клиентский компонент Центра обновления Windows является важным компонентом Windows 11, обеспечивая безопасность, стабильность и актуальность системы с помощью новейших функций. Однако иногда могут возникать проблемы, которые препятствуют установке обновлений. В этом руководстве содержатся подробные инструкции по устранению неполадок и эффективному устранению проблем клиентский компонент Центра обновления Windows.
Запустите средство устранения неполадок Центра обновления Windows
Если вы используете устройство Windows 11, начните с запуска автоматического средства устранения неполадок клиентский компонент Центра обновления Windows в приложении «Получить справку». Он автоматически запустится диагностика и попытается устранить большинство проблем. Если вы используете более раннюю версию Windows или мобильное устройство, перейдите к разделу Общие действия по устранению неполадок .
Запустите средство устранения неполадок в разделе «Справка»
Если средству устранения неполадок в приложении «Получить справку» не удается устранить проблему, выберите конкретную проблему в разделе Наиболее распространенные проблемы клиентский компонент Центра обновления Windows ниже и выполните указанные действия. Если проблема отсутствует в списке, попробуйте возможные решения.
Общие действия по устранению неполадок
Важно:
-
Рекомендуем создать резервную копию личных файлов, прежде чем воспользоваться одним из приведенных ниже решений. Вы можете создать резервную копию компьютера с Windows или вставить USB-накопитель и использовать проводник для перетаскивания и копирования важных файлов на USB-накопитель. Если вы входите в Windows с учетной записью Майкрософт, параметры системы автоматически восстанавливаются после обновления сразу после подключения к Интернету.
-
Кроме того, можно создать резервную копию файлов с помощью OneDrive. Дополнительные сведения см. в статье Резервное копирование папок «Документы», «Изображения» и «Рабочий стол» с помощью OneDrive .
Чтобы устранить проблему с обновлением Windows, выполните следующие общие действия по устранению неполадок.
-
Выберите Пуск > Параметры > Системный > Устранение неполадок > Другие средства устранения неполадок.
-
Найдите клиентский компонент Центра обновления Windows и нажмите кнопку Выполнить.
-
Следуйте инструкциям на экране, чтобы завершить процесс.
Убедитесь, что устройство правильно подключено к источнику питания и подключено к Интернету. Стабильное подключение к Интернету имеет решающее значение для скачивания и установки обновлений. Чтобы обеспечить подключение, выполните следующие действия.
-
Выберите Пуск > Параметры > Сеть и Интернет > Wi-Fi.
-
Проверьте состояние сети. Если подключение отключено, повторно подключитесь к сети Wi-Fi или Ethernet.
Дополнительные сведения см. в статье Устранение проблем с подключением Wi-Fi в Windows.
Удалите все внешние запоминающие устройства и диски, док-станции и другое оборудование, подключенное к устройству, которое не нужно для основных функций. Затем попробуйте снова запустить обновления и проверьте, устранена ли проблема. Если это не так, переходите к следующему совету.
Поврежденные файлы обновления в кэше могут привести к ошибкам. Очистите кэш, выполнив следующие действия.
-
Нажмите клавиши WIN + R, введите services.msc и нажмите клавишу ВВОД.
-
Найдите службу клиентский компонент Центра обновления Windows, щелкните ее правой кнопкой мыши и выберите Остановить.
-
Перейдите в раздел C:\Windows\SoftwareDistribution.
-
Удалите все файлы и папки в этом каталоге.
-
Назад в окне Службы щелкните правой кнопкой мыши клиентский компонент Центра обновления Windows и выберите Пуск.
Неправильные параметры даты и времени могут мешать клиентский компонент Центра обновления Windows:
-
Выберите Начальная > Параметры > время & язык > дата & время.
-
Включите параметр Задать время автоматически и Задать часовой пояс автоматически.
-
При необходимости нажмите кнопку Синхронизировать сейчас в разделе Дополнительные параметры.
Если вы установили новое оборудование для устройства, проверьте наличие обновлений для сторонних драйверов и изучите инструкции по установке на веб-сайте производителя оборудования. Обновите все драйверы и попробуйте снова запустить обновления и проверьте, устранена ли проблема. Если это не так, перейдите к следующей подсказке
Убедитесь, что на устройстве достаточно места:На вашем устройстве требуется не менее 16 ГБ свободного места для обновления 32-разрядной ОС или 20 ГБ для 64-разрядной ОС. Если в устройстве используется небольшой жесткий диск, может потребоваться использовать USB-накопитель для обновления.
Если на вашем компьютере заканчивается память, попробуйте выполнить действия, указанные в разделе Освобождение места на диске в Windows.
Даже если вы скачали некоторые обновления, могут быть доступны другие. После выполнения описанных выше действий запустите клиентский компонент Центра обновления Windows еще раз, выбрав Начать > параметры > клиентский компонент Центра обновления Windows > Проверить наличие обновлений Скачать и установить все новые обновления.
Проверка наличия обновлений в параметрах
После установки ряда обновлений необходимо перезапустить устройство. Сохраните документы и закройте все приложения. Затем выберите Пуск > Питание и выберите Обновить и перезапустить или Обновить и завершить работу.
Наиболее распространенные проблемы клиентский компонент Центра обновления Windows
Ниже приведены наиболее распространенные проблемы с обновлением Windows, с которыми сталкивались пользователи, а также коды ошибок и инструкции по их устранению.
Коды ошибок и их потенциальные причины
В следующем списке перечислены коды ошибок и возможные причины, связанные с клиентский компонент Центра обновления Windows. Щелкните код ошибки, чтобы просмотреть подробные действия по устранению неполадок, которые необходимо устранить.
|
Код ошибки |
Причина |
|---|---|
|
0x8007000d |
Проблема с файлами клиентский компонент Центра обновления Windows или повреждением кэша обновлений |
|
0x800705b4 |
Установка обновления заняла слишком много времени или была прервана |
|
0x80240034 |
Процесс обновления завис из-за неполного обновления или проблемы с подключением. |
|
0x800f0922 |
Не удается установить из-за нехватки места на диске или проблем с платформа .NET Framework или другими компонентами |
|
0x80070057или 0x80080005 |
Поврежденные файлы, проблемы с разрешениями или неправильные конфигурации системы |
|
0xC1900101 |
Несовместимый драйвер приводит к сбою обновления |
|
0x80248014 |
клиентский компонент Центра обновления Windows база данных или служба обновлений не запущены |
|
0x80070005 |
Ошибка «Отказано в доступе» или недостаточно разрешений на установку обновлений |
|
0x80070002 |
Не удалось установить обновление |
Запустите средство устранения неполадок клиентский компонент Центра обновления Windows:
-
Выберите Пуск > Параметры > Системный > Устранение неполадок > Другие средства устранения неполадок.
-
Найдите клиентский компонент Центра обновления Windows и нажмите кнопку Выполнить.
-
Следуйте инструкциям на экране, чтобы завершить процесс.
Очистите кэш клиентский компонент Центра обновления Windows:
-
Нажмите клавиши WIN + R, введите services.msc и нажмите клавишу ВВОД.
-
Найдите службу клиентский компонент Центра обновления Windows, щелкните ее правой кнопкой мыши и выберите Остановить.
-
Перейдите в раздел C:\Windows\SoftwareDistribution.
-
Удалите все файлы и папки в этом каталоге.
-
Назад в окне Службы щелкните правой кнопкой мыши клиентский компонент Центра обновления Windows и выберите Пуск.
Проверьте подключение к Интернету:
-
Выберите Пуск > Параметры > Сеть и Интернет > Wi-Fi.
-
Проверьте состояние сети. Если подключение отключено, повторно подключитесь к сети Wi-Fi или Ethernet.
Отключить антивирусную программу или брандмауэр: Временно отключите антивирусную программу или брандмауэр, которые могут блокировать обновление.
-
Откройте антивирусную программу или приложение брандмауэра в меню Пуск.
-
Найдите параметр для отключения или приостановки защиты, который часто можно найти на вкладке Параметры, Инструменты или Защита.
-
Выберите длительность для временного отключения (например, 10 минут, 1 час).
-
Обновите антивирусную программу.
Перезагрузите компьютер: Перезапустите компьютер, чтобы другие приложения не блокировали процесс обновления.
Проверьте службы клиентский компонент Центра обновления Windows: Убедитесь, что службы клиентский компонент Центра обновления Windows запущены.
-
Нажмите клавиши WIN + R, введите services.msc и нажмите клавишу ВВОД.
-
Найдите службу клиентский компонент Центра обновления Windows и проверка, если она запущена.
Запустите средство устранения неполадок клиентский компонент Центра обновления Windows:
-
Выберите Пуск > Параметры > Системный > Устранение неполадок > Другие средства устранения неполадок.
-
Найдите клиентский компонент Центра обновления Windows и нажмите кнопку Выполнить.
-
Следуйте инструкциям на экране, чтобы завершить процесс.
Освободите место на диске: На вашем устройстве требуется не менее 16 ГБ свободного места для обновления 32-разрядной ОС или 20 ГБ для 64-разрядной ОС. Если в устройстве используется небольшой жесткий диск, может потребоваться использовать USB-накопитель для обновления.
Если на вашем компьютере заканчивается память, попробуйте выполнить действия, указанные в разделе Освобождение места на диске в Windows.
Отключить VPN: Если вы используете VPN, отключите его и повторите попытку.
Запустите средство проверки системных файлов:Откройте командную строку от имени администратора и введите sfc/scannow и выполните команду.
Запустите средство устранения неполадок клиентский компонент Центра обновления Windows:
-
Выберите Пуск > Параметры > Системный > Устранение неполадок > Другие средства устранения неполадок.
-
Найдите клиентский компонент Центра обновления Windows и нажмите кнопку Выполнить.
-
Следуйте инструкциям на экране, чтобы завершить процесс.
Удаление сетевых или графических драйверов:
-
Откройте диспетчер устройств, разверните узел Сетевые адаптеры или Видеоадаптеры, щелкните правой кнопкой мыши адаптер, который требуется удалить, и выберите Удалить устройство.
-
После удаления драйверов перезагрузите компьютер, чтобы изменения вступили в силу.
Обновление сетевых и графических драйверов:
-
Откройте диспетчер устройств, разверните узел Сетевые адаптеры или Видеоадаптеры, щелкните правой кнопкой мыши адаптер, который нужно удалить, выберите Обновить драйвер и выберите Автоматический поиск драйверов.
Выполнение чистой загрузки: Отключите несущественные программы и службы запуска, чтобы гарантировать отсутствие конфликтов с обновлением.
Запустите средство устранения неполадок клиентский компонент Центра обновления Windows:
-
Выберите Пуск > Параметры > Системный > Устранение неполадок > Другие средства устранения неполадок.
-
Найдите клиентский компонент Центра обновления Windows и нажмите кнопку Выполнить.
-
Следуйте инструкциям на экране, чтобы завершить процесс.
Запустите службы клиентский компонент Центра обновления Windows: Убедитесь, что службы клиентский компонент Центра обновления Windows запущены.
-
Нажмите клавиши WIN + R, введите services.msc и нажмите клавишу ВВОД.
-
Найдите службу клиентский компонент Центра обновления Windows, щелкните правой кнопкой мыши и выберите запустить.
Убедитесь, что у вас есть доступ администратора:
Для некоторых обновлений требуется доступ с правами администратора. Если у вашей учетной записи нет доступа администратора, см. инструкции по созданию локального пользователя или учетной записи администратора в Windows. Если же у другого пользователя дома или в офисе есть учетная запись администратора на вашем устройстве, попробуйте попросить его или ее установить обновления.
Отключить антивирусную программу или брандмауэр: Временно отключите антивирусную программу или брандмауэр, которые могут блокировать обновление.
-
Откройте антивирусную программу или приложение брандмауэра в меню Пуск.
-
Найдите параметр для отключения или приостановки защиты, который часто можно найти на вкладке Параметры, Инструменты или Защита.
-
Выберите длительность для временного отключения (например, 10 минут, 1 час).
-
Обновите антивирусную программу.
Перезагрузите компьютер: Перезапустите компьютер, чтобы другие приложения не блокировали процесс обновления.
Запустите средство устранения неполадок клиентский компонент Центра обновления Windows:
-
Выберите Пуск > Параметры > Системный > Устранение неполадок > Другие средства устранения неполадок.
-
Найдите клиентский компонент Центра обновления Windows и нажмите кнопку Выполнить.
-
Следуйте инструкциям на экране, чтобы завершить процесс.
Проверьте место на диске:Убедитесь, что на вашем устройстве достаточно свободного места. Для обновления 32-разрядной ОС вашему устройству требуется не менее 16 ГБ свободного места или 20 ГБ для 64-разрядной ОС. Если в устройстве используется небольшой жесткий диск, может потребоваться использовать USB-накопитель для обновления.
Если на вашем компьютере заканчивается память, попробуйте выполнить действия, указанные в разделе Освобождение места на диске в Windows.
Перезагрузите компьютер: Перезапустите компьютер, чтобы другие приложения не блокировали процесс обновления.
Проверьте подключение к Интернету:
-
Выберите Пуск > Параметры > Сеть и Интернет > Wi-Fi.
-
Проверьте состояние сети. Если подключение отключено, повторно подключитесь к сети Wi-Fi или Ethernet.
Проверьте место на диске:Убедитесь, что на вашем устройстве достаточно свободного места. Для обновления 32-разрядной ОС вашему устройству требуется не менее 16 ГБ свободного места или 20 ГБ для 64-разрядной ОС. Если в устройстве используется небольшой жесткий диск, может потребоваться использовать USB-накопитель для обновления.
Если на вашем компьютере заканчивается память, попробуйте выполнить действия, указанные в разделе Освобождение места на диске в Windows.
Время, необходимое для скачивания и установки обновлений, зависит от скорости подключения, параметров сети и размера файла обновления. Если установка остается в том же проценте, попробуйте проверить наличие обновлений еще раз или запустите средство устранения неполадок клиентский компонент Центра обновления Windows .
Чтобы проверка обновлений, выберите Пуск > Параметры > клиентский компонент Центра обновления Windows > Проверить наличие обновлений.
Дополнительные действия по устранению неполадок
Предупреждение: Майкрософт рекомендует выполнять процедуры, описанные в этом разделе, только если у вас есть опыт работы с командной строкой. Для их выполнения необходимы разрешения администратора на вашем устройстве.
-
В поле поиска на панели задач введите командная строка и выберите Запуск от имени администратора в списке параметров. Выберите Да . Затем в появившемся окне введите следующие команды по очереди, включая пробелы, как показано. После ввода каждой команды нажмите клавишу ВВОД . Перед тем как вводить следующую команду, дождитесь завершения каждой команды.
net stop bits
net stop wuauserv
ren %systemroot%\softwaredistribution softwaredistribution.bak
ren %systemroot%\system32\catroot2 catroot2.bak
net start bits
net start wuauserv
-
После выполнения всех этих команд закройте окно командной строки и перезагрузите компьютер.
В некоторых случаях сторонние антивирусы и программы обеспечения безопасности могут вызывать ошибки при попытке обновления до последней версии Windows 11. Можно временно удалить это программное обеспечение, обновить компьютер, а затем повторно установить это программное обеспечение. Мы рекомендуем использовать сторонние антивирусы или программы обеспечения безопасности, совместимые с последней версией Windows 11. Совместимость можно проверить, посетив веб-сайт изготовителя программного обеспечения.
Примечание: Перед удалением программ убедитесь, что вы знаете как переустановить программы, а все необходимые ключи под рукой.
В поле поиска на панели задач введите командную строку, а затем выберите Запуск от имени администратора в списке параметров. Выберите Да . В появившемся окне введите следующую команду, включая пробел, как показано:chkdsk /f C:
и нажмите клавишу ВВОД . Восстановление будет автоматически запускаться на жестком диске, и вам будет предложено перезапустить устройство.
Чистая перезагрузка запускает Windows с минимальным набором драйверов и программ запуска. Это помогает исключить конфликты программного обеспечения, возникающие при установке программы или обновления, которое может вызвать проблемы с обновлением компьютера.Узнайте, как выполнить чистую перезагрузку
-
В поле поиска на панели задач введите командная строка и выберите Запуск от имени администратора в списке параметров.
-
В появившемся окне введите следующую команду, включая пробелы, как показано ниже:DISM.exe /Online /Cleanup-image /Restorehealth
-
Нажмите клавишу ВВОД . После успешного выполнения команды в командной строке появится подтверждающее сообщение из командной строки, в котором говорится: «Операция восстановления успешно завершена» или «Операция завершена успешно».
Примечание: Если вы не видите подтверждающее сообщение, введите команду еще раз и повторите попытку. -
Затем введите эту команду, включая пробел, как показано:sfc /scannow
-
Нажмите клавишу ВВОД . Подождите, пока проверка проверки sfc достигнет 100 % завершения, а затем закройте командную строку.
-
Повторите попытку запуска средства устранения неполадок Центра обновления Windows.

Узнайте, как восстановить образ Windows
Перейдите на страницу загрузки программного обеспечения и выберите Загрузить средство сейчас , чтобы скачать средство чистой установки. Перед использованием средства внимательно прочитайте заметки на странице загрузки программного обеспечения.
Все способы:
- Способ 1: Запуск средства устранения неполадок
- Способ 2: Проверка дополнительных параметров установки обновлений
- Способ 3: Проверка службы BITS
- Способ 4: Очистка временных файлов обновлений
- Способ 5: Использование скрипта сброса компонентов «Центра обновления Windows»
- Способ 6: Проверка целостности системных файлов
- Способ 7: Ручная загрузка и установка накопительного обновления
- Вопросы и ответы: 0
Способ 1: Запуск средства устранения неполадок
В списке стандартных средств устранения неполадок в Windows 11 можно найти и инструмент, направленный на решение основных проблем, связанных с «Центром обновления Windows». Его использование может помочь справиться с ошибками, которые возникают при попытке установить накопительные обновления. Однако затронуты будут только поверхностные настройки, поэтому данное автоматическое средство оказывается полезным не всегда.
- Откройте «Пуск» и перейдите в «Параметры», нажав по значку с изображением шестеренки.
- На панели слева выберите раздел «Система», затем кликните левой кнопкой мыши по категории «Устранение неполадок».
- В следующем окне понадобится перейти к «Другие средства устранения неполадок», чтобы ознакомиться с их полным списком.
- В блоке «Самые частые» найдите «Центр обновления Windows» и нажмите кнопку «Запуск», чтобы начать процесс проверки на наличие ошибок.
- Появится окно обнаружения проблем, в котором вы можете наблюдать текущий статус проверки. Просто не закрывайте его и ожидайте окончания этой операции.
- В результате вы увидите уведомление от средства диагностики, в котором будут перечислены обнаруженные проблемы и рекомендации по их решению, если настройки не были изменены автоматически. Выполните инструкции и переходите к повторной попытке установки накопительного обновления.






Способ 2: Проверка дополнительных параметров установки обновлений
В меню с настройками апдейтов Windows 11 есть раздел с дополнительными параметрами, два из которых напрямую влияют на скачивание новых файлов. Если параметры заданы неправильно, некоторые накопительные обновления могут пропускаться или блокироваться при попытке скачивания. Поэтому рекомендуем потратить всего несколько минут, чтобы проверить настройки и изменить их значения на требуемые.
- В «Параметрах» выберите «Центр обновления Windows» и кликните по плитке «Дополнительные параметры».
- В первую очередь активируйте настройку «Получать обновления для других продуктов Майкрософт», поскольку накопительные обновления могут быть связаны и не с основными системными компонентами Виндовс 11.
- Точно так же активируйте «Скачивать обновления через лимитные подключения», чтобы обойти ограничения по трафику, если операционная система по каким-то причинам посчитает, что ваш сетевой тариф взимает плату за передачу данных.



Способ 3: Проверка службы BITS
При работе с накопительными обновлениями в Windows 11 задействована одна связанная служба, работающая в фоновом режиме и отвечающая за передачу данных. Если она заблокирована, «Центр обновления Windows» не сможет загрузить новые файлы с серверов и, соответственно, установить их на компьютер. Проверка работоспособности службы и изменение ее состояния, если это понадобится, выполняется в пару кликов и выглядит следующим образом:
- Откройте «Пуск», через поиск отыщите «Службы» и запустите приложение.
- В списке компонентов отыщите «Фоновая интеллектуальная служба передачи (BITS)» и дважды кликните по ней левой кнопкой мыши, чтобы открыть «Свойства».
- Установите тип запуска как «Автоматически», а также запустите службу вручную, если сейчас она остановлена. По завершении не забудьте применить изменения.



Способ 4: Очистка временных файлов обновлений
Возможно, во время загрузки очередного накопительного апдейта в Windows 11 произошел сбой, из-за которого файлы не могут быть загружены до конца и установлены. Исправить эту ситуацию можно вручную, очистив временные файлы обновлений. В таком случае при следующем запуске их проверки все компоненты будут загружены повторно, что в теории позволит исправить различные ошибки.
- Откройте «Параметры», в разделе «Система» выберите категорию «Память».
- После загрузки всех категорий выберите «Временные файлы».
- Если не хотите сейчас заниматься очисткой всех временных файлов, оставьте галочку только возле «Очистка обновлений Windows».
- В конце нажмите «Удалить файлы», подтвердите очистку и ожидайте окончания этого процесса. По завершении вам понадобится запустить поиск апдейтов вручную и попытаться снова установить найденные.




Способ 5: Использование скрипта сброса компонентов «Центра обновления Windows»
Есть определенный алгоритм действий, выполняя которой, пользователь может сбросить все компоненты «Центра обновления Windows», если по каким-то причинам в ОС были внесены изменения, влияющие на корректность работы данного инструмента. Самостоятельное изменение настроек, удаление файлов или регистрация новых — долгий и сложный процесс, поэтому он был оптимизирован при помощи разных скриптов, запуск которых позволит выполнить все действия автоматически. На одном из проверенных скриптов сброса компонентов мы и решили остановиться в рамках этого материала.
Скачать Script Reset Windows Update Tool через GitHub
- Воспользуйтесь ссылкой выше, чтобы перейти на сайт хранилища нужного скрипта. На странице нажмите кнопку «Code» и из меню выберите пункт «Download ZIP» для получения архива с нужными файлами.
- Откройте его через стандартный или любой сторонний архиватор, установленный на вашем компьютере.
- Распакуйте находящуюся в архиве папку в любое место на компьютере, затем перейдите к ее содержимому.
- В каталоге отыщите файл «ResetWUEng.cmd», щелкните по файлу правой кнопкой мыши и выберите пункт «Запуск от имени администратора».
- Запустится консольная утилита, в которой вы будете уведомлены о том, что дальнейшие действия вносят изменения в систему и использовать данный скрипт нужно на свою ответственность. Примите это сообщение, выбрав ответ Y.
- В следующей строке просто введите цифру «2» и нажмите Enter, чтобы подтвердить запуск скрипта сброса компонентов «Центра обновления Windows».
- Следите за прогрессом в следующем окне и ожидайте, пока все настройки будут изменены, параметры реестра восстановлены, а DLL-файлы заново зарегистрированы в ОС. По завершении в консоли примите предложение о перезагрузке Виндовс или сделайте это вручную.







Способ 6: Проверка целостности системных файлов
Если сброс компонентов не помог или завершился ошибкой, есть повод полагать, что проблема с установкой накопительных обновлений в Windows 11 может быть связана с повреждениями системных файлов. В этом случае тоже не придется выполнять вручную практически никаких действий. Требуется исключительно запуск консольных утилит, а также добавление аргументов для них по ситуации. Более детально об этом читайте в другом материале на нашем сайте по следующей ссылке.
Подробнее: Использование и восстановление проверки целостности системных файлов в Windows

Способ 7: Ручная загрузка и установка накопительного обновления
Если приведенные выше методы так и не помогли решить ситуацию с инсталляцией накопительных обновлений в Windows 11, возможно, проблема заключается в конкретном апдейте и является временной. Вы можете подождать ближайших исправлений от Майкрософт и попробовать инсталлировать файлы в другой момент. Другой вариант — самостоятельно скачать нужное накопительное обновление с официального сайта и выполнить чистую установку, что происходит так:
Перейти на официальный сайт Каталога Центра обновления Майкрософт
- Сначала откройте «Центр обновления Windows» и запомните номер накопительного обновления, с которым наблюдаются ошибки при инсталляции.
- После этого воспользуйтесь ссылкой выше для перехода к официальному сайту с файлами, введите в поисковой строке номер обновления и подтвердите поиск.
- Найдите версию для процессоров на базе x64 (если только у вас не система ARM64) и справа нажмите по кнопке «Загрузить».
- В новом окне нажмите по сгенерированной ссылке, чтобы начать загрузку установщика.
- По завершении скачивания запустите его, чтобы начать процесс установки.
- Следите за ним и ожидайте окончания. В случае успешной инсталляции закройте данное окно и отправьте ПК на перезагрузку.





Наша группа в TelegramПолезные советы и помощь
В Windows 11 версии 24H2 вы сможете получать важные обновления, включая функции повышенной безопасности, улучшенной производительности и другие новые функции. Однако, многие пользователи столкнулись с проблемами при установке обновления. Они писали о сообщении об ошибке: “Это обновление не может быть загружено и установлено, поскольку оно еще не подготовлено для вашего устройства”.
Причины подобной проблемы могут быть связаны с отсутствием необходимой памяти, несовместимостью, повреждением системных файлов и т.д. Если вы не можете установить Windows 11 24H2, это руководство познакомит вас с проверенными методами решения проблемы.
Часть 1. Почему не получается установить Windows 11 версии 24H2❓
Вероятно вам не удаётся установить это обновление Windows 11, например вы могли столкнуться с остановкой обновления на определённом проценте прогресса и последующим сбоем. В некоторых случаях вы можете увидеть сообщения об ошибках или даже откат к предыдущей версии после успешной установки обновления.
Некоторые распространённые причины проблем при установке Windows 11 24H2 включают:
- Недостаточно места для установки этого обновления.
- Установка заблокирована из-за устаревшего или неподдерживаемого оборудования.
- Обновление не может быть установлено из-за повреждённых системных файлов.
- Ошибки установки могут возникать из-за проблем со службой обновления Windows.
Итак, как же установить Windows 11 версии 24H2? Продолжайте читать, чтобы решить этот вопрос.
Часть 2. Как исправить проблему с установкой Windows 11 24H2?⚒️
Почему обновление 24H2 не загружается? Если вы столкнулись с подобной проблемой, то привёденные ниже решения помогут вам её исправить:
- 1. Установите вручную патч KB5046617
- 2. Освободите место на диске (диск C)
- 3. Запустите средство устранения неполадок Центра обновления Windows и сбросьте компоненты Центра обновления Windows
- 4. Выполните ручную установку с «Помощником по установке Windows 11» (Windows 11 Installation Assistant)
- 5. Вернитесь к предыдущей версии 23H2
- 6. Другие полезные способы загрузки обновления Windows 11 версии 24H2
1. Установите вручную патч KB5046617
Некоторые пользователи получили код ошибки 0x800f0922 или 0x800f0991, когда процесс установки достиг 40% или 35%. Но вы можете выбрать установку версии 24H2 вручную из каталога обновлений Microsoft вместо Центра обновления Windows.
В каталоге обновлений Microsoft представлены официальные патчи для обновлений, которые вы можете загрузить и установить на свой компьютер, и таким образом устранить проблемы с установкой Windows 11 24H2. Для обновления 24H2 вам понадобится патч KB5046617, вот как его можно установить.
✍ Шаги:
-
Перейдите в каталог обновлений Microsoft и найдите патч обновления KB5046617.
-
Найдите и нажмите кнопку “Загрузить” рядом с патчем KB5046617, там также будет указана версия 24H2.
-
После загрузки дважды щёлкните по файлу, чтобы установить его, и перезагрузите компьютер.
2. Освободите место на диске (диск C)
Обновления Windows загружаются и устанавливаются на диск C, и для беспроблемной установки обновления 24H2 необходимо, чтобы на диске C было не менее 64 ГБ свободного места. Если ваш файловый менеджер показывает, что объём свободного места на диске C составляет менее 64 ГБ, вам необходимо освободить место на диске.
✍ Шаги:
-
Перейдите в настройки Windows 11 и выберите “Система” > “Хранилище”.
-
Включите кнопку в разделе “Контроль памяти”, чтобы удалить временные кэши и файлы в Windows 11.
-
Затем перейдите в корзину, щёлкните по ней правой кнопкой мыши и выберите “Очистить корзину”.
-
Также, удалите неиспользуемые приложения и программное обеспечение, которыми вы редко пользуетесь.
3. Запустите средство устранения неполадок Центра обновления Windows и сбросьте компоненты Центра обновления Windows
Ещё можно воспользоваться Средством устранения неполадок для разрешения проблем с Центром обновления Windows. Вероятно, оно сможет исправить основные ошибки или сбои, которые приводят к тому, что Windows 11 версии 24H2 не загружается и не устанавливается. Кроме того, оно может сбросить некоторые компоненты Центра обновления Windows.
✍ Шаги:
-
Нажмите Win+I, чтобы запустить настройки Windows 11 на своём компьютере.
-
Выберите “Система” с левой стороны.
-
Теперь пролистайте вниз до “Средство устранения неполадок” и выберите “Другие средства устранения неполадок”.
-
Найдите в списке пункт “Центр обновления Windows” и нажмите кнопку “Выполнить”.
4. Выполните ручную установку с «Помощником по установке Windows 11» (Windows 11 Installation Assistant)
Если ваш Windows не обновляется автоматически, вы можете воспользоваться помощником по установке, чтобы установить обновление вручную. Этот процесс похож на переустановку всей системы Windows, вы можете избавиться от проблемы “Windows 11 версии 24H2 не устанавливается” следующим образом.
✍ Шаги:
-
Перейдите на официальный веб-сайт Microsoft.
-
Нажмите на кнопку “Загрузить сейчас” в разделе “Windows 11 Installation Assistant”.
-
Дважды щёлкните, чтобы запустить утилиту, и следуйте инструкциям по установке на экране для установки версии 24H2.
5. Вернитесь к предыдущей версии 23H2
Предыдущая версия 23H2 была стабильной, в ней было меньше проблем с обновлениями, и, вероятно, она была более совместима с текущей прошивкой и аппаратным обеспечением вашего ПК. Итак, если вы установили нестабильное обновление 24H2 и хотите вернуться к стабильной работе, вы можете воспользоваться функцией отката обновления, чтобы вернуться к предыдущей версии Windows 11.
✍ Шаги:
-
Зайдите в настройки компьютера. Выберите “Система”, затем “Восстановление”.
-
Пролистайте вниз до надписи “Параметры восстановления” и выберите опцию “Вернуться назад”.
-
Нажимайте кнопку “Далее”, пока не увидите кнопку “Вернуться к предыдущей сборке”. Нажмите “Нет, спасибо”, если появится запрос на обновление.
6. Другие полезные способы загрузки обновления Windows 11 версии 24H2
Существует несколько альтернативных способов загрузки обновления. Несмотря на то, что это рабочие способы, всегда рекомендуется использовать официальный метод обновления, чтобы обезопасить себя от уязвимостей безопасности системы. Альтернативные способы получения обновления:
-
Программа Windows Insider
-
Установка при помощи ISO-файла
Чтобы узнать больше об этих методах, пожалуйста, ознакомьтесь со следующим пошаговым руководством: 3 способа обновления до Windows 11 24H2 на ПК.
Часть 3. Подготовка: Как создать резервную копию данных перед установкой Windows 11 24H2
Перед устранением неполадок или установкой вам следует создать резервную копию данных, чтобы предотвратить их потерю. Рекомендуется обратиться за помощью к специализированному программному обеспечению для резервного копирования, такому как 4DDiG Partition Manager.
Это универсальный инструмент для управления дисками и для резервного копирования. При помощи него можно копировать данные, переносить ОС на другие диски, создавать WinPE-диск для резервного копирования с незагружаемого компьютера, восстанавливать удалённые или отсутствующие разделы и т.д. Благодаря интуитивно понятному интерфейсу и простоте в использовании, эта универсальная программа может обеспечить безопасность данных при подготовке к обновлению Windows всего несколькими щелчками мыши. Одним словом, она отлично подходит для новичков.
Основные возможности 4DDiG Partition Manager
- Копирование диска с операционной системой, диска с данными и разделами для резервного копирования
- Перенос операционной системы на SSD-накопитель или несколько устройств без переустановки системы
- Объединение, форматирование, разделение, расширение, сжатие, удаление, создание, восстановление и изменение размера разделов
- Устранение проблем, связанных с разделами и ошибками загрузки
- Простое создание загрузочных дисков Windows для установки системы
- Возможность форматирования дисков в нескольких форматах файловой системы: NTFS, FAT32, exFAT и так далее
- Совместимость со многими компьютерами и устройствами хранения данных
- Надёжный и простой в использовании инструмент как для новичков, так и для профессиональных пользователей
Как создать резервную копию данных с 4DDiG Partition Manager
-
В программе 4DDiG Partition Manager перейдите в меню “Клонировать диск” и нажмите “Клонировать диск с данными/операционной системой”.
-
Выберите диск для записи данных и нажмите “Далее”, чтобы продолжить. Если вам будет предложено, чтобы процесс копирования удалил исходные данные на выбранном диске, пожалуйста, нажмите “Подтвердить”, если выбранный диск пуст или его данные перенесены на другие диски.
-
Теперь вы можете просмотреть, как будет выглядеть выбранный диск после копирования. Выберите место хранения, в которое вы хотите скопировать диск с операционной системой. После этого нажмите кнопку «Начать».
-
Подождите, пока 4DDiG Partition Manager скопирует диск. После успешного завершения процесса нажмите кнопку «Готово».
Часть 4. Часто задаваемые вопросы о проблемах с установкой Windows 11 24H2
В1: Как установить Windows 11 24H2 на неподдерживаемое оборудование?
Используйте сторонние инструменты, такие как Rufus, чтобы обойти проверку оборудования и установить обновление.
В2: Как исправить проблему с загрузкой Windows после обновления 24H2?
Запустите «Восстановление при загрузке» или перезагрузите систему из меню «Дополнительные параметры загрузки».
В3: Как проверить возможность установки обновления Windows 11 24H2?
Перейдите в «Настройки» > «Система» > «О системе», чтобы узнать, подходит ли ваша система для обновления.
В4: Как установить Windows 11 24H2?
Вы можете воспользоваться Центром обновления Windows или загрузить ISO-файл обновления 24H2 для установки с официального веб-сайта Microsoft.
Заключительные мысли
Если у вас возникла проблема с установкой обновления 24H2 для Windows 11, больше не беспокойтесь, поскольку её легко решить. Эта инструкция поможет вам провести успешную установку системы, начиная с обновления вручную и заканчивая освобождением места на диске. 4DDiG Partition Manager – отличный инструмент для управления данными и обеспечения безопасности. Эта программа незаменима для резервного копирования, копирования диска или смены операционной системы.
Александр Кокин (старший редактор)
Александр Кокин, главный редактор 4DDiG, занимается предоставлением наилучших решений для проблем, связанных с Windows и Mac, включая восстановление данных, ремонт, исправление ошибок.

On Windows 11, Microsoft proactively releases updates to patch security vulnerabilities, improve performance, and introduce new features. Although they usually apply without issues, the system may sometimes encounter problems with Windows Update.
For instance, you may notice that Windows Update may take a very long time to scan and download updates, errors during the installation, and many other problems.
Whatever the problem, you can use several troubleshooting steps to resolve any issue on Windows Update, including basic and advanced methods.
This guide will walk you through the steps to the different methods you can use to resolve Windows Update problems as you try to install updates on Windows 11.
How to fix common problems updating Windows 11
If Windows Update doesn’t seem to work, you can try a few troubleshooting steps before using more advanced methods. For example, you can restart the computer, check the internet connection, pause and restart updates, and free up space.
Restart computer
To restart the computer to fix update issues, use these steps:
All the latest news, reviews, and guides for Windows and Xbox diehards.
- Open Start.
- Check the Power button.
- Select the Restart option.
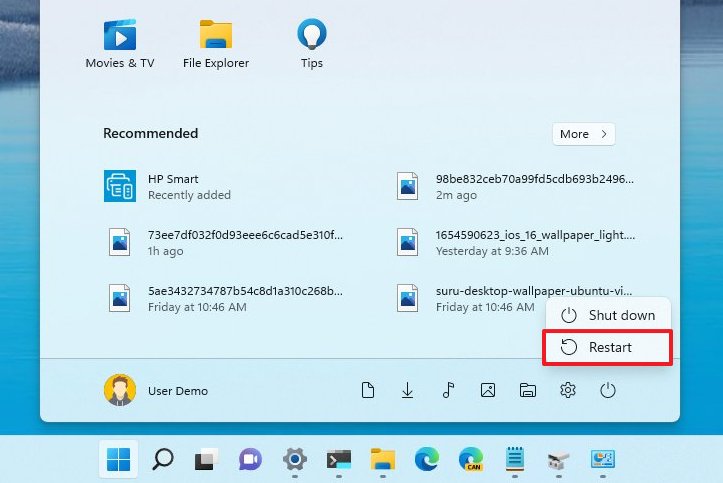
Once you complete the steps, open the Windows Update settings again and try to update one more time.
Check network
To confirm the device has an active internet connection, use these steps:
- Open Start.
- Search for Command Prompt and click the top result to open the app.
- Type the following command to confirm the computer has internet connectivity and press Enter: ping google.com
- Confirm packet loss.
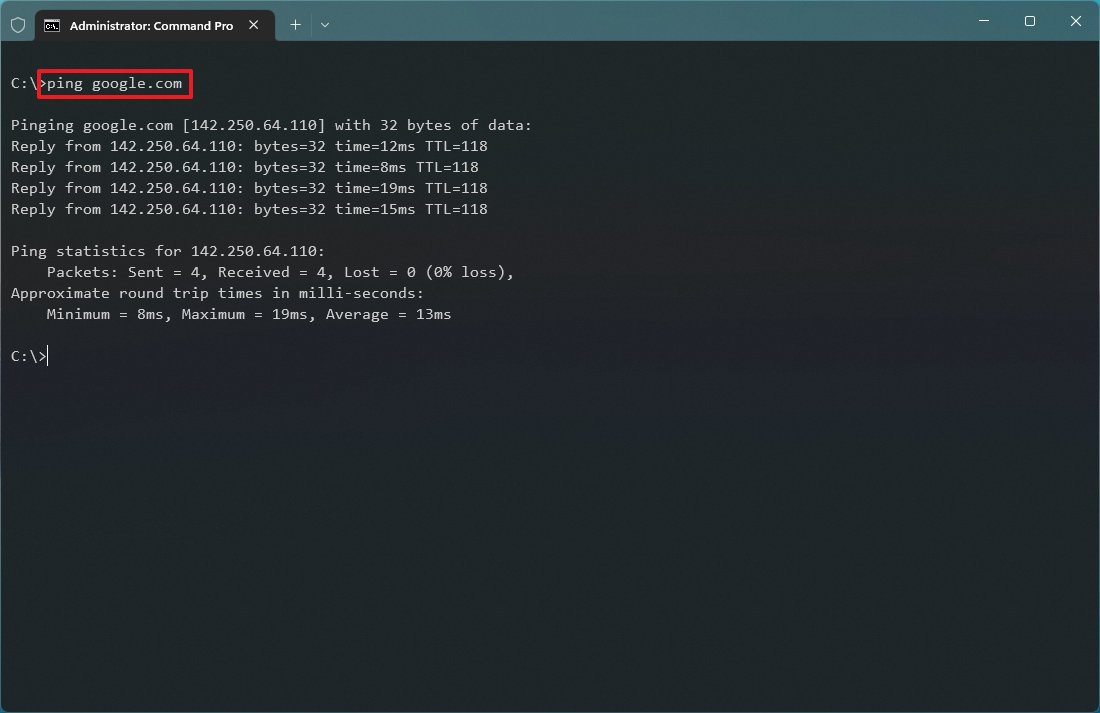
Once you complete the steps, you probably have an internet connection problem if the command output has more than two timeouts.
If the device has a problem with the internet connection, many factors could be the cause. For instance, it could be a problem with the internet service provider (ISP), wireless connection, network misconfiguration, adapter driver, network cable, network port, switch, access point, router, etc. However, resetting the network adapter settings will usually resolve the most common problems.
You can reset the network adapters on Windows 11 by going to Settings > Network & internet > Advanced network settings > Network reset, clicking the Reset now button, and clicking the Yes button.
After the computer is restarted, you can try updating it one more time.
Pause updates
Sometimes, if the issue is downloading an update, pausing and resuming Windows Update can help to fix the problem.
To pause and resume updates on Windows 11, use these steps:
- Open Settings.
- Click on Windows Update.
- Under the «More options» section, click the «Pause for 1 week» button.
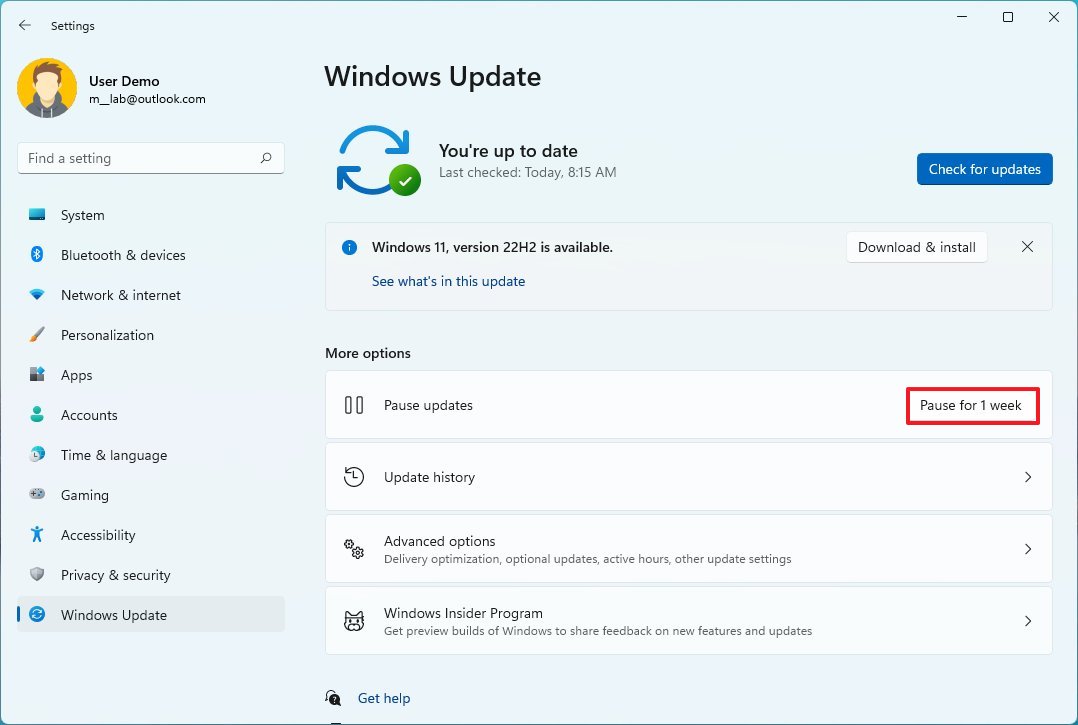
- Restart your computer.
- Open Settings one more time.
- Click on Windows Update.
- Click the Resume updates button.
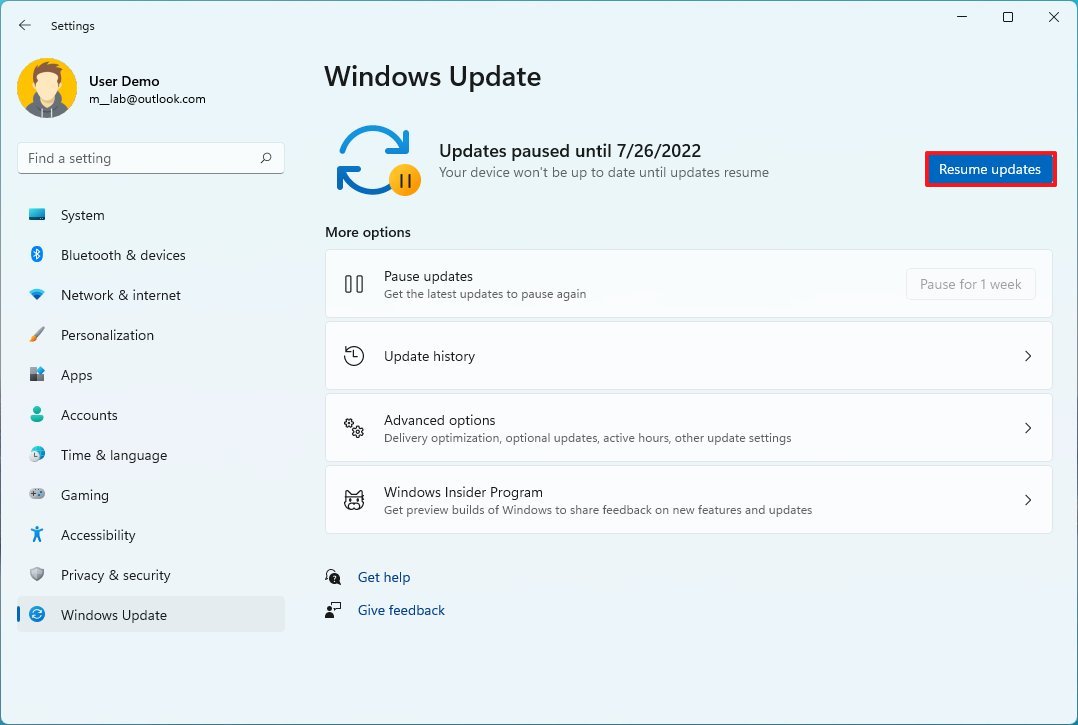
Once you complete the steps, Windows Update should start working again.
Free up space
If the main installation drive doesn’t have enough space, you may encounter different errors trying to update the system. In this case, you can use features like «Temporary files» to reclaim space to allow the system to process updates without problems.
To free up space to install updates on Windows 11, use these steps:
- Open Settings.
- Click on System.
- Click the Storage page from the right side.
- Click the Temporary files setting.
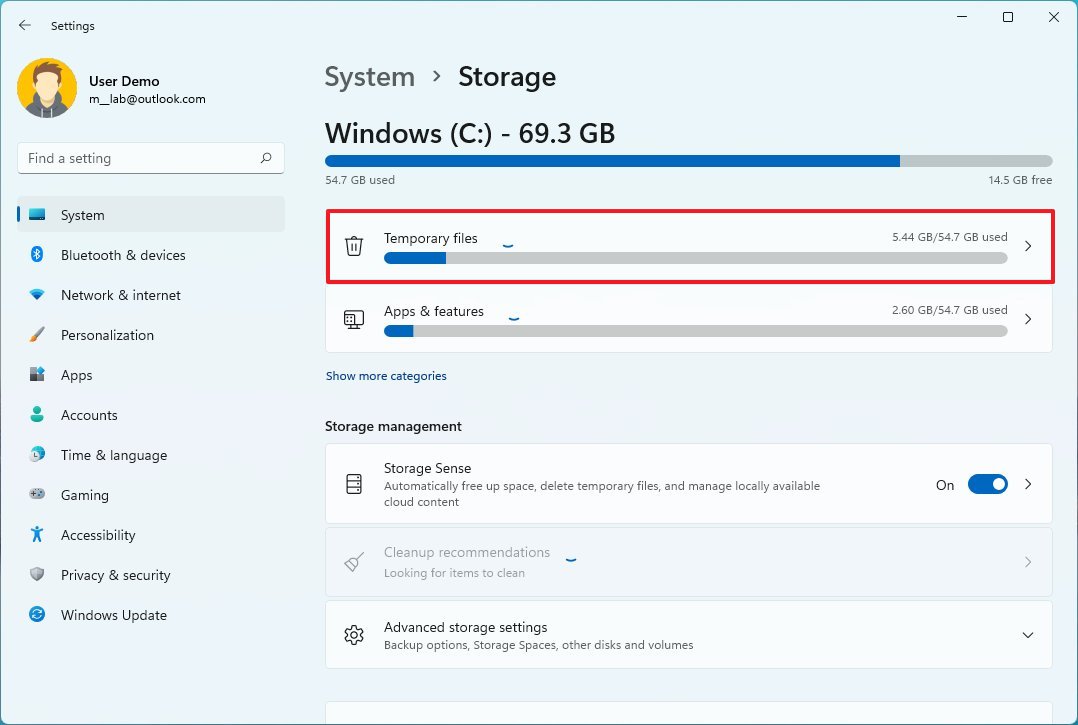
- Check the items to delete to free up space.
- Quick note: If you select the Downloads item, you will erase any content in the folder. As a result, you should back up any important files in this location before proceeding.
- Click the Remove files button.
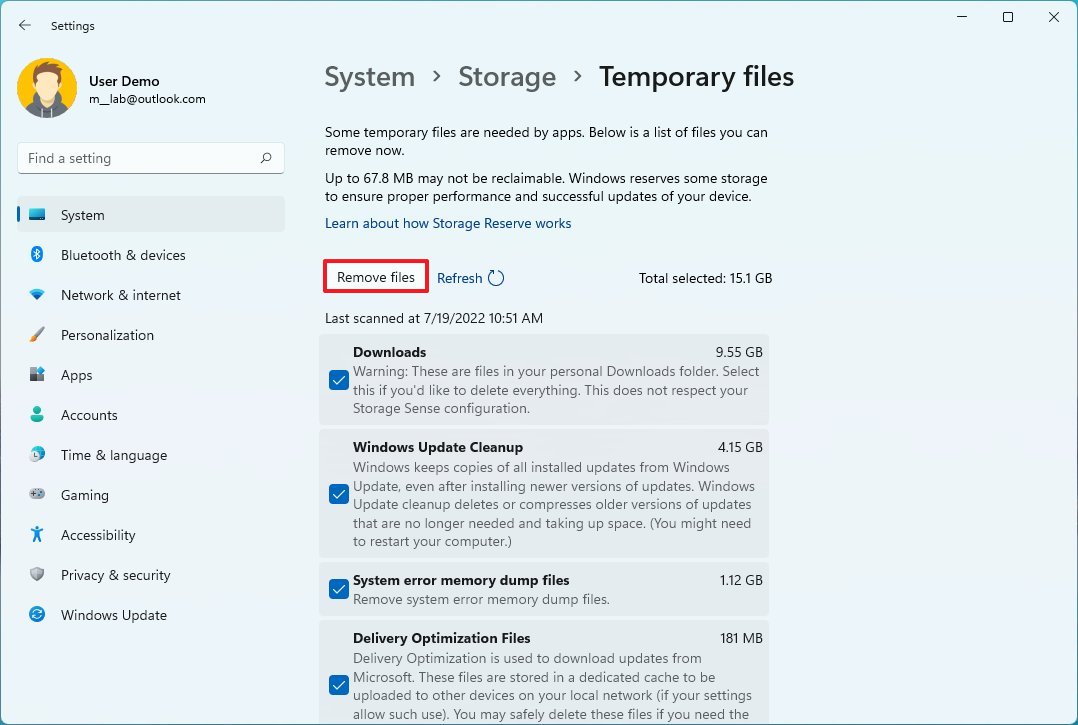
Once you complete the steps, the system should have more space to install updates successfully.
If the device still doesn’t have enough space, you can use this guide that includes 11 ways to free up space on Windows 11.
How to fix update problems with troubleshooter
On Windows 11, you can also use the Windows Update troubleshooter to diagnose and fix common problems during updates.
To use the troubleshooter feature to resolve Windows Update issues, use these steps:
- Open Settings.
- Click on System.
- Click the Troubleshoot page from the left side.
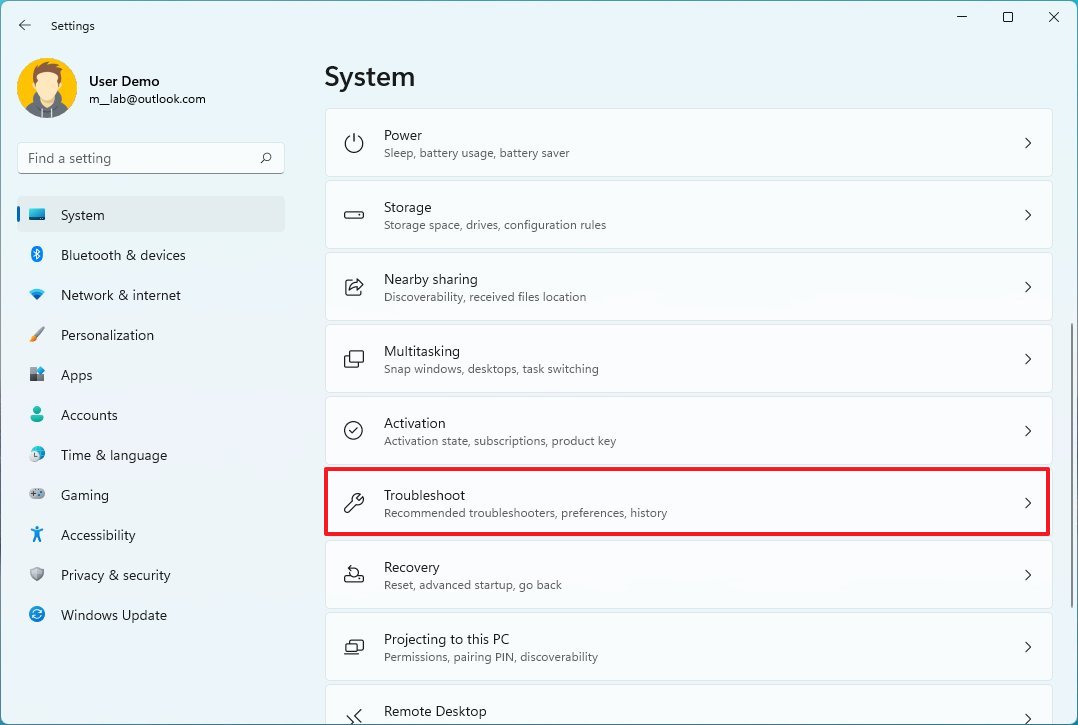
- Under the «Options» section, click the Other troubleshooters setting.
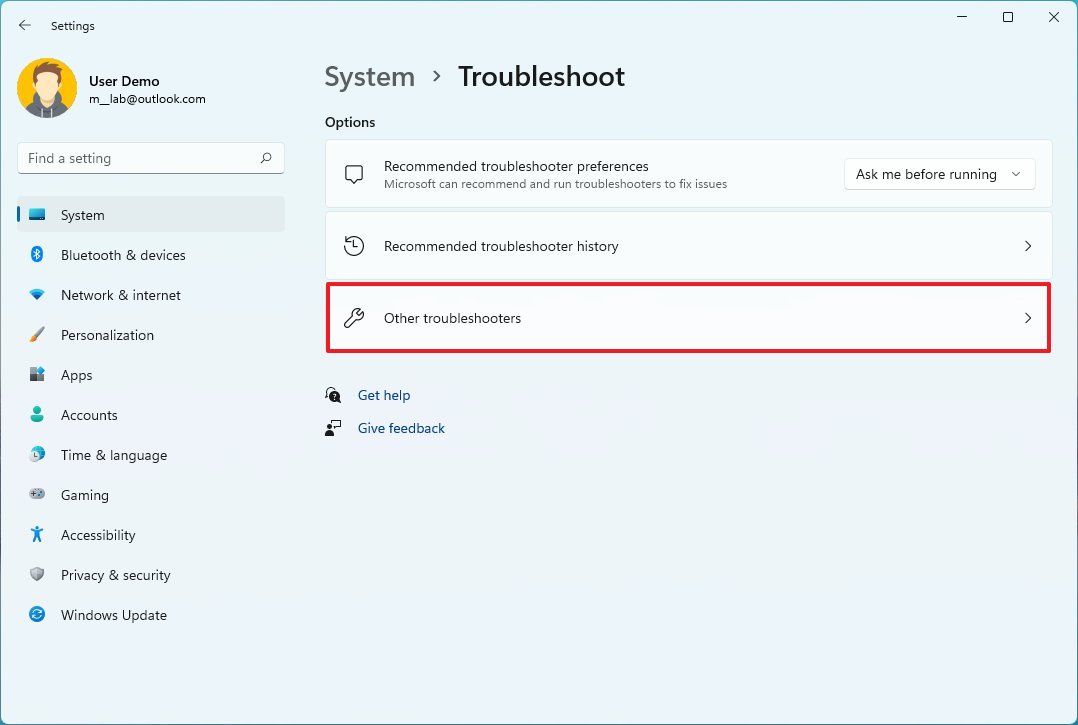
- Under the «Most frequent» section, click the Run button for the «Windows Update» setting.
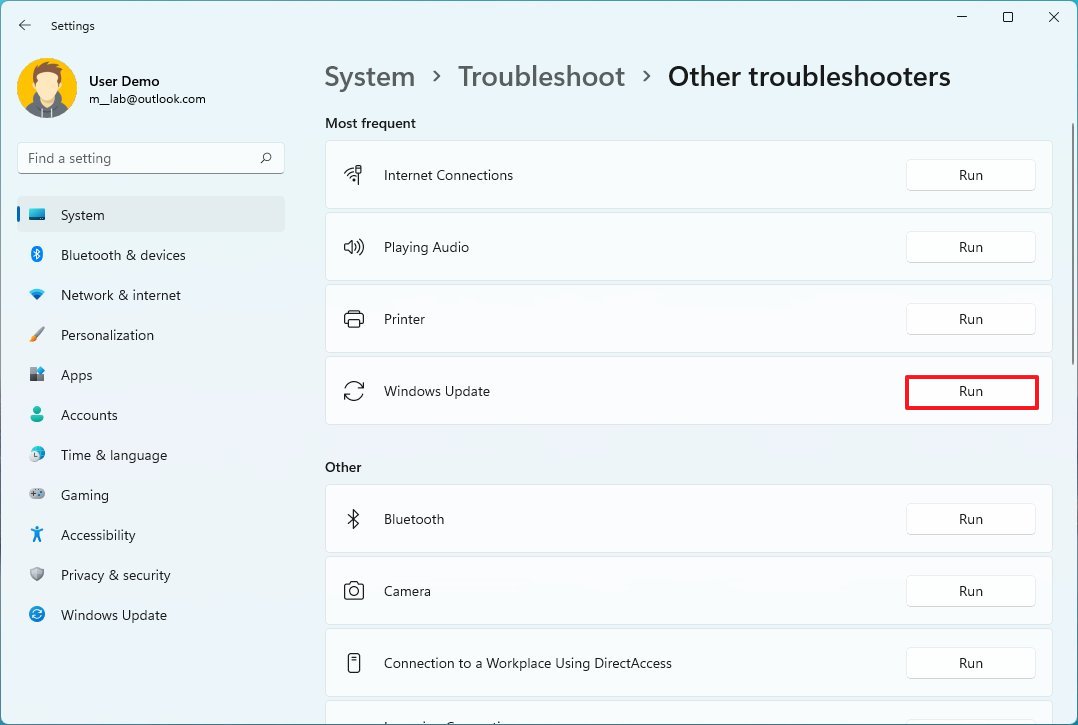
- Click the Close button.
After you complete the steps, the troubleshooter will diagnose and resolve the problem that prevents the system from applying the latest update of Windows 11.
How to fix update problems with manual installation
Sometimes, if an automatic update fails, manually downloading and installing the most recent update can fix the problem.
To download quality updates on Windows 11 manually, use these steps:
- Open Windows Update page.
- Click on the latest version of Windows 11.
- Select the update release and confirm the update number — for example, KB5015814.

- Open Microsoft Update Catalog page.
- Search for the update — for example, KB5015814.
- Click the Download button.
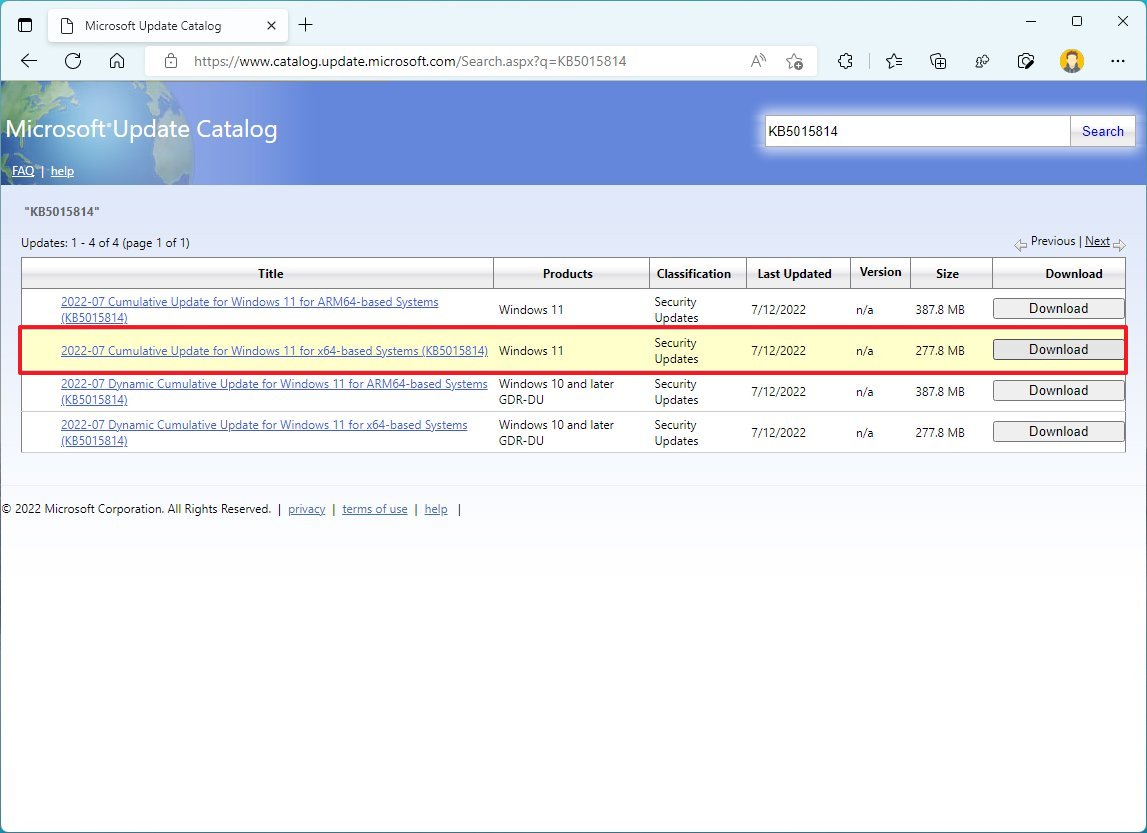
- Click the .msu download link.
- Double-click the .msu file to install the Windows 11 update.
- Restart the computer (if applicable).
Once you complete the steps, the latest update will install on Windows 11, hopefully fixing the problem with Windows Update.
How to fix update problems with setup repair
The problem with the Windows Update service can also happen due to a corrupted file system. If this is the case, you may be able to use the Deployment Image Servicing and Management (DISM) and System File Checker (SFC) command-line tools to restore the update system to a working state.
To repair the Windows 11 installation to fix issues with the update service, use these steps:
- Open Start.
- Search for Command Prompt, right-click the top result, and select the Run as administrator option.
- Type the following command to repair the system image and press Enter: dism /Online /Cleanup-image /Restorehealth
- Type the following command to repair the installation files and press Enter: sfc /scannow

After completing the steps, use the Windows Update settings one more time.
How to fix update problems with hiding tool
Sometimes, the problem could be an unknown issue with a specific patch. If you suspect the issue is the update and not the current setup, you should skip the update until the next release using the «Show or hide updates» tool.
To hide a specific update on Windows 11, use these steps:
- Click to download the «Show or hide updates» troubleshooter from Microsoft.
- Save the file on your computer.
- Double-click the wsuhowhide.diagcab file.
- Click the Next button.
- Click the Hide updates option.
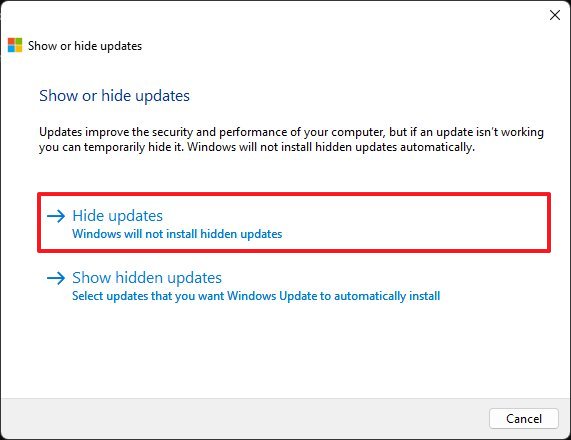
- Select the update causing the problem.
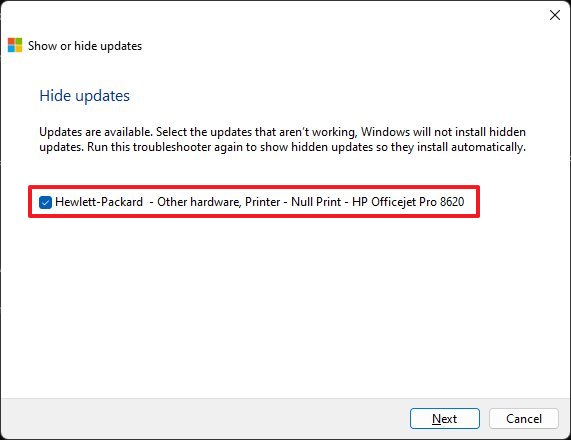
- Click the Next button.
- Click the Close button.
Once you complete the steps, the specified update will no longer be offered for download, resolving errors trying to install a particular release. However, when the next maintenance update becomes available, it will download and install automatically.
How to fix update problems with clean installation
If you have tried all the above instructions and the device still has problems with Windows Update, you may be able to get updates working by performing a clean installation of Windows 11 as a last resort.
To perform a clean install of Windows 11, use these steps:
- Open Microsoft Support website.
- Under the «Download Windows 11 Disk Image (ISO)» section, select the Windows 11 option.
- Click the Download button.
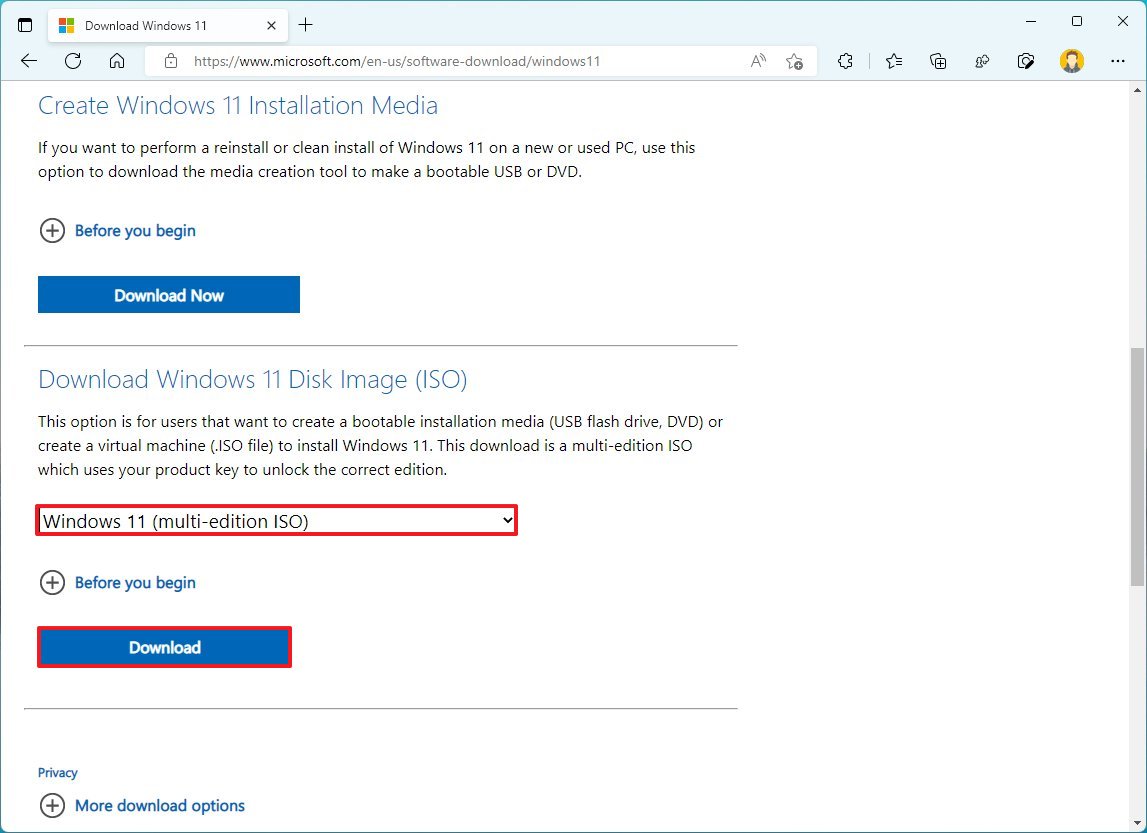
- Select the language of the installation.
- Click the Confirm button.
- Click the Download button to save the ISO file on the computer.
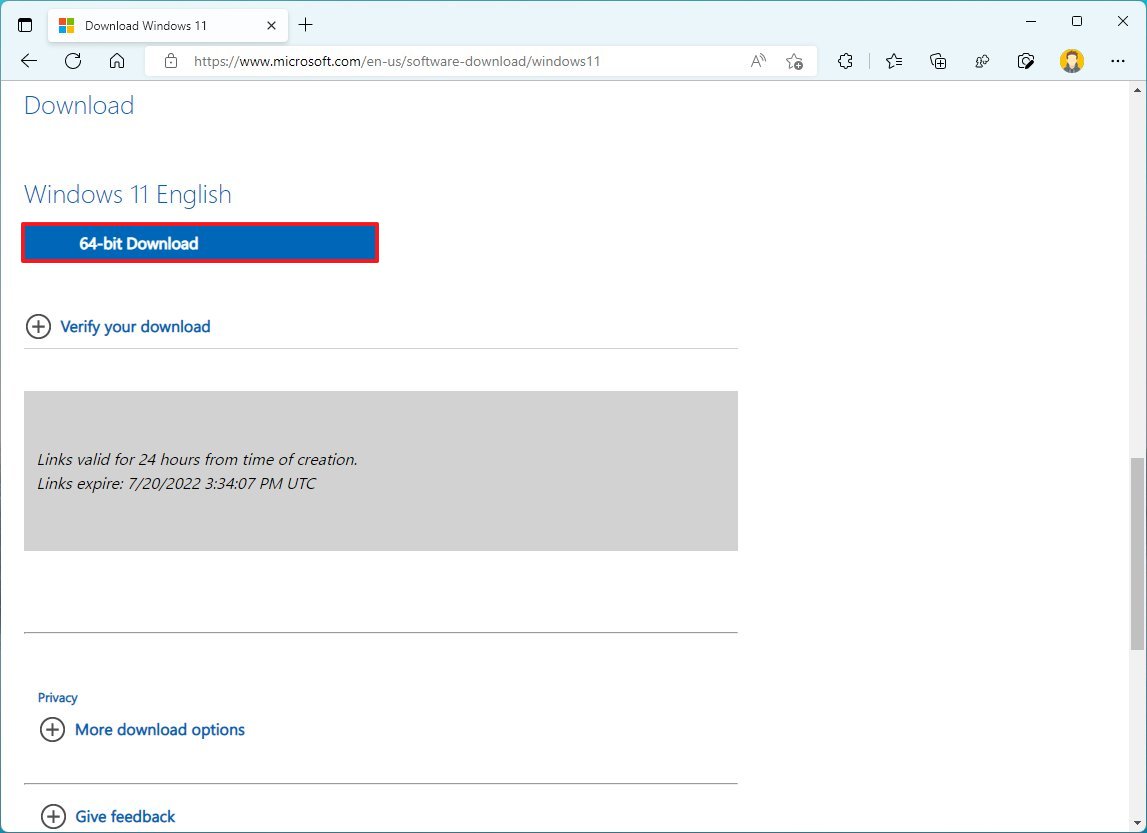
- Right-click the ISO file and select the Mount option. (You can also double-click the file to mount it.)
- Select the newly mounted drive from the left navigation pane.
- Double-click the setup.exe file to begin the installation.
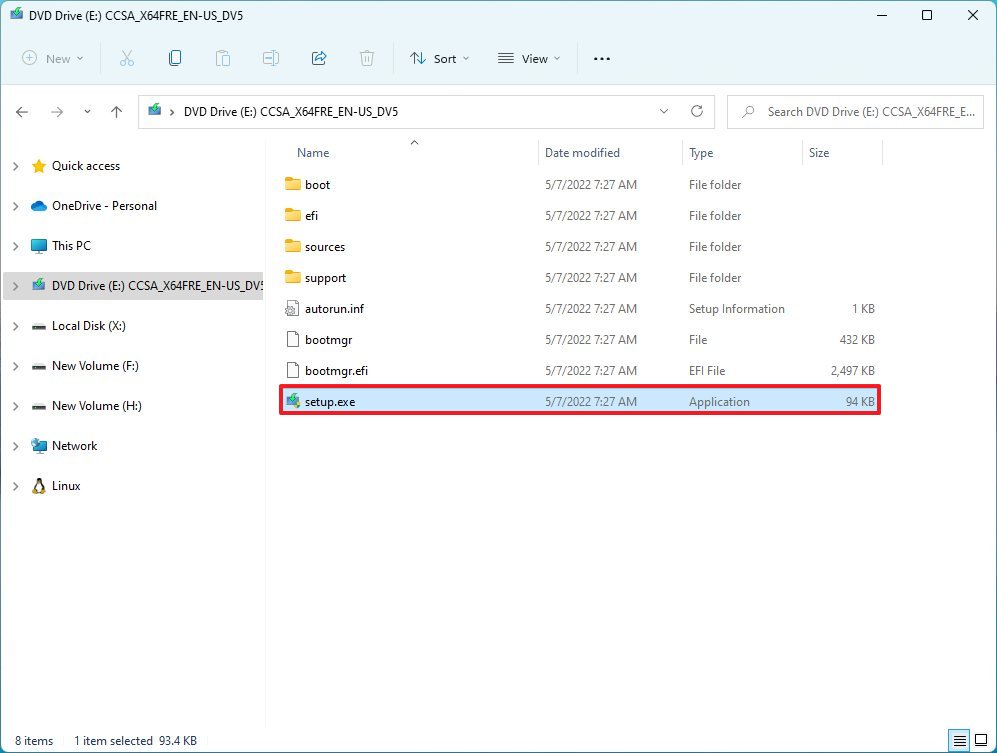
- Click the Next button.
- Click the Accept button to agree to the terms.
- Click the Change what to keep option.
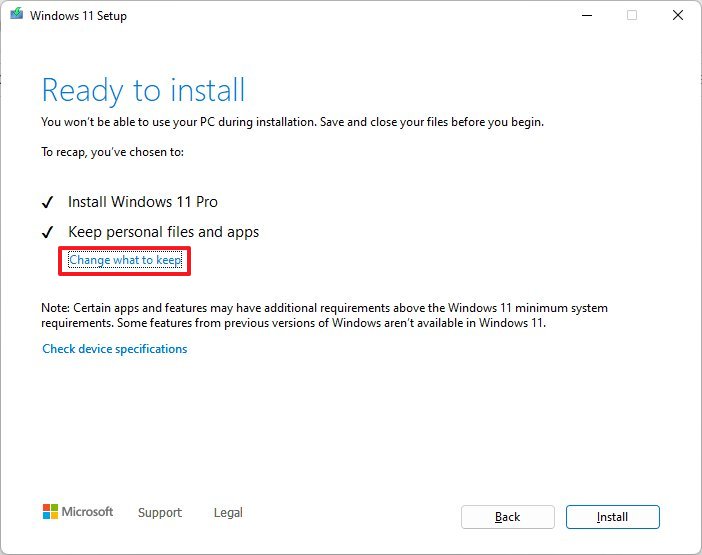
- Select the Nothing option.
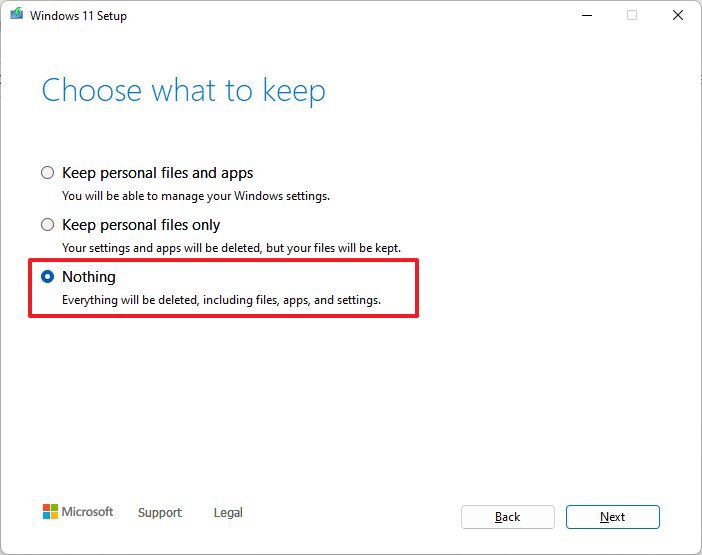
- Click the Next button.
- Click the Install button.
After completing the steps, you will have to continue with the out-of-box experience (OOBE) to finish setting up the installation. Once on the desktop, you can try installing updates one more time.
You can also refer to this guide with all the steps to perform a clean install of Windows 11.
More resources
For more helpful articles, coverage, and answers to common questions about Windows 10 and Windows 11, visit the following resources:
- Windows 11 on Windows Central — All you need to know
- Windows 10 on Windows Central — All you need to know
Mauro Huculak has been a Windows How-To Expert contributor for WindowsCentral.com for nearly a decade and has over 15 years of experience writing comprehensive guides. He also has an IT background and has achieved different professional certifications from Microsoft, Cisco, VMware, and CompTIA. He has been recognized as a Microsoft MVP for many years.
Quick Tips
- Windows requires at least 20GB of free storage to install updates smoothly, so ensure your PC has enough space.
- Try restarting services related to Windows Update and turning off the metered connection.
- Consider booting your PC in clean boot mode to avoid interference from third-party apps and programs.
Fix 1: Run the Windows Update Troubleshooter
Windows 11 includes a dedicated troubleshooter that can automatically scan, detect, and fix any issues with Windows Updates. It’s a good idea to run this tool before trying anything else.
Step 1: Press the Windows key + I to open the Settings app, then go to System > Troubleshoot.
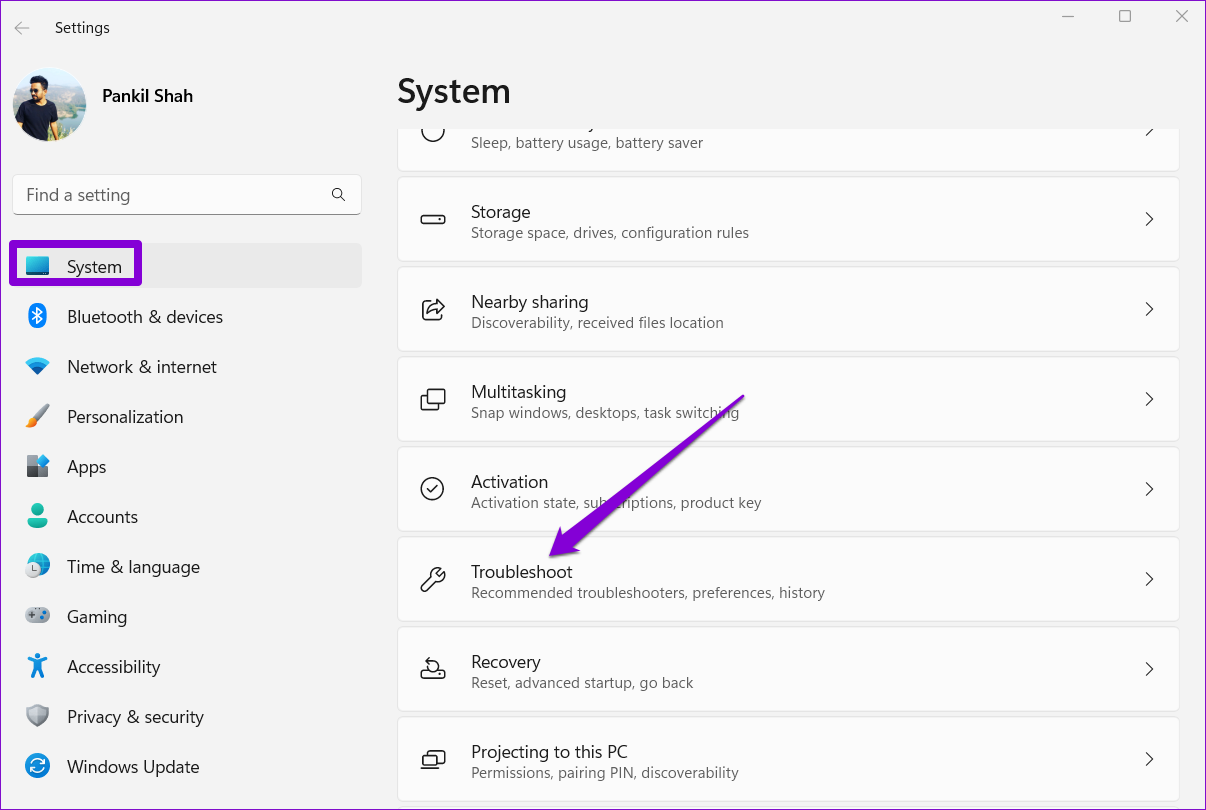
Step 2: Go to Other troubleshooters.
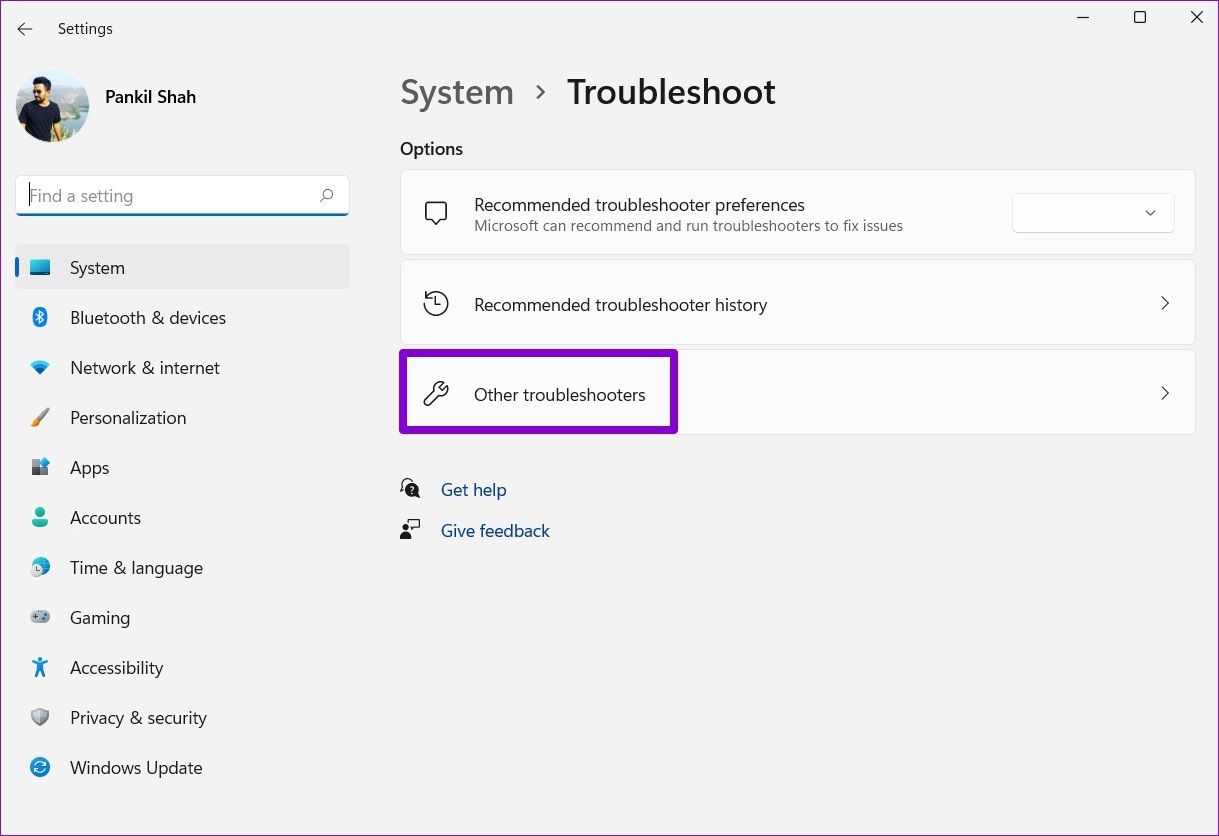
Step 3: Click the Run button next to Windows Update. The tool will start scanning your system for any problems and fix them.

Another reason Windows 11 may fail to download or install updates is if some of the services related to Windows updates are not running. Specifically, Windows Update and Background Intelligent Transfer Service (or BITS) are the two services that must run in the background for Windows updates to be applied.
Step 1: Press the Windows key + R to launch the Run dialog box, type services.msc, and press Enter.
Step 2: Locate and double-click the Windows Update service to open its properties.

Step 3: Change the Startup type to Automatic > hit Apply.

Similarly, change the startup type for Background Intelligent Transfer Service to Automatic and then restart your PC.
Fix 3: Disable Metered Connection
Windows may fail to download large update files if you have enabled the metered connection option. Hence, it’s best to turn it off.
Step 1: Press the Windows key + I to launch the Settings app > go to the Network & internet tab > click on Wi-Fi.
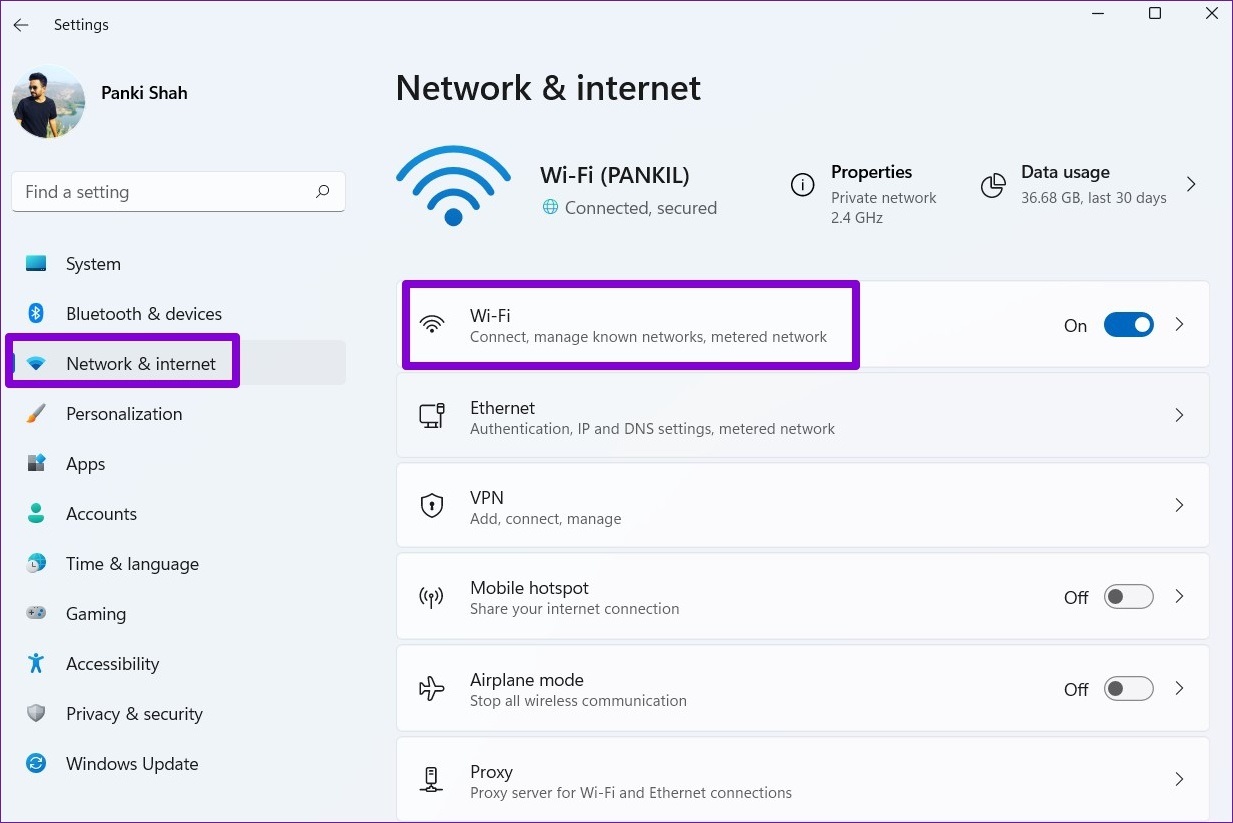
Step 2: Click on your Wi-Fi network to open its properties.
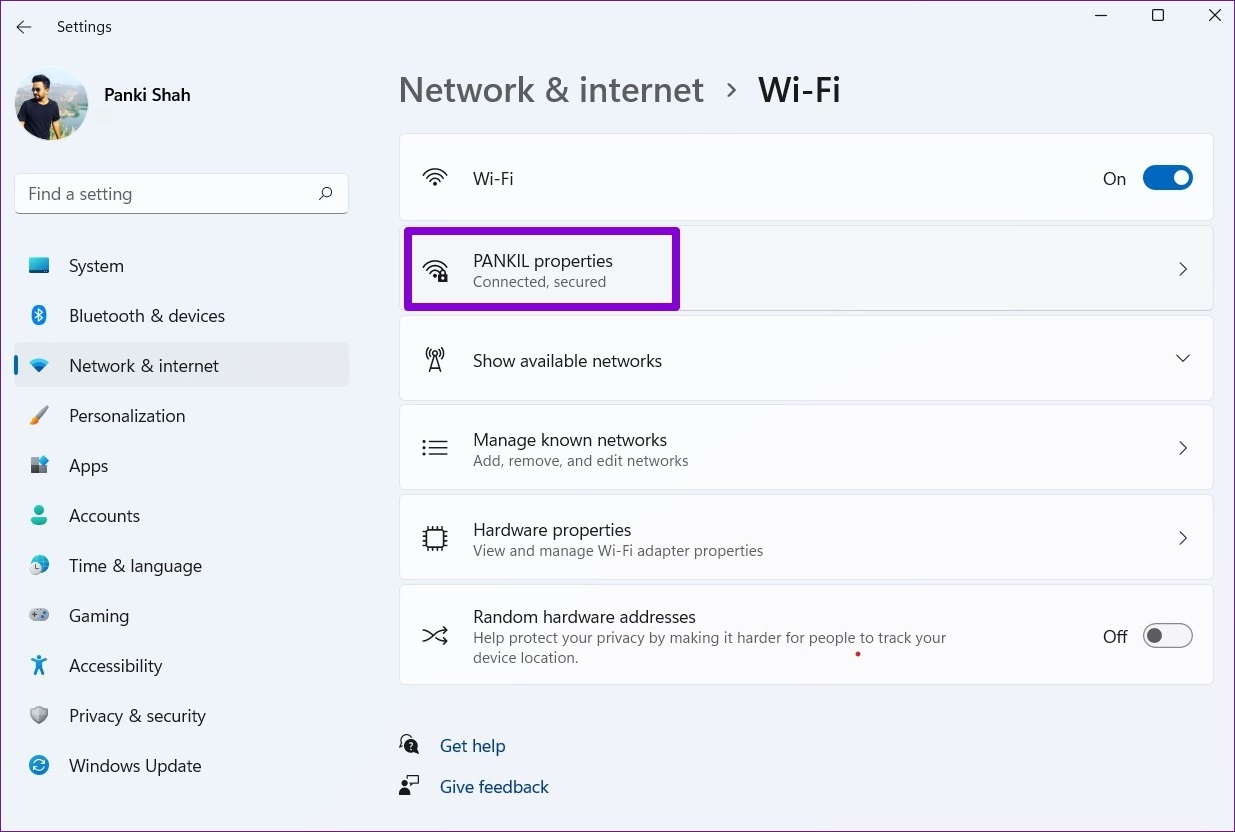
Step 3: Disable the toggle for Metered connection.
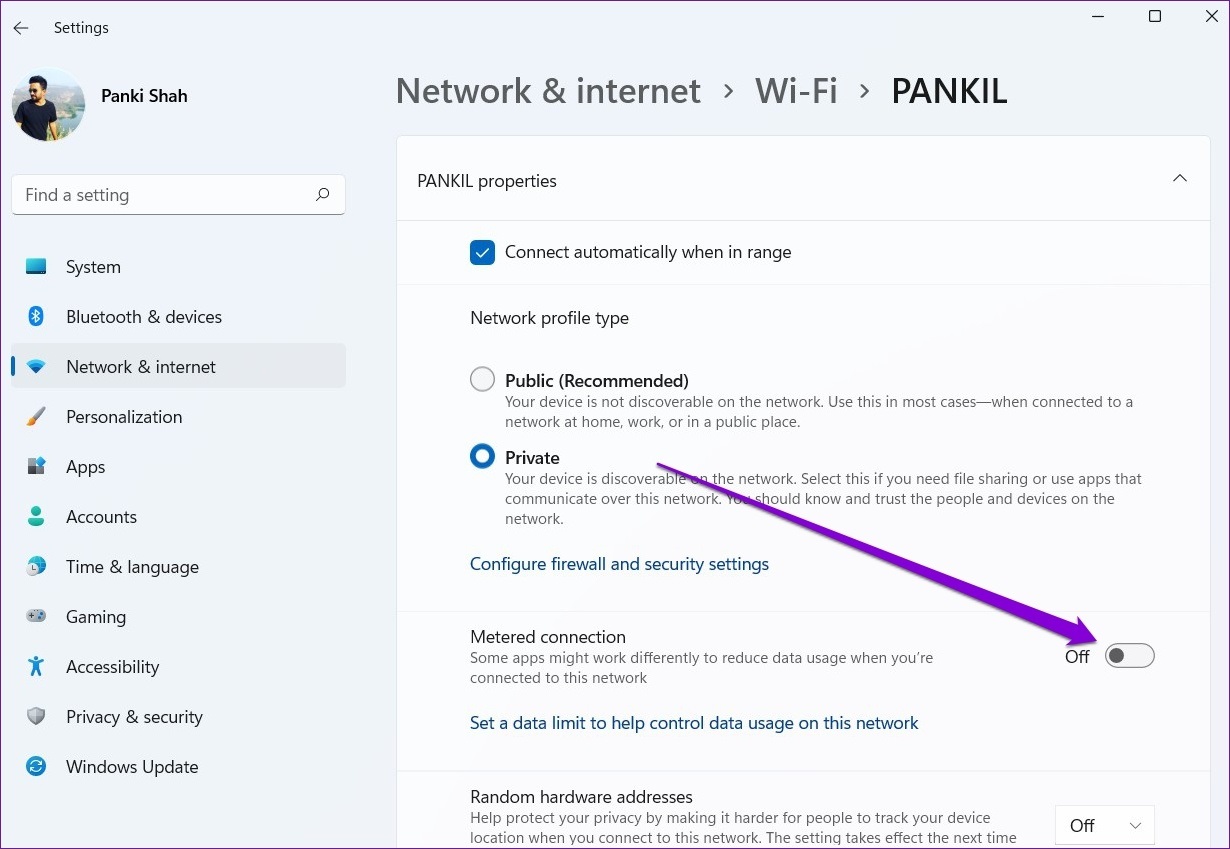
Fix 4: Delete Existing Update Files From SoftwareDistribution Folder
If the Windows 11 update appears stuck, there could be an issue with the downloaded update files. To fix it, delete the existing update files from the SoftwareDistribution folder and start over.
Step 1: Click on the search icon on the taskbar, type services in the box, and select the first result.

Step 2: Locate and right-click on Windows Update > select Stop.
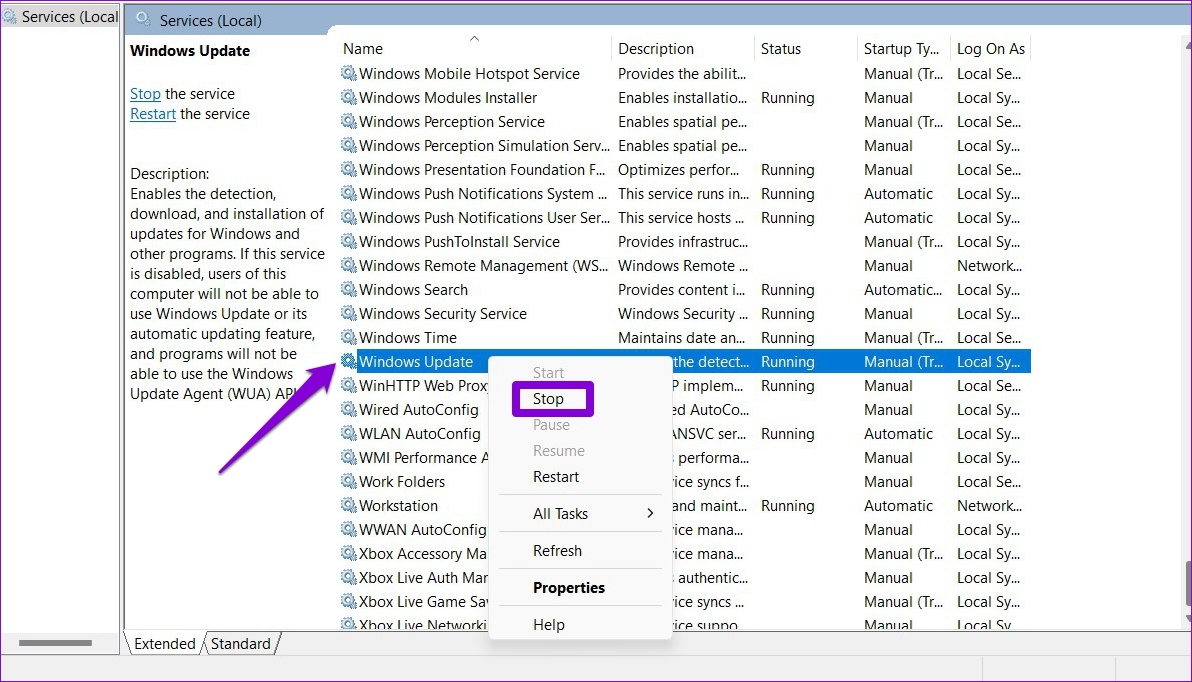
Step 3: Press the Windows key + R to launch the Run dialog box. Type C:\Windows\SoftwareDistribution and press Enter.
Step 4: Select all files in the SoftwareDistribution folder and click the trash icon at the top to delete them.

Step 5: Return to the Services window > right-click on Windows Update > click Start.

Fix 5: Run SFC and Check Disk Scans
Issues with the system files on your PC can also affect the Windows update process. To rule this out, run an SFC (System File Checker) scan and Check Disk to repair corrupted or missing system files on your PC. Here’s how.
Step 1: Right-click on the Start menu icon > select Terminal (Admin).

Step 2: Paste the following command in the console and press Enter.
sfc /scannow

Step 3: Paste the following command in the console and press Enter to run the check disk scan.
chkdsk C: /f
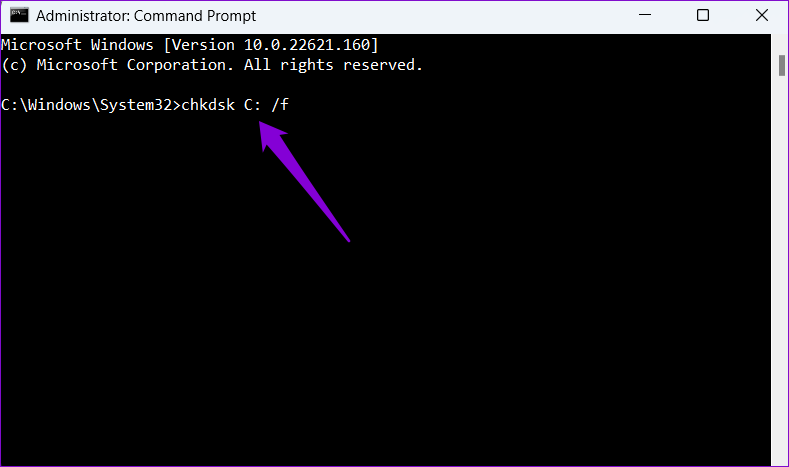
Restart your PC after running the above commands and try to install Windows updates again.
Fix 6: Check Device Manager for Errors
Third-party drivers on your PC can also sometimes interfere with Windows processes. If one of the drivers on your PC is causing an issue, you must fix it first by employing the steps below.
Step 1: Right-click on the Start icon and select Device Manager.
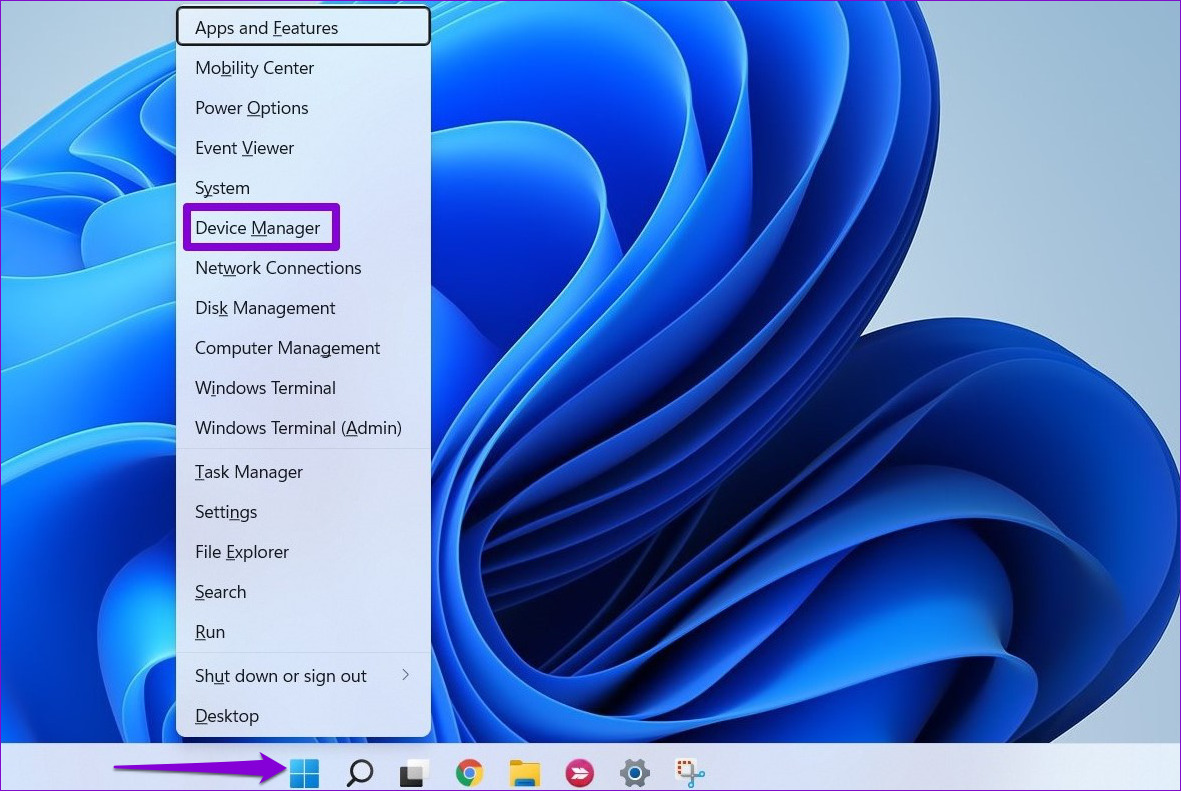
Step 2: Scroll through the list and look for drivers with a yellow exclamation sign. If one is found, right-click on it and select Update driver.

Follow the on-screen instructions to finish updating the driver. Once updated, check to see if Windows can install updates.
Fix 7: Try Clean Boot
If nothing works, try booting Windows in a clean boot state. This will load your PC without third-party apps and programs and prevent them from interfering with the update process.
Step 1: Press the Windows key + R to open the Run dialog box, type msconfig, and press Enter.
Step 2: Under the Services tab, check the box for Hide all Microsoft services box. Then, click the Disable all button.
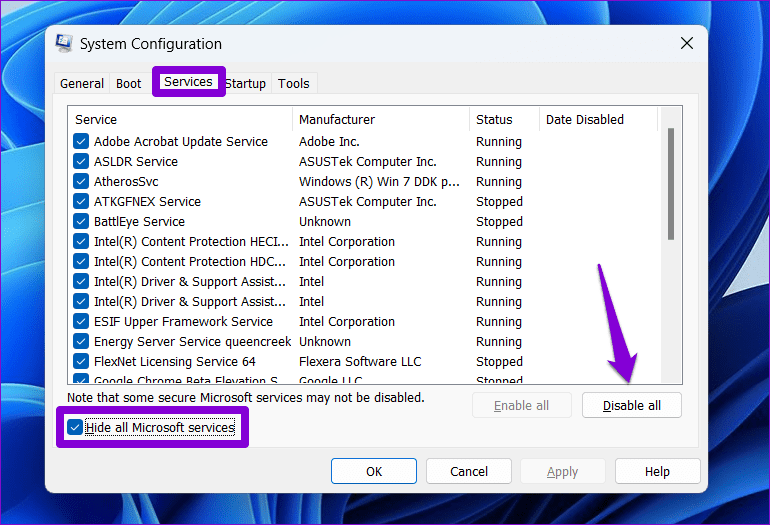
Step 3: Switch to the Startup tab and click on Open Task Manager.
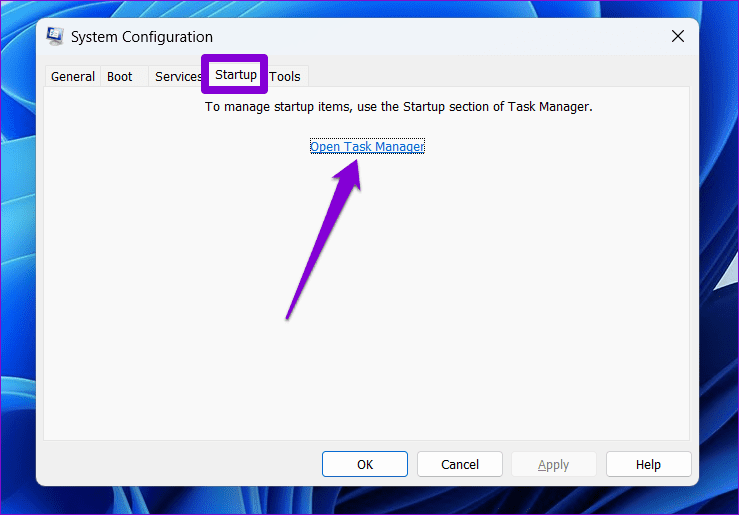
Step 4: Select a third-party app or program and click the Disable button at the top. Repeat this step to disable all the third-party apps and programs.

Restart your PC to enter the clean boot state, and you should be able to install Windows updates without a problem.
Was this helpful?
Thanks for your feedback!
The article above may contain affiliate links which help support Guiding Tech. The content remains unbiased and authentic and will never affect our editorial integrity.
