Все способы:
- Способ 1: Включение Windows Sandbox
- Способ 2: Активация виртуализации
- Способ 3: Переустановка компонентов Microsoft Visual C++
- Дополнительные решения проблемы
- Вопросы и ответы: 1
Способ 1: Включение Windows Sandbox
«Песочница» в Windows 10 представляет собой временную среду с рабочим столом для изолированного запуска сторонних приложений. По умолчанию она доступна только в таких редакциях, как Windows 10 Pro и Enterprise, но при желании ее можно активировать и в Домашней редакции операционки. Для этого потребуется специальный скрипт, за счет которого встроенная утилита DISM установит все необходимые программные компоненты в систему.
Перед тем как переходить к включению «Песочницы» через скрипт, отметим, что процедура не всегда завершается успешно, и гарантировать полную работоспособность невозможно. Лучше предварительно создать точку восстановления, чтобы была возможность откатить состояние системы в случае непредвиденных обстоятельств.
Подробнее:
Инструкция по созданию точки восстановления Windows 10
Откат к точке восстановления в Windows 10
Если ранее виртуальная среда уже включалась, то это могло произойти не совсем правильно, отчего возникают проблемы с использованием функции. Ниже мы предлагаем руководство по созданию скрипта, который должен работать:
- Запустите встроенный «Блокнот». Найти его можно в главном меню или с помощью строки системного поиска.
- В окне редактора вставьте такое содержимое:
@echo off
echo Checking for permissions
>nul 2>&1 "%SYSTEMROOT%\system32\cacls.exe" "%SYSTEMROOT%\system32\config\system"
echo Permission check result: %errorlevel%
REM --> If error flag set, we do not have admin.
if '%errorlevel%' NEQ '0' (
echo Requesting administrative privileges...
goto UACPrompt
) else ( goto gotAdmin )
:UACPrompt
echo Set UAC = CreateObject^("Shell.Application"^) > "%temp%\getadmin.vbs"
echo UAC.ShellExecute "%~s0", "", "", "runas", 1 >> "%temp%\getadmin.vbs"
echo Running created temporary "%temp%\getadmin.vbs"
timeout /T 2
"%temp%\getadmin.vbs"
exit /B
:gotAdmin
if exist "%temp%\getadmin.vbs" ( del "%temp%\getadmin.vbs" )
pushd "%CD%"
CD /D "%~dp0"
echo Batch was successfully started with admin privileges
echo .
cls
GOTO:menu
:menu
Title Sandbox Installer
echo Select Action
echo 1 Install
echo 2 Uninstall
echo 3 Exit
set /p uni= Enter your option:
if %uni% ==1 goto :in
if %uni% ==2 goto :un
if %uni% ==3 goto :ex
:in
cls
Title Install Sandbox
pushd "%~dp0"
dir /b %SystemRoot%\servicing\Packages\*Containers*.mum >sandbox.txt
for /f %%i in ('findstr /i . sandbox.txt 2^>nul') do dism /online /norestart /add-package:"%SystemRoot%\servicing\Packages\%%i"
del sandbox.txt
Dism /online /enable-feature /featurename:Containers-DisposableClientVM /LimitAccess /ALL /NoRestart
goto :remenu
:un
cls
Title Uninstall Sandbox
pushd "%~dp0"
Dism /online /disable-feature /featurename:Containers-DisposableClientVM /NoRestart
dir /b %SystemRoot%\servicing\Packages\*Containers*.mum >sandbox.txt
for /f %%i in ('findstr /i . sandbox.txt 2^>nul') do dism /online /norestart /remove-package:"%SystemRoot%\servicing\Packages\%%i"
del sandbox.txt
goto :remenu
:remenu
cls
echo Restart computer?
echo 1 Yes
echo 2 No
set /p uni= Input 1 or 2:
if %uni% ==1 goto :re
if %uni% ==2 goto :ex
:re
shutdown /r /t 0 /f
goto :ex
:ex
exit - Кликните по вкладке «Файл» в «Блокноте», затем выберите пункт «Сохранить как».
- В открывшемся окне укажите путь, куда будет сохранен будущий скрипт, затем в меню «Тип файла» выберите «Все файлы» и задайте имя документу, обязательно прописав его расширение —
.bat. - Запустите скрипт и дождитесь окончания установки необходимых компонентов. После потребуется перезагрузить компьютер и проверить, работает ли «Песочница» в данной редакции ОС.




При активации функции Windows Sandbox в редакции Windows 10 Home нет гарантий, что она будет работать стабильно. В некоторых случаях все дело в самой операционке, и сделать с этим вряд ли что-то получится (разве что перейти на другую редакцию для использования инструмента). Иногда же проблема кроется в недостатке других компонентов либо в отключенных службах виртуализации. Если после создания и запуска скрипта у вас отобразилось сообщение, что «Песочницу» не удалось инициализировать, попробуйте воспользоваться нашими рекомендациями ниже, чтобы исправить ситуацию.
Способ 2: Активация виртуализации
В первую очередь проверьте, активна ли виртуализация. Делается это с помощью встроенных средств системы или через BIOS/UEFI компьютера. Но в ситуации с Windows 10 Home рекомендуем воспользоваться вторым вариантом, поскольку программный компонент Hyper-V, отвечающий за виртуализацию на основе гипервизора, попросту может отсутствовать в редакции Home. О том, как активировать виртуализацию для процессоров AMD и Intel, ранее мы писали более развернуто.
Подробнее: Включаем виртуализацию в BIOS

Если процессор не поддерживает виртуализацию, тогда запустить «Песочницу» в Домашней редакции «десятки» вряд ли получится.
Способ 3: Переустановка компонентов Microsoft Visual C++
Для корректной работы многим компонентов системы требуется наличие файлов библиотеки Microsoft Visual C++. Windows Sandbox – не исключение, поэтому проверьте, присутствуют ли нужные данные. Если нет, их потребуется дополнительно установить. Также дело может быть в том, что они повреждены. В любом случае после запуска инсталлятора будет предложено восстановить недостающие файлы.
- Если ранее компоненты библиотеки Microsoft Visual C++ были установлены, перед переустановкой их нужно удалить с компьютера, чтобы избежать возможного конфликта ПО. Если софт не инсталлировался, сразу переходите к Шагу 4 данной инструкции. Для начала потребуется открыть раздел «Программы и компоненты»: одновременно нажмите на клавиши «Win + R», затем введите команду
appwiz.cplи нажмите на кнопку «ОК». - Найдите строку «Microsoft Visual C++» с версией софта, выделите ее и нажмите на кнопку «Удалить». Если компонентов несколько, проделайте процедуру с каждым из них и перезагрузите компьютер.
- Перейдите по ссылке ниже, чтобы скачать инсталлятор библиотеки с официального сайта компании Microsoft. Причем загружать нужно тот файл, который соответствует разрядности вашей системы.
Скачать Microsoft Visual C++ с официального сайта
Читайте также: Определяем разрядность используемой ОС Windows 10
- Далее останется запустить скачанный файл и установить нужное программное обеспечение, следуя инструкциям пошагового мастера.



Если же установщик нашел файлы библиотек, но оказалось, что они повреждены, он предложит их восстановить.

Дополнительные решения проблемы
Если предлагаемые выше способы не помогли, тогда следует проверить целостность системных файлов, поскольку при их повреждении системные функции и компоненты могут работать некорректно. Для этого в Windows предусматривается специальная утилита, которая запускается через консоль «Командная строка». Более детально о способах восстановления данных системы мы писали в отдельном материале.
Подробнее: Как проверить целостность системных файлов в Windows 10

Также можете проверить наличие актуальных версий драйверов для устройств и программных компонентов системы, от чего во многом зависит и работа самой операционки. В этом помогут как встроенные возможности «десятки», так и сторонние приложения для проверки и обновления ПО.
Подробнее: Как проверить обновления драйверов в Windows 10

В качестве альтернативного варианта, если так вышло, что в Windows 10 Home не удалось установить «Песочницу», которая свойственна другим редакциям системы, есть смысл воспользоваться виртуальной машиной VirtualBox или VMWare. Установите на нее Виндовс 10, после чего запустите подозрительный софт. Принцип будет тем же — вы откроете приложение в безопасной для основной ОС среде, поскольку действия, совершаемые внутри виртуалки, не влияют на хостовую Windows. Добавим, что такие эмуляторы требуют виртуализации, поэтому ваш процессор должен ее поддерживать.
Подробнее: Включение виртуализации в Windows 10 через виртуальную машину

Несмотря на то что такой метод кажется довольно трудоемким, иногда он является единственным выходом.
Подробнее: Как установить Windows 10 в VirtualBox

Наша группа в TelegramПолезные советы и помощь
Песочница Windows 10 — одно из самых интересных и полезных нововведений в последней версии ОС. К сожалению, по умолчанию она доступна только в Профессиональной (Pro) и Корпоративной (Enterprise) версиях системы. Тем не менее, при желании, вы можете установить песочницу Windows 10 (Windows Sandbox) и в домашней редакции системы.
В этой инструкции подробно о том, как включить песочницу в Windows 10 Home с помощью простого скрипта. Непосредственно о том, что такое «Песочница», об использовании этой функции и некоторых дополнительных нюансах в отдельной статье Песочница Windows 10 (Windows Sandbox).
Установка Песочницы в Windows 10 Home
Прежде чем приступить к установке Песочницы в Windows 10 Домашняя, рекомендую учесть следующие моменты:
- Для работы Песочницы требуется включенная виртуализация в БИОС/UEFI. Подробнее: Как включить виртуализацию.
- При тестах данного способа установки песочницы я столкнулся с тем, что её удаление и откат сделанных изменений оказывается затруднительным (точнее — не удалось полностью удалить все следы). Возможно, помогут заранее созданные точки восстановления, но гарантий дать не могу. Либо используйте функцию удаления Песочницы, которая реализована в самом скрипте.
- Гарантировать исправную работу Песочницы после установки данным способом нельзя. Например, можно столкнуться с ошибкой Не удалось инициализировать Песочницу Windows и другими.
Для установки песочницы в Windows 10 Домашняя можно использовать простой bat-файл, который, с помощью DISM установит все необходимые компоненты в домашней версии системы. Такой файл можно сделать самостоятельно, используя код, приведенный ниже (см. Как создать bat файл).
@echo off
echo Checking for permissions
>nul 2>&1 "%SYSTEMROOT%\system32\cacls.exe" "%SYSTEMROOT%\system32\config\system"
echo Permission check result: %errorlevel%
REM --> If error flag set, we do not have admin.
if '%errorlevel%' NEQ '0' (
echo Requesting administrative privileges...
goto UACPrompt
) else ( goto gotAdmin )
:UACPrompt
echo Set UAC = CreateObject^("Shell.Application"^) > "%temp%\getadmin.vbs"
echo UAC.ShellExecute "%~s0", "", "", "runas", 1 >> "%temp%\getadmin.vbs"
echo Running created temporary "%temp%\getadmin.vbs"
timeout /T 2
"%temp%\getadmin.vbs"
exit /B
:gotAdmin
if exist "%temp%\getadmin.vbs" ( del "%temp%\getadmin.vbs" )
pushd "%CD%"
CD /D "%~dp0"
echo Batch was successfully started with admin privileges
echo .
cls
GOTO:menu
:menu
Title Sandbox Installer
echo Select Action
echo 1 Install
echo 2 Uninstall
echo 3 Exit
set /p uni= Enter your option:
if %uni% ==1 goto :in
if %uni% ==2 goto :un
if %uni% ==3 goto :ex
:in
cls
Title Install Sandbox
pushd "%~dp0"
dir /b %SystemRoot%\servicing\Packages\*Containers*.mum >sandbox.txt
for /f %%i in ('findstr /i . sandbox.txt 2^>nul') do dism /online /norestart /add-package:"%SystemRoot%\servicing\Packages\%%i"
del sandbox.txt
Dism /online /enable-feature /featurename:Containers-DisposableClientVM /LimitAccess /ALL /NoRestart
goto :remenu
:un
cls
Title Uninstall Sandbox
pushd "%~dp0"
Dism /online /disable-feature /featurename:Containers-DisposableClientVM /NoRestart
dir /b %SystemRoot%\servicing\Packages\*Containers*.mum >sandbox.txt
for /f %%i in ('findstr /i . sandbox.txt 2^>nul') do dism /online /norestart /remove-package:"%SystemRoot%\servicing\Packages\%%i"
del sandbox.txt
goto :remenu
:remenu
cls
echo Restart computer?
echo 1 Yes
echo 2 No
set /p uni= Input 1 or 2:
if %uni% ==1 goto :re
if %uni% ==2 goto :ex
:re
shutdown /r /t 0 /f
goto :ex
:ex
exit
А при желании его можно скачать с сайта автора скрипта (сайт на немецком, ссылка на загрузку — Sandbox Installer.zip на указанной странице). После запуска файла от имени администратора потребуется выбрать опцию установки (Install), введя 1 и дождаться завершения процесса.

После завершения установки компонентов вам будет предложено перезагрузить компьютер, сделайте это (в текущей версии скрипта требуется ввести 1 для подтверждения перезагрузки). При перезагрузке будет проведена настройка системы и новых компонентов, а после неё вы увидите новый пункт в меню «Пуск» — Windows Sandbox, запускающий песочницу.
О возможных ошибках (например, 0x80070002 «Не удается найти указанный файл») при запуске, их исправлении и возможностях настройки песочницы в упоминавшейся выше инструкции про использование песочницы Windows 10.
Привет, друзья. Эта статья для энтузиастов, желающих опробовать новинки майского накопительного обновления — May 2019 Update — Windows 10. Как уже упоминалось на сайте, официальный релиз этого обновления состоялся 22 мая этого, 2019 года. Значимым новшеством накопительного обновления является новый компонент операционной системы — Windows Sandbox (Песочница Windows). Однако он недоступен в русскоязычном дистрибутиве, точнее он доступен для активации, поскольку это изначально не предустановленный компонент, но он при запуске слетает с ошибкой. Возможно, Microsoft вскоре решит эту проблему. А, возможно, она и вовсе возникает далеко не на каждом компьютерном устройстве. Но у меня эта проблема есть, и я нашёл ей своё решение, достаточно простое – установить англоязычный дистрибутив Windows 10 1903 и русифицировать его. Собственно, об этом и материал далее.
Windows Sandbox не запускается: устанавливаем англоязычную Windows 10 1903 и русифицируем её
Windows Sandbox – встроенное в операционную систему решение для тестирования подозрительных EXE-файлов и установки сомнительных программ, «недогипервизор», виртуальная среда, ограничено эмулирующая реальную среду Windows 10 1903. В этой статье не будем обозревать новую системную функцию и рассказывать, как с ней работать. Всё это вместе с моими субъективными оценками будет представлено позднее, по итогу опробования всех новшеств May 2019 Update. В этой статье будем лишь преодолевать препятствия на пути к возможности исследования Windows Sandbox.
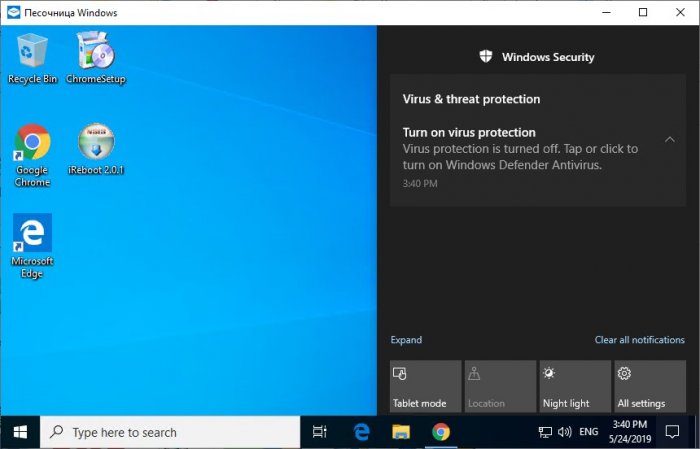
{banner_google1}
Итак, Windows Sandbox на данный момент не работает в русскоязычном дистрибутиве Windows 10 1903. Но работает в англоязычном. Скачать таковой можно на официальном сайте Microsoft, но я выберу самый простой способ без возни с утилитой MediaCreationTool — скачаю установочный ISO на сайте:
https://tb.rg-adguard.net/public.php
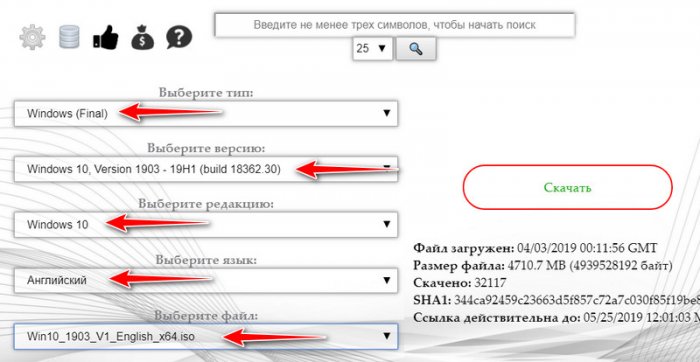
Устанавливаем Windows 10 1903. Активируем компонент песочницы. Для этого вызываем контекстное меню на меню «Пуск». Выбираем «Apps and Features».
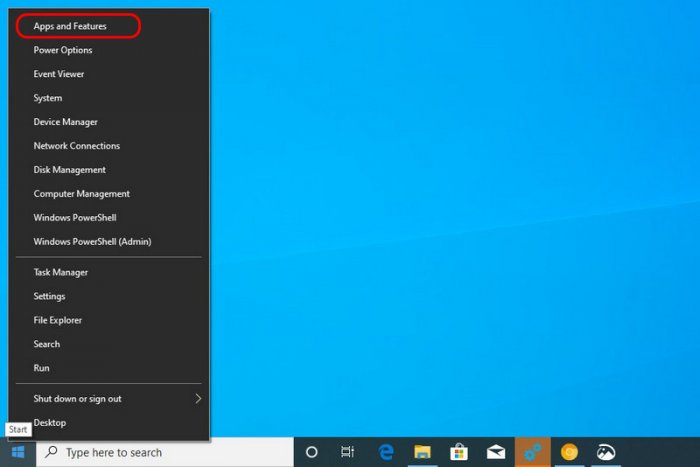
В открывшемся разделе системных настроек приложений кликаем «Programs and Features».
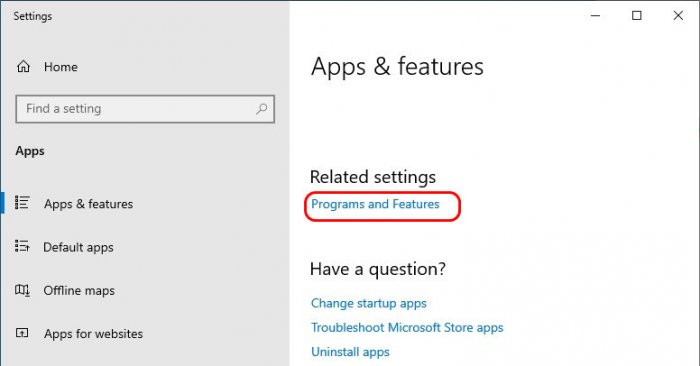
Попадём в среду установки программ и компонентов панели управления. Здесь жмём «Turn Windows features on or off».
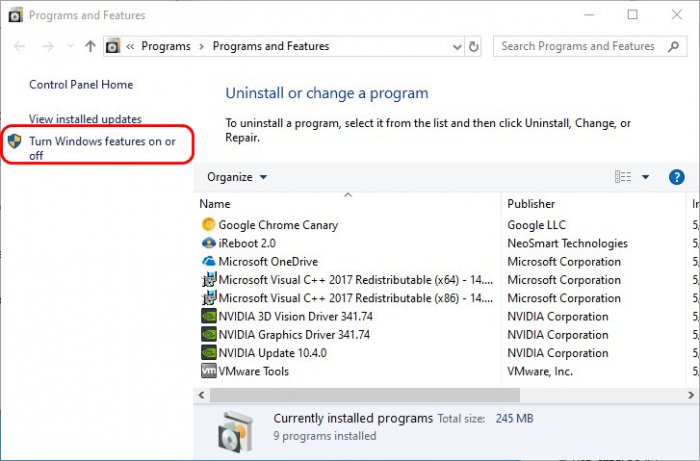
{banner_google1}
И активируем пункт «Windows Sandbox».
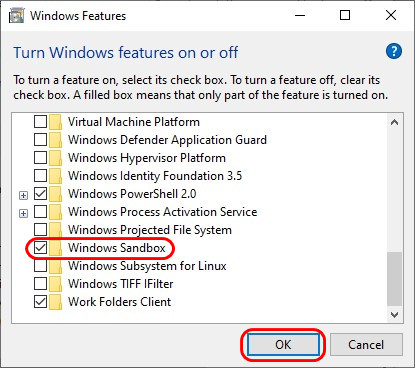
После применения изменений перезагружаем систему.
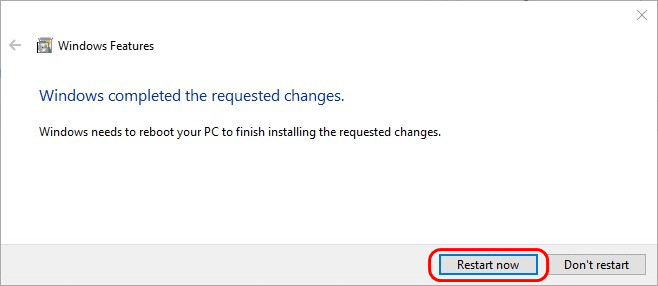
И можем запускать и тестировать песочницу. Запускается она как обычное штатное приложение: в меню «Пуск» ищем ярлык «Windows Sandbox». Теперь осталось только русифицировать операционную систему. Мои тесты показали, что после установки русского пакета локализации песочница продолжает работать и не слетает с ошибкой.
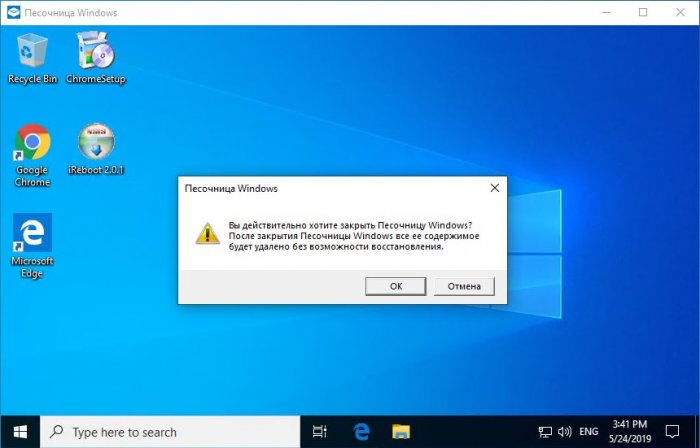
Как русифицировать Windows 10? Идём в системные настройки, в раздел «Time & Language», в подраздел «Language». Кликаем «Add a preferred language».
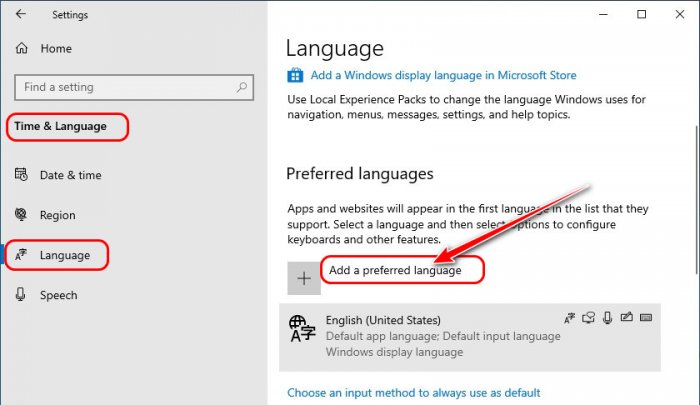
Ищем русский пакет локализации, кликаем его, жмём «Next».
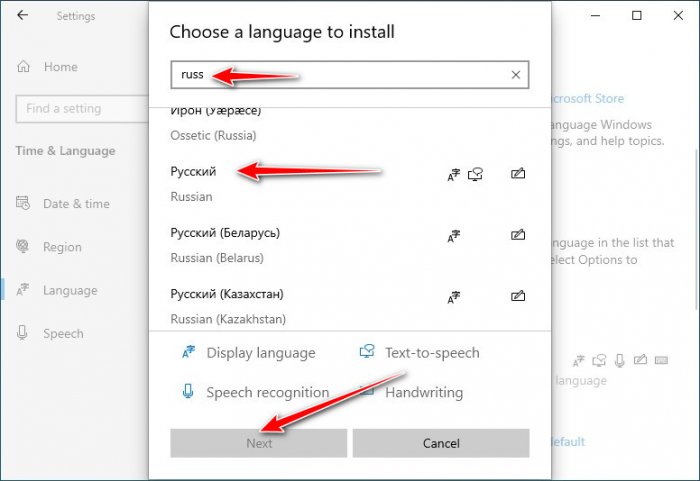
Ставим галочку «Set as my display language», чтобы он сразу же после установки был назначен в системе основным. И жмём «Install».
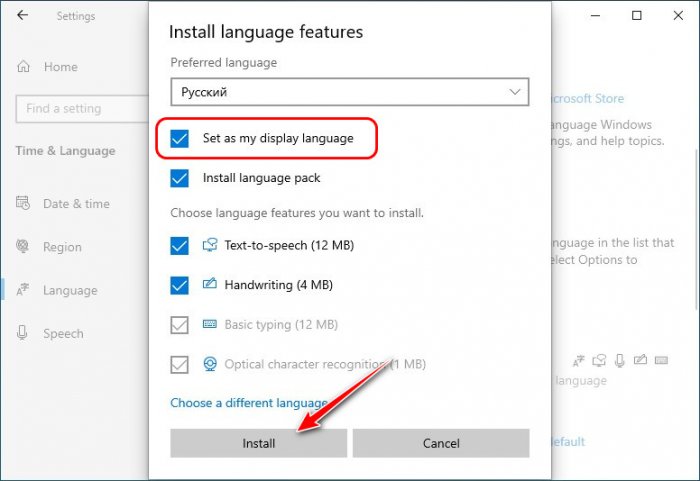
По итогу выполняем выход из системы.
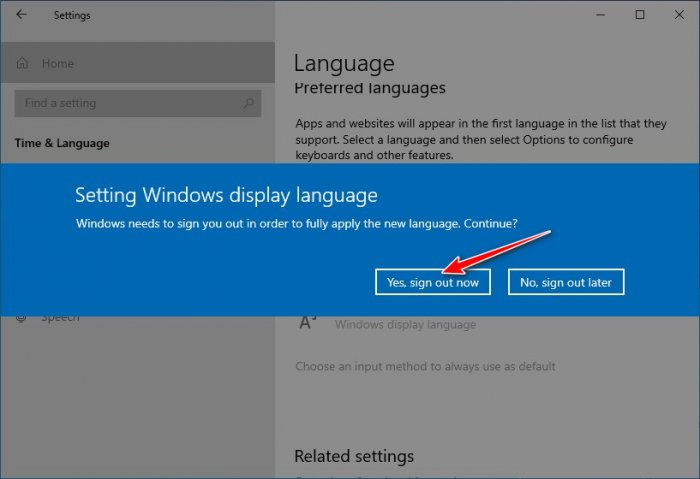
И снова заходим в неё.
***
Друзья, в статье показан процесс русификации не полностью, мы не переводили на русский административные параметры, отвечающие за область системы на экране блокировки и штатные UWP-приложения. Если мы русифицируем и административные параметры, то попросту превратим систему в русскоязычную сборку. И, соответственно, столкнёмся с ошибкой запуска Windows Sandbox. Так что придётся временно, пока Майкрософт не исправит проблему, побыть с недорусифицированной системой. Увы, имеем то, что имеем.
С выходом версии 1903 в Windows 10 пришло много интересных функций, одной из которых стала Windows Sandbox. Она нацелена на пользователей, которым требуется установить сторонний софт либо изменить настройки реестра без каких-либо последствий. Все, что сделано в этой среде, остается там навсегда – таким тезисом можно описать всю суть работы утилиты.
В сегодняшней статье мы поговорим о том, что представляет собой Sandbox, как ее установить и для каких задач она может быть полезна.
Что такое Windows Sandbox
Windows Sandbox – своего рода виртуальная машина, подобная Oracle VirtualBox. Она позволяет внутри Windows развернуть еще одну систему. Это может помочь в проверке подозрительного программного обеспечения. Вспомните, как часто мы скачиваем софт с сомнительных источников, после установки которого получаем десятки опасных вирусов. Избежать подобных случаев можно с помощью антивирусного средства, но помогает оно далеко не всегда. Альтернативой этому как раз выступает Windows Sandbox – поставил на него софт и смотришь, есть ли с ним какие-либо проблемы. Даже если в нем сотни вирусов, то ничего страшного не произойдет. Происходящие действия внутри виртуальной машины остаются там и никак не влияют на основную систему.
Отличительной особенностью Sandbox от других популярных виртуальных машин является то, что она «вшита» в Windows 10. Ее установка занимает всего несколько минут, а вес не превышает 100 Мб. Но есть один минус – работает песочница только в Pro- и Enterprise-версиях.
Системные требования:
- не менее 4 ГБ ОЗУ (рекомендуется 8 ГБ);
- не менее 1 ГБ свободного места (рекомендуется SSD);
- как минимум 2 ядра CPU (рекомендуется 4 ядра с HT/SMT);
- виртуализация, включенная в BIOS.
Песочница подойдет под любой немощный компьютер, главное, чтобы хватало оперативной памяти.
Комьюнити теперь в Телеграм
Подпишитесь и будьте в курсе последних IT-новостей
Подписаться
Включаем Windows Sandbox
Обратите внимание, что запуск среды может быть выполнен только со включенной виртуализацией, которая в большинстве случаев поддерживается исключительно процессорами Intel. Проверить ее активность можно через «Диспетчер задач»:
- Кликаем правой кнопкой мыши по панели задач и открываем нужное нам окно.
- В отобразившемся окне переходим в «Производительность» -> «ЦП» и смотрим в нижний левый блок – там есть строчка «Виртуализация».
Если по какой-либо причине виртуализация отключена, то ее нужно включить через BIOS. На эту тему есть довольно много подробных инструкций, поэтому не будем на этом останавливаться и перейдем сразу к включению Sandbox.
Способ 1: Через компоненты Windows
Воспользуемся инструкцией:
- Открываем меню «Пуск» и вводим запрос «Включение или отключение компонентов Windows». В отобразившемся окне открываем соответствующий запрос.
- Мы попадем в окно «Компоненты Windows». Находим там пункт «Песочница Windows» и отмечаем его галочкой.
Готово! Осталось только перезагрузить компьютер, и можно переходить к запуску песочницы. О том, как это сделать, читайте ниже.
Способ 2: Через PowerShell
PowerShell – это та же командная строка, но активация Sandbox через нее немного отличается. Выглядит она следующим образом:
- Открываем меню «Пуск», вводим запрос «Windows PowerShell» и кликаем правой кнопкой мыши по необходимому пункту. В отобразившемся меню выбираем «Запуск от имени администратора».
- Осталось прописать строчку кода: Enable-WindowsOptionalFeature –FeatureName «Containers-DisposableClientVM» -All -Online. Просто копируем ее и вставляем в окно, затем жмем Enter. После этого нам предложат перезагрузить компьютер – соглашаемся простым нажатием клавиши Y.
Отключить песочницу мы можем через тот же PowerShell – для этого достаточно воспользоваться командой: Disable-WindowsOptionalFeature –FeatureName «Containers-DisposableClientVM» -Online.
Способ 3: Через командную строку
Данный случай практически аналогичен предыдущему:
- Переходим в «Пуск» и прописываем «Командная строка». Затем правой кнопкой мыши кликаем по соответствующему запросу и выбираем «Запуск от имени администратора».
- Для запуска Windows Sandbox вводим команду: Dism /online /Enable-Feature /FeatureName:»Containers-DisposableClientVM» -All. После этого перезагружаем компьютер с помощью клавиши Y.
Как и в случае с PowerShell, отключить песочницу мы можем командой. Выглядит она следующим образом: Dism /online /Disable-Feature /FeatureName:»Containers-DisposableClientVM».
Запускаем Windows Sandbox
После вышеупомянутых инструкций Windows Sandbox станет активной и готовой к работе. Все, что от вас требуется – найти ее в списке программ:

В результате перед нами отобразится чистая система с доступом к сети без каких-либо программных средств – есть только те, что доступны по умолчанию.

Вот так просто у нас получилось активировать и запустить песочницу Windows 10.
Настройка Windows Sandbox
По умолчанию Windows Sandbox использует чистый образ операционной системы. Однако мы можем самостоятельно отредактировать среду с помощью специальных конфигурационных файлов. Доступны такие параметры, как активация или деактивация виртуального графического адаптера, управление доступом к сети и многое другое. Вводимые конфигурационные данные автоматически запускаются при загрузке ОС в песочнице.
Файл настроек представляет собой XML-документ с расширением .wsb. Создать его можно следующим образом:
- Первым делом нужно включить отображение расширения имен файлов. Для этого открываем любую папку, в верхней части переходим во вкладку «Вид» и отмечаем необходимый пункт.
- Переходим на рабочий стол и создаем текстовый документ.
- Кликаем правой кнопкой по файлу и жмем «Переименовать». Стираем после точки старое расширение и прописываем новое – wsb.
Рассмотрим небольшой пример реализации файла с комментариями:
<configuration> <vgpu>Disable</vgpu> // включает или отключает доступ к графическому адаптеру <networking>Disable</networking> // включает или отключает доступ к сети <mappedfolders> <mappedfolder> <hostfolder> C:\Users\root\Downloads </hostfolder> // путь к папке в системе <readonly>true</readonly> <!— Подключенные папки будут отображаться на рабочем столе (также возможен доступ по пути C:\Users\WDAGUtilityAccount\Desktop\Имя папки внутри среды) —> </mappedfolder> </mappedfolders> <logoncommand> <command> C:\users\WDAGUtilityAccount\Desktop\Downloads\SandboxScript\preconfigure.bat <command /> // команда будет запущена после загрузки среды Sandbox </logoncommand> </configuration>
Весь код вы можете скопировать и вставить в созданный файл. Обратите внимание на комментарии – их нужно удалить.
Подробнее о файле конфигурации вы можете почитать в официальной документации.
Дополнительная информация
Это может быть полезно:
- Работа между Windows и песочницей выполняется через единый буфер обмена, с помощью которого можно легко передавать различные файлы.
- Сохранить данные в Sandbox можно только с помощью общей папки. Связано это с тем, что после каждого отключения среды вся информация полностью очищается.
- Виртуализация – основа, без которой запустить песочницу не получится.
- Если вы столкнулись с ошибкой 0x80070002 «Не удается найти указанный файл», то, скорее всего, ваша система не обновлена до последней версии. Проблема была исправлена в обновлении KB4512941.
Подводя итоги, хочется сказать, что Windows Sandbox – лучшее решение для тех, кто хочет быстро и надежно проверить работоспособность той или иной программы. С ней не нужно загружать дополнительное ПО на несколько гигабайт – все вшито в систему. Достаточно активировать песочницу, и она отобразится в списке программ.












