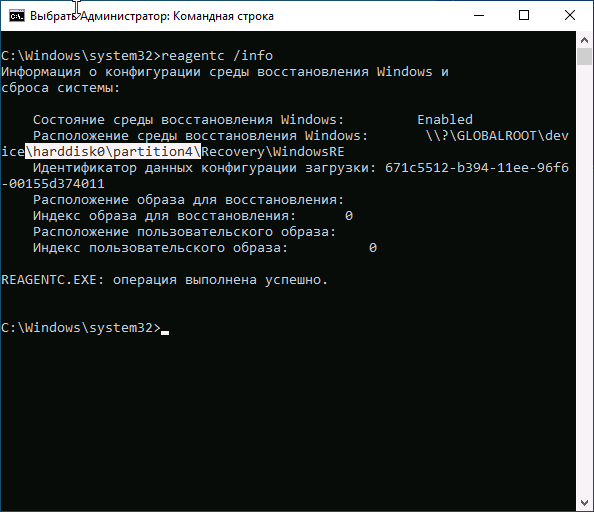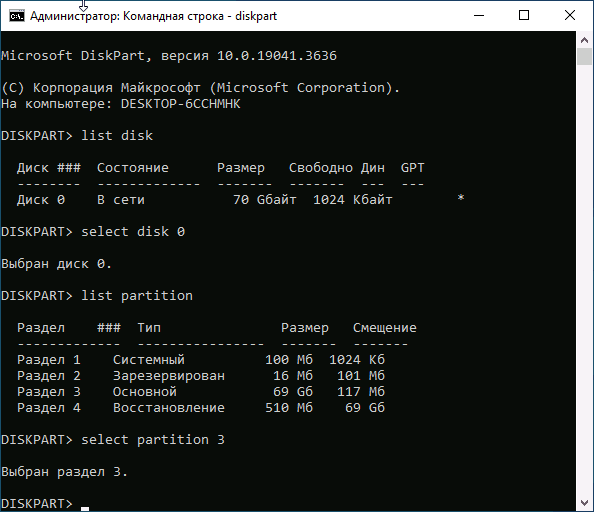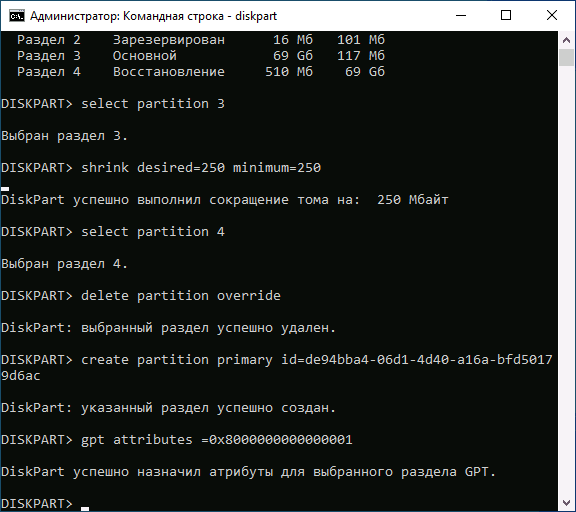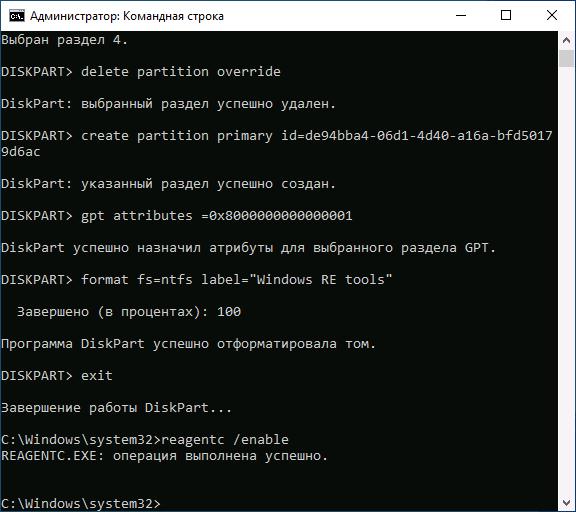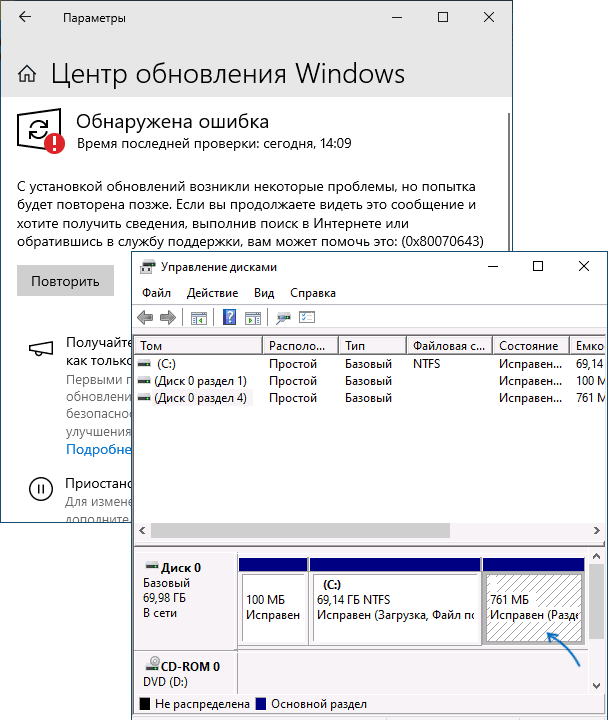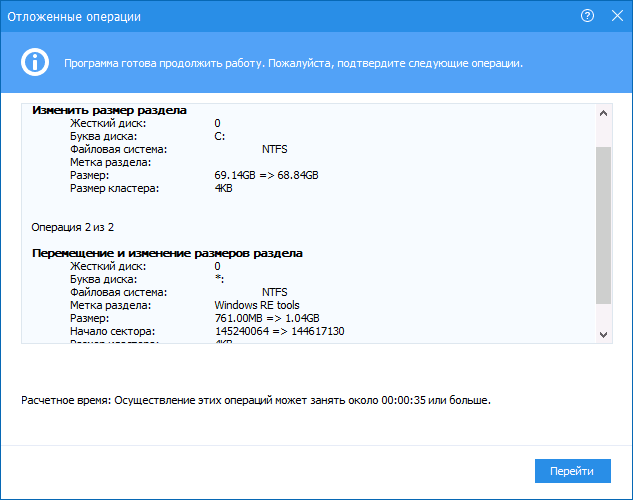Microsoft предлагает пользователям уменьшить размер раздела восстановления, вместо исправления собственного косяка / Обновление не устанавливается только KB5034441 и только для Windows 10
Новость с портала Community
Несколько дней назад Microsoft выпустила ежемесячные накопительные обновления для поддерживаемых версий Windows, которые исправляют найденные проблемы и устраняют уязвимости безопасности.
Выпущены январские накопительные обновления для Windows 11 и Windows 10
- Windows 11 (версия 23H2) — KB5034123 (OS Build 22631.3007). Ручная загрузка из Microsoft Update Catalog.
- Windows 11 (версия 22H2) — KB5034123 (OS Build 22621.3007). Ручная загрузка из Microsoft Update Catalog.
- Windows 11 (версия 21H2) — KB5034121 (OS Build 22000.2713). Ручная загрузка из Microsoft Update Catalog.
- Windows 10 2022 Update (версия 22H2) — KB5034122 (OS Build 19045.3930). Ручная загрузка из Microsoft Update Catalog.
- Windows 10 November 2021 Update (версия 21H2) — KB5034122 (OS Build 19044.3930). Ручная загрузка из Microsoft Update Catalog.
- Windows 10 October 2018 Update (версия 1809) — KB5034127 (OS Build 17763.5329). Ручная загрузка из Microsoft…
Однако при установке этих обновлений некоторые пользователи столкнулись с ошибкой с кодом 0x80070643 — ERROR_INSTALL_FAILURE. Повторные попытки обновиться также не заканчиваются успехом.
Известно, что ошибка связана с недостаточным размером раздела восстановления, из-за чего система не может завершить установку обновления.
Microsoft уже признала наличие проблемы и опубликовала инструкцию, которая позволит её устранить.
Отмечается, что это произошло из-за устранения уязвимости безопасности, которую злоумышленники могли использовать для обхода шифрования BitLocker с помощью «Среды восстановления Windows» (WinRE).
Прежде всего рекомендуется просто перезагрузить компьютер, так как в некоторых случаях этого простого действия оказывается достаточно.
Если проблема сохраняется, Microsoft предлагает вручную изменить размер раздела восстановления.
Чтобы воспользоваться решением, необходимо:
- Открыть «Пуск»
- Ввести «Создание и форматирование разделов жесткого диска» и запустить предложенный вариант.
- В открывшемся окне нужно найти системный диск и проверить наличие раздела восстановления.
- Если он существует и находится после раздела с операционной системой, то вы сможете немного расширить его, тем самым решив проблему с установкой обновления.
- Откройте меню «Пуск», введите CMD и выберите «Запуск от имени администратора», чтобы открыть командную строку с повышенными правами.
- Выполните команду reagentc /info. Если вы видите информацию о пути, значит, WinRE включен. Обратите внимание на номер жесткого диска и раздела, они понадобятся позже.
- Выполните команду reagentc /disable, чтобы отключить WinRE.
- Выполните команду diskpart.
- Выполните команду list disk, чтобы получить список всех жестких дисков, подключенных к компьютеру.
- Чтобы выбрать диск с операционной системой, выполните команду sel disk <индекс диска ОС>. Индекс можно найти в результатах выполнения предыдущей команды.
- Выполните команду list part, чтобы получить список всех разделов на жёстком диске.
- Выберите основной раздел операционной системы командой sel part <индекс раздела ОС>.
- Выполните команду shrink desired=250 minimum=250. Это уменьшит раздел операционной системы на 250 МБ.
- Выполните команду sel part <индекс раздела WinRE>, чтобы выбрать раздел восстановления. Используйте индекс раздела, который вы получили при выполнении команды из пункта 4.
- Удалите раздел, выполнив команду delete partition override.
- Снова введите команду list disk и проверьте, есть ли символ звездочки (*) в столбце GPT диска. Если диск с Windows имеет разметку GPT, выполните следующую команду:create partition primary id=de94bba4-06d1-4d40-a16a-bfd50179d6ac gpt attributes =0x8000000000000001. Если диск имеет разметку MBR, выполните следующую команду:create partition primary id=27
- Чтобы отформатировать раздел, выполните команду format quick fs=ntfs label=»Windows RE tools».
- Выполните команду list vol, чтобы убедиться, что раздел восстановления вновь появился.
- Введите exit, чтобы выйти из diskpart.
- Выполните команду reagentc /enable, чтобы снова включить среду восстановления Windows (WinRE).
- Проверьте успешное включение, выполнив команду reagentc /info.
Все способы:
- Исправляем ошибку 0x80070643 в Windows 10
- Способ 1: Устранение проблем в системе обновления
- Способ 2: Загрузка обновлений вручную
- Способ 3: Восстановление поврежденных файлов системы
- Способ 4: Устранение проблем с НЕТ Фреймворк
- Способ 5: Очистка компонентов обновлений Виндовс 10
- Способ 6: Удаление вирусов, отключение антивируса
- Вопросы и ответы: 1
При обновлении операционной системы довольно часто происходят сбои. Один из самых распространенных – ошибка 0x80070643. О ней известно было еще до выхода «десятки», поэтому уже выработано несколько рабочих методов, с помощью которых ее можно исправить.
Исправляем ошибку 0x80070643 в Windows 10
Ошибка не сопровождает какой-то определенный компонент и может относится к обновлениям разной степени важности, а значит, нет конкретной причины ее появления. Способов решения проблемы, следовательно, тоже много — начиная с устранения неполадок в службе, которая обеспечивает обновление Виндовс 10, и заканчивая предотвращением конфликтов с уже установленным на устройстве ПО. Рассмотрим каждый из них по порядку.
Способ 1: Устранение проблем в системе обновления
У Microsoft есть свой инструмент устранения подобных ошибок, поэтому в первую очередь воспользуемся им.
Скачать средство устранения неполадок Центра обновления Windows с официального сайта
- Скачиваем, запускаем утилиту и нажимаем «Далее».
- После анализа системы выбираем вариант «Попробуйте выполнить устранение неполадок от имени администратора». Утилита перезапустится и повторит диагностику, чтобы найти и устранить дополнительные ошибки.
- Когда процесс завершится, закрываем средство устранения неполадок.
- Перезагружаем устройство и повторно запускаем проверку обновлений.




Способ 2: Загрузка обновлений вручную
Корпорацией Microsoft также разработан «Каталог Центра обновления Виндовс», в котором можно найти актуальные драйвера, обновления и исправления. Например, если какой-нибудь файл некорректно загрузился на компьютер, то он вряд ли установится. В этом случае можно загрузить его повторно.

Подробнее: Устанавливаем обновления для Windows 10 вручную
Способ 3: Восстановление поврежденных файлов системы
В OS Windows 10 есть два инструмента – dism.exe и sfc.exe, благодаря которым можно проверить и восстановить целостность системных файлов. С помощью первой утилиты восстанавливается хранилище системных компонентов. С помощью второй сканируются все системные защищенные файлы, а поврежденные меняются кэшированной копией.

Подробнее: Проверка и восстановление целостности системных файлов в Windows 10
Способ 4: Устранение проблем с НЕТ Фреймворк
NET Framework – это программная платформа, предназначенная для запуска приложений и игр. Когда она повреждена, есть высокий риск, что при обновлении произойдет сбой. Для начала воспользуемся специальным средством, которое проверит программную платформу и, если найдет ошибки, исправит их.
Скачать NET Framework Repair Tool с официального сайта
- Запускаем утилиту, принимаем условия разработчиков и нажимаем «Next».
- Если инструмент найдет неполадки, связанные с функционированием платформы, то предложит их исправить. Щелкаем «Next».
- Когда утилита внесет необходимые изменения, жмем «Finish».



Если проблема осталась, пробуем обновить НЭТ Фреймворк. Другой вариант — переустанавливаем ПО, предварительно удалив его старую версию.

Подробнее:
Как обновить .NET Framework
Удаление программного компонента Microsoft .NET Framework
Способ 5: Очистка компонентов обновлений Виндовс 10
В системе есть две важные служебные директории – «SoftwareDistribution» и «Catroot2». Первый каталог используется для загрузки обновлений перед их установкой. Они хранятся там какое-то время, а затем система автоматически удаляет некоторые из них. В папке «Catroot2» лежат файлы, которые также используются во время обновления. Сбросить компоненты можно очисткой или переименованием этих каталогов.
- Открываем консоль с правами администратора.
- Последовательно вписываем указанные ниже команды и выполняем их нажатием «Enter». Это отключит службы, которые могут помешать выполнять дальнейшие действия.
net stop msiserver
net stop wuauserv
net stop bits
net stop cryptsvc - Делаем резервные копии указанных выше папок. Для этого прописываем сначала
ren C:\Windows\SoftwareDistribution SoftwareDistribution.oldа затем
ren C:\Windows\System32\catroot2 Catroot2.oldПо этим путям потом можно будет найти созданные каталоги.
- Снова по очереди запускаем остановленные службы с помощью кодов:
net start msiserver
net start wuauserv
net start bits
net start cryptsvc. - Вписываем в строку
Exitи закрываем консоль.





Читайте также: Запуск «Командной строки» от имени администратора в Windows 10
В принципе, после остановки служб эти папки можно просто удалить. При следующей загрузке обновлений система все равно создаст новые. В данном случае были сохранены резервные копии, чтобы если что-то пойдет не так, можно было бы их восстановить.
Способ 6: Удаление вирусов, отключение антивируса
Вирусы негативно влияют на работу системы в целом, поэтому глубокое сканирование ее антивирусом может устранить ошибку. В свою очередь антивирусное ПО и Защитник Виндовс могут блокировать установку программ, и файлы обновления системы часто не являются исключением. Чтобы проверить этот вариант, можно на время отключить брандмауэр и антивирус. Главное, помнить, что в этот момент Виндовс будет уязвима для вирусов, поэтому независимо от результата защитное ПО следует снова запустить.

Подробнее:
Отключение антивируса
Отключение Защитника в Windows 10
Другой вариант – по очереди удалить недавно установленное программное обеспечение и игры, так как именно они могут вызывать ошибку. Иногда есть смысл подождать, когда придут очередные обновления, особенно если проблема возникает при установке двух-трех компонентов, которые не являются критическими. Бывали случаи, когда последующий апдейт завершился успешно.
Выше нами были рассмотрены наиболее распространенные способы устранения ошибки 0x80070643. Если вы знаете иные методы решения проблемы, напишите об этом. Возможно, эта информация поможет другим пользователям, которые уже задумались о переустановке системы.
Наша группа в TelegramПолезные советы и помощь
Майкрософт подтвердила массовую ошибку 0x80070643 (может быть обозначена как ERROR_INSTALL_FAILURE) при установке обновления KB5034441 в Windows 10 и Windows 11 версии 21H2, в более новых версиях системы ошибка, предположительно, не появляется.
Вероятно, в скором времени обновление будет соответствующим образом исправлено со стороны Майкрософт, но, если вы хотите установить его, не дожидаясь исправления — далее описан метод сделать это.
Изменение размера раздела восстановления для установки KB5034441

Обновление KB5034441 представляет собой обновление среды восстановления для исправления найденной уязвимости (в Центре обновления будет указано «Обновление системы безопасности»), а ошибка 0x80070643 (обозначена как «Ошибка скачивания» в Центре обновления) при его установке возникает по причине недостаточности места на соответствующем разделе восстановления. При этом:
- По сообщению Майкрософт, размер свободного места на разделе восстановления должен быть не менее 250 Мб. Однако, некоторые пользователи сообщают, что даже при наличии нужного объема свободного места сталкиваются с ошибкой.
- Отзывы пользователей, решивших проблему, говорят о том, что достаточным будет объем раздела восстановления равный 900 Мб — 1 Гб.
- Если раздел восстановления отсутствует, ошибку можно игнорировать (но вы можете и создать соответствующий раздел, это не сложно).
Как итог для того, чтобы обновление KB5034441 установилось, требуется увеличить размер раздела восстановления, сделав его достаточным для установки обновления.
Учитывайте, что я не рекомендую выполнять рассмотренные ниже действия, как предложенные Майкрософт, так и ниже — мной, тем пользователям, которые не вполне понимают, что именно происходит при их выполнении: есть риск навредить. Рекомендация для таких пользователей — дождаться, когда необходимые исправления будут сделаны со стороны Майкрософт.
Шаги, которые предлагает Майкрософт для решения проблемы на официальном сайте (к которым есть вопросы, о которых ниже):
- Запустите командную строку от имени Администратора.
- Введите команду
reagentc /info
чтобы получить информацию о расположении среды восстановления — номера диска и раздела.
- Введите команду
reagentc /disable
для отключения среды восстановления.
- По порядку введите команды
diskpart list disk select disk N list partition select partition M
где N — номер диска с разделом восстановления, а M — номер раздела с операционной системой.
- Введите команду
shrink desired=250 minimum=250
для сжатия раздела на 250 Мб.
- Введите команды
select partition НОМЕР_РАЗДЕЛА_ВОССТАНОВЛЕНИЯ delete partition override
- В зависимости от того, на GPT диск или MBR диск установлена система (можно узнать по наличию значка «*» в столбце GPT после выполнения команды list disk) выполните следующие команды. Для GPT:
create partition primary id=de94bba4-06d1-4d40-a16a-bfd50179d6ac gpt attributes =0x8000000000000001
Для MBR:
create partition primary id=27
- Выполните команды
format quick fs=ntfs label="Windows RE tools" exit reagentc /enable
- Попробуйте снова выполнить установку обновления KB5034441.
Способ, в целом, рабочий, но не учитывает некоторые нюансы:
- В зависимости от расположения раздела восстановления относительно системного раздела, в результате мы можем получить новый раздел размером 250 Мб (которого может оказаться недостаточно), либо равный сумме изначального раздела восстановления и 250 Мб. Чтобы гарантированно получить раздел «суммарного объема», может потребоваться сжимать не системный раздел, как в инструкции Майкрософт, а раздел, находящийся непосредственно перед разделом восстановления (это может быть раздел с данными).
- В идеальном случае в результате мы получим единственный раздел восстановления увеличенного на 250 Мб размера по сравнению с исходным, как на скриншоте ниже, но ошибка 0x80070643 может сохраниться: места всё также может оказаться недостаточно (быстрое решение — задавать размеры на 5-м шаге таким образом, чтобы размер раздела восстановления получился равным 900-1000 Мб).
- При изменении размера системного раздела в DISKPART многие пользователи сталкиваются с ошибками.
- Ещё один недостаток метода — структура разделов, получающаяся в итоге: в некоторых случаях мы можем получить структуру, где старый раздел восстановления становится незанятым пространством, более неиспользуемым.
Быстрый способ, позволяющий избежать этих нюансов:
- Выполнить отключение среды восстановления (шаги 1-3 выше).
- Использовать сторонние программы работы с разделами дисков (в системе или с WinPE) для изменения размера раздела восстановления в его текущем расположении. Я рекомендую установить размер равный 900-1000 Мб. Обычно для этого потребуется два действия: уменьшение размера одного из прилегающих к разделу восстановления разделов «слева» или «справа», и дальнейшее присоединение освободившегося пространства к разделу восстановления.
- Этот шаг может быть не обязательным (зависит от конкретного ПО и действий при работе с разделами), но лучше выполнить: запустите командную строку от имени администратора, выполните команды (где N — номер диска с разделом восстановления, а M — номер этого раздела)
diskpart list disk select disk N list partition select partition M
далее в зависимости от типа диска, для GPT:
create partition primary id=de94bba4-06d1-4d40-a16a-bfd50179d6ac gpt attributes =0x8000000000000001
Для MBR:
create partition primary id=27
Далее (независимо от типа диска)
format quick fs=ntfs label="Windows RE tools" exit
- Включить среду восстановления с помощью команды
reagentc /enable
- Попробовать установить обновление снова, с большой вероятностью ошибка будет исправлена:
Надеюсь, инструкция была полезной и помогла установить обновление. На близкую тему: Как создать раздел восстановления в Windows.
В данной статье рассмотрим возможные причины и способы устранения ошибки, связанной с Windows Defender и другими службами обновления. Если при попытке обновить Windows вы сталкиваетесь с ошибкой, приведённые ниже шаги помогут вам решить эту проблему. Возможные причины включают неспособность загрузки обновлений или проблемы с установкой пакета. Также возможно, что две важные службы Windows — Центр обновления и BITS (Background Intelligent Transfer Service) — не функционируют должным образом.
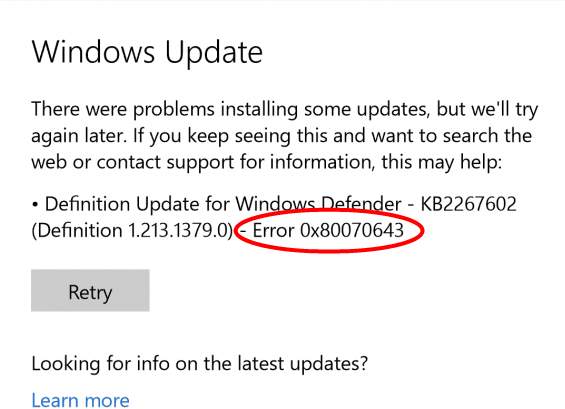
Вариант 1. Средства устранения неполадок
Раньше на сайте Microsoft было доступно небольшое приложение, которое автоматически решало проблемы с обновлениями. Сейчас эта функция встроена в операционную систему.
1. Откройте меню «Пуск» и перейдите в «Параметры» (значок шестерёнки).
2. В разделе «Параметры Windows» выберите «Обновление и безопасность».
3. Перейдите в «Устранение неполадок» и выберите «Дополнительные средства устранения неполадок».
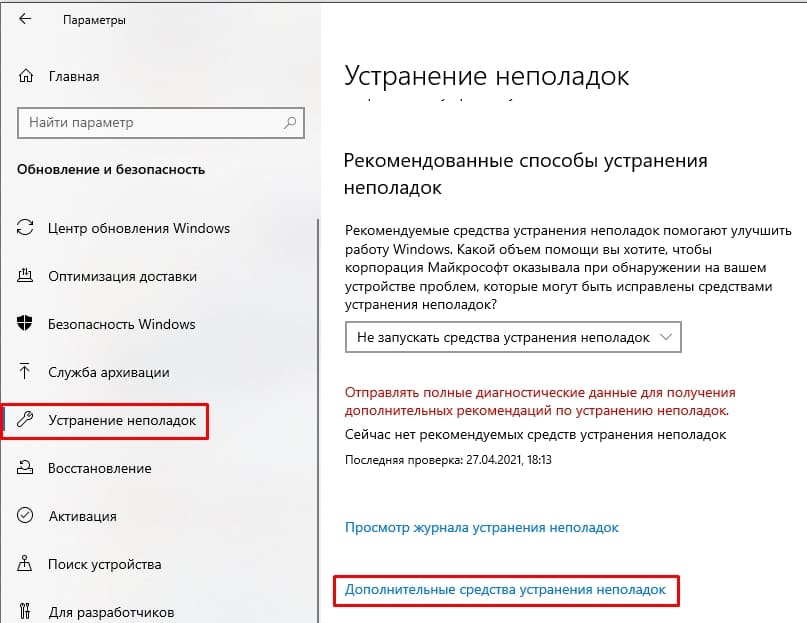
4. Запустите инструмент для устранения неполадок Центра обновления Windows.
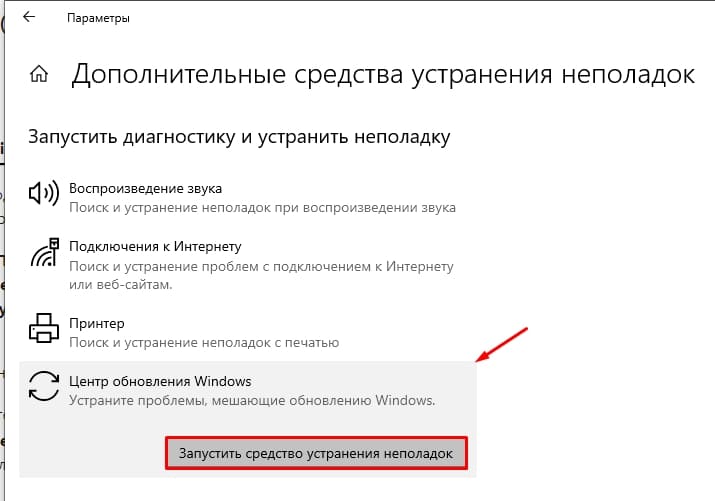
5. Система автоматически проверит службы и приложения, отвечающие за обновления. Если будут обнаружены проблемы, примените исправления, нажав на кнопку «Применить эти исправления».
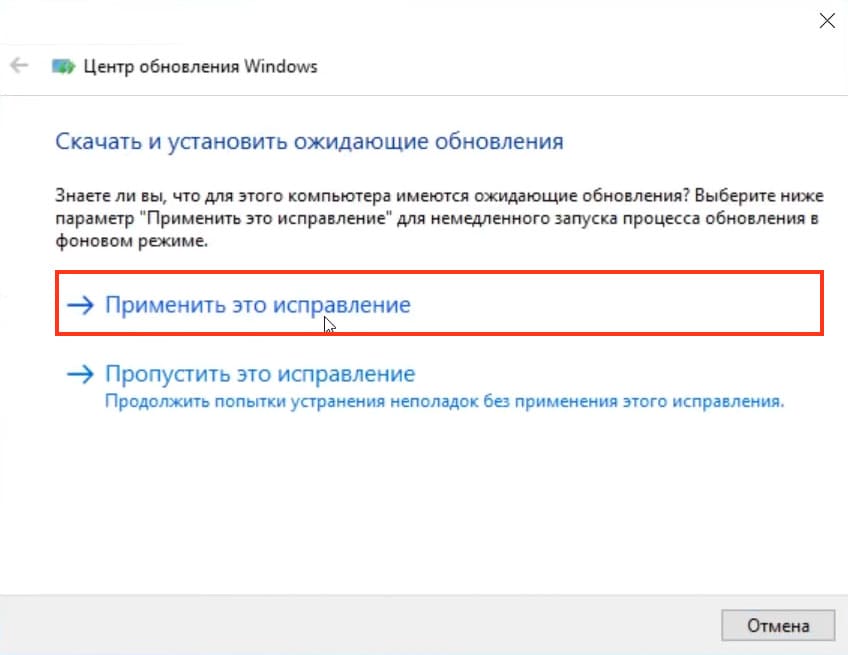
6. Перезагрузите систему перед попыткой выполнить обновление операционной системы.
Вариант 2. Удаление временных файлов обновлений
Если ошибка возникает из-за кеша центра обновления, выполните следующие действия:
1. Отключите компьютер от Интернета.
2. Откройте командную строку с правами администратора.
3. Остановите службы с помощью команд:
net stop wuauserv
net stop bits
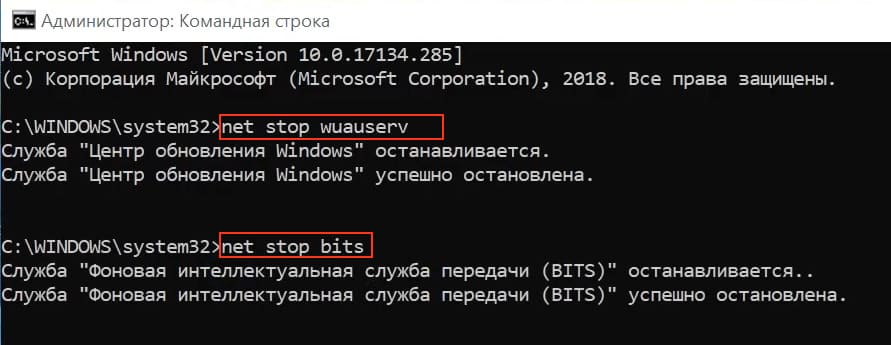
4. Перейдите в папку C:\Windows\SoftwareDistribution и удалите все файлы.
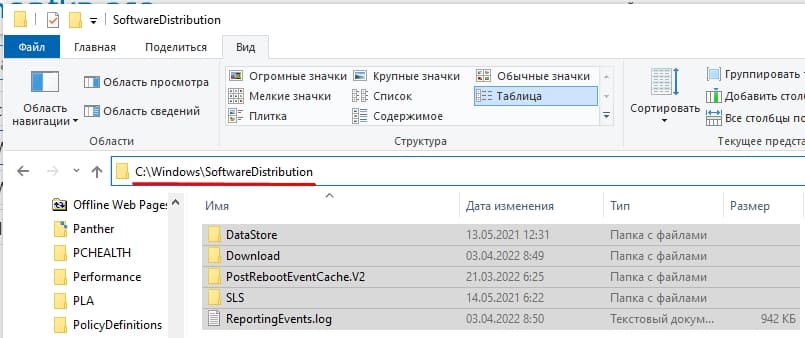
5. Запустите службы с помощью команд:
net start bits
net start wuauserv

6. Подключитесь обратно к Интернету.
Эти шаги помогут очистить кеш центра обновления и, вероятно, исправить ошибку.
Вариант 3. Проверка целостности системных файлов
Некоторые системные файлы, отвечающие за обновления, могли быть повреждены. Восстановить их можно следующим образом:
1. Откройте командную строку с правами администратора.
2. Введите команду:
sfc /scannow
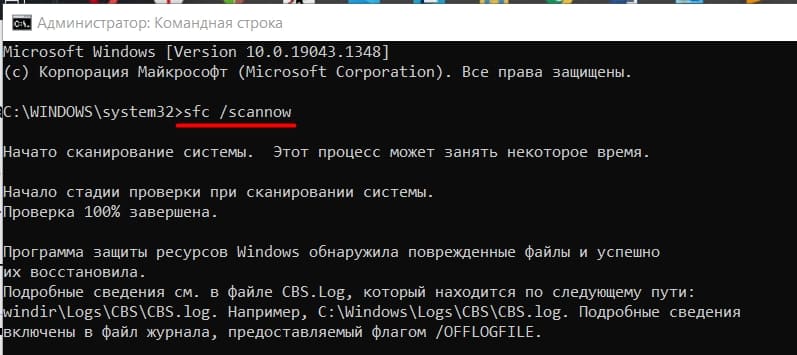
3. Если возникнут ошибки, выполните команду:
dism /Online /Cleanup-Image /CheckHealth
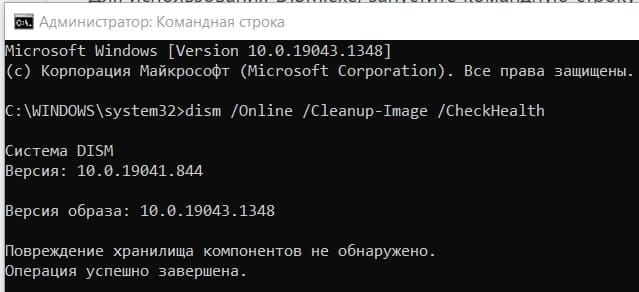
4. Перезагрузите систему после выполнения команд.
Вариант 4. Восстановление NET Framework
Некоторые элементы обновления зависят от NET Framework. Если этот пакет повреждён, могут возникнуть ошибки:
1. Перейдите на официальный сайт Microsoft и скачайте «Microsoft .NET Framework Repair Tool».
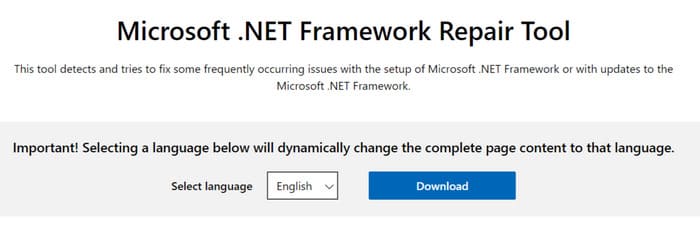
2. Запустите утилиту и следуйте инструкциям.
3. При необходимости загрузите и установите последнюю версию NET Framework.
Вариант 5. Установка обновлений вручную
Ошибка 0x80070643 может быть связана с неспособностью системы установить компонент Windows Defender:
1. Перейдите на официальный сайт Microsoft.
2. Найдите обновление для Microsoft Defender Antivirus для вашей версии Windows и разрядности системы (32 или 64 бита).
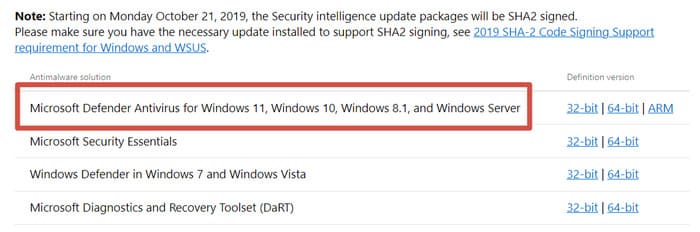
3. Скачайте и установите обновление.
4. Проверьте успешность установки через «Параметры» => «Обновление и безопасность» => «Безопасность Windows» => «Защита от вирусов и угроз».
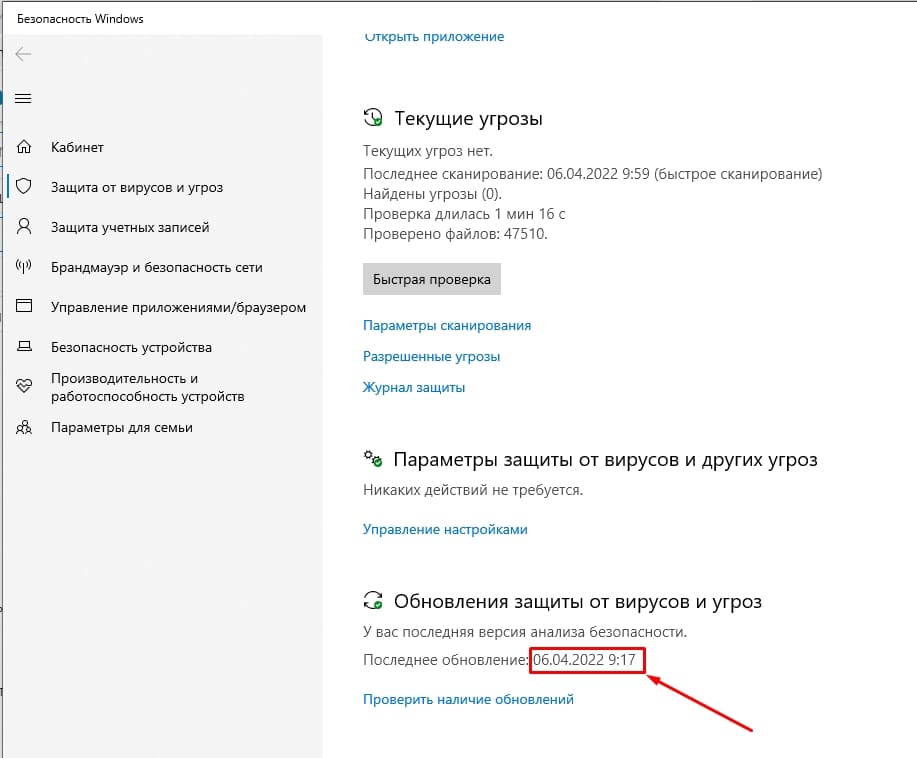
Вариант 6. Загрузка обновлений с сайта
Для загрузки обновлений с сайта Microsoft:
1. Перейдите на официальный сайт Microsoft для загрузки обновлений.
2. Введите номер обновления в поле поиска.
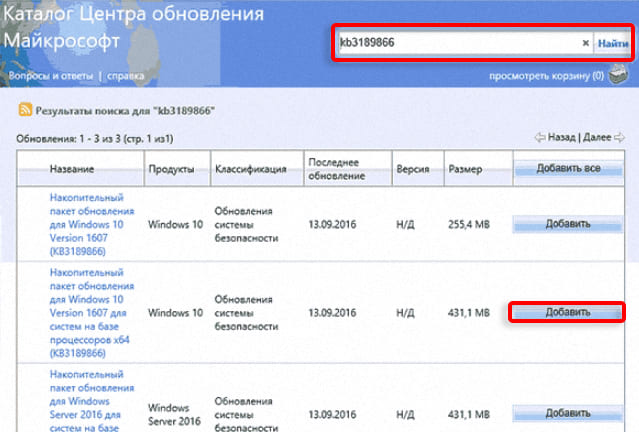
3. Загрузите и установите обновление, учитывая разрядность системы.
Вариант 7. Использование внешнего программного обеспечения
Для обновления можно использовать сторонние утилиты, такие как Windows Update Minitool:
1. Скачайте утилиту с GitHub.
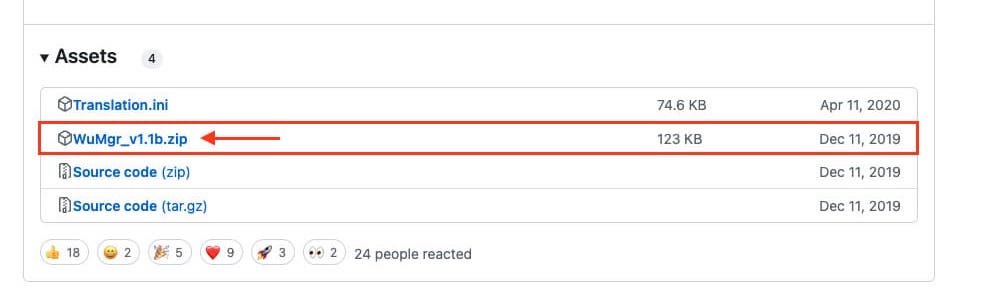
2. Запустите её и найдите доступные обновления.
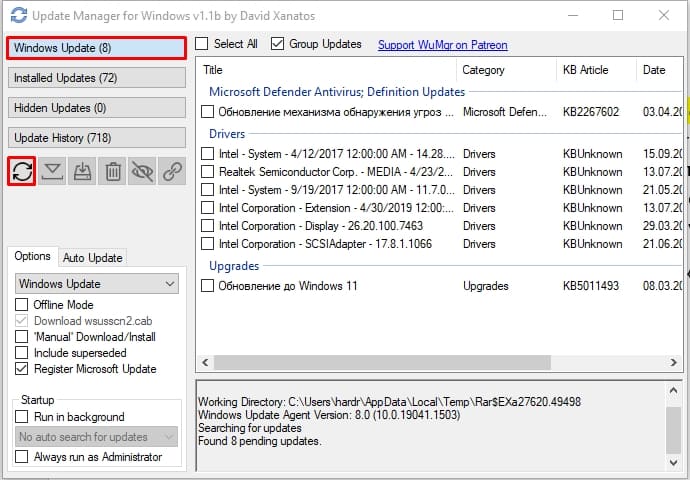
3. Установите необходимые пакеты.
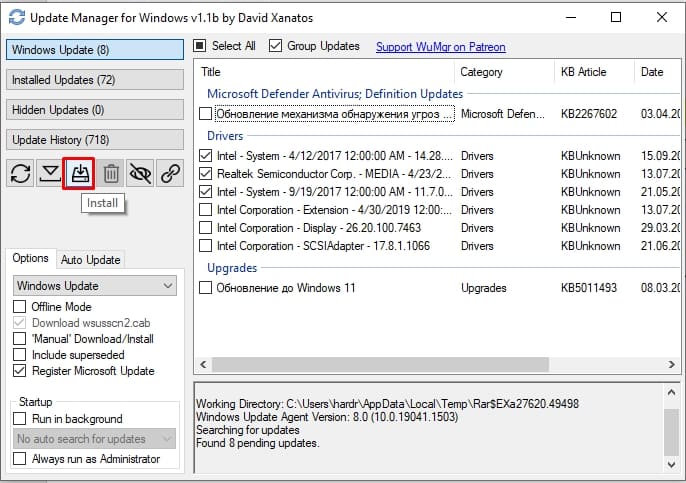
Вариант 8. Включение антивируса и брандмауэра
Иногда, когда антивирус или встроенный брандмауэр отключены, система может отказываться загружать обновления:
1. Убедитесь, что антивирус и брандмауэр включены и работают.
2. В службах установите тип запуска для брандмауэра на «Автоматически».
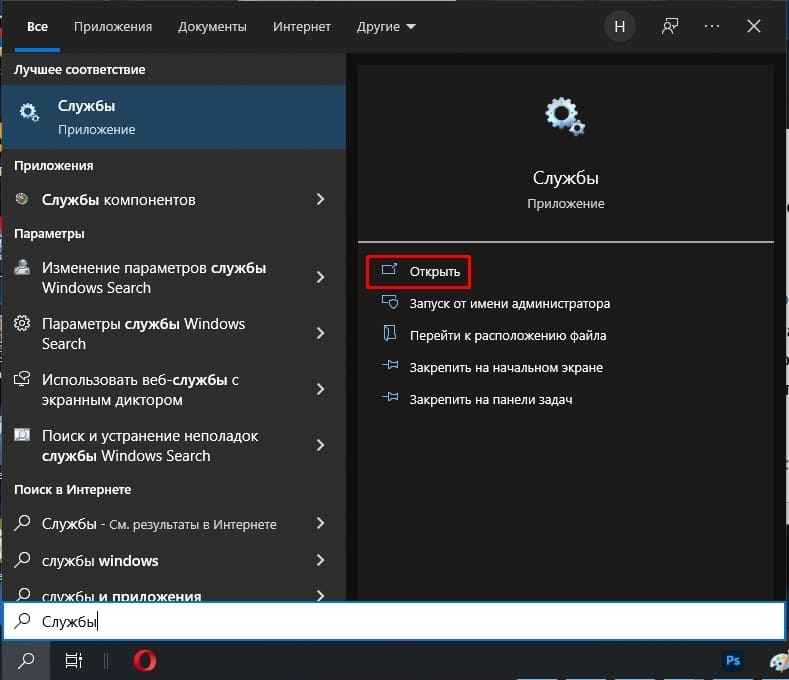
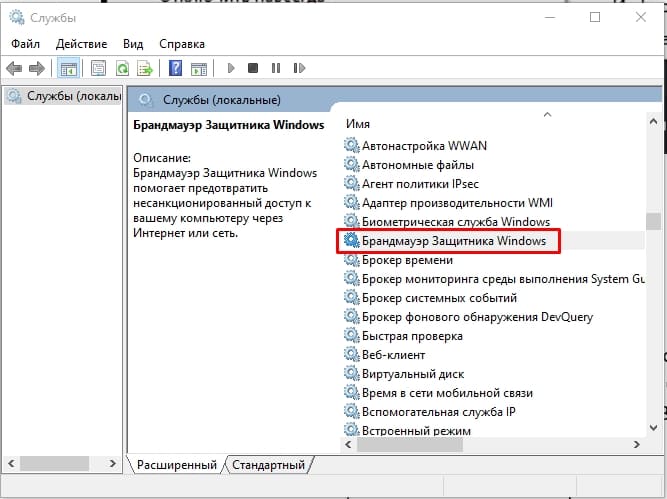
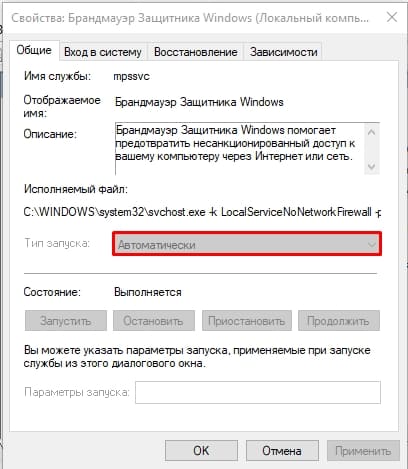
Вариант 9. Настройка DNS
Если возникают проблемы с подключением, установите DNS-сервера от Google:
1. Нажмите комбинацию клавиш Win+R
2. Откройте сетевые подключения ncpa.cpl.
3. В свойствах используемого подключения настройте DNS-адреса на:
8.8.8.8
8.8.4.4
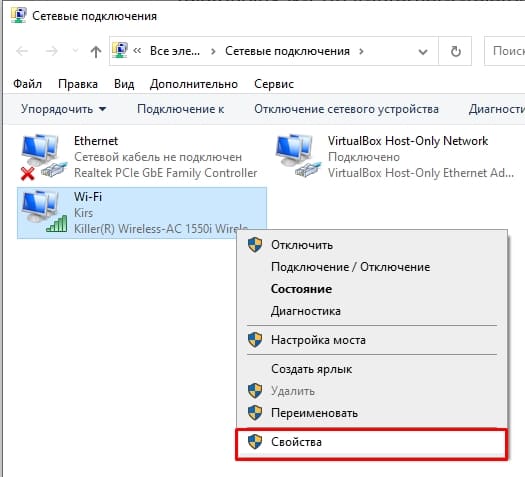
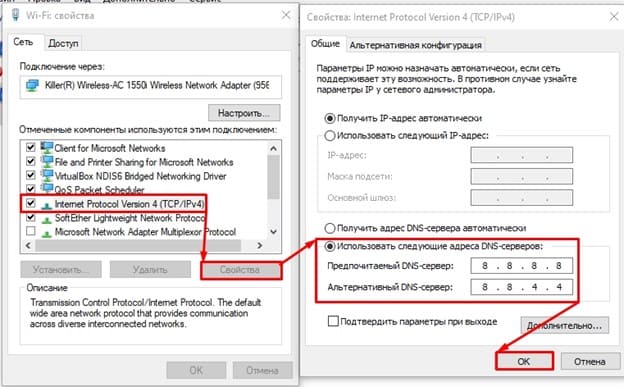
Вариант 10. Дополнительные меры
Если предыдущие методы не помогли:
1. Используйте другое интернет-подключение.
2. Отключите прокси и Приложение для смены IP-адреса.
3. Выполните восстановление системы.
4. Проверьте систему на вирусы.
5. Проверьте диск на битые сектора.
6. Выполните комплексную очистку системы.
7. Рассмотрите возможность чистой установки операционной системы с помощью утилиты от Microsoft.
Эти шаги помогут вам устранить ошибку и восстановить нормальную работу системы.