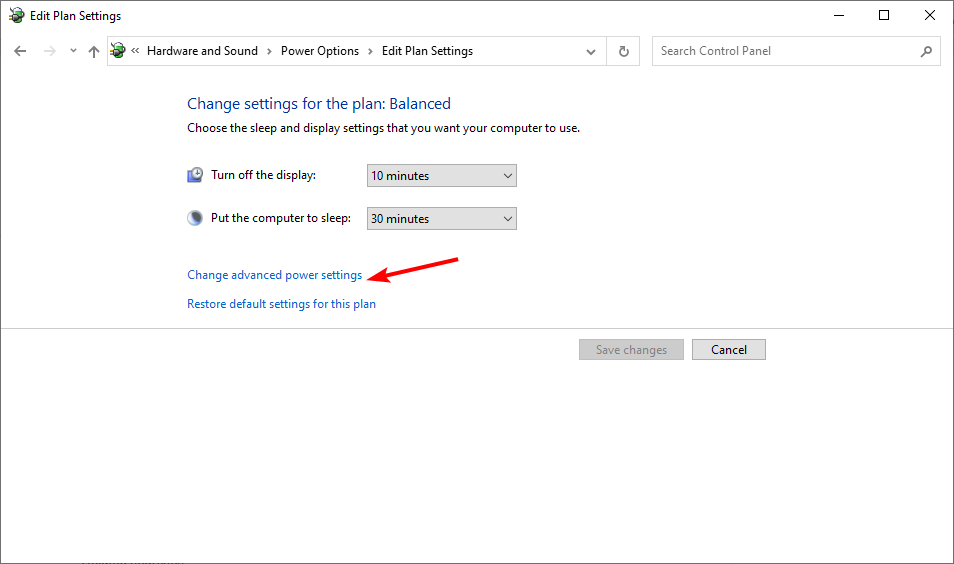Readers help support Windows Report. We may get a commission if you buy through our links.
Read our disclosure page to find out how can you help Windows Report sustain the editorial team. Read more
If you cannot change your desktop background on your Windows 10 computer, it could be the setting is disabled, or there’s another underlying cause.
Several users have reported not being able to change the background on their Windows 10 and Windows 11 PCs, ultimately not allowing them to customize their PCs as per their requirements.
If you’ve tried all the basic fixes you know and nothing seems to work, then you can check out some of the workarounds below and see if one of these does the trick for you.
Why can’t I change my background on Windows 10?
Here are some common reasons you can’t change the background on your Windows 10 PC.
- Check if your copy of Windows 10 is activated.
- Some critical system files might be corrupted or missing.
- There is a presence of a virus or malware.
- The wallpaper that you are trying to set is not supported.
- The TranscodedWallpaper file might have gone corrupt.
- Prevent changing desktop background group policy might be enabled.
- There is some issue with your registry settings.
- The power options have some issues.
What do I do if I can’t change the background on Windows 10?
- Preliminary fixes
- Check that your Windows 10 is activated
- Create a new user profile with admin rights
- Delete TranscodedWallpaper or slideshow file in Registry editor
- Use Registry Editor
- Perform a clean boot
- Disable the video driver
- Use Ease of Access center
- Check that Plugged In option in desktop background settings is available
- Use Group Policy Editor
- Activate ‘Show Windows Background’
1. Preliminary fixes
- Turn off Show Windows background.
- Check if you have installed a third-party customization software, as it could restrict you from changing the desktop background. If so, uninstall it and restart your computer, then try to change the background again.
- Reinstall Windows again from your recovery key.
2. Check that your Windows 10 is activated
- Press Win + R to open the Run dialogue.
- Type explorer shell:::{D555645E-D4F8-4C29-A827-D93C859C4F2A}\pageEasierToSee and press Enter.
- Go to the Make the computer easier to see option.
- Uncheck the Remove background images (where available) checkbox.
- Click OK when done.
- Reboot your computer and try changing the background again.
3. Create a new user profile with admin rights
- Press the Win + I buttons to open Settings.
- Click Family and Other people.
- Select Accounts.
- Click Add someone else to this PC.
- Fill in the form with the username and password. Your new user account will be created.
- Click on Change account type.
- Click the drop-down arrow and choose Administrator to set the account to administrator level.
- Restart your computer.
Login to your new account and set the desktop background again.
4. Delete TranscodedWallpaper or slideshow file in Registry editor
- Open File Explorer.
- Paste this path in the address bar:
%USERPROFILE%\AppData\Roaming\Microsoft\Windows\Themes - Double-click the slideshow.ini file and open it in Notepad.
- Empty the contents of that file in Notepad by selecting all the text and deleting it.
- Save the changes and close File Explorer.
- Try and change the background again.
- Fix: An Error Occurred While Loading a Higher Quality Version of This Video
- iTunesMobileDevice.dll is Missing From Your Computer [Solved]
- SYNSOACC.DLL Could Not Be Located: How to Fix in Cubase
- Fix: Omen Gaming Hub Undervolting Not Working
5. Use Registry Editor
- Right-click Start and select Run.
- Expand HKEY_LOCAL_MACHINE.
- Click Software\Microsoft\Windows\CurrentVersion\Policies.
- Right-click on Policies.
- Click New.
- Click KEY and name it as ActiveDesktop.
- On the right side, right-click New.
- Select DWORD and name it as NoChangingWallPaper. The DWORD value 1 will restrict change in desktop wallpaper. To allow change give it a value of 0.
- Restart your computer.
6. Perform a clean boot
- Log on as an administrator, and type msconfig in the search box.
- Select System Configuration.
- Find Services tab.
- Select Hide all Microsoft services box.
- Click Disable all.
- Go to the Startup tab.
- Click Open Task Manager.
- Close Task manager, then click OK.
- Reboot your computer.
7. Disable the video driver
- Right-click Start and select Device manager.
- Right-click your graphics card.
- Select Disable device.
- Restart your computer.
- Try to change the background image again.
8. Use Ease of Access center
- Press the Win + I buttons to open Settings.
- Select Ease of Access.
- Click Optimize Visual Display.
- Scroll down and find Make the computer easier to see section.
- Make sure that Remove background images (where available) are unchecked.
- Click Save, Apply, and Exit.
9. Check that Plugged In option in desktop background settings is available
- Open Control Panel.
- Click Hardware and Sound.
- Click Power Options.
- Select your power plan.
- Click Change plan settings.
- Click Change advanced power settings.
- Select Expand the desktop background settings.
- Click Expand slideshow.
- Set the Plugged In option to Available.
10. Use Group Policy Editor
- Right-click Start and select Run.
- Type gpedit.msc and press Enter.
- Go to User configuration.
- Select Administrative Templates.
- Double click Control Panel.
- Double Click Personalization.
- Look for the policy Prevent changing desktop background.
- Double-click on it to access its properties.
- Select Not Configured or Disabled to enable changing desktop background. If it is enabled, disable it.
11. Activate the Show Windows Background option
- Open Settings.
- Select Ease of Access.
- Click More Options.
- There’s a slider that reads Show Windows Background.
- Activate it and change the background again to see if it works.
What do I do if I can’t change the background on Windows 11?
You can also apply all the solutions mentioned above for Windows 11 PC, where you cannot change the desktop background.
However, if nothing works, we suggest you perform a clean install. Not only will this eliminate all the bugs, glitches, viruses, or malware that might be present on your PC, but it will also replace the corrupt or missing system files.
How do I reset my desktop background?
- Press the Win + R keys to open the Run dialogue.
- Type regedit and hit Enter.
- Navigate to the below path.
HKEY_CURRENT_USER\Software\Microsoft\Windows\CurrentVersion\Explorer\Wallpapers - On the right side, select the BackgroundHistoryPath0, BackgroundHistoryPath1, BackgroundHistoryPath2, BackgroundHistoryPath3, and BackgroundHistoryPath4 string values, right-click on them and select Delete.
- Click Yes to confirm the changes.
- Close the Registry Editor.
Did any of these solutions help you restore the change background feature? Let us know by leaving a comment in the section below.
Milan Stanojevic
Windows Toubleshooting Expert
Milan has been enthusiastic about technology ever since his childhood days, and this led him to take interest in all PC-related technologies. He’s a PC enthusiast and he spends most of his time learning about computers and technology.
Before joining WindowsReport, he worked as a front-end web developer. Now, he’s one of the Troubleshooting experts in our worldwide team, specializing in Windows errors & software issues.
You are here:
Home » Windows 10 » Fix: Cannot Change Desktop Background In Windows 10
By default, changing desktop background or desktop wallpaper is easy in Windows 10. You can just right-click on any picture file and click Set as desktop background option to set it as desktop wallpaper. One can also navigate to Settings > Personalization > Background to choose a picture for the desktop background.
If you are unable to change the desktop background or set a new picture as the desktop background, you can easily enable changing desktop background by making appropriate changes to Group Policy or Registry.
If the personalization section of Settings is displaying “Some settings are managed by your organization” message, it’s likely because changing desktop background has been disabled in Group Policy or Registry.

The following are the three easy fixes to enable changing desktop background in Windows 10.
Fix 1 of 3
Check activation status of Windows 10
First of all, before checking anything else, please check your activation status of Windows 10 by following instructions in our how to check if your copy of Windows 10 is activated guide. So, if your copy of Windows 10 is not activated, you can’t change the desktop background via Settings. You can read more about it in our how to change Windows 10 wallpaper without activating it guide.

However, even if your copy is not activated, you should be able to set a picture as wallpaper by right-clicking on the picture and then clicking Set as desktop background option.
Fix 2 of 3
Enable changing wallpaper in Group Policy
Because Group Policy is available only in Pro and Enterprise editions, this method does not apply to Home edition. So, if you are on Home edition, please skip to the directions mentioned in Fix 3.
One can prevent you from changing the desktop background by enabling policies in Group Policy. Complete the given below directions to make sure that changing the desktop background is not disabled in Group Policy.
Step 1: Type Gpedit.msc in Start/taskbar search field. Press Enter key to open Group Policy Editor.

Step 2: Navigate to User Configuration > Administrative Templates > Control Panel > Personalization.
Step 3: On the right-side, look for the policy named Prevent changing desktop background, and double-click on the same to open its properties.

Step 4: Select Not Configured or Disabled to enable changing desktop background. Disable it if it’s enabled.

Fix 3 of 3
Enable changing wallpaper in Registry
Step 1: Open Registry Editor by typing Regedit in the Start/taskbar search box and then hitting Enter key. Click Yes button if you see the User Account Control prompt.

Step 2: In the Registry Editor, navigate to the following key:
HKEY_CURRENT_USER\SOFTWARE\Microsoft\Windows\ CurrentVersion\Policies\ActiveDesktop

Step 4: Double-click on NoChangingWallpaper value and set its value data to “0” to enable changing wallpaper in Windows 10.

I hope this helps you fix the issue.
Все способы:
- Вариант 1: Активация Windows 10
- Вариант 2: Выбор нового месторасположения пользовательского изображения
- Вариант 3: Отключение специальных возможностей
- Вопросы и ответы: 2
Важно! В этой статье рассказывается о том, как вернуть фон рабочего стола в случае системного сбоя, который не позволяет выполнить эту процедуры стандартными средствами. Если такой проблемы у вас нет, обратитесь за помощью к другой статье на нашем сайте, в которой рассказывается о том, как установить изображение в качестве фона рабочего стола в штатном режиме.
Подробнее: Изменение фонового изображения в Windows 10

Вариант 1: Активация Windows 10
Если после установки операционной системы фон рабочего стола у вас присутствовал, но спустя месяц заменился на черную заливку, это может быть связано с проблемой активации Windows 10. В таком случае необходимо убедиться, что на вашем компьютере установлена лицензионная версия системы, а при необходимости активировать ее. По этой теме у нас на сайте есть отдельная статья с подробной инструкцией, доступная по ссылке ниже.
Подробнее: Активация операционной системы Windows 10

Примечание! При проблемах с активацией Windows 10 в правом нижнем углу экрана отображается соответствующее сообщение. Если оно у вас есть, значит, проблема заключается именно в этом. Воспользуйтесь руководством, приведенном в статье, ссылка на которую дана выше.
Вариант 2: Выбор нового месторасположения пользовательского изображения
Если фон рабочего стола является пользовательским изображением, тогда он мог исчезнуть по причине переноса или удаления исходного файла. Операционная система при попытке отобразить фон ссылается на несуществующий объект, чем и вызвана рассматриваемая в статье проблема.
Чтобы устранить неисправность, необходимо заново указать путь к файлу в настройках персонализации Windows 10:
- Откройте параметры операционной системы любым доступным способом. Сделать это можно, например, через контекстное меню кнопки «Пуск». Щелкните по ней правой кнопкой мыши и в появившемся списке опций выберите пункт «Параметры».
Читайте также: Как открыть «Параметры» в Windows 10
- В появившемся на экране окне проследуйте в раздел «Персонализация», кликнув левой кнопкой мыши по одноименному элементу меню.
- Воспользовавшись навигацией в левой части интерфейса, перейдите во вкладку «Фон». Первостепенно выберите в выпадающем меню «Фон» значение «Фото», а после кликните по кнопке «Обзор», расположенной в блоке «Выберите фото».
- В появившемся диалоговом окне файлового менеджера перейдите в директорию с изображением, которое хотите установить в качестве фона рабочего стола, выделите его и щелкните по кнопке «Выбор картинки».
После этого изображение сразу должно отобразиться в качестве фона рабочего стола. При необходимости измените его положение, чтобы оно выглядело естественно. Делается это в выпадающем списке «Выберите положение». Поочередно кликните по каждому значению из списка и остановитесь на том, которое подходит лучше всего.



Читайте также: Как сделать красивый рабочий стол в Windows 10
Вариант 3: Отключение специальных возможностей
Если при попытке установить изображение в качестве фона рабочего стола ничего не происходит, есть вероятность, что в настройках операционной системы активирован специальный режим, запрещающий это делать. Необходимо проследовать в соответствующий раздел параметров и внести правки.
- Откройте параметры Windows 10 любым доступным способом. Как говорилось ранее, сделать это можно через контекстное меню кнопки «Пуск». Щелкните по ней правой кнопкой мыши, а затем выберите в появившемся списке пункт «Параметры».
- В открывшемся окне проследуйте в раздел «Специальные возможности», кликнув левой кнопкой мыши по одноименному элементу меню.
- Находясь во вкладке «Дисплей», убедитесь в том, что параметр «Отображать фоновый рисунок рабочего стола» имеет значение «Вкл». При необходимости измените его вручную, кликнув левой кнопкой мыши по переключателю.


Сразу после этого на рабочем столе должен отобразится фоновый рисунок. Если этого не произошло, установите его заново в настройках персонализации.
Изменить целевой параметр можно не только в настройках системы, но и через «Панель управления». Если предыдущим способом выполнить поставленную задачу у вас не получилось, воспользуйтесь этой инструкцией:
- Откройте «Панель управления» любым доступным способом. Сделать это можно, например, через системный поиск. Для этого сначала установите курсор в соответствующее поле на панели задач, а затем впишите запрос «Панель управления» и в результатах кликните по одноименному приложению.
Читайте также: Как открыть «Панель управления» в Windows 10
- В появившемся окне проследуйте в раздел «Специальные возможности», щелкнув левой кнопкой мыши по соответствующей ссылке. Если внешний вид «Панели управления» у вас отличается от представленного на изображении ниже, тогда предварительно измените в верхнем правом углу окна параметр «Просмотр» — установите в нем значение «Категория».
- В новом меню перейдите по ссылке «Оптимизация изображения на экране», которая находится в блоке «Центр специальных возможностей».
- Спуститесь по отобразившейся странице практически в самый низ, после чего убедитесь, что в блоке «Упрощение зрительного восприятия изображений на экране» галочка напротив параметра «Удалить фоновое изображение (по возможности)» отсутствует. Если это не так, тогда уберите ее самостоятельно, воспользовавшись левой клавишей мыши.
В завершение щелкните по кнопке «ОК», чтобы применить внесенные изменения. После этого фон рабочего стола должен автоматически восстановиться. Если этого не произошло, выберите его самостоятельно в настройках персонализации.


Обратите внимание! В разделе настроек «Специальные возможности» есть множество других параметров, которые способны мешать пользовательскому опыту, их рекомендуется отключить. При необходимости обратитесь к тематической статье на нашем сайте, в ней автор поэтапно описывает выполнение этой процедуры.
Подробнее: Отключение специальных возможностей в Windows 10

Наша группа в TelegramПолезные советы и помощь
Несмотря на то, что и Windows 11 и Windows 10 без особенных проблем можно пользоваться без активации, при этом есть некоторые ограничения, в частности — использование параметров персонализации. Чаще всего начинающих пользователей беспокоит невозможность изменить обои, но это легко решаемо.
В этой простой инструкции подробно о способах установить свои обои без активации, когда в параметрах персонализации сообщается «Для персонализации компьютера необходимо активировать Windows». На близкую тему: Бесплатные живые обои рабочего стола Windows 11 и Windows 10.
Установка своих обоев рабочего стола в обход параметров персонализации
Для того, чтобы установить свои обои, не используя при этом параметры персонализации Windows 11 или Windows 10 есть несколько способов. Самый простой из них — контекстное меню проводника:
- В проводнике или на рабочем столе нажмите правой кнопкой мыши по файлу фото или другой картинки.
- Выберите пункт «Сделать фоном рабочего стола».
Обычно, другие методы изменения обоев даже не требуются, но они существуют.
Вы можете установить обои рабочего стола используя стандартные приложения Windows 11 и Windows 10 или с помощью редактора реестра и локальной групповой политики.
Изменение фона рабочего стола без активации с помощью встроенных приложений
Если открыть изображение в стандартном приложении «Фотографии», то в меню вы найдете пункт «Установить как», где можно будет установить текущую картинку в качестве обоев рабочего стола или фона экрана блокировки.

Графический редактор Paint новой версии в главном меню имеет опцию «Сделать фоном рабочего стола».

Раскрыв этот пункт, вы можете выбрать стиль заполнения: заливка, плитка или по центру и, в результате, текущий рисунок из Paint будет установлен в качестве обоев.
В редакторе реестра и редакторе локальной групповой политики
Во всех версиях Windows 11 и Windows 10 вы можете использовать редактор реестра, чтобы установить свои обои на рабочий стол:
- Нажмите правой кнопкой мыши по кнопке «Пуск», выберите пункт «Выполнить», введите regedit и нажмите Enter.
- Перейдите к разделу (папке) реестра
HKEY_CURRENT_USER\SOFTWARE\Microsoft\Windows\CurrentVersion\Policies\
- Если в этом разделе отсутствует подраздел с именем System, создайте его: правый клик по разделу Policies — Создать — Раздел и указываем имя раздела.
- Выберите раздел System. В правой панели редактора реестра нажмите правой кнопкой мыши и выберите «Создать» — «Строковый параметр». Задайте имя Wallpaper для него.
- Дважды нажмите по созданному параметру и укажите путь к файлу изображения в качестве его значения (путь можно получить, нажав правой кнопкой мыши по картинке в проводнике и выбрав пункт «Копировать как путь», но в реестре кавычки из пути потребуется убрать).
Фон будет изменен после выхода из системы и повторного входа или перезапуска проводника в диспетчере задач.
В Windows 11/10 Pro и Enterprise можно запустить редактор локальной групповой политики (Win+R — gpedit.msc), перейти в раздел «Конфигурация пользователя» — «Административные шаблоны» — «Рабочий стол» — «Рабочий стол».
В правой панели достаточно будет дважды нажать по политике с именем «Фоновые рисунки рабочего стола», установить «Включено», задать путь к файлу изображения и стиль заполнения рабочего стола.

После применения настроек и закрытия редактора локальной групповой политики может потребоваться перезапуск проводника (или выход из системы с повторным входом) для того, чтобы установленные обои начали отображаться.
Также может быть полезным: Где хранятся обои рабочего стола и экрана блокировки Windows 10 (И где в Windows 11).
Какими бы привлекательными не казались поначалу поставляемые в Windows 10 и 11 обои рабочего стола, рано или поздно вы захотите их заменить, выбрав в разделе персонализации новую картинку или вообще установив в качестве обоев взятое из Интернета изображение. Установка новых обоев в Windows 10 и 11 дело пары кликов, но может случиться так, что изображение не захочет заменяться.
Эта проблема может быть вызвана сбоем в работе оболочки Windows, поэтому первым делом мы рекомендуем выполнить перезагрузку компьютера. Не просто выключить и включить, а именно перезагрузить.
Если это не поможет, попробуйте сбросить кэш обоев.
Перейдите в Проводнике или диалоговом окошке «Выполнить» в расположение %USERPROFILE%\AppData\Roaming\Microsoft\Windows\Themes и переименуйте находящийся там файл Transcoded Wallpaper, например, можно просто добавить ему расширение BAK.

В этой же папке должен располагаться конфигурационный файл slideshow, если вы его не видите, включите показ скрытых объектов в свойствах папок.
Откройте этот файл Блокнотом или другим текстовым редактором, удалите все его содержимое и сохраните.

Попробуйте заменить обои еще раз.
Другое дело, если Windows не активирована.
Параметры персонализации в неактивированной системе заблокированы, но это ограничение не трудно обойти.
Редактор Paint
Простой трюк, позволяющий устанавливать обои в неактивированной Windows.
Откройте изображение обоев в новом или старом встроенном редакторе Paint, а затем в меню «Файл», нажмите пункт «Сделать фоном рабочего стола» и выберите подходящий вам режим. Вот и все.

Это же можно сделать в приложении «Фотографии», выбрав главном меню опцию «Установить как» → «Сделать фоновым рисунком».

Аналогичная функция имеется во многих сторонних графических редакторах, если у вас как раз такая программа, используйте ее.
Дополнительные решения
В активированной и неактивированной (если трюк с редакторами не срабатывает) Windows дополнительно рекомендуем проверить настройки политик и специальных возможностей.
Запустите редактор локальных групповых политик командой gpedit.msc, перейдите в раздел «Конфигурация пользователя» → «Административные шаблоны» → «Панель управления» → «Персонализация».

Справа найдите политику «Запретить изменение фона рабочего стола» и убедитесь, что она отключена или не задана.

В домашней редакции Windows редактор политик отключен, поэтому проверять настройки придется через реестр.
Вам нужно будет запустить редактор реестра командой regedit, развернуть ключ:
HKLM\SOFTWARE\Microsoft\Windows\CurrentVersion\Policies\ActiveDesktop
Если последнего подраздела нет, создайте его вручную.

В нем в свою очередь создайте DWORD-параметр NoChangingWallPaper со значением 0 и перезагрузите компьютер.

Заодно также проверьте настройки специальных возможностей.
Откройте апплет «Центр специальных возможностей» через классическую панель управления и выберите опцию «Оптимизация изображения на экране».

Убедитесь, что в пункте «Удалить фоновые изображения (по возможности)» снят флажок.

Разумеется, нельзя исключать и другие причины, например, проблема может быть вызвана нарушением целостности системы и реестра.
Если ничего не помогает, используйте для решения проблемы точки восстановления.