Как перейти от Waterfall к Agile
EggHead 06.05.2025
Каскадная модель разработки Waterfall — классический пример того, как благие намерения превращаются в организационный кошмар. Изначально созданная для упорядочивания хаоса и внесения предсказуемости. . .
Оптимизация SQL запросов — Продвинутые техники
Codd 06.05.2025
Интересно наблюдать эволюцию подходов к оптимизации. Двадцать лет назад всё сводилось к нескольким простым правилам: «Избегайте SELECT *», «Используйте индексы», «Не джойните слишком много таблиц». . . .
Создание микросервисов с gRPC и Protobuf в C++
bytestream 06.05.2025
Монолитные приложения, которые ещё недавно считались стандартом индустрии, уступают место микросервисной архитектуре — подходу, при котором система разбивается на небольшие автономные сервисы, каждый. . .
Многопоточность и параллелизм в Python: потоки, процессы и гринлеты
py-thonny 06.05.2025
Параллелизм и конкурентность — две стороны многопоточной медали, которые постоянно путают даже бывалые разработчики.
Конкурентность (concurrency) — это когда ваша программа умеет жонглировать. . .
Распределенное обучение с TensorFlow и Python
AI_Generated 05.05.2025
В машинном обучении размер имеет значение. С ростом сложности моделей и объема данных одиночный процессор или даже мощная видеокарта уже не справляются с задачей обучения за разумное время. Когда. . .
CRUD API на C# и GraphQL
stackOverflow 05.05.2025
В бэкенд-разработке постоянно возникают новые технологии, призванные решить актуальные проблемы и упростить жизнь программистам. Одной из таких технологий стал GraphQL — язык запросов для API,. . .
Распознавание голоса и речи на C#
UnmanagedCoder 05.05.2025
Интеграция голосового управления в приложения на C# стала намного доступнее благодаря развитию специализированных библиотек и API. При этом многие разработчики до сих пор считают голосовое управление. . .
Реализация своих итераторов в C++
NullReferenced 05.05.2025
Итераторы в C++ — это абстракция, которая связывает весь экосистему Стандартной Библиотеки Шаблонов (STL) в единое целое, позволяя алгоритмам работать с разнородными структурами данных без знания их. . .
Разработка собственного фреймворка для тестирования в C#
UnmanagedCoder 04.05.2025
C# довольно богат готовыми решениями – NUnit, xUnit, MSTest уже давно стали своеобразными динозаврами индустрии. Однако, как и любой динозавр, они не всегда могут протиснуться в узкие коридоры. . .
Распределенная трассировка в Java с помощью OpenTelemetry
Javaican 04.05.2025
Микросервисная архитектура стала краеугольным камнем современной разработки, но вместе с ней пришла и головная боль, знакомая многим — отслеживание прохождения запросов через лабиринт взаимосвязанных. . .
Все способы:
- Восстановление работоспособности EXE-файлов
- Способ 1: Настройка ассоциации в системном реестре
- Способ 2: Отключение антивируса
- Способ 3: Устранение вирусной угрозы
- Способ 4: Восстановление системных компонентов
- Заключение
- Вопросы и ответы: 13
Пользователи «десятки» могут столкнуться с проблемой: в один момент перестают запускаться исполняемые файлы (EXE). Попытка открыть их приводит к появлению окна выбора программы для этих целей, сообщения об ошибке или же не происходит ничего. В материале далее мы хотим рассмотреть методы устранения этого сбоя.
Восстановление работоспособности EXE-файлов
Рассматриваемый сбой возникает по следующим причинам:
- нарушена ассоциация в системном реестре;
- антивирус распознаёт файлы как зараженные либо EXE действительно оказались заражены;
- повреждение одного или нескольких системных компонентов.
Метод устранения проблемы зависит от причины, по которой она возникла.
Способ 1: Настройка ассоциации в системном реестре
Чаще всего неработоспособность исполняемых файлов связана с нарушением ассоциации формата EXE в реестре ОС. Исправить это можно следующим образом:
- На «Рабочем столе» нажмите сочетание клавиш Win+R. В окне «Выполнить» введите запрос
regeditи нажмите «ОК». - Запустится оснастка «Редактор реестра». В дереве каталогов перейдите по адресу
HKEY_CLASSES_ROOT\.exe. Найдите там запись с именем «(По умолчанию)» и откройте её двойным щелчком левой кнопки мыши. - Удалите всё содержимое записи, впишите туда параметр
exefile, затем нажмите «ОК». - Далее в этой же ветке перейдите по адресу HKEY_CLASSES_ROOT\exefile\shell\open\command. В этой директории также откройте запись «(По умолчанию)».
Значение записи должно быть равно
"%1" %*. Если видите там любой другой текст, отредактируйте параметр по аналогии с шагом 3. - Повторите действия предыдущего шага для веток HKEY_CLASSES_ROOT\exefile\shell\open и HKEY_CLASSES_ROOT\exefile. Далее закройте утилиту и перезагрузите компьютер.




Этот метод очень эффективен, однако не поможет, если причиной проблемы является вирусное заражение.
Способ 2: Отключение антивируса
В некоторых случаях запуск EXE-файлов может блокироваться антивирусом. Увы, алгоритмы работы даже продвинутых платных решений не идеальны, из-за чего вполне безобидные программы вроде CheatEngine защитное ПО распознаёт как угрозу. Если вы уверены, что запускаемые EXE не причинят вреда, можете на время отключить антивирус – таким образом будет снята блокировка, и приложение получится установить или запустить.

Урок: Отключение антивируса
Способ 3: Устранение вирусной угрозы
Иногда же возникает ситуация, диаметрально противоположная предыдущей – исполняемые файлы оказались действительно заражены. Подобные проблемы создают самые опасные зловреды, разновидности локеров и шифровальщиков, поэтому важно как можно быстрее устранить угрозу.

Урок: Борьба с компьютерными вирусами
Способ 4: Восстановление системных компонентов
В некоторых случаях неполадки с работой исполняемых файлов связаны с повреждениями элементов системы: того же таки реестра, служб либо среды выполнения. В такой ситуации нужно попробовать выполнить восстановление компонентов.

Урок: Восстановление системных компонентов и реестра Windows 10
Заключение
Теперь вам известно, почему EXE-файлы могут не работать в Виндовс 10 и как можно справиться с этой проблемой. В большинстве случаев неполадка возникает вследствие нарушенной ассоциации.
Наша группа в TelegramПолезные советы и помощь
Необычная проблема, с которой могут столкнуться пользователи при установке Windows 11 и 10, программ и игр путём запуска файла установщика setup.exe — соответствующий установочный файл не запускается, при этом все остальные исполняемые файлы, в том числе требующие прав администратора, исправно работают.
В этой инструкции о том, какие параметры реестра могут отвечать за ограничения или запрет запуска установочных файлов setup.exe и какие дополнительные способы исправить ситуацию существуют.
Решение проблемы в редакторе реестра
Ситуация с запуском файла setup.exe может отличаться в зависимости от того, что именно мешает и от того, установщик чего запускается. Возможны сценарии:
- Полное отсутствие реакции на запуск, кроме появления запроса контроля учётных записей (UAC).
- Кратковременное появление окна или заставки установки с последующим закрытием без ошибок — обычно для установщиков Windows.
- Сообщение об ограничениях на компьютере, блокировке приложения администратором, либо о том, что файл не найден несмотря на то, что по факту он есть.
Часто проблема кроется в тех или иных параметрах реестра, заданных вами, либо сторонними программами, иногда вредоносными.
Для проверки наличия соответствующих записей в реестре и устранения блокировки, выполните следующие шаги (рекомендую предварительно создать точку восстановления системы):
- Запустите редактор реестра: для этого в Windows 11 и 10 можно нажать правой кнопкой мыши по кнопке «Пуск», выбрать пункт «Выполнить» (либо нажать клавиши Win+R на клавиатуре), ввести regedit и нажать Enter
- В редакторе реестра перейдите к разделу
HKEY_LOCAL_MACHINE\SOFTWARE\Microsoft\Windows NT\CurrentVersion\Image File Execution Options
- Обратите внимание на наличие подразделов с именем setup.exe, а в случае, если проблема возникает с установщиком Windows — с именами SetupHost.exe или setupprep.exe. Если такие разделы есть в наличии, вы можете удалить их (по умолчанию в Windows они отсутствуют, но многие другие элементы в этом разделе создаются самой Windows), используя контекстное меню, либо очистить, оставив лишь параметр «По умолчанию» и удалив любые вложенные в них подразделы.
- Проверьте, есть ли в реестре разделы
HKEY_CURRENT_USER\Software\Microsoft\Windows\CurrentVersion\Policies\Explorer\DisallowRun\ HKEY_LOCAL_MACHINE\Software\Microsoft\Windows\CurrentVersion\Policies\Explorer\DisallowRun\
По умолчанию их быть не должно, в них прямо указываются исполняемые файлы, для которых запрещён запуск. При наличии можете удалить эти разделы.
- Проверьте, есть ли в реестре раздел
HKEY_LOCAL_MACHINE\SOFTWARE\Policies\Microsoft\Windows\SrpV2
По умолчанию он также отсутствует и отвечает за политики блокировки AppLocker. При наличии раздела удалите его.
- Если на одном из шагов вы обнаружили блокировку запуска setup.exe (а для образов Windows также SetupHost.exe или setupprep.exe) и удалили соответствующие записи, закройте редактор реестра и перезагрузите компьютер, после чего снова попробуйте запустить файл setup.exe с которым возникли проблемы.
Некоторые дополнительные сведения по блокировке запуска программ в реестре доступны в этой статье.
Дополнительные способы и информация
Вышеприведённые методы относятся к случаям, когда не запускаются либо любые файлы setup.exe, либо все файлы setup.exe с установщиков Windows.
- В случае установки (обновления) Windows из образа (или папки с файлами установки) сам файл может запускаться, но блокируются запускаемые уже им SetupHost.exe или setupprep.exe, что приводит к закрытию изначального процесса установщика, также это может приводить к проблемам с установкой обновлений Windows в Центре обновлений, невозможности обновиться с помощью Media Creation Tool или «Помощник по установке Windows 11». Если проблема не решена, изучите содержимое файлов setupact.log и setuperr.log в папке C:\Windows — из них можно получить информацию о том, в какой момент и по какой причине процесс прерывается. Также, если это ещё не было опробовано, следует проверить, изменится ли ситуация при использовании другого образа.
- Возможна ситуация, когда вы обнаружили блокировку в реестре, удалили её, но она появилась вновь. Это может быть явным признаком наличия вредоносного ПО на компьютере, которое «следит» за тем, чтобы нежелательные для него программы не были разблокированы. Решение — использовать Kaspersky Rescue Disk для удаления вирусов без входа в систему, MinerSearch для поиска майнеров, средства удаления вредоносных программ.
- Проверьте, запускаются ли установщики в безопасном режиме или в режиме чистой загрузки — если в этой ситуации всё работает исправно, по всей видимости, виноваты сторонние службы и программы в автозагрузке.
- Если вы этого ещё не делали, выполнить проверку и восстановление системных файлов: запустите командную строку от имени администратора, по порядку используйте команды dism /online /cleanup-image /restorehealth sfc /scannow
- Если на компьютере присутствуют точки восстановления системы, можно использовать их, выбрав точку, созданную в дату, когда проблема не наблюдалась.
- При возникновении проблем только с отдельным установщиком, например, не слишком лицензионной игры или программы, проблема может быть вызвана либо поврежденным файлом установщика (попробовать загрузить из другого источника), либо антивирусом — встроенным или сторонним. Причём добавление файла в исключения может не решить проблему: например, если в процессе установки файлы распаковываются во временную папку и уже там удаляются или помещаются в карантин антивирусом. В этом случае, на свой страх и риск, осознавая возможные риски, вы можете попробовать временно отключить антивирус.
- В крайнем случае вы можете попробовать выполнить сброс системы, обычно это решает все подобные проблемы: Как сбросить Windows 11 к заводским настройкам, Сброс Windows 10.
Если вы столкнулись с рассмотренной проблемой, ваш комментарий о конкретной ситуации с запуском setup.exe, была ли она исправлена и как, и любой дополнительной информацией, будет очень полезным.
Если нужная программа не устанавливается на Windows: 9 советов
Когда инсталлятор сыплет ошибками или вовсе не запускается, попробуйте выполнить эти простые действия.

1. Перезагрузите компьютер
Это самый простой и очевидный шаг, который только можно предпринять при любых проблемах с системой. Если неполадка временная, значит, она может быть устранена перезагрузкой.
Часто бывает, что вы по неосторожности открыли несколько установщиков, и они мешают друг другу. Можно попытаться завершить их через диспетчер задач или просто перезагрузиться.
2. Проверьте настройки
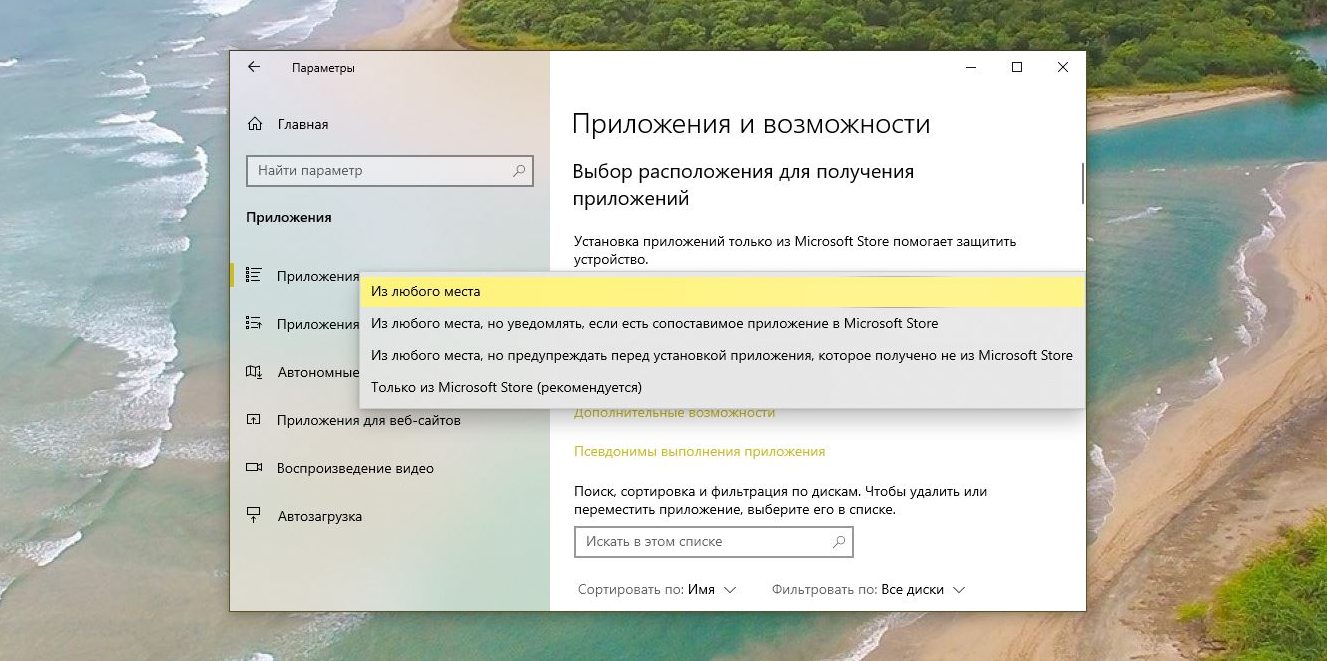
Приложения в Windows 10 делятся на два типа: «классические», с привычным инсталлятором, и «современные» из Microsoft Store. По умолчанию Windows позволяет устанавливать и те, и другие. Но есть одна опция в настройках, которая отключает возможность запускать установщики. Проверьте её на всякий случай.
Нажмите «Пуск» → «Параметры» → «Приложения» → «Приложения и возможности» и убедитесь, что в выпадающем списке выбран пункт «Из любого места».
Ещё следует открыть «Пуск» → «Параметры» → «Обновление и безопасность» → «Для разработчиков» и включить опцию «Неопубликованные приложения».
3. Освободите место на диске
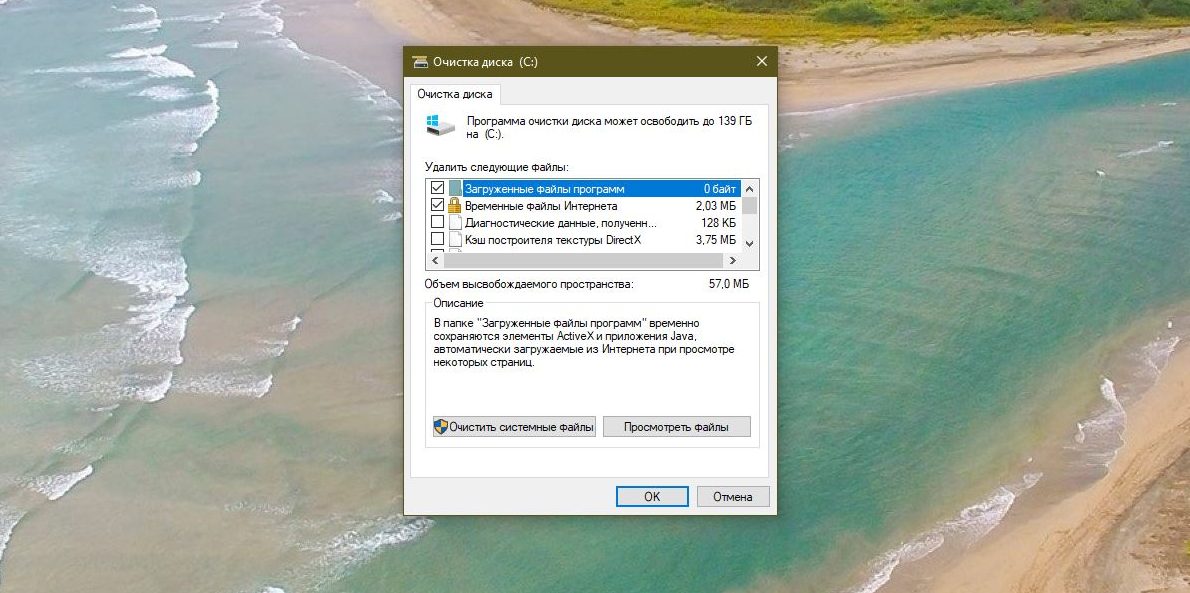
Вполне возможно, что новая программа или игра у вас не устанавливается просто потому, что на системном накопителе занято уже почти всё пространство. Воспользуйтесь нашим руководством и поудаляйте с диска всё, что только сможете, а затем снова попробуйте установить программу.
4. Запустите установщик от имени администратора
Иногда программа блокируется системой контроля учётных записей пользователей (UAC) Windows 10. Это необходимо для защиты от потенциально опасного ПО. Интернет полнится руководствами, как отключить UAC, но мы настоятельно не рекомендуем этого делать.
Вместо этого закройте установщик, если он открыт, щёлкните его файл правой кнопкой мыши и выберите в контекстном меню пункт «Запуск от имени администратора».
5. Проверьте совместимость
У многих программ есть как 32-битные версии для старых устройств, так и 64-битные для современных. Тем, кто пользуется новыми компьютерами, переживать не о чем — 64-битная Windows 10 может запускать и 32-битные приложения тоже.
Но вот если вы обладатель старого компьютера и не собираетесь обновляться, вам придётся обращать внимание на то, какие инсталляторы вы скачиваете. Обязательно убедитесь, что на 32-разрядную Windows вы устанавливаете только 32-разрядные программы.
6. Запустите средство устранения неполадок
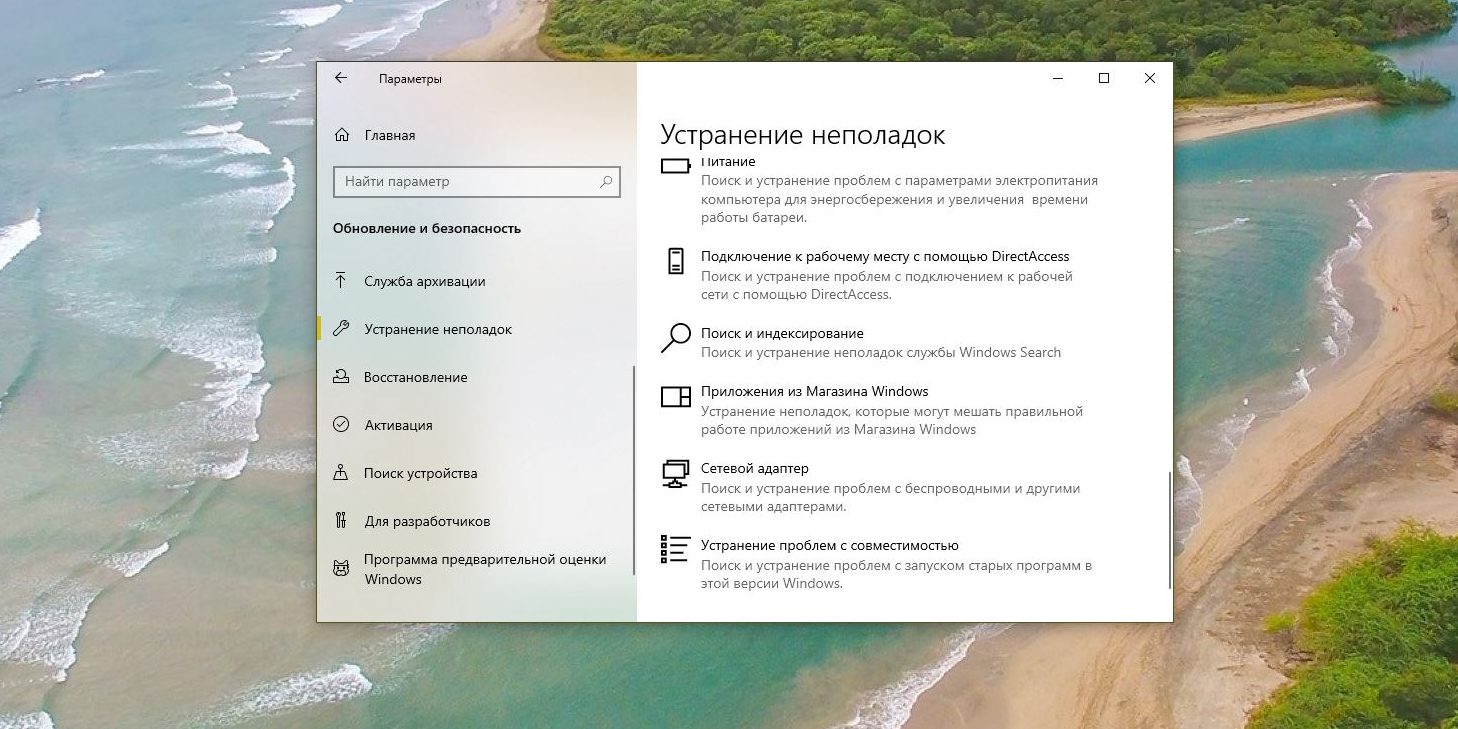
В Windows 10 встроен инструмент для устранения некоторых наиболее распространённых проблем. Он не всегда делает то, что должен, но всё же стоит попробовать его запустить.
Нажмите «Пуск» → «Параметры» → «Обновление и безопасность» → «Устранение неполадок». Затем активируйте средства «Центр обновления Windows», «Приложения из Магазина Windows» и «Устранение проблем с совместимостью» один за другим, и позвольте им сделать всю работу.
Если это не помогает, скачайте и откройте от имени администратора вот этот инструмент с сайта Microsoft. Он тоже может разрешить некоторые проблемы.
7. Удалите предыдущие версии программы
В большинстве случаев установка новой версии приложения поверх старой проходит без проблем, но иногда неприятности всё же случаются. Нажмите «Пуск» → «Параметры» → «Приложения» → «Приложения и возможности», выберите старую версию вашей программы и нажмите «Удалить». Сотрите её вместе со всеми настройками и компонентами.
Иногда для полного удаления программы нужны некоторые дополнительные телодвижения. Например, чтобы полностью удалить iTunes, вам придётся обратиться к руководству Apple.
8. Добавьте программу в список исключений антивируса
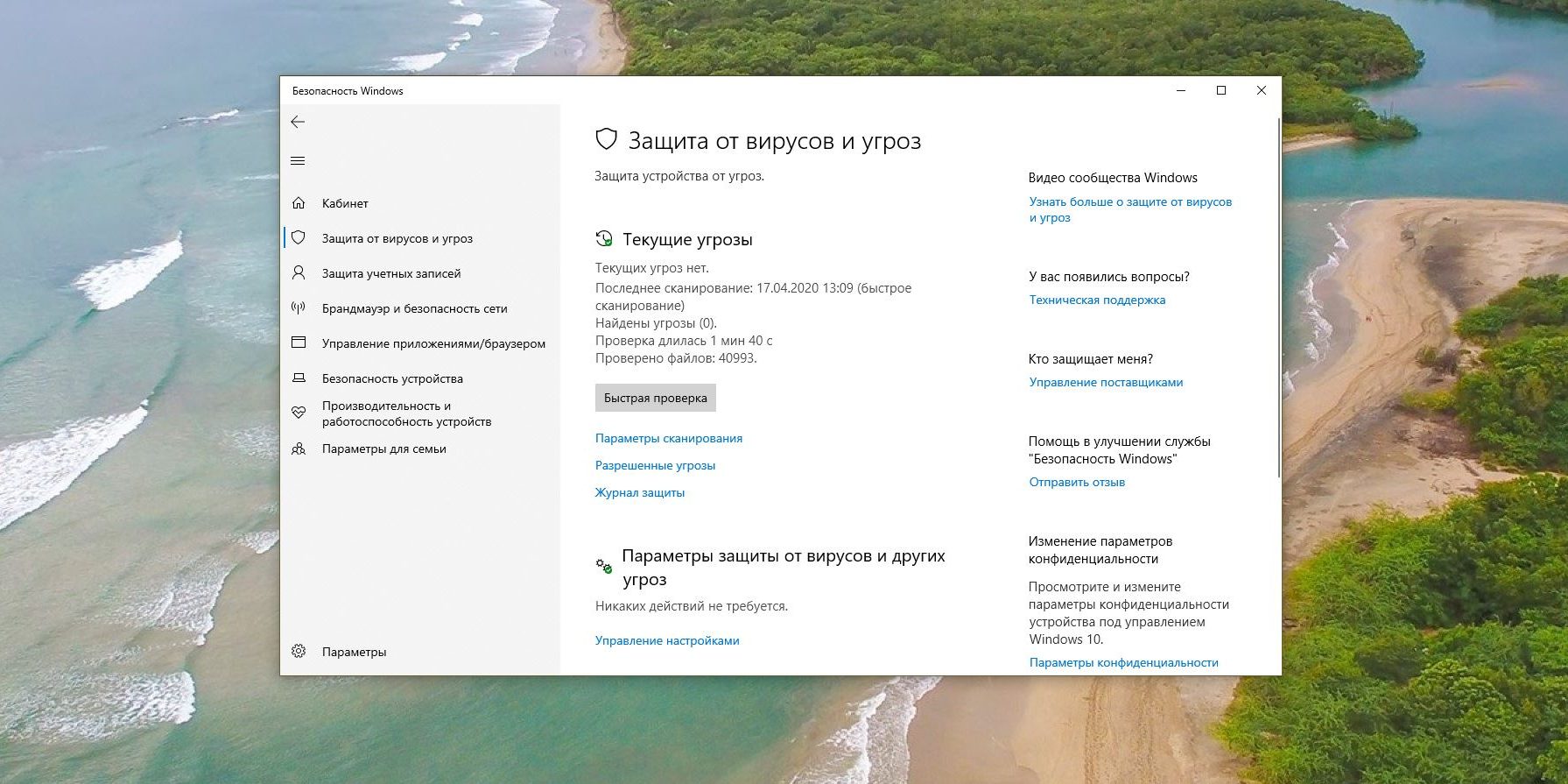
Инсталлятор вашего приложения может блокировать антивирус. Порой это верный знак, что устанавливать программу не надо. Но если вы на сто процентов доверяете разработчику, можно добавить приложение в список исключений, и антивирус не будет ему мешать.
9. Убедитесь, что программа совместима с вашей версией Windows
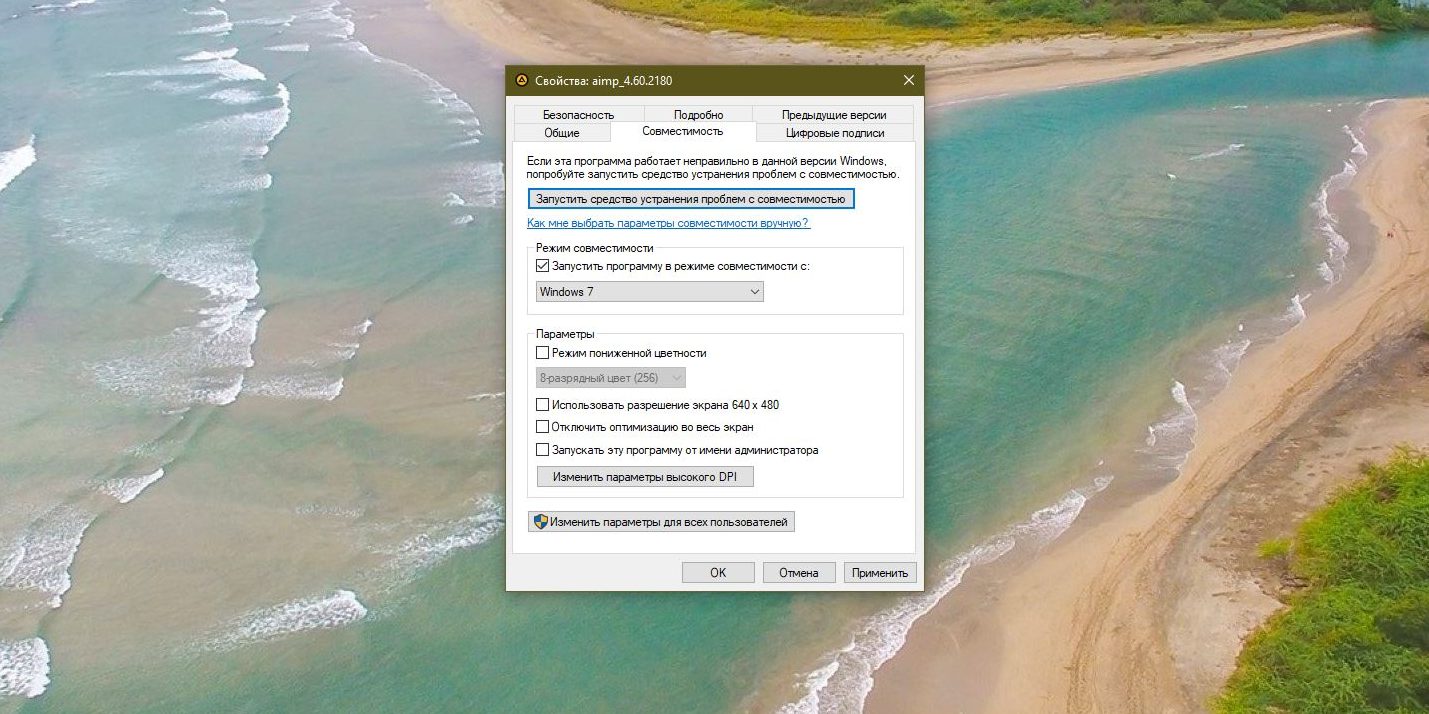
Некоторые программы просто несовместимы с новой Windows 10 — разработчики забросили их и не обновляют, поэтому те не могут установиться. Загляните на сайт программы и поищите там более новую версию, оптимизированную для Windows 10.
Если другой версии нет и необходимо работать со старым ПО, щёлкните установщик правой кнопкой мыши и нажмите «Свойства» → «Совместимость». Активируйте опцию «Запуск этой программы в режиме совместимости с» и выберите ту версию Windows, в которой приложение нормально работало раньше.
Содержание статьи:
- Чек-лист по причинам, из-за которых не устанавливается ПО
- Поврежденный установщик
- Блок антивируса или встроенного защитника в Windows 10/11
- Сист. требования
- Версия выбранного ПО не совместима с текущей верс. Windows
- Нет прав администратора (администратор ограничил установку ПО)
- Отсутствие библиотек
- Старая версия ПО не удалена
- Неправильно указан путь установки
- Нет места на диске под установку ПО (или на системном разделе с ОС Windows)
- Зависание процесса установки из-за запущенных ресурсоемких приложений
- Вопросы и ответы: 0
Всем доброго дня!
Сегодня решил уделить немного времени одному общему, но очень популярному вопросу: когда без видимых на то причин не устанавливается программа. Причем, происходить это может как с лицензионным ПО, так и с тем, которое загружено из сомнительных источников… (второй вариант, конечно, чаще…).
📌 Сразу хочу сделать ремарку: если у вас на экране при установке ПО появл. какая-то конкретная ошибка (с кодом и описанием) — постарайтесь ее сфотографировать (или запомнить), и поискать решение именно для этой ошибки. Очень часто это позволяет быстрее решить проблему!
Ну а теперь, собственно, перейдем к списку причин (и их решению). Подчеркну, что список актуален для тех, кто работает с ОС Windows! 👌
*
Чек-лист по причинам, из-за которых не устанавливается ПО
Поврежденный установщик
Пожалуй, наиболее популярная причина проблем при установке — это не офиц. ПО, битый установщик (Exe-файл), исполняемые файлы загруженные с торрент-трекеров.
Крайне желательно попробовать загрузить другую версию файла с иного источника (если загружаете с трекеров — обратите внимание на файлы, которые раздают сотни пользователей — так шанс нарваться на неустанавливаемое ПО намного ниже). 👇

Статистика торрент-трекера: поиск файлов
Кроме этого, обратите внимание, что разработчики софта (да и на торрент трекерах) часто указывают контрольную сумму исполняемого файла. Попробуйте эту сумму сравнить со своим файлом: у него такая же сумма? (примечание: посмотреть контр. сумму файла можно через Total Commander — через меню «Файл», например).

Контрольные суммы
📌 Если говорим об играх — то их можно попробовать установить с помощью Steam (например). Кстати, в Steam также можно проверить целостность файлов игры, если открыть свойства нужной, и перейти во вкладку «Локальные файлы». 👇

Локальные файлы — проверить целостность файлов игры
*
Блок антивируса или встроенного защитника в Windows 10/11
Испортить установочный файл (или заблокировать его исполнение) мог антивирус (если у вас его нет — то встроенный защитник Windows). Последний, кстати, вообще при блокировке и удалении подозрительных файлов даже не уведомляет порой…
Поэтому, если установка программы (файла) почему-то зависает, прерывается, в процессе не находятся какие-то файлы — проверьте журнал защитника. Возможно, он что-то удалил…
Примечание: для этого нужно открыть параметры Windows 10/11, перейти в раздел «Конфиденциальность и защита». См. скрин ниже. 👇

Защита от вирусов и угроз — никаких действий не требуется! Windows 11
Вообще, у меня на блоге уже была заметка по этой теме (ссылка 👇) — рекомендую (из нее же сможете узнать как откл. защитника, и восстановить файлы, которые он удалил).
https://ocomp.info/windows-ne-daet-ustanovit-programmu.html#i
*
Сист. требования
В процессе установки некоторых игр и ресурсоемких программ — можно столкнуться с тем, что их установщики проверяют сист. требования… (т.е. смотрят, что за железки у вас установлены, какая ОС и т.д. и сравнивают их с рекомендуемыми требованиями). Например, если видеокарта не отвечает требованиям игры — то установщик просто не инсталлирует и не распаковывает файлы, т.к. в этом нет практического смысла — игра-то все равно не запустится…
📌 Поэтому логичный совет: посмотрите рекомендуемые требования производителя для «проблемной» игры (программы) и сравните их со своим компьютером (в помощь: 👉как узнать хар-ки своего ПК\ноутбука).

Рекомендуемые системные требования // для примера от случайно игры…
*
Версия выбранного ПО не совместима с текущей верс. Windows
Эта рекомендация тоже (частично) относится к сист. требованиям (к предыдущему пункту). О чем речь: многие пользователи не обращают внимание на требования к разрядности ОС, и наличию определенных пакетов (Net FrameWork, например).
Рекомендую внимательно просмотреть требование «проблемной» программы к версии ОС Windows (особенно, это касается антивирусов, архиваторов, эмуляторов и т.п.).
📌 В помощь!
Как узнать, какая версия ОС установлена на моем компьютере: https://ocomp.info/kakaya-u-menya-windows.html

Требования к ОС Windows
*
Нет прав администратора (администратор ограничил установку ПО)
Обычно, с этим можно столкнуться, если вы пытаетесь установить программу где-нибудь на учебном или рабочем ПК (на домашнем устройстве: такие ограничения никто не ставит…). И чаще всего, если такие ограничения есть, — появится соответствующее окно…
Тем не менее, если ПО не устанавливается — попробуйте запустить исполняемый файл под администратором (о том, как это можно сделать — у меня на блоге есть отдельная 📌заметка).
https://ocomp.info/prava-admina-win10.html
*
Отсутствие библиотек
Некоторое ПО (например, часть игр) очень требовательно к наличию определенных версий библиотек/пакетов (кстати, требования к наличию конкретных версий таких библиотек — лучше узнавать на сайте разработчика программы/игры).
Чаще всего можно столкнуться с отсутствием следующих пакетов:
- 👉 DirectX;
- 👉 NET Framework;
- 👉 Visual C++.
В этом плане, мне очень импонирует утилита 📌📌Driver Booster — она может обновлять не только драйвера, но и необходимые пакеты и библиотеки в авто-режиме (см. скрин ниже). От вас потребуется только запустить утилиту, а затем выбрать в окне программы: что конкретно нужно обновить…

Driver Booster 9 — обновляет не только драйвера, но и библиотеки для игр
*
Старая версия ПО не удалена
Если вы пытаетесь установить программу, которая когда-то ранее уже была установлена на вашем устройстве (более старая версия, например) — то возможны различные конфликты, ошибки и т.п. (лучше перед этим полностью удалить все «хвосты» от старого ПО: временные и конфигурационные файлы, записи в реестре, и т.п.).
Как это сделать? Например, воспользоваться специализированным ПО: IObit Uninstaller, Revo Uninstaller, RegistryPurify и др.

Как удалить программу в IObit Uninstaller — просто выделите нужное приложение, и нажмите по значку корзины
Кстати, у меня на блоге была когда-то заметка на эту тему, ссылочка ниже. 👇
https://ocomp.info/ne-udalyaetsya-programma.html
*
Неправильно указан путь установки
- Во-первых, обратите внимание куда установщик предлагает по умолчанию установить программу (некоторое ПО работает только по тому пути, что предлагает установщик изначально…);
- Во-вторых, проверьте чтобы в пути установки не было рус. символов (иногда они «читаются» как крякозабры и установщик не может найти путь…);
В проводнике можно легко посмотреть путь до конечного файла
- В-третьих, обратите внимание по какому пути у вас находится системная папка «Мои документы», есть ли там кириллица? Чтобы это сделать: откройте любую папку в проводнике, затем в меню слева перейдите в «Документы» и сделайте правый клик мышки в любом свободном месте в этой папке — далее в меню откройте свойства — там и можно будет узнать расположение этого каталога, и перенести его (в случае чего… 👌);
Свойство папки документы
- В-четвертых, проверьте, чтобы на выбранном диске под установку было свободное место (с запасом!). Об этом чуть ниже. 👇
*
Нет места на диске под установку ПО (или на системном разделе с ОС Windows)
В процессе установки ПО часто распаковываются различные временные файлы, извл. архивы, библиотеки и т.п. — для всего этого требуется достаточного места не только на том разделе диска (на который вы устанавливаете программу), но и на системном разделе с Windows!
Например, если игре требуется 10 ГБ свободного места (исходя из сист. требований) — то рекомендуется иметь на диске не менее 25-30 ГБ свободного места (т.е. желательно брать запас в 2-3 раза!). Кроме этого, убедитесь, что на системном разделе с Windows есть также свободное место (для норм. работы ОС нежелательно оставлять меньше 30 ГБ свободного пространства).
📌 В помощь!
Чем забит мой жесткий диск (или куда пропало свободное место на накопителе) — https://ocomp.info/chem-zabit-moy-zhestkiy-disk.html

Устройства и диски — свободно 300 ГБ
*
Зависание процесса установки из-за запущенных ресурсоемких приложений
Установка некоторых программ (игр) достаточно ресурсоемка, и может существенно нагружать ЦП, диск и пр. И было бы логично во время инсталляции не запускать других ресурсоемких программ: тех же игр, редакторов, торрентов и т.д. Из-за них процесс установки может зависать (или идти существенно дольше)!
Кстати, если проблема именно с зависанием (и она имеет постоянный характер)— попробуйте пробежаться 📌по этой заметке (в ней приведены основные причины и даны рекомендации по устранению).
https://ocomp.info/zavisaet-windows10.html
*
Если вам удалось решить вопрос иным образом — поделитесь пожалуйста им в комментариях. Я же за сим сворачиваюсь, всем удачи!
👋





