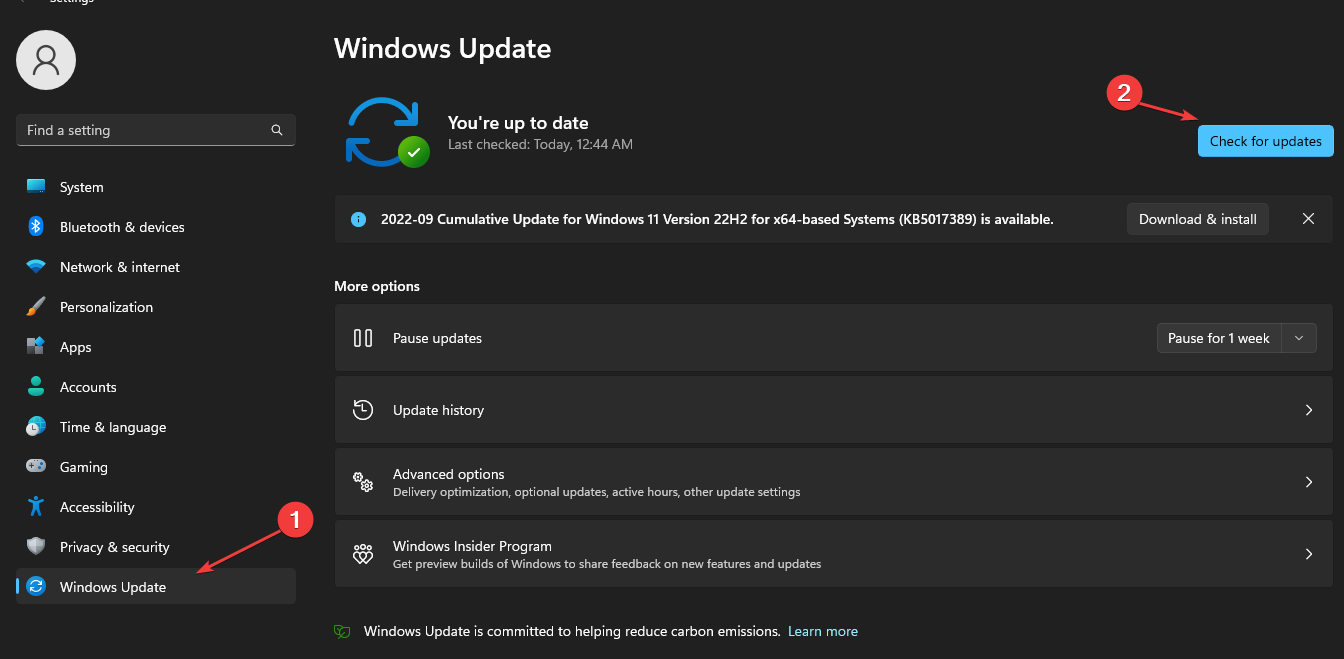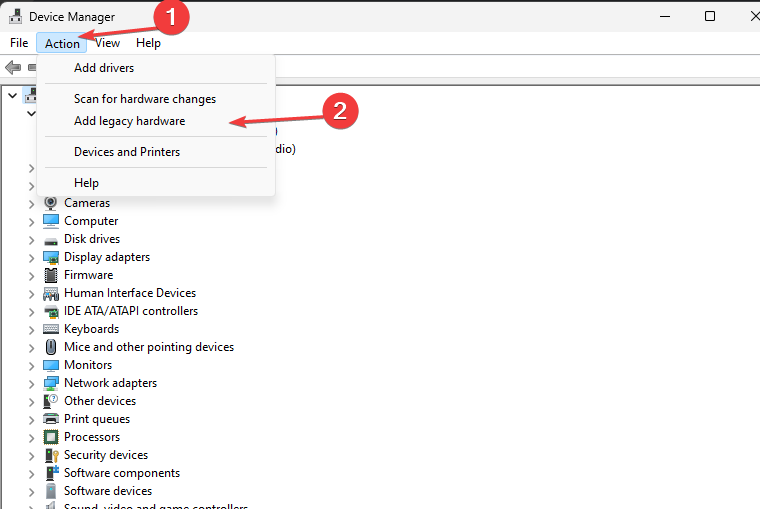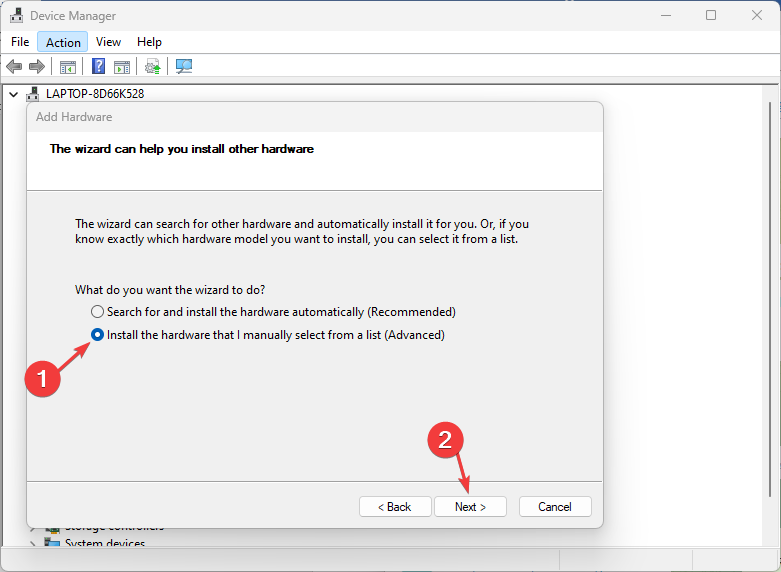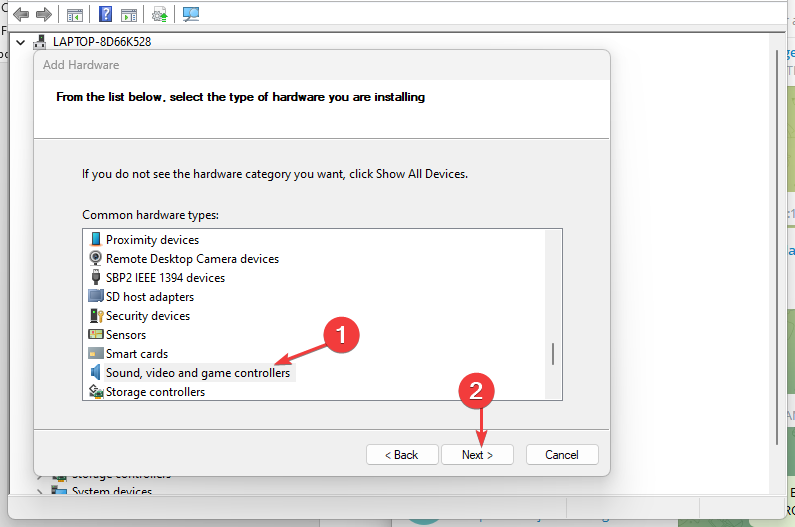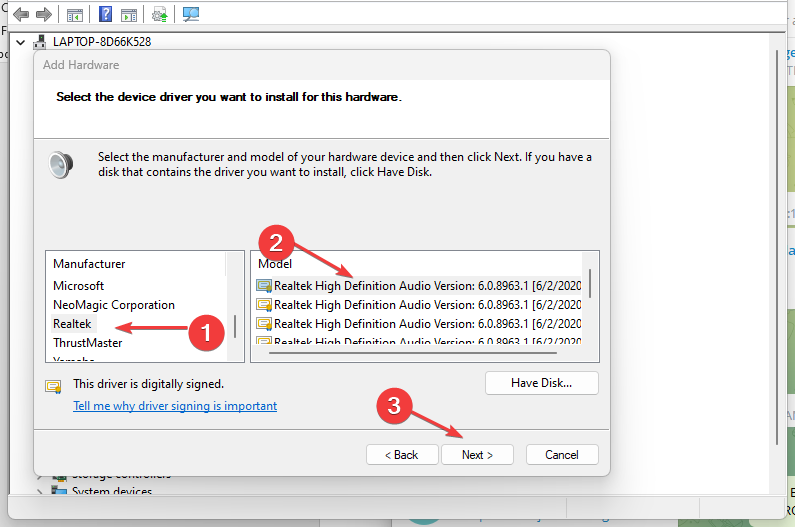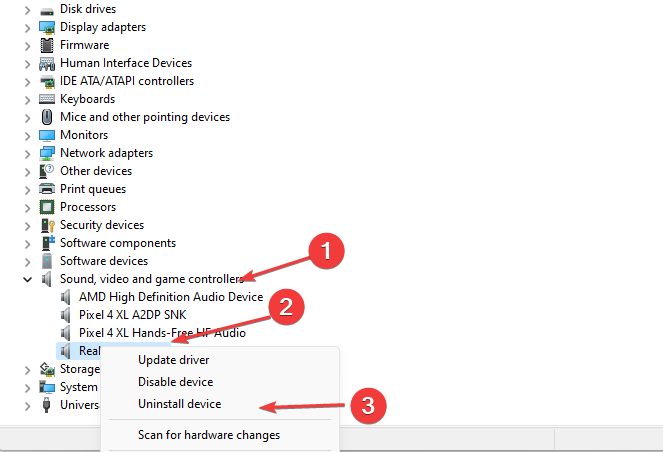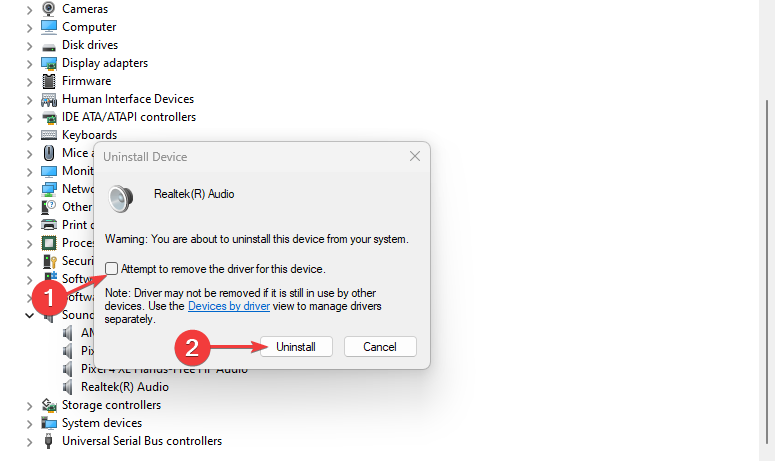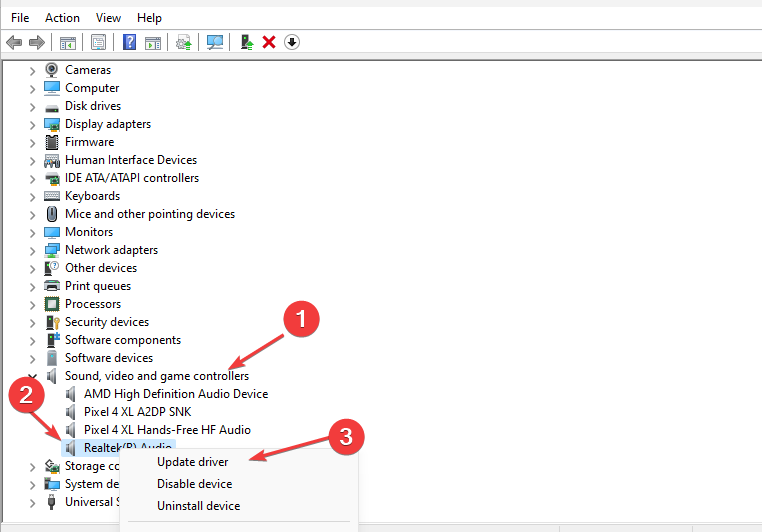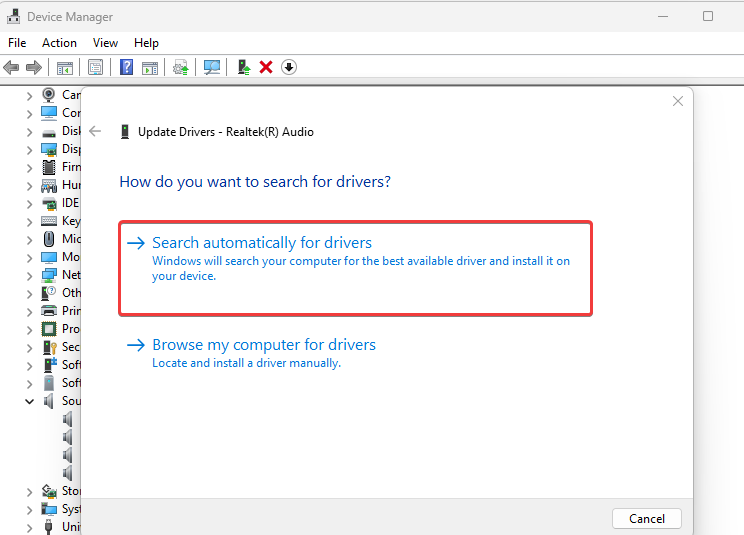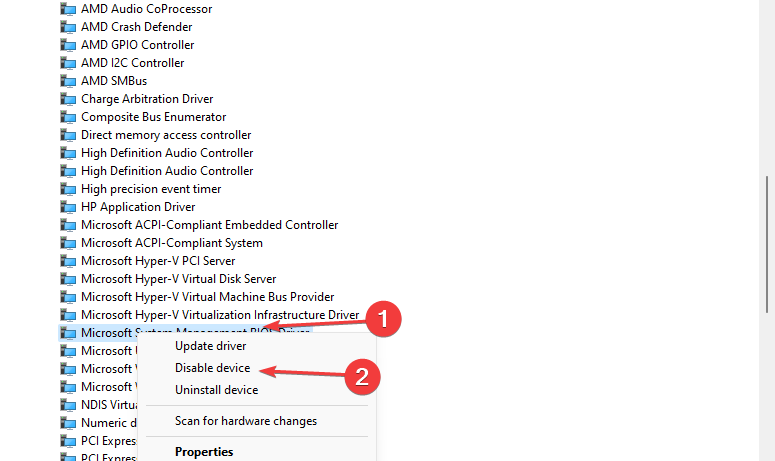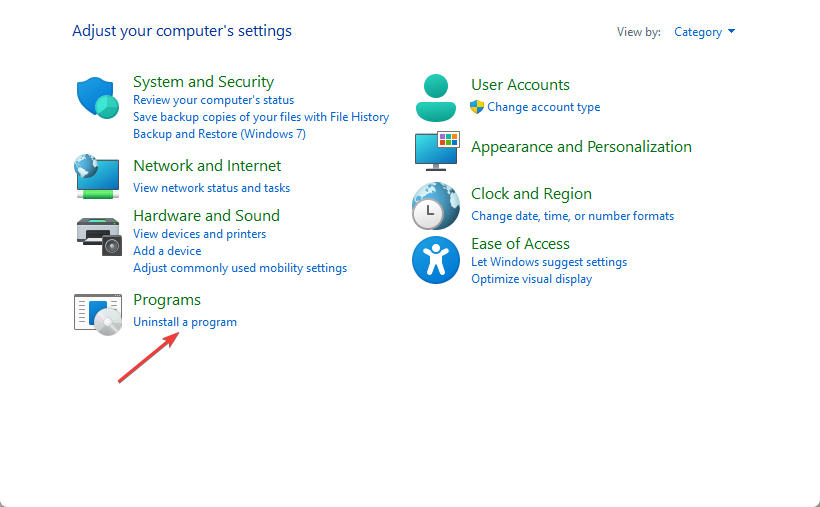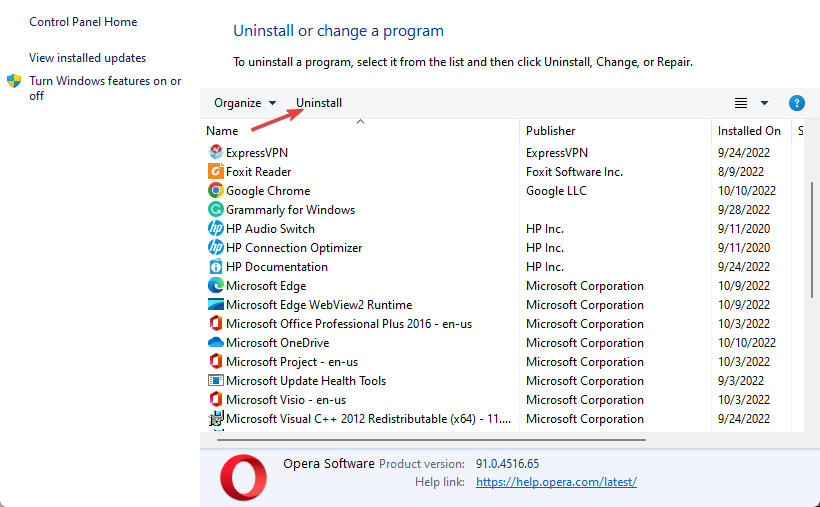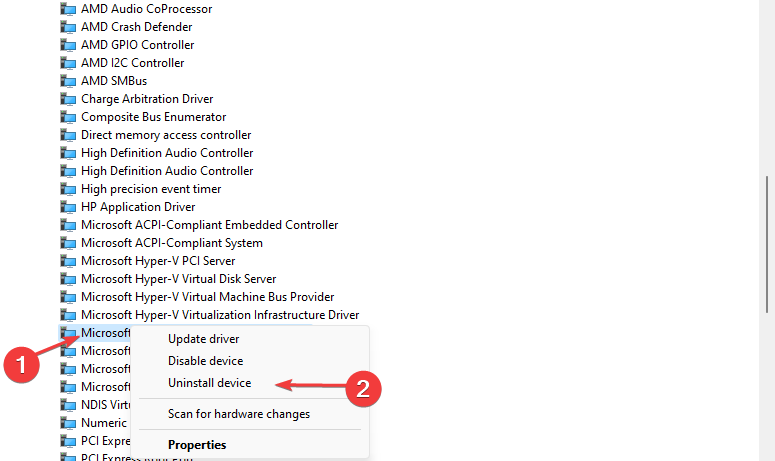При установке драйвера Realtek High Definition Audio в Windows 11 и Windows 10 некоторые пользователи сталкиваются с ошибкой или «Сбой установки драйвера Realtek HD Audio» или «Install Realtek HD Audio Driver Failure» с указанием Error Code: -0001.
В этой инструкции подробно о том, как исправить ошибку -0001 при установке драйвера звуковой карты Realtek на ПК или ноутбуке с Windows 11 или Windows 10.
Удаление текущего драйвера и установка с официального сайта производителя

Одна из самых распространенных причин сбоя «-0001» при установке драйвера Realtek — использование установщика, скачанного не с сайта производителя материнской платы ПК или ноутбука, а со сторонних сайтов, либо напрямую с сайта Realtek (драйверы с него, несмотря на официальность, могут не подходить для установки на конкретном устройстве).
Если это относится к вашему случаю, попробуйте следующий порядок действий:
- Скачайте установщик драйвера Realtek (может называться просто Audio Driver) с официальной страницы поддержки вашей материнской платы (в случае ПК) или ноутбука, именно для вашей модели. Найти официальный сайт и нужную страницу обычно можно с помощью запроса «модель устройства поддержка» в любом поисковике. Учитывайте: если на сайте доступны драйверы аудио только для предыдущих версий системы, они, как правило, исправно работают и в Windows 11/10.
- При наличии на том же сайте дополнительных утилит для аудио, например, Nahimic — загрузите и их тоже.
- Зайдите в диспетчер устройств (правый клик по кнопке «Пуск» — «Диспетчер устройств»), раскройте раздел «Звуковые, игровые и видеоустройства», нажмите правой кнопкой мыши по звуковой карте Realtek и выберите пункт «Удалить устройство». Подтвердите удаление устройства и его драйвера.
- Запустите скачанный на 1-м шаге установщик драйвера Realtek для вашего устройства и выполните необходимые шаги установки.
Как правило, драйвер успешно устанавливается и работает после выполнения этих простых шагов.
Здесь рекомендую учитывать следующие несколько моментов:
- Некоторые пользователи прибегают к установке драйвера Realtek при уже имеющемся и работающем драйвере по причине, например, отсутствия панели Realtek HD Audio Manager или вкладки эффектов в параметрах звуковых устройств. Возможно, для вашей звуковой карты требуется использование Realtek Audio Control (Console), а дополнительные эффекты настраиваются в дополнительных приложениях, таких как Nahimic, также доступных на сайте производителя, а в некоторых случаях устанавливающихся автоматически самой Windows.
- Если в диспетчере устройств отсутствуют какие-либо устройства Realtek, High Definition Audio или аналогичные, они могут скрываться за «неизвестными устройствами» (при наличии таковых). Иногда звуковая карта может быть выключена в БИОС/UEFI компьютера или ноутбука.
- Не все ПК и ноутбуки оснащаются звуковыми чипами Realtek и, если вы не уверены в том, какая именно звуковая карта установлена, вы можете определить это по ИД оборудования, как описано в инструкции Как установить драйвер неизвестного устройства.
- Если удалить текущие драйверы через диспетчер устройств не удается, можно использовать утилиту Display Driver Uninstaller (DDU). Достаточно выбрать «Аудио» в «Тип устройства» и «Realtek (WIP)» в поле ниже. Зайти в Параметры программы и снять все отметки кроме «Создавать точку восстановления» в разделе «Общие параметры», а затем нажать «Удалить и перезагрузить».
Дополнительные методы решения проблемы
Если предыдущий вариант не подошел или не помог решить проблемы с работой звуковой карты, несколько дополнительных вариантов:
- Удалите звуковое устройство в диспетчере устройств и, при подключенном Интернете использовать пункт главного меню «Действие» — «Обновить конфигурацию оборудования». Возможно, Windows сможет установить драйвер автоматически.
- Нажать правой кнопкой мыши по звуковому устройствe Realtek в диспетчере устройств, выбрать пункт «Обновить драйвер», затем — «Найти драйверы на этом компьютере» — «Выбрать драйвер из списка доступных драйверов на компьютере» и посмотреть, есть ли в списке другие совместимые драйверы. При их наличии — выбрать и подтвердить установку.
- Использовать альтернативный универсальный драйвер Realtek UAD, доступный для скачивания на этой странице в GitHub — в разделе Assets вы найдете архив с драйвером и установщиком, а также приложение Realtek Audio Control.
- По некоторым сообщениям исправить ошибку «Сбой установки драйвера Realtek HD Audio -0001» может помочь отключение «Microsoft UAA Bus Driver for High Definition Audio» или «Контроллер High Definition Audio» в разделе «Системные устройства» диспетчера устройств (правый клик — отключить устройство) с последующей перезагрузкой компьютера.
- В ситуации, если до недавнего времени драйвер работал исправно, а переустановка системы не производилась, можно использовать точки восстановления системы на дату, когда проблем не возникало.
- Можно попробовать использовать программы поиска и установки драйверов, в частности — Snappy Driver Installer.
В случае, если сбой при установке сохраняется или нужный результат не достигнут, опишите ситуацию в комментариях, включая модель материнской платы или ноутбука, а также суть проблемы — не исключено, что решение удастся найти.
Для обеспечения максимальной производительность аудиокарт Realtek HD производитель рекомендует использовать оригинальные драйвера Realtek HD Audio. Установка пакета драйверов от Realtek позволяет не только улучшить качество звучания, но и получить в свое распоряжение дополнительные опции, как то: настройка эквалайзера, шумоподавление, регулировка громкости для каждого канала в отдельности и так далее.
Драйвера Realtek HD Audio являются достаточно известным и распространенным продуктом, доступным для скачивания со сторонних сайтов, тем не менее, загружать драйвер все же лучше с официального источника – сайта производителя. Дело в том, что скачавшие аудиодрайвер со сторонних ресурсов пользователи Windows 10 и 11 в последнее время стали сталкиваться с ошибкой установки с описанием «Сбой установки драйвера Realtek HD Audio» и кодом -0001.

Основной причиной указанной выше ошибки является несовместимость актуальных версий Windows 10 и 11 с установщиком драйвера – устаревшим или не подходящим именно для вашего устройства. Такие установщики обычно встречаются на сторонних сайтах, администраторы которых не следят за обновлениями выкладываемого программного обеспечения. Впрочем, то, что аудиодрайвер был скачан с официального сайта Realtek, еще не гарантирует, что ПО подойдет именно для вашего устройства.
Если ошибка возникла при установке драйвера, загруженного с сайта Realtek, скачайте тот же аудиодрайвер, но уже с сайта производителя материнской платы. Какая именно модель системной платы используется на вашем ПК, можно посмотреть в разделе «Сведения о системе» в окне оснастки msinfo32. Название платы будет указано напротив пункта «Модель». Предположим, что это X670E-AORUS-XTREME.

Формируем запрос «драйвера для X670E-AORUS-XTREME» и выполняем поиск в Google или Яндекс. Производителем данной материнской платы является компания Gigabyte Technology Co., Ltd, заходим на ее официальный сайт, переходим в раздел «Поддержка» (Unterstützung) и скачиваем аудиодрайвер Realtek для вашей версии Windows. Учитывайте однако, что свежих драйверов для старых устройств и версий ОС может и не быть.

Заходим в Диспетчер устройств, разворачиваем ветку «Звуковые, игровые и видеоустройства», кликаем ПКМ по плате Realtek и выбираем пункт «Удалить устройство» и подтверждаем удаление устройства и его драйвера. Затем устанавливаем ранее скачанный драйвер как обычную программу или указываем путь к папке с загруженным драйвером через Диспетчер устройств. В большинстве случаев установка проходит корректно.

Если удалить драйвер в Диспетчере устройств не удается, попробуйте удалить его через апплет «Программы и компоненты». Как вариант, для удаления драйвера Realtek можно использовать сторонний деинсталлятор, а еще лучше специальную утилиту Display Driver Uninstaller (DDU), выбрав в ее главном окне тип устройства «Аудио» и соответственно драйвер «Realtek (WIP)», а затем нажав кнопку «Удалить и перезагрузить». Перед использованием утилиты рекомендуется зайти в ее настройки и отключить все дополнительные опции, кроме отвечающей за создание системной точки восстановления.

В крайнем случае, если проблему с установкой решить не удалось, попробуйте вместо Realtek HD Audio установить драйвер Realtek UAD, скачав его со страницы проекта github.com/pal1000/Realtek-UAD-generic/releases. Realtek UAD – это по сути тот же Realtek HD Audio, но включающий поддержку устаревших устройств. Там же вы можете скачать Realtek Audio Control – панель управления аудиоустройством Realtek, позволяющую более гибко настраивать параметры звука, чем штатные средства Windows.
Введение: Начало Звукового Путешествия
Привет всем, кто заглянул на мой блог! Сегодня я хочу поделиться с вами историей о том, как я столкнулся с проблемой установки драйвера Realtek HD Audio на Windows 10. Это был неожиданный вызов, который привёл меня к познанию новых граней своего компьютера.
Глава 1: Встреча с Проблемой
Всё началось, когда я решил обновить драйвер для улучшения качества звука на моём компьютере. Я скачал последнюю версию Realtek HD Audio с официального сайта, но к моему удивлению, установка не завершилась успешно.
Глава 2: Первые Шаги к Решению
Я начал с базовых шагов:
1. Перезагрузка компьютера: Иногда это решает множество проблем, но не в этот раз.
2. Повторная попытка установки: Я снова запустил установщик, но результат был тот же.
Глава 3: Глубокое Погружение в Настройки
Не сдаваясь, я решил пойти дальше:
1. Проверка совместимости драйвера: Я удостоверился, что драйвер подходит для моей версии Windows 10.
2. Удаление старых драйверов: Я решил полностью удалить предыдущую версию драйвера перед установкой новой.
Глава 4: Поиски Решения в Интернете
Когда мои усилия не принесли успеха, я обратился за помощью к интернету. На форумах я нашёл несколько советов:
1. Установка драйвера в режиме совместимости: Некоторые пользователи рекомендовали установить драйвер в режиме совместимости с предыдущими версиями Windows.
2. Ручное обновление через Диспетчер устройств: Этот метод предполагал выбор драйвера вручную через Диспетчер устройств.
Глава 5: Прорыв и Успешная Установка
Наконец, я нашёл решение, которое сработало:
1. Использование программы для удаления драйверов: Я использовал специализированное ПО для полного удаления всех следов предыдущих драйверов Realtek.
2. Установка драйвера в безопасном режиме: После удаления старых драйверов я перезагрузил компьютер в безопасном режиме и запустил установку.
Заключение: Чему я научился
Этот опыт научил меня терпению и внимательности к деталям. Я понял, что иногда для решения технических проблем необходимо комбинировать различные подходы и быть готовым к экспериментам. Надеюсь, мой опыт окажется полезным для вас, если вы столкнётесь с подобной ситуацией.
Спасибо за внимание к моему рассказу о звуковых приключениях с установкой Realtek HD Audio. Надеюсь, эта информация поможет вам избежать подобных проблем и сделает ваше аудиопутешествие более приятным. Удачи и отличного звука!
Readers help support Windows Report. We may get a commission if you buy through our links.
Read our disclosure page to find out how can you help Windows Report sustain the editorial team. Read more
Installing the Realtek audio driver on your PC can be impossible sometimes because you run into Realtek Audio Driver error code 0001.
The full error message reads: Install Realtek Audio Driver Failure !! [Error Code: -0001]. No driver supported in this driver package.
Read on to find out how to fix it on your Windows 10 or Windows 11 PC.
What does the Realtek Audio error 0001 mean?
The Realtek Audio Driver failure error code 0001 indicates that no driver is supported in the drivers’ package you want to install. Hence, preventing users from installing the driver.
However, you must install the Realtek high-definition audio driver on your PC to use its features. So, we’ll take you through some fixes for the Realtek error 0001 and help you install your driver.
What causes the error code 0001 in Realtek?
Although several factors can cause the install Realtek Audio Driver failure error code 0001, the primary reason you receive it is the lack of driver support for the installation. Other possible causes are:
- Outdated operating system: An outdated OS is ridden with bugs and issues that could impede the installation of the Realtek audio drivers.
- Corrupt or old Realtek drivers: If the present Realtek drivers on your PC are corrupt, it could cause incompatibility for the new installation to overwrite them.
- Realtek audio manager issues: The audio manager helps manage the settings of the Realtek audio drivers. If it encounters an issue, it can cause the Realtek error code 0001.
How do I fix Install Realtek Audio Driver Failure Error Code 0001?
Fixing the Realtek error code 0001 may require advanced troubleshooting. Hence, check the following instructions before proceeding:
- Make sure you have a stable and fast Internet connection.
- Close antivirus apps and turn on the Windows Defender for installation. If the Windows Defender is turned off, use this guide to fix it.
- Check if your PC plays sound.
- Restart the computer to fix boot errors that may affect the system and check whether the Install Realtek HD Audio Driver Failure error is fixed.
1. Update Windows
- Click on the Start button and select Settings from the options.
- Click on Windows Update, then select Check for updates (Windows will automatically search and download updates if any are available for your PC).
Updating your operating system will fix bugs that may cause the error code 0001. However, we recommend you read about what to do if the Windows update is not working on your device.
2. Add legacy hardware
- Right-click the Start button, then select the Device Manager.
- Expand the Audio inputs and Outputs to check if the Realtek audio device is missing (if the audio device is unavailable, continue with the steps below).
- Click on Action at the top bar, select the Add legacy hardware option and click OK.
- On the Add Hardware window, select the button to Install the hardware I manually selected from a list (Advanced), then click Next.
- Click the Sound, video, and game controllers options and click Next.
- Select Realtek from the Manufacturer tab on the left and select the latest version from the Model tab on the right.
- Click Next to continue the process. (Follow the on-screen instructions to complete the hardware installation)
You can check our guide on how to fix the Realtek HD Audio Manager missing on your device.
3. Uninstall and reinstall the Realtek audio device
- Right-click the Start button, then select the Device Manager.
- Navigate to Sound, video, and game controllers in the Device Manager, then expand it.
- Right-click on Realtek Audio and select Uninstall device from the drop-down.
- Check the Delete the driver software box for this device option and click Uninstall.
- Reinstall the driver software.
Restart your computer after the installation is complete, then try to install the driver again to check if the error persists.
- Fix: An Error Occurred While Loading a Higher Quality Version of This Video
- iTunesMobileDevice.dll is Missing From Your Computer [Solved]
4. Update the audio driver
- Right-click the Start button and select the Device Manager.
- Expand the Sound, Video and Audio controller, select the Realtek audio, and right-click on it.
- Select Update driver from the options.
- Then select Search automatically for drivers.
If there are any updates, the installation wizard will install them automatically. Restart your computer after the installation is complete, and Realtek Audio Driver can install Windows 11.
Users complain about having some sound issues on their computers after audio driver updates. However, we have a detailed guide on the no sound after the Realtek driver update on your PC.
Alternatively, we recommend you use PC HelpSoft Driver Updater to automatically download all the latest drivers on your device with a single click. This saves the manual effort of downloading individual drivers one at a time.
⇒ Get PC HelpSoft Driver Updater
- Easily Fix Realtek High Definition Audio Driver in Windows 11
- Realtek Audio Driver Endless Loop: 5 Quick Ways to Fix It
- 10 Ways to Fix Realtek Sound Problems in Windows 10
5. Disable conflicting drivers on your system
- Right-click the Start button and select the Device Manager.
- Expand the System Devices option in the Device Manager.
- Right-click on the Microsoft UAA Bus Driver for High Definition Audio driver, then select Disable from the drop-down.
- Click on Start, type Control Panel in the search box, and press Enter.
- Select the Control Panel from the search result and go to the Uninstall a Program tab.
- Select Programs & Features, then find the Realtek HD audio driver entry and right-click on it.
- Click Uninstall from the drop-down.
- Go back to the Device Manager and uninstall the Microsoft UAA Bus Driver for High Definition Audio driver.
We recommend you reboot your computer to allow the changes to sync smoothly. Then, try installing the Realtek audio driver and check if the error code 0001 persists.
We hope you have been able to fix the install Realtek Audio Driver failure 0001 on your Windows 11 or Windows 10 PC.
You may be interested in downloading Realtek HD Audio Manager for Windows 11 to enjoy a better experience.
Kindly leave your comments and suggestions in the comments section below. We’d like a response from you.
Henderson Jayden Harper
Windows Software Expert
Passionate about technology, Crypto, software, Windows, and everything computer-related, he spends most of his time developing new skills and learning more about the tech world.
He also enjoys gaming, writing, walking his dog, and reading and learning about new cultures. He also enjoys spending private time connecting with nature.
Ошибка установки аудиодрайвера Realtek-0001 появляется из-за проблем совместимости с Windows. Данное сообщение можно увидеть при попытке установить устаревший драйвер. В некоторых случаях при обновлении операционной системы, она также укажет на эту проблему. Это значит, что для последнего обновления Windows требуется новая версия драйвера Realtek.
Решение 1. Удаление и переустановка драйвера Realtek
Инструкция:
- Нажмите сочетание Win + X, чтобы открыть системное меню.
- Выберите Диспетчер устройств и дождитесь загрузки приложения.
- Далее разверните раздел «Звуковые, игровые и видеоустройства»
- Щёлкните ПКМ по драйверу Realtek и выберите параметр «Удалить».
- По завершении процесса перезагрузите компьютер.

- Снова запустите диспетчер устройств.
- Раскройте вкладку «Действие» на верхней панели и выберите «Обновить конфигурацию оборудования».
- После этого будет проведена проверка на предмет недостающих драйверов и установлены необходимые.
- Ещё раз перезагрузите систему.

Решение 2. Проверка наличия конфликтов драйверов
Как устранить конфликты:
- Откройте Диспетчер устройств как описано выше.
- Разверните категорию Системные устройства.
- Найдите Контроллер High Definition Audio.
- Отключить устройство, нажав по нему ПКМ, и выбрав соответствующую опцию.

- Затем нажмите сочетание Win + X и выберите Программы и компоненты.
- Найдите в списке Realtek High Definition Audio Driver.
- Выделите его и вверху нажмите удалить.
- Перезагрузите компьютер.

- Запустите диспетчер устройств.
- Откройте вкладку «Действие» и снова нажмите «Обновить конфигурацию оборудования».
- Перезагрузитесь.
После этих действий проблема сбоя установки аудиодрайвера Realtek должна исчезнуть. Оставляйте комментарии, помогло ли вам одно из этих решений, а также делитесь опытом, как вы решали данную неисправность.