Сталкиваемся не первый раз, что при установке серверной операционной системы на материнскую плату, предназначенную для обычного ПК, возникают проблемы с установкой драйверов сетевой карты. В частности, это происходит на платах от Asus (Prime H270M-PLUS и подобные) с сетевыми картами Intel l217 — l219.
Все дело в том, то ушлые производители написали файл конфигурации драйвера таким образом, что установка драйвера блокируется при определении серверной ОС. Чтобы исправить несправедливость навязывания более дорогого железа, нужно переконфигурировать .ini файл драйвера.
Для этого либо на сайте производителя, либо на диске находим папку с драйверами, в ней ищем папку \PRO1000\Winx64\, в зависимости от операционной системы переходим далее в:
NDIS61 — для Windows Vista/Server 2008,
NDIS62 — для Windows 7/Server 2008 R2
NDIS63 — для Windows 8/Server 2012
NDIS64 — для Windows 8.1/Server 2012 R2
NDIS65 — для Windows 10/Server 2016
В папке NDIS6x уже правим файл e1d6xx64.inf…для Windows Server 2012 R2 это будет e1d64x64.inf.
Cначала комментируем параметры секции [ControlFlags], в нашем случае это строки:
PCI\VEN_8086&DEV_153A,\
PCI\VEN_8086&DEV_153B
Дальше из секции [Intel.NTamd64.6.x.y] нужно скопировать все строки с Device ID нашей сетевой карты в [Intel.NTamd64.6.x].
Узнать Device ID в Hyper-V сервере можно в командной строке, набрав msinfo32, далее выбрать Устройства — Компоненты с неполадками.
В нашем примере копируем записи:
%E15B8NC.DeviceDesc% = E15B8.6.3.1, PCI\VEN_8086&DEV_15B8
%E15B8NC.DeviceDesc% = E15B8.6.3.1, PCI\VEN_8086&DEV_15B8&SUBSYS_00008086
%E15B8NC.DeviceDesc% = E15B8.6.3.1, PCI\VEN_8086&DEV_15B8&SUBSYS_00011179
Файл конфигурации исправлен, переходим непосредственно к установке.
Для Windows Server 2012 и более поздних версий необходимо отключить проверку подписи драйверов командами с последующей перезагрузкой:
bcdedit -set loadoptions DISABLE_INTEGRITY_CHECKS
bcdedit -set TESTSIGNING ON
После перезагрузки запускаем программу Autorun.exe в папке с драйверами и устанавливаем. В процессе установки игнорируем предупреждение о неподписанном драйвере.
После успешной установки в случае ОС Windows Server 2012 или выше вводим команды:
bcdedit -set loadoptions ENABLE_INTEGRITY_CHECKS
bcdedit -set TESTSIGNING OFF
На этом установка драйвера закончена.
При установке драйверов для сетевых карт Intel в Windows Server, установщик может не обнаружить сетевые адаптеры Intel на компьютере. При этом физически Ethernet адаптер Intel на компьютере подключен и отображается в неизвестных устройствах:
Intel(R) Network Connections Installer Information Cannot install drivers. No Intel(R) Adapters are present in this computer. No Intel Network Connections found on this computer. No drivers were installed.
Скорее всего причина проблемы в том, что вы установили Windows Server на изначально десктопное железо, которое не предназначено для использования в качестве сервера. Intel специально вывела десктопные NIC из списка поддерживаемых в драйверах для Windows Server. Если вы установите на этом же железе пользовательскую ОС (Windows 10/11), то официальные сетевые драйвера Intel установятся без проблем.
В частности, следующие сетевые адаптеры Intel считает десктопными и не разрешает использовать их на серверах: Intel I211, I217-V, I218-V, I219-V, I225-V, I226-V (часто используются в платформе Intel NUC).
Возможность установки десктопного драйвера в Windows Server специально заблокирована Intel в конфигурации INF файла драйвера. Таким образом Intel пытается программно запретить установку драйверов для десктопных сетевых адаптеров в серверных ОС Windows Server.
Это ограничение можно обойти, модифицировав INF файла драйвера (сложно и не всегда будет корректно работать на современных версиях Windows из-за того, что драйвера подписаны) или установив похожий драйвер, поддерживающий серверные ОС.
Скачайте последнюю версию пакета драйверов Intel для Ethernet адаптеров (Intel® Ethernet Adapter Complete Driver Pack). Распакуйте архив (Release_30.0.zip в этом примере) и перейдите в каталог
..\Release_30.0.zip\PRO1000\Winx64
. В этой папке может быть несколько каталогов, для разных версий ОС:
- NDIS68 – Windows 10/11 и Windows Server 2019
- NDIS65 — Windows 10/Server 2016
- NDIS64 — Windows 8.1/Server 2012 R2
- WS2022
- WS2025
- W11
В самом простом случае нужно попробовать, будет ли работать сетевая карта в Windows Server с другим драйвером для похожего класса устройств.
- Щелкните по Ethernet контроллеру в Device Manager и выберите Update Driver
- Выберите Browse my computer for Driver -> Let me pick from a list of available drivers on my computer
- Нажмите кнопку Have Disk и укажите путь к каталогу с паком драйверов Intel, которые вы распаковали. Например: \PRO1000\Winx64\W2022\
- Выберите в списке версию драйвера, похожую на вашу. Например, для моего адаптера I217-V подойдет драйвер Intel Ethernet Connection I219-LM.
В случае с Windows Server 2025 этот драйвер не подошел. В этой версии ОС – работающий альтернативный сетевой драйвер другой — Intel(R) 82580 Gigabit Network Connection.
- Завершите установку драйвера.
- Проверьте, что в сетевых подключениях появится новый Ethernet адаптер Intel (см. что делать, если сетевой адаптер не отображается).
Если вы не смогли подобрать подходящий драйвер, можно попробовать изменить INF файл драйвера.
Откройте диспетчер оборудования, найдите в списке неизвестного оборудования Ethernet контроллер, для которого не найдено совместимых драйверов. Откройте свойства устройства и получите его Vendor ID и Device ID. В нашем случае это PCI\VEN_8086&DEV_153B, что соответствует Intel ethernet connection i217-v.
Если нужно установить сетевой драйвер для Ethernet Connection I217-V в Windows Server 2016, перейдем в папку
Release_30.0.zip\PRO1000\Winx64\NDIS65
и открыть в текстовом редакторе файл e1c65x64.inf.
Выполните поиск секции
[ControlFlags]
. Как вы видите, в настройках параметра ExcludeFromSelect указан идентификаторы устройств, которые нужно игнорировать. Этот номер VEN и DEV как раз соответствует моему адаптеру. Очистите содержимое секции [ControlFlags].

Теперь скопируйте содержимое из секции [Intel.NTamd64.10.0.1] и добавьте эти строки в секцию [Intel.NTamd64.10.0]. Сохраните файл.
Итак, мы поправили INF файл драйвера, добавив в него поддержку Windows Server, однако при установке такого драйвера появится ошибка:
The hash for the file is not present in the specified catalog file. The file is likely corrupt or the victim of tampering.

Дело в том, что изначально файл драйвера был подписан цифровой подписью, а после того, как мы изменили его, хэш файла перестал соответствовать цифровой подписи. Что можно сделать:
- Самостоятельно подписать драйвер
- Либо отключить проверку цифровой подписи и установить неподписанный драйвер (рассмотрим этот вариант)
Чтобы отключить проверку цифровой подписи драйверов, выполните команды:
bcdedit -set loadoptions DISABLE_INTEGRITY_CHECKS
bcdedit -set TESTSIGNING ON
shutdown /r /t 0
После перезагрузки в режиме с отключенной подписью можно установить неподписанный драйвер:
pnputil.exe -i -a "C:\Drivers\NDIS65\e1c65x64.inf"

Попробуйте отключить этот режим, и загрузить Windows штатно:
bcdedit -set loadoptions ENABLE_INTEGRITY_CHECKS
bcdedit -set TESTSIGNING OFF
shutdown /r /t 0
Это работало в старых версиях Windows. Однако современные версии Windows на компьютерах с UEFI+SecureBoot не будут нормально работать с неподписанными драйверами. Поэтому придется все время загружать систему в таком тестовом режиме с отключенной проверкой подписи.
Решение проблемы с установкой драйверов для сетевых адаптеров Intel в Windows Server требует понимания ограничений, наложенных производителем, и применения технических методов для их обхода. Если при попытке установить драйвер вы сталкиваетесь с ошибкой «No Intel Adapters are present in this computer» или «Cannot install drivers», это указывает на отсутствие распознанных сетевых карт Intel, несмотря на их физическое присутствие в системе. В этой статье мы разберем причины проблемы, способы установки альтернативных драйверов и методы модификации конфигурационных файлов для обеспечения корректной работы сети.
Приобрести оригинальные ключи активации Windows Server можно у нас в каталоге от 1190 ₽
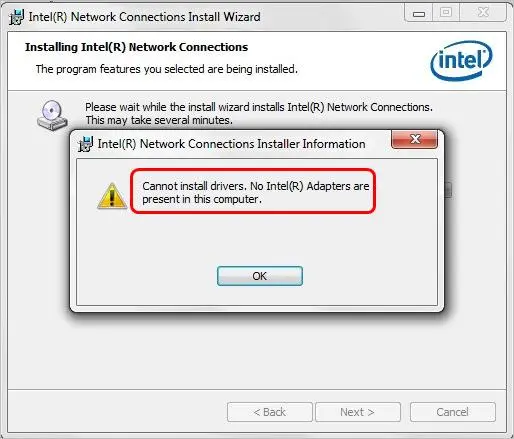
Причины ошибки
Основная причина, почему драйверы Intel не устанавливаются в Windows Server, связана с использованием десктопного оборудования, не предназначенного для серверных операционных систем. Компания Intel программно ограничивает поддержку определенных сетевых адаптеров в серверных ОС, блокируя их в конфигурационных INF-файлах драйверов. Это сделано для разделения десктопных и серверных продуктов. Например, адаптеры, такие как Intel I211, I217-V, I218-V, I219-V, I225-V и I226-V, часто встречающиеся в платформах Intel NUC, считаются десктопными и не поддерживаются в Windows Server.
При установке драйверов на десктопное оборудование в серверной ОС установщик не распознает адаптер, выдавая сообщение об отсутствии совместимых устройств. Однако те же адаптеры без проблем работают с официальными драйверами в клиентских ОС, таких как Windows 10 или Windows 11.
Решение 1: Установка альтернативного драйвера
Первый и наиболее простой способ — использование драйвера для похожего сетевого адаптера, который поддерживается в Windows Server. Для этого выполните следующие шаги:
1. Скачайте последнюю версию пакета драйверов Intel Ethernet Adapter Complete Driver Pack с официального сайта Intel.
2. Распакуйте архив (например, Release_30.0.zip) и перейдите в папку, соответствующую вашей ОС. Например:
– NDIS68: Windows 10/11, Windows Server 2019
– NDIS65: Windows 10, Windows Server 2016
– NDIS64: Windows 8.1, Windows Server 2012 R2
– WS2022: Windows Server 2022
– WS2025: Windows Server 2025
– W11: Windows 11
3. Откройте Диспетчер устройств (Device Manager), найдите устройство, отображаемое как Ethernet-контроллер в разделе «Неизвестные устройства».
4. Щелкните правой кнопкой мыши, выберите «Обновить драйвер» → «Выполнить поиск драйверов на этом компьютере» → «Выбрать драйвер из списка доступных драйверов».
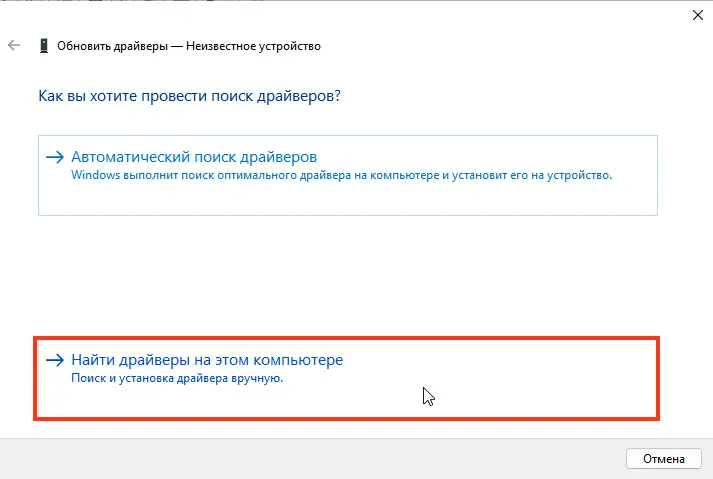
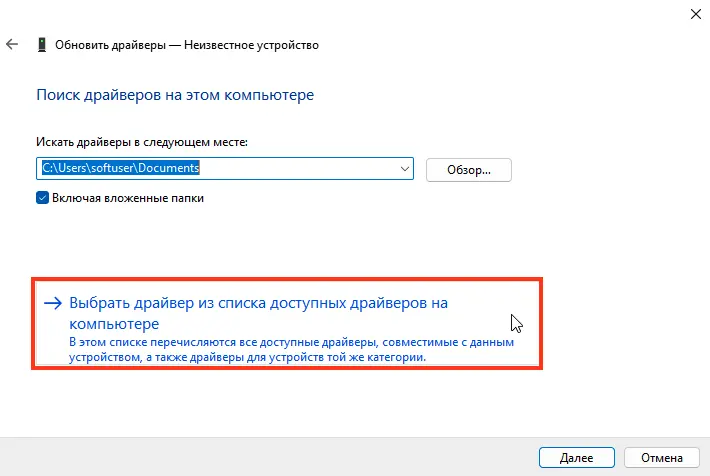
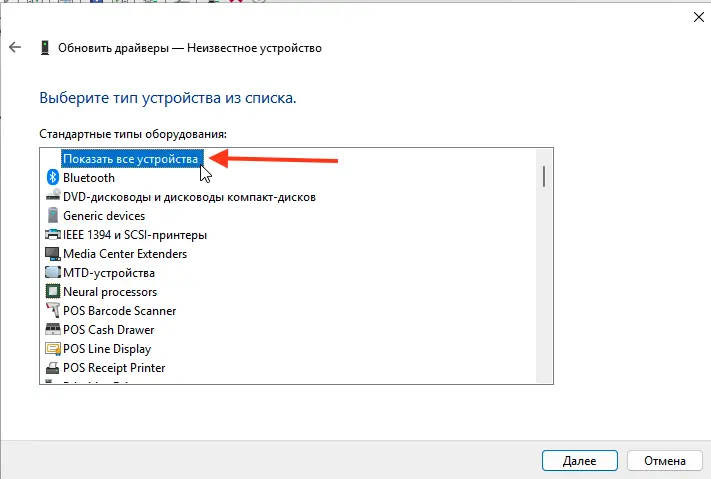
5. Нажмите «Установить с диска» и укажите путь к распакованной папке драйверов, например, \PRO1000\Winx64\WS2022.
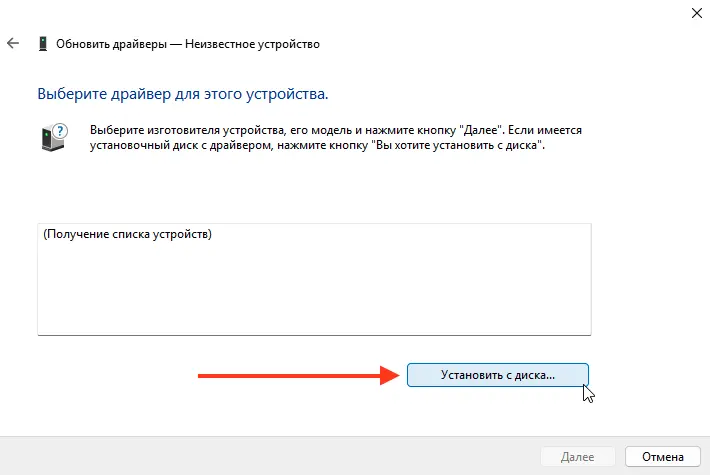
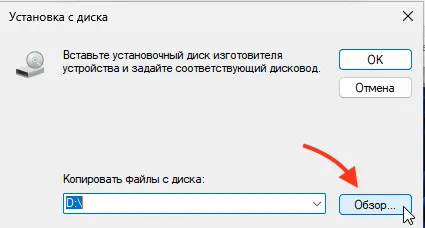
6. Выберите драйвер, совместимый с вашим адаптером. Например, для I217-V может подойти Intel Ethernet Connection I219-LM.
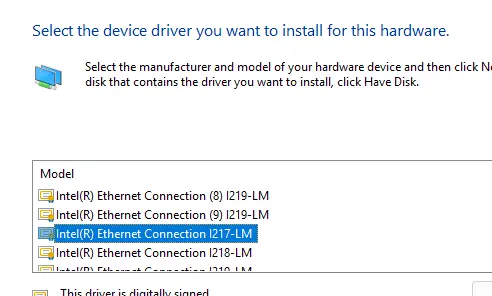
7. Завершите установку и проверьте, появился ли сетевой адаптер в Сетевых подключениях.
Если предложенный драйвер не подошел (например, в Windows Server 2025 драйвер I219-LM может не работать), попробуйте альтернативный драйвер, такой как Intel 82580 Gigabit Network Connection.
Решение 2: Модификация INF-файла драйвера
Если подходящий драйвер не удалось найти, можно обойти ограничения Intel, отредактировав конфигурационный INF-файл драйвера. Этот метод сложнее и требует дополнительных действий, особенно в современных версиях Windows с проверкой цифровой подписи.
Шаг 1: Определение идентификаторов устройства
1. В Диспетчере устройств найдите Ethernet-контроллер, для которого не установлены драйверы.
2. Откройте его свойства, перейдите на вкладку «Сведения» и выберите «ИД оборудования».
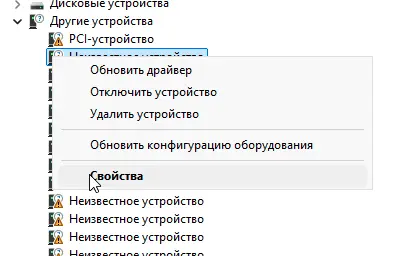
3. Скопируйте значения Vendor ID и Device ID. Например, для Intel I217-V это может быть PCI\VEN_8086&DEV_153B.
Шаг 2: Редактирование INF-файла
1. Перейдите в папку с распакованными драйверами, например, \PRO1000\Winx64\NDIS65.
2. Найдите файл e1c65x64.inf и откройте его в текстовом редакторе (например, Notepad).
3. Найдите секцию [ControlFlags]. В ней указаны идентификаторы устройств, исключенные из установки (параметр ExcludeFromSelect). Удалите строки, содержащие ваш Vendor ID и Device ID.
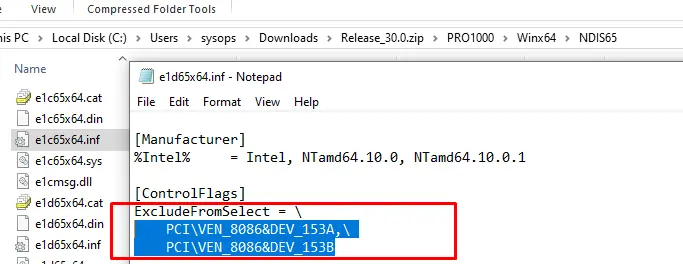
4. Найдите секцию [Intel.NTamd64.10.0.1], скопируйте её содержимое и вставьте в секцию [Intel.NTamd64.10.0].
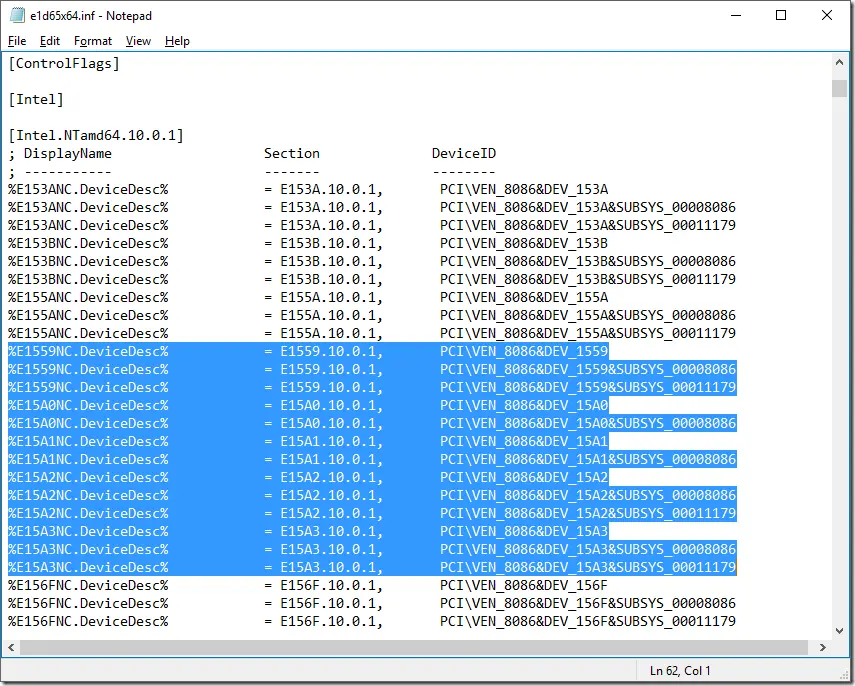
5. Сохраните изменения в файле.
Шаг 3: Установка модифицированного драйвера
После редактирования INF-файла попытка установки драйвера может завершиться ошибкой:
The hash for the file is not present in the specified catalog file. The file is likely corrupt or the victim of tampering.
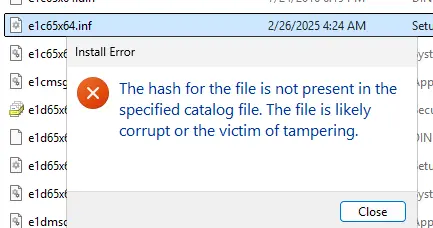
Это происходит из-за несоответствия хэша измененного файла цифровой подписи. Для установки неподписанного драйвера выполните следующие действия:
1. Отключите проверку цифровой подписи в Windows:
– Откройте командную строку с правами администратора.
– Выполните команды:
bcdedit -set loadoptions DISABLE_INTEGRITY_CHECKS
bcdedit -set TESTSIGNING ON
shutdown /r /t 0
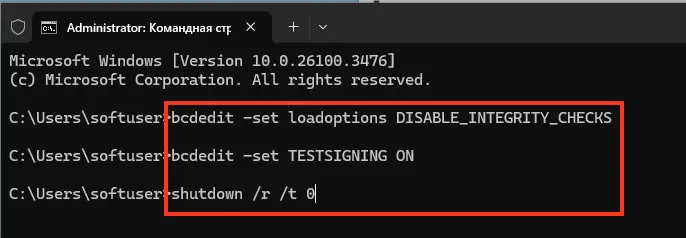
2. После перезагрузки установите драйвер с помощью утилиты pnputil:
pnputil.exe -i -a "C:\Drivers\NDIS65\e1c65x64.inf"
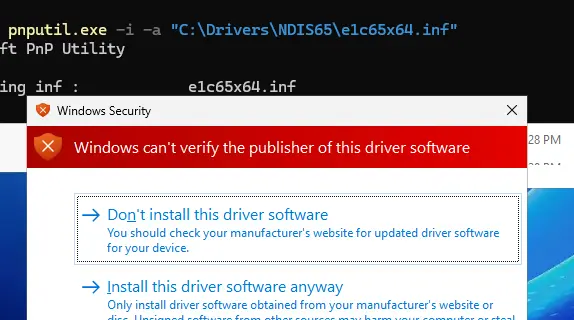
3. Проверьте, появился ли сетевой адаптер в Сетевых подключениях.
Важное замечание
Современные системы с UEFI и Secure Boot не поддерживают неподписанные драйверы в штатном режиме. Для стабильной работы потребуется либо оставить систему в тестовом режиме (с отключенной проверкой подписи), либо самостоятельно подписать драйвер, что требует дополнительных инструментов и знаний.
Решение 3: Установка Wi-Fi адаптеров
Если вы работаете с Wi-Fi адаптером Intel в Windows Server, перед установкой драйвера необходимо активировать службу Wireless LAN Service:
1. Откройте «Управление сервером» → «Добавить роли и компоненты».
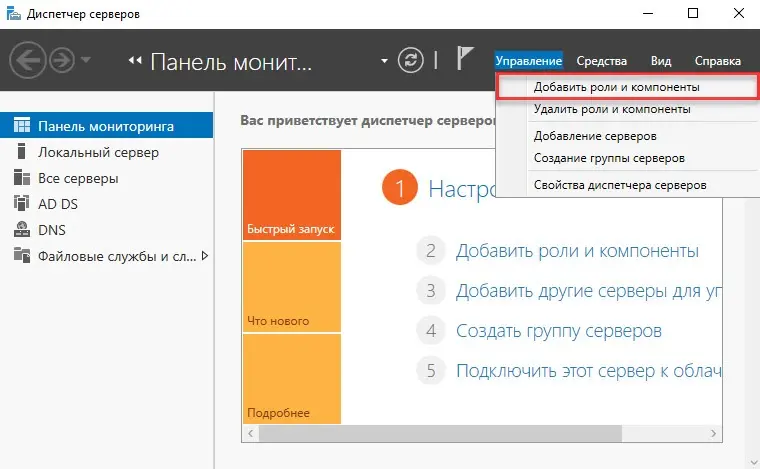
2. Найдите и включите Wireless LAN Service.
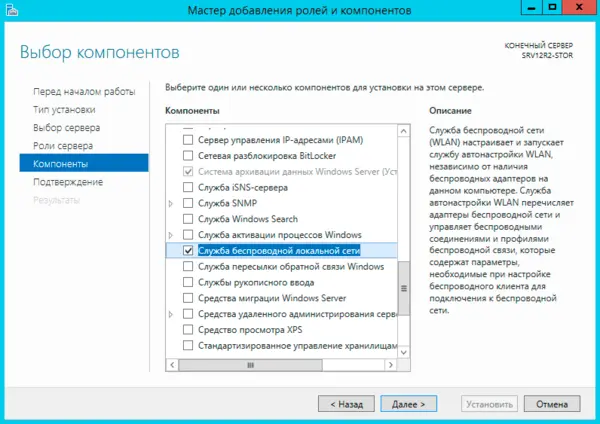
3. Перезагрузите сервер и повторите установку драйвера по аналогии с Ethernet-адаптерами.
Проверка результата
После выполнения одного из предложенных методов:
– Убедитесь, что сетевой адаптер отображается в Сетевых подключениях.
– Если адаптер не появился, проверьте правильность выбранного драйвера или повторите модификацию INF-файла.
– Для диагностики используйте команды в командной строке, такие как ipconfig или netsh interface show interface.
Проблема с установкой драйверов Intel в Windows Server вызвана искусственными ограничениями производителя, но её можно обойти с помощью альтернативных драйверов или модификации INF-файлов. Первый метод проще и предпочтительнее, но в сложных случаях редактирование конфигурационных файлов и отключение проверки подписи позволяют добиться успеха. Если вы работаете с современными системами, учитывайте ограничения Secure Boot и планируйте использование подписанных драйверов для стабильной работы.
Материнская плата не серверная, поэтому производитель предлагает драйвера для десктопных систем и никак не гарантирует что серверная система будет на ней работать.
Попробуйте скачать с офсайта асуса драйвера на сетевой адаптер под десятку.
Если не поможет — ищите на сайте интела, под конкретный адаптер драйвер.
Так же бывает что инсталлятор драйверов рассчитан на определенную ОС, а в другой не работает.
Ставим драйвер на десятку, выковыриваем файлы драйвера и вручную ставим его на нужную систему.
Когда лень заморачиваться искать и извращаться — покупаем сетевую карту, втыкаем в писиай, и радуемся жизни.
Скачайте с сайта интела новый драйвер для вашего сетевого адаптера конкретно под вашу ОС.
вы пишете человеку чушь, если не разбираетесь лучше промолчите,
проблема проста — это жадность интел, так как она производит серверные сетевые адаптеры, но специально не дает
поставить драйвер на обычную материнку под серверной ОС,
вопрос решается модификацией сетевого драйвера intel, инструкции ищите в гугле, есть подробные мануалы как делать, если коротко там надо просто добавить ID своей сетевой в секцию раздел со своей серверной ОС (для 2008/2012/2016 они разные) и отключить проверку драйверов при установке, и все заработает
периодически сталкиваюсь с такой проблемой, решается не сложно, но немного муторно,
надеюсь, что интел разорится и исчезнет с рынка
С некоторых пор на серверных операционных системах от Microsoft, запущенных на «не серверном железе» перестали устанавливаться драйвера на сетевые карты от компании Intel. При этом на аналогичных десктопных операционных системах, драйвера успешно устанавливаются без каких-либо проблем. Суть проблемы, возможно кроется в наглом маркетинговом сговоре двух корпораций Microsoft и Intel. Далее рассмотрим, как решить данную проблему.
Рассмотрим решение проблемы пошагово.
Модифицируем файлы драйвера
- Для начала, находим на сайте Intel свою операционную систему и качаем пакет драйверов для сетевых карт I219.
- Переходим в диспетчер устройств и находим DevID нашей сетевой карты. В моем случае это: PCI\VEN_8086&DEV_0D55
- Распаковываем скачанный файл 7zip’ом и переходим в директорию «PRO1000\Winx64» далее, в зависимости от требуемой ОС переходим в требуемую директорию:
- NDIS63 — для Windows 8/Server 2012
- NDIS64 — для Windows 8.1/Server 2012 R2
- NDIS65 — для Windows 10/Server 2016
- Внутри выбранной директории находим и открываем файл e1d63x64.inf (для других ОС: e1d64x64.inf / e1d65x64.inf)
- Находим раздел [ControlFlags] и удаляем строчки, между [ControlFlags] и [Intel]
- Далее, в зависимости от исходной ОС (десктопной) ищем разделы:
- [Intel.NTamd64.6.2.1] — Windows 8
- [Intel.NTamd64.6.3.1] — Windows 8.1
- [Intel.NTamd64.10.0.1] — Windows 10
- Находим в нем строки со своим идентификатором (который мы нашли в пункте 2). Копируем их полностью в буфер обмена.
- Переходим в следующий раздел, в зависимости от целевой ОС (серверной)
- [Intel.NTamd64.6.2] — Windows Server 2012
- [Intel.NTamd64.6.3] — Windows Server 2012 R2
- [Intel.NTamd64.10.0] — Windows Server 2016
- В конец раздела после перечисления идентификаторов оборудования вставляем наши строки.
- Сохраняем изменения и закрываем файл.



Отключаем проверку подписи драйверов
После модификации файлов драйверов они не смогут пройти проверку подписи и, если мы все еще хотим установить драйвер десктопной сетевой карты Intel на Windows Server, то отключаем проверку подписи следующим образом:
Открываем консоль (cmd) от имени администратора и выполняем следующие команды:
bcdedit -set loadoptions DISABLE_INTEGRITY_CHECKS
bcdedit -set TESTSIGNING ONПервая отключает проверку подписи, вторая включает тестовый режим.
Далее перезагружаем компьютер/сервер.
Установка драйвера
Открываем диспетчер устройств, далее выбираем нашу сетевую карту и жмем «Обновить драйверы…» -> «Выполнить поиск драйверов на этом компьютере» -> Указываем путь до папки с нашим модифицированным файлом -> На злобную ошибку о проверке издателя выбранных драйверов отвечаем решительно «Все равно установить этот драйвер»
Теперь драйвер сетевой карты успешно установится и будет работать.
Включение защиты и отключение тестового режима
После выполнения всех вышеуказанных действий снова включаем защиту от установки «не хороших» драйверов и выключаем тестовый режим командами в командной строке, запущенной от имени администратора:
bcdedit -set loadoptions ENABLE_INTEGRITY_CHECKS
bcdedit -set TESTSIGNING OFFВот и все! Удачи!
Источник информации: https://baduser.info/?p=1075

