Разберём, что делать с ошибкой «Ошибка установки принтера. Выполните следующие шаги после нажатия кнопки «Закрыть»….» при установке HP LaserJet Pro M1132
Описание проблемы
Один из клиентов обратился к нам с ошибкой при установке HP M1132:
«Ошибка установки принтера. Выполните следующие шаги после нажатия кнопки «Закрыть».
1. Убедитесь, что кабель USB отключен от принтера.
2. Выключите принтер, затем включите его.
3. Повторно запустите программу установки с компакт-диска.»
При этом никаких диагностических данных, которые помогли бы выявить причину неисправности, установщик не предлагал. Журналы пусты, логи чисты.
Однако, хочется сказать, что поведение данного МФУ в системе было несколько странным:
- Сканер (WIA), после запуска установщика, работал без проблем, но до первой перезагрузки. При перезагрузке устройство WIA отваливалось, и при этом обнаруживалось только в процессе повторной установки устройства – обнаружение через диспетчер устройств не работало.
- Если удалить устройство (сканер) через «Панель управления» – «Устройства и принтеры» (или удалив все связанные устройства), вновь обнаружить подключенное оборудование через «Диспетчер устройств» – «Обновить конфигурацию оборудования», переподключить/перезагрузить МФУ или перезагрузить компьютер, то устройство в «Устройствах и принтерах» обнаруживалось как «Оптический диск», позволяя с него установить драйвер на МФУ, но не было ни принтером, ни сканером. Сканером МФУ становилось после повторной установки драйвера.
- Принтер можно было установить через создание локального порта с выбором необходимого драйвера, и он не пропадал после перезагрузки компьютера, но печать на него проходила с переменным успехом.
- При этом, подключенное МФУ, после установки пакета драйвера, представляло из себя четыре устройства: устройство обработки изображений «HP LaserJet Professional M1130 MFP Series», и три устройства из раздела «Контроллеры USB»: «P1130 USB EWS Device Driver», «Поддержка USB принтера» и «Составное USB устройство».
- Замена USB-кабеля проблему не решала.
- По какой-то причине принтер при первом подключении установился с портом LPT (LPT1) вместо USB.
Решение проблемы
Мы опишем, какой алгоритм действий был проделан именно нами, и который помог с данной проблемой в данной конкретной ситуации. К сожалению, не факт, что данный способ поможет конкретно вам. Но попытка – не пытка.
И так, входные данные: относительно свежая система Windows 10 x64, МФУ HP M1132, были использованы драйверы со встроенной памяти устройства и с официального сайта HP: https://support.hp.com/kz-ru/drivers/selfservice/hp-laserjet-pro-m1132-multifunction-printer-series/…, версия 20180815_1, размер файла 240.8 MB, дата публикации драйвера – 22 июля 2021 г.
Проверка и восстановление системы
- Первым делом установите все обновления из Центра обновления Windows.
Windows 10-11: откройте приложение «Параметры» – «Обновление и безопасность» – «Центр обновления Windows» – «Проверить наличие обновлений». При наличии необязательных обновлений (под кнопкой «Проверить наличие обновлений» будет присутствовать строка «Доступны необязательные обновления») – установите и их.
Windows 7-8.1: откройте «Панель управления» – «Центр обновления Windows» – «Проверить обновления». После того, как обновления будут найдены, установите все: и обязательные, и необязательные.Если в Windows 7 при поиске обновлений вы столкнётесь с ошибкой 0x80072EFE, можете воспользоваться нашей статьёй: «Произошла ошибка при поиске обновлений для компьютера. Код 80072EFE».
Данная манипуляция заменит некоторые системные файлы на заведомо корректные, если они по какой-либо причине были повреждены.
- Проверьте систему на ошибки, открыв командную строку от имени администратора и введя следующую команду:
sfc /scannow & dism /online /cleanup-image /restorehealthВ случае с Windows 7, необходимо предварительно установить обновление KB2966583, а так же использовать несколько иную команду:
sfc /scannow & dism /online /cleanup-image /scanhealth
Данная команда проверит важные системные компоненты на ошибки, и при необходимости – восстановит их.
После совершения этих действий, перезагрузите компьютер.
Удаление драйвера сканера
После перезагрузки, удалите устройство сканера, при этом удалив его драйвер. Для этого:
- Откройте оснастку «Диспетчер устройств»
- Раскройте раздел «Устройства обработки изображений»
- Нажмите по сканеру HP … M1132 (или HP … M1130 Series) правой кнопкой мыши и нажмите «Удалить устройство»
- Установите галочку «Удалить программы драйверов для этого устройства»
При появлении сообщения о необходимости перезагрузить компьютер, перезагрузите его.
Удаление драйвера принтера
Также необходимо удалить старый драйвер принтера, если он установлен. Для этого:
- Перейдите в Панель управления – Устройства и принтеры
- Убедитесь, что среди устройств нет принтера (даже отключенного) HP M1132. Если имеется – удалите.
- Откройте командную строку и введите три команды:
net stop spoolernet start spoolerprintui /s /t2 - В открывшемся окне поищите драйвер на HP M1132. Если таковой присутствует – выберите его, нажмите кнопку «Удалить», выберите «Удалить драйвер и пакет драйвера». Согласитесь на удаление.
- В этом же окне перейдите на вкладку «Порты», поищите порт, у которого в описании или в графе «Принтер» будет указано «M1132» или «M1130 Series». Этот порт также нужно удалить.
Скачивание установочного пакета драйверов
Далее необходимо скачать установочный комплект драйверов с официального сайта: https://support.hp.com/kz-ru/drivers/selfservice/hp-laserjet-pro-m1132-multifunction-printer-series/…
После скачивания распакуйте скачанный файл любым архиватором (например 7-Zip) в отдельную папку на компьютере.
Отключение HP Smart Install
Далее необходимо отключить возможность HP Smart Install. Для этого:
- В папке с пакетом драйверов, найдите папку UTIL (или скачайте архив с этими утилитами с нашего сайта). Внутри будет два файла: SIUtility.exe и SIUtility64.exe. Запустите подходящий к разрядности вашей системы.
Перед вами откроется окно программы:
- Нажмите на кнопку «Disable HP Smart Install on this PC». Надпись вверху окна должна стать красной.
- Закройте это окно. В окне «HP Smart Install Utility» нажмите на кнопку «Printer», выберите ваше МФУ, нажмите «Next» и проделайте то же самое, что и в п.2, согласившись на изменение настроек.
Зачистить систему от следов принтера HP
Для этого перейдите в папку с распакованным пакетом драйверов (или скачайте архив с этими утилитами). Далее папка UTIL – ntScrubber – папка с разрядностью вашей системы (x32 или x64), запустите файл ntScrubber.exe
Появится окно, оповещающее о начале работы программы, в котором нужно нажать «ОК»
После окончания работы программы, появится окно, оповещающее, что операция выполнена, и требующая перезагрузить систему. Вновь нажмите «ОК», система уйдёт в перезагрузку.
После совершения всех этих действий, попробуйте установить драйвер из скачанного пакета драйверов путём запуска файла «HpSetup.exe» из папки с распакованным комплектом драйверов.
В нашем случае, проведённых манипуляций хватило, чтобы и принтер, и сканер заработали корректно.
Hi @Leo-Mohsin,
Welcome to HP Support Community. This is a great place to post questions and find answers.
Thank you for posting your query, I will be glad to help you.
I see that you facing issues with your HP LaserJet Pro M1132 Multifunction Printer.
Please follow the steps from this document.
Let me know if this helps.
Take care and have a nice day.
Please click “Accepted Solution” if you feel my post solved your issue, it will help others find the solution. Click the “Kudos/Thumbs Up» on the bottom right to say “Thanks” for helping!
Rainbow23 — HP Support.
10 способов исправить фатальные ошибки при установке драйверов принтера HP в Windows 10
Если вы пытаетесь подключить принтер HP к ПК с Windows в первый раз или после чистой установки, вам необходимо сначала установить драйвер принтера HP, чтобы начать процесс печати.
Как и большинство периферийных устройств, принтеру HP также необходимо сначала установить соответствующие драйверы.
Иногда драйверы могут автоматически устанавливаться автоматически после подключения принтера через USB-кабель, в противном случае вам может понадобиться загрузить этот конкретный драйвер принтера и установить его вручную.
В обеих ситуациях процесс установки принтера HP прост и не займет более нескольких минут.
Однако для некоторых пользователей все может быть сложно. Некоторые пользователи сообщают, что при установке драйверов принтера HP на ПК с Windows появляется неустранимая ошибка.
Обычно это происходит, если компьютер не может обнаружить драйвер принтера. Есть несколько способов исправить эту ошибку и заставить ваш принтер снова работать.
В этой статье я перечислил все возможные проблемы с неустранимыми ошибками принтера HP и несколько быстрых способов их устранения.
- Также читайте: Microsoft тайно добавляет виртуальный принтер в OneNote
Некоторые из распространенных ошибок драйвера принтера HP:
- Фата ошибка. Хорошо
- Ошибка Произошла неустранимая ошибка, препятствующая использованию продукта
- Драйверы для этого устройства не установлены (код 28). Чтобы переустановить драйверы, нажмите Переустановить драйвер
- Фатальная ошибка 2753 – MSI.dot4wrp
Как я могу исправить фатальные ошибки драйвера принтера HP в Windows 10?
Решение 1. Отключите HP Smart Install
HP Smart Install – это программное приложение, которое поставляется в комплекте с принтерами HP. Хотя HP больше не поддерживает это программное обеспечение, если оно установлено на любом компьютере, оно может создавать проблемы с установкой драйвера.
Таким образом, если вы столкнулись с фатальной ошибкой при установке драйвера принтера HP, отключение опции HP Smart Install решит проблему. Выполните следующие действия, чтобы отключить HP Smart Install.
- На экране принтера перейдите в Настройка> Сервис.
- Откройте HP Smart Install и убедитесь, что эта функция отключена.
- Теперь попробуйте установить драйвер и посмотреть, если отключение функции решило ошибку.
Решение 2. Запустите средство устранения неполадок Windows
Windows 10 имеет встроенное средство устранения неполадок, которое помогает пользователям в случае, если что-то перестает работать. Средство устранения неполадок может найти и исправить многие распространенные проблемы с вашим ПК.
Чтобы устранить неполадки вашего принтера, выполните следующие действия.
- Откройте Настройки . Нажмите Обновление и безопасность.
- Откройте вкладку Устранение неполадок . В разделе Начать работу выберите « Принтер ». Нажмите кнопку Запустить средство устранения неполадок , чтобы продолжить.
- Средство устранения неполадок запускает диагностическую проверку всех распространенных проблем, которые могут повлиять на работу принтера, таких как функция принтера Spooler и т. Д.
- Если он найден, он попросит вас применить рекомендуемые настройки для решения проблемы.
Если проблема не устранена, закройте средство устранения неполадок и перейдите к следующим шагам.
- Также читайте: 6 лучших программ для управления принтером для оптимизации производительности
Решение 3. Отключите и снова подключите принтер
Иногда простые решения, такие как отключение и повторное подключение принтера, могут решить эту проблему.
Итак, выключите принтер и отсоедините от компьютера. Подождите несколько секунд и снова подключите принтер, но на этот раз используйте другой порт USB. Иногда USB-порт также может вызывать досадные ошибки.
Решение 4. Извлеките принтер из панели управления.
Следующее решение – удалить любой из перечисленных принтеров из панели управления. Вам также необходимо удалить все драйверы для принтеров, которые могли быть установлены на вашем компьютере. Вот как это сделать.
- Откройте Панель управления . Если вы не знаете, как это сделать, просто введите «Панель управления» на панели «Кортана/поиск» и выберите ее из результатов.
- В разделе Оборудование и звук нажмите Просмотр устройств и принтеров.
- Выберите любой из перечисленных принтер HP и нажмите Удалить устройство.
- Перезагрузите компьютер, как только он будет удален.
- Нажмите Windows Key + R , введите следующую команду и нажмите ОК. Printui.exe/s
- Откроется окно Свойства сервера печати .Нажмите на вкладку Драйверы, выберите любой из перечисленных принтеров HP и нажмите кнопку Удалить .
- Выберите вариант Удалить драйвери пакет драйверов и нажмите ОК .
Попробуйте установить драйвер еще раз, чтобы увидеть, если проблема решена. Если нет, перезагрузите компьютер и попробуйте снова.
- Также прочитайте: что делать, если драйвер принтера для Windows 10 недоступен
Решение 5. Остановите службу диспетчера очереди печати
Другое решение для исправления неустранимой ошибки при установке принтера HP – остановка службы диспетчера очереди печати из окна «Службы». После этого вам необходимо удалить все файлы в папке Spool. Вот как это сделать.
- Откройте диалоговое окно «Выполнить», нажав клавишу Windows + R . Введите «services.msc » и нажмите ввод.
- Откроется окно Службы . Найдите Диспетчер очереди печати в списке.
- Нажмите правой кнопкой мыши на Диспетчер очереди печати и выберите Стоп . Закрыть окно служб.
- Снова откройте диалоговое окно «Выполнить», введите Буфер и нажмите Enter.
- Удалить все в этой папке. Если будет запрошено разрешение администратора, нажмите ОК .
- Снова откройте окно «Службы» с помощью диалогового окна «Запуск» и запустите службу Диспетчер очереди печати . Нажмите правой кнопкой мыши и выберите Пуск.
Перезапустите установочный пакет драйвера и проверьте наличие улучшений.
- Также прочитайте: что делать, если на вашем компьютере не работает служба очереди печати
Решение 6. Установите драйвер принтера вручную из диспетчера устройств
Диспетчер устройств позволяет отключить/включить и установить/удалить драйверы для любого оборудования, подключенного к вашему компьютеру.
Таким образом, если у вас возникают проблемы при установке драйверов принтера HP, вы можете попробовать установить их вручную.
Когда компьютер попросит вас подключить USB-кабель во время установки, выполните следующие действия.
- На панели Cortana/search введите Диспетчер устройств и откройте его.
- Нажмите Просмотр и выберите Показать скрытые устройства сверху.
- Найдите параметр Очереди печати и разверните его, нажав значок >/+ .
- Нажмите “ HP Universal Printing ” правой кнопкой мыши и выберите “ Обновить драйвер. ”
- В новом диалоговом окне у вас есть два варианта. Выберите « Обозреватель моего компьютера для программного обеспечения драйвера. »
- Выберите « Позвольте мне выбрать из списка доступных драйверов на моем компьютере. ». Откроется окно мастера установки принтера.
- Затем выберите драйвер принтера из списка и нажмите Далее. Дождитесь завершения установки драйвера.
- После установки закройте диспетчер устройств.
Перезагрузите компьютер и убедитесь, что установка драйвера принтера вручную устранила фатальную ошибку, и вы можете использовать принтер.
- Также читайте: Как заблокировать Anatova Ransomware на ПК с Windows 10
Решение 7. Установите принтер с помощью драйвера принтера Windows
Windows 10 поставляется с общими драйверами для большого количества оборудования, включая дисплей и принтеры. Если вам не удается установить официальные драйверы принтера HP, попробуйте установить принтер с использованием драйверов по умолчанию.
Вот как это сделать. Начните с подключения вашего принтера к компьютеру. Существует несколько способов подключения любого принтера, включая USB-соединение, беспроводное соединение через Wi-Fi и проводное соединение с вашей сетью.
- На панели Cortana/Search введите Добавить принтер и откройте Добавить принтер или сканер .
- Снова нажмите кнопку Добавить принтер или сканер в разделе Настройки и следуйте инструкциям на экране для установки драйвера принтера.
Теперь напечатайте как образец документа, чтобы проверить, успешно ли установлен драйвер принтера.
- Также читайте: 5 лучших беспроводных принтеров, совместимых с Windows 10
Решение 8. Загрузите 32-разрядный установщик для 32-разрядной и 64-разрядной версий Windows
Если вы используете 64-разрядную версию Windows и сталкиваетесь с фатальной ошибкой, попробуйте вместо этого использовать 32-разрядную версию.
Некоторые пользователи сообщают, что 32-разрядный драйвер принтера HP работает без сбоев даже в 64-разрядной версии Windows без фатальной ошибки.
Вы можете скачать соответствующую 32-разрядную версию драйвера для вашего принтера с официального сайта HP.
Решение 9. Обратитесь в службу поддержки HP
Если ни одно из решений не работает и вы все еще получаете неустранимую ошибку, поддержка HP может помочь вам решить проблему. Агенты службы поддержки клиентов подключаются к вашему компьютеру удаленно и устраняют ошибку, если она доступна.
- Для этого перейдите на сайт www.hp.com/contacthp/.
- Если вам известен номер продукта (каждый принтер имеет уникальный номер продукта), введите его. Если нет, выберите параметр Автоопределение .
- Прокрутите вниз до « Все еще нужна помощь? Заполните форму, чтобы сохранить параметры контакта ».
- Нажмите на параметры контактов HP и выберите Получить номер телефона.
Вы можете перейти отсюда и разрешить службе поддержки устранить ошибку, подключившись к компьютеру удаленно.
Решение 10. Восстановите систему до более ранней точки
Если вам повезло и вы создали точку восстановления системы, вы можете восстановить свой компьютер до более ранней точки, когда компьютер и принтер работали безупречно.
Это долгий путь, но Windows создает обычную точку восстановления системы, которая помогает восстановить ПК до более раннего момента времени, чтобы устранить серьезные проблемы с компьютером.
Компьютеры с Windows 10 обычно создают точку восстановления системы автоматически всякий раз, когда пользователь устанавливает новую программу или когда ПК получает обновление ОС.
Примечание. . Точка восстановления удаляет все программы, установленные на вашем компьютере после создания Точки восстановления. Но это не влияет ни на один из файлов на вашем компьютере.
Вот как выполнить восстановление системы:
- Введите Восстановление системы на панели Cortana/Search и выберите Создать точку восстановления системы.
- Нажмите кнопку Восстановление системы и нажмите Далее.
- В окне Восстановление системы установите флажок Показать дополнительные точки восстановления . Это отобразит все точки восстановления, доступные на вашем локальном диске.
- Выберите самый последний или предыдущий и нажмите ОК.
Следуйте инструкциям на экране, и через несколько минут система будет восстановлена до выбранной вами точки. Попробуйте снова использовать принтер, чтобы проверить, работает ли он.
Заключение
Принтеры являются важным офисным оборудованием, и их отсутствие может раздражать. Если ваш принтер HP выдает фатальную ошибку при установке драйвера, вы сможете исправить проблему, следуя решениям, приведенным в этой статье.
Сообщите нам исправление, которое сработало для вас, или если у вас есть новое исправление, которое не указано в этой статье в комментариях ниже.
Источник
Ошибка установки драйверов hp m1132 mfp
КОНФЕРЕНЦИЯ СТАРТКОПИ
Принтеры, копировальные аппараты, МФУ, факсы и другая офисная техника:
вопросы ремонта, обслуживания, заправки, выбора
Win7 32бит НВ — МФУ НР М1132 — матплата GigaByte GA-P61A-D3.
Ситуация следующая. Подключаю, автозапуск, появляется как бы виртуальный СД диск, установка идет нормально. Потом просит выкл принт, отсоединить кабель, вкл, соединить и установка начинается по новой, и так в цикле. Драйвера с сайта НР доходят до связи с принтером и ругаются, что нет связи.
При попытке установить вручную не нахожу ни УСБ ни дот портов. только ЛПТ, сом, и FSPport.
Пока из ситуации вышел установкой на соседнюю машину с хрюшей. Расшарил, и вывел на неё с семерки. Драйвера сели без проблем. Но хозяева согласились только временно до вторника, ибо очень неудобно с местоположением.
Что делать? В инете что то все не о том. Пока решил попробовать обновить биос. Но за результат не уверен. До вторника нужно собраться с мыслями. Куда еще копать?
1. эмулятор 21.07.12 10:36
Вспоминается похожая ситуация с похожей МФУшкой. Проблемы были с установкой вроде даже на паре машин, на остальных все работало. Я тогда решил что проблема в винде, точнее в той «сборке», что была установлена. Посоветовал переустановить винду с другого дистрибутива. И вроде как сейчас там все работает. . если помогут мои смутные воспоминания.
(1) Спасибо конечно. Но это наихудший вариант :(. Винда лицензионка ОЕМ, Только что купленная вместе с компом. Куда её потом. 🙁
Да и комп уже во всю в работе, не дадут столь глобально там перестраивать. 🙁
3. Konstantin_stv 23.07.12 09:59
(2) сталкивался с почти похожей проблемой, все же поставь его вручную, и порт создай новый, виртуал НР, он должен у тебя уже будет определитья, хотя что бы проще, установку дров с админки запусти и ничего не выключай включай, тоесть подключи принтер и так и оставь, не поможет, сливай с нета дрова, распаковывай и накидывай их на неизвестное устройство, которое в устройствах и принтерах вылезет
4. Ramiresss 23.07.12 15:43
Диск к принтеру с дровами есть? если есть то ставь с диска дрова. попробуй скачать full solution к принтеру если есть на эту модель и поставить ее. если нету, попробуй поставить XP дрова с пометкой совместимости. хромает совместимость авто дров у HP и Семерки. частенько не получается установить.
6. Ramiresss 24.07.12 07:26
о результатах только отпишись
Победил. 🙂
В общем перед обновлением биоса решил еще разочек пройти прошлые мучения. Но прошел чуточку по другому алгоритму. (Когда светит переустановка винды все становится уже пофиг :)_)
Запустил дрова скачанные на НР (full solution) Но только если в прошлый раз я шел четко по инструкции и каждый раз жмякал на треугольничек воспроизведения. То в этот тупо выбрал быструю установку. В результате вместо сообщения «нет связи с принтером» установщик завис с сообщением «принтер подключен». Минут 5 ждал и даже больше, успел уже ненадолго отлучится, а он все крутил бегунок и крутил. Я бы уже закрыл окно, но . решил посмотреть неизвестные устройства. Если в прошлый раз у меня никаких неизвестных устройств не было, то я подумал, может в момент установки там хоть что нибудь есть. Что то он там пытается же поставить. Не закрывая окна установки. открыл Оборудование/Диспетчер устройств. И на удивление обнаружил, что в разделе контоллеры USB появился ! с именем Р1130. Ну тут уже долго не рассуждая ткнул в него и попросил установить автоматически. Винда поставила дрова, написала готово. И не успел я еще согласиться, что готово, ткнув на кнопочку, как у меня установщик принтера преодолел наконец завис и пошел сам дальше. Правда в процессе установки он мне зачем то поменял микропрошивку на принтере. Но в конце все заработало.
В общем спасибо Konstantin_stv. Хоть и не совсем так как ты советовал, но идея на счет неизвестного устройства сыграла свою роль в решении проблемы. Если бы не было поста (3) я бы опять просто закрыл окно установки как зависшее.
8. Konstantin_stv 25.07.12 13:14
(7) Извиняюсь что не подробно описал, просто некоторые шаги запамятовал, рад что Вам помогло
Я дико извиняюсь, но интересно, как он прошивку принтера поменял? Где взял? Ты ничего не путаешь?
(9) Меня это тоже сильно удивило. Когда шла установка драйверов, скачанных с НР, выскакивали коментарии над бегунком об этапах установки. Один из этапов был обновление микропрошивки. Я сам сначала не поверил, но пришлось поверить, потому что МФУ весело переморгнул после этого. А установка на этом не закончилась, пошла дальше. И у МФУ перестал гореть окончился тонер, хотя до этого горел.
А на счет откуда, я думаю с инета взял, комп то был в инете. 🙂
Источник
Проблемы с установкой принтеров и МФУ возникают довольно часто, в большинстве случаев они решаются перезагрузкой самих устройств либо операционной системы, в некоторых ситуациях требуется замена USB кабеля. Но бывают довольно сложные случаи когда и принтер рабочий, и кабель и сама система вроде бы без ошибок но подключить устройство все равно не получается. Сегодня хочу рассказать, поделиться так сказать своим опытом в решении подобной проблемы. Попросили меня несколько дней назад подключить МФУ HP LaserJet Pro M1132 MFP к компьютеру с Windows 10 Pro, делал я это миллион раз, по опыту знаю что с данной моделью проблем быт не должно, рассчитывал управиться минут за 10, после подключения к ПК появился CD-ROM с драйверами, запустил установку и стал ждать, но спустя какое то время увидел сообщение «Сбой установки принтера». Начал искать причину, сначала попытался решить своими силами, опытом, потом обратился к интернету, перепробовал практически все возможные варианта, в итоге методом исключения пришел к решению данной проблемы.
Ошибка установки принтера HP M1132
И так обо все по порядку, после подключения МФУ к компьютеру, как и положено появился привод с драйверами, с которого и началась установка.
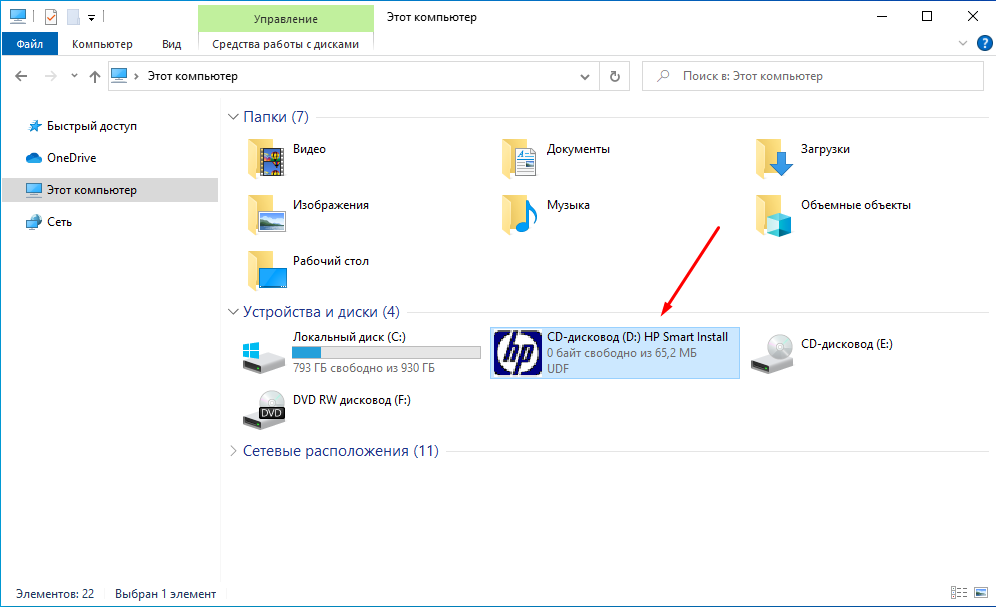
Спустя какое то время появилось вот такое сообщение «Сбой установки принтера» с рекомендациям что нужно сделать, естественно они не помогли.
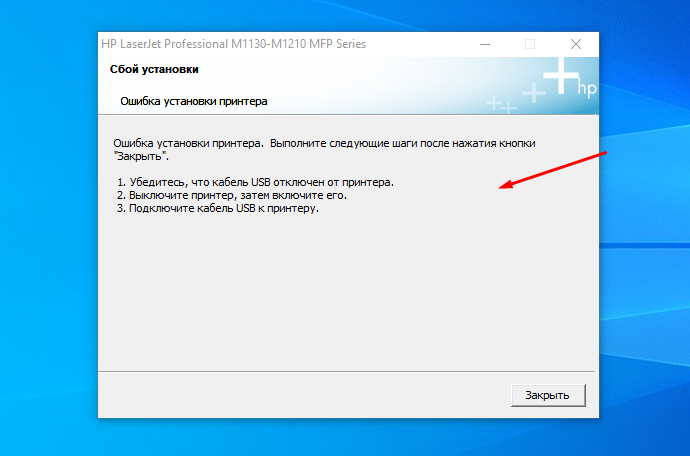
Кстати, привод на этом этапе пропал.
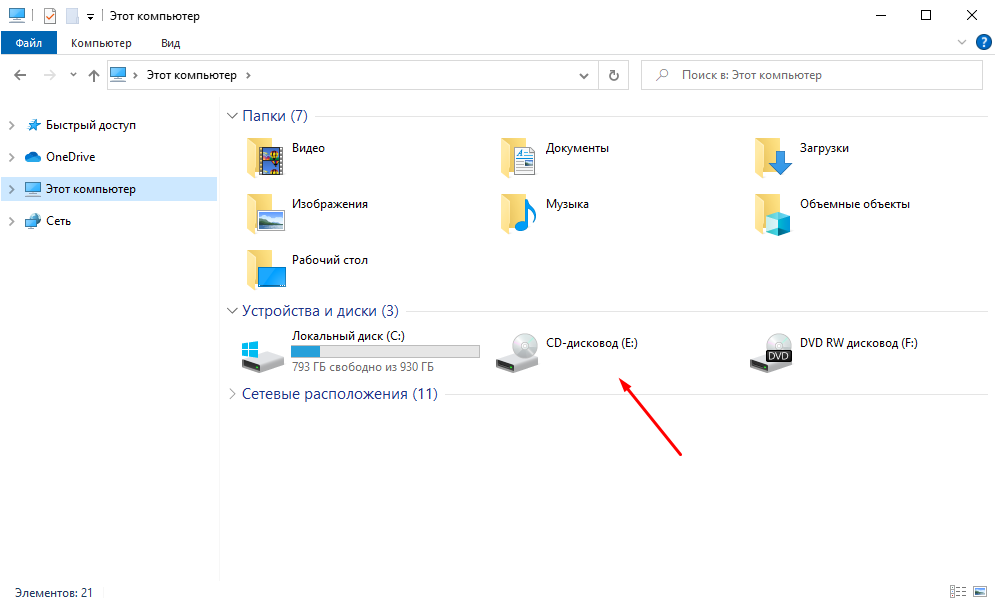
В диспетчере задача появился только сканер, и USB устройство «P1130 USB EWS Device Driver», самого принтере не было.
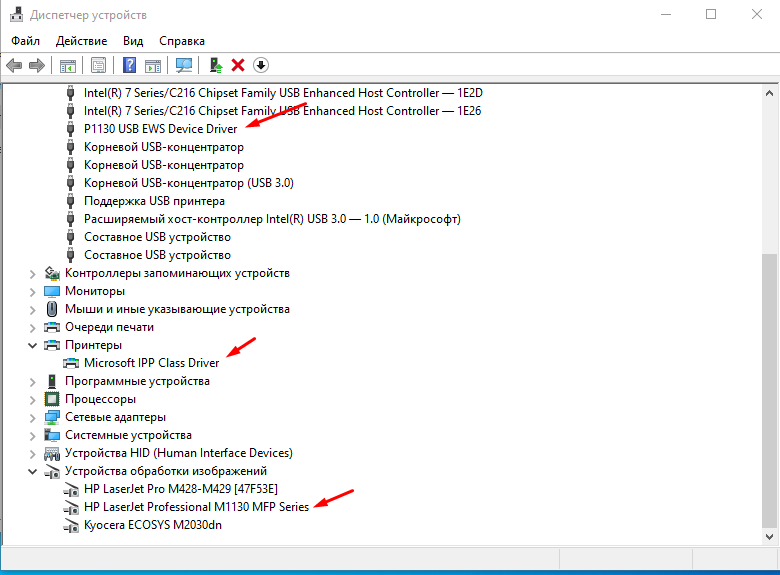
На удивление сканер работал без проблем.
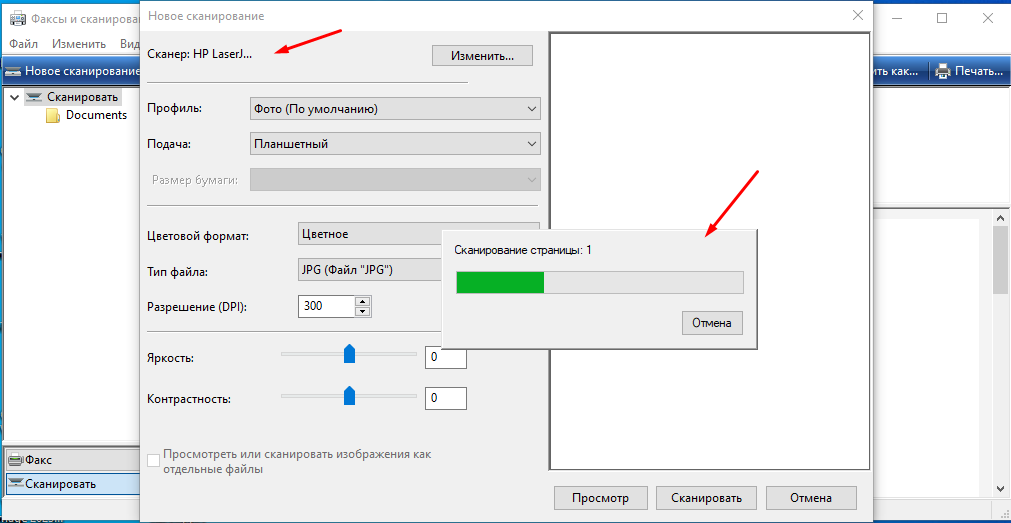
Сначала попробовал скачать драйвера с официального сайта, но в этом случае установка просто зависала вот на этом этапе.
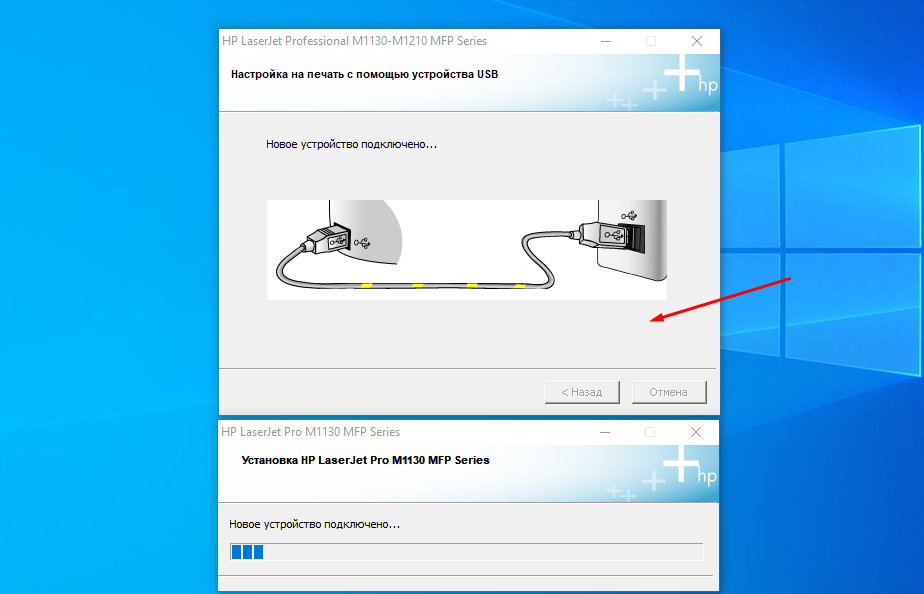
Установка производилась в Windows 10 Pro 22H2 x64 сборка 19045.2604.
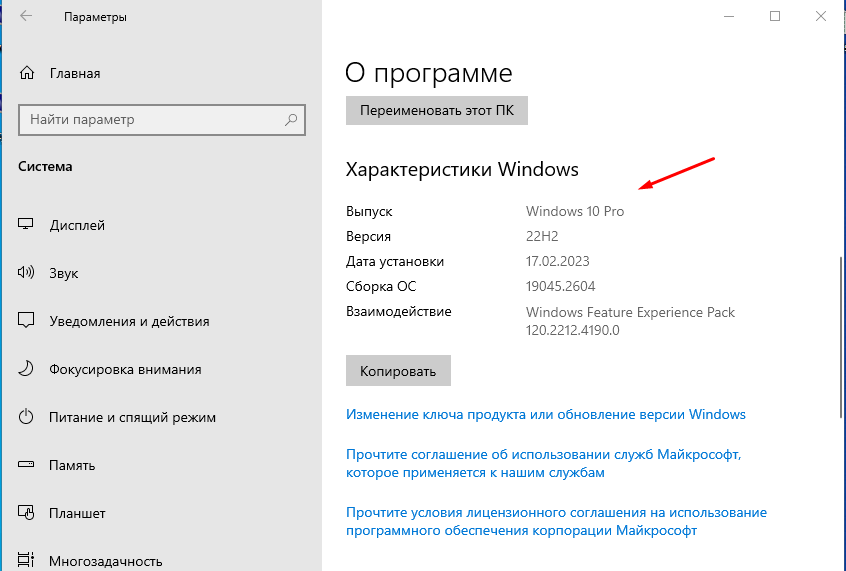
Что было попробовано
1 Замена USB кабеля и подключение в другие USB порты — не помогло.
2 Установка других драйверов — не помогло.
3 Полное удаление драйверов и повторная установка — не помогло.
4 Очистка системы реестра и т.д — не помогло.
5 Выключение и включения ПК в различных вариациях (как советовали в интернете что бы появился виртуальный USB, которого по непонятной причине не было) — не помогло.
6 Установка всех обновлений — не помогло.
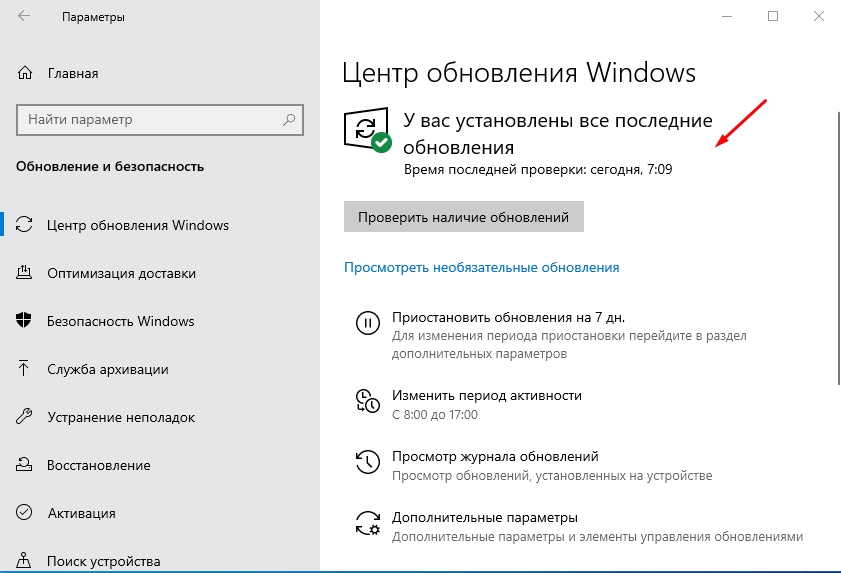
7 Отключение всех USB устройств — не помогло.
8 Удаление всего лишнего ПО — не помогло.
9 Отключение брандмауэра и антивируса — не помогло.
10 Перепробовал все советы из ТОП 10 выдачи яндекса и гугла — не помогла.
11 Пошел на крайние меры полная переустановка системы — НЕ ПОМОГЛО!!!
12 Подключение другого МФУ такой же модели — НЕ ПОМОГЛО!!!
Стало понятно что дело именно в самой системе, дабы её исключить попробовал подключить МФУ к другому ПК с абсолютно такой же ОС Windows 10 Pro 22H2 x64 сборка 19045.2604. Ну думаю как вы уже догадались установить принтер так же не получилось, ситуации точно такая же «Сбой установки принтера» .
Выход напрашивался сам собой, был скачен образ Windows 10 Pro 22H2 x64 но другой сборки 19045.2486.
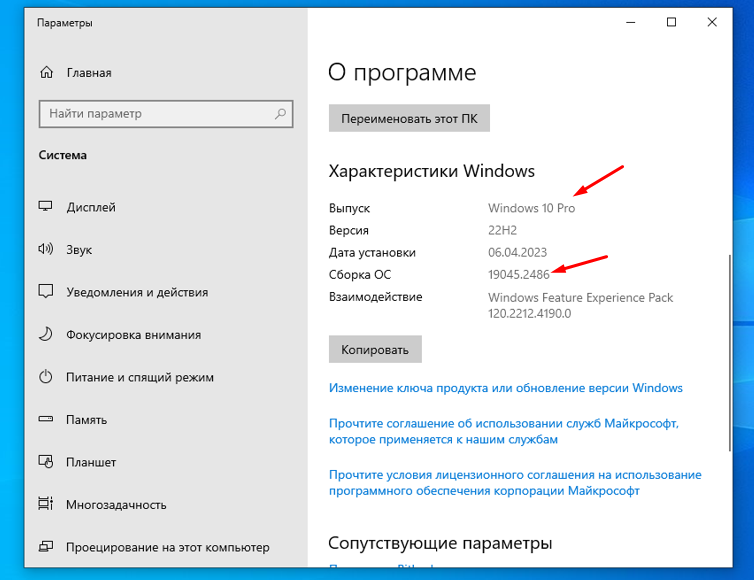
И о чудо МФУ как первое так и второе установилось без проблем.
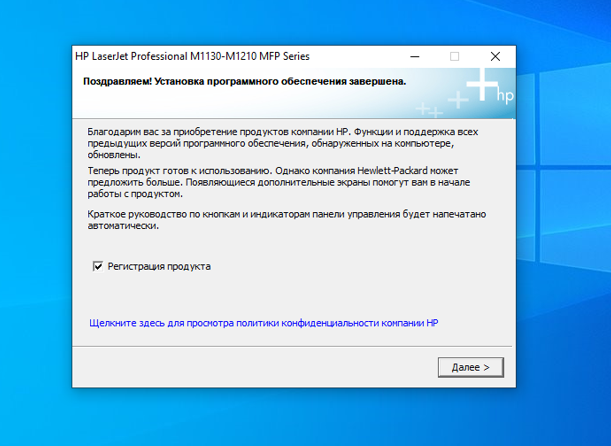
В моем случае проблема была в сборке 19045.2604. Поэтому если у Вас так же не получается установить МФУ HP LaserJet Pro M1132 MFP, смотрите номер своей сборки и если он точно такой же то выход тут только один, я к сожалению другого не нашел.
Но если Вам все же удалось решить данную проблему без переустановки то обязательно расскажите об этом.


