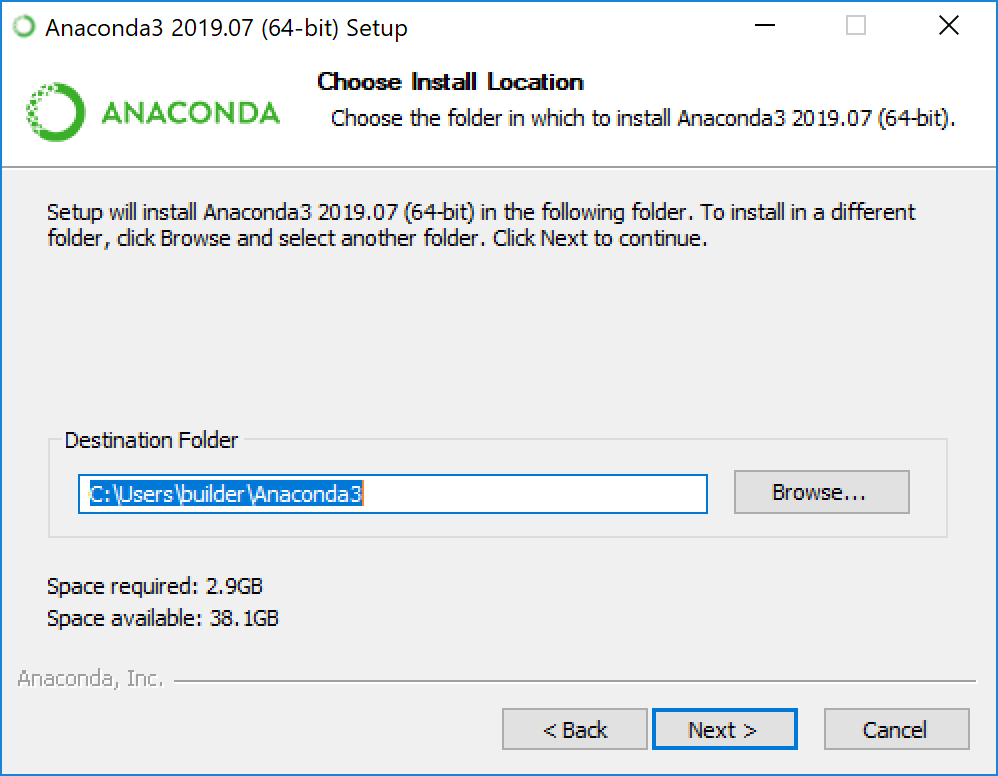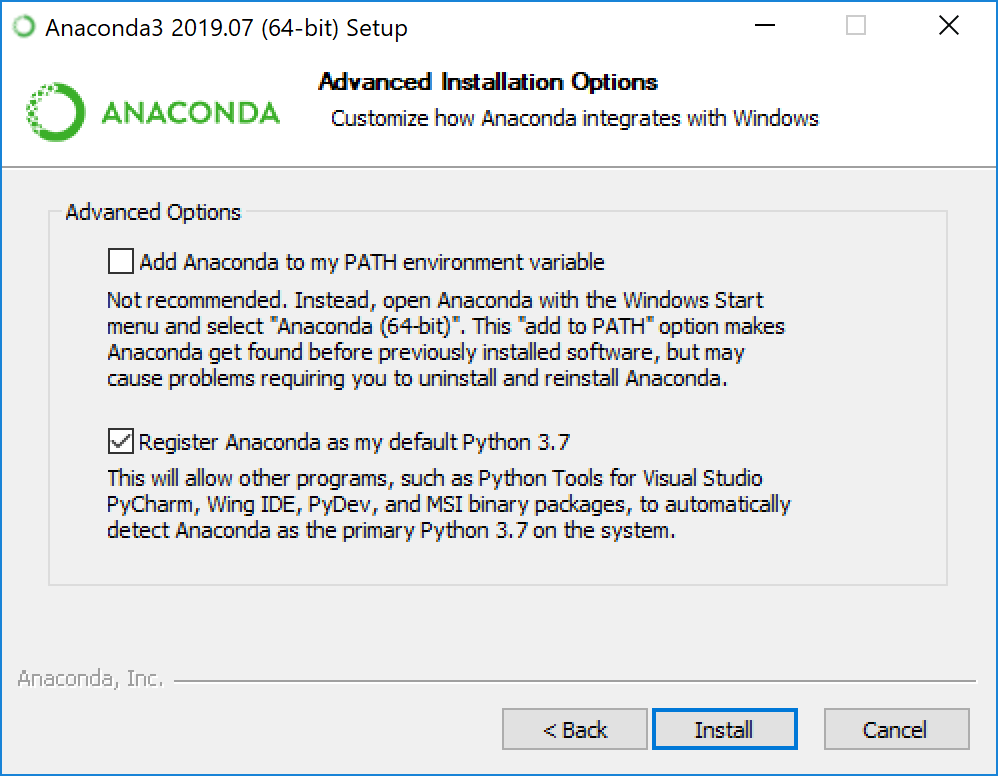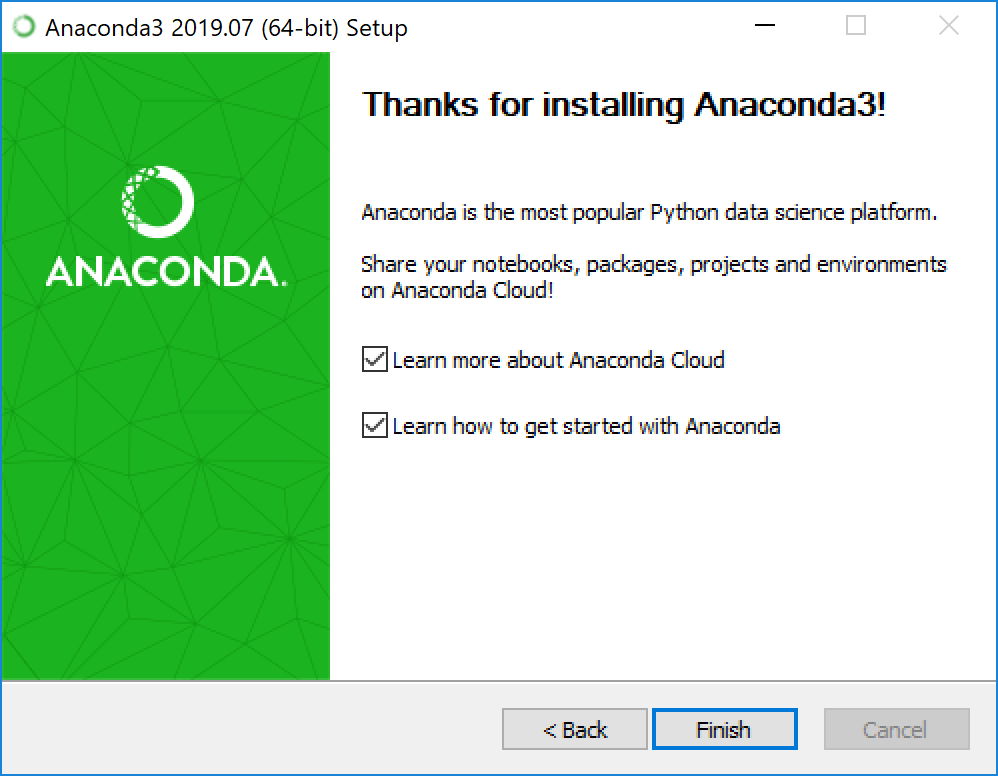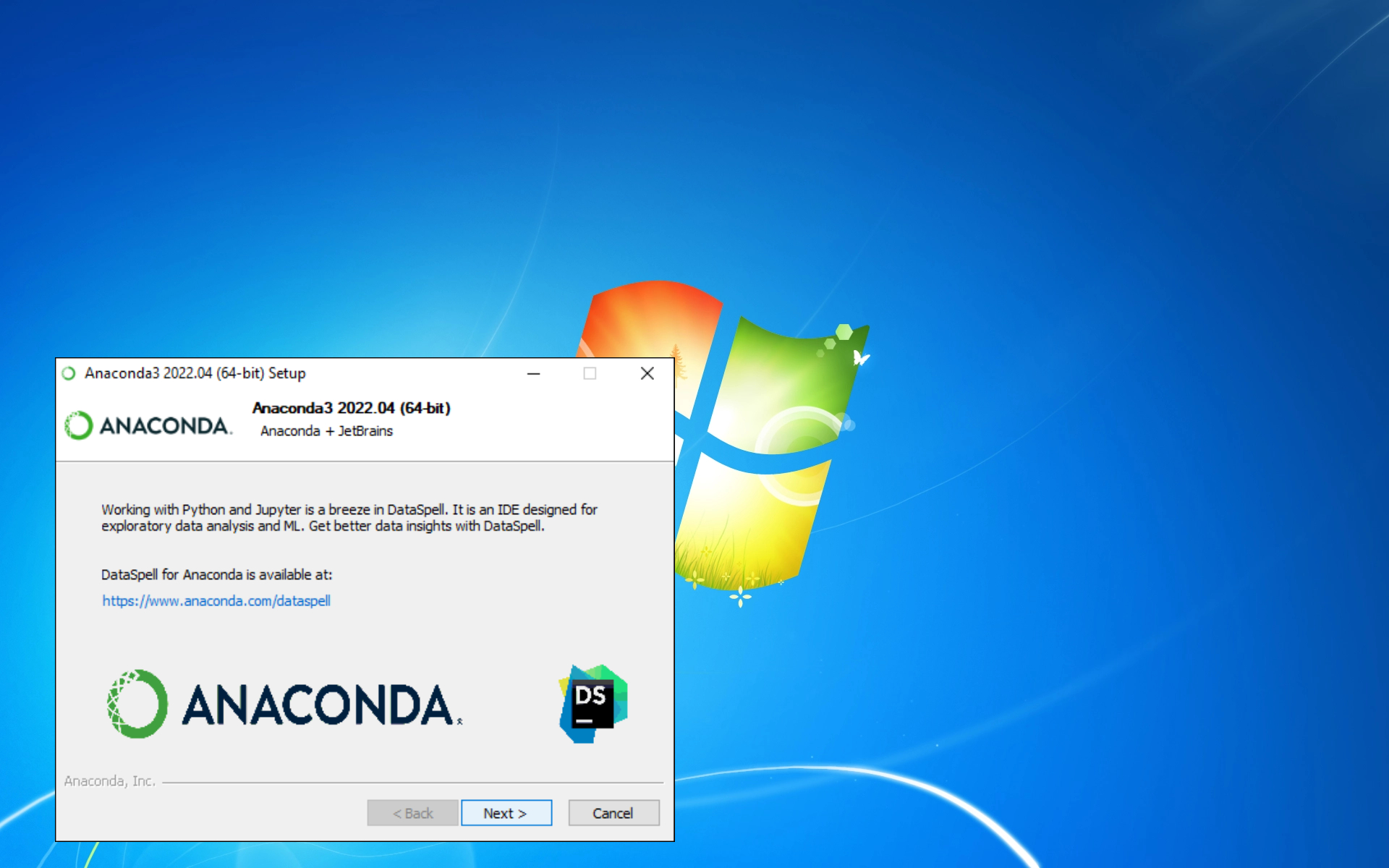
How To Install Anaconda In Windows 7
How To Install Anaconda In Windows 7 64Bit. Anaconda is a free, open-source distribution of the Python programming language that is used for data science and machine learning tasks. It includes a package manager, an environment manager, and a collection of over 1,500 open-source packages. Anaconda provides a platform that allows users to easily manage their Python environments, install packages, and launch applications.
In Windows, Anaconda comes with a graphical user interface called Anaconda Navigator, which provides an easy way to manage your Python environments, launch Jupyter notebooks, and install packages. Additionally, the Anaconda Prompt is a command-line interface that provides access to the Python and Conda commands, which can be used to manage packages, environments, and more. Overall, Anaconda provides a powerful toolset for working with Python in Windows, especially for data science and machine learning applications.
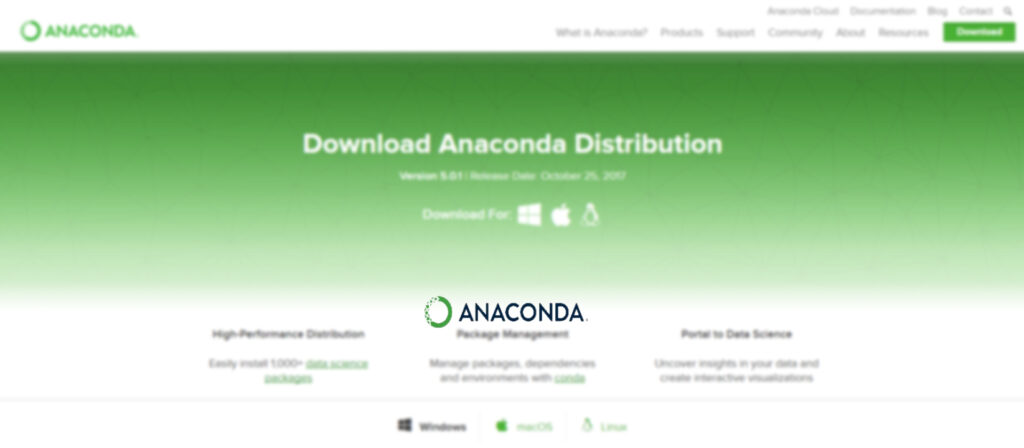
Learn More: How To Install Anaconda In Windows 10
You can install Anaconda in Windows 7 by following these steps:
- Go to the Anaconda website at https://www.anaconda.com/products/individual.
- Click on the “Download” button for the version of Anaconda you want to install (Python 2.7 or 3.8).
- Once the download is complete, double-click on the downloaded file to start the installation process.
- Follow the prompts in the installer to choose your installation options, such as the installation location and whether to add Anaconda to your PATH environment variable.
- Click “Install” to start the installation process.
- Once the installation is complete, you can launch Anaconda Navigator from the Start menu or by typing “anaconda-navigator” in the Command Prompt or PowerShell.
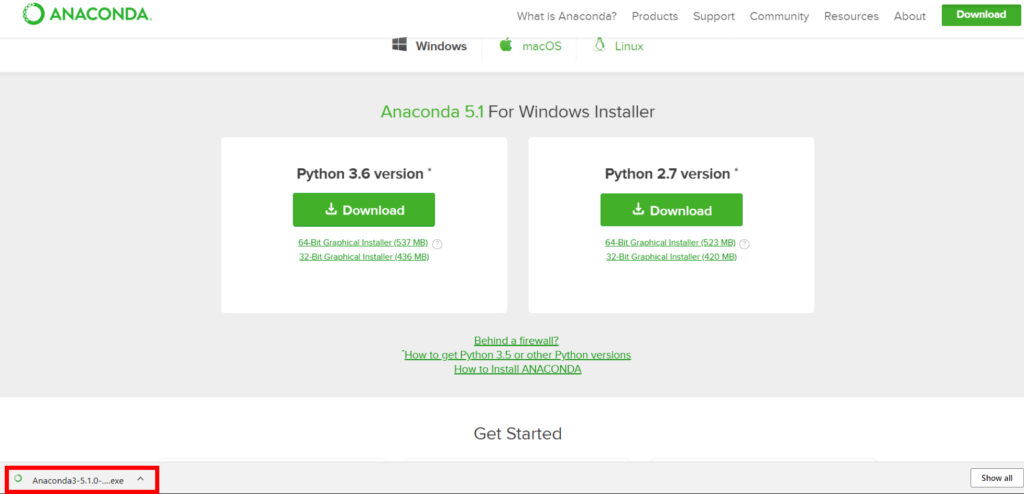
That’s it! You should now have Anaconda installed on your Windows 7 computer.
FAQ
How To Install Anaconda In Windows 7 64Bit?
- Go to the Anaconda website at https://www.anaconda.com/products/individual.
- Click on the “Download” button for the version of Anaconda you want to install (Python 2.7 or 3.8).
- Once the download is complete, double-click on the downloaded file to start the installation process.
- Follow the prompts in the installer to choose your installation options, such as the installation location and whether to add Anaconda to your PATH environment variable.
- Click “Install” to start the installation process.
- Once the installation is complete, you can launch Anaconda Navigator from the Start menu or by typing “anaconda-navigator” in the Command Prompt or PowerShell.
- Скачайте установщик Anaconda.
- РЕКОМЕНДУЕТСЯ: проверить целостность данных с SHA-256.
- Кликните два раза по файлу с установочной программой.
Чтобы избежать ошибок доступа, не запускайте установку из папки «Избанное».
Если при установке появляются проблемы, попробуйте временно отключить антивирусное ПО, а затем снова включить его после установки. Если Anaconda была установлена для всех пользователей, нужно удалить ее и переустановить для одного пользователя.
- Нажмите «Далее» (Next)
- Прочитайте лицензионное соглашение и нажмите «Согласен» (I agree).
- Выберите «Только я» (Just Me), если вы не устанавливаете программу для всех пользователей (в Windows для этого нужны привилегии Администратора) и нажмите «Далее» (Next).
- Выберите папку установки Anaconda и нажмите «Далее» (Next). Смотрите FAQ
Устанавливайте Anaconda в папку, имя которой не содержит пробелов и символов unicode (например, кириллицу)
Не устанавливайте с правами Администратора, если такие не запрашивались
- Выберите, нужно ли добавлять Anaconda в переменную окружения PATH. Рекомендуется не делать этого, потому что это может повлиять на работу других программ. Вместо этого запускайте программу из Anaconda Navigator или Anaconda Prompt из меню «Пуск».
- Выберите, стоит ли регистрировать Anaconda как Python-решение по умолчанию. Если не планируется устанавливать и запускать несколько версий Anaconda или несколько версий Python, лучше оставить все по умолчанию с отмеченным флажком.
- Нажмите кнопку «Установить» (Install). Нажав на «Посмотреть детали» (Show Details), можно увидеть, какие пакеты Anaconda установит.
- Нажмите кнопку «Далее» (Next).
- По желанию: для установки PyCharm для Anaconda перейдите по ссылке https://www.anaconda.com/pycarm/
Для установки Anaconda без PyCharm просто нажмите кнопку «Далее» (Next) - После установки вы увидите диалоговое окно «Спасибо за установку Anaconda»:
- Если хочется почитать больше об Anaconda Cloud и о том, как начать работать с Anaconda, отметьте флажками пункты «Learn more about Anaconda Cloud» и «Learn how to get started with Anaconda». Нажмите кнопку «Завершить» (Finish).
Начиная с этой статьи будет запущен цикл публикаций, посвященный языку Python, с позиции его изучения. Каждая статья будет представлена в виде урока на определенную тему. Не будем отходить от канонов и первую статью посвятим установке языка Python.
В этой статье рассмотрим следующие темы:
- Версии Python (2 и 3)
- Установка Python
- Установка Anaconda
- Установка IDE PyCharm
- Проверка работоспособности
На сегодняшний день существуют две версии Python – это Python 2 и Python 3, у них отсутствует полная совместимость друг с другом. На момент написания статьи вторая версия Python ещё широко используется, но, судя по изменениям, которые происходят, со временем, он останется только для того, чтобы запускать старый код. В нашей с вами работе, мы будем использовать Python 3, и, в дальнейшем, если где-то будет встречаться слово Python, то под ним следует понимать Python 3. Случаи применения Python 2 будут специально оговариваться.
2. Установка Python
Для установки интерпретатора Python на ваш компьютер, первое, что нужно сделать – это скачать дистрибутив. Загрузить его можно с официального сайта, перейдя по ссылке https://www.python.org/downloads/
2.1 Установка Python в Windows
Для операционной системы Windows дистрибутив распространяется либо в виде исполняемого файла (с расширением exe), либо в виде архивного файла (с расширением zip). Если вы используете Windows 7, не забудьте установить Service Pack 1!

Порядок установки.
1. Запустите скачанный установочный файл.
2. Выберет способ установки.

В данном окне предлагается два варианта Install Now и Customize installation. При выборе Install Now, Python установится в папку по указанному пути. Помимо самого интерпретатора будет установлен IDLE (интегрированная среда разработки), pip (пакетный менеджер) и документация, а также будут созданы соответствующие ярлыки и установлены связи файлов, имеющие расширение .py с интерпретатором Python. Customize installation – это вариант настраиваемой установки. Опция Add python 3.5 to PATH нужна для того, чтобы появилась возможность запускать интерпретатор без указания полного пути до исполняемого файла при работе в командной строке.
3. Отметьте необходимые опций установки (доступно при выборе Customize installation)

На этом шаге нам предлагается отметить дополнения, устанавливаемые вместе с интерпретатором Python. Рекомендуем выбрать все опции.
- Documentation – установка документаций.
- pip – установка пакетного менеджера pip.
- tcl/tk and IDLE – установка интегрированной среды разработки (IDLE) и библиотеки для построения графического интерфейса (tkinter).
4. Выберете место установки (доступно при выборе Customize installation)

Помимо указания пути, данное окно позволяет внести дополнительные изменения в процесс установки с помощью опций:
- Install for all users – Установить для всех пользователей. Если не выбрать данную опцию, то будет предложен вариант инсталляции в папку пользователя, устанавливающего интерпретатор.
- Associate files with Python – Связать файлы, имеющие расширение .py, с Python. При выборе данной опции будут внесены изменения в Windows, позволяющие запускать Python скрипты по двойному щелчку мыши.
- Create shortcuts for installed applications – Создать ярлыки для запуска приложений.
- Add Python to environment variables – Добавить пути до интерпретатора Python в переменную PATH.
- Precomple standard library – Провести прекомпиляцию стандартной библиотеки.
Последние два пункта связаны с загрузкой компонентов для отладки, их мы устанавливать не будем.
5. После успешной установки вас ждет следующее сообщение.

2.2 Установка Python в Linux
Чаще всего интерпретатор Python уже в входит в состав дистрибутива. Это можно проверить набрав в терминале
> python
или
> python3
В первом случае, вы запустите Python 2 во втором – Python 3. В будущем, скорее всего, во всех дистрибутивах Linux, включающих Python, будет входить только третья версия. Если у вас, при попытке запустить Python, выдается сообщение о том, что он не установлен, или установлен, но не тот, что вы хотите, то у вас есть два пути: а) собрать Python из исходников; б) взять из репозитория.
Для установки из репозитория в Ubuntu воспользуйтесь командой
> sudo apt-get install python3
Сборку из исходников в данной статье рассматривать не будем.
3. Установка Anaconda
Для удобства запуска примеров и изучения языка Python, советуем установить на свой ПК пакет Anaconda. Этот пакет включает в себя интерпретатор языка Python (есть версии 2 и 3), набор наиболее часто используемых библиотек и удобную среду разработки и исполнения, запускаемую в браузере.
Для установки этого пакета, предварительно нужно скачать дистрибутив https://www.continuum.io/downloads.
Есть варианты под Windows, Linux и MacOS.
3.1 Установка Anaconda в Windows
1. Запустите скачанный инсталлятор. В первом появившемся окне необходимо нажать “Next”.

2. Далее следует принять лицензионное соглашение.

3. Выберете одну из опций установки:
- Just Me – только для пользователя, запустившего установку;
- All Users – для всех пользователей.

4. Укажите путь, по которому будет установлена Anaconda.

5. Укажите дополнительные опции:
- Add Anaconda to the system PATH environment variable – добавить Anaconda в системную переменную PATH
- Register Anaconda as the system Python 3.5 – использовать Anaconda, как интерпретатор Python 3.5 по умолчанию.
Для начала установки нажмите на кнопку “Install”.

5. После этого будет произведена установка Anaconda на ваш компьютер.

3.2 Установка Anaconda в Linux
- Скачайте дистрибутив Anaconda для Linux, он будет иметь расширение .sh, и запустите установку командой:
> bash имя_дистрибутива.sh
В результате вы увидите приглашение к установке. Для продолжения процессе нажмите “Enter”.

2. Прочитайте лицензионное соглашение, его нужно пролистать до конца.

Согласитесь с ним, для этого требуется набрать в командной строке “yes”, в ответе на вопрос инсталлятора:
Do you approve the license terms? [yes|no]

3. Выберете место установки. Можно выбрать один из следующих вариантов:
- Press ENTER to confirm the location – нажмите ENTER для принятия предложенного пути установки. Путь по умолчанию для моей машины: /home/tester/anaconda3, он представлен чуть выше данного меню.
- Press CTRL-C to abort the installation – нажмите CTRL-C для отмены установки.
- Or specify a different location below – или укажите другой путь в строке ниже.
Нажмите ENTER.

4. После этого начнется установка.

4. Установка PyCharm
Если в процессе разработки вам необходим отладчик и вообще вы привыкли работать в IDE, а не в текстовом редакторе, то тогда одним из лучших вариантов будет IDE PyCharm от JetBrains. Для скачивания данного продукта нужно перейти по ссылке https://www.jetbrains.com/pycharm/download/
IDE доступна для Windows, Linux и MacOS. Существуют два вида лицензии PyCharm – это Professional и Community. Мы будем использовать версию Community, так как она бесплатна и её функционала более чем достаточно для наших задач.
4.1 Установка PyCharm в Windows
1. Запустите скачанный дистрибутив PyCharm.

2. Выберете путь установки программы.

3. Укажите ярлыки, которые нужно создать на рабочем столе (запуск 32-х и 64-х разрядной версии PyCharm) и отметить опцию из блока Create associations если требуется связать файлы с расширением .py с PyCharm.

4. Выберете имя для папки в меню Пуск.

5. Далее PyCharm будет установлен на ваш компьютер.

4.2 Установка PyCharm в Linux
1. Скачайте с сайта дистрибутив на компьютер.
2. Распакуйте архивный файл, для этого можно воспользоваться командой:
> tar xvf имя_архива.tar.gz

Перейдите в каталог, который был создан после распаковки дистрибутива, найдите в нем подкаталог bin и зайдите в него. Запустите pycharm.sh командой:
> ./pycharm.sh

В результате должен запуститься PyCharm.
5. Проверка работоспособности
Теперь проверим работоспособность всего того, что мы установили.
5.1 Проверка интерпретатора Python
Для начала протестируем интерпретатор в командном режиме. Если вы работаете в Windows, то нажмите сочетание Win+R и в появившемся окне введите python. В Linux откройте окно терминала и в нем введите python3 (или python).
В результате Python запустится в командном режиме, выглядеть это будет примерно так (картинка приведена для Windows, в Linux результат будет аналогичным):

В окне введите:
print("Hello, World!")
Результат должен быть следующий:

5.2 Проверка Anaconda
Здесь и далее будем считать, что пакет Anaconda установлен в Windows, в папку C:\Anaconda3, в Linux, вы его можно найти в каталоге, который выбрали при установке.
Перейдите в папку Scripts и введите в командной строке:
ipython notebook
Если вы находитесь в Windows и открыли папку C:\Anaconda3\Scripts через проводник, то для запуска интерпретатора командной строки для этой папки в поле адреса введите cmd.


В результате запустится веб-сервер и среда разработки в браузере.

Создайте ноутбук для разработки, для этого нажмите на кнопку New (в правом углу окна) и в появившемся списке выберете Python.
В результате будет создана новая страница в браузере с ноутбуком. Введите в первой ячейке команду
print("Hello, World!")
и нажмите Alt+Enter на клавиатуре. Ниже ячейки должна появиться соответствующая надпись.

5.3 Проверка PyCharm
Запустите PyCharm и выберете Create New Project в появившемся окне.

Укажите путь до проекта Python и интерпретатор, который будет использоваться для запуска и отладки.

Добавьте Python файл в проект.

Введите код программы.

Запустите программу.

В результате должно открыться окно с выводом программы.

На этом первый урок закончен.
P.S.
Если вам интересна тема анализа данных, то мы рекомендуем ознакомиться с библиотекой Pandas. На нашем сайте вы можете найти вводные уроки по этой теме. Все уроки по библиотеке Pandas собраны в книге “Pandas. Работа с данными”.
Спасибо за внимание!
Python. Урок 2. Запуск программ на Python >>>
Пройдите тест, узнайте какой профессии подходите
Работать самостоятельно и не зависеть от других
Работать в команде и рассчитывать на помощь коллег
Организовывать и контролировать процесс работы
Быстрый ответ
Если система не распознаёт Conda, проблема решается путем добавления пути к Conda в переменную среды PATH. В командную строку или терминал следует ввести следующие строки:
Windows:
macOS/Linux:
Вам необходимо заменить путь C:\Anaconda3 или $HOME/anaconda3 на тот, что актуален для местоположения Conda на вашем устройстве. Примените эти изменения на время текущей сессии или введите их постоянно в настройки системы для сохранения после перезагрузок.

Пошаговое решение проблемы
Шаг 1: Проверка установки Conda
Убедитесь в корректности установки Anaconda или Miniconda, узнав их месторасположение при помощи следующих команд:
Для Windows:
Для macOS/Linux:
Шаг 2: Ручное настройки переменных среды
Если ваша операционная система — Windows, пройдите в Свойства системы, чтобы получить доступ к Переменным среды. Для пользователей Windows 10 это необходимо делать с правами администратора:
- Нажмите Windows + X и выберите «Систему».
- Откройте «Дополнительные параметры системы».
- В вкладке «Свойства системы» выберите «Переменные среды».
- В разделе «Системные переменные» найдите «Path» и кликните «Изменить…».
- Добавьте через «Создать» пути:
C:\Anaconda3\ScriptsиC:\Anaconda3. - Закройте и откройте командную строку, чтобы активировать новые переменные.
На macOS/Linux редактирование переменных среды происходит через редактирование файла конфигурации оболочки (.bashrc или .bash_profile), куда следует добавить строку export PATH.
Шаг 3: Использование Anaconda Prompt
Для удобства работы сможете использовать Anaconda Prompt — это терминал, входящий в пакет Anaconda:
Шаг 4: Обновление Anaconda
Регулярно обновляйте вашу Anaconda, чтобы избежать возможных трудностей с Conda:
Поддерживайте Conda в актуальном состоянии!
Шаг 5: Финальная проверка после внесения изменений
После того как все изменения применены, запустите командную строку или терминал и введите:
Чтобы просмотреть список окружений, которыми управляет Conda, введите:
Визуализация
Ошибка Conda не распознаётся можно представить как следующую ситуацию:
Это как если бы вы пытались вызвать недоступное такси:
Ваши шаги:
- Найти такси (Conda) (🔍),
Теперь связь установлена:
Решение постоянных проблем
Решение 1: Временное изменение PATH
В экстренных случаях используйте команду setx:
Примечание: Будьте внимательны, это влияет на системные переменные навсегда.
Решение 2: Особенности устаревших ОС
Для Windows 7 следует внимательно применять инструкции обновления PATH, так как процесс имеет свои особенности.
Решение 3: Проверка прав доступа
Недостаточные права доступа в Windows могут вызвать трудности. Запускайте обновления Anaconda с правами администратора для их решения.
Решение 4: Предотвращение потенциальных проблем
Предпочитаете безопасные решения? Устанавливайте Anaconda с рекомендуемыми настройками. Это гарантирует более надёжную работу.
Полезные материалы
- Официальное руководство по установке Conda — подробное пособие по настройке среды.
- Обсуждение на Stack Overflow о проблемах с Conda — опыт и советы от сообщества.
- Управление окружениями с помощью Conda — профессиональные рекомендации и инструкции.
- Известные проблемы Conda на GitHub — решения для распространенных ошибок.
- Руководство по переменным среды Windows — глубокое погружение в тему переменных среды.
- Шпаргалка по Conda — краткое руководство по основным командам.
- Установка Python на Windows с помощью Anaconda — пошаговое руководство по использованию Conda на Windows 10.
Checklist
- I added a descriptive title
- I searched open reports and couldn’t find a duplicate
What happened?
Good afternoon .
On Friday 12/02/2022, my spider stopped running. Anaconda was installed, Windows 7 platform, 64-bit. I went through all the recommendations at https://github.com/spyder-ide/spyder/wiki/Troubleshooting-Guide-and-FAQ. Nothing helped . After that, I removed anaconda. Today, I downloaded and installed (from https://repo.anaconda.com/archive/ ) Anaconda3-2019.10-Windows-x86_64.exe . The installer completed its work without problems, however, the anaconda navigator does not start (no windows with errors appear). A page appears in the browser with the following content:
#########################################################
Navigator Error
An unexpected error occurred on Navigator start-up
Report
Please report this issue in the anaconda [issue tracker](https://github.com/continuumio/anaconda-issues)
Main Error
'root_prefix'
Traceback
Traceback (most recent call last):
File "D:\my_pasport\programmi\anaconda\lib\site-packages\anaconda_navigator\exceptions.py", line 75, in exception_handler
return_value = func(*args, **kwargs)
File "D:\my_pasport\programmi\anaconda\lib\site-packages\anaconda_navigator\app\start.py", line 151, in start_app
window = run_app(splash)
File "D:\my_pasport\programmi\anaconda\lib\site-packages\anaconda_navigator\app\start.py", line 65, in run_app
window = MainWindow(splash=splash, tab_project=False)
File "D:\my_pasport\programmi\anaconda\lib\site-packages\anaconda_navigator\widgets\main_window.py", line 168, in __init__
self.api = AnacondaAPI()
File "D:\my_pasport\programmi\anaconda\lib\site-packages\anaconda_navigator\api\anaconda_api.py", line 2337, in AnacondaAPI
ANACONDA_API = _AnacondaAPI()
File "D:\my_pasport\programmi\anaconda\lib\site-packages\anaconda_navigator\api\anaconda_api.py", line 89, in __init__
self._conda_api = CondaAPI()
File "D:\my_pasport\programmi\anaconda\lib\site-packages\anaconda_navigator\api\conda_api.py", line 1773, in CondaAPI
CONDA_API = _CondaAPI()
File "D:\my_pasport\programmi\anaconda\lib\site-packages\anaconda_navigator\api\conda_api.py", line 350, in __init__
self.set_conda_prefix(info=get_conda_info())
File "D:\my_pasport\programmi\anaconda\lib\site-packages\anaconda_navigator\api\conda_api.py", line 505, in set_conda_prefix
self.ROOT_PREFIX = info['root_prefix']
KeyError: 'root_prefix'
######################################################################################
But the spider was launched from the start menu — anaconda3-64-bit.
However , no library like picle is installed . When installing libraries, I get similar messages when trying to install a pickle library:
###########################################################
Could not find a version that satisfies the requirement pickle (from versions: none )
Error : no matching distribution found for pickle
###########################################################
Conda Info
conda info
active environment : base
active env location : D:\my_pasport\programmi\anaconda
shell level : 1
user config file : C:\Users\27261\.condarc
populated config files : C:\Users\27261\.condarc
conda version : 4.7.12
conda-build version : 3.18.9
python version : 2.7.16.final.0
virtual packages :
base environment : D:\my_pasport\programmi\anaconda (writable)
channel URLs : https://repo.anaconda.com/pkgs/main/win-64
https://repo.anaconda.com/pkgs/main/noarch
https://repo.anaconda.com/pkgs/r/win-64
https://repo.anaconda.com/pkgs/r/noarch
https://repo.anaconda.com/pkgs/msys2/win-64
https://repo.anaconda.com/pkgs/msys2/noarch
package cache : D:\my_pasport\programmi\anaconda\pkgs
C:\Users\27261\.conda\pkgs
C:\Users\27261\AppData\Local\conda\conda\pkgs
envs directories : D:\my_pasport\programmi\anaconda\envs
C:\Users\27261\.conda\envs
C:\Users\27261\AppData\Local\conda\conda\envs
platform : win-64
user-agent : conda/4.7.12 requests/2.22.0 CPython/2.7.16 Windows/7
Windows/6.1.7601
administrator : False
netrc file : None
offline mode : False
(base) PS C:\Users\27261>
Conda Config
C:\Users\27261\.condarc <== ssl_verify: True channels: - defaults
Conda list
# packages in environment at D:\my_pasport\programmi\anaconda: # # Name Version Build Channel
Additional Context
No response