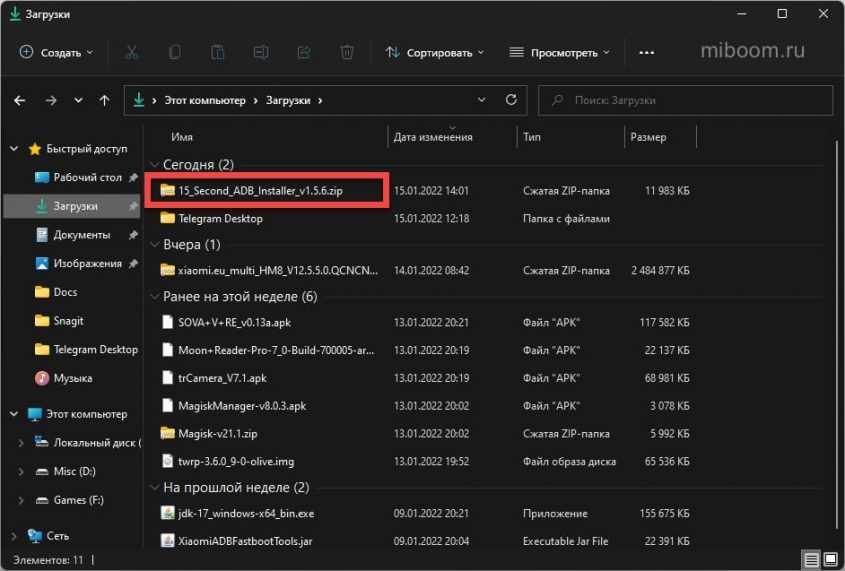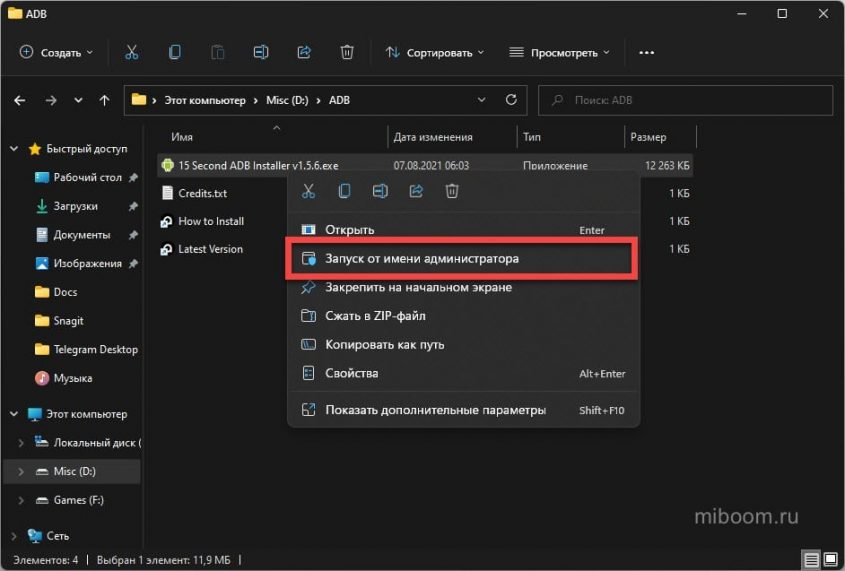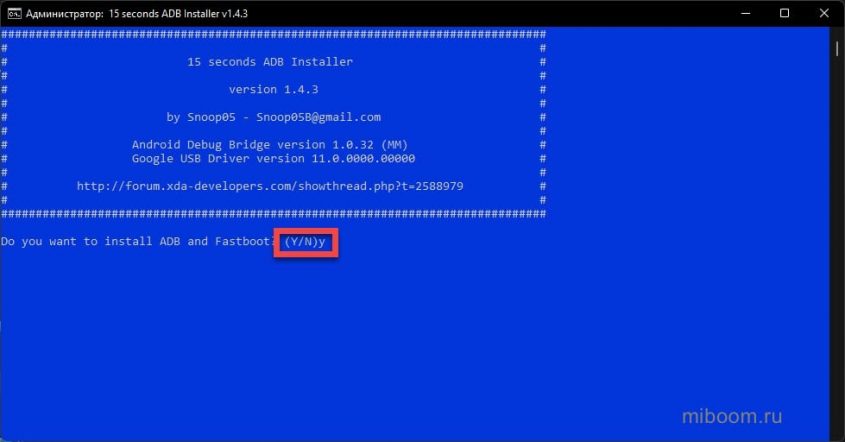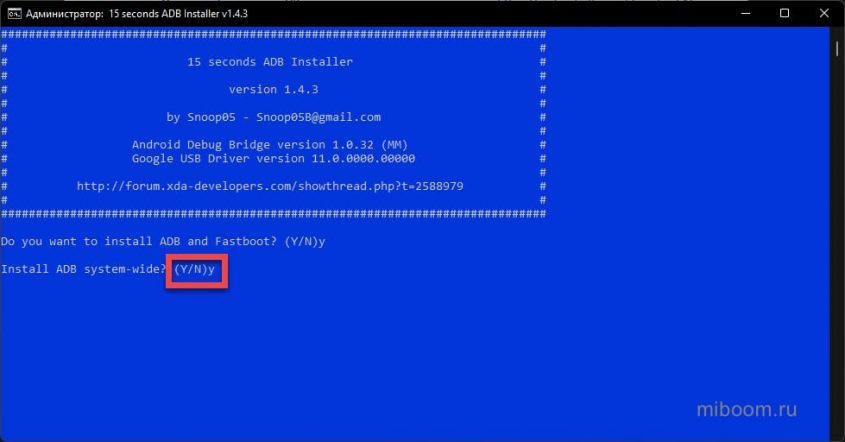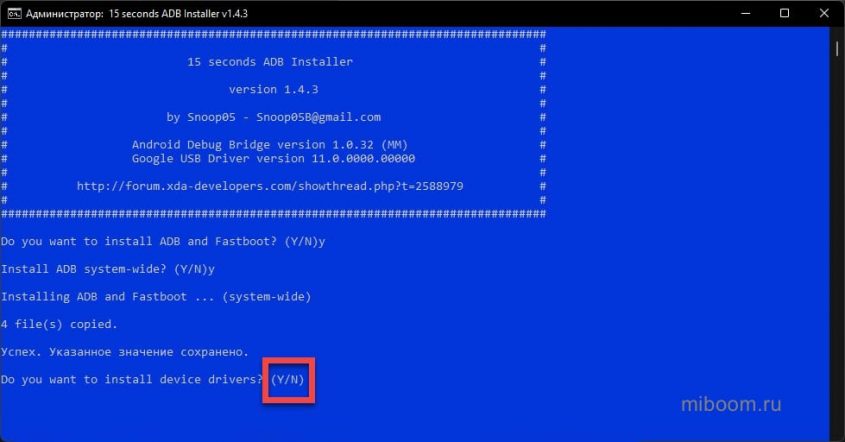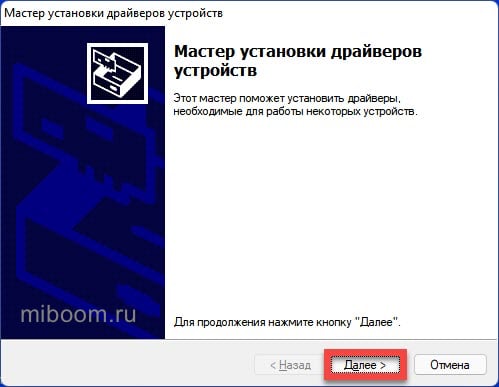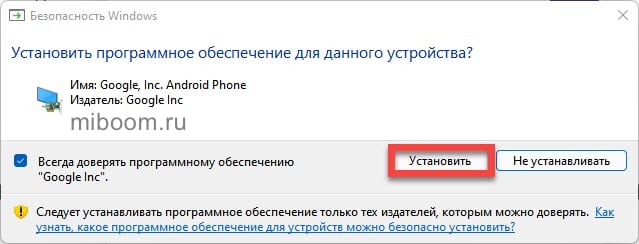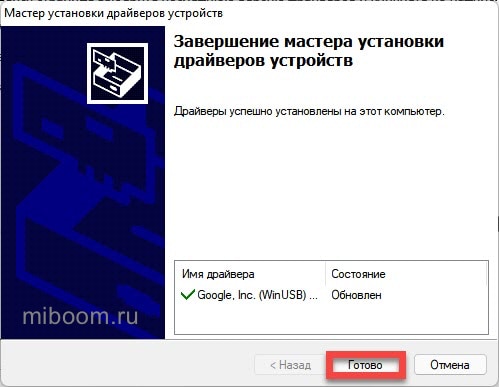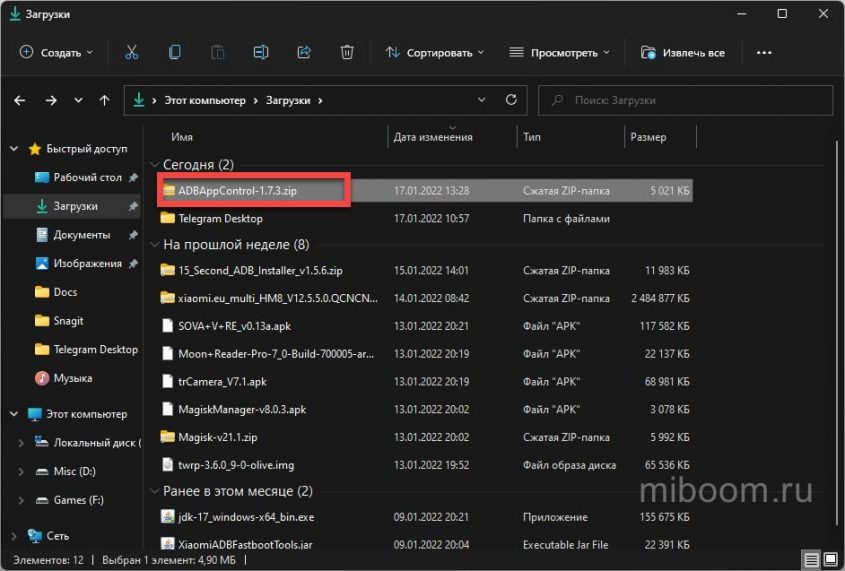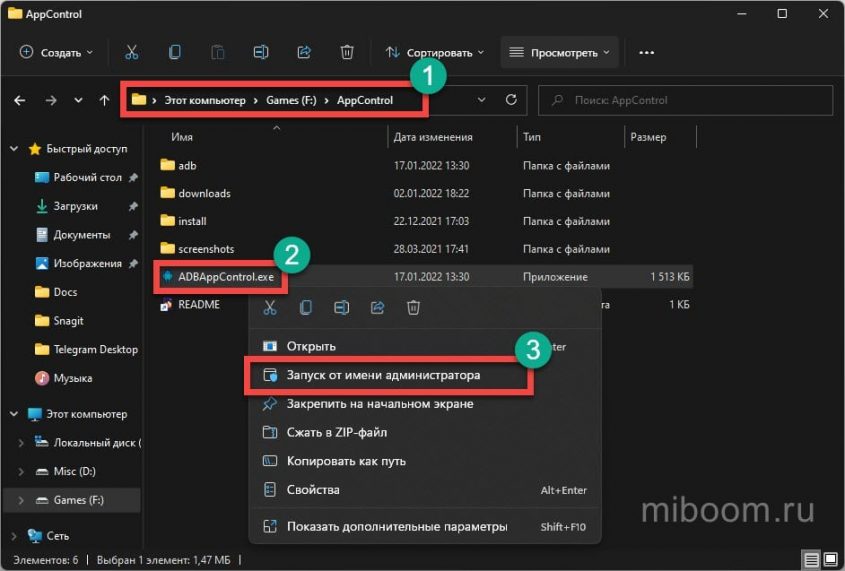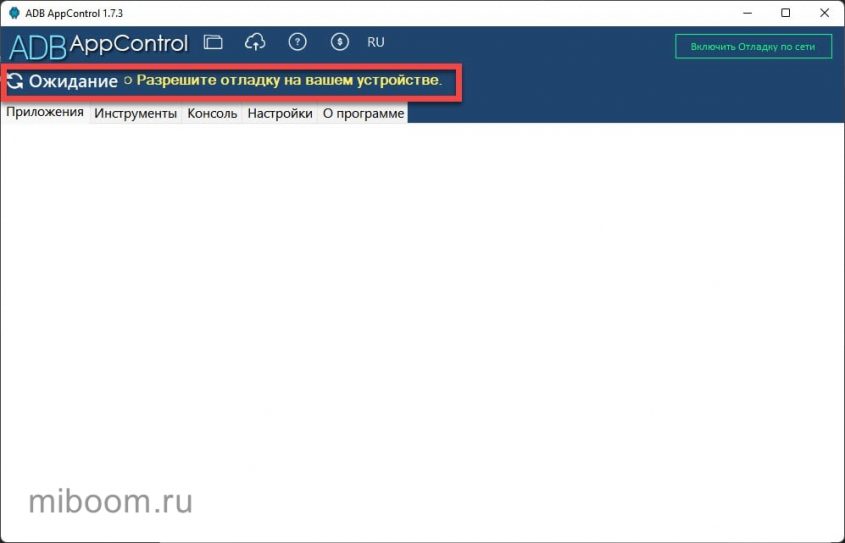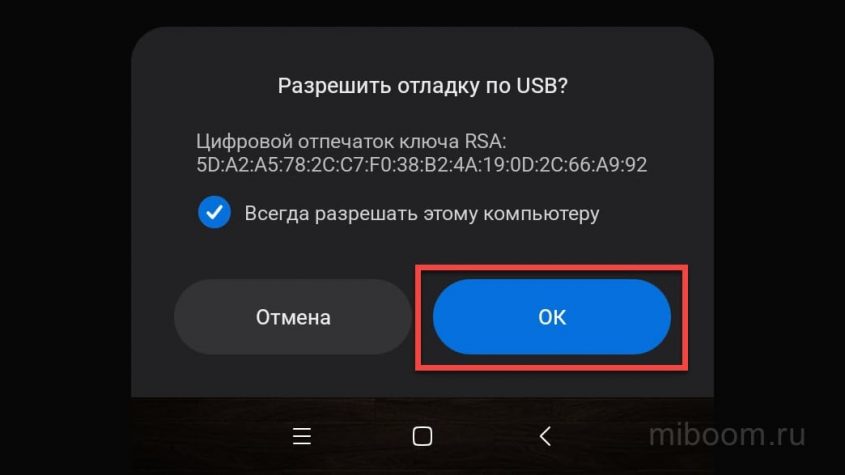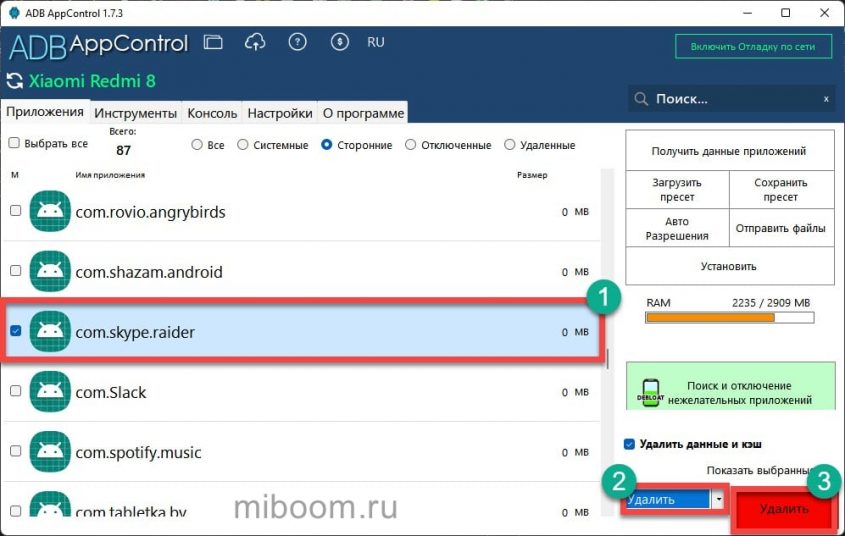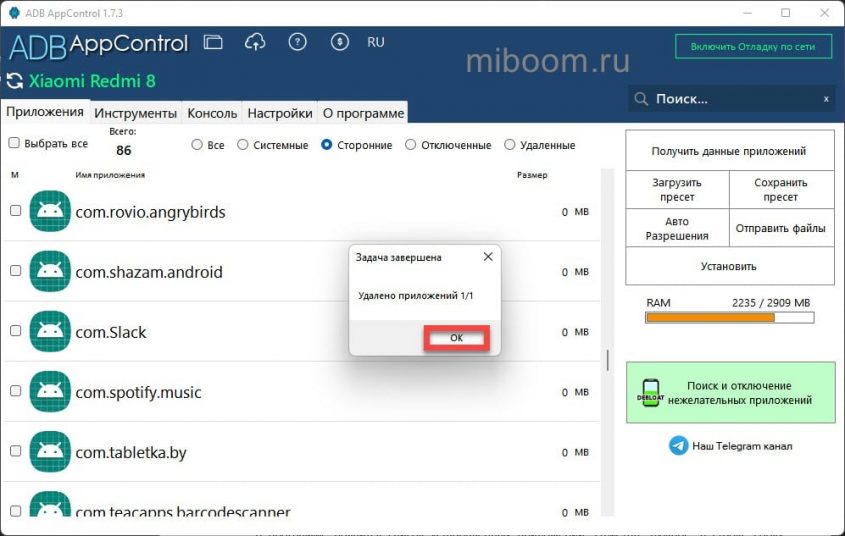Все способы:
- Шаг 1: Скачивание и установка
- Шаг 2: Запуск утилиты ADB
- Способ 1: «Командная строка» Windows
- Способ 2: Windows PowerShell
- Дополнительно. Подключение Android-устройства к ADB на ПК
- Вопросы и ответы: 3
Шаг 1: Скачивание и установка
Прежде чем запуск консольной утилиты ADB станет возможным, конечно же, необходимо загрузить и инсталлировать её на компьютер. В действительности, существует множество вариантов получения и развёртывания софта, который обеспечивает функционирование Android Debug Bridge на ПК под управлением Windows 10, а следующая инструкция демонстрирует, как это сделать задокументированным разработчиками технологии Android Debug Bridge, а значит, самым надёжным и эффективным способом.
Скачать SDK Platform Tools (ADB и Fastboot) с официального сайта
- Перейдите по представленной перед этой инструкцией ссылке. В результате откроется веб-страница с описанием и возможностью загрузки включающего ADB пакета SDK Platform Tools на интернет-ресурсе Android Developers от Google.
- Переместитесь в раздел веб-страницы «Downloads»,
щёлкните по имеющейся здесь ссылке «Download SDK Platform-Tools for Windows».
- Прокрутите информацию в отобразившемся поверх веб-страницы окне до конца,
установите отметку в чекбоксе «I have read and agree with the above terms and conditions».
- Нажмите на ставшую активной после выполнения предыдущего шага кнопку «Download Android SDK Platform-Tools for Windows».
- Если это предполагают настройки браузера, укажите (и запомните) путь сохранения предоставляемого сайтом ZIP-архива на диске компьютера
(по умолчанию будет скачан в системную библиотеку Win 10 «Загрузки»). Подтвердите инициацию получения пакета
и дождитесь окончания этого процесса.
- По завершении скачивания файла platform-tools_rВЕРСИЯ-windows.zip откройте содержащую его папку
в Проводнике Windows.
Читайте также: Запуск «Проводника» в ОС Windows 10
- В результате разархивации пакета SDK Platform Tools образуется директория, которая содержит вложенную папку «platform-tools» –
именно она и является целевой в нашем случае.
По сути, на этом получение утилиты ADB можно считать завершённым, её уже можно запускать из указанной папки средствами консоли Windows 10 одним из предложенных далее в этой статье способов. При этом, для удобства в дальнейшем, а также полного соответствия рекомендациям разработчиков Android Debug Bridge необходимо скопировать или переместить каталог «platform-tools»
в корень
системного диска ПК (С:).
Кроме прочего, каталог с утилитой ADB можно переименовать по собственному усмотрению (например, сократить наименование или как-то иначе, но не применяя кириллических символов). При таком подходе запомните присвоенное каталогу с утилитой ADB имя, и точно вводите его вместо
platform-toolsпри выполнении дальнейших инструкций из этого материала.





Далее извлеките всё содержимое архива в отдельный каталог. (С этой целью кликните правой кнопкой мыши по наименованию пакета, выберите «Извлечь всё» в открывшемся контекстном меню, подтвердите действие).

Подробнее: Распаковка ZIP-архивов в ОС Windows 10


Входящие в комплект SDK Platform Tools утилиты (не только рассматриваемая в этой статье ADB, но также Fastboot) в случае с Windows 10 могут быть запущены и эффективно эксплуатироваться в классической «Командной строке», а также её более современном аналоге – консольной оболочке «PowerShell». Далее рассмотрим подробно, как используются оба указанных инструмента для решения нашей задачи.
Способ 1: «Командная строка» Windows
По сути, чтобы получить доступ к функциям утилиты ADB через «Командную строку» Windows, достаточно открыть во второй содержащий компоненты первой каталог («platform-tools»). Практически это реализуемо минимум двумя путями, вы можете использовать тот, который кажется более удобным.
Вариант 1: Консольная команда «cd»
Самый распространённый и привычный большинству метод запуска консольной утилиты ADB заключается в открытии приложения «Командная строка» и переходе через неё в папку с целевым софтом с помощью специализированной текстовой команды:
- Любым способом запустите «Командную строку» Виндовс 10. К примеру, и быстрее всего с этой целью можно задействовать оснастку «Выполнить»: нажмите «Windows» + «R» на клавиатуре, введите в поле «Открыть» отобразившегося окошка следующий текст:
cmdЩёлкните по кнопке «ОK» мышкой или нажмите «Enter».
Подробнее: Открытие «Командной строки» в Windows 10
- Введите команду перехода в каталог утилиты ADB – она состоит из указания
cdи затем полного пути к целевой директории на диске компьютера. То есть, если вы точно следовали рекомендациям выше в статье, команда будет следующей:cd C:\platform-toolsНаписав команду, отправьте её на выполнение — для этого нажмите «Ввод» на клавиатуре.
- Фактически всё, далее можно приступать к отправке текстовых команд ADB, — утилита готова к их приёму и обработке. Чтобы удостовериться в том, что отладочный мост введён в эксплуатацию, а также для получения списка основных команд ADB, можно ввести в консоли и отправить на выполнение следующее указание:
adb.exe



Вариант 2: Средства Проводника Windows
Более удобный и часто выполнимый быстрее, нежели вышеописанный, подход к запуску утилиты АДБ в классической «Командной строке» эксплуатирует возможности системного файлового менеджера Виндовс 10:
- Откройте Проводник Windows 10, перейдите в каталог ADB («platform-tools»).
- Кликните левой кнопкой мыши в (важно!) свободной от надписей области поля, которое расположено в верхней части окна Проводника и отображает путь
к текущей открытой вами папке.
- С клавиатуры введите следующий текст:
cmd - Нажмите «Enter» — в результате запустится «Командная строка» Windows c уже открытой в ней папкой «platform-tools».
На этом наша задача считается решённой, вы можете приступать к вводу в «Командную строку» и отправке на выполнение команд Android Debug Bridge.




Способ 2: Windows PowerShell
Запуск ADB через поставляемое в комплекте ОС Windows 10 средство PowerShell выполняется не намного сложнее, нежели при использовании классической «Командной строки», а практически реализуется одним из двух нижеописанных путей.
Вариант 1: Консольная команда «cd»
Основной вариант запуска Android Debug Bridge средствами PowerShell фактически повторяет таковой в «Командной строке», — необходимо запустить консоль, а затем с помощью специальной команды открыть в ней каталог с утилитой ADB и сопровождающими её файлами.
- Откройте консольную оболочку PowerShell. Как и классическую «Командную строку» в Windows 10 это средство можно запустить большим числом способов, а быстрее всего — из меню дополнительных действий кнопки «Пуск» на «Панели задач» операционки: кликните по последней правой кнопкой манипулятора и выберите «Windows PowerShell» в отобразившемся перечне.
Подробнее: Запуск «PowerShell» в ОС Windows 10
- Введите команду перехода в папку утилиты ADB, — её синтаксис аналогичен рассмотренному выше в этом материале указанию для классической «Командной строки»:
cd C:\platform-toolsНажав «Ввод» на клавиатуре, отправьте указание на выполнение консолью.
- Собственно, всё — средство ADB готово к выполнению своего предназначения. Дальнейшие ваши действия двухвариантные:
- При запуске ADB-команд в Windows PowerShell по умолчанию перед ними необходимо прописывать префикс
./. То есть, к примеру, чтобы вывести в консоли список основных команд ADB в текущем случае, необходимо отправить на выполнение следующее текстовое указание:./adb.exeПосле написания команды и нажатия «Enter» получаем следующий результат:
- Если подставлять
./перед каждой передаваемой средствами ПоверШелл через Андроид Дебаг Бридж командой вы не желаете, то можете перед началом работы открыть себе доступ к «классической» командной строке в современной консольной оболочке. Для этого запустите в PowerShell команду:cmdДалее отправляйте указания ADB мобильному девайсу c ОС Android без префикса:
- При запуске ADB-команд в Windows PowerShell по умолчанию перед ними необходимо прописывать префикс


Вариант 2: Расширенное контекстное меню папки
Ещё один метод запуска ADB в консольной оболочке PowerShell реализуется средствами Проводника Windows 10, а его использование часто оказывается более удобным, нежели описанный выше подход.
- Перейдите в папку с утилитой ADB через Проводник Win 10.
- Нажмите «Shift» на клавиатуре компьютера и, удерживая эту клавишу, щёлкните правой кнопкой манипулятора по свободному от элементов (значков файлов) месту в демонстрирующей содержимое каталога «platform-tools» области окна Проводника.
- По результату вышеописанной манипуляции откроется расширенное контекстное меню папки (после этого можно прекратить воздействие на кнопку «Shift» клавиатуры). В меню выберите пункт «Открыть окно Power Shell здесь».
- Итогом манипуляций станет запуск приложения Windows Power Shell c уже открытым в нём каталогом «platform-tools». На этом наша задача считается решённой, приступайте к вводу и отправке на выполнение команд Android Debug Bridge.
(Принцип здесь тот же, что и при рассмотренном выше варианте запуска утилиты: либо предварительно запустите команду
cmd, а затем отправляйте ADB-команды в их «стандартном» виде; либо подставляйте префикс./перед каждым указанием).




Дополнительно. Подключение Android-устройства к ADB на ПК
Чтобы скачивание, развёртывание и запуск ADB в среде Windows 10 позволили достичь конечных целей своего осуществления, то есть вы получили возможность производить вмешательство в работу системного ПО управляемого ОС Android мобильного девайса с компьютера, чрезвычайно важно правильно подключить смартфон или планшет к консольной утилите. Полный алгоритм выполнения данной операции изложен ниже.
Скачать универсальные драйверы от Google для работы с Android-девайсами через ADB
- Прежде чем приступать к выполнению вмешательства в работу системного ПО смартфона или планшета под управлением ОС Android с компьютера через ADB, на мобильном устройстве необходимо активировать особый режим функционирования – «Отладка через USB».
Сделайте это в первую очередь, а подробные инструкции по решению данного вопроса, если они необходимы, вы обнаружите в статьях по следующим ссылкам:
Подробнее:
Как включить «Отладку по USB» на Android-девайсе
Активация режима «Отладка по USB» на смартфонах Xiaomi (Mi, Redmi, POCO) - Подсоедините Андроид-девайс с активированной «Отладкой по ЮСБ» к USB-порту компьютера кабелем.
- Далее, например из контекстного меню кнопки «Пуск» на «Панели задач» операционки, откройте «Диспетчер устройств» Windows 10.
- Убедитесь, что мобильное устройство определилось операционной системой правильно и для него загружен необходимый драйвер. В таком варианте «Диспетчер устройств» отображает категорию «Android Phone», и в ней — запись «Android Composite ADB Interface» (последняя не должна сопровождаться какими-либо отметками, типа восклицательного знака на жёлтом фоне).
Если с определением Android-девайса в «Диспетчере устройств» Windows 10 наблюдаются какие-либо проблемы, чаще всего их следует решать путём установки/переустановки ADB-драйвера.
Читайте также: Инсталляция драйверов для работы с Android-девайсами с ПК
Опять же, в большинстве случаев, самым правильным выбором драйвера для обеспечения сопряжения ПК и Андроид-устройства через АДБ будет универсальный компонент, доступный для скачивания на интернет-ресурсе «Android Developers»
(ссылка доступна перед настоящей инструкцией).
- Запустите утилиту ADB любым из предложенных выше в этом материале способом.
Напишите и отправьте на выполнение консолью Windows 10 следующую команду:
аdb devices - Если сопряжение ПК и мобильного устройства через Android Debug Bridge осуществляется впервые, «Командная строка»/«PowerShell» в ответ на указание из предыдущего пункта инструкции выдаст следующее:
List of devices attached
ID_Android-устройства unauthorizedВ таком случае, возьмите (не отсоединяя от компьютера) смартфон или планшет, разблокируйте его. Поставьте отметку «Всегда разрешать отладку с этого компьютера» в отображаемом на экране Android-девайса окне «Отладка по USB», а после этого коснитесь кнопки «Разрешить».
Далее перейдите к окну консоли с запущенной утилитой ADB на компьютере, повторите запуск команды
аdb devices. - Получив в «Командной строке» или «PowerShell» ответ в виде строчки
ID_Android-устройства device, вы можете переходить к непосредственному решению возлагаемых на ADB задач, — смартфон/планшет теперь подключён к утилите правильно и готов к выполнению её (а по сути – ваших) указаний.






Наша группа в TelegramПолезные советы и помощь
В любом смартфоне на платформе Android (включая Xiaomi, Redmi, POCO) можно активировать специальный режим управления, известный как ADB. В этом режиме можно устанавливать приложения и прошивки (в том числе через Fastboot), проверять систему на ошибки, тестировать работу приложений и выполнять другие действия с телефоном, используя компьютер.
ADB (аббревиатура от Android Debug Bridge) — это инструмент отладки, который позволяет получить доступ к консоли Андроид с компьютера. Для управления смартфоном и установленными приложениями при помощи этого интерфейса потребуется только драйвер ADB, все команды можно вписывать в терминал той же Windows или macOS.
Если вам нужно подключить Android-смартфон Xiaomi к компьютеру, без правильных драйверов Android Debug Bridge вы не сможете управлять им, разве только перекидывать файлы.
Ниже вы можете найти драйверы Xiaomi ADB для Windows XP, Vista, 7, 8, 10, 11, руководство по их установке и подключению телефона к ПК.
Содержание
- Как скачать драйверы ADB
- Установка ADB на Windows
- Удаление приложений через ADB
- Xiaomi ADB не видит телефон
- Коротко о главном
Как скачать драйверы ADB
В интернете много сайтов с предложениями скачать ADB драйверы. Но использовать для этого неизвестные ресурсы не рекомендуется: вместо установочных файлов можно скачать вредоносное ПО.
Я рекомендую качать универсальные драйверы ADB с форума 4PDA, либо использовать популярный универсальный автоматический установщик, известный как 15 seconds ADB Installer.
Где скачать драйверы ADB и Fastboot:
- 4PDA — загружайте последнюю версию файла «Platform-tools (adb & fastboot)» из шапки темы. На момент написания статьи это номер r31.0.3. Там же есть отдельная версия для Windows XP.
- 15 seconds ADB Installer — совместим со всеми версиями Windows, начиная с Windows XP до Windows 11 (x32 или x64 бит). Последняя версия на сегодня имеет номер 1.5.6.
С установкой на Windows 7, 8, 10 и 11 проблем не возникнет: установочные файлы по ссылкам выше рассчитаны на данные операционные системы.
Для Linux и macOS есть свои версии драйверов для прошивки Xiaomi и телефонов на Андроид, но в этих системах ADB обычно устанавливается автоматически при подключении смартфона. Такая же ситуация с Windows 10 и 11, но тут возможны глюки… лучше установить драйвер вручную, если планируются серьёзные действия с телефоном.
Установка ADB на Windows
Установка обычного пакета с 4PDA происходит по стандартному сценарию при помощи графического мастера установки операционной системы – достаточно следовать его указаниям.
Интереснее рассмотреть вариант с использованием пакета 15 seconds ADB Installer, поскольку здесь установщик достаточно необычный.
Как установить Xiaomi USB Driver:
- Загрузите последнюю версию драйверов с сайта 15 seconds ADB Installer (ссылка чуть выше) и распакуйте содержимое файла ZIP.
- Запустите распакованный файл с расширением EXE от имени администратора, кликнув правой кнопкой мыши по имени файла.
- Появится окно консоли, где вас спросят точно ли вы хотите «Install ADB and Fastboot». Нажмите английскую клавишу Y, затем Enter.
- На следующем этапе нужно сделать то же самое.
- Далее нужно установить драйвер ADB для устройства (снова Y и Enter).
- Откроется графический мастер установки драйверов, в котором нужно нажать «Далее».
- Затем следует подтвердить действие кнопкой «Установить».
- После этого можно завершить установку кнопкой «Готово».
Драйвер ADB установлен, но для его применения нужно перезагрузить компьютер. После рестарта ПК можно начинать работу с интерфейсом ADB.
Универсальный драйвер с 4PDA устанавливается только при помощи графического инсталлятора – консоль не используется.
Для нормального использования АДБ-драйвера нужно установить пакет Oracle Java. Он же требуется при работе с приложением Xiaomi ADB Fastboot Tools (скачать пакет можно по ссылке).
Удаление приложений через ADB
Поле установки драйверы можно приступать к настройке MIUI и удалению системных приложений по ADB. Этот процесс делится на несколько этапов. Сначала нужно подготовить смартфон и установить на ПК программу ADB AppControl, которая отвечает за управление установленными программами (в том числе за их удаление).
Как удалить приложение через ADB:
- Скачайте приложение ADB AppControl с 4PDA и распакуйте содержимое архива в какой-нибудь каталог (желательно без русских букв в названии).
- Перейдите в этот каталог, щёлкните правой кнопкой мыши по файлу ADBAppControl.exe, выберите «Запуск от имени администратора».
- Подключите смартфон к ПК при помощи кабеля USB. Когда программа определит телефон, в главном окне появится статус «Ожидание».
- На смартфоне нужно разрешить отладку путём нажатия ОК в появившемся окне.
- Утилита предложит установить ACBridge на смартфон. Соглашаемся при помощи кнопки «Да». ACBridge — это утилита для получения иконок и полных имён приложений, она нужна.
- В программе появится список установленных приложений. Отметьте нужное, в строке сбоку выберите «Удалить» и щёлкните «Удалить».
- Появится сообщение об успешном завершении задачи, кликните ОК.
Удаление программ через ADB поможет избавиться даже от системных приложений MIUI и Android, предустановленных разработчиками. Но в этом случае нужно быть предельно осторожным и понимать, какие системные приложения можно удалить, а какие трогать не нужно. В противном случае вместо нормально работающего смартфона можно получить кирпич или бутлуп.
Этот способ управления телефоном и установленными приложениями самый простой, поэтому более подходит для новичков. Продвинутые пользователи и специалисты сервисных центров предпочитают использовать терминал и команды. Но для неподготовленного человека это достаточно сложно, расскажу о них в следующей статье про команды ADB.
Xiaomi ADB не видит телефон
Иногда бывает так, что ADB не видит подключённый телефон Xiaomi, Redmi или POCO, выдавая сообщение вроде «Xiaomi ADB no device found». Определить причину с ходу часто невозможно, поэтому приходится перебирать варианты в надежде, что они сработают.
Почему ADB не видит телефон:
- Используется неправильный драйвер ADB. Первым делом нужно проверить, какую версию вы скачали. Возможно, она предназначена для конкретного устройства. Например, есть отдельные драйверы для Redmi Note 7, Redmi 4x, Redmi 7A и т. д. Необходимо установить универсальный драйвер ADB, ссылки на который приведены в начале этой статьи (для Mi A1, A2, A3 он тоже подходит).
- Не хватает системных файлов. Иногда в операционной системе Windows не хватает файлов, необходимых для подключения смартфона по ADB (часто случается после действий вирусов). Необходимо восстановить системные файлы. Для этого нужно открыть командную строку от имени администратора, ввести в консоли sfc /scannow и нажать Enter. По завершении процесса перезагрузите компьютер.
- Повреждённый кабель USB. Если шнур, через который подключён смартфон, перебит, то ADB может не видеть телефон. Найдите другой кабель и попробуйте подключить смартфон с его помощью.
- Физическое повреждение порта USB. Если замена кабеля не помогла, возможно неисправен порт USB, через который осуществляется подключение. Попробуйте использовать другой разъём.
Коротко о главном
Подведу итоги:
- ADB Interface позволяет управлять смартфоном при помощи компьютера, в том числе удалять предустановленные системные приложения MIUI или Андроид.
- Поддерживается работа на всех настольных операционных системах: от Windows XP до Windows 11, Linux и macOS.
- Для работы со смартфоном Сяоми, Редми или ПОКО необходимо установить универсальный ADB-драйвер и пакет Oracle Java.
- Новичкам лучше всего использовать приложение ADB AppControl, которое отличается интуитивно понятным интерфейсом на русском языке и простотой использования.
- ADB может применяться для разблокировки смартфона, прошивки Xiaomi через Fastboot и установки прав суперпользователя.
Не удаётся подключить дейвас к Android Studio. ADB не видит моё устройство, т.к. при подключении телефона с включенными режимом разработчика и отладкой по USB не устанавливается драйвер ADB Interface
Попробовал использовать метод, описанный на хабре, ничего не помогло.
Google USB Driver установлен.

-
Вопрос задан
-
31524 просмотра
Комментировать
Подписаться
1
Оценить
Комментировать
Пригласить эксперта
Ответы на вопрос 2
@TNAT
век живи, век учись
Если у вас Windows 10, то драйвер без правильной цифровой подписи в обычном режиме не будут работать.
Тоже с ADB были проблемы. Пробовал устанавливать в режиме отключеной проверки цифровой подписи и не смог.
Потом нашел на XDA свежий драйвер и он заработал. Ссылку к сожалению не сохранил.
Посмотрите тут — forum.xda-developers.com/showthread.php?p=48915118…
Или поиском на 4pda.ru
Комментировать
Ваш ответ на вопрос
Войдите, чтобы написать ответ
Похожие вопросы
-
Показать ещё
Загружается…
Минуточку внимания
Реклама

You should upgrade or use an alternative browser.
[Guide] Fix for device not working in fastboot / unable to install official driver in Windows 10 / 11
-
Thread starterVarunAgw
-
Start date
-
#1
1. Download the attachment «Generic Driver.zip» and extract it
2. Click on «Update Driver» in the dialog in the screenshot.
3. Browse my computer for drivers
4. Let me pick from the list of available drivers
5. Show all devices
6. Have Disk
7. Point it to the extracted folder and click OK.
8. You will see 3 new items in the box now Choose «Android bootloader interface» in the list and click next
9. It will show you a warning. Ignore it and press Yes
That’s all! Enjoy
Attachments
-
#2
-
#3
I am facing the same issue, after updating to windows 11 my one plus 7T driver stopped working…i tried all the possible solutions I the forums, from updating driver of Generic driver, Qualcomm drivers, and USB driver…nothing has worked…in fact I saw many members posting to update the android driver in device manager in the other devices tab which solves the issue…many have an android option but on my device there isn’t any android option..i don’t know what to do..I’m very frustrated and tensed as to what needs to be done…please if any on can help me personally it wud be really great.
Attachments
-
WhatsApp Image 2022-07-11 at 10.35.04 PM.jpeg
-
#4
Hi,
I am facing the same issue, after updating to windows 11 my one plus 7T driver stopped working…i tried all the possible solutions I the forums, from updating driver of Generic driver, Qualcomm drivers, and USB driver…nothing has worked…in fact I saw many members posting to update the android driver in device manager in the other devices tab which solves the issue…many have an android option but on my device there isn’t any android option..i don’t know what to do..I’m very frustrated and tensed as to what needs to be done…please if any on can help me personally it wud be really great.
-
#5
Attachments
-
#6
I am using Samsung Galaxy Tab A7 Lite and the ADB drivers came from Samsung and adb was working.
However, once I put the tablet in fastboot mode the USB re-enumerated and Samsung drivers didn’t cut it!
Inspecting DeviceManager gave me the USB\VID_18D1&PID_4EE0 and Google search shows this is actually a Google VID. The rest is history: Downloaded (signed!) driver from Google (specifically this) and voila — life is good!
I hope this may help others avoiding wizardry with unsigned drivers.
-
#7
I can’t get the phone to be detected while it is bootloader mode to my PC. I always updated and rooted my phone without any issue but with f.15 I can’t.
All drivers are fine because I’ve rooted f.13 like one month ago so i really don’t know what to do.
I remember once I had to install «Android Bootloader Interface» but now when I’m in bootloader mode my PC doesn’t see the phone. No «unknown android» under window devices manager, nothing.
When the phone is ON I see «ADB Interface» in devices manager, when it’s OFF nothing shows up in the list like the PC doesn’t see I’ve plugged my phone.
What am I missing?
Thx in advance
-
#8
I didn’t think I’d get to ask something like this but here I am:
I can’t get the phone to be detected while it is bootloader mode to my PC. I always updated and rooted my phone without any issue but with f.15 I can’t.
All drivers are fine because I’ve rooted f.13 like one month ago so i really don’t know what to do.
I remember once I had to install «Android Bootloader Interface» but now when I’m in bootloader mode my PC doesn’t see the phone. No «unknown android» under window devices manager, nothing.
When the phone is ON I see «ADB Interface» in devices manager, when it’s OFF nothing shows up in the list like the PC doesn’t see I’ve plugged my phone.
What am I missing?
Thx in advance
Not sure if this will help but I would run «usbview» to see what is enumerated. Since the tree is very bid these days with many hubs and USB devices already connected you might first plug-in anything known to the same USB port to see where on the tree it sits. Then plug-in the phone and look at the same spot («bark at the same tree» 
If you nave a NIX system «lsusb» will do you similar service. Both are driver independent. Then (if the phone is recognized) get the VID and PID and google what got enumerated and you may end-up with the right driver.
In the case nothing is detected at this low level the only explanation I would have is that the boot doesn’t initialize the USB interface on the phone. That would be weird and nasty.
-
#9
While trying to install drivers using have disk I encounter a problem. After navigating to the android-usb.inf file I press ok and it rolls back to asking me where is the disk. I tried disabling driver enforcement but to didn’t work. It’s like windows doesn’t want to work. I am using a win 11 copy via parallels on an M1 Mac.
-
#10
-
#11
Thanks so much for this. Much appreciated.
This fixes the problem in adb where fastboot were not recognizing the device with fastboot commands.
-
#12
-
#13
-
#14
Hey
While trying to install drivers using have disk I encounter a problem. After navigating to the android-usb.inf file I press ok and it rolls back to asking me where is the disk. I tried disabling driver enforcement but to didn’t work. It’s like windows doesn’t want to work. I am using a win 11 copy via parallels on an M1 Mac.
same here
-
#15
I think I got it working by making a folder called Desktop in users. This folder is usually present but is absent because of onedrive.
Similar threads
Install Android USB Driver, ADB, and Fastboot on Windows 10/11 (2025) – Step-by-step instructions to install the Android USB driver and set up ADB/Fastboot using winget on Windows 10/11. Perfect for Android development and troubleshooting.
Credit: ph33nx
Manual Installation Guide for Android USB Driver & ADB/Fastboot (Windows 10/11)
This guide provides simple, direct steps to manually install the Google USB Driver and ADB/Fastboot binaries using winget on Windows 10/11.
1. Install the Google USB Driver Manually
-
Download the Driver
- Download the Google USB Driver and extract the ZIP to a folder (e.g.,
C:\usb_driver).
- Download the Google USB Driver and extract the ZIP to a folder (e.g.,
-
Update Driver in Device Manager
- Open Device Manager.
- Locate your Android device (often listed under «Unknown Devices»).
- Right-click the device and select Update driver.
- Choose Browse my computer for driver software.
- Click Let me pick from a list of available drivers on my computer.
- Click Have Disk… and navigate to the folder where you extracted the driver.
- Select
android_winusb.infand follow the prompts (ignore any unsigned driver warnings if necessary).
2. Install ADB and Fastboot Binaries via Winget
-
Open Command Prompt or PowerShell
- Execute the following command to install the binaries:
winget install Google.PlatformTools
- Execute the following command to install the binaries:
-
Verify Installation
- Check ADB version:
- Check Fastboot version:
You’re all set!
Keywords: Windows 10, Windows 11, Android, ADB, Fastboot, Google USB Driver, Platform Tools, winget, device driver, manual installation