Доброго времени!
Не многие пользователи знают, что в UEFI (BIOS) можно войти без использования и нажатия спец. клавиш (тех же Delete или F2). Это очень может выручить, если вы перебрали все возможные кнопки, а компьютер никак не реагирует на ваши нажатия…
Отмечу, что воспользоваться этим способом можно только при условиях, что:
- у вас установлена современная ОС Windows 8, 8.1, 10, 11 (в остальных данной возможности нет);
- ваша мат. плата должна поддерживать UEFI (если ваш ПК/ноутбук не старше 3-4 лет — то наверняка поддержка есть!);
- ОС должна загружаться и «хоть как-то» работать (если же ОС не установлена — рекомендую ознакомиться со справочной статьей с кнопками входа в BIOS для устройств разных производителей).
*
Итак, теперь ближе к теме…
*
Из Windows 11
Все действия рассмотрю по шагам (для большей наглядности и доступности).
- для начала необходимо открыть параметры Windows и перейти в раздел «Система / восстановление» (сочетание клавиш Win+i // либо Win+R, и команда «ms-settings:» (без кавычек));
Открываем параметры Windows 11 — вкладку восстановление
- далее согласиться на перезагрузку и запуск ПК с расширенными параметрами. См. пример ниже на фото; 👇
Расширенные параметры запуска
- после перезагрузки появится «синее меню»: в нем нужно будет выбрать вариант «Поиск и устранение неисправностей / доп. параметры / Параметры встроенного ПО UEFI»; 👇
Параметры встроенного ПО
- ну и после еще одной перезагрузки — появится окно BIOS (UEFI). Можно приступить к настройкам! 👌
UEFI (Asus) — Advanced Mode
*
Из Windows 10
- Сначала необходимо зайти в параметры Windows (можно использовать сочетание Win+i, можно воспользоваться меню ПУСК);
Параметры (Windows 10)
- далее необходимо открыть раздел «Обновление и безопасность/Восстановление» и найти подраздел «Особые варианты загрузки»: нажать в нем кнопку «Перезагрузить сейчас». См. пример ниже (цифры 1, 2, 3); 👇
Обновление и безопасность — восстановление (кликабельно)
- после чего откройте раздел «Поиск и устранение неисправностей»;
Выбор действия (Windows 10)
- затем подраздел «Дополнительные параметры»;
Диагностика — доп. параметры
- далее вкладку «Параметр встроенного ПО UEFI» (пример на фото ниже 👇);
Параметры встроенного ПО
- ну и последнее, что осталось — это согласиться на перезагрузку; 👇
Перезагрузить
- после перезагрузки компьютера (ноутбука) у вас автоматически будет осуществлен вход в настройки UEFI (пример ниже 👇). Никаких кнопок дополнительно нажимать не нужно!
BIOS Utility — вход выполнен
*
Из Windows 8, 8.1
В принципе действия аналогичны, правда, интерфейс несколько отличается от Windows 10.
- сначала передвиньте ползунок мышки вправо, чтобы появилось боковое меню: выберите «Параметры» (см. скрин ниже 👇);
Windows 8 — параметры
- далее щелкните по ссылке «Изменение параметров компьютера»;
Изменение параметров компьютера
- затем откройте раздел «Обновление и восстановление»;
Обновление и восстановление
- после чего в разделе «Восстановление» найдите подраздел «Особые варианты загрузки» и щелкните по кнопке «Перезагрузить сейчас»; 👇
Восстановление — перезагрузить сейчас
- далее компьютер будет перезагружен, и вы увидите меню с выбором действия: откройте вкладку «Диагностика», затем «Доп. параметры»; 👇
Выбор действия — диагностика
- затем «Параметры встроенного ПО UEFI» и согласитесь на перезагрузку: после нее компьютер сам автоматически откроет настройки UEFI (BIOS). 👇
Параметры встроенного ПО (Windows
*
С помощью командной строки, меню ПУСК
👉 Командная строка
- открываем командную строку (если не знаете как — см. вот эту инструкцию);
- далее нужно ввести команду shutdown.exe /r /o и нажать Enter;
shutdown.exe в командной строке
- после чего увидите сообщение, что через минуту ваш сеанс будет завершен;
Ваш сеанс будет завершен
- по прошествии этой минуты, вы увидите меню с выбором действия (дальше действия аналогичны предыдущим описываемым шагам, см. выше). 👇
Выбор действия
*
Меню ПУСК
Еще один альтернативный вариант — это зайти в меню ПУСК, нажать по кнопке «Выключения», после зажать клавишу SHIFT и выбрать вариант «Перезагрузка». Дальнейшие действия аналогичны предыдущим шагам.

SHIFT + Перезагрузка
*
Дополнения по теме приветствуются…
Удачной работы.
👋
Первая публикация: 18.10.2018
Корректировка: 9.07.2021
Иногда пользователю необходимо зайти в БИОС (UEFI) для настроек тех или иных параметров, например, чтобы поставить загрузку с флешки в БИОС. На современных системах при включении сделать это не всегда получается — компьютер или ноутбук включается слишком быстро.
В этой пошаговой инструкции подробно о способах зайти в БИОC/UEFI на компьютере или ноутбуке, один из которых обязательно должен сработать на вашей системе.
Вход в БИОС с помощью клавиши при включении
Стандартный способ зайти в БИОС — нажать предназначенную для этого клавишу при включении компьютера или ноутбука. Лучше нажимать после включения многократно, так как иначе можно пропустить «нужный момент». Сама клавиша обычно указана на экране при загрузке в сообщении: «Press КЛАВИША to enter Setup».

Для большинства ПК и ноутбуков это следующие клавиши:
- Для ПК — обычно Del (Delete). Но возможны варианты, например F10 или F
- Для ноутбуков — обычно F2 (иногда нужно нажимать, удерживая клавишу Fn). Эта клавиша используется на ноутбуках ASUS, Acer, Gigabyte, Lenovo (кроме некоторых ThinkPad, где используется F1, Fn+F1 либо нажатие Enter и F1), Dell (также может быть F12), и многих других. На MSI это может быть клавиша F2 или Del. На HP вариантов больше: чаще всего Esc и F10, но возможны F2, F12, F1 или DEL в зависимости от модели ноутбука.
- На моноблоках и брендовых ПК может использоваться как Del, так и клавиша, аналогичная клавише входа в БИОС на ноутбуке этой же марки.
На некоторых системах с Windows 11 из-за включенной функции «Быстрый запуск» при включении не удается использовать клавишу для входа в БИОС/UEFI. В такой ситуации попробуйте использовать клавишу не после завершения работы и включения, а после перезагрузки системы через меню Пуск (при перезагрузке быстрый запуск не используется).
Учитывайте, что при включении ПК некоторые беспроводные клавиатуры могут не работать: реже это касается клавиатур, подключаемых по радиоканалу, почти всегда — Bluetooth клавиатур.
Как зайти в БИОС/UEFI Windows 11 через расширенные параметры запуска
В случае, если вход в БИОС с использованием клавиши выполнить не удается, можно попробовать использовать «Расширенные параметры запуска». Шаги будут следующими:
- В Windows 11 зайдите в Параметры — Система — Восстановление. Нажмите кнопку «Перезагрузить сейчас» в пункте «Расширенные параметры запуска». Вместо этого также можно открыть меню Пуск, нажать кнопку выключения, а затем, удерживая клавишу Shift нажать «Перезагрузка».
- После перезагрузки вы попадете в среду восстановления Windows 11. Выберите пункт «Поиск и устранение неисправностей», перейдите в «Дополнительные параметры» и нажмите «Параметры встроенного ПО UEFI».
- Подтвердите перезагрузку. После неё вы должны будете автоматически попасть в параметры UEFI вашего ПК или ноутбука, при условии, что система установлена в режиме UEFI.
Как правило, один из этих способов срабатывает, при условии, что клавиатура исправна и обнаруживается компьютером. Если же войти в БИОС не получается, подробно опишите ситуацию в комментариях: модель устройства (материнской платы или ноутбука), детали проблемы — решение должно найтись.
Вы когда-нибудь задумывались, как войти в BIOS на вашем ПК с Windows 11? Полная форма BIOS — это Basic Input Output System. Это программное обеспечение, которое управляет процессом запуска компьютера. Оно обеспечивает связь между операционными системами и оборудованием.
Эта система необходима в компьютерах; доступ к BIOS для нескольких задач необходим. Если вы хотите изменить некоторые настройки, устранить неполадки или просто узнать, что делает BIOS, мы вам поможем. Давайте рассмотрим простые шаги, чтобы получить к нему доступ и улучшить работу вашего ПК!
Зачем вам нужен доступ к BIOS?
BIOS — это важнейший инструмент системы, который будет полезен как новичкам, так и опытным пользователям Windows 11. Ниже приведены причины, по которым вам необходимо получить доступ к BIOS:
- Изменение порядка загрузки
Если вы хотите загрузить свой ПК с внешних устройств, таких как USB или CD, BIOS поможет вам изменить приоритет загрузки.
Если вы хотите разрешить виртуализацию в вашей системе, включите все отключенные аппаратные компоненты.
- Сброс настроек системы
Вы можете использовать BIOS, если в вашей системе возникла ошибка или вам необходимо снова вернуться к заводским настройкам по умолчанию.
- Поиск неисправностей
Опытные пользователи используют BIOS для решения проблем с загрузкой или анализа неполадок оборудования.
Как получить доступ к BIOS в Windows 11?

У пользователей Windows 11 есть два способа доступа к BIOS в своей системе:
- Метод перезапуска
Это наиболее традиционный и распространенный метод доступа к BIOS. В этом методе вы должны нажать определенную клавишу при перезагрузке системы.
- Выключите компьютер.
- Перезагрузите компьютер и немедленно нажмите клавиши BIOS: F2, F10, F12 и
- Вы попадете в главное меню BIOS.
Если вы не знаете точный ключ BIOS, пожалуйста, проверьте руководство по вашей системе или посетите любой веб-сайт вашего бренда. BIOS каждого производителя отличается.
- Через настройки Windows
Это современный и простой метод, который используется для доступа к BIOS. Этот метод помогает положить конец напряжению точных таймингов. Расширенное меню запуска — это простой способ доступа к BIOS.
- Откройте настройки Windows 11.
- Перейдите к восстановлению системы.
- Нажмите значок «Перезагрузить сейчас» в разделе дополнительных настроек запуска.
- При запуске вашего ПК появится синий экран.
- Выберите Унифицированный расширяемый интерфейс микропрограммного обеспечения в дополнительных параметрах.
- Нажмите значок перезагрузки, и ваш ПК загрузится с меню BIOS.
Этот метод удобен и прост для новичков, поскольку не создает проблем с ключевым временем.
Распространенные проблемы при доступе к BIOS и их решение
Вы пытаетесь получить доступ к BIOS и столкнулись с какими-то проблемами? Попробуйте эти решения:
- Отсутствует клавиша BIOS во время загрузки
Если вы забыли нажать клавишу BIOS или время не соответствует времени запуска, попробуйте выполнить следующие действия:
- Попробуйте перезапустить систему еще раз, а затем попробуйте сопоставить тайминги с ключом в вашей системе.
- Проверьте ключ BIOS производителя вашей системы онлайн или проверьте его вручную.
- Различные комбинации клавиш для производителей
У каждого производителя свои ключи BIOS. Ниже приведены ключи BIOS следующих производителей:
- Dell: F2 и F12.
- HP: ESC ИЛИ F2 или F10.
- LENOVO: F2 ИЛИ ENTERL
- ACER: F2 ИЛИ DEL
- CHUWI: F2 И DEL
Если вы не уверены в назначении клавиш BIOS, обратитесь на сайт производителя.
- Беспроводные клавиатуры не отвечают
Несколько раз беспроводная клавиатура не поддерживает меню BIOS, и поэтому вы не можете до него добраться. В этом случае вы можете сменить беспроводную клавиатуру на проводную, чтобы получить доступ к режиму BIOS.
- Режим быстрого запуска, предотвращающий доступ
Функции быстрого запуска Windows 11 могут блокировать доступ к BIOS. Чтобы отключить это:
- Откройте Панель управления.
- Перейдите в раздел «Параметры электропитания» и выберите «Выберите действие кнопок питания».
- Нажмите на значок, чтобы изменить настройки, которые в данный момент недоступны.
- Выберите Включить быстрый запуск.
- Сохраните изменения.
Вот шаги, которые вы можете выполнить, чтобы легко получить доступ к BIOS.
Важные советы по навигации в BIOS
- Клавиши со стрелками и Enter
Интерфейс BIOS основан на клавиатуре, мышь в режиме BIOS не используется. Навигация по BIOS осуществляется с помощью клавиш со стрелками.
- Если вам нужно выбрать какой-либо вариант, нажмите Enter.
- Если вам необходимо прокручивать варианты, нажимайте стрелки вверх/вниз.
- Если вы включаете или отключаете какую-либо функцию, нажмите стрелки вправо/влево.
Это элементы управления навигацией, которые помогут вам перейти к настройкам BIOS.
- Сохраните изменения перед выходом
Любые изменения, которые вы вносите в BIOS, являются временными, пока вы их не сохраните. Если вы выйдете без сохранения, все изменения будут отменены и восстановлены до исходных значений.
Просто используйте опцию «Сохранить и выйти», чтобы применить изменения. Если вы предпочитаете сохранить исходные настройки, выберите «Выйти без сохранения», чтобы отменить все изменения и вернуться к конфигурации по умолчанию. Сохранение изменений гарантирует, что ваши новые настройки будут успешно применены к системе.
Полезные советы для начинающих
Ниже приведены советы для новичков, если у них возникнут проблемы с настройками BIOS:
- Безопасный режим
Если у вас возникли проблемы при изменении настроек BIOS, может помочь безопасная перезагрузка системы. Безопасный режим загружает важные драйверы, что устраняет неполадки системы.
- Поддерживающий веб-сайт
Настройки BIOS могут различаться в зависимости от производителя. Если вы не уверены в ключе BIOS для вашей системы, лучше всего посетить официальный сайт производителя для получения подробных инструкций и правильного ключа BIOS.
- Убедитесь, что компьютер подключен к сети.
Помните, что при доступе к BIOS ваш компьютер должен быть подключен к электросети. Если ваш ноутбук не заряжен или компьютер работает от батареи, это может привести к отключению питания в процессе, что может прервать настройку BIOS.
Не пропустите: рождественские распродажи
Windows 11 — это фундаментальный навык для любого, кто хочет управлять или оптимизировать аппаратное обеспечение своего компьютера. Если вам нужно настроить последовательность загрузки, включить виртуализацию или устранить неполадки при запуске, доступ к BIOS предоставляет инструменты для внесения этих изменений. В зависимости от вашего устройства вы можете войти в BIOS через меню настроек Windows или использовать назначенную клавишу во время запуска.
Поскольку вы открыли BIOS своей системы и изучили множество способов оптимизации производительности вашего компьютера, не забывайте о захватывающих праздничных предложениях от Chuwi’s house в этом сезоне. В это Рождество готовьтесь к невероятным скидкам на новейшие технические аксессуары для улучшения вашего опыта работы с ПК. Если вы ищете высокоскоростные кабели передачи данных, эргономичные игровые аксессуары или интеллектуальные решения для хранения данных, наша рождественская распродажа охватывает вас.
Следите за эксклюзивными предложениями, эксклюзивным розыгрышем и купите 2, чтобы получить скидку 13%, ограниченными по времени наборами и необходимыми товарами, чтобы сделать ваш праздничный сезон еще лучше. Следите за объявлениями в нашем интернет-магазине и социальных каналах, чтобы ухватить лучшие предложения, прежде чем они исчезнут!
The BIOS (Basic Input/Output System) is an essential component of your computer’s firmware that plays a vital role in initializing hardware and facilitating communication between the operating system and hardware.
Accessing the BIOS allows you to configure various settings and perform tasks that can optimize your computer’s performance.
In this article, we will explore seven simple ways to access the BIOS in Windows 10 and Windows 11.
What is BIOS?
The BIOS, or Basic Input/Output System, is firmware embedded in your computer’s motherboard. It is responsible for initializing hardware components, such as the processor, memory, and hard drives, when the computer is powered on. It also provides a basic set of low-level functions that allow the operating system to communicate with the hardware.
Accessing the BIOS allows you to configure various settings, such as boot order, CPU settings, system time, and more. You can also perform tasks like updating the BIOS firmware or resetting the BIOS to default settings if needed.
While the following steps provided generally accurate, it’s important to note that accessing the BIOS can vary slightly depending on the computer manufacturer, model, and BIOS version. It’s always recommended to consult the computer’s manual or the manufacturer’s website for specific instructions related to your device.
Additionally, the availability of certain methods or shortcuts may depend on the specific BIOS implementation and version. Some newer computers may use UEFI (Unified Extensible Firmware Interface) instead of traditional BIOS, which can have different access methods and interfaces.
How to access BIOS Windows 11
1. Access BIOS at computer start-up
2. Navigate to BIOS from settings
3. Access BIOS by restarting with Shift
4. Access BIOS by pressing the Setup key
5. Set up a shortcut to access BIOS
6. Access BIOS with a command:
7. Access BIOS from Windows Run:>
Find out more from the Windows experts
By accessing the BIOS, you can gain greater control over your computer’s hardware and tailor its settings to suit your needs. Experimenting with BIOS settings can help you achieve better system performance, troubleshoot hardware-related problems, or enable specific features.
The Windows and Microsoft specialists at BCS365 can help you configure your BIOS settings, set up access commands or shortcuts, and manage your IT environment for optimal performance.
With the TPM and Secure Boot requirements to run Windows 11, Microsoft has made a bold decision in the right direction. It will bode well for Microsoft in the long run as far as Windows 11’s security is concerned. The good part is that most laptops nowadays come with the TPM module. You just need to enter the BIOS in Windows 11 to turn on TPM or Secure Boot. In case you are not aware of how to enter the BIOS or UEFI, fret not, as you have come to the right place. Here’s a simple guide on how to open the BIOS or UEFI on your Windows 11 PC. So without any delay, let’s go ahead and learn about the instructions.
We have included three different methods to enter the BIOS/ UEFI settings page in Windows 11. You can open the BIOS on both Windows 11 laptops and desktops using these methods.
Enter the BIOS in Windows 11 Using a Dedicated BIOS Key
Every laptop and desktop comes with a special key that lets you access the BIOS during startup. In this section, we have compiled the BIOS keys for various laptop and desktop manufacturers. You can find the BIOS hotkey right below and follow the steps to enter the BIOS on Windows 11.
BIOS Key for Laptops:
- BIOS key for HP laptops — F10 or Esc
- BIOS key for Asus laptops — F2
- BIOS key for Dell laptops — F2 or F12
- BIOS key for Acer laptops — F2 or DEL
- BIOS key for Lenovo laptops — F2 or Fn + F2
- BIOS key for Samsung laptops — F2
- BIOS key for Sony laptops — F1, F2, or F3
- BIOS key for Toshiba laptops — F2
- BIOS key for Xiaomi laptops — F9 or F12
- BIOS key for Realme laptops — F2
BIOS Key for Desktop Motherboards:
- BIOS key for Asus motherboards — F2 or DEL
- BIOS key for MSI motherboards — DEL
- BIOS key for Gigabyte motherboards — DEL
- BIOS key for ASRock motherboards — F2
- BIOS key for Zebronics motherboards — F2
Go ahead and turn off your computer completely. Now, turn it back on and keep pressing the BIOS key. It will directly open the BIOS on your Windows 11 computer.

Enter the BIOS in Windows 11 from the Settings
Apart from the BIOS hotkey, you can also enter the BIOS in Windows 11 from the Settings. If the BIOS key mentioned above didn’t work, don’t worry, as this method will surely take you to the BIOS screen. Simply follow the instructions below.
1. Use the Windows 11 keyboard shortcut “Windows + I” to open the Settings. Then, move to System from the left sidebar and open the “Recovery” setting from the right pane.
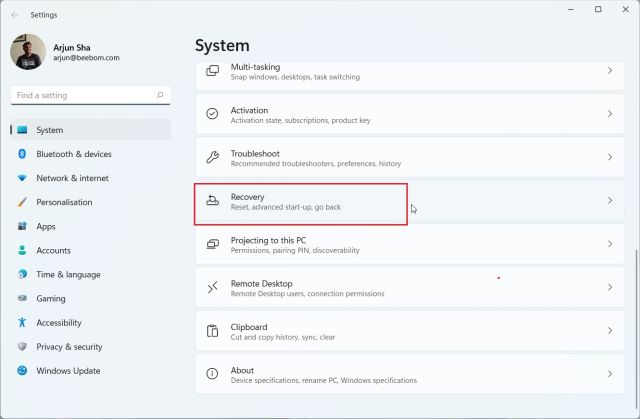
2. Here, click on “Restart now” next to “Advanced startup”. If you get a pop-up, confirm your selection, and click on “Restart now”.
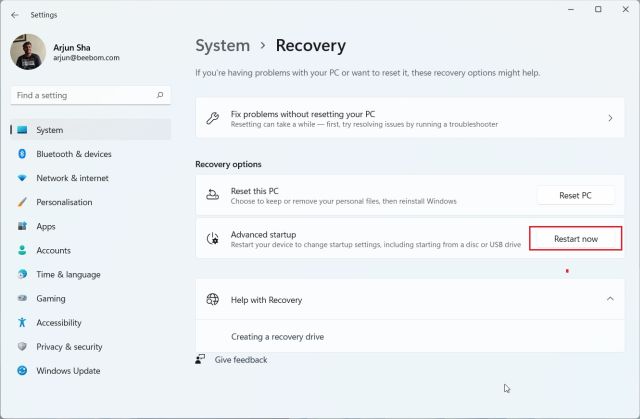
3. Once you are on the Advanced options screen, click on “Troubleshoot” and move to “Advanced options“.
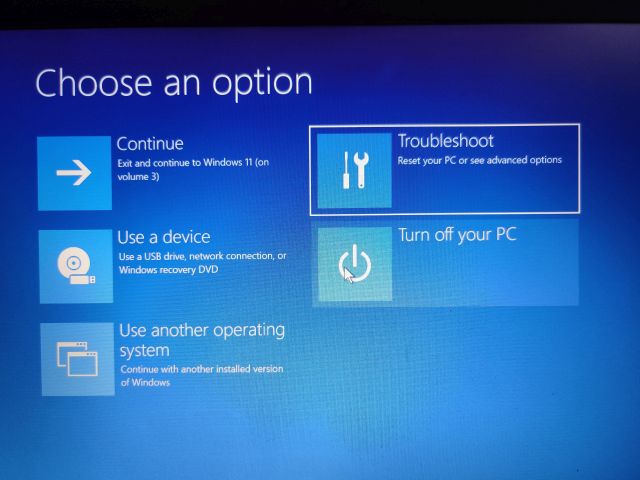
4. Here, click on “UEFI Firmware Settings” and choose “Restart”.
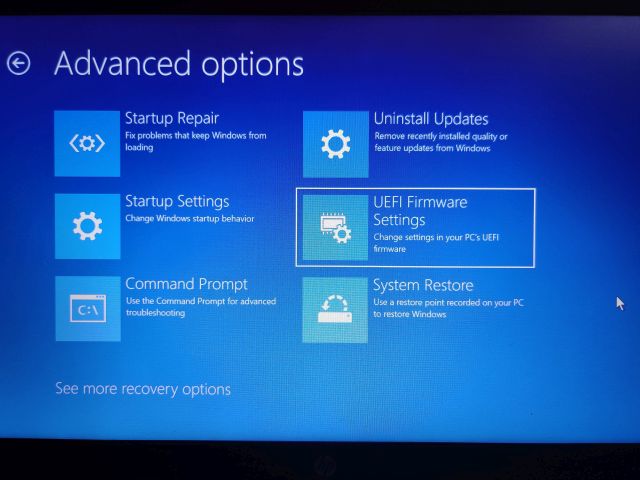
5. Now, you will enter the BIOS or UEFI settings page on your Windows 11 PC.

Enter the BIOS in Windows 11 from Command Prompt
Command Prompt also lets you access the BIOS settings page in Windows 11. Just execute a command, and you will enter the Advanced options screen, and you can open the BIOS from there. Here is how it works.
1. Press the Windows key once, search for “cmd,” and open the Command Prompt. In this instance, you don’t need to run the Command Prompt as an administrator.
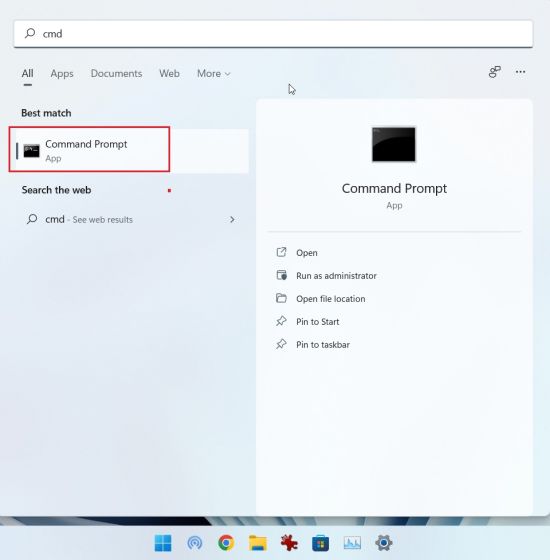
2. In the CMD window, run the below command. Note that executing this command will instantly restart your PC, so save all your work before running this command.
shutdown /r /o /f /t 00
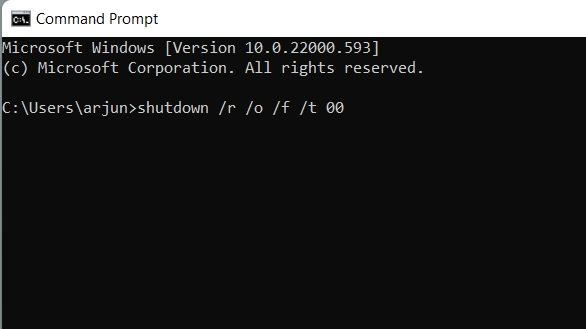
3. Once your computer reboots, it will open the same Advanced options screen. Here, move to Troubleshoot -> Advanced options -> UEFI Firmware Settings -> Restart.
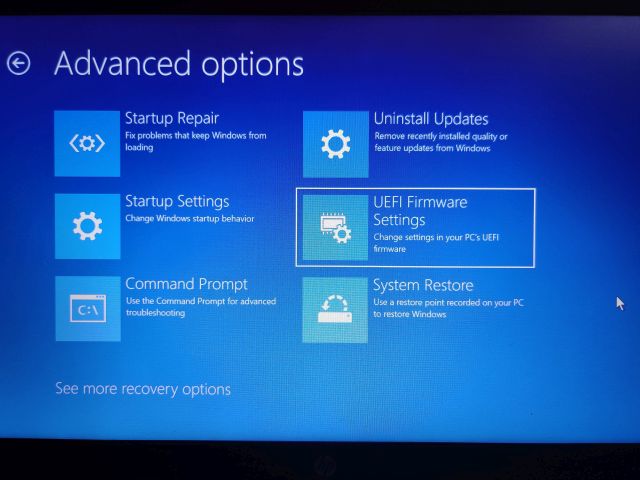
4. You will enter the BIOS on your Windows 11 computer right away.




















