Рассмотрим особенности очистки «подвисшей» очереди печати в системах Windows. Рассмотренная методика позволяет удалить из очереди документы, которые по какой-то причине не печатаются и мешают отправке на печать других файлов и документов.
«Мягкий» способ очистки текущей очереди печати принтера выполняется из окна Панели управления (Control Panel ->Devices and Printers). В списке принтеров нужно найти проблемный принтер, щелкнуть по нему ПКМ и выбрать в меню пункт See what’s printing.

В открывшемся окне управления очередью печати принтера в меню выбираем пункт Printer-> Cancel All Documents . Все документы, в том числе зависшие, должны удалиться из очереди печати принтера.

В том случае, если какие-то документы не удаляются из очереди печати, значит они в данный момент заблокированы системой или драйвером самого принтера. Они пропадут из очереди печати после перезагрузки. Если перезагрузка выполнить проблематично, можно принудительной удалить все задания из очереди службы печати Windows.
Важно. Приведенная ниже методика очистки очереди печати удаляет ВСЕ имеющиеся задания печати на ВСЕХ принтерах системы. Это нужно иметь в виду, особенно при очистке зависшей очереди печати на выделенном принт-сервере на базе Windows.
Напомним, что при отправке документа на печать на принтер, служба печати Windows (Print Spooler) формирует задание печати и создает два файла: один с расширением .SHD (содержит настройки задания печати), второй — .SPL (хранит собственно данные, которые нужно распечатать). Таким образом, задания печати будут доступны службе печати, даже после закрытия программы, инициировавшей печать. Данные файлы хранятся в каталоге спулера (по умолчанию, «%systemroot%\System32\spool\PRINTERS”). После успешной печати, эти файлы автоматически удаляются из этого каталога, и, соответственно, из очереди печати.

Нам нужно вручную очистить содержимое этой папки, тем самым мы удалим все задания в памяти Print Spooler.
Откройте командную строку с правами администратора и последовательно выполните команды:
net stop spooler
del %systemroot%\system32\spool\printers\*.shd /F /S /Q
del %systemroot%\system32\spool\printers\*.spl /F /S /Q
net start spooler

Этот набор команд последовательно останавливает службу печати Windows, рекурсивно удаляет все файлы с расширениями *.shd и *.spl из каталога %systemroot%\system32\spool\printers и запускает остановленную службу.
Архив с готовым bat файлом можно скать по ссылке reset_spooler.zip (запускать от имени администратора)
Примечание. В том случае, если скрипт не работает, проверьте, что в свойствах принт-сервера (Панель управления -> Devices and Printers -> кнопка Print Server Properties в верхнем меню -> вкладка Advanced -> в поле Spool folder location указан каталог C:\windows\system32\spool\Printers. В 99% случаев это должно быть так. Если путь к каталогу спулера отличается, нужно будет поправить путь к нему в скрипте.

Рассмотренные выше методики помогут очистить очередь печати в любой версии Windows, будь то Windows 7, 8 или Windows 10.
Если у вас есть локальный или сетевой принтер, подключенный к вашему ПК с Windows 10, вам может потребоваться приостановить печать или удалить зависшие задания на печать, которые застряли в очереди. Иногда Windows игнорирует команду «очистка очереди печати», доступную в пользовательском интерфейсе управления принтером.
Если вы не можете очистить или удалить один или несколько документов / страниц с помощью окна очереди печати, вам помогут следующие решения.

Как очистить очередь на печать от зависших в ней документов
Windows использует специальная служба с именем «Print Spooler». Она хранит ваши задания печати в папке C:\Windows\System32\spool\PRINTERS. Подключенный принтер извлекает эти задания из буфера и печатает ваши документы.
Если документ застрял или завис в очереди, он постоянно отображается в пользовательском интерфейсе. Чтобы убрать такой документ из очереди на печать, иногда, помогает выключить принтер и включить его снова. Как правило это зависит от драйвера принтера и не всегда работает.
В Windows 10 вы можете управлять очередью печати принтера с помощью Классической панели управления или перейдя в приложение «Параметры» → «Устройства» → «Принтеры и сканеры». Если вы не можете удалить задание на печать, попробуйте выполнить следующее.

Чтобы очистить файлы из очереди на печать вашего принтера в Windows 10, выполните следующие действия.
Способ 1 — Остановите и запустите службу Диспетчер печати.
Шаг 1: Введите services.msc в поле поиска Пуск / панель задач, а затем нажмите клавишу Enter.

Шаг 2: Найдите службу «Диспетчер печати». Кликните на ней правой кнопкой мыши и выберите опцию «Остановить», чтобы остановить службу.

Шаг 3: Наконец, кликните правой кнопкой мыши на службе диспетчер печати, а затем запустите службу выбрав опцию «Запустить».

Это должно полностью очистить очередь печати. Если это не поможет, попробуйте выполнить действия, описанные в способе 2 (прокрутите вниз, чтобы увидеть).
Способ 2 — Удалите файлы очереди печати вручную.
Шаг 1: Введите services.msc в поле поиска Пуск / панель задач, а затем нажмите клавишу Enter.
Шаг 2: Найдите службу «Диспетчер печати». Кликните на ней правой кнопкой мыши и выберите опцию «Остановить», чтобы остановить службу.

Шаг 3: Откройте проводник и перейдите в следующую папку:
C:\Windows\System32\spool\PRINTERS

В указанном выше пути замените букву «C» на имя диска, на котором установлена Windows 10.
Примечание: Если появится диалоговое окно с сообщением «У вас нет прав доступа к этой папке», нажмите кнопку «Продолжить», чтобы получить постоянный доступ к папке PRINTERS.
Шаг 4: Выберите все файлы в папке PRINTERS и затем удалите их.
Шаг 5: В окне «Службы» снова, кликните правой кнопкой мыши на службе Диспетчер печати, а затем запустите службу выбрав опцию «Запустить».

Способ 3 — Очистить очередь на печать с помощью Командной строки.
Шаг 1: Откройте Командную строку от имени Администратора.
Шаг 2: Введите следующую команду:
net stop spoolerЭта команда остановит службу «Print Spooler».
Шаг 3: Теперь введите или скопируйте и вставьте следующую команду:
del %systemroot%\System32\spool\printers\* /Q
Это приведет к удалению всех файлов, ждущих свою очередь на печать в папке PRINTERS

Шаг 4: Кроме того, откройте Проводник. Не закрывайте пока окно командной строки. Перейдите в папку:
C:\Windows\System32\spool\PRINTERS
Шаг 5: Вернитесь в окно командной строки и введите следующую команду:
net start spooler Все, Все задания на печать были удалены!
Вам может быть интересно прочитать следующие статьи:
Windows 10, устранение неполадок принтера.
Как исправить- Принтер по умолчанию не может быть установлен
Как запретить Windows 10 автоматически менять Мой принтер по умолчанию.
Всем привет! Сегодня мы рассмотрим, наверное, одну из самых популярных проблем, когда из очереди печати не удаляются документы. Тут нужно сразу же сказать, что очередь печати может быть, как на компьютере, так и на некоторых видах принтеров. То есть даже если вы удалите очередь в Виндовс – устройство может и дальше печатать какой-то большой документ, который вам уже не нужен. Конечно принтеров с подобной функцией не так много, но они есть.
Содержание
- Способ 1: Перезагрузка
- Способ 2: Отмена печати
- Способ 3: Перезапуск службы
- Видео
- Задать вопрос автору статьи
Способ 1: Перезагрузка

Почему не удаляется очередь печати принтера? Скорее всего произошел программный сбой, и служба печати зависла. Или что-то произошло с драйвером. На самом деле нет никакой разницы – из-за чего это произошло. Самый простой метод – это перезагрузить компьютер. Нажимаем «Пуск», выбираем кнопку «Выключить» – «Перезагрузить».
Читаем – как перезагрузить компьютер.
Аналогично сделайте с принтером, чтобы убрать остаточные файлы там. Если произошел сбой, и в это время принтер дальше продолжает печатать – нажмите кнопку «Отмена» или «Выключения». На крайний случай можно просто вырубить его из розетки. Но будьте аккуратны, так как остаточный лист, застрявший в барабане – нужно будет извлекать вручную.
Способ 2: Отмена печати
Для начала проделаем обычную процедуру отмены, а уже посмотрим, что делать, если возникла ошибка или с печати ничего не удаляется.
Читаем – как на 100% отменить печать на принтере.
- Откройте «Пуск» – «Параметры».
- «Устройства».
- В подразделе «Принтеры и сканеры», выберите ваше устройства печати и кликните «Открыть очередь».
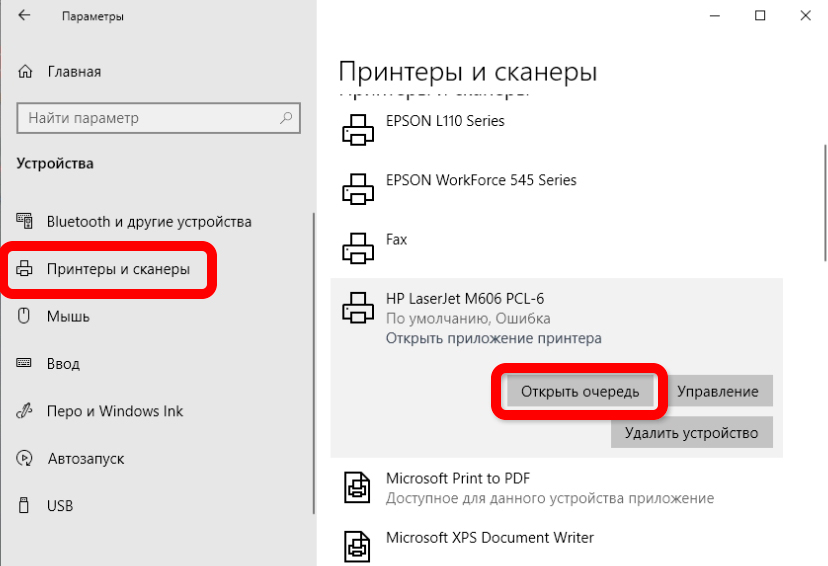
- Через клик правой кнопкой мыши по документу, выбираем «Отменить». Если ошибка сохраняется и документы не отменяются, можете просто перезагрузить комп. Или попробовать инструкцию из следующей главы.
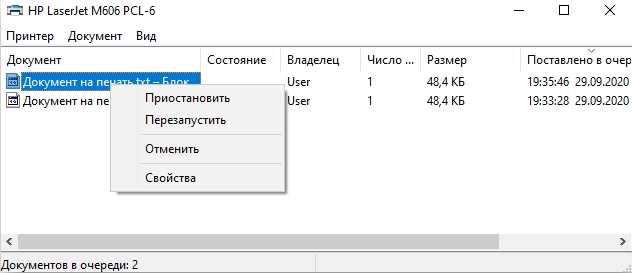
Способ 3: Перезапуск службы
- Зажимаем:
+ R
- Вводим:
services.msc
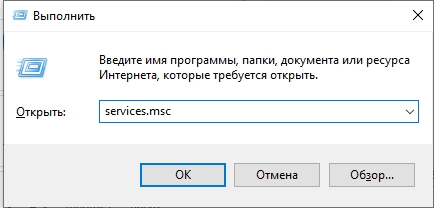
- Откройте свойства «Диспетчера печати».
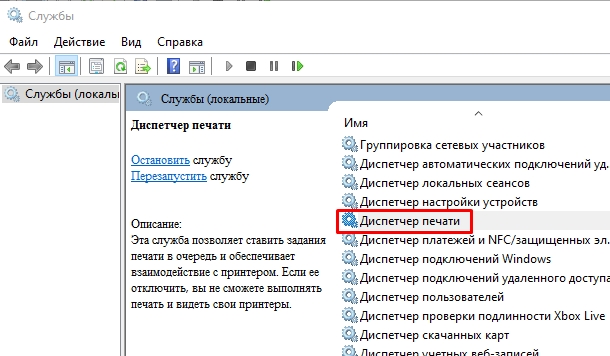
- Остановите службу.
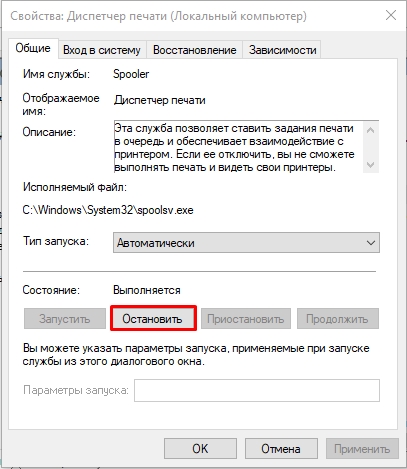
- Через проводник пройдите по пути:
C:\Windows\System32\Spool\PRINTERS
- Удалите оттуда все файлы – это и есть очередь, которая у вас зависла.
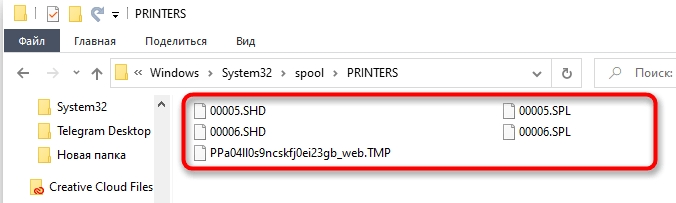
- Если такого пути папок и разделов на диске «C:\» нет, то просто запустите службу обратно. По идее очередь должна очиститься.
Еще раз повторюсь что, как правило, помогает обычная перезагрузка обоих устройств. Если у вас постоянно зависает печать, советую переподключить или переустановить драйвера принтера заново. Желательно при этом использовать драйвера с диска, или с официального сайта устройства. Ждем вас снова на огонек на портале WiFiGiD.RU.
Видео
Проблемы
Задание печати застряло в очереди печати сервера печати Windows NT и не может быть удалено.
Решение
Чтобы удалить задание печати, выполните указанные ниже действия. На сервере печати выполните указанные ниже действия.
-
Закрытие диспетчера печати в Windows NT 3.5 x. Закройте папку «принтеры» в Windows NT 4,0.
-
На панели управления дважды щелкните значок службы, выберите службу очереди печати и нажмите кнопку Остановить. Если вы используете службы печати по протоколу TCP/IP, щелкните его и нажмите кнопку Остановить.
-
Удалите файлы *. давление и *. SHD, в которых показан примерное время и Дата задания печати, которые привели к проблеме. Они находятся в каталоге%Winroot%\System32\Spool\Printers. Примечание. в некоторых случаях Windows NT может не разрешать удаление или переименование файлов *. давление. Переименование файла *. SHD и перезапуск службы очереди печати может быть достаточно для устранения проблемы.
-
Перезапустите службы, остановленные на этапе 2.
Дополнительная информация
При наличии поврежденного или слишком большого количества файлов. давление и. SHD может возникнуть ошибка Dr. Watson или Application в очереди. Дополнительные сведения можно найти в следующей статье базы знаний Майкрософт:
Статья-идентификатор: 147347 заголовок: ошибка приложения в очереди печати. EXE при печати
Нужна дополнительная помощь?
Нужны дополнительные параметры?
Изучите преимущества подписки, просмотрите учебные курсы, узнайте, как защитить свое устройство и т. д.

Не очищается очередь печати. Что делать?
Не очищается очередь печати в windows 7, 8.1,10. Что делать?
Данная проблема знакома многим, кто постоянно работает с принтером. По какой-то причине документ, отправленный на печать “застревает в очереди” и из-за него распечатка других документов становится невозможным. В таком случае нужно очистить очередь печати и отправить файл на печать повторно. Вот только далеко не всегда эта сама очередь печати очищается стандартным способом. Чаще всего статус документа переводится в “Удаление – Печать”, но очистки при этом не происходит.
Ошибка при очистке очереди печати
В данной статье вы узнаете что нужно делать в подобных ситуациях и как быстро очистить очередь печати, если она не очищается.
Отключение принтера
Если при попытке очистки очереди печати не помогает даже поочередное удаление каждого задания нажатием правой кнопкой мыши по нему и выбором “Отменить”, то попробуйте просто выключить принтер через кнопку на нем или вытаскиванием питающего кабеля из розетки буквально на несколько секунд. Затем включите принтер. Практически всегда это помогает.
Отключение принтера кнопкой на нем
Перезапуск службы очереди печати
Данный способ заключается в перезапуске системной службы Windows, которая отвечает за постановку заданий на печать. Называется она “Диспетчер печати”.
Остановка службы “Диспетчер печати”
Остановив эту службу, нужно перейти в папку C:\WINDOWS\system32\spool\PRINTERS и удалить оттуда все файлы.
C:\WINDOWS\system32\spool\PRINTERS – папка временного хранения файлов, отправленных на печать в Windows
Это папка, в которую складываются все файлы, которые вы поставили в очередь на печать. После ее очистки службу “Диспетчер печати” можно снова запускать.
Мы автоматизировали для вас всю эту процедуру и теперь принудительная очистка очереди печати выполняется одним запуском специального командного файла.
Скачать файл принудительной очистки очереди печати в Windows
Скачиваем этот файл по ссылке выше и запускаем его от имени администратора.
Запуск от имени администратора файла принудительной очистки очереди печати в Windows
Запустится окно командной строки, где вас возможно спросят о закрытии связанных служб. Жмем “y” на клавиатуре.
Выполненные действия по очистке очереди печати
После этого все вышеописанные действия по остановке и запуску службы “Диспетчер печати”, а также очистки папки с заданиями, будут выполнены в автоматическом режиме после чего очередь печати будет очищена.
Лучшая благодарность автору — рассказать о статье у себя в соц.сетях:
