Все способы:
- Способ 1: Ручное удаление
- Принудительное удаление
- Способ 2: Сторонние программы
- Способ 3: Фирменная утилита
- Вопросы и ответы: 0
Способ 1: Ручное удаление
Программа Malwarebytes – это комплексный антивирус, который обеспечивает проверку и удаление вредоносных файлов и утилит, защищает в режиме реального времени и от программ-вымогателей, а также предоставляет бесплатное расширение для браузера для безопасной среды просмотра и защиты от фишинговых и мошеннических веб-сайтов. Удалить софт можно вручную, воспользовавшись системными средствами операционной системы. Разберем универсальный способ, который подойдет для большинства версий Windows:
- Отыщите в главном меню или с помощью строки системного поиска классическую «Панель управления».
- Если для просмотра разделов выбран ражим «Категория», найдите раздел «Программы» и кликните по строке «Удаление программ».
- Отобразится список всех установленных на компьютер программ и компонентов. Найдите в нем антивирус, выделите его и нажмите на кнопку «Удалить/Изменить».
- Запустится встроенный деинсталлятор антивируса. В открывшемся окне выберите плитку «Remove Malwarebytes».
- Далее кликните по строке, которая располагается вверху, «Uninstall Malwarebytes Anyway».
- Выберите причину удаления продукта, например, «Too expensive», что говорит о том, что платная версия программы слишком дорогая. Нажмите на «Submit and continue».
- Снова щелкните по строке «Uninstall Malwarebytes Anyway».
- Откроется окно с предупреждением системы безопасности, поскольку запускается файл-деинсталлятор. Кликните по кнопке «Запустить».
- В открывшемся окне нажмите на кнопку «Деинсталлировать».
- Начнется процесс удаления, за ходом которого можно наблюдать в окне.
- Чтобы выйти из окна мастера деинсталляции, кликните по «Готово».











Принудительное удаление
Если стандартным способом удалить программу Malwarebytes не удается, можете попробовать принудительно очистить папку с файлами, которая хранится на системном диске, если при установке расположение не менялось.
- В первую очередь нужно завершить фоновый процесс антивируса, иначе ручная очистка данных может завершиться ошибкой. Для этого кликните правой кнопкой мыши по значку антивируса в трее, затем в меню выберите пункт «Выйти из Malwarebytes».
Также принудительно остановить процесс можно через «Диспетчер задач». Запустите его, можно воспользоваться сочетанием клавиш «Ctrl + Shift + Esc», затем на вкладке «Процессы» найдите программу, выделите ее и нажмите на кнопку «Завершить задачу».
- Теперь перейдите к расположению файлов программы. Если во время инсталляции путь не менялся, тогда откройте «Проводник», и пройдите в системный локальный диск, затем откройте папку «Program Files».
- Найдите в списке каталог «Malwarebytes» и удалите его любым удобным способом (например, через контекстное меню или панель с инструментами вверху).
- Вернитесь в корневой каталог системного диска и активируйте показ скрытых папок и файлов. Например, в Windows 11 нужно кликнуть по кнопке «Просмотреть» вверху, затем в выпадающем меню навести курсор мыши на пункт «Показать» и отметить пункт «Скрытые элементы».
Читайте также: Отображение скрытых папок в Windows 10 / Windows 7
- Среди скрытых папок найдите каталог «ProgramData».
- Удалите в нем каталог, связанный с антивирусом Malwarebytes.
- Также рекомендуется вручную очистить реестр от записей программы. Для этого одновременно нажмите на клавиши «Win + R», затем в окне «Выполнить» введите запрос
regeditи нажмите на кнопку «ОК». - Нажмите на вкладку «Правка» и выберите в меню пункт «Найти».
- В поле «Найти» пропишите запрос, связанный с антивирусом Malwarebytes, затем отметьте все пункты в разделе «Просматривать при поиске» и кликните по «Найти далее».
- Удалите все найденные ключи в реестре. Нажмите правой кнопкой мыши по параметру или каталогу и выберите пункт «Удалить», а потом подтвердите действие.
- Чтобы продолжить поиск, на вкладке «Правка» выбирайте каждый раз пункт «Найти далее».










Ищите записи в реестре до тех пор, пока не отобразится сообщение, что параметров больше нет. После перезагрузите компьютер.
Этот метод не дает уверенности в том, что все файлы будут полностью удалены, поскольку в реестре также могут оставаться записи, которые можно было пропустить. Для очистки всех данных лучше воспользоваться специализированными средствами, о чем мы написали ниже.
Способ 2: Сторонние программы
Для автоматизации процесса можно воспользоваться сторонними программами, которые предназначены для полного удаления приложений и всех остаточных файлов, которые могут оставаться в системе даже после деинсталляции. Одним из таких решений является простая утилита Uninstall Tool, которая доступна бесплатно в течение 30 дней для ознакомления с ее функциями. Она позволит полностью удалить антивирус и другой софт, который не удаляется стандартными способами.
Скачать Uninstall Tool
- Установите программу на компьютер, затем запустите ее и на вкладке «Деинсталлятор» найдите в списке Malwarebytes. После выбора антивируса в перечне кликните по кнопке «Деинсталляция», чтобы запустился встроенный деинсталлятор антивируса (действуйте согласно инструкции из Способа 1, Шаги 4-11).
- Если же нужно полностью удалить данные программы, в том числе настройки, остаточные файлы, кэш и другое, кликните по строке «Принудительное удаление».
- Подтвердите действие в окне с предупреждением.
- Начнется процесс сканирование хранилища и системного реестра на наличие остаточных файлов.
- Отобразится список всех файлов, которые связаны с антивирусом. Убедитесь, что все каталоги и файлы отмечены, затем нажмите на кнопку «Удалить».





Утилита Uninstall Tool тщательно очистит систему от следов антивируса Malwarebytes.
Также предлагаем ознакомиться с аналогичными продуктами, которые позволяют полностью удалять программы с компьютера под управлением Windows. Для деинсталляции Malwarebytes они также подойдут.
Подробнее: Программы для удаления программ, которые не удаляются
Способ 3: Фирменная утилита
Для полного удаления антивируса можно воспользоваться и фирменной утилитой от разработчика, которая работает по принципу программ, которые мы разбирали в предыдущем способе, только предназначена исключительно для деинсталляции Malwarebytes и всех данных софта, в том числе информации о лицензии, настроек и других параметров.
Скачать Malwarebytes Clean Uninstall Tool
- Скачайте утилиту и запустите загруженный файл, после чего потребуется подтвердить действие, нажав на кнопку «Yes».
- Утилита в фоновом режиме удалит все файлы программы, после чего будет предложено перезагрузить компьютер, чтобы завершить операцию. Кликните по «Да», чтобы перезапустить систему.
- После перезапуска будет предложено вновь скачать актуальную версию софта. Откажитесь от этого.
- Утилита сообщит о том, на рабочем столе создан текстовый документ с результатом очистки.


Если нужно, запустите файл и просмотрите, что было удалено и какие записи были очищены. После выполненных действий антивирус будет стерт из системы без следов.

Наша группа в TelegramПолезные советы и помощь
If you don’t want Malwarebytes, you can choose to delete it from your device. Well then, how to uninstall Malwarebytes in Windows, Mac, Android, or iOS? You come to the right place and you can find some methods in this tutorial from MiniTool. As well, a suggestion to keep your PC safe is given to you after removing the antivirus program.
Malwarebytes is an excellent antivirus program that is compatible with Windows, macOS, Android, and iOS. With it, you can protect your device from viruses and malicious attacks including malware, adware, Trojan, ransomware, and more in real time.
It has a free edition for personal usage and also has a business edition that allows you to free use within 14 days. If you are running the trial edition and want to use another product after 14 days, you may choose to uninstall Malwarebytes.
Or you need additional free disk space since this antivirus program may take up too much system resource, so you also choose to remove it from your computer.
Well then, a question comes: how to uninstall Malwarebytes? Now, you can proceed to the next part and find some useful methods.
Tip: Some of you may wonder about the security of Malwarebytes. Refer to this post to learn much information – Is Malwarebytes Safe for Windows? Here Is What You Need to Know.
How to Uninstall Malwarebytes
Since Malwarebytes can run on a Windows computer, Mac, Android, or iOS device, we will show you how to remove it on these four platforms.
How to Uninstall Malwarebytes in Windows 10
The operations are simple and three common ways are introduced to you.
Tips:
Experience a faster system with MiniTool System Booster – your solution to effortless program uninstallation.
MiniTool System Booster TrialClick to Download100%Clean & Safe
#1. Uninstall Malwarebytes via Control Panel
Step 1: In Windows 10, type control panel to the search box and click this app from the searching result list.
Tip: If you are running the new operating system – Windows 11, the way to open Control Panel is the same as that in Windows 10.
Step 2: Click Uninstall a program from the Programs section.
Step 3: In the Programs and Features interface, right-click Malwarebytes and choose Uninstall/Change.
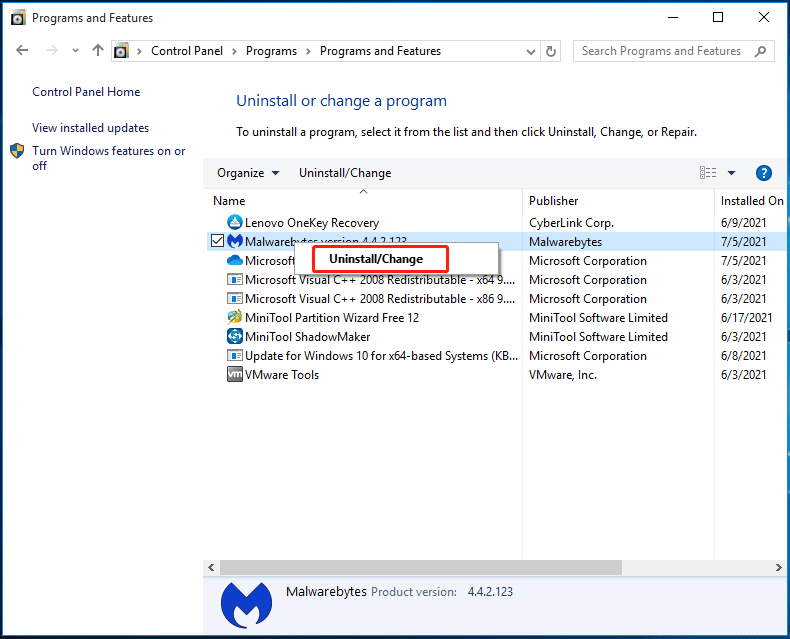
Step 4: Confirm the uninstallation operation and the process starts.
#2. Uninstall Malwarebytes via Windows Settings
In Windows 10, you can go to Windows Settings to uninstall Malwarebytes.
Step 1: Press the Win + I keys on your keyboard to open the Settings app.
Step 2: Click App to enter the App & features page.
Step 3: Scroll down to find Malwarebytes, click it and then choose Uninstall to remove this program.
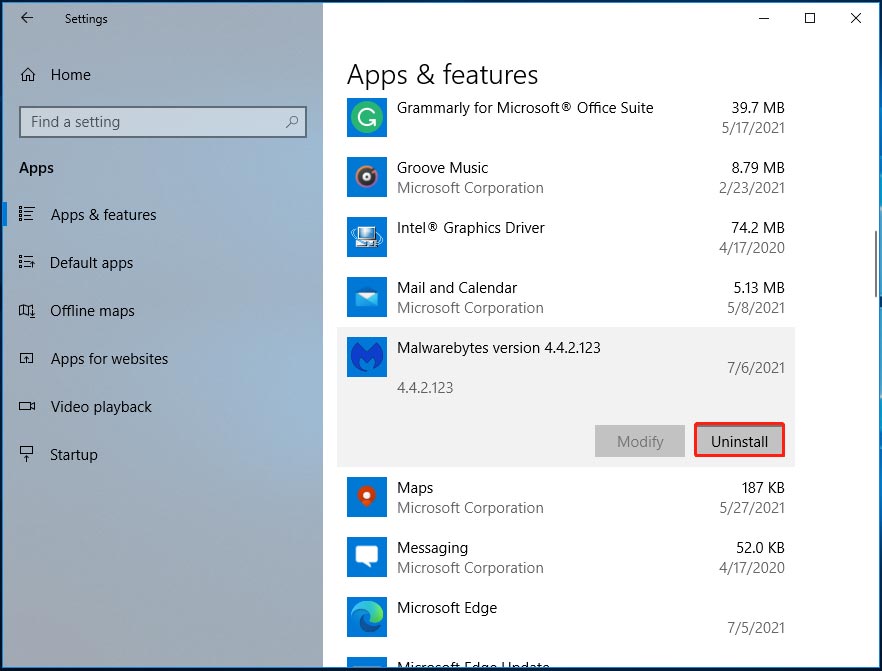
Step 4: Click Uninstall once again and then click Yes to confirm the operation.
Attention:
Although Malwarebytes has been uninstalled, perhaps there are leftover files or registry keys. So, you should delete them to completely remove Malwarebytes.
After removing this program from your Windows 10 computer, open File Explorer, click View, and check Hidden items. Then, go to C drive, open the Programs Files folder and you can find the Malwarebytes folder. Right-click it and choose Delete. Next, empty Recycle Bin.
Besides, open Registry Editor by pressing Win + R, inputting regedit, and clicking OK. Go to HKEY_LOCAL_MACHINE\SOFTWARE, HKEY_CURRENT_USER\Software, or HKEY_USERS\.DEFAULT\Software, find the key with the name of Malwarebytes, right-click it and then choose Delete.
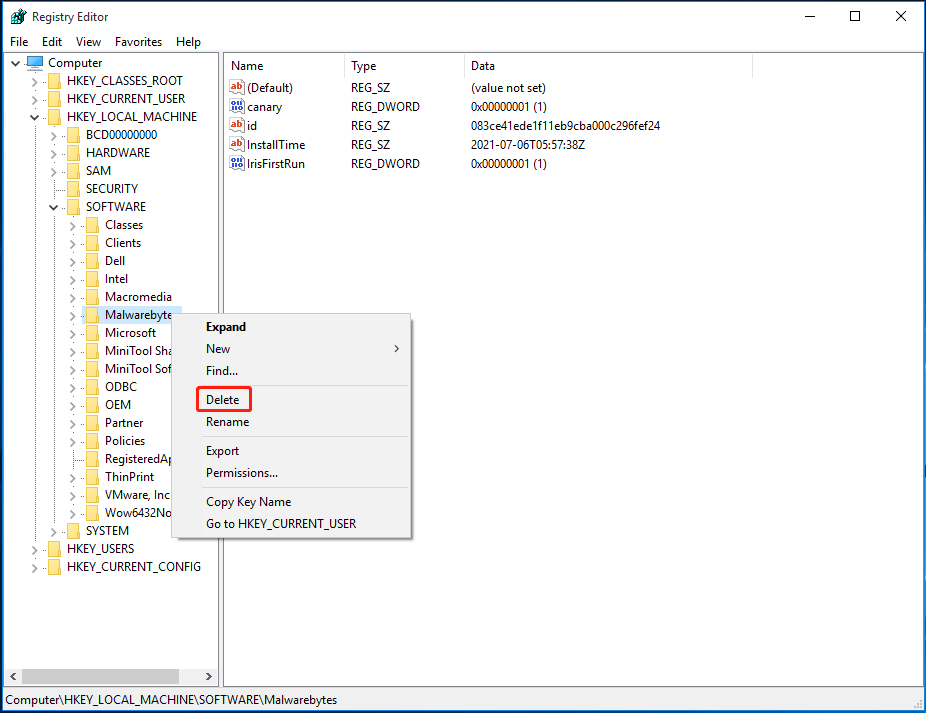
To know more information, you can refer to our previous post – How to Remove Remnants of Uninstalled Software? Try These Ways!
# 3. Use Malwarebytes Uninstall Tool
To completely remove Malwarebytes from your Windows computer, you can try an uninstall tool. There is a utility called Malwarebytes Support Tool that can be used to repair issues with Malwarebytes for Windows and remove all Malwarebytes products from your machines.
How to delete Malwarebytes with this tool? Follow these steps below.
Step 1: Download Malwarebytes Support Tool.
Step 2: After launching this tool, click Clean to remove all the products from Malwarebytes. Then, click Yes.
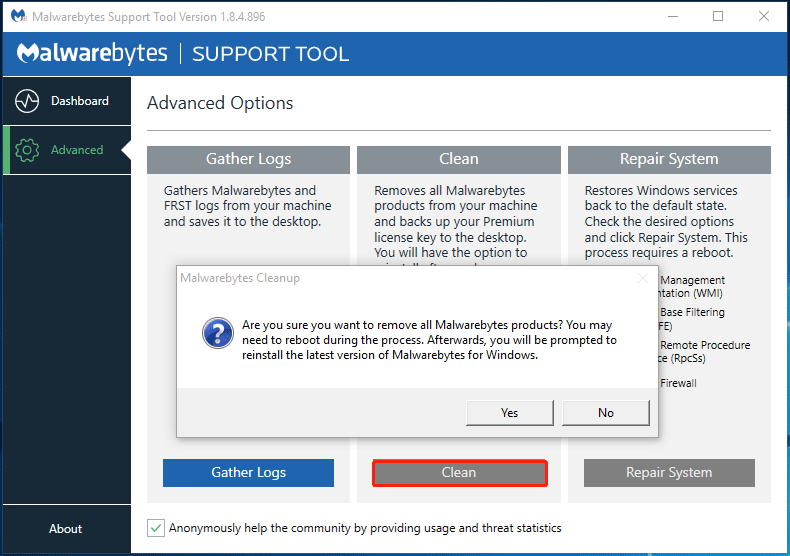
Step 3: After a while, you will get the following prompt to ask if you want to reinstall the latest version of Malwarebytes. Just click the No button.
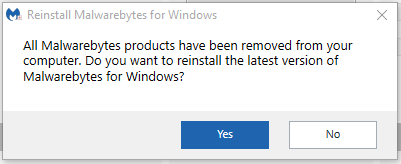
Tip: To fully remove a program from your computer, some other third-party uninstallers like Revo Uninstaller Freeware, Geek Uninstaller, etc. are useful.
Further Reading: Back up Your Computer
After uninstalling Malwarebytes from your Windows 10 computer, your PC is vulnerable to virus infection and malicious threats. You should use another antivirus program to protect your computer in real time. The built-in Windows Defender is recommended. Just open it to scan for the system and delete malicious programs.
Only having antivirus software is not enough. To keep the PC safe, you had better back up files automatically to avoid data loss due to virus attacks. Also, you can create a system image so that you can restore the PC to an earlier state in case of system breakdown because of hackers’ attacks.
To back up a Windows computer, you can use a professional Windows backup software like MiniTool ShadowMaker. With it, you can easily back up Windows, files, folders, disks, and partitions. By configuring the backup schedules, you can protect the PC well.
Importantly, it allows you to get a bootable edition by using Media Builder to create a bootable USB drive or CD/DVD so that you can perform the disaster recovery in case of system downtime.
Now, download MiniTool ShadowMaker to start the backup.
MiniTool ShadowMaker TrialClick to Download100%Clean & Safe
Step 1: Run MiniTool ShadowMaker in Windows 10 and enter its main interface.
Step 2: Navigate to the Backup page, you can find this program backs up the system by default. Just choose a destination path to save the system image. If you need to back up files, go to Source > Folders and Files to select items. Then, also choose a path to save backed-up files.
Step 3: Click Back up Now to execute the backup task immediately.
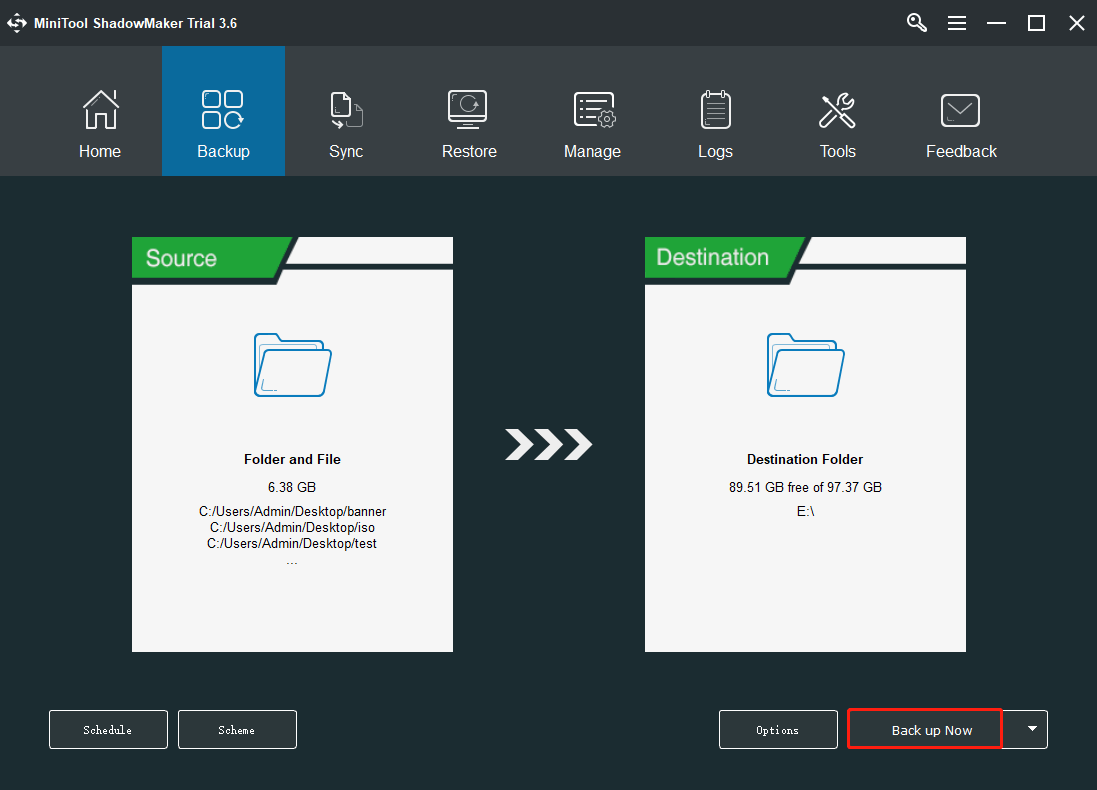
Related article: Is Antivirus Necessary for Windows 10/8/7? Get the Answer Now!
How to Uninstall Malwarebytes Mac
If you are using a Mac and want to remove Malwarebytes from the PC, what should you do? You can perform the uninstallation task in 2 ways.
Uninstall Malwarebytes Mac via the Program Menu Bar
The operation is very easy and follow these instructions.
Step 1: Click Go from the menu at the top of the screen. If you cannot see this option, go to Finder > Desktop instead.
Step 2: Click Applications from the Go drop-down menu and then click the Malwarebytes app icon to open this program.
Step 3: Click Help at the top of the computer screen and choose Uninstall Malwarebytes.
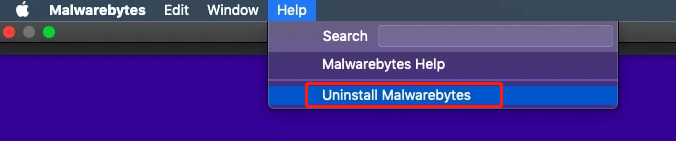
Step 4: Click Yes to make sure to completely remove the Malwarebytes software.
Step 5: Type in the password that you use to log into your administrator account of the Mac and click OK.
Step 6: Click Go again and then tap Go to Folder.
Step 7: Type in ~/Library and click Go.
Step 8: Click the search bar that is on the top-right side of the Library window, type Malwarebytes and then hit Return.
Step 9: Click the Library tab, choose any file with “malwarebytes” in its title, click Edit and then Move to Trash.
Step 10: Empty the Trash and restart your Mac to complete the uninstallation process.
This is an easy way to uninstall Malwarebytes. All the components regarding this program are removed. Any additional files won’t remain in your system.
Uninstall Malwarebytes Mac via the Uninstall Script
In addition, you can try another way to remove this antivirus program – using the uninstall script. This tool is offered by the Malwarebytes team. It allows you to remove the Malwarebytes software from your Mac and then automatically reinstall the program. To run this tool, your machine must run Mac OSX v10.10.x or above.
How to delete Malwarebytes with Mac Uninstall Script? Follow these instructions.
Step 1: Download this tool from the official website.
Step 2: After downloading the file that contains the uninstall script, go to the Downloads folder and unzip this file. Then, run the script.
Step 3: A prompt appears and you should click the Open button to continue.
Step 5: A new window appears to ask if you wish to remove any version of the Malwarebytes program. Just click OK to proceed.
Step 6: Enter the account password.
Step 7: After removing Malwarebytes for Mac, an option is given to reinstall the app. If you want to install the latest version, click Yes. To finish the uninstallation, click No.
How to Uninstall Malwarebytes Android
If you install Malwarebytes on an Android phone and want to remove it, follow ways in this part.
How to Delete Malwarebytes via Google Play Store
- Launch the Google Play Store app and type Malwarebytes for Android in the search box.
- Tap on Malwarebytes from the results.
- Hit the UNINSTALL button.
- Click OK to uninstall this app.
How to Uninstall Malwarebytes within the App Itself
- Run Malwarebytes on your Android phone.
- Click the menu icon in the top-left of the screen and go to General > Uninstall Malwarebytes.
- When asked why you remove Malwarebytes, choose a proper reason to continue.
- Tap on Uninstall and click OK to confirm the operation.
How to Uninstall Malwarebytes iOS
If you are using an Apple phone, follow these steps to remove Malwarebytes.
- Tap and hold the Malwarebytes app on the home screen until the icon starts to jiggle.
- You can see the x icon in the upper corner. Then click Remove > Delete App > Done.
“How to uninstall Malwarebytes in Windows 10, Mac, or an Android or iOS device? Share the full guide on Twitter to let your friends know.”Click to Tweet
Malwarebytes Uninstall Stuck
Sometimes when you uninstall Malwarebytes in Windows, the process gets stuck. So what should you do if Malwarebytes won’t uninstall? Some tips are for you.
- Before starting uninstalling this program, close any app that is running, including any other antivirus programs that are working on your system.
- Make sure that you log in to your computer with administrative privileges before the uninstallation operation.
- Use the official uninstall tool – Malwarebytes Support Tool.
- If you still have problems, contact the Malwarebytes company for help.
Final Words
When you need to delete Malwarebytes, you can follow the methods above to uninstall this antivirus program from multiple platforms including Windows, Mac, Android, and iOS. To protect your data safety, you should back up your files on your device.
If you have any ideas on Malwarebytes uninstalling, let us know by sending an email to [email protected] or leaving a comment below. Hope that this tutorial is helpful to you.
Uninstall Malwarebytes FAQ
Should I Uninstall Malwarebytes?
Although Malwarebytes is an excellent antivirus program to protect your device from malware and viruses, you can remove it if you no longer use it or you prefer another security program. Removing it from your computer can free up some disk space and processing resources.
Is Malwarebytes easy to uninstall?
It is an easy task to uninstall Malwarebytes from your Windows/macOS computer or Android/iOS device.
Is Malwarebytes needed for Windows 10?
In Windows 10, there is a built-in antivirus program called Windows Defender. With it, you can protect your PC in real time. You can also install Malwarebytes on your Windows 10 computer to perform a scan and then uninstall it. This third-party app is not necessary for Windows 10.
- On a Windows PC
- On a Mac
- Q&A
- Tips
- Warnings
|
|
|
|
This wikiHow teaches you how to uninstall the Malwarebytes Anti-Malware program suite from your Windows or Mac computer. You must be using an administrator account in order to do this.
-
Click the Windows logo in the bottom-left corner of the screen.
-
Click the gear-shaped icon in the lower-left side of the Start menu.
-
It’s a box with a series of horizontal lines in the Settings window.
-
You’ll find this option in the upper-left side of the window.
-
Its app icon resembles a blue «M», so scroll until you find it, then click it to expand its menu.
- Apps here are usually arranged in alphabetical order.
- This option will usually have the version number listed after it.
-
It’s in the lower-right side of the Malwarebytes menu.
-
This will open the Windows confirmation window.
-
Doing so will prompt the Malwarebytes setup program to open.
-
This allows Malwarebytes to begin uninstalling from your computer.
-
Do so when Malwarebytes notifies you that its uninstallation is complete. This will close the Malwarebytes uninstaller.
-
To do so, reopen Start
, type in this pc, and click This PC at the top of the Start window.
-
Click the View tab at the top of the window, then check the «Hidden items» box in the «Show/hide» section of the toolbar that appears.
-
It’s in the upper-right side of the window.
-
Type malwarebytes into the search bar and press ↵ Enter, then review the results.
-
Select any file with «malwarebytes» in its title and press Del.
-
Open the Recycle Bin by double-clicking its icon, click Manage at the top of the window, and click Empty Recycle Bin in the far-left side of the toolbar.
-
Open Start
, click Power
, and click Restart in the pop-up menu. Once Windows finishes restarting, all traces of Malwarebytes should be gone.
-
It’s a menu item at the top of the screen. A drop-down menu will appear.
- If you don’t see this menu item at the top of the screen, first open Finder or click the desktop.
-
This option is in the Go drop-down menu. The Applications window will open.
-
Click the Malwarebytes app icon to open Malwarebytes.
-
It’s a menu item at the top of the screen. Clicking it prompts a drop-down menu.
-
This option is in the Help drop-down menu.
-
Doing so will launch the Malwarebytes uninstall program.
-
Type in the password that you use to log into your Mac’s administrator account.
-
It’s in the bottom-right side of the window. Malwarebytes will uninstall itself from your computer at this point.
-
It’s near the bottom of the drop-down menu.
-
Doing so opens the hidden Library folder.
-
It’s in the top-right side of the Library window.
-
Type malwarebytes into the search bar, press ⏎ Return, and allow the search to complete.
-
It’s near the top of the Library folder.
-
Select any file with «malwarebytes» in its title, then click Edit and click Move to Trash.
-
Click and hold the Trash icon until a pop-up menu appears, then click Empty Trash.
-
Click the Apple menu
, click Restart…, and click Restart when prompted. Once your Mac finishes restarting, there won’t be any trace of Malwarebytes left on it.
Add New Question
-
Question
There are still files with «mbam» in the name that won’t let me delete it. What do I do?
Download Revo Uninstaller Trial or Geek Uninstalled and uninstall the program with the Force Removal option.
-
Question
I get a message that says «Unable to execute file in temporary directory. Uninstall aborted». Any ideas to fix this?
Contact malwarebytes for uninstall help or support.
Ask a Question
200 characters left
Include your email address to get a message when this question is answered.
Submit
-
On Windows, the built-in «Windows Defender» program is more than enough to keep your computer safe.
-
You can download an uninstall tool from Malwarebytes’ website and run it to uninstall automatically the Malwarebytes software. This tool won’t run on some computers, and it won’t get rid of residual files.
-
Having more than one antivirus program built into your computer will generally cause problems ranging from severe slow-down to system failure.
About this article
Thanks to all authors for creating a page that has been read 171,120 times.
Is this article up to date?
Are you getting interested to remove or uninstall malwarebytes On PC ( Windows 7, 8, 10, and Mac )? but how to, after it still having files in C: drive? With this article, you will able to delete or kick out all of those files also after uninstalling malwarebytes.
Are you bored, or tired of using malwarebytes? Now, wanna kick-off this software from your PC ( Windows 7, 8, 10, and Mac )? There is no condition to follow up before installing, so, you can remove it without getting any confusion about it.
There are 10 methods that users can adapt if they want to uninstall malwarebytes:
Method #1
- Go to Start Menu, then click on the Control Panel.
- In Control Panel, under programs, go through the list of the ones that are installed on your computer
- Right-click on malwarebytes, and then click on uninstall a program
- Follow the prompt on the screen, and you will get to see a progress bar that will take you to remove the malwarebytes from the computer.


Method #2
The second method involves uninstaller.exe, through which malwarebytes can be uninstalled. Just follow the instructions below to execute this step:
- Go to the installation folder of malwarebytes.
- Find a file that is named as uninstall.exe or unins000.exe
- Double click on the file, and then follow the wizard’s instructions that appear on the screen.


Method #3
The third method involves System Restore. For those who don’t know, System Restore is a utility, which helps the user restore their system to its previous state. System Restore removes all those programs, which interfere with the operation and performance of the computer.



If you have created a system restore point before you installed malwarebytes, then you can use this software to restore the system, and remove such unwanted programs. However, before you do so, make sure that you save all the important data.
Follow the steps below to know more from this method:
- Close all the files and programs, which are currently running on your PC
- Open Computer from the desktop, and then select Properties
- System Window will open
- On the left side and click to System Protection
- System Properties will open.
- Then do click on the option of System Restore, and a new window will again open.
- Now, choose the ‘different restore point’ option, and click on Next.
- You have to select a date and time from the given options; when you select a date, the drivers that you installed after the chosen date won’t work.
- Click on Finish and then Confirm the ‘Restore Point’ on the screen.
- When you click Yes to confirm, the malwarebytes would be uninstalled.
Method #4
If you have an antivirus, then you can use it to uninstall malwarebytes.
There is much malware or malwarebytes software in the computer applications that we download nowadays. They have become very difficult to remove from the system, like Trojan and spyware.
If you cannot remove malwarebytes with the above methods.
It means that there is malware or malwarebytes in it, and only a good antivirus can be used for removing it.
You can either download Norton Antivirus or AVG antivirus, as these are reputable software and will surely remove the malware, malwarebytes on the system.

Method #5
If the files that are required for uninstalling the software are corrupted, then it is best to reinstall malwarebytes.
- Once you have reinstalled the program, then you will get access to non-corrupted files, and it will become very easy to uninstall it.
- Simply go to Control Panel once the malwarebytes is installed, and then remove it from there.
Method #6
If you want to uninstall malwarebytes, then you can do so using Command Displayed in the Registry. A registry is a place where all the settings of Windows, along with information, are stored. This also includes the command to uninstall a software or program. You can try this method with malwarebytes as well, but it is a very risky method. If you make any mistake and delete the wrong information, then the system is most likely to crash. It would become difficult for you to bring it back from deletion.

To execute this method, To follow the steps given below:
- Hold Windows + R together, and then Run command
- When the command box opens, type Regedit in the box and then click on OK
- You have to navigate and find the registry key for the malwarebytes
- You will see an uninstall string on the next window; double click on it, and also copy ‘Value Data’
- Again hold Windows + R keys, and run the Command; paste the value data that you just copy and click on OK
Follow the wizard that comes on screen and then uninstall malwarebytes.
Method #7
The seventh method is to uninstall the malwarebytes using a third-party uninstaller.
At times, those who don’t have any knowledge of computer language, won’t be able to manually uninstall the software fully.
There are many files that occupy the hard disk of the computer, so it is best to use third-party software to uninstall them.

Method #8
There are some codes that users can type into the command prompt, and they would be able to uninstall the malwarebytes. For example, if they want to remove the package, then just type
sudo apt-get remove malwarebytes
If you want to uninstall the malwarebytes and its dependencies as well, then type:
sudo apt-get remove –auto-remove malwarebytes
For those who don’t know, some of the dependencies of malwarebytes are GCC-5, libc6, libgcc1, malwarebytes–dev, and gc++-5.

Method #9
If the user wants to remove the configuration and data files of malwarebytes, then they need to run the following code on the Command Prompt:
sudo apt-get purge malwarebytes

Method # 10
It depends on you that are you willing to kick-out the data or you want to remove the configuration data or data files, along with the dependencies, then the following code is most likely to work for you:
sudo apt-get auto remove -purge malwarebytes

To uninstall malwarebytes on mac because anytime we need space or only want to remove from pc due to some viruses and also many problems which are need to remove or uninstall from pc. so I will show you some steps of uninstalling malwarebytes on mac so follow my this step or method if you have still confusion so you may contact with us for uninstall of malwarebytes on pc or mac.
How to Uninstall malwarebytes on Mac?
For uninstalling malwarebytes on mac so as I told you that there is a simple method to uninstall apps on mac. As there are installed some apps on your mac and now you want to remove or uninstall from your pc successfully and want to install some other apps on my mac so follow my these steps to uninstall malwarebytes on mac.
Method #1
In the method 1, you have to open mac on your pc as I’m showing in image follow the images to uninstall malwarebytes on you mac.

In the image there is malwarebytes app on your mac dashboard and now we have to uninstall it from our mac now we will uninstall this app and will remove it in of mac now double-click-on-app showing in image.

Now you double clicked on app mac will ask that are you sure to uninstall malwarebytes click on Delete button so go to Trash of mac to uninstall completely from mac. Showing in image trash bin click on trash bin and go inside there will be malwarebytes which we had delete before so have to uninstall completely from mac.

Not right click on trash to remove all data or app which we had uninstalled before see in image. Click on Empty Trash the whole data which is in trash will auto remove successfully.

Now we uninstalled malwarebytes on mac so as you see that how to uninstall or remove any app on mac so if you liked this so share once. This method don’t required any antivirus or uninstaller software from them we are to uninstall. I described only simple one method of uninstalling malwarebytes on mac.
This method more people are using but some people take it is too hard uninstalling in mac but in this step anyone can understand this simple method.
How To Install?
For those who don’t know much about malwarebytes, they might lean more towards uninstalling it. These malwarebytes create an environment, where users can create a high GPU-accelerated application. If you want to install this malwarebytes, then make sure that your system is compatible with it.
Firstly, verify that the system you are using has an malwarebytes capable GPU, and then download the malwarebytes.
Install it, and then test that the software runs smoothly on the system.
If it doesn’t run smoothly, then it could be because its communication with the hardware is corrupted.



Recommended Softwares To Uninstall:
- How To Uninstall Chromium In PC
- How To Uninstall Microsoft Edge In PC
- How To Uninstall Nvidia Cuda Toolkit In PC
- How To Uninstall Avast In PC
- How To Uninstall Google Chrome In PC
- How To Uninstall Python In PC
- How To Uninstall Internet Explorer In PC
- How To Uninstall Adobe Creative Cloud In PC
- How To Uninstall Skype for Business
- How To Uninstall Discord In PC
- How To Uninstall Avast Premium Security In PC
- How To Uninstall Skype On PC
Conclusion
There are other methods of uninstalling the malwarebytes as well as in pc or windows, but these could be difficult for those, who don’t have much technical expertise.
Execute these methods, and they will surely work. These methods don’t require the user to have much knowledge of the technical side of an operating system. They can follow simple steps and uninstall malwarebytes.






































