В процессе изучения того, что занимает место на диске C в Windows 11, 10 или предыдущих версиях системы пользователи могут обнаружить наличие скрытого системного файла hiberfil.sys в корне системного раздела диска, иногда — очень объёмного.
В этой инструкции подробно о том, что представляет собой файл hiberfil.sys в Windows, можно ли его удалить и как это сделать, к чему приведёт удаление файла.
Назначение файла
Файл hiberfil.sys — это файл гибернации, используемый для хранения данных оперативной памяти на диске при гибернации и последующей загрузки их с диска в память при пробуждении ПК или ноутбука.

При использовании режима гибернации, в отличие от обычного спящего режима, Windows полностью записывает все содержимое оперативной памяти на жесткий диск и выключает компьютер. При последующем включении не происходит загрузка системы «с нуля», а загружается содержимое файла. Соответственно, чем больше размер оперативной памяти компьютера или ноутбука, тем больше места hiberfil.sys занимает на диске: с параметрами по умолчанию его размер равен 40% объёма ОЗУ.
В Windows 11 и 10 этот же файл используется для обеспечения работы функции «Быстрый запуск». Эта функция включена в современных ОС по умолчанию и, когда вы выполняете «Завершение работы», фактически выполняется процесс похожий на гибернацию с сохранением данных в файле hiberfil.sys для последующего ускорения загрузки.
Если возможность гибернации включена, вы можете увидеть рассматриваемый файл, используя следующие шаги:
- Откройте параметры Проводника в его меню или с помощью команды Win+R — control folders
- Перейдите на вкладку «Вид», включите опцию показа скрытых файлов и отключите опцию скрытия защищенных системных файлов, сохраните настройки.
- Теперь, в корневой папке диска C вы можете увидеть файл hiberfil.sys и занимаемое им пространство на диске.
Программы для анализа занятого места на диске обычно отображают этот файл и без включения показа скрытых и системных файлов. Если файл не отображается несмотря на то, что показ и скрытых и системных файлов включён, вероятнее всего, гибернация была отключена или не поддерживается в установленной системе.
Как удалить файл hiberfil.sys
Если вы не используете функции гибернации и вам не требуется функция «Быстрый запуск» (которая не всегда приводит к его ускорению), вы можете удалить файл hiberfil.sys, полностью отключив гибернацию в Windows. Для этого достаточно использовать следующие шаги:
- Запустите командную строку или Терминал Windows от имени администратора. Сделать это можно в меню по правому клику на кнопке «Пуск» (или по сочетанию клавиш Win+X) и многими другими способами.
- Введите команду отключения гибернации в одном из следующих форматов (обычно работают оба, но бывают исключения):
powercfg -h off powercfg /h off
и нажмите Enter.
- Сообщения об успешном выполнении команды не появятся, но, если вы не видите сообщений об ошибках, гибернация была отключена.
Сразу после выполнения указанной команды гибернация и быстрый запуск будут отключены, а файл hiberfil.sys будет удалён автоматически — как правило, перезагрузка компьютера не требуется:
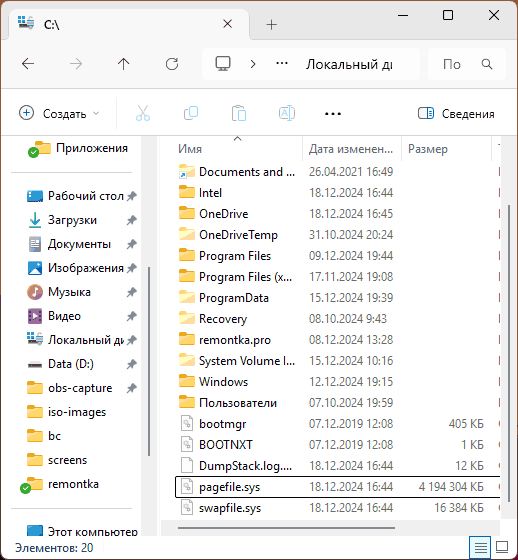
В редких случаях, если файл остался на диске, может потребоваться перезагрузить компьютер и удалить его вручную.
Если возникнет такая необходимость, вы можете отключить гибернацию в реестре:
- Нажмите клавиши Win+R на клавиатуре, введите regedit и нажмите Enter.
- В открывшемся редакторе реестра перейдите к разделу
HKEY_LOCAL_MACHINE\SYSTEM\CurrentControlSet\Control\Power
- Дважды нажмите по параметру HibernateEnabled и установите значение 0 для него.
- Тем же способом установите значение 0 для параметра с именем HiberFileSizePercent
- Закройте редактор реестра и перезагрузите компьютер.
На этом всё — файл удалён, но, как было отмечено выше, это также отключит возможность использования гибернации Windows и быстрого запуска.
Уменьшение размера файла гибернации
Windows позволяет не только удалить файл hiberfil.sys, но и уменьшить его размер таким образом, чтобы он сохранял не все данные, а лишь необходимые для работы функции «Быстрый запуск». Чем больше оперативной памяти на вашем компьютере, тем более значительным будет объем освобожденного места на системном разделе.
Для изменения размера файла гибернации вы можете использовать командную строку, запущенную от имени администратора и одну из следующих команд:
powercfg /h /type reduced powercfg /h /size 50
Число во второй команде — размер файла в процентах, минимальное значение — 40.

Если вы захотите вернуть размер файла гибернации по умолчанию, тем же способом в командной строке используйте одну из следующих команд:
powercfg /h /type full powercfg /h /size 100
Можно ли перенести файл гибернации hiberfil.sys на другой диск
Нет, hiberfil.sys перенести нельзя. Файл гибернации — один из тех системных файлов, перенос которого на диск, отличный от системного раздела невозможен. Об этом даже есть интересная статья от Майкрософт (на английском), озаглавленная «Парадокс файловой системы». Суть парадокса, применительно к рассматриваемому и другим неперемещаемым файлам сводится к следующему: при включении компьютера (в том числе из режима гибернации) необходимо прочитать файлы с диска. Для этого требуется драйвер файловой системы. Но драйвер файловой системы находится на диске, с которого его и нужно прочитать.
Для того, чтобы обойти ситуацию, используется специальный небольшой драйвер, который умеет найти необходимые для загрузки системные файлы в корне системного диска (и только в этом расположении) и загрузить их в память и лишь после этого загружается полноценный драйвер файловой системы, который может работать с другими разделами. В случае гибернации, этот же миниатюрный файл используется для загрузки содержимого hiberfil.sys, из которого уже загружается драйвер файловой системы.
Когда в Windows 10 включен спящий режим, ОС создает файл с именем hiberfil.sys в корневом каталоге вашего диска C :. Используя гибридный способ завершение работы, система записывает в память, ядро ОС, загруженные драйвера в так называемый файл гибернации C:\Hiberfil.sys. При следующей загрузке, Windows 10 немедленно восстанавливает сохраненную информацию из памяти, и загружает свежую пользовательскую сессию.
По умолчанию файл hiberfil.sys не отображается в Проводнике. Чтобы увидеть файл, вам нужно изменить параметры, включив отображение скрытых файлов.
В зависимости от размера оперативной памяти, установленной на вашем компьютере, файл hiberfil.sys может достигать нескольких ГБ. Это может быть очень большой файл. Если вам необходимо быстро освободить пространство на системном диске, вы можете удалить файл hiberfil.sys.
Чтобы посмотреть текущий размер файла hiberfil.sys, сделайте следующее.
- Откройте «Проводник», перейдите в корневую директорию вашего системного диска, обычно это C : и нажмите на вкладку «Файл».

- Перейдите на вкладку «Изменить параметры папок и поиска».
- В открывшимся окне «Параметры папок» перейдите на вкладку «Вид».
- В разделе «Дополнительные параметры» Включите опцию «Показывать скрытые файлы, папки и диски».
- Теперь снимите флажок «Скрывать защищенные системные файлы».

В проводнике Windows теперь отображается файл hiberfil.sys и вы можете посмотреть его размер.

Как удалить файл Hiberfil.sys (гибернация) в Windows 10.
Единственный способ удалить системный файл hiberfil.sys — отключить функцию спящего режима. Лично я считаю, что спящий режим очень полезен, поэтому я рекомендую отключить его только как временное решение для освобождения значительного объема дискового пространства. После того, как вы выполнили свои задачи, подумайте над тем, чтобы включить его снова. Это восстановит файл hiberfil.sys.
Чтобы удалить файл hiberfil.sys (Hibernation) в Windows 10, выполните следующие действия.
- Откройте PowerShell от имени администратора.
- Введите следующую команду: powercfg -h off и нажмите Enter.

Windows 10 автоматически Удалит файл Гибернации Hiberfil.Sys тем самым освободив ваше дисковое пространство.
Если вы захотите включить режим гибернации, выполните команду: powercfg -h on
Все.
Существует ряд настроек, которые вы можете применить к функции спящего режима Windows 10. Обратитесь к следующим статьям.
Два режима Гибернации в Windows 10 (Полный и Сокращенный).
Как добавить режим гибернации в меню Пуск Windows 10.
Вот и все.
Что делать, если внушительную часть места на диске (C:\) занимает файл hiberfil.sys? Можно ли и главное каким образом от него избавиться? В этом вопросе обязательно разберёмся ниже, но прежде пару слов о теоретической части вопроса — что это за системный компонент, и для чего он нужен.
Hiberfil.sys – это рабочий файл режима гибернации. Прежде погружения компьютера в данный режим в этот файл записывается текущее состояние Windows, – все активные сеансы работающих программ. Находится hiberfil.sys в корне диска (C:\). Но чтобы его увидеть в штатном проводнике, необходимо провести кое-какие настройки. В среде Windows 7 в окне проводника жмём Alt, затем в меню «Сервис» выбираем «Параметры папок». В системах Windows 8.1 и 10 доступ к изменению параметров папок реализован во вкладке меню «Вид».

Непосредственно в окошке параметров папок переключаемся на вкладку «Вид» и делаем следующее:
• Снимаем галочку сокрытия защищённых системных файлов;
• Включаем отображение скрытых элементов;
• Жмём внизу «Применить».

Теперь внутри проводника в корне диска (C:\) можем лицезреть тот самый файл «hiberfil» с расширением «.sys», а также узнать, сколько места он занимает.

Современные версии Windows 7, 8.1 и 10 предусматривают два механизма электропитания, которые могут быть задействованы в режиме сна:
- Спящий режим, когда компьютер продолжает работать в условиях низкого потребления электроэнергии;
- Режим гибернации, когда компьютер не потребляет электроэнергию вовсе.
При погружении системы в спящий режим отключается работа большей части аппаратных устройств компьютера. А отвечающая за сохранность сессии пользователя оперативная память продолжает работать. Она же, собственно, и обеспечивает оперативность процесса выхода из спящего режима.
Режим гибернации – это, по сути, полное выключение компьютера, но с возможностью восстановления текущей сессии работы Windows. После выхода из гибернации работа Windows продолжается благодаря извлечению данных сессии из того самого файла hiberfil.sys. Гибернация предназначена по большей части для применения на ноутбуках. Она экономит заряд аккумулятора, при этом оперативнее приводит Windows в рабочее состояние, нежели процесс включения ноутбука.
У гибернации 2 основных недостатка:
- фрагментация оперативной памяти при длительном использовании этого режима вместо цикла выключений и включений компьютерного устройства;
- место, занимаемое на диске (C:\).
При активном использовании этого режима его файл hiberfil.sys будет занимать на системном диске примерно столько места, сколько на компьютере имеется оперативной памяти.
Для ноутбуков гибернация, конечно, имеет свои плюсы. И если вы, друзья, из числа владельцев таковых, пожалуй, порекомендую вам присмотреть другие способы высвобождения места на диске (C:\). А вот для десктопов, подключённых к электросети, гибернация бесполезна. На десктопах гибернацию можно отключить и, соответственно, удалить hiberfil.sys. Ну и таким образом высвободить место на диске (C:\).
Что для этого нужно? Запускаем командную строку (запускаем её, естественно, от администратора) и прописываем команду:
powercfg -h off

Вручную избавляться от файла hiberfil.sys не нужно, он сам исчезнет после применения настроек его отключения. Если же в будущем гибернация понадобится, включить её можно с помощью той же командной строки. На этот раз команда будет такой:
powercfg /h on
После этого система снова создаст файл hiberfil.sys в корне диска (C:\).
Друзья, возможно, у некоторых из вас возникнет вопрос — а можно ли перенести hiberfil.sys на другой раздел диска? Ну, например, как это допускается с файлом подкачки pagefile.sys. Увы, нет. Нахождение рабочего файла режима гибернации на диске системы принципиально важно. Он должен находиться только там, где находится, и быть доступным загрузчику операционной системы.
If you are not using it, you can disable hibernation mode on your Windows 11/10 computer and delete Hiberfil.sys file to recover a good amount of storage space.
What is Hibernation Mode?
The Hibernate Mode in Windows computers is designed to save battery life by shutting down almost all programs, while still being able to spring back to life at the press of a button (Power button).
When Hibernate Mode is enabled on a Windows computer, it offloads all open apps and documents to a file named as hiberfil.sys, it closes all power consuming activities and goes into a state of deep sleep mode.
When you press the Power button (even much later on), the computer instantly loads back your activity from hiberfil.sys file, which allows you to resume working from the same point that you had stopped, without the need to re-launch Apps and re-open the files.
Advertisement
Is it Safe to Disable Hibernation & Delete Hiberfil.sys?
While Hibernation helps in saving battery life and time, it can be safely disabled, without having any adverse impact on the performance of your computer.
In-fact, you may find the need to disable hibernation mode, if you come across the issue of the computer remaining active in background or not going into Hibernation mode due to certain drivers not working well in hibernation mode.
Also, disabling hibernation mode allows you to recover storage space by deleting the storage space occupied by hiberfil.sys on your computer.
Where is Hiberfil.sys Located on Windows 11/10 computer?
The default location of Hiberfil.sys file in Windows 11/10 is at root folder of the local drive (C:) on your computer.
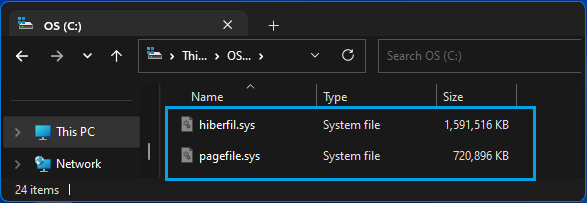
Being a system file, Windows operating system keeps hiberfil.sys hidden, in order to prevent the possibility of this file being deleted by the user.
However, you can take a look at the amount of storage space occupied by hiberfil.sys, by enabling the option to Show Hidden System Files on your computer.
What is the Difference Between Hibernate and Sleep Mode?
When a computer goes into Hibernate mode, it offloads all open apps and documents to hiberfil.sys file, which is located on the Local Hard Disk of the computer.
This allows the computer to save maximum battery life by ceasing all its power consuming activities and remaining truly switched off, without any power requirements.
In the case of sleep mode, Windows moves open apps and documents to the computer’s Random Access Memory (RAM) and remains active in background using a small amount of power.
This makes sleep mode ideal for taking short breaks from the computer, while Hibernation mode is more suited for taking extended breaks from the computer.
1. Disable Hibernation Using PowerShell
If you are not using Hibernation mode, you can switch OFF Hibernation mode on your device by using PowerShell or Command Prompt.
Advertisement
1. Open Windows PowerShell as Admin > type powercfg -h off and press the enter key on the keyboard of your computer.
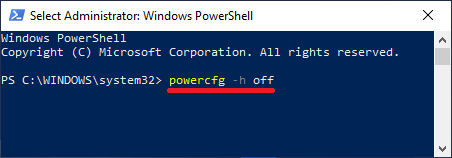
2. Once the Command is executed, Hibernate Mode will be disabled and “hiberfil.sys” file should be removed from the hard disk, when you restart the computer.
2. Disable Hibernation Using Advanced Power Settings
Another way to disable Hibernation on a Windows computer is by going to Advanced Power Settings
1. Right-click on the Start button and click on Run. In the Run Command window, type Powercfg.cpl and click on OK.
2. From the Power Options screen, go to Change Plan Settings > Change Advanced Power Settings.
3. On Advanced Power Settings screen, expand the Sleep entry > expand Hibernate After entry and set both On Battery and Plugged in to Never.
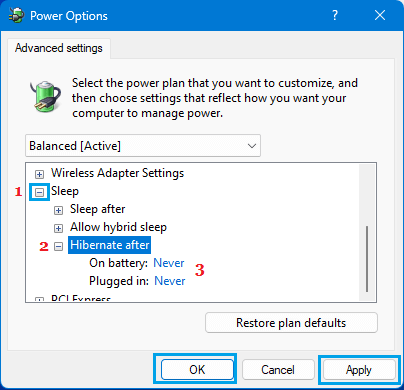
This will ensure that your computer never goes into Hiberantion mode, while using battery and also when it is plugged-in to a direct power source.
3. Disable Hibernattion By Using Registry
Another way to enable or disable Hibernatation mode on a Windows 10/11 is by using Registry Editor.
1. Right-click on the Start button and click on Run. In the Run Command Window, type regedit and click on OK.
2. On Registry Editor screen, navigate to HKEY_LOCAL_MACHINE\System\CurrentControlSet\Control\ Power and double-click on HibernateEnabled DWORD in the right-pane.
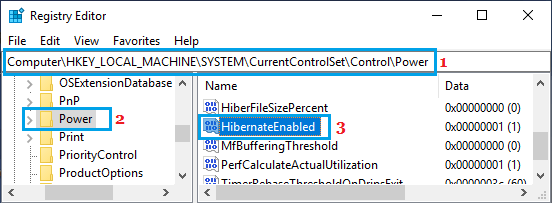
3. On the next screen, you can disable Hibernate Mode by changing Value Data to 0.
4. Click on OK to close the registry editor and save the changes on your computer.
How to Manually Delete Hiberfil and Recover Storage Space
You can check whether or not hiberfil.sys file has been removed from the computer and manually remove this file from your computer by following the steps below.
1. Open the File Explorer on your computer.
2. On File Explorer window, click on This PC in the left-pane and double-click on your Local Drive (C:) in the right pane.
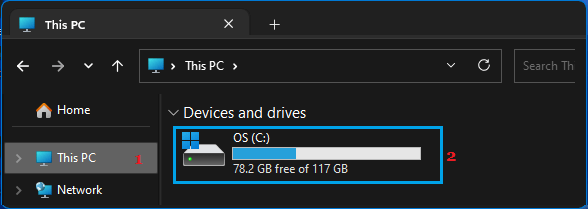
3. If you are using Windows 10, click on the File Tab and select Change Folders and Search options in the menu that appears.
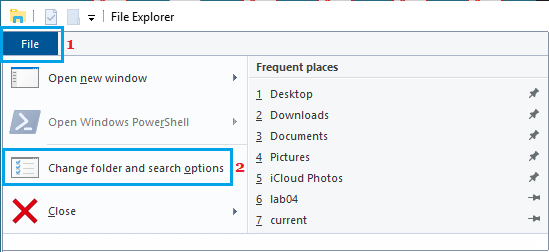
If you are using Windows 11, click on 3-dots icon in the top-menu and select Options.
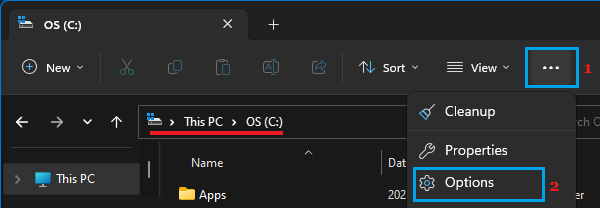
4. On Folder Options screen, switch to View tab > select Show hidden files, folders, drives option and uncheck Hide protected operating system files (Recommended) option.
5. Click on Apply and OK to save the changes
6. After this, go to This PC > Local drive (C:) > right-click on hiberfil.sys and select the Delete option in the menu that appears.
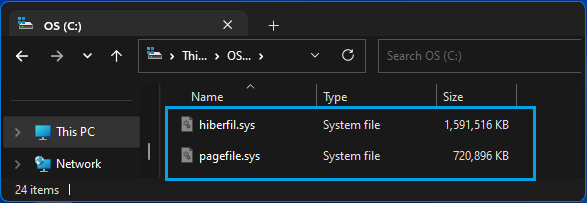
Note: Do not delete Pagefile.sys, without knowing the implications of deleting this system file on your computer. In this regard, you can refer to this guide: How to Delete, Resize & Restore Pagefile.sys in Windows 11/10.
72
72 people found this article helpful
How to Delete hiberfil.sys for Good
Removing the unnecessary Hibernation mode file can save space
Updated on January 22, 2021
What to Know
- To delete Hibernation mode in Windows 10: Open the Command Prompt as an administrator and enter powercfg.exe /hibernate off.
- To re-enable Hibernation mode in Windows 10: Open the Command Prompt again and enter powercfg.exe /hibernate on.
- To turn off Hibernation in Windows Vista: Open the Control Panel and go to Power Options > Hibernate.
This article explains how to delete hiberfil.sys and disable Hibernation mode on Windows 10, 8, 7, Vista, and XP.
How to Delete hiberfil.sys on Windows 10
If you really don’t need the Hibernate option, you can delete it by entering a command in Command Prompt. For this command, you must open Command Prompt as an administrator, also known as an Elevated Command Prompt. The method you use depends on what version of Windows you are using.
-
Select Search.
-
Enter command. You will see Command Prompt listed as the primary result.
-
Right-click Command Prompt and select Run as Administrator. (Or select Run as Administrator in the right pane.)
-
Select Yes if a User Account Control window appears requesting permission to continue. The Command Prompt window will open.
-
Type powercfg.exe /hibernate off into the Command Prompt window and press Enter.
-
Close the Command Prompt window.
How to Delete hiberfil.sys on Windows 8
Use the Power Users task menu to open the Elevated Command Prompt.
-
Press and hold the Windows Key and press X to open the Power Users Tasks menu.
-
Select Command Prompt (Admin) from the menu.
-
Select Yes if a User Account Control window appears requesting permission to continue. The Command Prompt window will open.
-
Enter powercfg.exe /hibernate off into the Command Prompt window and press Enter.
-
Close the Command Prompt window.
How to Delete hiberfil.sys on Windows 7
To delete Windows 7 hiberfil.sys, you can use a keyboard shortcut to open Command Prompt as an administrator.
-
Select Start.
-
Enter cmd into the Search box (but don’t press Enter). You will see Command Prompt listed as the primary result in the Search menu.
-
Press Ctrl + Shift + Enter to open Command Prompt with admin privileges.
-
Select Yes if the User Account Control prompt appears.
-
Type powercfg.exe /hibernate off into the Command Prompt window and press Enter.
-
Close the Command Prompt window.
How to Delete hiberfil.sys on Windows Vista
To delete Windows Vista hiberfil.sys, you can access Command Prompt from the Start menu and then opt to run it as an administrator in Windows Vista.
-
Select Start.
-
Select All Programs and then select Accessories.
-
Right-click Command Prompt in the list of options and then choose Run as Administrator.
-
Enter powercfg.exe /hibernate off into the Command Prompt window and press Enter.
-
Close the Command Prompt window.
How to Delete hiberfil.sys on Windows XP
To delete hiberfil.sys in Windows XP, you have to take a slightly different approach than in other versions of Windows.
-
Select Start and select Control Panel.
-
Choose Power Options to open the Power Options Properties dialog box.
-
Select Hibernate.
-
Select Enable Hibernation to clear the checkbox and disable Hibernation mode.
-
Select OK to apply the change. Close the Power Options Properties box.
Why Delete Hiberfil.sys?
When your computer goes into Hibernate mode, Windows stores your RAM data on the hard drive. This allows it to save the system state without power usage and boot right back up to where you were. This takes up a great deal of drive space. When you delete hiberfil.sys from your computer, you will completely disable Hibernate and make this space available.
Re-Enabling Hibernate
If you change your mind, you can easily enable Hibernate again. Simply open the Command Prompt once more. Type powercfg.exe /hibernate on, press Enter and close the Command Prompt window. In Windows XP, simply open the Power Options Properties dialog box and select Enable Hibernation.
Thanks for letting us know!
Get the Latest Tech News Delivered Every Day
Subscribe


