Are you trying to forcibly delete a PDF and facing the stubborn behavior of the file? Some users report that they are unable to remove certain .pdf extension file even by using a few third party programs. During this issue, you may not see the Delete option on the right click menu or see any error message but at the end, the removal fails.
Commonly, can’t delete a pdf file from desktop issue occurs because of insufficient administrator permission or it is open in another program. Furthermore, sometimes, long name also prevents the file from deletion.
Can’t delete a pdf file from Desktop in Windows 10
Here is how to fix can’t delete a pdf file from Desktop in Windows 10
1] Shorten the name if long
Generally, a larger name elongates the file path and this ultimately causes different types of issues. Therefore, check if the filename of the pdf is too long and if so, shorten it to fix the deletion problem.
2] Use 7z or WinRar to delete the file
If the issue still persists, use 7Z or WinRar File manager to delete the item. These programs allow helping remove the obstinate files quite easily.
- Click the search icon located on the taskbar.
- Type winrar and hit Enter.
- Once, the program opens, browse and reach the location where the pdf file is kept.
- Select the same and click the Delete icon.
3] End Task the process using the file
Several times, pdf file cannot be deleted because it is open in another program. Actually, this error message will appear when the document is running in any browser or with software. So you will need to dismiss the file through end task process then try to delete it.
- Right click on the – Taskbar.
- Select – Task manager.
- Scroll down and locate the pdf running with a browser or program.
- Right-click on the same and select – End task.
- Now delete the file see you can do it successfully.
4] Take ownership o fix can’t delete a pdf file
You may also fail to delete pdf due to scrimpy permissions for administrator on your Windows 10. The Operating System allows you to take ownership of a file or folder and when you don’t have full control over it you can not delete. So follow the method –
- Right click on the PDF and click – Properties.
- Switch to Security tab.
- Under Group or user names, choose – Edit.
- On Permission wizard, Click – Add.
- Enter the Outlook email id in the Select Users or Group pop up.
- Click on – Check Names and then OK.
- Again on the permission wizard, check – Full control.
- Click – Apply followed with OK.
- Now try to delete the pdf and you will be certainly successful.
You can get help from – How to Change File Permission to Grant Ownership in Windows 10.
5] Run CHKDSK
Occasionally the deletion error might occur due to shortage of disk space or any issue in the drive. However, Windows 10 following its predecessors offers a command line tool that can easily detect what is wrong with the disk. Furthermore, the utility repair the glitches once executed in the elevated command prompt.
- Press the – Winkey+I.
- Type – CMD.
- Select – Run as administrator from the right flyout.
- Once the account control pop up appears for approval, choose – Yes.
- Type the following line in the command prompt and press – Enter.
chkdsk C: /f /r /x
- Wait until the command is completely executed and then restart your PC. Finally, try to delete the pdf.
Methods list:
1] Shorten the name if long
2] Use 7z or WinRar to delete the file
3] End Task the process using the file
4] Take ownership
5] Run CHKDSK
That’s all!!
@Robotronic
Вечно начинающий пользователь
Ситуация: скачал файл (документ) ещё 18 июля прошлого года. Оказалось, документ битый, при открытии возникает ошибка (см. скриншот).
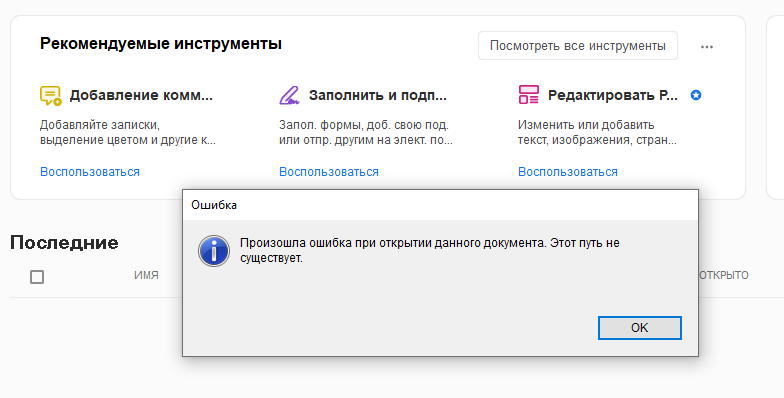
Сегодня решил, наконец, добить его, но поиск в Google ничего не подсказал — файл не занят никаким процессом, перетащить его нельзя, копировать / вырезать тоже, при попытке архивирования возникает следующая ошибка

Файл имеет вес (411 КБ), настройки все доступны, но манипуляции с ними ничего не дали. Радикальные шаги вроде отката системы пробовать не хочется (да и смысла не вижу). В общем, буду рад советам опытных пользователей, как решить эту задачу.
-
Вопрос задан
-
462 просмотра
Сталкивался с подобным. Слишком длинное имя файла.
Как решал сам: переименовал файл с менее длинным именем (проводник Windows не дает это сделать, использовал FAR Manager)
Пригласить эксперта
— проверка диска с командной строки (удивляюсь что не вижу совета!)
— загрузка в защищенном режиме для удаления
— загрузка флешки для чека, потом удаления (даже установочная win пойдет, на первом экране Shift-F10
ps и все равно бы рекомендовал dr.web cureIt
Unlocker есть же — он умеет удалять все, а что не получится сразу — удаляет при загрузке ОС.
Окажись я на вашем месте, попробовал бы следующее:
1. Подменить этот файл на заведомо исправный. Т.е. приготовить pdf-файл с тем же именем и записать его поверх неисправного, чтобы он встал на его место в файловой системе. Если получится, то потом этот подменный удалить, и тем самым задача будет решена.
Кстати, очень похоже, что причина проблемы в вашем случае — слишком длинное имя файла. Если это так, то пункт 1 вам не подойдёт.
2. Попробовать удаление средствами какого-нибудь продвинутого файлового менеджера (FAR или его аналоги). Многие такие файловые менеджеры не поддерживают (я бы даже сказал — игнорируют) ограничения ОС на файловые операции, так что может получиться.
3. Подменить саму ОС, т.е. запустить комп с какого-нибудь популярного ремонтно-восстановительного LiveDVD или LiveUSB (MultiBoot, Реаниматор, диски Сергея Стрельца и т.п.). Как правило, на борту у такого инструмента найдётся с десяток разных файловых менеджеров, а также несколько сотен других утилит, которые пригодятся вам в тысячах других случаев. Так что если у вас такого инструмента ещё нет, настоятельно советую обзавестись.
-
Показать ещё
Загружается…
Минуточку внимания
Все способы:
- Способ 1: Перезагрузка ПК
- Способ 2: Удаление в «Безопасном режиме»
- Способ 3: Использование архиватора
- Способ 4: Использование «Командной строки»
- Способ 5: Изменение прав доступа
- Вариант 1: Средства Windows
- Вариант 2: Утилита TakeOwnershipEx
- Способ 6: Использование утилит-разблокировщиков
- Способ 7: Использование LiveCD Linux
- Вопросы и ответы: 5
Ошибка удаления файла или папки может быть вызвана разными причинами, начиная от удерживания файла системным процессом и заканчивая отсутствием прав доступа у пользователя.
Способ 1: Перезагрузка ПК
Первое, что можно попробовать сделать, столкнувшись описываемой проблемой, это просто перезагрузить компьютер. Если проблема была вызвана каким-то мелким сбоем, или одна из запущенных программ блокировала удаление, после перезапуска системы файл удалится с первой же попытки.
Способ 2: Удаление в «Безопасном режиме»
Если файл продолжает удерживаться некритичным системным или сторонним процессом, избавиться от такого файла поможет загрузка ПК в «Безопасном режиме».
- Откройте сочетанием клавиш Win + R окошко быстрого выполнения команд, введите в него
msconfigи нажмите «OK». - В открывшемся окне утилиты «Конфигурация системы» переключитесь на вкладку «Загрузка», отметьте флажком опцию «Безопасный режим» и подтвердите кнопкой «OK».
- Подтвердите перезагрузку компьютера.


После того как Windows 10 загрузится в безопасном режиме, попробуйте удалить проблемный файл обычным способом. Чтобы загрузиться в штатном режиме, снова запустите утилиту «Конфигурация системы» и на вкладке «Общие» включите опцию «Обычный запуск», после чего сохраните настройки и перезагрузитесь.

Способ 3: Использование архиватора
Это решение может быть эффективно, если нужно удалить файл или папку с длинным путем или точками/пробелами в конце имени этого файла. Подойдет любой популярный архиватор, тот же WinRAR или 7-Zip. Рассмотрим удаления файла на примере работы с WinRAR.
Скачать WinRAR
- Кликните по неудаляемому файлу правой кнопкой мыши и из контекстного меню выберите «Добавить в архив».
- Дайте создаваемому архиву короткое имя, в параметрах архивации включите опцию «Удалить файлы после архивации» и нажмите кнопку «OK».


Так как большинство архиваторов игнорируют ограничения с использованием длинных путей в Windows, файл должен удалиться без проблем. После этого удалите и сам архив.
Способ 4: Использование «Командной строки»
Для удаления файлов с длинными путями или некорректными именами можно использовать классическую «Командную строку».
- Запустите консоль из поиска Windows 10 — так вы найдете ее быстрее всего. Вызывать «Командную строку» необходимо от имени администратора.
- Сформируйте и выполните в консоли команду виду
del \\?\C:\fullpath.txt, где C — буква диска, а fullpath — полный путь к удаляемому файлу, включая его название (пример на скриншоте). Если в конце имени файла имеются точки или проблемы, не забудьте их указать, так как они тоже являются частью пути.


Способ 5: Изменение прав доступа
Отсутствие у пользователя прав доступа на объект — одна из самых распространенных причин ошибки удаления файла. Устранить ее можно путем получения на файл полных прав, после чего снова попытаться стереть объект.
Вариант 1: Средства Windows
- Откройте «Свойства» проблемного файла.
- Переключитесь в открывшемся окошке свойств на вкладку «Безопасность» и нажмите кнопку «Дополнительно».
- Нажмите «Отключение наследования» в окне «Дополнительные параметры безопасности».
- Выберите опцию «Преобразовать унаследованные разрешения в явные разрешения этого объекта».
- Убедитесь, что владельцем файла являетесь вы как пользователь или администратор. В противном случае нажмите ссылку «Изменить», чтобы перейти к замене владельца.
- Введите в открывшемся окошке выбора пользователя или группы ваше имя локального пользователя или имя вашей учетной записи Microsoft и нажмите «ОК».
- Сохраните настройки.
- Нажмите в предыдущем окне «Свойств» кнопку «Изменить».
- Если нужный пользователь или группа отсутствует в списке, нажмите в окошке разрешений для групп кнопку «Добавить» и добавьте пользователя или администратора (себя) как было показано в Шаге 6.
- Выберите группу, в которой вы состоите («Администраторы» или «Пользователи») и выставьте для нее полные права доступа. Сохраните внесенные изменения.








Вариант 2: Утилита TakeOwnershipEx
Более простым способом получения прав доступа на файл или каталог является использование сторонней утилиты TakeOwnershipEx. Эта небольшое бесплатное решение позволяет текущему пользователю получить права на объект одним кликом мыши.
Скачать TakeOwnershipEx с официального сайта
- Скачайте архив с утилитой с официальной страницы разработчика и распакуйте его.
- Запустите исполняемый файл TakeOwnershipEx-1.2.0.1.exe и установите утилиту.
- Кликните правой кнопкой мыши по проблемному файлу и из контекстного меню выберите опцию «Получить доступ/Восстановить права».
- В случае удачи утилита вернет сообщение «Получен полный доступ к файлу/папке».

Способ 6: Использование утилит-разблокировщиков
Для удаления так называемых неудаляемых файлов в Windows 10 можно использовать специализированные приложения-разблокировщики. Их применение эффективно в тех случаях, когда файл или другой объект удерживается каким-либо системным или сторонним процессом, также они позволяют удалять файлы и папки с длинными или некорректными именами. Ознакомиться со списком этих инструментов, а также посмотреть примеры их использования можно по этой ссылке.
Подробнее: Программы для удаления файлов, которые не удаляются
Способ 7: Использование LiveCD Linux
Это самый надежный и эффективный, но при этом самый сложный способ избавиться от неудаляемого файла или любого другого объекта. Суть его заключается в получение монопольного доступа к файловой системе компьютера путем его загрузки с LiveCD на базе Linux. Подойдет любой LiveCD с файловым менеджером на борту, так, в данном примере использован дистрибутив Puppy Linux.
Подробнее:
Инструкция по записи LiveCD на флешку
Программы для создания загрузочной флешки
- Скачайте загрузочный образ и запишите его на флешку с помощью Rufus или аналогичной программы.
- Загрузите компьютер с LiveCD.
Читайте также: Настраиваем BIOS для загрузки с флешки
- Выберите на рабочем столе Linux раздел с файлом, который хотите удалить. Если вы не знаете, какой именно это раздел, проверьте все их по очереди.
- Кликните по удаляемому файлу правой кнопкой мыши и выберите в контекстном меню опцию «Delete».
- Подтвердите удаление нажатием кнопки «Yes».



Процедура удаления файлов в других LiveCD может немного отличаться, но суть примерно та же.
Наша группа в TelegramПолезные советы и помощь
Вы когда-нибудь пытались удалить PDF-файл, потому что его имя превышает ограничения? Мы все были там! Будь то из-за надоедливого ограничения символов или слишком длинного и запутанного имени файла, попытка избавиться от этого нежелательного PDF-файла может быть неприятной. Если имя файла слишком длинное, вы не сможете скопировать, переместить, переименовать или удалить его. В этом руководстве мы рассмотрим быстрые и простые способы удаления файла с длинным именем с рабочего стола в Windows 10 и 11.
Причина, по которой вы не можете удалить текстовый или PDF-файл со своего рабочего стола, может заключаться в том, что его имя слишком длинное. Основная причина этой раздражающей проблемы лежит в LFN. Windows использует соглашение об именах, называемое LFN (длинное имя файла). Система LFN позволяет операционной системе распознавать только те файлы и каталоги, имена которых содержат до 255 символов. Вы можете получить сообщение об ошибке при копировании, перемещении, переименовании или удалении файла с очень длинным именем файла, если место, куда вы хотите переместить файл, имеет более длинный путь, чем исходное местоположение файла. Местом может быть папка или корзина, куда попадает файл, когда вы его удаляете.
Недавно у меня был разочаровывающий момент, когда мне пришлось бороться с надоедливым ограничением, которое не позволяло мне переименовывать и удалять файл PDF с моего рабочего стола. Меня оштрафовали за неправильную парковку. Оплатив сумму штрафа онлайн, я скачал квитанцию в формате PDF на рабочий стол. Он нормально открывался в Google Chrome, но позже я заметил, что имя файла PDF было слишком длинным.
echallan.parivahan.gov.in_report_print-challan-receipt_data=tM3pJ01qgJECukxDSxFLFedcTWVTluS958p4lTVFZH7TNy8Uwc6a69YC9T5X0CH%2FWMwoVYuW32l3Cy7eGNgJwgB0YKLD6ycbHzDkh3yJ8asmOcro qXEb1vZQOEBY1Ajp6q2UPIRvX1pXOo1jVWAwSBM0567J7roSFhtE6MZFOnNFLUfmdjVJ1X9vI25VK.pdf
Когда я попытался переименовать файл PDF, чтобы присвоить ему короткое имя, я не смог этого сделать. Подозревая, что это может быть вредоносное ПО, я попытался немедленно удалить его, но это было бесполезно. Затем я попытался переместить файл PDF в папку, чтобы удалить его вместе с папкой, но мне это тоже не удалось.

Проведя некоторые исследования в Интернете и испробовав различные методы, мне, наконец, удалось удалить файл PDF с длинным именем с моего рабочего стола с помощью команды Windows PowerShell.
Действия по удалению файла с длинным именем с помощью PowerShell
Будь то из-за надоедливого ограничения символов или слишком длинного и запутанного имени файла, попытка избавиться от этого нежелательного PDF-файла может быть неприятной. Ниже я покажу вам быстрое и эффективное решение для удаления упрямого PDF-файла с чрезмерно длинным именем.
Так же, как LFN (длинное имя файла), Windows также поддерживает соглашение SFN (короткое имя файла), используемое DOS и более ранними версиями ОС. Он работает как альтернативная система имен файлов в Windows 10 и 11. SFN (также известное как имя файла 8.3) ограничено 8 символами, за которыми следует расширение файла. Благодаря обратной совместимости Windows, которая присваивает 8-символьное короткое имя файла файлу, имя файла которого превышает 255 символов.
Например, имя файла PDF, о котором я упоминал выше, также имело короткое имя файла, состоящее всего из 8 символов. Если у вас есть это имя файла SFN или 8.3, вы можете легко удалить любой файл с длинным именем, используя команду DELв PowerShell или командной строке Windows.
Давайте посмотрим, как это сделать.
- Щелкните правой кнопкой мыши файл со слишком длинным именем, которое невозможно удалить, и выберите параметр «Копировать как путь», чтобы скопировать путь к файлу.
- Теперь вставьте скопированный путь к файлу в текстовый файл. Путь будет содержать 8-символьное короткое имя файла, который вы не можете удалить. В моем случае короткое имя файла PDF, о котором я упоминал выше, было «ECHALL~1.PDF», как в «C:\Users\droid\Desktop\ECHALL~1.PDF».
- Скопируйте короткое имя файла в буфер обмена.
- Теперь перейдите в каталог или на рабочий стол, где находится этот упрямый файл.
- Удерживая нажатой клавишу Shift, щелкните правой кнопкой мыши пустую область и выберите пункт «Открыть в терминале» или «Открыть окно PowerShell здесь» в контекстном меню Windows.
- Выполните команду DEL, за которой следует имя файла (с расширением) файла, который вы хотите удалить.
DEL Имя файла.PDF
- Как только вы нажмете клавишу Enter, файл, который вы не могли удалить ранее, будет удален.
Удаленный файл полностью исчезнет с вашего компьютера. Он даже не будет отправлен в корзину. Используя этот метод, вы можете удалить любой файл с длинным именем. Неважно, это PDF-файл, текстовый файл или какое-либо другое расширение.
Мы надеемся, что это пошаговое руководство помогло вам понять, как удалить PDF-файл, когда имя файла превышает ограничения. Этот процесс может быть сложным, но с нашими советами вы сможете убедиться, что ваши файлы правильно названы и организованы, чтобы они не вызывали дальнейших проблем в будущем. Если вам нужна дополнительная помощь в управлении вашими PDF-файлами или другими документами, не стесняйтесь обращаться за помощью к одному из наших экспертов.
Просмотров: 584
Частая проблема, с которой сталкиваются начинающие пользователи — не удаляется файл или папка (из-за какого-то файла), который нужно-таки удалить. При этом, система пишет файл занят другим процессом или действие не может быть выполнено, так как этот файл открыт в Название_программы или о том, что нужно запросить разрешение у кого-то. С этим можно столкнуться в любой версии ОС — Windows 11, Windows 10, 8.1 или 7.
На самом деле, есть сразу несколько способов удалить такие файлы, каждый из которых и будет здесь рассмотрен. Посмотрим, как удалить не удаляющийся файл, не используя сторонние средства, а затем опишу удаление занятых файлов с помощью LiveCD и бесплатной программы Unlocker. Отмечу, что удаление таких файлов не всегда безопасно. Будьте внимательны, чтобы это не оказался файл системы (особенно когда вам сообщают, что нужно разрешение от TrustedInstaller). См. также: Как удалить файл или папку, если пишет Элемент не найден (не удалось найти этот элемент).
Примечание: если файл не удаляется не потому, что используется, а с сообщением о том, что отказано в доступе и вам нужно разрешение на выполнение этой операции или нужно запросить разрешение у владельца, то используйте это руководство: Как стать владельцем файла и папки в Windows или Запросите разрешение у TrustedInstaller (подойдет и для случая когда требуется запросить разрешение у Администраторы).
Также, если не удаляются файлы pagefile.sys и swapfile.sys, hiberfil.sys то способы ниже не помогут. Вам пригодятся инструкции про Файл подкачки Windows (первые два файла) или про отключение гибернации. Аналогично, может быть полезна отдельная статья про то, как удалить папку Windows.old.
Удаление файла без дополнительных программ

Как правило, если файл не удаляется, то в сообщении вы видите, каким именно процессом он занят — это может быть explorer.exe или какая-либо другая проблема. Логично предположить, что для его удаления нужно сделать так, чтобы файл был «не занят». Обновление: для Windows 11 и 10 есть простой способ узнать, каким процессом занят файл или в какой программе он открыт и разблокировать этот файл.
Это легко сделать — запустите диспетчер задач:
- В Windows 7 и XP в него можно попасть по Ctrl + Alt + Del.
- В Windows 8 и Windows 10 можно нажать клавиши Windows + X и выбрать диспетчер задач.

Найдите процесс, использующий файл, который нужно удалить и снимите задачу. Удалите файл. Если файл занят процессом explorer.exe, то перед тем, как снять задачу в диспетчере задач, запустите командную строку от имени администратора и, уже после того, как снимите задачу, используйте в командной строке команду del полный_путь_к_файлу, чтобы удалить его.
Чтобы после этого вернуть стандартный вид рабочего стола, нужно снова запустить explorer.exe, для этого в диспетчере задач выберите «Файл» — «Новая задача» — «explorer.exe».
Подробно про диспетчер задач Windows
Удаление заблокированного файла с помощью загрузочной флешки или диска
Еще один способ удалить подобный файл — загрузиться с любого накопителя LiveCD, с диска реанимации системы или загрузочной флешки Windows. При использовании LiveCD в любых его вариантах вы сможете воспользоваться либо стандартным графическим интерфейсом Windows (например, в Sergei Strelec WinPE или BartPE) и Linux (Ubuntu), либо же средствами командной строки. Обратите внимание, что при загрузке с подобного накопителя, жесткие диски компьютера могут оказаться под другими буквами. Чтобы убедиться, что вы удаляете файл с нужного диска, можно использовать команду dir c: (этот пример отобразит список папок на диске C).

При использовании загрузочной флешки или установочного диска Windows 7 и Windows 8, в любой момент установки (после того, как уже загрузится окно выбора языка и на следующих этапах) нажмите Shift + F10, чтобы войти в командную строку. Также можно выбрать «Восстановление системы», ссылка на которое также присутствует в программе установки. Также, как и в предыдущем случае, обратите внимание на возможное изменение букв дисков.
Использование DeadLock для разблокирования и удаления файлов
Поскольку рассмотренная далее программа Unlocker даже с официального сайта с недавних пор (2016) стала устанавливать различные нежелательные программы и блокируется браузерами и антивирусами, предлагаю рассмотреть альтернативу — DeadLock, которая также позволяет разблокировать и удалить файлы с компьютера (обещает также и изменить владельца, но в моих тестах это не сработало).

Итак, если при удалении файла вы видите сообщение о том, что действие не может быть выполнено, так как файл открыт в какой-то программе, то с помощью DeadLock в меню File вы можете добавить этот файл в список, а затем, с помощью правого клика — разблокировать его (Unlock) и удалить (Remove). Также можно выполнить и перемещение файла. Вторая возможность — посмотреть, какие программы блокируют файл в списке в нижней части окна и снять задачи с этих процессов.

В программе последней версии появился русский язык интерфейса, включить его можно в настройках программы. Недостаток (а для кого-то, возможно, и достоинство) — в отличие от Unlocker, не добавляет действие разблокировки файла в контекстное меню проводника. Скачать DeadLock можно с официального сайта https://codedead.com/software/deadlock
Бесплатная программа Unlocker для разблокировки файлов, которые не удаляются
Программа Unlocker, наверное, самый популярный способ удалить файлы, которые используются тем или иным процессом. Причины тому просты: она бесплатная, исправно справляется со своей задачей, в общем, работает. Скачать Unlocker бесплатно можно на официальном сайте разработчика http://www.emptyloop.com/unlocker/ (с недавних пор сайт стал определяться как вредоносный).
Использование программы очень простое — после установки, просто кликните правой кнопкой мыши по файлу, которые не удаляется и выберите в контекстном меню пункт «Unlocker». В случае использования portable версии программы, которая также доступна для загрузки, запустите программу, откроется окно для выбора файла или папки, которые требуется удалить.

Суть работы программы та же самая, что и в первом описанном способе — выгрузка из памяти процессов, которыми занят файл. Основные преимущества перед первым способом — с помощью программы Unlocker файл удалить проще и, более того, она может найти и завершить процесс, который скрыт от глаз пользователей, то есть недоступен для просмотра через диспетчер задач.
Обновление 2017: Еще один способ, судя по отзывам, успешно срабатывающий, был предложен в комментариях автором Тоха Айтишник: устанавливаете и открываете архиватор 7-Zip (бесплатный, работает также как файловый менеджер) и в нем переименовываете файл, который не удаляется. После этого удаление проходит успешно.
Почему файл или папка не удаляются
Немного справочной информации с сайта Microsoft, если кому-нибудь интересно. Хотя, информация довольно скудная. Также может быть полезным: Как очистить диск от ненужных файлов.
Что может мешать удалению файла или папки
Если у вас нет необходимых прав в системе для изменения файла или папки, вы не можете удалить их. Если вы не создавали файл, то есть вероятность, что вы не можете и удалить его. Также причиной могут служить настройки, сделанные администратором компьютера.
Также файл или папку его содержащую нельзя удалить, если в настоящий момент файл открыт в программе. Можно попробовать закрыть все программы и попробовать еще раз.
Почему, когда я пробую удалить файл, Windows пишет, что файл используется
Данное сообщение об ошибке означает, что файл используется программой. Таким образом, вам необходимо найти программу, его использующую и либо закрыть файл в ней, если это, например, документ, либо закрыть саму программу. Также, если вы работаете в сети, файл может использоваться другим пользователем в настоящий момент.
После удаления всех файлов остается пустая папка
В данном случае попробуйте закрыть все открытые программы или перезагрузить компьютер, а после этого удалить папку.

