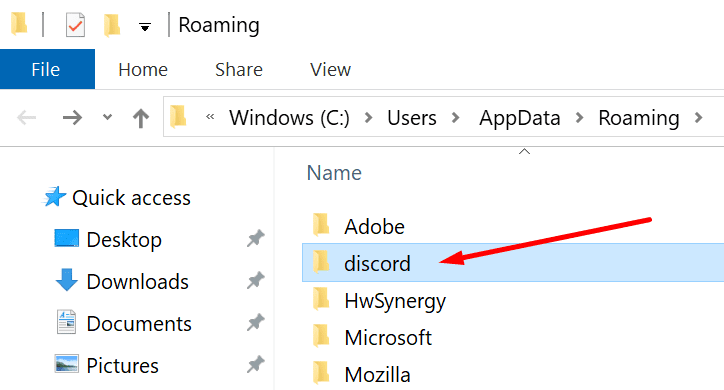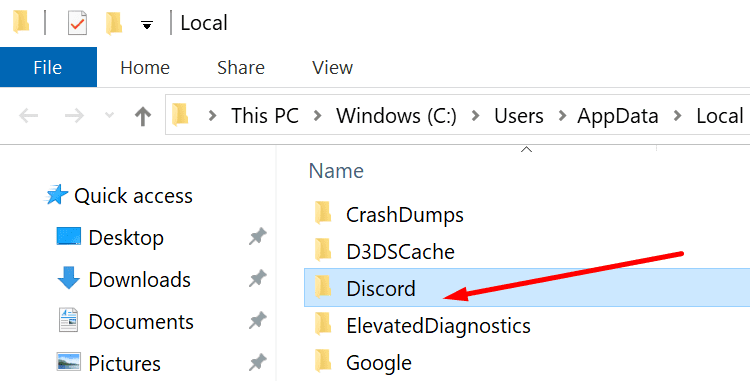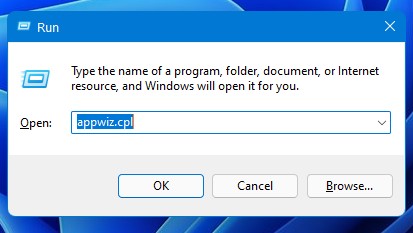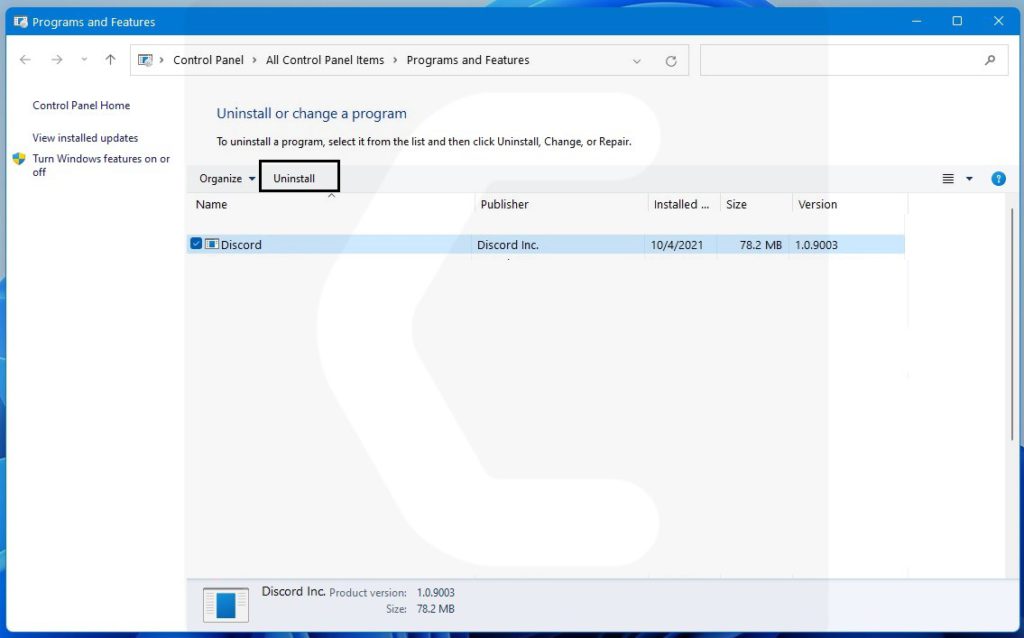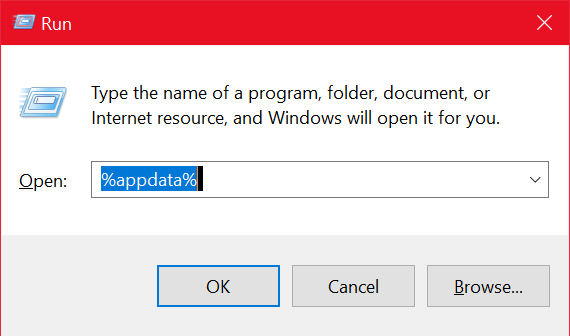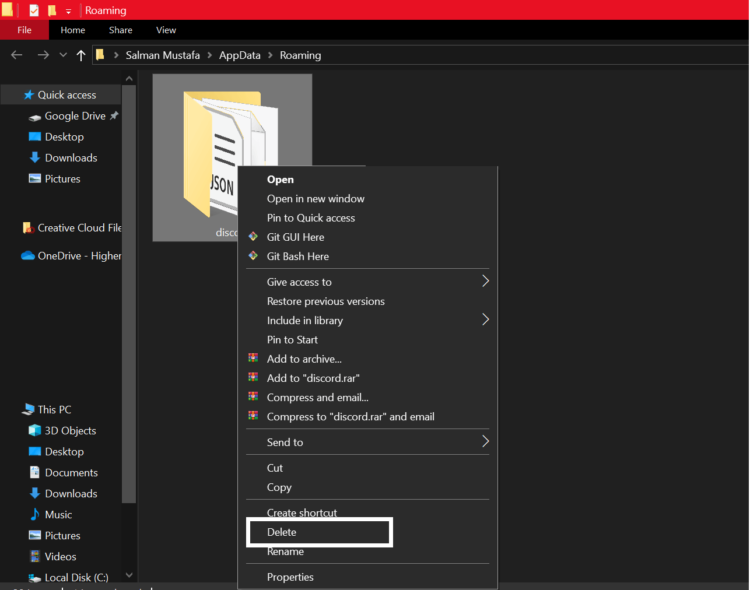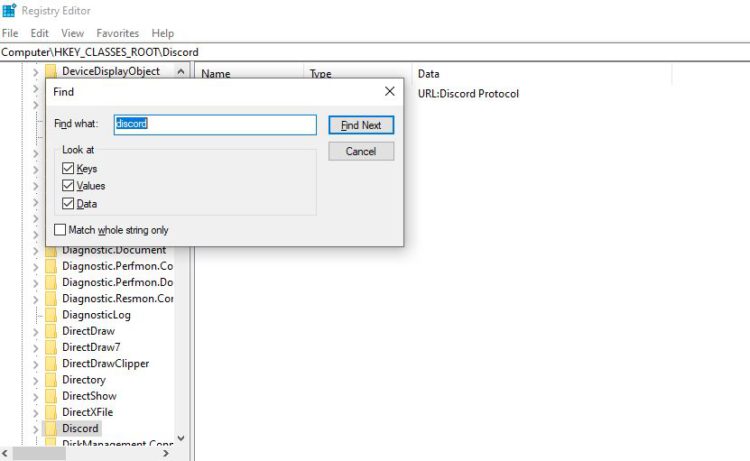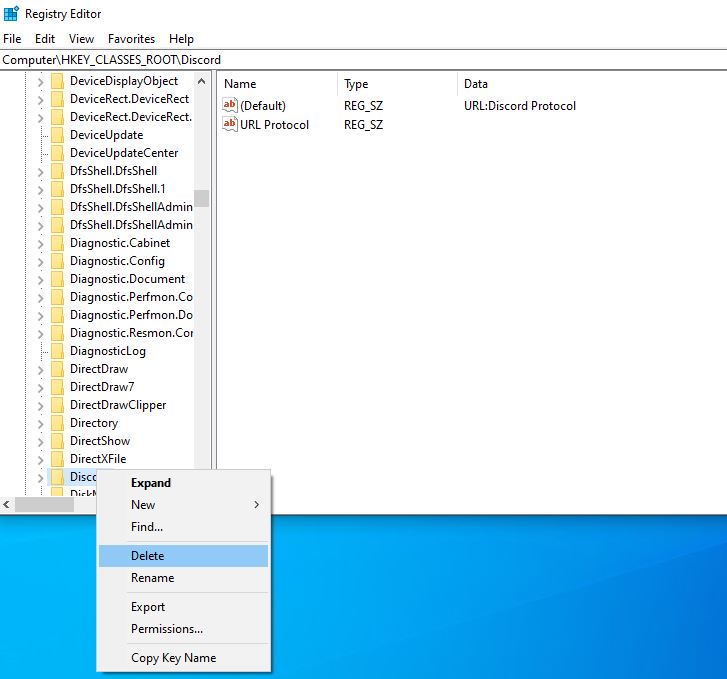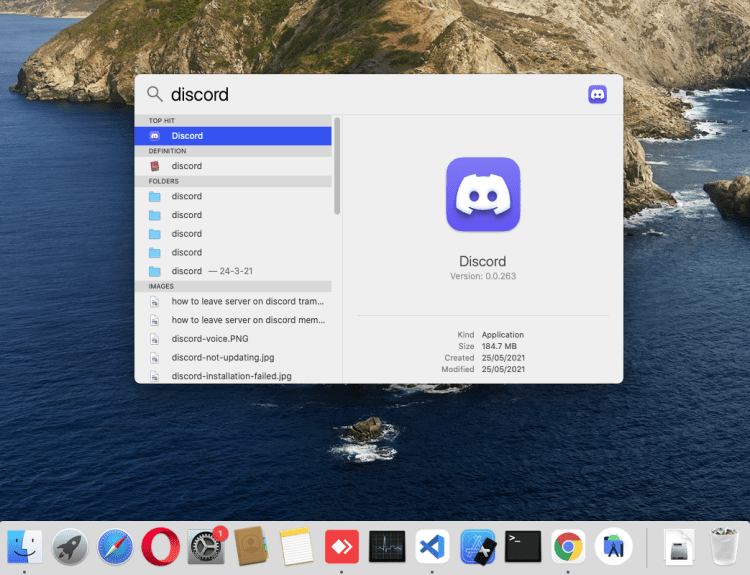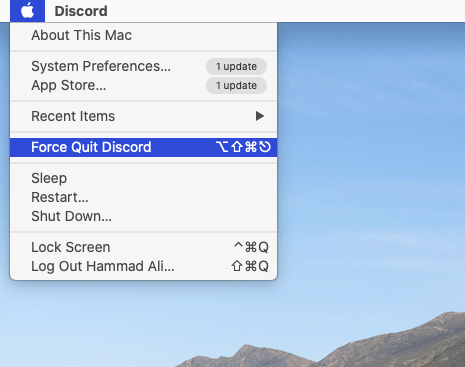Все способы:
- Способ 1: Встроенные возможности Windows
- Вариант 1: Инструменты Windows 10
- Вариант 2: Меню «Программы и компоненты» (универсальный)
- Способ 2: Стороннее программное обеспечение
- Вариант 1: CCleaner
- Вариант 2: IObit Uninstaller
- Очистка остаточных файлов
- Вопросы и ответы: 0
Способ 1: Встроенные возможности Windows
Избавиться от любой программы, в том числе и от Discord, можно при помощи встроенных в операционную систему инструментов. В последней версии Windows есть сразу несколько доступных функций, а обладателям «семерки» подойдет только универсальный. По эффективности эти варианты не отличаются друг от друга, поскольку фактически все действия выполняет одно и то же средство, поэтому можете выбрать абсолютно любой.
Вариант 1: Инструменты Windows 10
Список всех программ в Виндовс 10 можно найти в стандартном приложении «Параметры», где и находится инструмент, позволяющий удалить любую из них. Советуем применить его, чтобы избавиться от Дискорда, потратив минимальное количество времени.
- Через меню «Пуск» запустите «Параметры», нажав по значку в виде шестеренки.
- Среди всех плиток отыщите «Приложения» и щелкните по ней.
- В списке всех приложений найдите «Discord», кликните по нему, чтобы развернуть кнопки с доступными действиями, и выберите «Удалить».
- Никаких уведомлений или предупреждений не появится и Дискорд сразу же будет удален с компьютера. Убедиться в этом можно, еще раз посмотрев на список с приложениями, где теперь мессенджер отсутствует.



Однако такое удаление не гарантирует того, что абсолютно все файлы, связанные с программой, удалятся вместе с ней, поэтому дополнительно ознакомьтесь с инструкцией по очистке остаточных файлов, которую мы детально разберем в последнем разделе этой статьи.
Есть еще один метод, позволяющий перейти к удалению Discord в Windows 10.
- Откройте «Пуск», отыщите «Discord» и кликните по строке правой кнопкой мыши. Из контекстного меню выберите пункт «Удалить».
- Если так отыскать программу не удается, просто напишите ее название в строке поиска и активируйте удаление через появившийся список действий справа.
- В любом из этих случаев произойдет переход в окно «Программы и компоненты», где еще раз нужно найти мессенджер в списке установленного ПО и дважды щелкнуть по нему для запуска процесса удаления.


Вариант 2: Меню «Программы и компоненты» (универсальный)
Как уже понятно, описанные выше действия относятся исключительно к Windows 10, но еще не все пользователи перешли на нее, отдавая предпочтение Windows 7. Если вы являетесь обладателем этой версии операционной системы, обратите внимание на универсальную инструкцию.
- В «семерке» переход в «Панель управления» осуществляется через кнопку на правой панели меню «Пуск». В Виндовс 10 для этого придется воспользоваться строкой поиска.
- После запуска окна с элементами панели управления найдите параметр «Программы и компоненты» (тип просмотра «значки») или «Удалить программу» (тип просмотра «категория») и кликните по нему для перехода.
- В списке отыщите «Discord» и удалите данную программу. Еще раз уточним, что никаких окон с подтверждением или другой информацией не появляется, мессенджер деинсталлируется в автоматическом режиме.



В операционной системе по-прежнему будут находиться следы программы, которые понадобится удалить вручную. Обратитесь к последнему разделу нашей статьи для детальной информации.
Способ 2: Стороннее программное обеспечение
Некоторые пользователи целенаправленно отдают предпочтение сторонним программам, выполняющим практически те же операции, что и встроенные в ОС средства. Это относится и к решениям для удаления других приложений. Зачастую у них есть преимущество в виде одновременного удаления сразу нескольких приложений вместе с их следами, если такая функция предусмотрена в самом софте для очистки. Давайте разберем этот способ на примере двух популярных вариантов.
Вариант 1: CCleaner
CCleaner — довольно известный инструмент, распространяющийся бесплатно и предназначенный для чистки компьютера от мусора, управления реестром и удаления ненужных программ. К сожалению, он не очищает остаточные файлы, но со всеми остальными задачами справляется отлично, в чем вы можете убедиться самостоятельно.
Скачать CCleaner
- Скачивать программу исключительно для удаления программы нет смысла — она делает это ровно так же, как и сама Windows. Однако если вы заинтересовались остальными ее функциями, можете нажать по кнопке выше для перехода к обзору и получения ссылки на скачивание с официального сайта. После установки запустите и перейдите в раздел «Инструменты».
- Сразу же откроется необходимая категория — «Удаление программ», в списке которой нужно отыскать «Discord» и выделить мессенджер нажатием по нему ЛКМ.
- Активируется кнопка «Деинсталляция», которую и нужно использовать для удаления.



Конечно, деинсталляция ПО — не единственная доступная функция в CCleaner. Если вы желаете использовать это решение на постоянной основе, ознакомьтесь с другими ее особенностями в статье по ссылке ниже.
Подробнее: Как пользоваться программой CCleaner
Вариант 2: IObit Uninstaller
IObit Uninstaller — более продвинутое в плане функциональности решение, позволяющее сразу удалить несколько программ и выполнить одновременную очистку реестра и временных файлов. Если вы предпочитаете использовать для деинсталляции сторонний софт, обратить внимание на этот точно стоит.
Скачать IObit Uninstaller
- IObit Uninstaller распространяется бесплатно и прост в установке, поэтому с этим точно не должно возникнуть никаких проблем. После запуска перейдите в раздел «Все программы».
- Отметьте галочкой «Discord» и все остальные приложения, от которых хотите избавиться вместе с этим.
- Если нужно удалить исключительно Дискорд, можно нажать кнопку с корзиной, а при выделении нескольких программ используйте кнопку «Деинсталлировать».
- Отметьте галочкой «Автоматически удалять все остаточные файлы», чтобы осуществить эту операцию при деинсталляции.
- В конце нажмите «Деинсталлировать» и ожидайте завершения данного процесса.





Выше вы узнали только о двух программах для удаления других приложений на компьютере, хотя их существует намного больше. Детально обо всех них не получится рассказать в рамках одной статьи, поэтому рекомендуем прочитать другой обзор на нашем сайте и подобрать для себя оптимальный вариант, если упомянутые не подошли.
Подробнее: Программы для удаления программ
Очистка остаточных файлов
Тем, кто удалял Discord стандартным средством Windows или программой, не делающей это автоматически, осталось очистить следы в виде временных файлов. По большей части объекты Дискорда, оставшиеся на компьютере, не занимают много места, но из-за них могут появиться ошибки при повторной установке в будущем. Чтобы их избежать, лучше сразу удалить все подобные файлы, что происходит так:
- Откройте утилиту «Выполнить», используя для этого горячую клавишу Win + R, введите в поле
%localappdata%и нажмите Enter для активации команды. - Появится папка в «Проводнике», где следует отыскать каталог «Discord» и кликнуть по нему правой кнопкой мыши.
- Из появившегося контекстного меню выберите пункт «Удалить».
- Убедитесь в том, что папка перемещена в корзину, после чего снова откройте «Выполнить» и перейдите по пути
%appdata%. - Отыщите там каталог с точно таким же названием и удалите его.





Если удаление мессенджера производилось с целью его переустановки, вам пригодится инструкция, в которой рассказывается о правильной его инсталляции на компьютер. С ней вы можете ознакомиться, щелкнув по следующему заголовку.
Подробнее: Инсталляция программы Discord на компьютер
Наша группа в TelegramПолезные советы и помощь
When you can’t uninstall Discord from your Windows PC, you may ask: why can’t I remove Discord? How do I completely remove Discord from my computer? You come to the right place and this post will show you the culprits behind the issue and what you should do to fully uninstall Discord without any issues.
As an instant messaging and VoIP social platform, Discord has gained much popularity from users all over the world since it offers the easiest way to talk over voice, video, and text and you may also install it. Due to some reasons, you may want to uninstall this program from your Windows PC. However, sometimes you can’t uninstall Discord despite multiple attempts.
Why Discord won’t uninstall? Perhaps this issue is triggered by Discord’s process, malware infection, corrupted system files, etc. So how to fully uninstall Discord? Next, we will offer some troubleshooting tips.
A Step-by-Step Guide to Uninstall Discord
When you can’t uninstall Discord via the normal way like Control Panel or Settings, follow this guide here to completely remove this app in Windows 11/10.
Tips:
If you are using a Mac, how to uninstall Discord on Mac? Refer to this guide — How To Uninstall Discord When You Don’t Need It Anymore.
Move 1: Disable Discord in Task Manager
In some cases, Discord won’t uninstall with an error if a hidden task is running in the background. Thus, before the uninstallation, disable Discord in Task Manager, as follows:
Step 1: Open Task Manager via the Taskbar menu.
Step 2: Under the Startup tab, locate the Update process of Discord or the Discord item, right-click on it, and choose Disable.
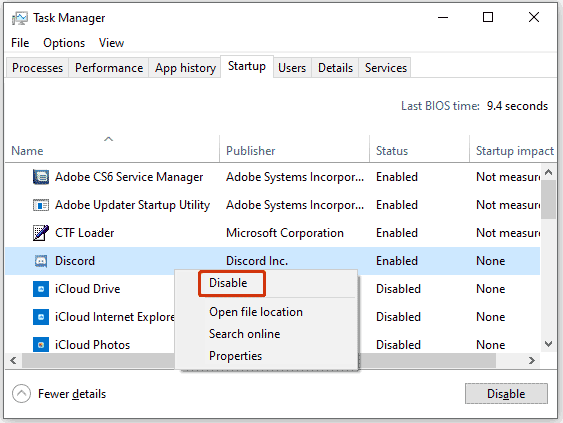
Move 2: Run MiniTool System Booster
After disabling the Discord startup, try to uninstall this app from your PC. To do this thing, you can run MiniTool System Booster which is an excellent PC tune-up software, enabling you to speed up the PC. In addition, this app can be a program uninstaller – its Advanced Uninstaller helps to uninstall unwanted apps and Deceptive Programs lets you easily find & remove harmful software.
See how to uninstall Discord using this app uninstaller:
Step 1: Download and install MiniTool System Booster on Windows 11/10. Then, launch it.
MiniTool System Booster TrialClick to Download100%Clean & Safe
Step 2: Navigate to Performance > Toolbox > Advanced Uninstaller.
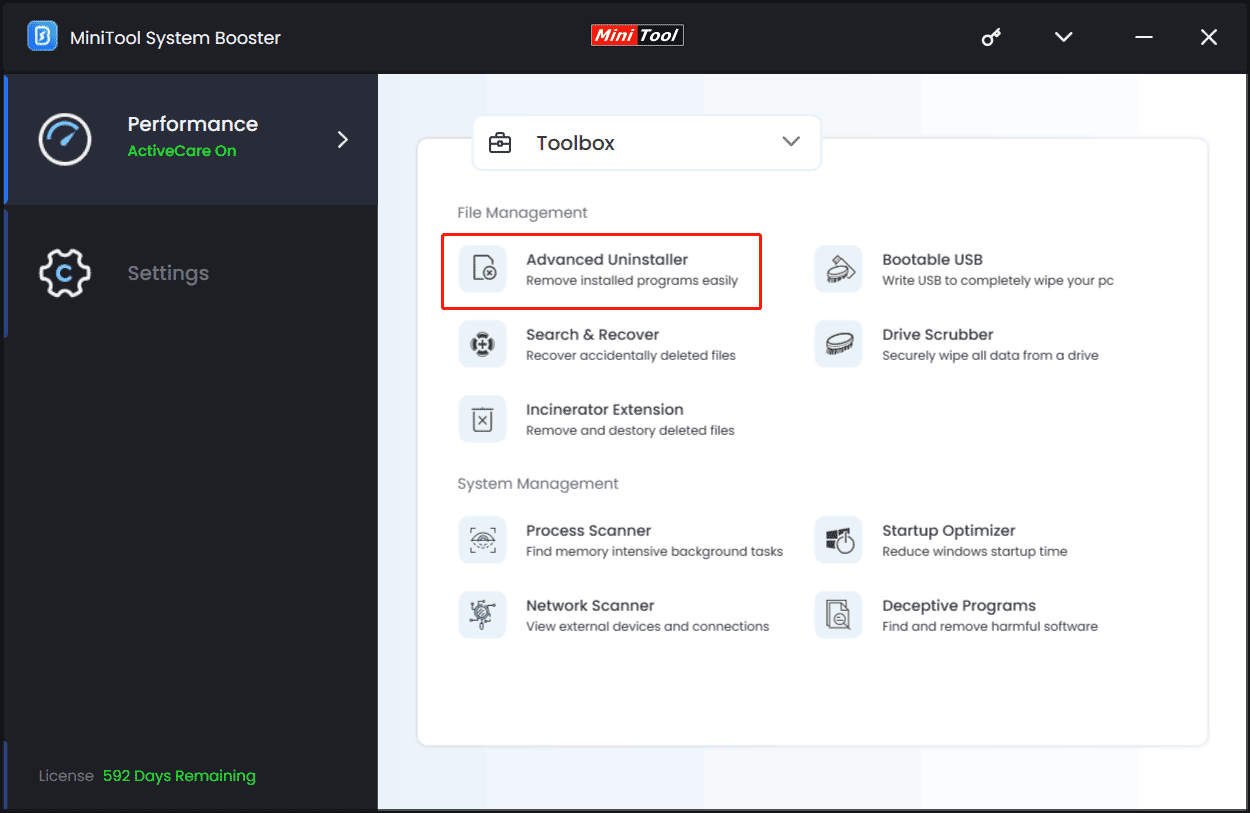
Step 3: After loading programs, find Discord and then tap on the UNINSTALL button next to it to remove it from your PC.
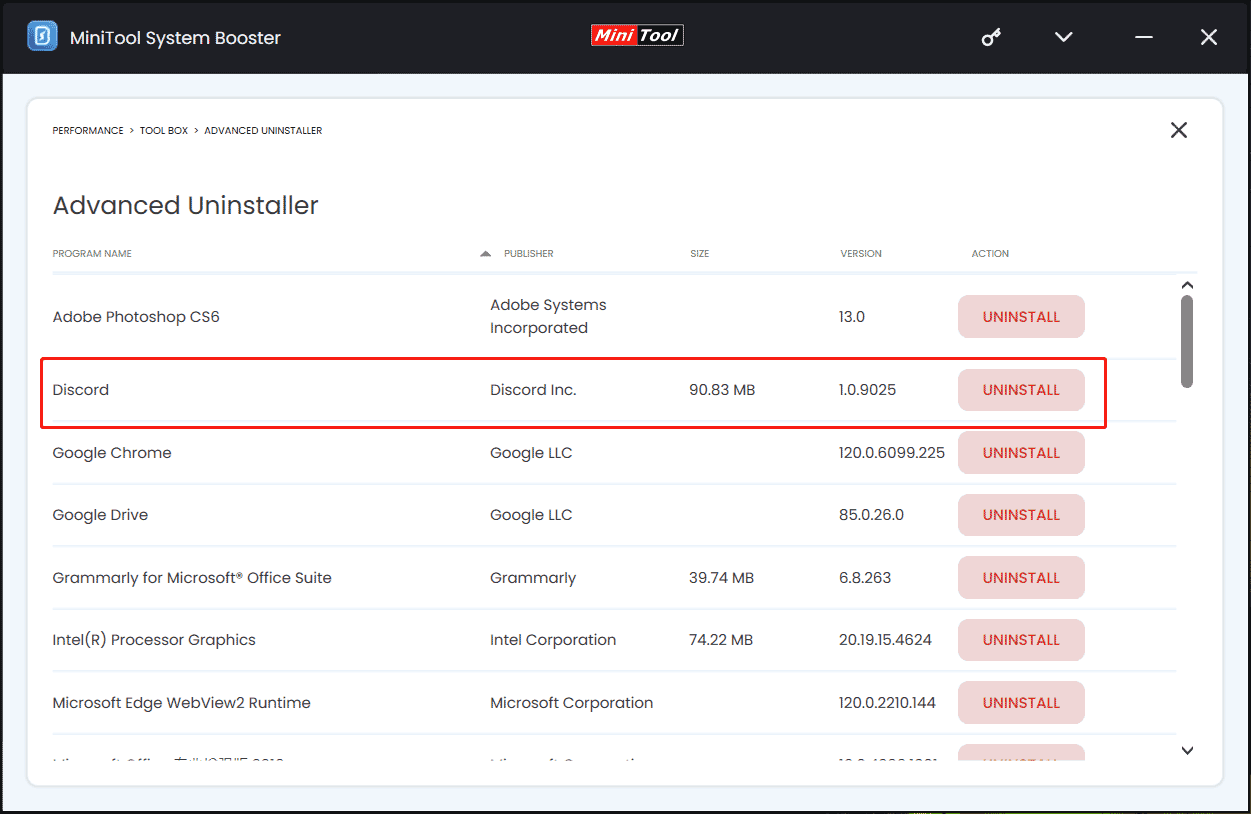
Move 3: Delete Discord Cache
After the uninstallation, some leftovers may be left on the computer. If MiniTool System Booster doesn’t remove them, follow these steps to delete the related Discord files.
Related post: How to Remove Remnants of Uninstalled Software? Try These Ways
Step 1: In the Windows Search box, input %appdata% and press Enter to open the Roaming folder.
Step 2: Right-click on the discord folder and choose Delete.
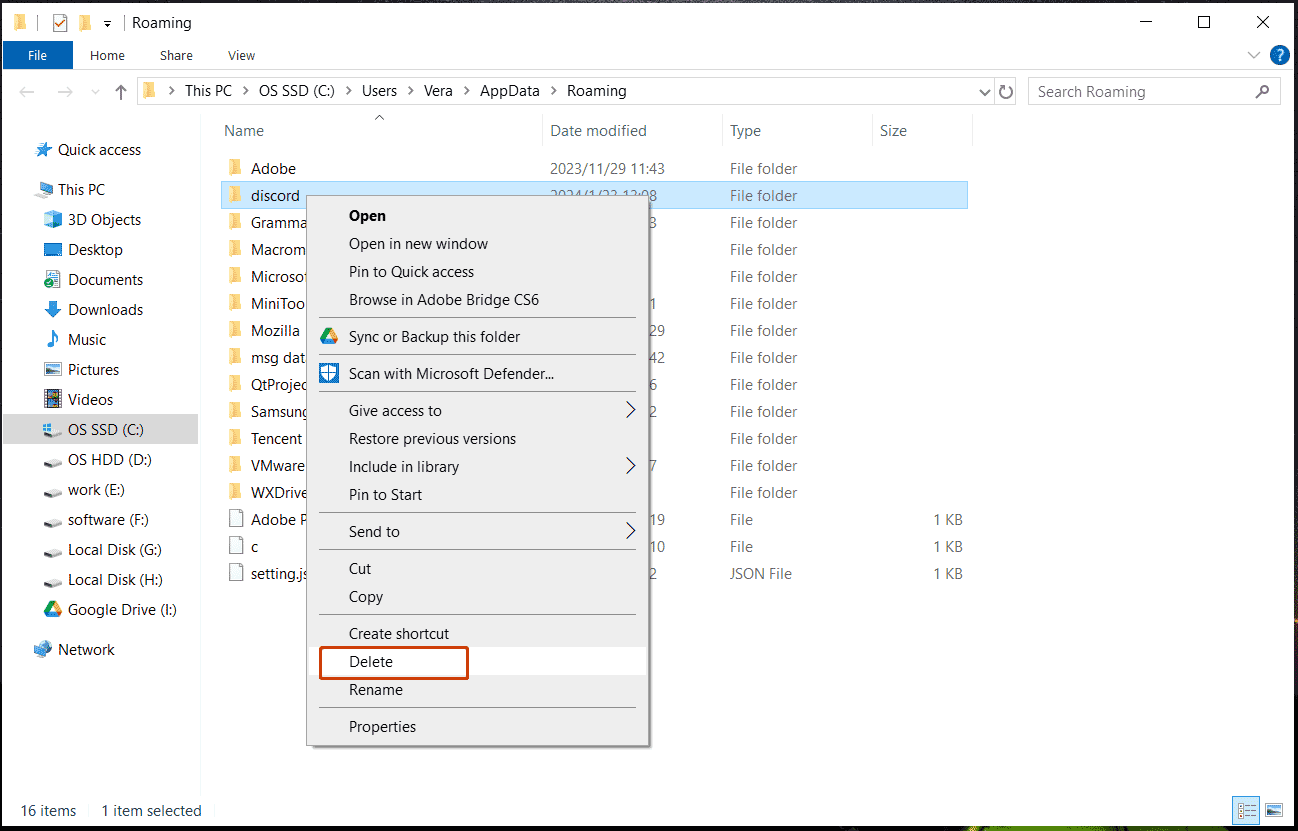
Step 3: Type %LocalAppData% to the Search box and press Enter to open the Local folder.
Step 4: Find the Discord folder and then delete it from your computer.
Step 5: Restart the system and see if there are any Discord files left.
Move 4: Delete Discord from Registry
To completely uninstall Discord in Windows 10/11, you also need to delete the related registry items of Discord.
Tips:
Remember to create a restore point before proceeding to prevent system issues because of improper operations.
Step 1: Press Win + R, type regedit, and click OK to open Registry Editor.
Step 2: Go to HKEY_CURRENT_USER\SOFTWARE\Discord and delete this folder.
That’s the full guide on how to completely uninstall Discord on a Windows PC. If you can’t uninstall Discord via a simple uninstallation in Control Panel, follow this guide.
Tips:
In addition, you can run a powerful app uninstaller to fully remove Discord including its leftovers. IObit Uninstaller, Revo Uninstaller, Wise Program Uninstaller, and Geek Uninstaller help to remove stubborn programs like Discord. See this post — Top 5 Free App Uninstaller(s) to Uninstall Programs in Win11/10 to know some details.
Run Antivirus Software
Sometimes Discord won’t uninstall since the PC is infected with viruses or malicious software. These malicious tools themselves will install various programs, blocking you from deleting any program. To address this issue, run antivirus software to perform a full scan.
Windows 11/10 comes with the inbuilt tool – Windows Security to help scan the entire operating system and delete various threats.
Step 1: Run Windows Security by searching for it via the search box.
Step 2: Click Virus & threat protection > Scan options.
Step 3: To run a full scan, check the option of Full scan and then click Scan now. Then, Windows Security starts checking all the files and running programs on your hard drive, which could take longer than one hour.
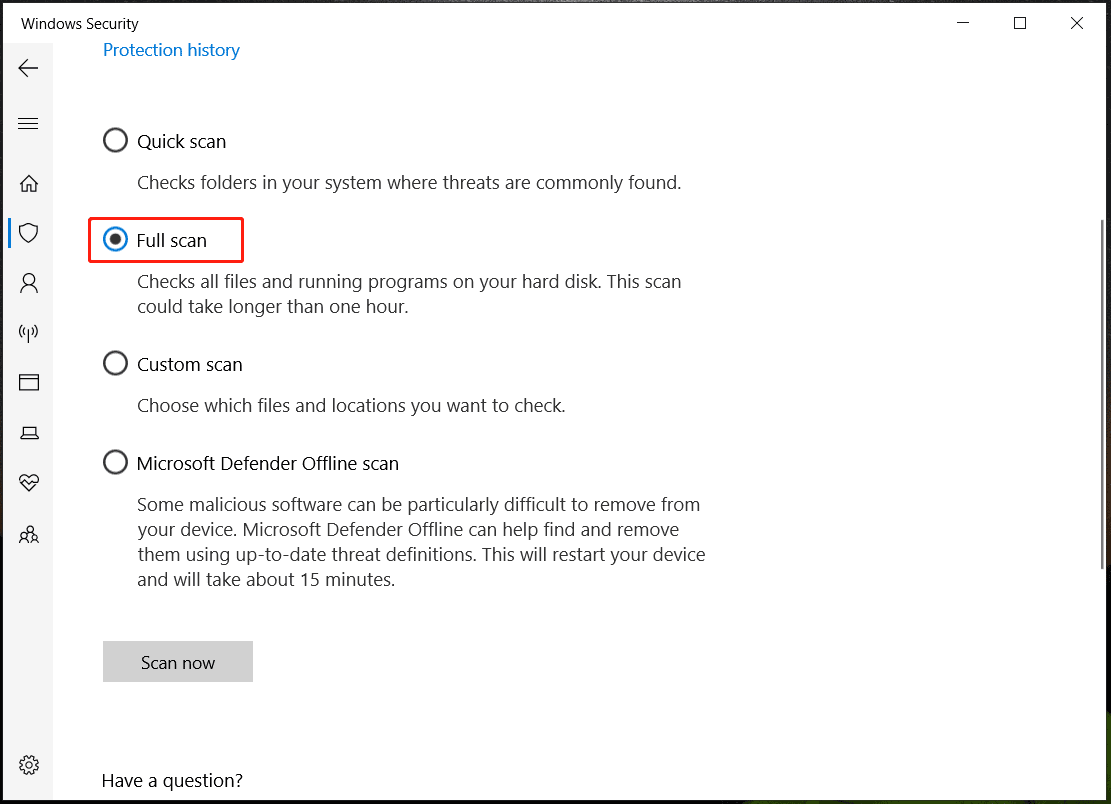
Related Article: Windows 11 Windows Defender Not Working? Here’s How to Fix It
Step 4: When finishing the full scan, delete the found risky items.
Then, you can try to uninstall Discord by following the given guide.
Check for Damaged System Files
Corrupted or missing system files could result in issues with uninstalling a program. While you can’t uninstall Discord, you can try to run System File Checker to perform a scan and replace corrupted files with healthy copies.
Run a SFC scan via these steps:
Step 1: Type cmd to the search box and click Run as administrator from the right pane to open Command Prompt with admin rights.
Step 2: In the CMD window, execute this command – sfc /scannow.
Step 3: Wait some time and close Command Prompt after the scan.
Now, Discord is uninstalled successfully.
Verdict
What if you can’t uninstall Discord in Windows 11/10? Follow the step-by-step guide on how to fully uninstall Discord – disable Discord startup, uninstall this app, and delete the related files & registry items from the PC. Besides, you can try to scan for malware & remove it, and repair corrupted files to fix the uninstallation issue.
Since its launch in 2015, the Discord application has been regularly used by gamers for communication purposes since it is user-friendly and straightforward. The advantage of using Discord is that it enables users to chat over voice or text to people no matter what corner of the world they live in. Discord was developed for easy communication between individuals while playing PC games together. The service permits clients to create servers, which consist of a variety of text and voice channels. A typical server may have flexible chat rooms for specific themes (for example, “General chat” and “Music discussion”) as well as voice channels for games or activities.
Despite all these features, uninstalling the Discord application is a sensible choice if you decide to switch over to other platforms. Moreover, there is no use in keeping a rarely used program in your system. But Discord is a stubborn program as several users have complained that this application cannot be uninstalled sometimes even after multiple attempts.

Sometimes it may appear that Discord has been uninstalled, but it still lurks on the PC in some other file location— unknown to the user. Hence, when they attempt to delete Discord, it shows no file in the mentioned location. So, if you are looking to uninstall Discord, then you are at the right place. We bring to you a perfect guide that will help you to delete discord from the Windows 10 PC.
Common issues users face while uninstalling Discord:
- Discord starts automatically despite all of its documents, folders, and registry keys having been deleted.
- Discord can’t be found on the programs list of Windows Uninstallers.
- Discord can’t be moved to Recycle Bin.
- Associated files and extensions of the program still show up on the internet browser after uninstalling it.
To stay away from these potential issues during the deletion, you should take reliable action with complete steps to completely uninstall Discord on Windows 10.
Table of Contents
How to Permanently Uninstall Discord from Windows 10
If you’re looking to disable Discord auto-run then you don’t need to uninstall Discord from your system, simply follow the below-listed steps:
Through Task Manager
1. Press Ctrl + Shift + Esc keys together to launch Task Manager.
2. Switch to the Startup tab in the Task Manager.
3. Search for Discord in the list then click on it. Once Discord is highlighted, click on the Disable button.
4. This will disable the auto-run of the Discord application on Windows startup.
Through Discord Settings
Open Discord then navigates to User Settings > Windows Settings then disable the toggle for ‘Open Discord‘ under System Startup Behaviour.

If you still want to uninstall Discord on Windows 10 PC, then follow the below methods.
Method 1: Uninstall Discord From Control Panel
1. On the far left of Windows 10’s taskbar, click on the search icon.
2. Type Control Panel as your search input.
3. Navigate to Programs followed by Programs and Features.

4. Now, use the search panel and find Discord in the menu list.
5. Here, click on Discord and select Uninstall as depicted below.

Even if you uninstall discord from Control Panel, it is still visible under Apps & features. Follow the below steps to delete discord from Apps & features.
Also Read: How to Download Videos from Discord
Method 2: Uninstall Discord From Apps & Features
1. Press Windows Key + S to bring up the search menu then type Apps in the search.
2. Now, click on the first option, Apps & features.
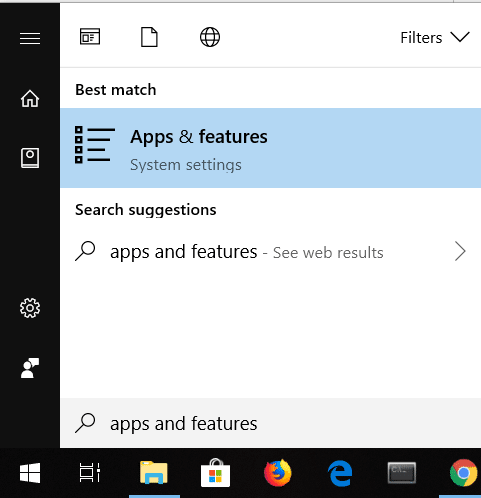
3. Search for Discord in the list and select Discord.
4. Finally, click on Uninstall as depicted below.

This will uninstall Discord on your Windows 10 PC, but even after uninstallation, there are still some leftover files of Discord cache present on your system. If you want to delete the Discord cache from the system, follow the below steps:
1. Click the Windows Search box and type %appdata%.

2. Click on Open from the right-hand side window. This will open the AppData/Roaming folder.
3. Under the Roaming folder, find and click on the Discord folder.

4. Right-click on the Discord folder and select delete from the context menu.
5. Next, open the Search box (Press Windows Key + S) again and type %LocalAppData%. Click on Open from the right-hand side window.

6. Find the Discord folder under the AppData/Local folder. Then right-click on the Discord folder and select Delete.

7. Restart your system and now discord files will be deleted.
Also Read: How to Fix No Route Error on Discord (2021)
Delete Discord from the Registry
Once you delete the Discord cache, you need to delete the Discord Registry keys from the Registry Editor.
1. Press Windows Key + S to bring up the Windows search then type regedit and click on Open.
2. Launch the Registry Editor and follow this path:
HKEY_CURRENT_USER\Software\Discord
3. Right-click on the Discord folder and delete it as depicted below.

4. Restart your computer to save changes.
Use Uninstaller Software to Permanently Uninstall Discord
If you still could not delete Discord permanently, then trying using an uninstaller software to do this. These comprise programs that take care of everything— from deleting all Discord files permanently from your system to Discord references from the file system and Registry.
Some of the best uninstaller software for your computer are:
- iObit Uninstaller
- Wise Program Uninstaller
- Revo Uninstaller
- Advanced System Optimizer’s Uninstall Manager
Third-party uninstallers make it easier, simpler, and more secure to uninstall Discord from your PC permanently. As discussed earlier, there are a ton of examples of such programs: iObit Uninstaller, Revo Uninstaller, ZSoft Uninstaller, etc. In this article, consider uninstalling and cleaning your PC of leftover Discord files with Revo Uninstaller.
1. Install Revo Uninstaller from the official website by clicking on FREE DOWNLOAD, as depicted below.

2. Now, search for discord application in the list and click on Uninstall from the top menu.
3. Here, click on Continue in the confirmation prompt.
4. The Revo Uninstaller will create a restore point. Here, click on Uninstall Discord.
Note: After step 4, the uninstall level will be automatically set to moderate.
5. Now, click on the Scan button to display all the discord files in the registry.

6. Next, click on Select all followed by Delete. Click on Yes in the confirmation prompt.
7. All the remaining Registry discord files will be found by Revo Uninstaller. Now, click on Select all> Delete> Yes (in the confirmation prompt) to remove discord files entirely from the system. Ensure if the discord files are present in the system by repeating the same procedure. A prompt will be displayed as depicted below if the program does not exist in the system.
8. Restart your PC to save changes, and all the discord files will be deleted.
The interaction, speed, and quality of uninstallation and cleanup in similar programs may change. However, it is often intuitive and justifiable, as vendors design such programs to address clients’ issues with various PC experiences.
Also Read: Discord Not Opening? 7 Ways To Fix Discord Won’t Open
Fix Unable to Uninstall Discord on Windows 10
1. Run an Antivirus scan
Some types of malware might be preventing you from uninstalling programs from your computer. This may be because they install malicious tools themselves on your computer.
These malware tools ensure that the user cannot delete the programs you have installed on your PC. To solve this problem, run a full system antivirus scan. Once the antivirus scan is done, these malware tools are disabled, and thus your computer becomes capable of deleting Discord files from your system.
2. Use the Program Install and Uninstall troubleshooter
The Microsoft team is aware of the fact that install and uninstall issues are pretty common. Hence they have created a tool called Program Install and Uninstall tool.
Hence, if you face any challenges while uninstalling the Discord application from your system, download and launch Microsoft Program Install and Uninstall tool.
How to Delete Discord Account
To delete your Discord account, you must move the ownership of the servers you own. If you try to delete your account before doing so, a warning will show up. As soon as you move the ownership of the servers, you will be able to proceed with the Discord account deletion.
1. Open Discord then click on the Gear icon (Settings) from the bottom-left corner.
2. Now from the left-hand menu click on My Account under User Settings.
3. Unde My Account, scroll to the bottom and click on the Delete Account button.

4. A confirmation window will pop up, requesting your password. Type your Discord account password and click on the Delete Account button again.
And that’s all for this problem! Once done, your account will be in a Pending deletion state and will be deleted in 14 days.
If you try to log in to the account within these 14 days, a dialog box will pop up, asking whether you want to restore your account.
- Clicking, I am sure! will keep your account still in this state.
- Clicking Restore Account will stop the deletion process, and your account will be restored.
Once the account is deleted, the user can no longer access his Discord account. The profile will be set to default, and the username will be changed to Deleted User #0000.
Does Deleting Discord Disable Discord Account?
Yes, but during the initial 30 days of account deletion, your account username will be replaced with Deleted User, and your profile picture will not be visible. In these 30 days, you can log in with your email and password and recover your account, and your username and profile picture will be restored. Assuming you don’t recover your account, your account be will deleted and you won’t be able to recover it anymore. Your messages will be visible; however, your username will be replaced with Deleted User and the default profile picture.
Recommended:
- Fix Discord Screen Share Audio Not Working
- How to Delete All Messages in Discord
- Fix 0xc00007b Error: The Application Was Unable To Start Correctly
- Yahoo Chat Rooms: Where did it fade away?
We hope that this guide was helpful and you were able to completely uninstall Discord from Windows 10 PC. Let us know which method worked for you best. Also, if you have any queries/comments regarding this article, feel free to drop them in the comments section.
Discord is a great social app for the gaming community. You can join various groups and channels and come into contact with other players who are passionate about the same games.
But if you rarely use Discord or you decided to switch to a different platform, uninstalling the app is a good idea. After all, why keep a program that you rarely or no longer use?
Discord Refuses to Uninstall
But is seems Discord is a stubborn program. Many user complained they were unable to uninstall the program despite multiple attempts.
What often happens is that users uninstall Discord, but the app somehow remains on the PC at a unknown file location. When users try to delete Discord again, the PC says the file is no longer in that location, and therefore couldn’t be deleted.
If you’re in the same boat, this guide will help you to bypass this problem. Use the solutions below and you should be able to quickly solve this problem.
Contents
- 1 Fix Discord Won’t Uninstall on PC
- 1.1 1. Uninstall Discord from Control Panel/ Apps & Features
- 1.2 2. Delete the Discord cache
- 1.3 3. Delete Discord from the Registry
- 1.4 4. Use an uninstaller software
- 1.5 5. Run an antivirus scan
- 1.6 6. Run SFC
- 1.7 7. Use Microsoft’s Install and Uninstall program
Fix Discord Won’t Uninstall on PC
1. Uninstall Discord from Control Panel/ Apps & Features
Check if Discord is still listed in the Control Panel or the Apps & Features section.
If you uninstalled the app using the Control Panel, Discord might still be visible under Apps & Features — and the other way around.
2. Delete the Discord cache
After you uninstalled Discord, make sure to remove the app cache as well.
- Go to the Windows Search box, and type %appdata%
- Open the AppData Roaming folder and locate the Discord folder
- Right-click on the folder and delete it
- Go back to the Windows Search box and type %LocalAppData%
- Locate the Discord folder in your local AppData folder and delete it
- Restart your computer and check if there are any Discord files left on your computer.
3. Delete Discord from the Registry
After you deleted the Discord cache is time to remove all the Discord keys from your Registry.
- Go to the Windows Search box and type regedit
- Launch the Registry Editor and follow this path: HKEY_CURRENT_USER\Software\Discord
- Right-click on the Discord folder and select Delete
- Restart your machine.
4. Use an uninstaller software
If you still haven’t managed to uninstall Discord, you can use an uninstaller software to get the job done.
These programs will take care of everything. They’ll delete absolutely all the Discord files they detect on your computer. In other words, they’ll uninstall all the Discord references from your file system and Registry.
Some of the best uninstaller software for PC include Wise Program Uninstaller, Revo Uninstaller, Advanced System Optimizer’s uninstall manager, and IObit Uninstaller.
You can read more about each of these tools in our Best Windows 10 Uninstaller Applications guide.
5. Run an antivirus scan
Some types of malware may prevent you from uninstalling programs from your computer. This is because these malicious tools themselves install various programs on your device.
By preventing you from removing any programs, these malware tools make sure you don’t uninstall the programs they installed on your machine.
To solve this problem, run a full-system antivirus scan.
6. Run SFC
System File Checker is a handy built-in tool that lets Windows 10 users to automatically scan and repair their system files.
To run SFC, launch Command Prompt as admin, type the sfc /scannow command and hit Enter.
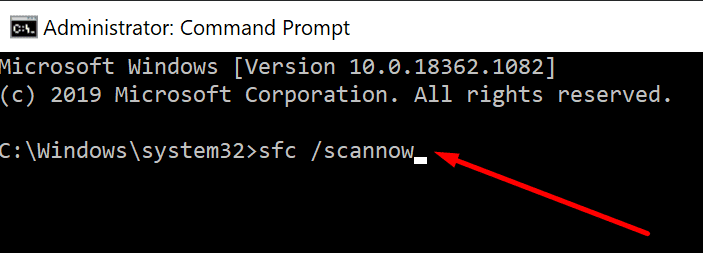
7. Use Microsoft’s Install and Uninstall program
Microsoft knows that install or uninstall issues are pretty common. That’s why the company created the Program Install and Uninstall tool.
If you’re blocked from removing programs, download and launch the Program Install and Uninstall tool from Microsoft.
Conclusion
Not being able to uninstall Discord might be the result of corrupted Registry files, malware infections, and so on.
This guide brought you seven solutions to help you solve this problem and completely remove Discord from your machine.
Wondering How to Uninstall Discord?
Discord causing issues and discord won’t Uninstall?
This guide will tell you How to delete Discord Folder from the PC and completely uninstall the Discord
Also, do you want to know How to uninstall Discord Mac? We have got a solution to delete Discord on Mac too.
If your Discord is crashing constantly due to errors like javascript and you looking to uninstall Discord
If yes, then you don’t need to worry because we have a complete guide for you on how to uninstall Discord/can’t uninstall Discord.
You can’t uninstall Discord due to the following reasons:
- Maybe due to malware.
- Some corrupted files.
- And corrupted registry files.
How To Delete Discord Folder?
To delete the discord folder you need to follow the steps below:
- Sign in to your Discord account.
- Go to the server list and locate the folder you want to delete.
- Expand the folder by clicking on it
- Drage each server out of the folder
- And when you are done dragging all of them the folder will be deleted automatically.
Best Video Guide For How to Uninstall Discord Windows 10:
How to Uninstall Discord Completely from Windows 11/10/7?
You can Uninstall Discord Completely from Windows 11/10/7 in 3 easy steps and also you will know how to delete Discord folder?
Step 1: You need to do uninstall Discord:
- Go to the Task Manager (Ctrl + Shift + Esc) and End all tasks related to Discord
- Press Windows+R and a Run command box will appear
- Type “appwiz.cpl” in the command box and press Enter
- An application manager will appear and look for Discord in it
- After finding it Right-click on Discord and select uninstall
If you Can’t Uninstall Discord then continue on to the next step for how to uninstall Discord completely.
Also Read: Discord Not Getting Notifications?
Step 2: Deleting Local files to Fix Can’t Uninstall Discord
You might have uninstalled Discord in the past and forgot to delete it fully which means the local files.
And
If these files are there then deleting these files will uninstall Discord failed it.
So let’s delete the local data:
- Press Windows key and type Run in the search box
- Enter and RUN command box will appear
- Type %appdata% in the Run command box
- Right-click on the Discord folder and select Delete
- And discord delete folder will be done and you will be able to get over can’t uninstall Discord
CHECK OUT Complete Guide: Discord Errors
Step 3: Delete Discord from Registry to Fix Discord Won’t Uninstall
In this last step, your discord will be uninstalled completely
So let’s do it:
- Press Windows+R and a Run command box will appear
- Type “Regedit” in the command box and press Enter.
- In the Registry Editor press Ctrl + F and search for Discord
- Right-click on the Discord folder and click Delete
- And your discord won’t uninstall will be fixed
Looking to Install Discord On PS4? Check This OUT: Install Discord On PS4
How do I Completely Delete Discord from My Mac? How to Uninstall Discord Mac?
You can completely delete discord from your Mac with the help of some easy steps.
Here’s how to uninstall discord Mac completely:
- Make sure that discord is not running in the background
- Click on the Discord icon from the top left menu
- And click on Quit.
- Click on the Finder from the dock and choose Application
- After finding Discord right-click on it and move it to trash
- Right-click on the trash icon and select Empty Trash.
Also Read: FIX: Discord Search Not Working
Final Steps: Clear Discord Cache on How to Uninstall Discord on Windows
By deleting Cache and other files won’t lead to a discord window off-screen as it gets recreated when you open Discord Next time
Clearing cache also helps in solving Discord Not Updating Issue
By following these steps you will be able to discord delete folder:
- Close your Discord app
- Press Windows key + E for opening File Explorer
- Type %AppData% in the address bar and press Enter
- Now under the Discord folder delete both Cache and local Storage folders
- Close File Explorer and restart your PC and check for discord how to remove folder
I hope you get to know how to uninstall discord Windows 10/can’t uninstall discord and if you want to ask any questions just let us know in the comment section.
FAQs
-
How do I delete a server folder?
Just drag the server from the folder and once the folder is empty it will be deleted.
-
Can you send folders through Discord?
Yes, you can select and send multiple folders through Discord all at once.
-
How do you hide servers on Discord?
When you click on the server name you will see an option Hide Muted Channels so click on it.
Zul is an avid gamer with a passion for RPG and racing games. He enjoys playing games like Need for Speed and Grand Theft Auto 5 and is also skilled at fixing errors and crashes to enhance the gaming experience. Zul stays up-to-date with the latest gaming news and enjoys sharing his knowledge through writing gaming guides and articles.
Follow him on Twitter