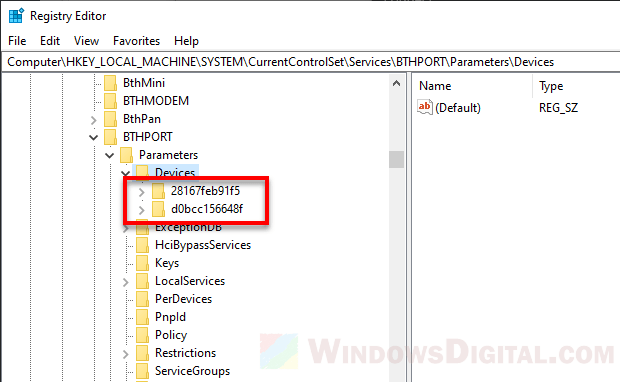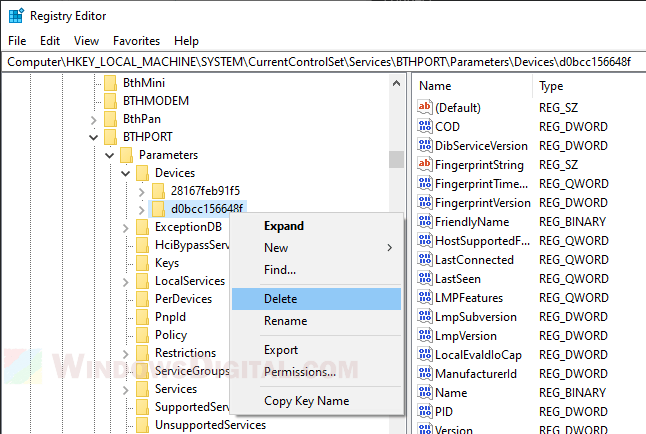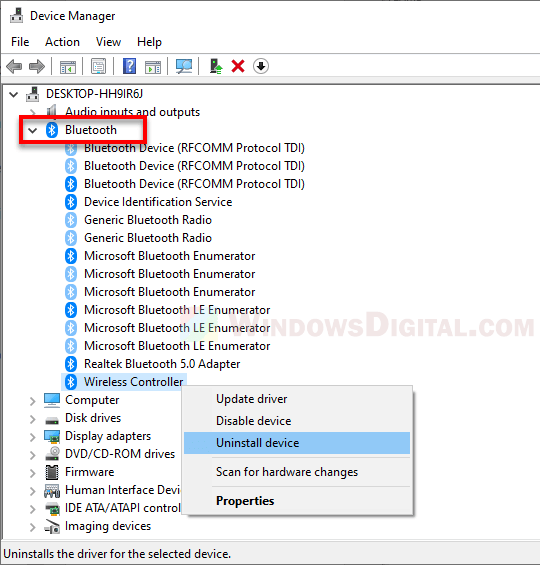Has it ever happened to you that you tried to remove a Bluetooth device, but no matter what, you were unable to?
On the face of it, it might look like a harmless issue, but it can create many problems. It clutters your Bluetooth device list, and sometimes the device you wish to connect is disconnected.
If this has happened to you by the end of this post, you should be able to remove all the unwanted Bluetooth devices from your Windows 10 PC.
Reasons for failed Bluetooth device removal
Several reasons can make you encounter cannot remove Bluetooth device errors. Here we list the common ones:
- Driver issues – When the device drivers are outdated, missing, or corrupt, you might be unable to remove devices. To fix it update the Bluetooth driver.
- Disable Bluetooth services – To get Bluetooth working services from services.msc applet should be enabled. To fix it enable the service and then try to remove the device.
- Hardware issues – Sometimes the device you are trying to use has issues. To fix it uninstall the Bluetooth driver and the device.
Certainly, these are not the only reasons. There can be other reasons. However, using the following fixes you can resolve the issue caused due to any reason.
Also Read: How to Fix Bluetooth Driver Issues On Windows 10?
Best Ways to Fix Can’t Remove a Bluetooth Device on Windows
Solution No. 1 – Use Airplane Mode
Airplane Mode disconnects your computer from all wireless services, including Wi-Fi and Bluetooth. Hence, when you cannot remove a Bluetooth device in Windows 11/10, you can use Airplane mode. To do that, follow these steps –
In Windows 10 –
- Open Settings by pressing the Windows + I keys.
- Head to Network & Internet.

- Locate Airplane mode.

- Toggle on the switch.
In Windows 11 –
- Click on the Wi-Fi icon on your Taskbar.
- Click on the Airplane mode.
Solution No. 2- Turn On Bluetooth
If you cannot delete the Bluetooth device from your PC normally, then it means that Windows thinks there is an active Bluetooth connection. To end this connection you will have to disable the Bluetooth function. Here is what you need to do.
- Press Win + I to open the Settings.
- Click on the Bluetooth & Devices tab in the left panel.
- Swipe the toggle button towards the left to disable the Bluetooth option.
Solution No. 3 – Update Device Drivers
If you can’t get rid of a Bluetooth device, then outdated drivers might be to blame. You can update device drivers manually or use a driver updater tool like Advanced Driver Updater.
Why Use A Driver Updater Tool?
A tool like Advanced Driver Updater is a sure-shot way to detect outdated drivers. Not just that, it even lets you back up drivers and restore drivers if something goes wrong with the driver update. You can also schedule driver scans and include or exclude drivers as well. Here’s an in-depth post covering all the features of Advanced Driver Updater.

How To Use Advanced Driver Updater
- Download, run, and install Advanced Driver Updater.
- Click on Start Scan Now and let the process complete.

- You can either update all drivers by clicking on the Update All button or click the checkbox next to the driver name and click on Update driver.
Also Visit: How To Update Realtek Bluetooth Driver
Solution No. 4 – Use the Control Panel
You cannot remove the Bluetooth device via normal means. As an alternate method, you can navigate to the Control Panel and remove the device successfully. Here are the steps –
- Type control in the Windows search bar and click Open from the right-hand side.
- Click on the View by dropdown and select Category
- Click on Hardware and Sound.
- Click on Devices and Printers.
- Click on the three dots next to the Bluetooth device and click on select Remove device.
Must Visit: How to Update Generic Bluetooth Radio Driver for Windows
Solution No. 5 – Update Windows
Haven’t you updated Windows in a while? Maybe now’s the time to do it since, with every update, Windows releases new features and patches vulnerabilities responsible for glitches in Windows functions. To update Windows, follow the steps mentioned below –
- Open Settings by pressing Windows + I.
- Scroll down the left-hand pane and click on Windows Update.

- Click on Check for updates and follow the on-screen instructions.

Read Also: Identifying if Your PC Drivers Need Updates! Is there a Way?
Solution No. 6 – Restart Device Association Service
One of the common reasons Bluetooth remove failed in Windows error could be because of issues with the “Device Association Service.” Restarting it can help in fixing the issue –
- Open the Run dialog box by pressing the Windows + R keys.
- When the Run dialog box opens, type services.msc and press Enter.

- Locate Device Association Service, right-click on it, and click on Restart.

Head back to Settings, and now try removing the Bluetooth device.
Solution No. 7 – Run Bluetooth Troubleshooter
Windows comes with an inbuilt troubleshooter for a variety of issues. And, even in this case, you can seek help from the troubleshooter and fix the issue. The steps for the same are mentioned below –
In Windows 10

We have covered steps on how you can run Bluetooth troubleshooter in Windows 10. You can head to point number 5 of this post for the same.
In Windows 11
- Open Settings by right-clicking on the Start button and then clicking on Settings.
- Click on System on the left-hand pane.

- Scroll down on the right and click on Troubleshoot.

- Click on Other troubleshooters.

- Under Other, click on the Run button next to Bluetooth, wait for the process to get over, and follow the on-screen instructions.

Also Read: ASUS Bluetooth Driver Not Working
Solution No. 8 – Use Device Manager
This is an effective step as you can unhide all those Bluetooth devices you are otherwise unable to see. Furthermore, you can easily uninstall the Bluetooth device once you have unhidden it. To do that –
- Open the Run dialog box as shown above.
- In the dialog box, type devmgmt.msc and press Enter.

- Click on the View tab and select Show hidden devices.

- Expand the Bluetooth category.

- Right-click on the device that you want to uninstall and click on Uninstall device.

Removed The Bluetooth Device?
Normally, removing a Bluetooth device from Windows 11/10 is a straightforward process. But, sometimes, things may not go as expected and you may have to tweak some settings here and there. For instance, you might want to update outdated drivers, as shown in this post, or disable services related to Bluetooth. If you have been able to fix the issue, do let us know in the comments section. However, if you face any problem as an additional tip if you have not updated your Windows then we suggest doing that too.
Next Read: 10 Things You Wish You Knew Before Updating Device Driver
Removing unused Bluetooth devices on your Windows 10 PC helps you keep the device list decluttered. Sometimes, while doing so, you might come across devices you can’t remove. Even if you select the remove option, those devices continue to appear in your device list.
There are various reasons a Bluetooth device won’t go away from your PC. Luckily, you can fix most of the underlying issues yourself to successfully remove a device. We’ll show you a few solutions here.

Use Airplane Mode on Windows 10
When you can’t remove a Bluetooth device on your PC, enable airplane mode and see if you can remove the device. Airplane mode disconnects your PC from all wireless services, including Bluetooth and Wi-Fi.
To turn on airplane mode on your PC:
- Open the Settings app by pressing Windows + I keys simultaneously.
- Select Network & Internet on the Settings window.
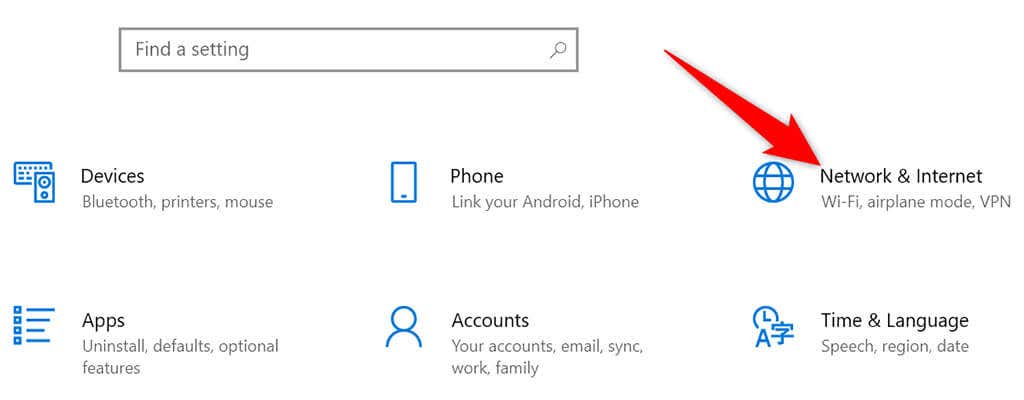
- Choose Airplane mode from the sidebar on the left.
- Toggle on the Airplane mode option on the right.
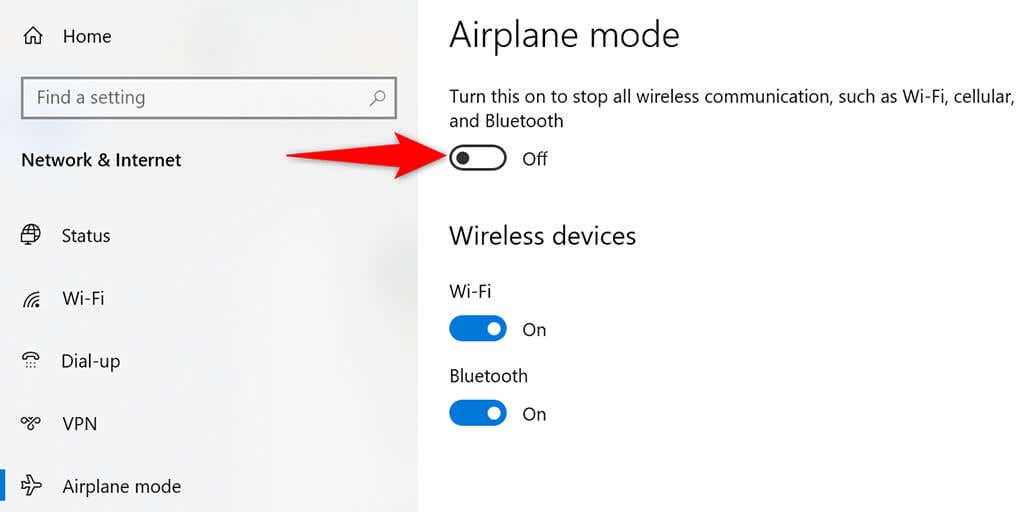
- Remove the Bluetooth device from Settings, as you usually would.
- When the device is removed, turn off airplane mode.
Restart Device Association Service
Your PC must be running the Device Association Service to remove a paired Bluetooth device. This service usually automatically starts when you turn on your PC, but if it hasn’t turned on or there’s an issue with it, you should manually restart the service.
You can use the Services window in Windows 10 to restart that service:
- Open the Run box by pressing Windows + R keys simultaneously.
- Type the following in the Run box and press Enter: services.msc
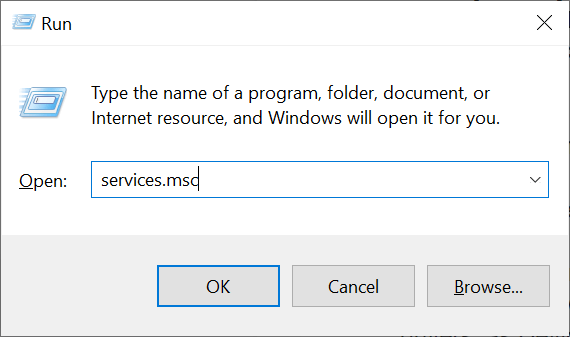
- Find the Device Association Service on the Services window.
- Right-click the Device Association Service and choose Restart.
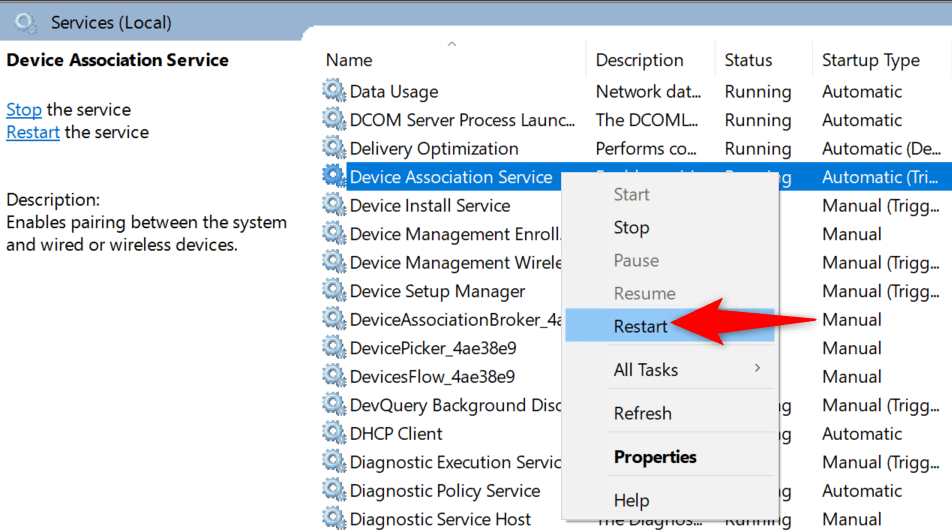
- Try to remove your Bluetooth device from the Settings app.
Update the Bluetooth Device’s Drivers
A possible reason you can’t remove a Bluetooth device from your PC is that there’s an issue with your device’s drivers. In this case, you can update the drivers for that device and then see if you can delete the device.
You don’t have to manually find and install the drivers, as you can use Device Manager to automatically find the latest drivers.
- Right-click the Start menu icon and choose Device Manager.
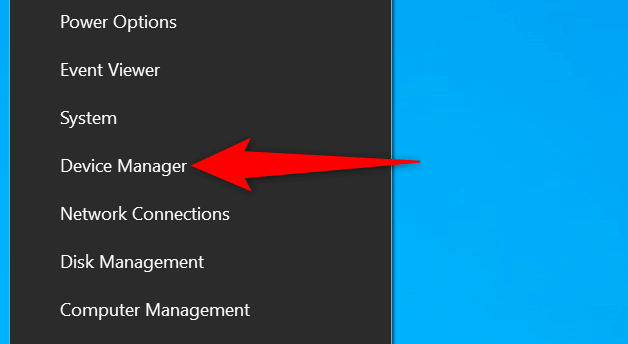
- Expand the Bluetooth menu and find your Bluetooth device.
- Right-click your Bluetooth device and select Update driver.
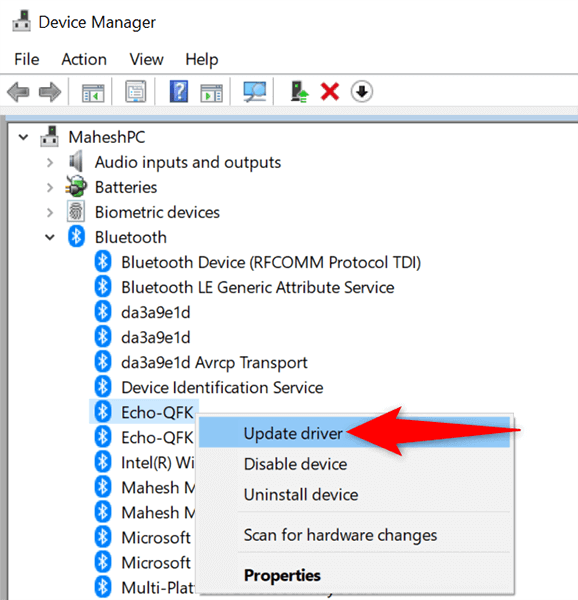
- Choose Search automatically for drivers on the following window.
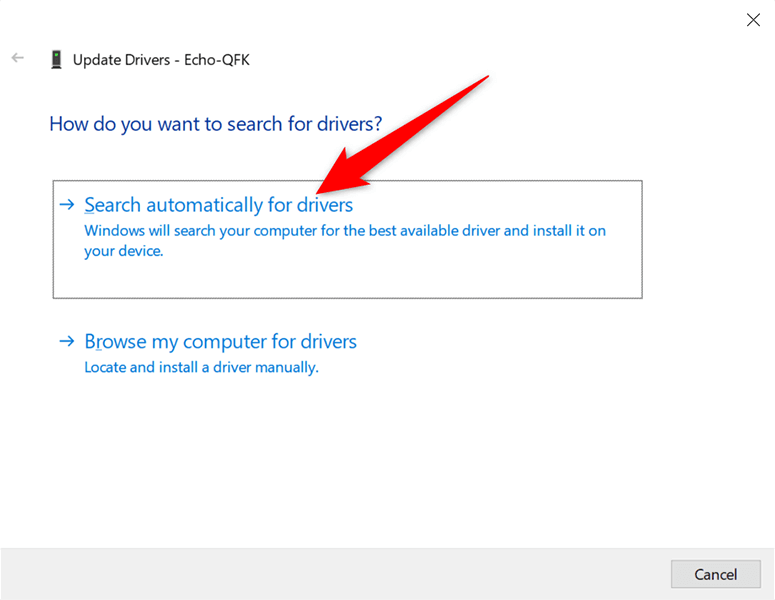
- Wait for Device Manager to find and install the updated drivers for your device.
- When the drivers are updated, try to remove the device from your PC.
Remove the Bluetooth Device From Control Panel
There are multiple ways to remove a Bluetooth device on Windows 10. If the Settings method doesn’t work for you, try using the Control Panel method and see if that works.
- Open the Start menu, search for Control Panel, and select Control Panel in the search results.
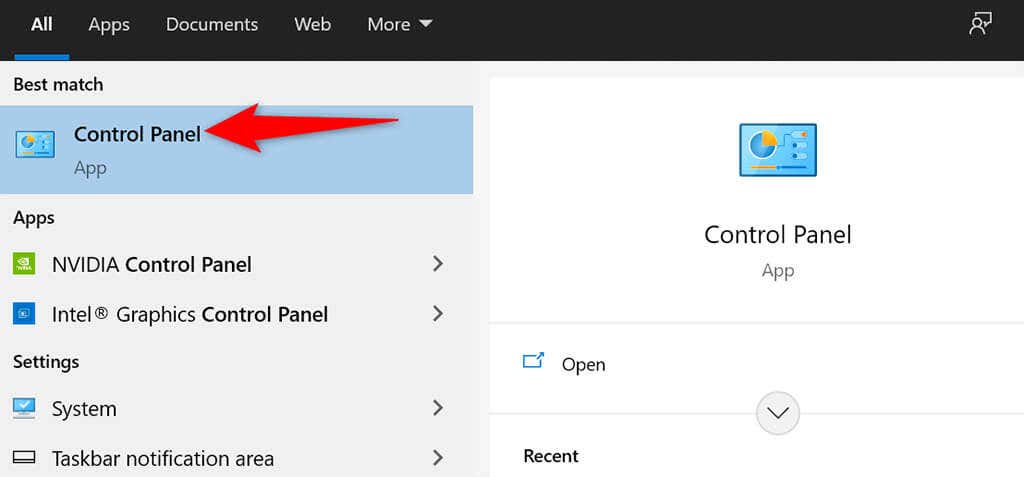
- Select View devices and printers on the Control Panel window. If you don’t see this option, select the View by option at the top-right corner and choose Category.
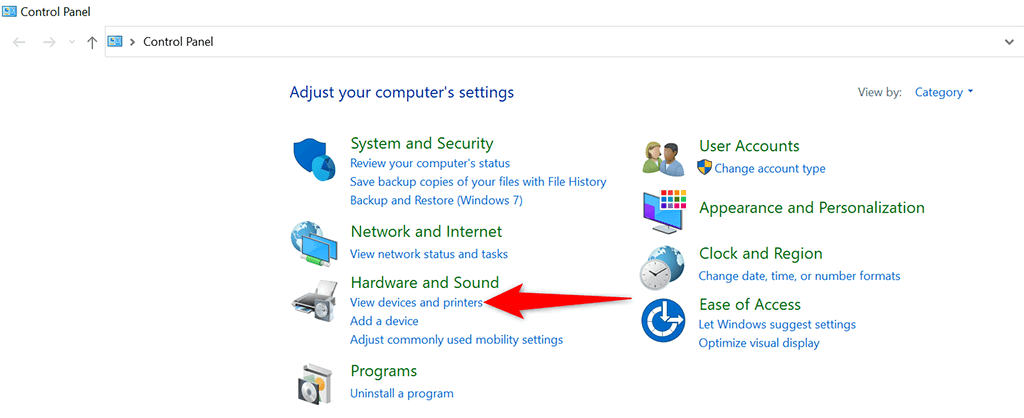
- You’ll see all your Bluetooth devices on your screen. Find the device that you’d like to remove from your PC.
- Right-click your Bluetooth device and choose Remove device.
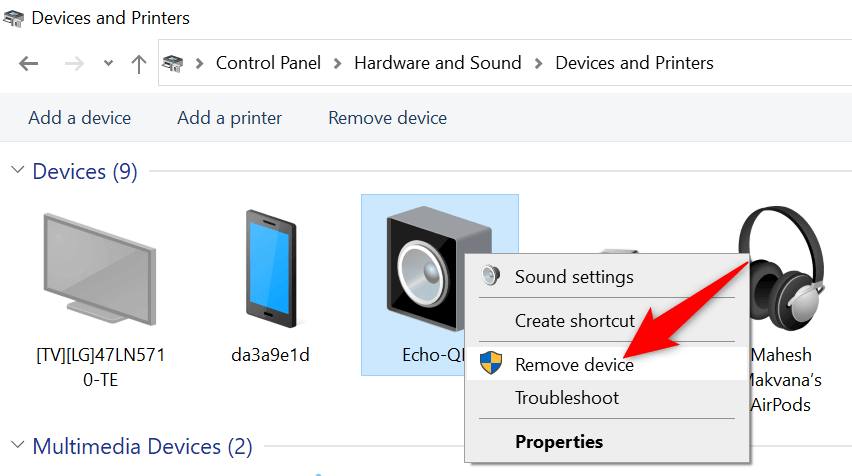
- Select Yes in the prompt that appears to remove your device.
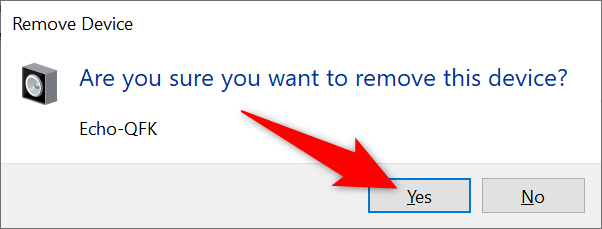
Uninstall the Bluetooth Device From Device Manager
Another way to delete a Bluetooth device in Windows 10 is by using Device Manager. You should use this method if both Settings and Control Panel methods don’t work for you.
- Access the Start menu, search for Device Manager, and select that in the search results.
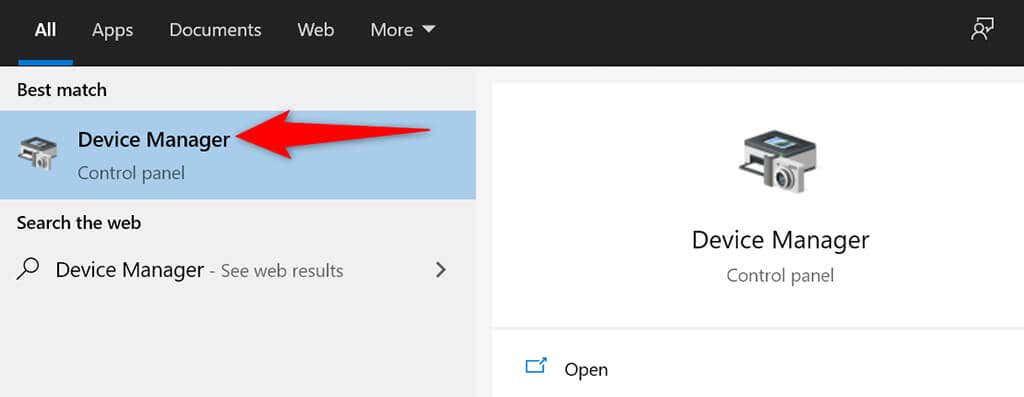
- Select the Bluetooth menu to see the available Bluetooth devices.
- Right-click the device you’d like to remove and choose Uninstall device.
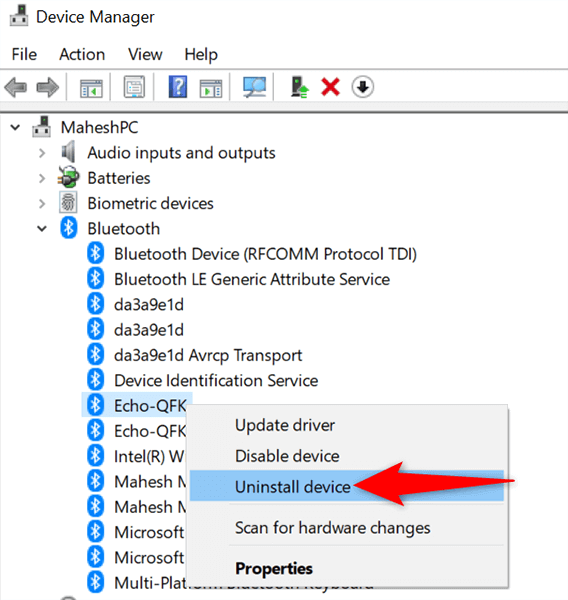
- Select Yes in the prompt that opens to confirm your choice.
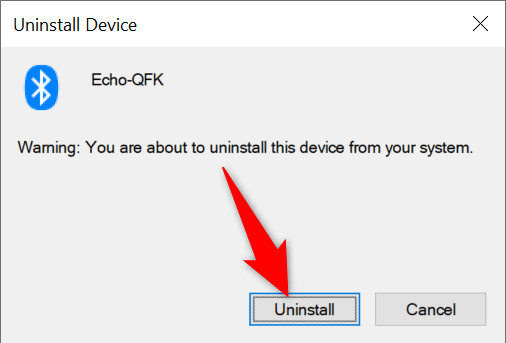
Use Bluetooth Troubleshooter on Windows 10
Windows 10 has many troubleshooters that you can use to fix various problems on your computer. One of these is a Bluetooth troubleshooter that, as the name suggests, allows you to find and fix Bluetooth-related issues on your PC.
Use this troubleshooter to fix issues with your device, and then you should be able to remove the problematic device from your PC.
- Press the Windows + I keys to open the Settings app.
- Select Update & Security on the Settings window.
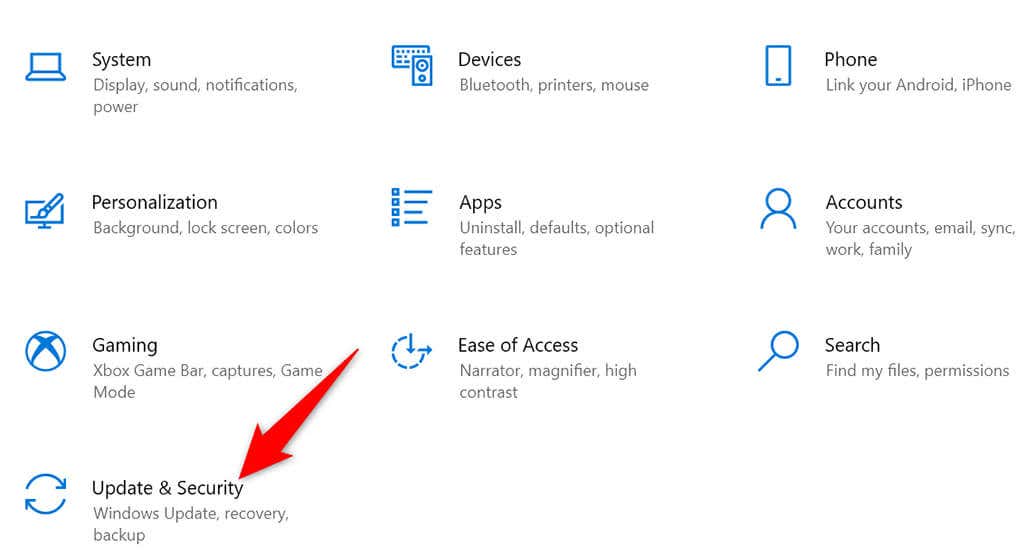
- Choose Troubleshoot from the sidebar on the left.
- Select Additional troubleshooters in the pane on the right.
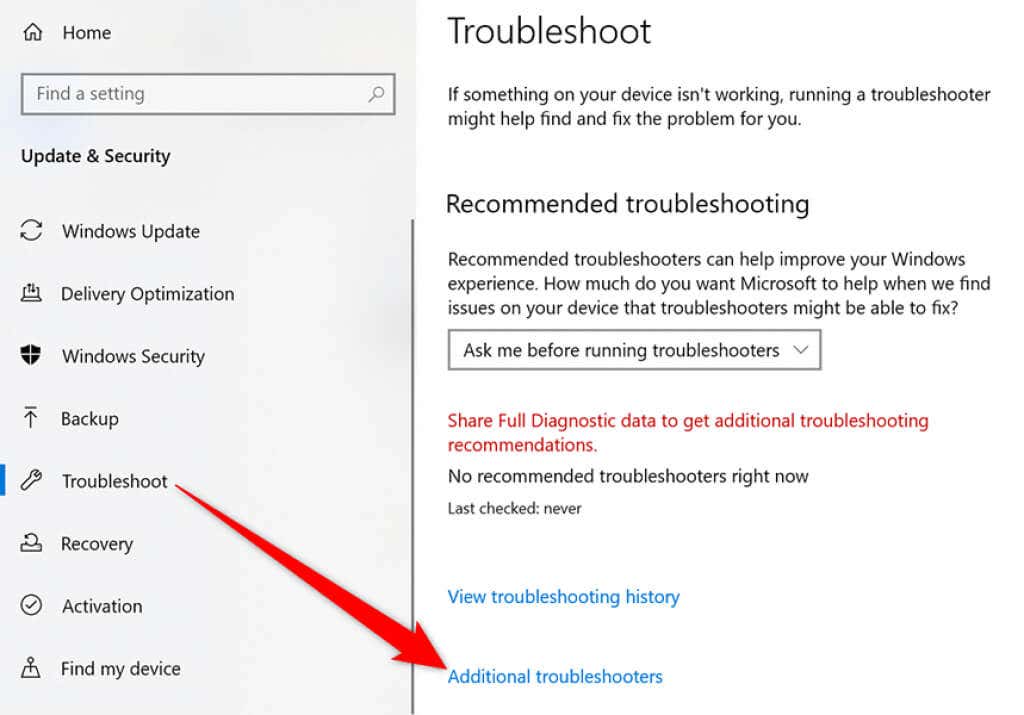
- Find and select Bluetooth. Then, select Run the troubleshooter.
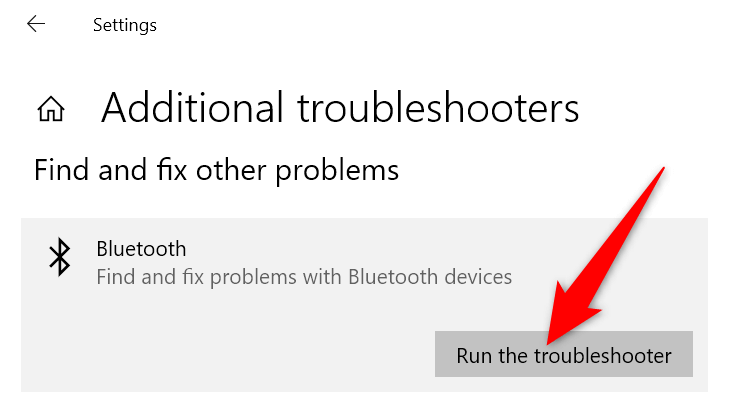
- Wait for the Bluetooth troubleshooter to detect issues with your devices.
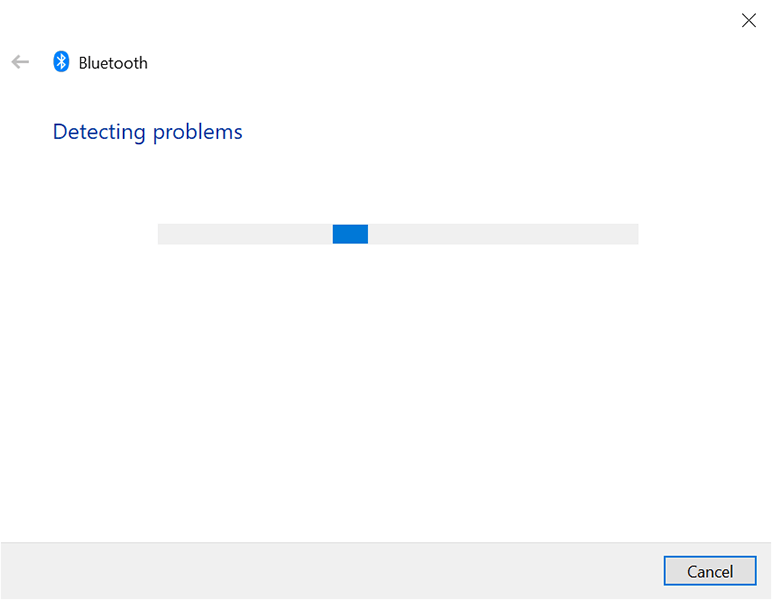
Use Safe Mode to Remove the Bluetooth Device
If your Bluetooth device still doesn’t go away, chances are a third-party app is the culprit here. In this case, boot your PC in safe mode and then try to remove the problematic device.
When you reboot your PC in safe mode, your PC only loads the essential files to run the operating system. This prevents any third-party apps from interfering with your tasks.
Getting Rid of Stubborn Bluetooth Devices on Windows 10
There are several reasons you can’t remove a Bluetooth device from your Windows 10 PC. The good thing is you also have several ways to fix the problem. Let us know what method helped you resolve the issue in the comments below.
Related Posts
- How to Fix a “This file does not have an app associated with it” Error on Windows
- How to Fix an Update Error 0x800705b4 on Windows
- How to Resolve “A JavaScript error occured in the main process” Error on Windows
- How to Fix the Network Discovery Is Turned Off Error on Windows
- How to Change Folder Icons in Windows
Все способы:
- Способ 1: «Диспетчер устройств»
- Способ 2: Встроенное средство устранения неполадок
- Способ 3: Изменение свойства служб Bluetooth
- Способ 4: Обновление драйвера
- Способ 5: «Безопасный режим»
- Способ 6: Проверка целостности системных файлов
- Вопросы и ответы: 0
Способ 1: «Диспетчер устройств»
Если не удается удалить Bluetooth-устройство стандартным способом в Windows 10, в первую очередь стоит проверить все ранее подключенное оборудование через «Диспетчер устройств» и деинсталлировать его оттуда:
- Запустите «Диспетчер устройств». Для этого кликните правой кнопкой мыши по «Пуску» и выберите соответствующий пункт в контекстном меню.
- Нажмите на вкладку «Вид» вверху и отметьте опцию «Показать скрытые устройства».
- Теперь разверните раздел «Bluetooth», затем удалите из списка проблемное устройство, нажав на него правой кнопкой мыши и выбрав нужную опцию, после чего подтвердив действие. Либо же можно удалить все устройства из перечня аналогичным образом.


После перезагрузки компьютера проблема должна быть решена, и вы сможете повторно подключить Bluetooth-устройство.
Способ 2: Встроенное средство устранения неполадок
В Windows 10 реализовано встроенное средство, которое позволяет найти и исправить различные неполадки с теми или иными компонентами системы, причем происходит это в автоматическом режиме, и пользователю нужно только запустить средство:
- Через главное меню выберите запуск приложения «Параметры».
- Перейдите в раздел «Обновление и безопасность».
- На панели слева кликните по вкладке «Устранение неполадок», затем в центральной части окна выберите строку «Дополнительные средства устранения неполадок».
- Найдите строку «Bluetooth», выделите ее и запустите средство.



Дождитесь окончания проверки. Если ошибки будут найдены, средство должно исправить их автоматически либо предложить пути для решения неполадки.
Способ 3: Изменение свойства служб Bluetooth
За функционирование устройств Bluetooth в Windows 10 отвечают службы, и сбой в их работе зачастую приводит и к проблемам с взаимодействием оборудования, в том числе с удалением их из системы. Проверьте состояние служб, перезапустите их или включите, если потребуется, и сделать это можно с помощью соответствующей оснастки:
- Одновременно нажмите на клавиши «Win + R» и в появившемся окне «Выполнить» введите запрос
services.msc, затем кликните по кнопке «ОК». - В списке найдите «Служба поддержки Bluetooth», кликните по ней правой кнопкой мыши и выберите пункт «Перезапустить», если она работает в данный момент.
- Если же службу нужно активировать и настроить тип запуска, дважды кликните по ней левой кнопкой мыши, после в появившемся окне в меню «Тип запуска» выберите «Автоматически» и примените настройки.
- Если требуется, вручную запустите работу службы и сохраните параметры.




То же самое проделайте и с другими службами, которые связаны с работой модуля Bluetooth, например, «Служба поддержки пользователей Bluetooth» и «Служба шлюза аудио Bluetooth».
Способ 4: Обновление драйвера
Попробуйте переустановить или обновить драйвер для Bluetooth. Иногда в работе его компонентов возникают неполадки, отчего и функция начинает функционировать некорректно. Есть несколько способов установки актуальной и работоспособной версии ПО, например, скачивание инсталляционного файла с официального сайта производителя модуля (или ноутбука). Можно также использовать специализированные программы для этого, и обо всех способах мы писали ранее более развернуто.
Подробнее: Поиск и инсталляция драйверов для Bluetooth-адаптера в Windows 10

Способ 5: «Безопасный режим»
Есть смысл запустить Windows 10 в «Безопасном режиме» и попробовать удалить Bluetooth-устройство через него. Это сможет помочь, если причиной проблемы является сторонний софт или службы, которые работают в фоне и препятствуют каким-то образом корректному взаимодействию с системой. Есть несколько способов, позволяющих зайти в «Безопасный режим», и о них наш автор писал в отельном материале.
Подробнее: Переход в безопасный режим в Windows 10

После входа в «Безопасный режим» попытайтесь деинсталлировать беспроводное устройство в системе, а о том, как выйти из такого режима, читайте по ссылке ниже.
Подробнее: Выход из «Безопасного режима» на Windows 10
Способ 6: Проверка целостности системных файлов
Иногда устранить неполадку позволяет проверка системных файлов на целостность с помощью предустановленной в Windows 10 утилиты SFC. Она сканирует ОС на наличие повреждений и восстанавливает их при возможности. Если операция завершается неудачей (или сообщением о том, что системные файлы повреждены, но восстановить их не удается), можно запустить инструмент DISM, проверяющий файловое хранилище. Применяются обе утилиты с помощью простых команд в консоли Windows 10.
Подробнее: Как проверить целостность системных файлов в Windows 10

Наша группа в TelegramПолезные советы и помощь
There has been an unusual issue with Bluetooth on Windows 10/11 where users may see the “Remove Failed” error when they try to remove one of their Bluetooth devices. Most of the cases are relating to wireless controllers (such as PS4 and Xbox Controllers) and Bluetooth audio devices.
I’ve been dealing with the same issue where I just can’t remove my wireless controller in order to re-pair it again. The problem with this issue is that, as a user myself, I couldn’t find out why it shows the error since there is little to no info that comes with the Bluetooth “Remove failed” error after clicking the Remove device button.
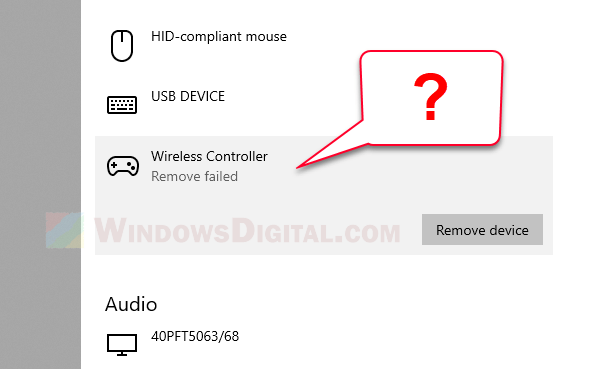
Below is a list of other methods you can try to force remove your problem Bluetooth device without relying on the “Bluetooth & other device” settings page in Windows 11 / 10.
Linked issue: Can’t Completely Uninstall a Driver in Windows 11 (Fix)
How to Fix Bluetooth “Remove Failed” error in Windows 11 / 10
Fix 1: Remove Bluetooth device via Registry Editor
Paired Bluetooth devices in Windows are also stored in the registry. Deleting the subkey that represents the Bluetooth device in the registry will completely remove the device from Windows.
Note: This fix is intended for users with adequate knowledge in Windows and Registry. Editing registry can cause serious problem and may potentially corrupt your operating system if done incorrectly. It’s highly recommended that you make a full backup of your Registry before making any changes. Please proceed only if you know what you’re doing, and if you’ve made a full backup of your system and registry before proceeding. Proceed at your own risk.
- Go to Start. Search for and open “regedit“.
- In Registry Editor, navigate to the following path (or copy and paste the full path into the Registry Editor address bar).
Computer\HKEY_LOCAL_MACHINE\SYSTEM\CurrentControlSet\Services\BTHPORT\Parameters\Devices
- Under here, you should see one or several 12 digit device keys depending on how many Bluetooth devices you have ever paired to your Windows. Each of these device keys represents a paired Bluetooth device.
- Delete the subkey that represents your problem Bluetooth device by right-clicking the subkey and select Delete. This will remove the paired Bluetooth device completely from Windows.
- If you don’t know which subkey represents which Bluetooth device, you can delete all subkeys here (under Devices) which will remove all previously paired Bluetooth devices. You will need to re-pair all your previously paired Bluetooth devices later.
- Restart your PC and re-pair your Bluetooth device(s).
This method should be able to completely remove any Bluetooth device from Windows 11/10. You should then be able pair your device again like you were pairing it for the first time.
Fix 2: Remove Bluetooth device via Device Manager
A less risky approach for users who don’t understand registry editing would be to try to uninstall the problem Bluetooth device via Device Manager in Windows 11 / 10. Here’s how to do so.
- Go to Start. Search for and open Device Manager.
- In Device Manager, click on View, then enable Show hidden devices. This is to allow Device Manager to also show inactive Bluetooth devices that were be hidden from the users.
- Then, click on Bluetooth to expand it.
- Right-click on the device you want to remove, then select Uninstall device.
- Restart your PC for the changes to take effect.
Fix 3: Switch back to previous Bluetooth adapter/receiver
I also found that if you’re using an external Bluetooth receiver or adapter (USB or PCI), if you have recently switched to a new Bluetooth adapter, and if you try to remove a Bluetooth device that was previously paired using your old Bluetooth receiver, you may see the “Bluetooth remove failed” error in Windows 11/10.
Try to switch back to your old Bluetooth adapter (by first plugging out new adapter and then plug in old adapter), provided if it’s still working. Then, try to remove the problem Bluetooth device again from the “Bluetooth & other devices” in Windows Settings.
If the device can be successfully removed this time, you can then switch back to the new Bluetooth receiver and pair your device again.
,
If you cannot uninstall a Bluetooth device or if you want to re-pair a Bluetooth Device that is not detected from Windows, then read this tutorial to resolve the problem. On a Windows 10, 8 or 7 based computer the following issue may appear: An already paired Bluetooth device is not working because Windows cannot find it, and the Bluetooth device cannot be removed from Windows device manager in order to re-pair it.
How to FIX: Cannot Remove or re-Pair Bluetooth Device.
Step 1. Disconnect from Internet.
This is a very important step: Before, you continue to the next step, disconnect from Internet by turning off the Wi-Fi or by pulling out the Ethernet Cable.
Step 2. Uninstall the Bluetooth Device from Device and Printers in Control Panel.
1. Navigate to Windows Control Panel and click Device and Printers.
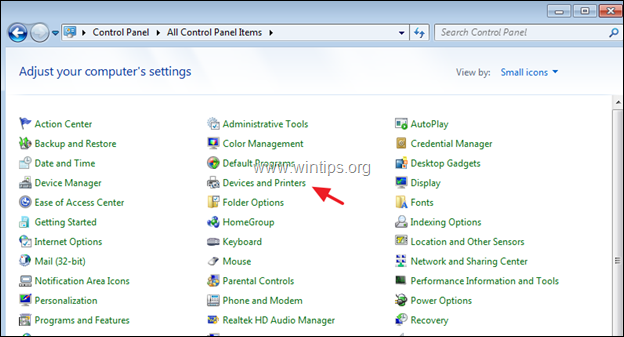
2. Right-click at the Bluetooth device that you want to uninstall and select Remove Device.
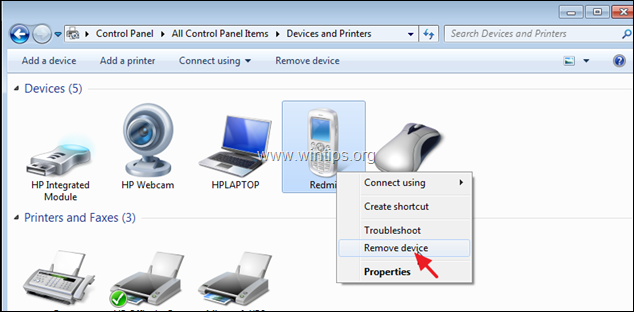
Step 3. Uninstall the Bluetooth Enumerators & All HID’s from Device Manager.
1. Simultaneously press the Windows + R keys to open run command box.
2. In run command box, type: devmgmt.msc and press Enter to open Device Manager.
3. Expand the Bluetooth Radios.
4. Right-click at Microsoft Bluetooth Enumerator and click Uninstall.
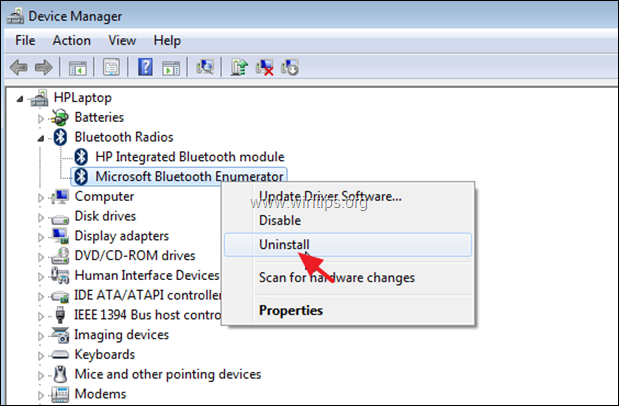
5. Perform the same steps and uninstall any other Enumerator device if listed.
6. Then expand the Human Interface Devices.
7. Right-click at every HID listed device and select Uninstall.
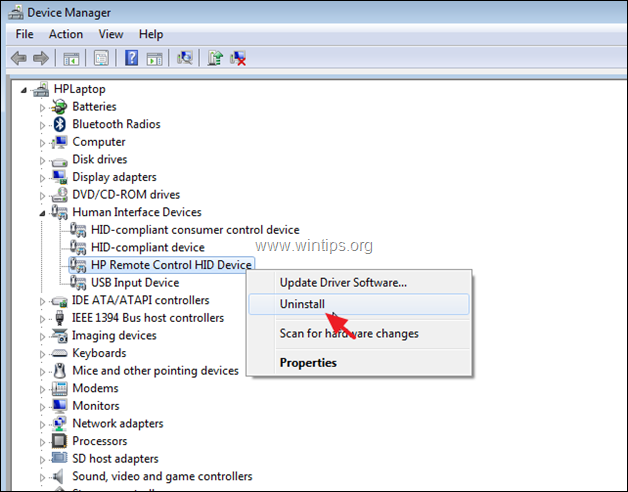
Step 4. Restart your computer.
Step 5. Re-connect to the Internet.
Step 6. Re-Pair the Bluetooth device.
Finally, go to Windows Control Panel > Device and Printers and click Add device to pair your Bluetooth device. After pairing, the Bluetooth device should be working, without problem.
That’s it! Let me know if this guide has helped you by leaving your comment about your experience. Please like and share this guide to help others.
If this article was useful for you, please consider supporting us by making a donation. Even $1 can a make a huge difference for us in our effort to continue to help others while keeping this site free:
- Author
- Recent Posts
Konstantinos is the founder and administrator of Wintips.org. Since 1995 he works and provides IT support as a computer and network expert to individuals and large companies. He is specialized in solving problems related to Windows or other Microsoft products (Windows Server, Office, Microsoft 365, etc.).