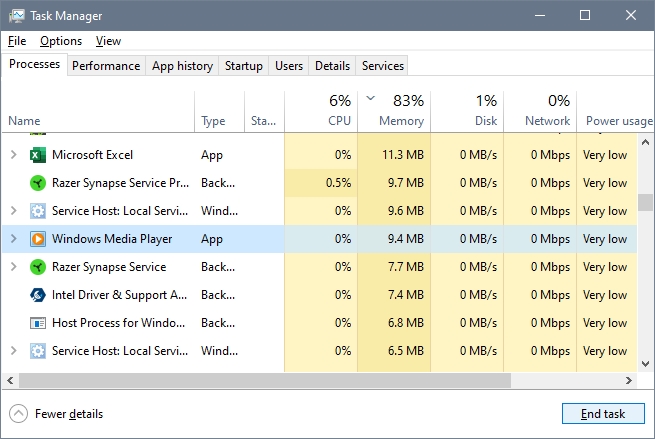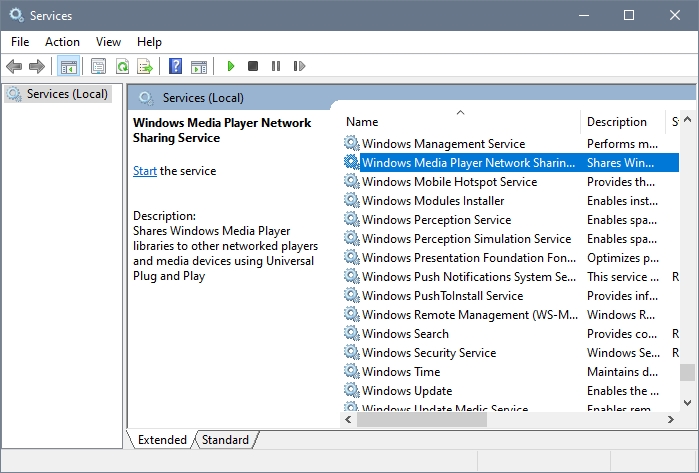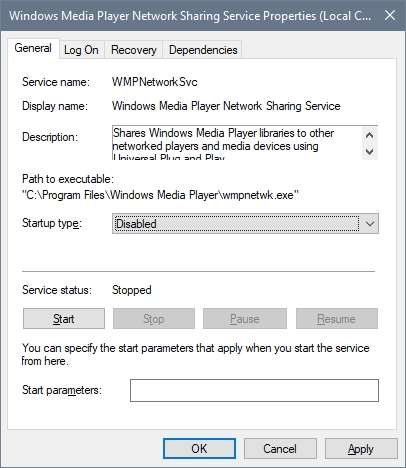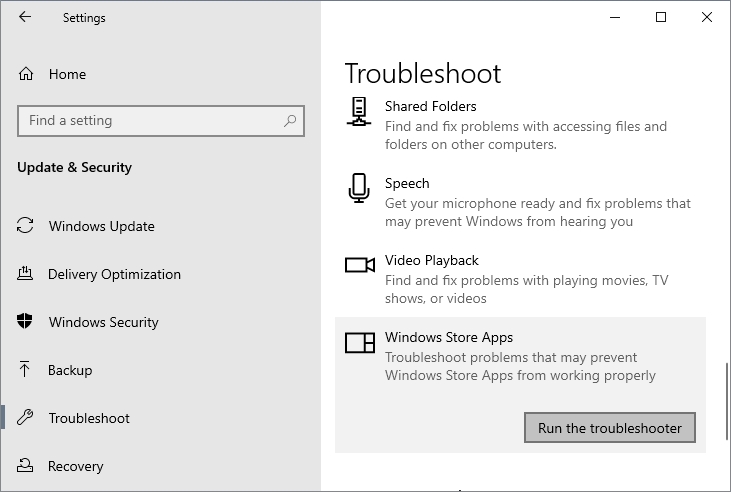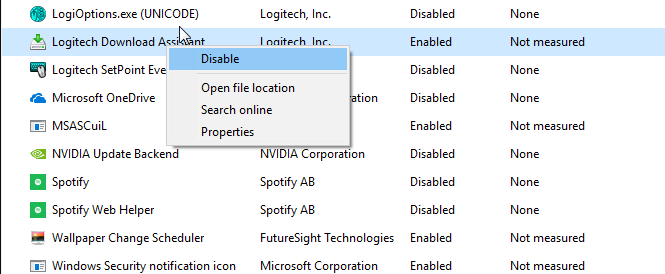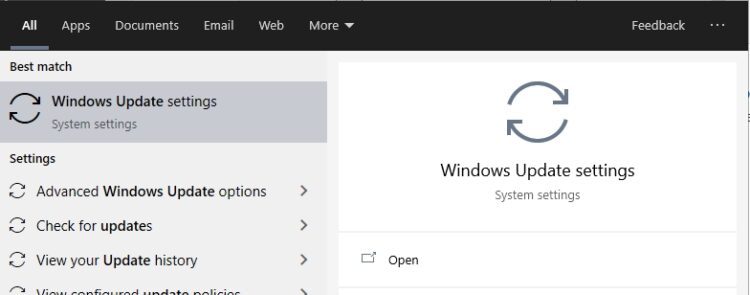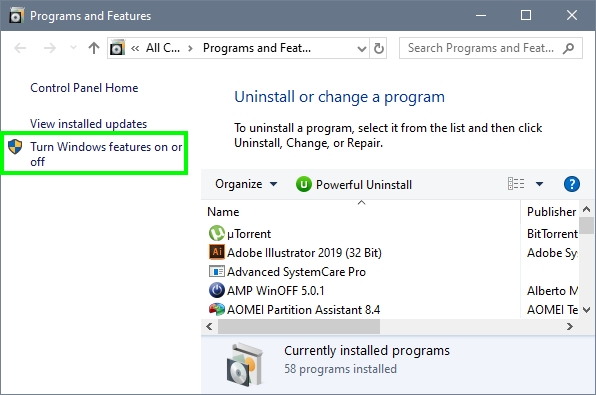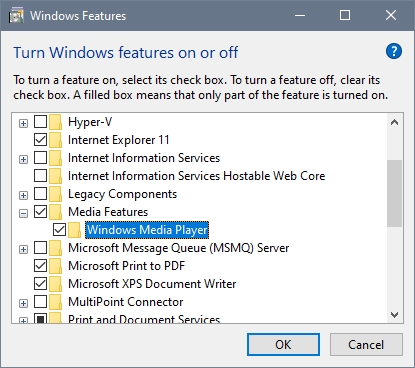Getting Server execution failed error while trying to play music or video file via Windows Media Player(WMP), and you are unable to play media files for sometimes? A number of windows users reported server execution failed (0x80080005) even after reinstall Windows Media Player, it did not solve the problem. The reason could be different, the problem with the file or the system, corrupted DLL files, or conflicting third-party software or a buggy update that doesn’t allow WMP to recognize the file type and more.
No matter what exact reason, this post provides you with quick and efficient solutions to fix the windows media player server execution failed error on windows 10.
Contents
- 1 Windows Media Player Server execution failed
- 2 End Windows Media Player process in Task Manager
- 3 Disable Windows Media Player Network Sharing Service
- 4 Register jscript.dll and vbscript.dll
- 5 Reinstall Windows Media Player
- 6 Run Windows Store apps troubleshooter
Windows Media Player Server execution failed
Sometimes, virus malware infection in your computer may damage the registry files and it could lead to failure of server execution. So we recommend scan your computer with the latest updated antivirus program.
It’s possible, that the file you trying to open might corrupt due to an incomplete download or transfer, try open the file with a different media player like VLC and check.
Again third-party applications may interfere with Windows Media Player and trigger “server execution failed” error, perform a clean boot and check if this helps.
End Windows Media Player process in Task Manager
Let’s first open task manager and end the WMP process that helps if the process is stuck and causes server execution failed error.
- Press the Shift and Ctrl keys together, then press the Esc key to open Task Manager.
- scroll down and locate Windows Media Player under the Processes pane.
- Then click End Task at the bottom right.
- Now check if you could open Windows Media Player successfully.
Disable Windows Media Player Network Sharing Service
The Windows Media Player Network Sharing Service is used to share Windows Media Player libraries to other networked players and media devices using Universal Plug and Play. hence we are not using any network try disable this service and check if helps fix the problem.
- Press Windows key + R, type services.msc and click ok,
- This will open the windows service console,
- Scroll down and locate Windows Media Player Network Sharing Service.
- Right-click on it then click Properties.
- Under the General pane, set Startup type to be Disabled. Then click OK.
- Restart your computer and check if you could open Windows Media Player.
Register jscript.dll and vbscript.dll
As discussed before corrupted DLL files may cause “windows media player server execution failed” Let’s try re-register them and check if this helps fix the problem.
- On the start menu search type cmd, right-click on Command Prompt choose Run as administrator.
- Click YES when prompted by User Account Control.
- Type regsvr32 jscript.dll and press Enter. When it’s done, click OK.
- Next type regsvr32 vbscript.dll and press Enter. When it’s done, click OK.
- Close the command prompt window and reboot your PC
- Now check if you could open Windows Media Player.
Reinstall Windows Media Player
Still need help, try to reinstall the windows media player following the steps below, which help most users to fix different problems with the windows media player.
- Press Windows key + R, type appwiz.cpl and click ok,
- This will open the Programs and Features window
- Click on Turn Windows features on or off link on left,
- Scroll down and locate Media features, expand it
- uncheck the Windows Media Player check box and click the OK option.
- This will turn off or uninstall the windows media player feature from your device, once done reboot your PC.
- Now try to reinstall Windows Media Player, from (appwiz.cpl) Windows Features window again. Then select the Windows Media Player option, and click the OK button.
Run Windows Store apps troubleshooter
In addition, run the Windows store apps troubleshooter that could be helpful in identifying and resolving the problem.
- Press Windows key + I to open settings, then click Update & security,
- Go to the Troubleshoot tab on the left then click the additional troubleshooters link (refer to image below)
- Locate the windows store app, select it then click run the troubleshooter,
- Once the diagnosis process completes, reboot your PC and check the media player working as expected.
Also, some windows users report, and enable hidden administrator accounts help them fix the problem.
Did these solutions help fix the windows media player server execution failed error on windows 10? Let us know on the comments below.
Also read:
- Solved: “COM Surrogate has stopped working” in windows 10, 8.1 and 7
- Quick tips to Fix Your DNS Server might be unavailable in Windows 10
- How to make your Windows 10 computer fast and Efficient (9 easy steps)
- How to Move steam games to another drive without re-downloading
When you want to open some files on even when you close them, you see the following message in the Windows Media Player: Server Execution Failed? Well, don’t worry because that error is quite common and has several reports from multiple users.
Windows Media Player is the default media player installed on Windows and that can help you to play the most common formats but when you find this kind of errors, you may think about changing it for another but wait, here I will leave some of the best tips and solutions to this server execution failed error.
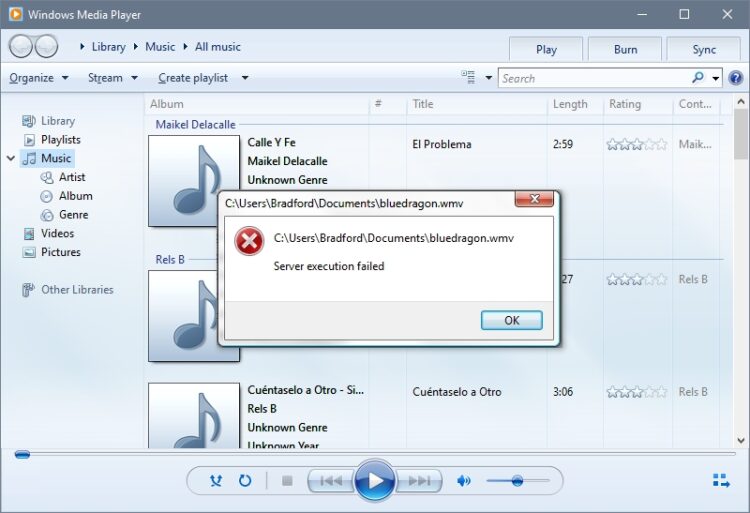
Method #1: Register Libraries
When some Windows users first reported this issue, people on Microsoft forums, come with a quick workaround that could fix this problem in a matter of two commands.
There are some libraries responsible for this issue, and you can try to reregister them following these steps:
- Press the keys Win + S to open the Windows Search
- Search the word cmd and right-click on the first results, then select Run as administrator
- Once opened the Command Prompt, copy and run this command:
regsvr32.exe jscript.dll - Then run this another command
regsvr32.exe vbscript.dll - Restart your computer to apply the changes, and when your computer starts, the server execution failure on Windows Media Player will be fixed
Method #2: Kill Windows Media Player Process
You can fix this issue by ending the Windows Media Player task that could have errors. To do that, follow these steps:
- Open the Task Manager using the keyboard shortcut Ctrl + Shift + Esc
- Click on the button More details
- Now, select the process Windows Media Player and click on the button End task
- Finally, relaunch WMP, and hopefully this time you wouldn’t see any error message
Method #3: Disable Service
There is one service called Windows Media Player Network Sharing that lets you share your media files through the network with other Windows computers.
If you don’t use this feature, you can try to disable this service to fix this issue on Windows Media Player.
- Press the keys Win + R and there type the command
services.mscc - Click on OK to open the Services window
- Scroll down and double-click on the Windows Media Player Network Sharing Service
- On the window that opens, open the Startup type dropdown menu and choose the option Disabled
- Click on Apply to save the changes and restart your computer
- Now, when you launch Windows Media Player, it will work without problems
Method #4: Run Troubleshooter
If you haven’t been able to fix the Server execution failed error on Windows Media Player, you can try an automated utility that will look for a problem in the WMP and repair them for you.
To run the troubleshooter, follow these steps:
- Open the Start Menu and there click on the Settings button
- Click on the section Update & Security
- Go to section Troubleshoot located at the left side
- Scroll down to the bottom and select the option Windows Store Apps, then click on the button Run the troubleshooter
- A new window will open, and there you only need to wait for the utility to search and repair the errors
Method #5: Clean Boot
You weren’t able to fix this issue so far, and you can try this advanced method that will help you to find any conflictive service or program running on your computer.
- Open the Start Menu and search the word
msconfig - Click on the results System Configuration
- There, navigate to the Services tab, check the box Hide all Microsoft services and click on the button Disable all
- Now, navigate to the Startup tab and click on the line Open Task Manager
- In the Task Manager, right-click on all the apps and select Disable
- Now restart your computer and launch Windows Media Player
- If the problem has been fixed you need to go back to the System Configuration and enable the services one by one, or two by two, then restart your computer
- Open WMP and check it, repeat this long process until you find the conflictive software
- I know it could be a little longer, but it is the only to troubleshoot this problem
Method #6: Update Windows
This is another method that you can quickly try to fix this issue on Windows 10. To update your system, you can follow these steps:
- Open the Start Menu and search the words: windows update
- Click on the result Windows Update settings
- Once there, install all the available updates
- If there aren’t any updates, click on the button Check for updates
- Windows will search for updates and then install them all
Method #7: Disable Antivirus
Some users have reported some weird behaviors from their antivirus that blocks the Windows Media Player, and that could be the reason why you the message Server execution failed.
Regardless of the antivirus that you installed on your computer, you can disable it temporarily to try to fix the issue:
- Go to your taskbar and right-click on the antivirus icon
- In the menu that opens click on Disable shield
- Finally, click on Disable protection temporarily for x minutes
- Launch WMP and verify that it is working
Those steps belong to the Avast antivirus but are similar to other security software.
Method #8: Reinstall Windows Media Player
If you haven’t been able to fix the issue with nothing, the only thing that could try is to reinstall this program.
Luckily, you will no need to download any file because you can perform this process using the Control Panel only. To do this, follow these steps:
- Press the keys Win + R and in the window that opens type the command
appwiz.cpl - Press Enter to open the Programs and Features window
- On the left side menu, click on the line Turn Windows features on or off
- There, find and expand the Media Features
- Uncheck the box Windows Media Player and click on OK
- Windows will start the uninstallation process, once done, restart your computer
- When your computer starts, go back to the Programs and Features window and click on the line Turn Windows features
- Expand the Media Features again and check the box Windows Media Player
- Click on OK and Windows will reinstall the program
- Once finished, open WMP and hopefully you will fix successfully the “Server execution failed” issue
So far, those are the best tips and workarounds for this issue that don’t let you play your media files using the Windows Media Player. If for some reason, the program doesn’t work with anything, you can try to reset Windows 10.
Here you have other articles that can come in handy to you on another occasion:
- How to fix igdkmd64.sys error on Windows 10
- How to fix WerFault.exe Application Error on Windows
Нередко пользователи Windows 10 сталкиваются с необходимостью в изменении состояния службы. Процесс не всегда проходит гладко, и нередко возникает ошибка «Отказано в доступе». Обычно она связана с программным сбоем, но есть и другие причины. О них и способах решения проблемы мы расскажем в данном материале.
Неполадка сообщает, что у пользователя нет прав на просмотр конкретного файла или приложения. Главной задачей является обход данного ограничения или его деактивация. Рассмотрим способы, позволяющие это сделать.
Запуск программы от имени администратора
Первый вариант — возвращение прав суперпользователя посредством использования полномочий администратора.
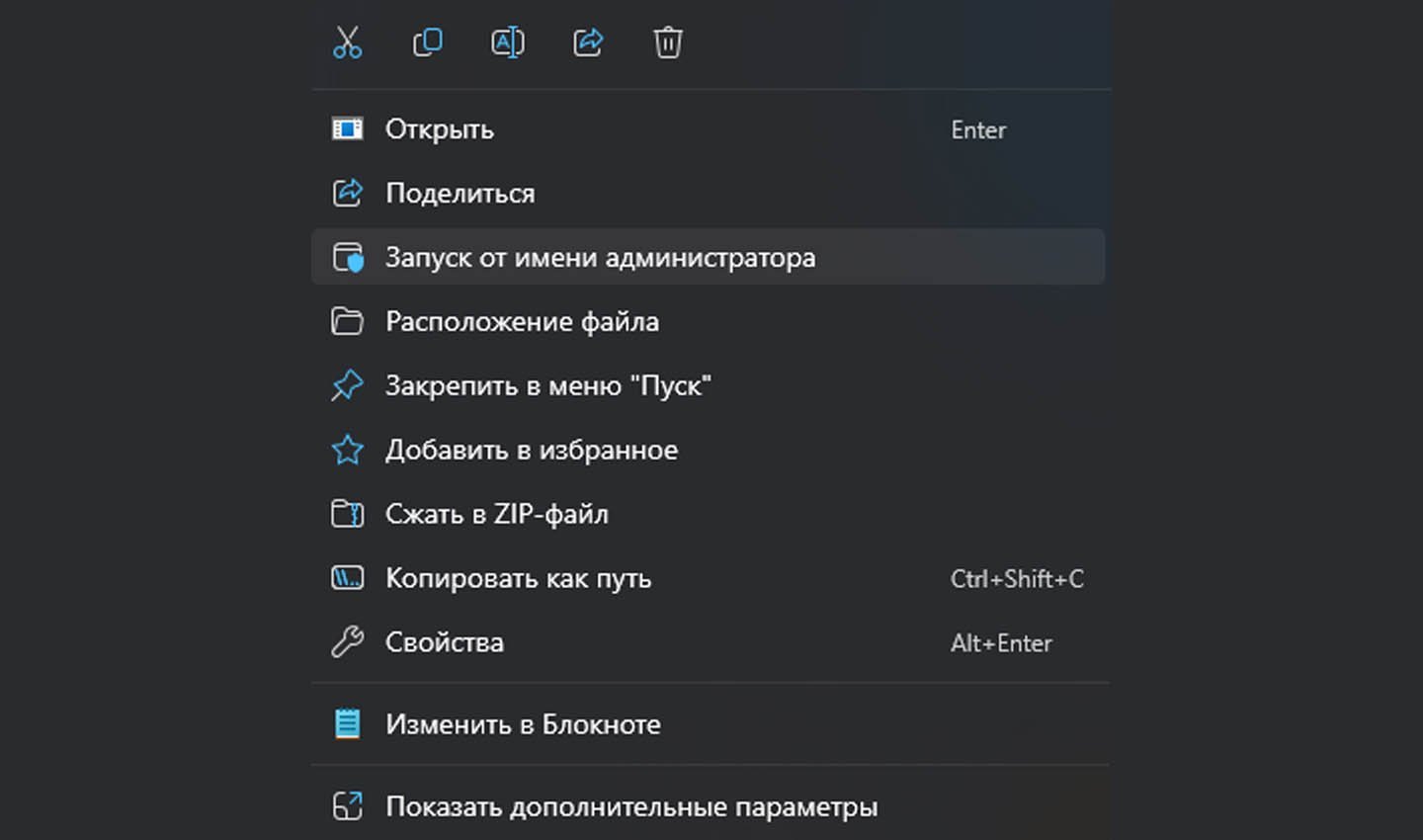
Источник скриншота: CQ / Запуск от имени администратора
Делается это так:
- Ищем нужный файл или программу через любой файловый менеджер. Лучшее решение — проводник.
- Нажатием правой клавиши мыши (ПКМ) открываем перечень доступных действий.
- Из списка выбираем пункт «Запуск от имени администратора».
Открытие доступа к папкам для всех профилей
Если на компьютере несколько учеток, необходимо предоставить им равные права для использования хранящейся информации.
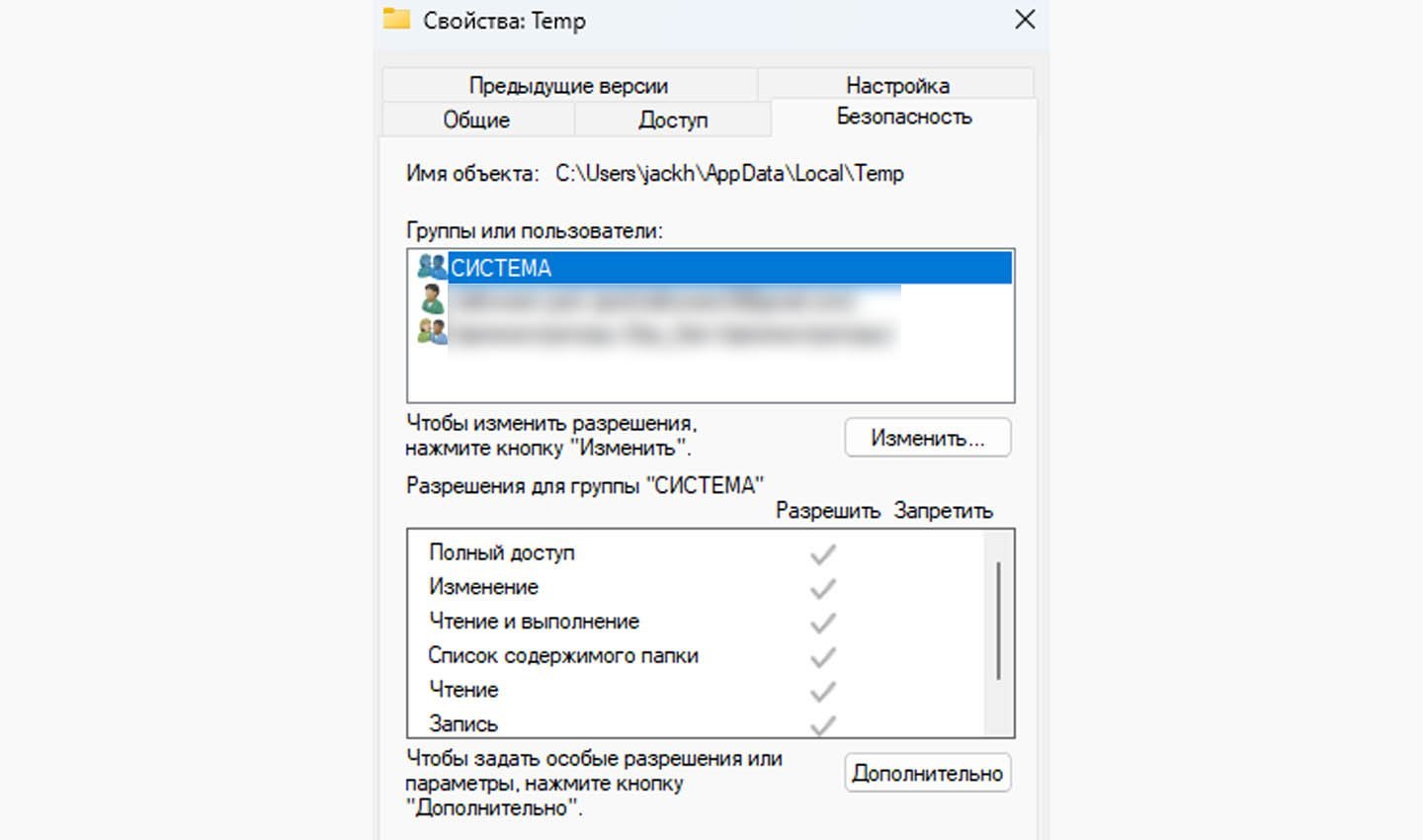
Источник скриншота: CQ / Профили Windows
Делается это следующим образом:
- Откройте командное окно, вызвав его комбинацией клавиш «Win + R».
- Введите в строку команду: «%USERPROFILE°/o\AppData\Local\» (без кавычек).
- Отыщите каталог под названием Temp, щелкните по нему ПКМ для открытия меню.
- Выберите раздел «Свойства», далее перейдите в «Безопасность».
- Нажмите кнопку «Добавить», расположенную под графой «Группы или пользователи».
- В окне ввода имени напишите «Все», нажмите «Проверить имена».
- Если система не отыщет имя, то вновь нажмите на окно ввода имени и напишите «All».
- В блоке ниже «Разрешения для группы» проставьте галочки в столбце «Разрешить».
- Нажмите «Применить», после «ОК», перезагрузите устройство.
Использование командной строки
Иногда ошибка возникает из-за сбоев в работе служб Windows.
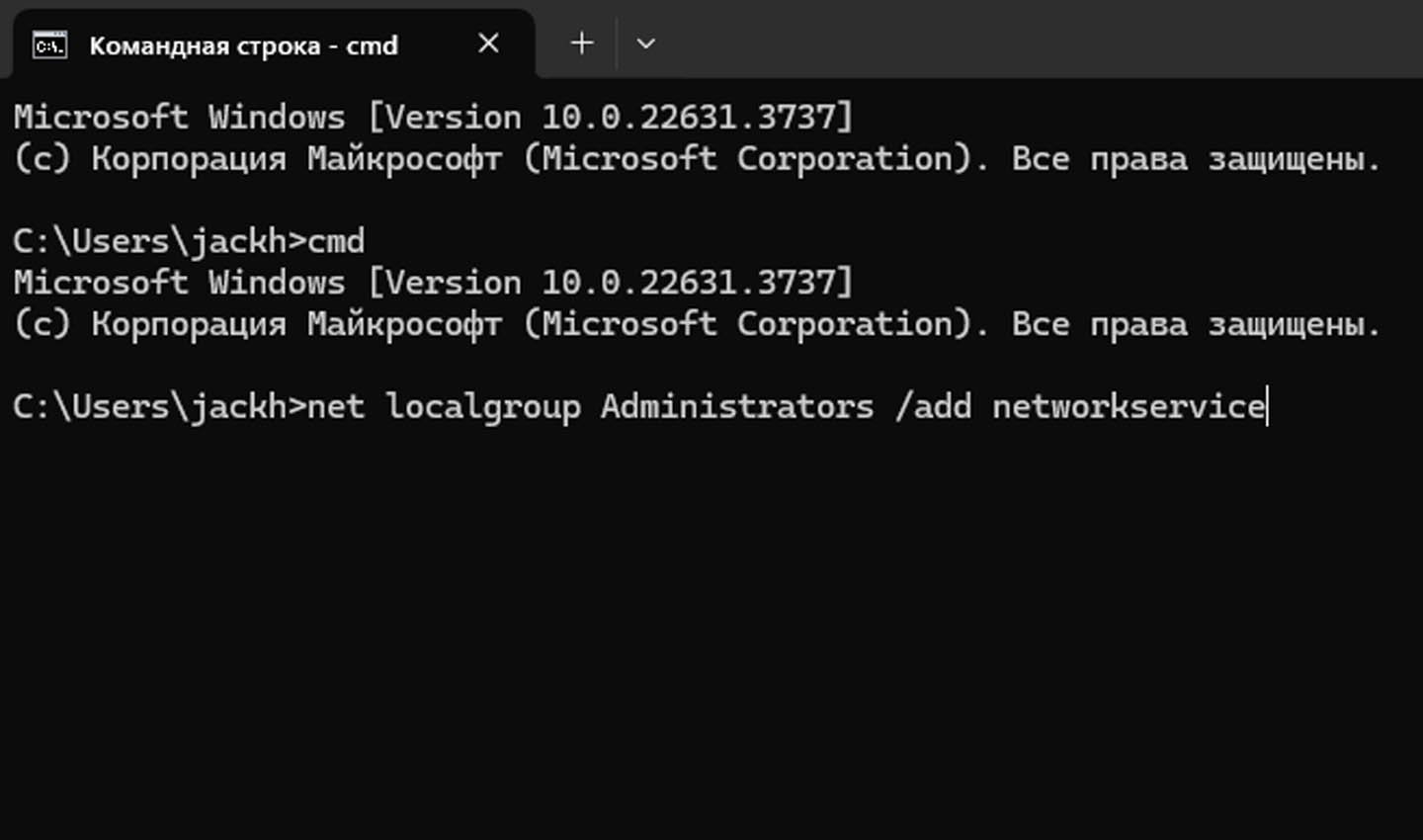
Источник скриншота: CQ / Использование командной строки
В таких ситуациях действуем следующим образом:
- Откройте кнопку «Пуск», наберите в поиске «Командная строка».
- Щелкните ПКМ на приложении cmd.exe. Перед вами появится контекстное меню.
- Выберите из списка пункт «Запуск от имени администратора».
- В открывшемся черном окне напечатайте следующее: «net localgroup Administrators /add networkservice» (без кавычек). Нажмите «Enter». Дождитесь надпись «Команда выполнена успешно».
- В появившейся строке ввода напишите следующую команду: net localgroup Administrators /add localservice». Нажмите «Enter». Дождитесь надписи о выполнении и закройте командную строку.
- Перезагрузите устройство. Если проблема решена, доступ к папкам восстановится.
Использование системной учетной записи
Во всех «десятках» есть встроенная учетка, называющаяся «LOCAL SERVER». Это системный аккаунт, отвечающий за определенные функции, в том числе и работу со службами. Если перечисленные ранее варианты не сработали, можно попробовать дать привилегии системной учетке. Для этого необходимо:
- Откройте «Этот компьютер». Отыщите «Локальный диск (С:)». Нажмите на него ПКМ и выберите пункт «Свойства».
- В открывшемся окне нажмите на раздел «Безопасность». Выберите «Изменить».
- Нажмите на кнопку «Добавить» под блоком «Группы и пользователи».
- В следующем окне выберите «Дополнительно».
- Отыщите необходимую учетную запись в списке. Выберите ее.
- После предоставьте ей полный доступ к системным операциям, проставив галочки в столбце «Разрешить».
- Последовательно нажмите «Применить», «ОК», перезагрузите устройство.
Проверка наличия вирусов
В редких случаях система отказывает в доступе из-за внешнего вмешательства — вредоносного ПО. Это вариант на случай, если все предыдущие способы не помогли. Сделать это можно так:
- Откройте «Пуск», введите в поиск «Защитник Windows».
- Перейдите в программу, запустите проверку. Дождитесь ее окончания.
Если будут обнаружены вредоносные ПО, удалите их, а после перезагрузите устройство.
Заглавное фото: freepik
You are here: Home / How to / How to Fix Windows Media Player “Server execution failed” Error on Windows 10?
Windows Media Player is one of the successfully launched software for Windows and it is usually bug-free but recently it has been noticed that many users are facing Windows Media Player “server execution failed” error on Windows 10. Users complain regularly that while closing the Windows Media Player or playing another file, server execution failed error pop-up.
As we all are aware that WMP (Windows Media Player) launched by Microsoft is the primary media player in Windows 10. This media player is a built-in component of all Windows operating systems for a long time. It is light on resourced and easy to use.

Many users reported that they are unable to play media files and when trying to play music using WMP, they encountered an error “Server Execution Failed“. Once this error occurred you will not be able to play media files for some time. Even after the reinstallation of WMP, the error will not resolve.
Today, in this guide, I will walk you through the steps to resolve this error.
Why the Windows Media Player error “Server execution failed” occurs on Windows 10?
The main reason to get this kind of error is settings for Windows Media Player network streaming may be corrupted or the working of Windows Media Player sharing service is incorrectly functioning or it might occur because of an update that doesn’t permit Windows Media Player to recognize the type of file.
How to Fix Windows Media Player Error “Server execution failed” on Windows 10?

In order to save you from how to fix “Windows Media Player, server execution failed” problem on Windows 10 DeviceTricks has come up with an effective solution that will help in troubleshooting the issue sequentially.
End the Windows Media Player task from the Task Manager
- Press Windows+R keys to open the Run dialog box and type taskmgr to open the Task Manager.

- Once the task manager is opened select the Windows Media Player from the process pane and click on the End task button.

- Check if the server execution failed the problem resolved or not. If not try another possibility to fix it.
Disable Windows Media Player Network Sharing Services
- Press Windows+R keys to open the Run dialog box and type services.msc in the search box and press Enter.

- Once the services section is opened scroll down to Windows Media Player Network Sharing Service and then right-click to open Properties.

- In Properties of Windows Media Player Network Sharing Service, it will take you to General pane under which you have to set the Startup type to be Disabled and then click OK.

- Restart the PC and look for the error.
Register DLL files through command prompt
- Search for Command prompt in Start menu and right-click to run Command prompt as Administrator. And click Yes when asked by User Account Control.

- Once the Command Prompt run as Administrator is opened type regsvr32.exe jscript.dll and press Enter, when it’s done click OK.

- Again type regsvr32.exe vbscript.dll and press Enter, when it’s done click OK.

- Once done close the Command Prompt and check for the error.
Add the Administrator group in Local Service
- Search for Command prompt in Start menu and right-click to Run as Administrator. Click Yes when asked by User Account Control.

- Type net localgroup “Administrators” “NT Authority\Local Service” / add and press Enter.

- When the processing is done close the Command Prompt and restart the PC and look for the error server execution failed gone.
Use Windows store apps troubleshooter
- Open the Windows Settings page and go to Updates and Security.

- Open the Troubleshoot tab and select Windows store apps troubleshooter and run the program.

- Restart the computer to check the problem.
Clean Boot
- Open the Run Program and type msconfig and click OK to open it.

- Under General tab click to select Selective startup option and then make sure the Load startup items box is unchecked.

- Under the same window click on the Boot tab and make sure the Safe Boot option is unchecked.

- Proceed further to go in the Services tab and select Hide all Microsoft services option and Disable all of them.

- Under the Startup tab, click on the Open Task Manager option. In Task Manager right-click on each Startup item which is enabled and select Disable.

- Restart your PC to check the problem.
Update Windows
- To update Windows go to the Windows Settings page and select the Update and Security option.

- In Update & Security check for Windows latest updates.

- Restart the computer to see the problem of server execution.
Reinstall Windows Media Player
- Open the Control Panel through the Run Program.

- From Control Panel open Programs option to get into Programs and features page and select Turn Windows Features on or off.

- Scroll down in Windows features to expand the Windows Media Player option.
- Uncheck the box next to the Windows Media Player option and restart the system.

Reinstall Java
- Open the Settings page by clicking on the Start button and go to the Apps section.

- Scroll down the Installed Apps list on the system to select Java.

- Select Java and click on uninstall to remove it from the system and restart the PC.

- After restarting the system download java from its website and install it on the system again.
Conclusion
Hopefully, this tutorial is the perfect remedy for your problem. We believe in fixing these kinds of errors at the primary level first before visiting any IT specialist to fix it. Let us know in the comment section which method worked for you? Wanna some more DeviceTricks? Stay tuned to this space to get the latest updates on errors related to Windows, macOS, and Android.
If you like this tutorial please like, share, and follow our Facebook page.
Sometimes when you close Windows Media Player and then launch it again you could end up with the error “Server execution failed”. This happens because even after closing windows media player, it’s still running in the background and when trying to open again, the error shows up.
What Are The Causes Of Server Execution Failed?
- Windows media player network services are inactive.
- There is a problem with the user account trying to access Windows Media Player.
- Software conflicts- There are applications interfering with Windows Media Player.
Fix Windows Media Player Server Execution Failed Error
How To Fix Windows Media Player Server Execution Failed
Fix No.1: Close Media Player From Your Task Manager
As mentioned earlier, when a media player is running in the background this error can rise, so what you want to do is to close it from the task manager. Here is how to do that:
- Open task manager, there are different ways to do that. Either by pressing CTRL, Shift, and Esc together or by right-clicking on the taskbar and then select ‘Task Manager’.
- There are different tabs on the window, you need to click on the ‘Processes tab’, here you’ll find the list of all running programs and applications on your pc.
- Locate Windows Media Player from the list and right-click on it and select ‘End task’.
- Open Windows media player again to see if the error is gone.
- If the error is caused due to another instance running, you’ll be able to fix this error with this simple fix.
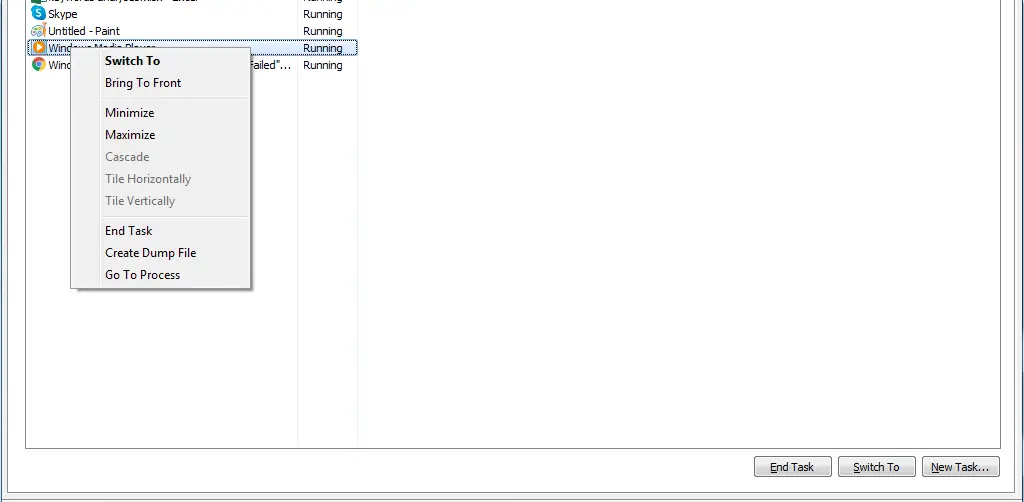
Close Media Player From Your Task Manager
Fix No.2: Run Video Playback troubleshooter
Microsoft offers this tool to fix problems related to media players and it’s better to use the tool before going further with other troubleshoot.
In order to run the Video Playback Troubleshooter, you should navigate to this path on your PC: Settings – Windows Update & Security – Troubleshoot – Video Playback – Run the troubleshooter.
The troubleshooter will search for problems related to the media player and will fix automatically if they’re found.
Fix No.3: Change user account
When you receive the error Media Player Server Execution Failed Error, chances are there is a problem with your user account, and trying to use another account on the pc or creating a new one can help fix the problem. Here is how to create a new account:
- Open the Run Dialogue by pressing Win + R keys, or use any shortcut you have for opening Run on your pc.
- Type netplwiz in the dialogue box.
- A window will open that gives you access to create a new user account on your computer.
- Follow the steps, it’s self-explanatory.
- After creating a new user, log off from the existing user, and sign into the new user account you just created.
- Launch Windows media player from the new account and see if things are working now.
- If there is no error in the new account, it means something is wrong with your user account, what you want to do now is to run an SFC scan for the user account you’re having a problem with Windows media player.
- In order to launch SFC, you should open the Run dialogue as you did previously and type this command in the dialogue box: SFC/SCANNOW
- This scan will search for potential errors on your pc and fix them automatically if they’re found.
Fix No.4: Disable Network Sharing Service For Windows Media Player
- Open Run dialogue by pressing Win + R keys.
- In the box, you should type “services.msc” (without the quotes) and click OK.
- A window will open with a list of Windows services, you should be able to see the option ‘Windows Media Player Network Sharing Service’, right-click this option and select ‘Properties’.
- Select the ‘General’ tab and disable ‘startup type’.
- Click OK to save your changes and restart your computer.
- Open Windows media player to see if the error is resolved.
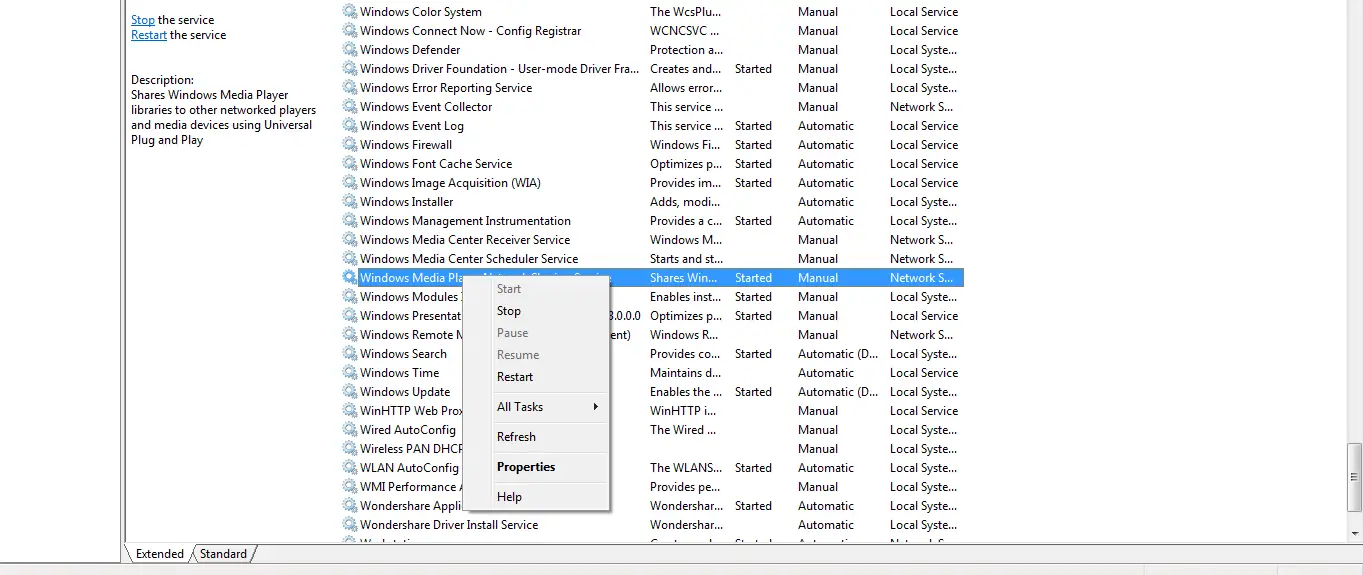
Disable WMP service
Fix No.5: Register jscript.dll and vbscript.dll
- Open the command prompt on your computer, the fast way is to just search “command prompt” from the start menu.
- Right-click on it and select run as Administrator, accept the permissions to proceed.
- You should now type this command in the Command Prompt Window: regsvr32 jscript.dll
- Hit enter after the command, wait till registration is complete, and then run the second command.
- The second command to add is: regsvr32 vbscript.dll
- Hit enter to run this command also and wait to complete the registration.
- Restart your pc and check to see if the error is gone.
Fix No.6: Adding Administrator Group To Your Local Service
Providing administrative rights to windows local service can resolve the problem. Here is how to do that:
- Open the command prompt as you did in the previous step.
- Type this command:
net localgroup “Administrators” “NT Authority\Local Service” /add
- Hit enter to run the command.
- Once it’s done, you should close the command prompt and restart your PC.
- Launch Windows Media Player to see if the error is gone.
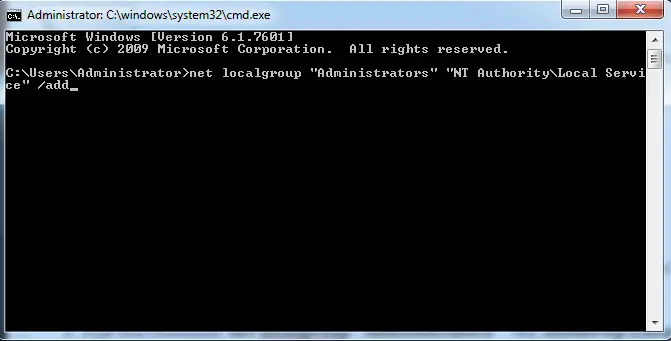
Adding Administrator Group To Your Local Service
Fix No.7: System Restore
It might be possible some changes have been made to your PC causing Media Player Not to open, restoring your PC to an earlier date can help fix the problem. Here is how to restore your pc:
- Head over to the start menu, select “all programs”.
- Go to “Accessories” and select “System Tools”.
- You’ll be able to see “System Restore”, you can skip these steps by just searching for ‘system restore’ in Windows search.
- Once System Restore opens you’ll be able to see a list of restore points available, choose the one close to the date you started experiencing the error media player server execution failed.
- It might take some time for the restore to finish and will be prompted to restart your pc.
- After the restart, you should open Media Player to see if the problem of media player server execution failed is fixed.
Fix No.7: Reinstall Windows Media Player
If by now you’re not able to fix the windows media player error server execution failed, you should consider reinstalling Windows Media Player.
Go to the control panel and uninstall media player from the program features option. Once removed, you should download and install the Windows Media player again. If the problem is related to Windows Media Player, then you shouldn’t have any problem now.
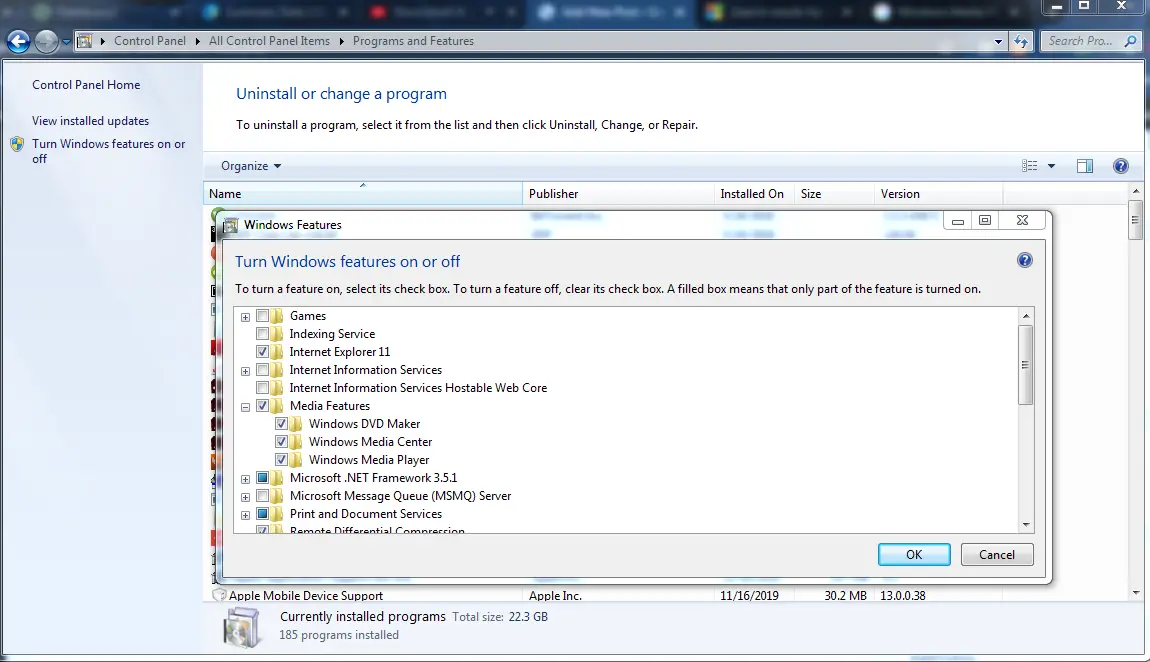
Reinstall Windows Media Player
These are so far some of the best ways you can fix the problem of windows media player server execution failed on your computer. Do share your thoughts in the comments on how you fix the problem.