Папка с архивом, которая создается стандартной программой архивации Windows 7 называется — «WindowsImageBackup«. Она находится на том диске, на котором вы указали создать архив (обычно диск D). Если её не видно, значит она скрыта.
Чтобы её увидеть, выполняем следующие действия: «Пуск» — «Панель управления» — «Параметры папок» — «Вид» — убираем галочку «Скрывать защищенные системные файлы», а также переставляем переключатель на «Показывать скрытые файлы, папки и диски».
Важно! Не забудьте потом поставить галочку и переставить переключатель, как было раньше.
Архивную папку стало видно и её содержимое можно спокойно удалить, если архив вам не нужен.
Если система говорит, что нет доступа и не отображается размер папки «WindowsImageBackup» в свойствах, просто заходим поочередно во все её подпапки и выходим. Теперь должен появится размер архивной папки и её содержимое можно удалить.
Recommended Posts
-
- Report
Posted
ПРИ СОЗДАНИИ ОБРАЗА СИСТЕМЫ,А ТАКЖЕ АРХИВАЦИИ ЖЁСТКОГО ДИСКА С: ПРОИСХОДИТ ОШИБКА СОЗДАНИЕ ОБРАЗА СИСТЕМЫ И АРХИВАЦИЮ ПРОИВОЖУ НА ВНЕШНИЙ ЖЁСТКИЙ ДИСК С ДОСТАТОЧНЫМ СВОБОДНЫМ ПРОСТРАНСТВОМ 500 ГБ СКИНТЕ ПОЖАЛУЙСТА ФИКС ДЛЯ ИСПРАВЛЕНИЯ ЭТОЙ ОШИБКИ ИЛИ КАКУЮ НИБУДЬ УТИЛИТУ ТАКАЯ ПРОБЛЕМА У МЕНЯ УЖЕ СЛУЧАЛАСЬ И НЕ РАЗ ЗАБЫЛ ЧЕМ ИСПРАВЛЯЛ !!!
translated from russian
IMAGE SYSTEMS
When creating an image system, and Archiving Hard disk c: there is an error creating the system image and archiving was producing an external hard disk with enough free space to 500 GB RESET
PLEASE FIX to correct the error or some such problem any utility I had the case not once FORGOT than cure !!!
screenshot
проверка архива
не удалось успешно завершить последнюю архивацию
дополнительные сведения
translated
check archive
did not successfully complete the last backup
more information
possible english error message (in Windows 7 control panel, backup and restore)
Check your backup
The last backup did not complete successfully
More information

Operating system:Windows 7 Ultimate (64 bit) Service Pack 1
System root: C:Windows
Available physical memory: 8191 MB
CPU: Intel® Core2 Quad CPU Q6600 @ 2.40GHz
Drive Info:
C: 465,76 GB
J: 74,40 GB
K: 372,61 GB
N: 465,76 GB
Internet Explorer: 11.0
-
Lapulyasr
-
1
-
- Report
Posted
What error code does appear when you click the «more information» button?
Anyway, one of the possible causes could be the antivirus software.
You could try to temporarily disable it and re-try to make your backup.
If this doesn’t solve the problem, uninstall it completely and re-try.
The same applies to your firewall software, especially if it is not the Windows built-in firewall.
If you don’t like to uninstall your antivirus/firewall, you can perform a clean boot (removing the firewall/antivirus from the list, too), and re-try to make the backup.
- Author
-
- Report
Posted
ПОМОГИТЕ МНЕ С ЭТОЙ НЕ ДОРАБОТКАЙ В ВИНДОВС 7 НЕ СНАСИТЬ ЖЕ ИЗАЭТОГО СИСТЕМУ !!!
translated from russian
HELP ME WITH THIS gaps in Vindovs 7 SNASIT NOT SAME IZAETOGO SYSTEM !!!
screenshot
проверка архива
не удалось успешно завершить последнюю архивацию
button: дополнительные сведения
архивация (N:)
локальный диск
отключено
размер архива: недоступно
следующая архивация:
последняя архивация:
содержание:
расписание:
active window
создание образа системы
ошибка архивация.
не удается найти указанный файл. (0x80070002)
translated
Check your backup
The last backup did not complete successfully
button: More information
Archiving (N:)
local drive
disabled
file size: Not Available
The following archiving:
last backup:
table of contents:
schedule:
active window
creating a system image
Archiving error.
I can not find the file specified. (0x80070002)
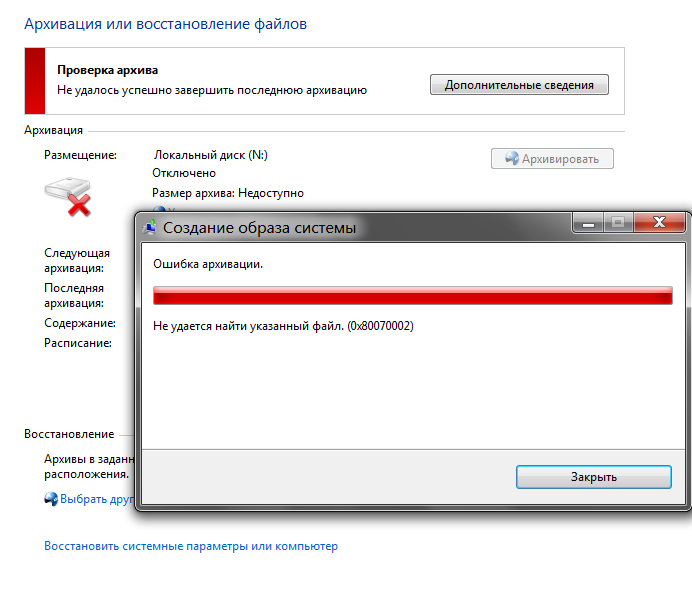
Operating system:Windows 7 Ultimate (64 bit) Service Pack 1
System root: C:Windows
Available physical memory: 8191 MB
CPU: Intel® Core2 Quad CPU Q6600 @ 2.40GHz
Drive Info:
C: 465,76 GB
J: 74,40 GB
K: 372,61 GB
Internet Explorer: 11.0
-
- Report
Posted
Create an account or sign in to comment
You need to be a member in order to leave a comment
Sign in
Already have an account? Sign in here.
Sign In Now
Для пользователей Windows 7 предлагается весьма удобный сервис по архивации данных Windows 7, который называется «Архивация и восстановление». Запускается он так: «Пуск» — «Панель управления» — «Архивация и восстановление».
Перед запуском этой программы следует к ПК подключить внешний жесткий диск, подготовленный для хранения на нем архивных данных.
Окно программы «Архивация и восстановление» показано ниже на скриншоте:

Данная программа позволяет создавать архивы как в ручном режиме, так и автоматически по заданному расписанию (например, еженедельно в указанный день недели и в указанное время). Рассмотрим сначала ручную архивацию данных Windows 7, а затем — автоматическую архивацию.
Для ручной архивации данных Windows 7 достаточно в открывшемся окне «Архивация и восстановление» нажать на кнопку «Архивировать». Если кнопка «серая» и нажать на нее невозможно, значит, к компьютеру не подключен внешний жесткий диск, на который можно выполнить архивацию. Кнопка «Архивировать» обведена выше на рисунке в красную рамку.
Если внешний жесткий диск для архивации данных Windows 7 есть, и он подключен к ПК, то далее будет предложено создать архив данных пользователя ПК на него. В архив попадут данные:
- из папки «Мои документы»,
- с Рабочего стола
- и со всех дисков ПК (C:, D: и т.п.).
Архив будет сделан автоматически. Пользователь может во время архивации свернуть программу в значок Панели задач.
Ниже на рисунке показано, как выглядит окно программы «Архивация и восстановление» в процессе ручной архивации данных Windows 7. Ход архивации можно проследить в строке состояния «Выполняется архивация…» (цифра 1 на скриншоте).

Второе окно «Архивация данных … N% завершено» открывается, если нажать на кнопку «Просмотр сведений» (цифра 2 на скриншоте).
Архив, создаваемый программой «Архивация и восстановление», является настоящим архивом, а не копией. Он создается и записывается на внешний жесткий диск таким образом, чтобы его нельзя было изменить. Чтобы данные в архиве хранились в том виде, какими они были в момент архивации.
Все другие методы архивации, включая архивацию с помощью WinRAR, предполагают возможность внесения изменений в файлы, хранящиеся в архиве. Здесь же – нет. Хотя, конечно, кто захочет, все равно сможет влезть внутрь архива, созданного программой «Архивация и восстановление», но это равносильно тому, чтобы самому себя высечь. Зачем?!
Если рассмотреть создаваемый архив данных пользователей «изнутри», то он представляет собой… многотомный архив WinRAR – файлы с расширением .zip! Посмотрите на скриншот – это файлы, созданные программой «Архивация и восстановление» во время очередного сеанса архивации данных Windows 7. Получился многотомный архив, не много не мало 444 файла (тома) в этом архиве:
Но пользователю, применяющему программу «Архивация и восстановление», не нужно об этом думать, не нужно настраивать параметры архива WinRAR, не нужно думать, какие файлы и папки следует помещать в архив. Все это за него автоматически сделает программа «Архивация и восстановление».
Вы все еще сомневаетесь? Совершенно напрасно!
Автоматическая архивация данных Windows 7
Для того чтобы архивация данных Windows 7 выполнялась автоматически и регулярно, программу «Архивация и восстановление» можно настроить соответствующим образом:
- нажимаем «Изменить параметры» – ниже на рисунке обведено в красную рамку:

- ждем некоторое время, пока не исчезнет с экрана надпись «Запуск архивации данных» – см. ниже на рисунке (не пугайтесь, пока еще никакая архивация не производится, но надпись почему-то говорит об обратном!):
- выбираем устройство (диск), на который следует делать архивы данных. В качестве устройства следует выбирать внешний жесткий диск (в показанном примере – это диск F:), а не внутренний диск (в показанном примере – это зачеркнутый красным крестом диск D:):

- Затем нажимаем кнопку «Далее» для продолжения настройки параметров автоматической архивации,
- в ответ на вопрос «Что следует архивировать?» указываем, что выбор параметров архивации мы будем делать самостоятельно. Это очень важно — сделать самостоятельный выбор, так как автоматический выбор того, что следует помещать в архив, может отличаться от того, что и где на самом деле хранится в вашем ПК – см. ниже на рисунке:

- И нажимаем на кнопку «Далее» для продолжения настройки программы «Архивация и восстановление»,
- в открывшемся окне выбора параметров архивации данных Windows 7 отмечаем галочками объекты, которые следует помещать в архив:

К таким объектам относятся:
- «Архивация данных новых пользователей» (указывается по умолчанию),
- «Библиотеки пользователя» (в показанном примере имя пользователя – Nadezda, но на самом деле у каждого конкретного пользователя ПК это имя будет уникальным),
- все локальные диски ПК, кроме диска C: (в показанном примере в ПК, кроме диска C:, есть диск D:, поэтому он и отмечен).
- Также следует поставить галочку напротив надписи о включении в архивную копию образа системы (в него входит и копия диска C:, поэтому выше мы не отмечаем диск C:, как подлежащий архивации, чтобы дважды его не архивировать, а также чтобы диск C: не восстанавливался в случае необходимости восстановления данных из архива данных) .
- И затем нажимаем кнопку «Далее».
- В последнем окне настройки параметров архивации данных Windows 7 нам будет предложено проверить еще раз все введенные параметры. Следует убедиться, что:
- архивация назначена на внешний жесткий диск (в показанном примере – это диск F:),
- проверить все архивируемые элементы (в показанном примере – это папки всех пользователей данного ПК, диск D: и образ системы, включающий в себя архив системного диска C:).
- Далее, нажав на «Изменить расписание», следует установить расписание для автоматической архивации (в показанном примере – это расписание обеспечивает автоматическую архивацию по средам в 02:00 ночи (утра)).
- После чего нажимаем на кнопку «Сохранить параметры и выйти».

Все, настройки автоматической архивации данных завершены. После этого строго в назначенное время архивация будет делаться автоматически без участия пользователя ПК.
При этом обязательно нужно, чтобы в момент назначенной архивации компьютер был включен и к нему был подключен внешний жесткий диск, предназначенный для хранения архивных данных.
А вот саму программу «Архивация и восстановление» запускать не нужно. В указанное время она запустится автоматически.
Если в момент автоматического запуска программы «Архивация и восстановление» указанный в настройках внешний жесткий диск не будет подключен, то архивация не состоится. Чудес не бывает! Программа самостоятельно не сможет подключить внешний жесткий диск к ПК. У нее нет для этого рук или манипуляторов! Это – программа, но не робот.
Вы все еще сомневаетесь? Совершенно напрасно!
Видеоурок «Архивация и восстановление данных»:
Посмотреть видео (если не показывает) можно по ссылке: http://youtu.be/_qTyeOnhFSU
Ошибка 0x80070057 при архивации и восстановлении
Во время проведения архивации может выскочить ошибка:
АРХИВАЦИЯ И ВОССТАНОВЛЕНИЕ Произошла внутренняя ошибка Параметр задан неверно. (0x80070057)
Чтобы ее исправить, попробуйте сделать следующее:
- В Панели управления в «Язык и региональные стандарты» надо на вкладке «Форматы» нажать кнопку «Дополнительные параметры».
- В открывшемся окне в поле «Разделитель целой и дробной части» нужно указать «точку» вместо «запятой». И нажать «ОК», и потом снова «ОК».
P.S. Статья закончилась, но можно еще почитать:
В статье описана программа Архивации ТОЛЬКО для операционной системы WINDOWS 7, определите операционную систему на своем ПК: Как узнать операционную систему компьютера?
Архивация Windows 8 или История файлов
Создание многотомного архива на внешнем жестком диске с помощью программы архивации данных WinRAR
Создание архива данных на внешнем жестком диске методом копирования и восстановление данных
Как сделать снимок экрана средствами Windows 7?
Архивация файлов и данных является важным процессом для обеспечения их сохранности и безопасности. Однако, иногда в процессе архивации могут возникнуть проблемы, и архивация не будет успешно завершена. Что делать в такой ситуации и какие шаги можно предпринять, чтобы исправить проблему? В этой статье рассмотрим несколько возможных причин и способов решения проблем при архивации данных.
Одной из самых распространенных причин, по которой архивация может завершиться неудачно, является недостаток свободного места на диске. При архивации файлы упаковываются и сжимаются, что может привести к увеличению их размера. Если на диске нет достаточного объема свободного места, то процесс архивации может быть прерван. Перед повторной попыткой архивации убедитесь, что на диске достаточно места для создания и сохранения архива.
Еще одной возможной причиной неудачной архивации может быть наличие ошибок в системных или программных файлах, отвечающих за процесс архивации. При возникновении ошибок в работе этих файлов процесс архивации может быть прерван или завершен с ошибкой. В этом случае рекомендуется проверить целостность системных файлов и выполнить их восстановление или переустановку. Также стоит обновить или переустановить программу, которую вы используете для архивации данных, так как возможно, причина проблемы кроется именно в программе.
Содержание
- Почему последняя архивация не удалась?
- Какие причины могли повлиять на неудачное завершение архивации?
- Какие действия предпринять, чтобы успешно завершить архивацию?
- Что делать, если не удалось успешно завершить последнюю архивацию?
- Как повысить вероятность успешной архивации?
- Какие ошибки следует избегать при архивации данных?
- Какие шаги предпринять, чтобы избежать ошибок при архивации?
- Какие программы и инструменты помогут успешно завершить архивацию?
Почему последняя архивация не удалась?
Существует несколько возможных причин, по которым последняя архивация может не удалиться:
| 1. | Недостаточно свободного места |
| 2. | Проблемы с доступом к файлам |
| 3. | Неправильные параметры архивации |
| 4. | Несовместимость программы архивации с операционной системой |
| 5. | Сбой программы архивации |
Если у вас возникла проблема с архивацией, рекомендуется сначала проверить свободное место на жестком диске и убедиться, что его достаточно для создания архива. Также следует убедиться, что у вас есть права доступа к файлам, которые вы пытаетесь архивировать. Если проблемы не устранились, попробуйте изменить параметры архивации или воспользоваться другой программой архивации, совместимой с вашей операционной системой.
Какие причины могли повлиять на неудачное завершение архивации?
Неудачное завершение архивации может быть вызвано различными причинами. Рассмотрим несколько возможных факторов, которые могли повлиять на неудачный исход процесса архивации:
- Недостаточное пространство на диске. При архивации необходимо убедиться, что на диске, на котором выполняется процесс архивации, достаточно свободного места. Если свободного пространства недостаточно, операция архивации может завершиться неудачей.
- Неправильно указанный источник или назначение архива. Перед началом архивации необходимо убедиться, что источник и назначение архива указаны корректно. Если указан неправильный путь к файлам или назначение архива не доступно для записи, процесс архивации не будет успешно завершен.
- Проблемы с файловой системой. Если файловая система, на которой находятся файлы для архивации, повреждена или содержит ошибки, это может привести к неудачному завершению процесса архивации. Рекомендуется выполнить проверку и исправление ошибок на файловой системе перед началом архивации.
- Конфликты с другими программами. Некоторые программы могут заблокировать доступ к файлам, которые требуется архивировать. Это может быть вызвано, например, активной работой антивирусной программы или программой резервного копирования. Проверьте, что не запущены другие программы, которые могут вмешиваться в процесс архивации.
- Неправильно настроенные параметры архивации. Некорректные настройки архивации могут привести к неудачному завершению процесса. Убедитесь, что параметры, такие как метод архивации, уровень сжатия или пароль для защиты архива, указаны верно.
Если архивация не удалась, рекомендуется проверить вышеперечисленные факторы и внести необходимые исправления. Если проблема сохраняется, стоит обратиться за помощью к специалистам технической поддержки или к сообществу пользователей программы для получения дополнительной информации и рекомендаций.
Какие действия предпринять, чтобы успешно завершить архивацию?
В случае, когда последняя архивация не удалась, важно не паниковать и предпринять следующие действия:
1. Проверить доступное пространство на диске:
Убедитесь, что на диске, на котором происходит архивация, есть достаточно свободного места для сохранения архивных файлов. Если доступное пространство исчерпано, освободите его, удалив ненужные файлы или переместив их на другой носитель.
2. Убедиться в наличии необходимых разрешений:
Проверьте, что у вас есть достаточные права доступа для выполнения архивации. Убедитесь, что вы выполняете архивацию от имени пользователя с необходимыми привилегиями или запросите права доступа у администратора системы.
3. Проверить целостность исходных файлов:
Поврежденные, недоступные или испорченные файлы могут привести к неуспешной архивации. Перед архивацией рекомендуется проверить целостность исходных файлов и исправить все ошибки.
4. Использовать альтернативные методы архивации:
Если все вышеперечисленные шаги были выполнены, а архивация по-прежнему неудачна, попробуйте использовать альтернативные методы архивации. Используйте другую программу архивации или проверьте наличие обновлений для используемого вами программного обеспечения.
Следуя этим рекомендациям, вы повысите вероятность успешного завершения архивации. В случае продолжающихся проблем, обратитесь за помощью к специалисту в области архивации данных.
Что делать, если не удалось успешно завершить последнюю архивацию?
Ситуация, когда не удалось успешно завершить последнюю архивацию, может быть очень разочаровывающей и вызывать беспокойство. Однако, не стоит паниковать, так как есть несколько шагов, которые можно предпринять, чтобы разрешить эту проблему.
1. Проверьте доступное свободное пространство на диске
Проверьте, достаточно ли у вас свободного места на диске для завершения архивации. Если место ограничено, освободите его, переместив или удалив ненужные файлы.
2. Проверьте целостность источника данных
Убедитесь, что источник данных, который вы пытаетесь архивировать, не поврежден. Проверьте файлы и папки на наличие ошибок или неисправностей, и исправьте их, если это возможно.
3. Перезапустите программу архивации
Иногда просто перезапуск программы может помочь решить проблему. Закройте программу архивации, а затем откройте ее снова и попробуйте выполнить архивацию снова.
4. Обновите программу архивации
Если проблема сохраняется, убедитесь, что вы используете последнюю версию программы архивации. Проверьте, нет ли доступных обновлений, и установите их, если это необходимо.
5. Свяжитесь с технической поддержкой
Если ни один из вышеперечисленных способов не помогает, обратитесь в службу технической поддержки программы архивации. Их специалисты смогут провести дополнительные диагностику и предложить более продвинутые методы решения проблемы.
Неудачная архивация может быть раздражающей, но с принятием этих шагов вы сможете найти решение и успешно завершить процесс архивации.
Как повысить вероятность успешной архивации?
- Убедитесь, что у вас достаточно свободного места на диске, на котором вы храните резервные копии. Недостаток свободного места может быть причиной неудачной архивации.
- Перезагрузите компьютер и запустите процесс архивации заново. Иногда простая перезагрузка может исправить временные проблемы, которые могут возникнуть во время архивации.
- Проверьте, нет ли на компьютере программ или процессов, которые могут мешать архивации данных. Закройте все ненужные приложения перед началом архивации.
- Убедитесь, что у вас установлена последняя версия программного обеспечения для архивации. Обновления могут содержать исправления ошибок, которые могут помочь успешно завершить процесс.
- Проверьте файлы, которые вы пытаетесь архивировать, на наличие повреждений или ошибок. Если файл поврежден, архивация может быть неудачной. Попытайтесь восстановить или исправить поврежденный файл перед архивацией.
- Если проблема с архивацией сохраняется, обратитесь в службу поддержки программы архивации. Они смогут предоставить дополнительную помощь и решить проблему.
Следуя этим рекомендациям, вы повысите вероятность успешной архивации и сможете хранить свои данные в безопасности.
Какие ошибки следует избегать при архивации данных?
- Неправильные настройки архивации: перед началом процесса архивации необходимо проверить настройки программы или утилиты, которые будут использоваться. Убедитесь, что выбраны правильные параметры и настройки, чтобы избежать ошибок.
- Неправильное хранение архивов: выбор неподходящего места для хранения архивов может привести к их потере или повреждению. Убедитесь, что выбран надежный и безопасный носитель информации, такой как внешний жесткий диск или облачное хранилище.
- Необработанные ошибки: при архивации данных могут возникать различные ошибки, такие как отсутствие свободного места на диске или сбои в работе программы. Важно уделить внимание выявлению и обработке таких ошибок, чтобы предотвратить их повторное возникновение.
- Отсутствие регулярных резервных копий: выполнение архивации только один раз не гарантирует сохранность данных. Необходимо устанавливать регулярные интервалы для создания резервных копий, чтобы минимизировать потерю данных при возможных сбоях или ошибках.
- Не проверенные архивы: после завершения архивации важно проверить целостность и функциональность созданных архивов. Прежде чем полагаться на архивированные данные, их следует проверить на предмет повреждений или ошибок восстановления.
Соблюдение этих рекомендаций поможет вам избежать ошибок при архивации данных и обеспечит сохранность вашей информации. В случае возникновения проблем всегда стоит обратиться к специалистам или использовать надежное программное обеспечение для выполнения архивации.
Какие шаги предпринять, чтобы избежать ошибок при архивации?
- Используйте надежное программное обеспечение: выбирайте проверенные программы для архивации данных, которые получили положительные отзывы от других пользователей. Не рекомендуется использовать бесплатные программы неизвестного происхождения, так как они могут содержать вредоносные программы или иметь ограниченные функциональные возможности.
- Проверьте целостность файлов: перед началом архивации убедитесь, что все файлы, которые вы собираетесь архивировать, не повреждены. Если вы обнаружите испорченные файлы, скопируйте их в безопасное место и восстановите их.
- Убедитесь в наличии достаточного свободного пространства: перед архивацией данных убедитесь, что у вас достаточно свободного места на жестком диске или на внешнем носителе, на который вы собираетесь архивировать данные. Не допускайте заполнения диска до предела, так как это может привести к сбоям в процессе архивации.
- Избегайте архивации активных файлов: не рекомендуется архивировать файлы, которые используются другими программами или системными процессами, так как это может привести к ошибкам в процессе архивации. Перед архивацией убедитесь, что все необходимые программы и процессы закрыты.
- Создавайте резервные копии: регулярное создание резервных копий данных поможет вам избежать потери информации в случае возникновения ошибок при архивации. Храните резервные копии в безопасном месте, отдельно от исходных данных.
Следуя этим рекомендациям, вы сможете избежать ошибок при архивации данных и сохранить свою информацию в надежности.
Какие программы и инструменты помогут успешно завершить архивацию?
В случае, если у вас возникли проблемы с завершением последней архивации данных, может потребоваться использование специальных программ и инструментов для решения данной проблемы. Вот несколько полезных программ, которые помогут вам успешно завершить архивацию:
1. WinRAR: это одна из самых популярных программ для архивации и сжатия файлов. Она обладает удобным интерфейсом и множеством функций, которые позволяют создавать и распаковывать архивы в различных форматах.
2. 7-Zip: это бесплатный архиватор с открытым исходным кодом. Он поддерживает большое количество форматов архивов и обеспечивает высокую степень сжатия данных. 7-Zip также имеет интуитивно понятный интерфейс и прост в использовании.
3. Total Commander: это многофункциональный файловый менеджер, который также позволяет архивировать и сжимать файлы. Он имеет множество возможностей и настраиваемых параметров, что позволяет точно управлять процессом архивации.
4. WinZip: это еще одна популярная программа для архивации и сжатия файлов, которая предлагает широкий набор функций для создания и распаковки архивов в различных форматах. WinZip также обладает простым и интуитивно понятным интерфейсом.
5. Command-line утилиты: для более продвинутых пользователей доступны различные командные строковые утилиты, которые позволяют автоматизировать процесс архивации и настройки параметров. Такие утилиты могут быть полезны при решении специфических проблем с архивацией.
Каждая из этих программ и инструментов имеет свои особенности и преимущества, поэтому выбор конкретного пакета зависит от ваших потребностей и предпочтений. Но в большинстве случаев использование одной из этих программ поможет успешно завершить архивацию и сохранить ваши данные в удобном и компактном формате.
С помощью функций панели управления Windows вы можете:
- выполнять архивацию заданных папок по расписанию и восстанавливать их из резервной копии
- создавать полный образ системы
- создавать загрузочный диск для восстановления Windows
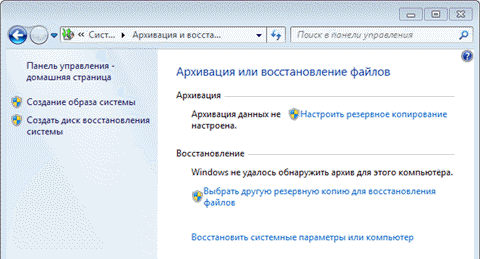
История вопроса
Информация в этой статье применима к Windows 7, 8, 8.1 и 10. Изначально тут шла речь о возможностях резервного копирования Windows 7 — создании файловых архивов и дисковых образов. В Windows 8 им на смену пришли соответственно история файлов и восстановление Windows без удаления файлов (Refresh Your PC).
Тем не менее, все написанное применимо к Windows 8 и 8.1, поскольку в ней сохранились функции предыдущей системы. Вы можете найти их поиском в панели управления.
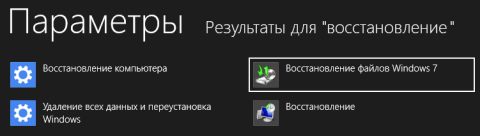
Увеличить рисунок
В Windows 10 функция Refresh Your PC из Windows 8 приказала долго жить, но старые возможности Windows 7 сохранились. Вы можете найти их поиском по слову резервное в меню «Пуск» или старой панели управления.
На этой странице:
- Возможности архивации в Windows 7 и изменения в пользовательском интерфейсе
- Настройка параметров регулярного резервного копирования
- Создание резервной копии файлов
- Создание образа системы
- Управление пространством
- Рекомендации по резервному копированию
- Ответы и вопросы
Windows 7 позволяет вам создавать как резервные копии папок, так и полный образ разделов жесткого диска.
| Тип архивации | Технология и возможности |
| Пользовательские файлы |
|
| Образ раздела |
|
Эти функции в совокупности с возможностью загрузки в среду восстановления без установочного диска способен удовлетворить запросы большинства домашних пользователей. Теперь они вполне могут обходиться без сторонних программ резервного копирования.
Изменения в пользовательском интерфейсе
Изменения в возможностях архивации Windows 7 затронули не только технологии, но и пользовательский интерфейс. В частности:
- переработан интерфейс главного окна элемента панели управления Архивация и восстановление
- создан новый пользовательский интерфейс для управления пространством, занятым под резервные копии
- упрощено восстановление файлов, выполняющееся с помощью мастера
- реализована интеграция с центром поддержки для своевременного уведомления пользователей о необходимости создания резервной копии
Элементы пользовательского интерфейса архивации описаны в действии ниже.
Настройка параметров регулярного резервного копирования
По умолчанию резервное копирование не настроено. Щелкните ссылку Настроить резервное копирование в главном окне элемента панели управления, чтобы задать параметры архивации.
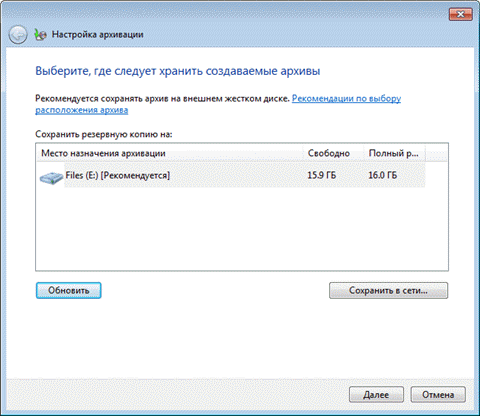
Варианты размещения резервной копии файлов приводятся в таблице.
| Размещение | Комментарии |
| Внутренний жесткий диск | Вы можете разместить архивные файлы на:
Рекомендуется второй вариант, ибо в случае выхода из строя системного диска вы потеряете как операционную систему, так и резервные копии. |
| Внешний жесткий диск | Если настроена архивация по расписанию, внешний жесткий диск должен быть подключен на момент создания резервной копии.
Примечание. Windows 7 не поддерживает создание образов системы на флэшках. |
| Локальная сеть | Поддерживается архивация только на компьютеры сети, работающие под управлением Windows 7. Безусловно, вам потребуются учетные данные для доступа к компьютеру, на котором размещается резервная копия. |
Вы можете размещать архивы файлов на разделах, отформатированных как в файловую систему NTFS, так и в FAT32. При архивации на жесткий диск файлы размещаются в корне раздела. Вы не можете задать вложенную папку для архива, но ничто не мешает вам размещать на этом диске другие файлы и папки.
Далее в статье рассматривается сохранение резервной копии на раздел внутреннего жесткого диска. Определившись с размещением архива, вы должны задать параметры архивации. Можно предоставить это решение операционной системе, а можно выбрать папки самостоятельно.
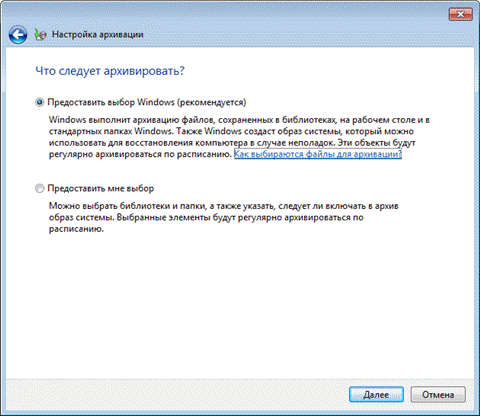
При самостоятельном выборе вы можете создать резервные копии:
- пользовательских файлов, включая библиотеки
- папок локального диска
- полного образа системы
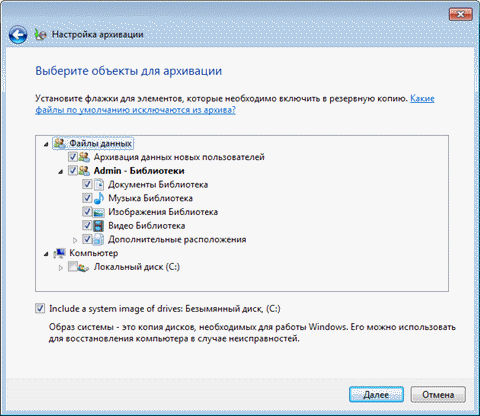
В конце Windows 7 выводит сводку параметров резервного копирования.
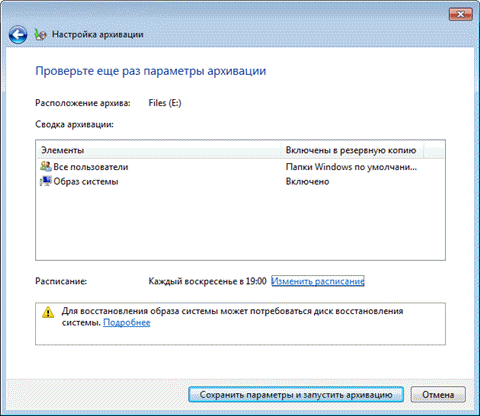
Щелкните ссылку Изменить расписание, чтобы настроить резервное копирование по расписанию в удобное вам время.
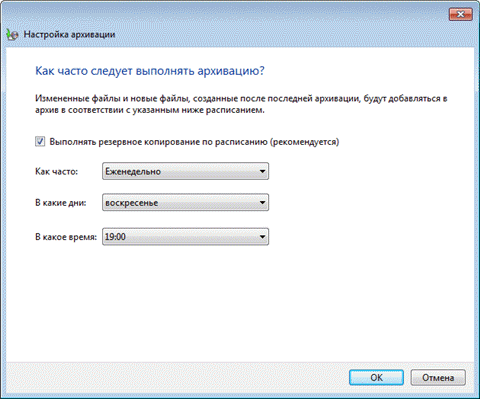
Заданные вами параметры расписания сохраняются в планировщике заданий, который отвечает за своевременный запуск архивации.
По завершении настройки параметров архивации вы возвращаетесь в главное окно элемента панели управления.
Создание резервной копии файлов
Теперь в главном окне отображаются все параметры архивации. Нажмите кнопку Архивировать, чтобы начать процесс резервного копирования.
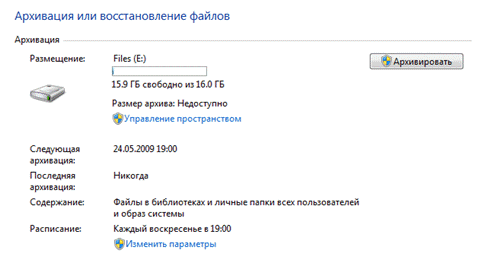
Ход архивации отображается с помощью полосы прогресса, но вы можете посмотреть подробности, нажав кнопку Просмотр сведений.
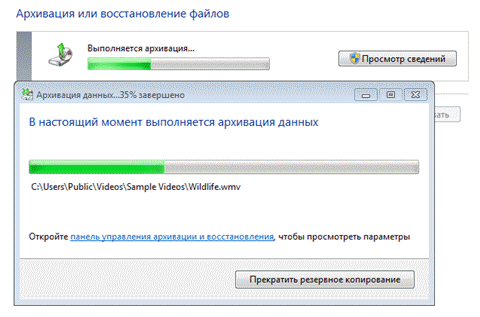
Завершив архивацию, вы можете посмотреть сведения об используемом дисковом пространстве и перейти к управлению архивами.
Создание образа системы
Эта функция имеет ряд ограничений, которые полезно знать, чтобы потом не было мучительно больно.
Ограничения
- В образ можно включить только диски, отформатированные в NTFS.
- Oбраз можно сохранить только на диске, отформатированном в файловую систему NTFS.
- В образ нельзя включить диск или раздел, на который сохраняется образ.
- Все системные и загрузочные диски или разделы (см. оснастку «Управление дисками») принудительно включаются в образ.
- Образ можно сохранить в сетевое расположение только в Windows 7 Профессиональная, Максимальная и Корпортативная.
- Невозможно восстановить образ 64-разрядной Windows на 32-разрядную систему.
- Разрядность диска восстановления или установочного диска должна совпадать с разрядностью Windows в резервном образе. Невозможно восстановить образ 64-разрядной Windows, используя установочный диск или диск восстановления 32-разрядой Windows, и наоборот.
- Образ, сохраненный на ПК с UEFI, невозможно восстановить на ПК с BIOS.
- При восстановлении образа системы с динамического диска, невозможно восстановить конфигурацию дисков и разделов, сохраненную в образе. Поэтому образ нужно сохранять на базовом диске.
- Образ невозможно восстановить на раздел меньшего размера, чем был на исходном диске.
- Образ сохраняется в корне целевого диска в папке WindowsImageBackup. Если папка перемещенa из корня диска или переименована, образ невозможно восстановить.
- Хранение образа системы на другом разделе диска не является резервным копировнием. В случае выхода диска из строя вы потеряете все.
Первый системный образ представляет собой полный снимок раздела, а последующие являются инкрементными, т. е. включают в себя лишь изменения по сравнению с предыдущим образом. Эта возможность, позволяющая сэкономить дисковое пространство, реализована с помощью теневых копий. Такой принцип создания образов применяется при их сохранении на внутренних, внешних и оптических дисках.
Для внутренних и внешних дисков этот принцип действует до тех пор, пока на диске имеется достаточно места. Когда место заканчивается, создается полный образ, а все предыдущие удаляются. Что же касается сетевых дисков, то на них всегда создается полный образ, а старый образ при этом перезаписывается новым.
Давайте рассмотрим создание первого образа.
- В Windows 7 в левой панели элемента панели управления Архивация и восстановление нажмите ссылку Создание образа системы.
- В Windows 10 в левой панели элемента панели управления История файлов внизу нажмите ссылку Резервная копия образа системы, затем Создание образа системы.
Откроется окно с вариантами размещения образа.
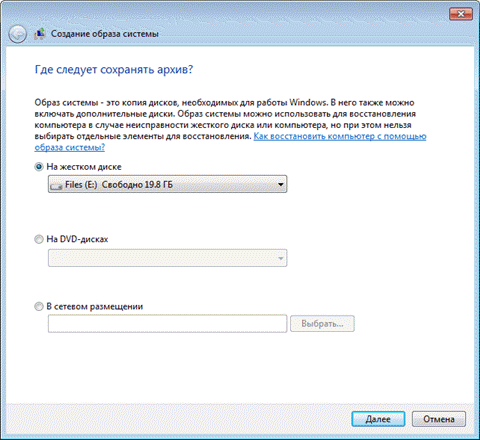
На следующем шаге вы сможете выбрать разделы для архивации.
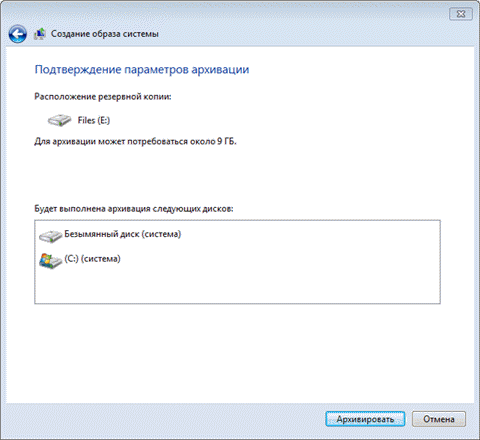
Если в системе имеются другие разделы, вы сможете выбрать их на этом шаге. Определившись с выбором разделов, нажмите кнопку Архивировать, чтобы начать процесс создания резервной копии.
В образ автоматически включаются системный раздел и раздел, на котором расположены необходимые для загрузки Windows файлы (он может отличаться от системного в конфигурациях с мультизагрузкой). Решение проблем с включением в образ нежелательных разделов есть в этой статье.
Все следующие образы создаются точно так же. Как я уже сказал выше, они содержат только изменившиеся блоки. Для того чтобы снова создать полный образ системы, вам необходимо удалить существующие образы или перенести их на другой раздел.
Вы также можете переместить их из корня диска во вложенные папки, однако примите к сведению, что в этом случае их не увидит программа восстановления системы из образа. О расположении и содержимом резервных копий и пойдет речь дальше.
Управление пространством
В главном окне элемента панели управления Архивация и восстановление щелкните ссылку Управление пространством. Откроется окно, в котором выводится информация о расположении архива, сводка об использовании дискового пространства, а также ссылки и кнопки для просмотра архивов и управления ими.
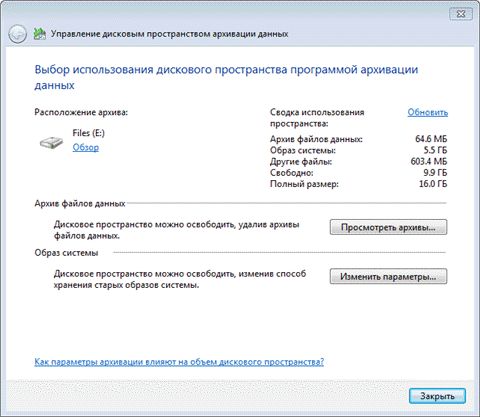
Расположение резервных копий
Помимо просмотра подробных сведений об используемом пространстве, вы можете открыть место хранения резервной копии — нажмите ссылку Обзор, и файлы откроются в проводнике.
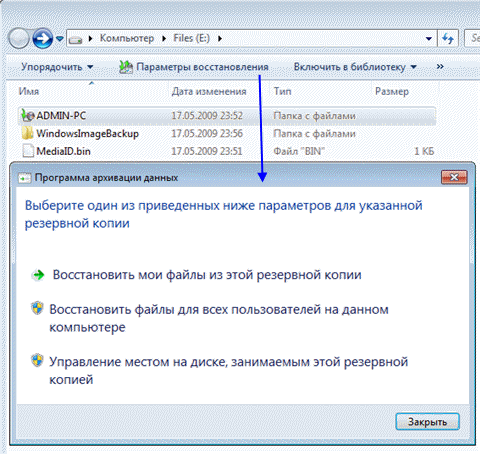
Windows 7 распознает папку с архивом и предоставляет удобный доступ к параметрам восстановления, которые также можно открыть двойным щелчком по папке.
Интерес, конечно, представляют папки:
- %COMPUTERNAME% (в данном случае ADMIN-PC) — архив файлов
- WindowsImageBackup — папка с образом раздела
Содержимое файлового архива
Открыть папку с архивом можно с помощью контекстного меню. Содержимое архива прозрачно для пользователя — внутри ZIP-архивы, и при желании файлы можно оттуда извлечь непосредственно из проводника.
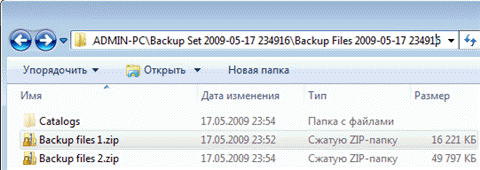
Однако из панели управления восстанавливать файлы удобнее, например, благодаря встроенному поиску.
Содержимое образа
Архивный образ системы создается в формате VHD и хранится в папке WindowsImageBackup наряду со вспомогательными файлами.
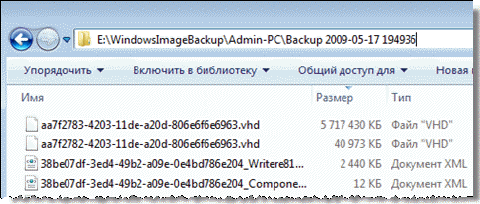
Увидеть его содержимое можно, воспользовавшись новой возможностью Windows 7 — подключением виртуальных жестким дисков в оснастке управления дисками (Пуск — Поиск — diskmgmt.msc — Действие — Присоединить виртуальный жесткий диск).
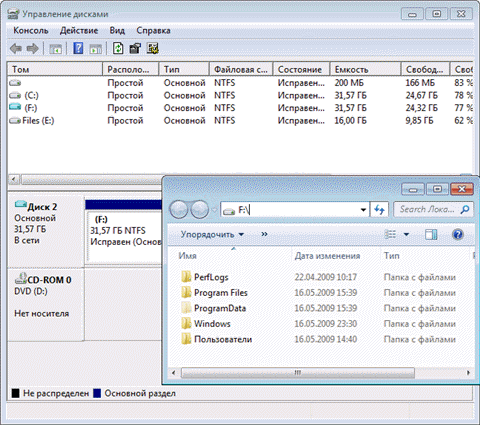
Возможно, вас заинтересует вопрос, можно ли добавить файлы на виртуальный жесткий диск. Технически это возможно, однако с точки зрения восстановления средствами Windows это ничего не даст. Лучше сделать новый образ — изменившиеся блоки добавляются инкрементно на основе теневых копий, что позволяет сэкономить дисковое пространство.
Просмотр и удаление резервных копий
Из окна управления пространством вы можете удалять файловые архивы и резервные образы.
Нажмите кнопку Просмотр архивов в окне управления пространством, чтобы увидеть список архивов.
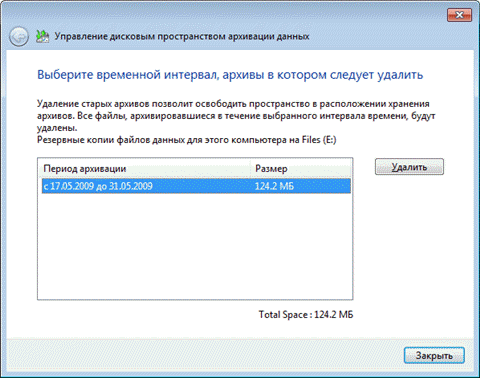
Windows 7 находит все архивы и отображает период архивации и занимаемое дисковое пространство. В этом окне вы можете удалить ненужные архивы.
Чтобы удалить резервные образы, нажмите кнопку Изменить параметры в окне управления пространством. Откроются параметры хранения образов.
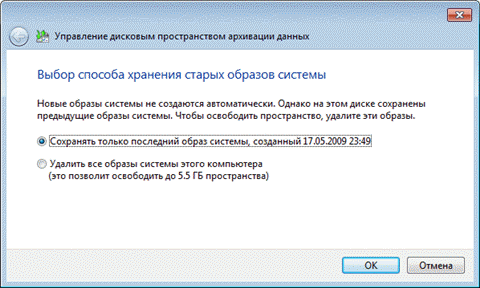
Система предлагает вам удалить абсолютно все образы, либо все образы кроме последнего.
Рекомендации по резервному копированию
Все знают, что нужно регулярно выполнять резервное копирование, но при этом далеко не все его делают. Учитывая широкие возможности резервного копирования в Windows 7, о потере важных данных вы будете сожалеть только в том случае, если не настроите регулярную архивацию.
Для хранения резервных копий идеально подойдет отдельный жесткий диск — внутренний или внешний, подключаемый по USB или FireWire. Если в вашем распоряжении есть сетевой диск, его также можно задействовать. Хранение резервных копий на другом разделе того же диска, где установлена ОС, не является хорошей идеей. В случае выхода из строя диска вы потеряете как систему, так и резервные копии.
Поскольку резервные копии занимают немало места, я могу дать только общие рекомендации, которые вам нужно скорректировать в зависимости от имеющегося у вас свободного дискового пространства.
Образы системного раздела
- Первый образ. Установите Windows 7, затем все обновления и драйверы. Убедившись в нормальной работе ОС и устройств, создайте первый резервный образ. Если вы «убьете» систему в ходе дальнейшей настройки и установки ПО, вы сможете вернуться к исходному состоянию быстрее, чем при переустановке.
- Второй образ. Установите все приложения и настройте систему по своему желанию. Поскольку более тонкая настройка ОС, как правило, производится по ходу ее использования, поработайте в Windows 7 пару недель. Убедившись в нормальной работе ОС, создайте второй резервный образ. Если перед этим вы удалите первый образ, у вас будет полный образ полностью обновленной и настроенной системы с любимым набором приложений.
- Последующие образы. В зависимости от имеющегося у вас свободного дискового пространства, создавайте последующие образы ежемесячно / ежеквартально. Если возникнет проблема, требующая восстановления из образа, вы сможете вернуться к относительно недавнему состоянию системы.
Архивы пользовательских файлов
Частота архивации ваших файлов определяется тем, насколько они ценны для вас и как часто вы добавляете или создаете новые файлы. В общем случае я рекомендую выполнять архивацию данных еженедельно или два раза в месяц. В сочетании с ежемесячным созданием образов системы вручную у вас будет отличный резервный набор, позволяющий не только вернуть с систему к недавнему рабочему состоянию, но и восстановить все ваши данные и файлы, нажитые непосильным трудом. Вы всегда сможете освободить дисковое пространство, удалив старые архивы, если место на диске потребуется для других нужд.
В графическом интерфейсе невозможно задать разные расписания для создания образов и архивации данных. Поэтому, если вы хотите в разное время автоматически создавать образ и выполнять архивацию файлов, воспользуйтесь утилитой командной строки wbadmin и планировщиком заданий.
Вопросы и ответы
Почему при создании образа системы в него принудительно включается другой диск или раздел, и как этого избежать?
Подробный ответ здесь.
