Защитник Windows – это антивирус, который предустановлен практически во всех современных версиях операционных систем Windows. Это один из самых удобных способов защиты вашего компьютера от вредоносных программ и вирусных атак. Тем не менее в последнее время поступает много сообщений и жалоб о том, что пользователи не могут включить свой Защитник Windows.
Что препятствует включению Защитника Windows?
После получения многочисленных отчетов от пользователей, проблема была исследована — причины возникновения ошибки перечислены ниже.
- Поврежденные драйверы/ошибка реестра. Возможно, повреждены важные драйверы или записи реестра, из-за которых возникает эта ошибка. Иногда определенные вредоносные программы или вирусы внедряются на компьютер вместе с приложением и отключают Защитника Windows через реестр.
- Групповая политика. В некоторых случаях групповая политика может быть настроена на отключение Защитника Windows. Настройка могла произойти автоматически или вручную.
- Стороннее приложение или служба. Возможно, что сторонняя служба или приложение могут создавать помехи для важных элементов Защитника Windows и препятствует его правильной работе.
- Отключить AntiSpyware. Имя параметра реестра, которое внедряется в реестр компьютера и препятствует запуску Защитника Windows. Реестр контролирует все функции и службы внутри компьютера. Если Защитник Windows был отключен каким-либо вредоносным программным обеспечением или вирусом через реестр, он не включится, пока значение не будет очищено.
- Обновления. Если компьютер не был обновлен до последней версии, предоставленной Microsoft, он может быть уязвим к определенным вирусам, которые Защитник не может остановить.
Теперь, когда у вас есть общее представление о природе возникновения проблемы, давайте двигаться к ее решению. Убедитесь, что реализуете их в том порядке, в котором они предоставляются, чтобы избежать возникновения любых конфликтов.

Решение 1. SFC
Сканирование SFC проверяет весь компьютер на наличие отсутствующих/поврежденных драйверов и файлов реестра. После проверки Windows автоматически предложит заменить их. На этом этапе будем инициировать сканирование SFC.
- Нажмите одновременно кнопку «Windows» + «X».
- Выберите «Командная строка (администратор)» или «Powershell (администратор)» из списка.
Примечание. Если вы используете версию Windows 10 «Creators update», то вместо параметра командной строки вы увидите параметр Powershell.
- Внутри PowerShell введите «sfc / scannow» и нажмите «Enter».
- Подождите, пока процесс сканирования будет завершен.
- Перезагрузите компьютер и проверьте, сохраняется ли проблема.
Решение 2. Включение через групповую политику
Если Защитник Windows был отключен с помощью групповой политики, то вы сможете его включить только самостоятельно. Рассмотрим включение Защитника Windows из групповой политики. Для этого:
- Нажмите одновременно кнопки «Windows» + «R».
- Введите «gpedit.msc» в командной строке и нажмите «enter».
- Под заголовком «Конфигурация компьютера» дважды щелкните «Административные шаблоны».
- Дважды щелкните «Компоненты Windows», а затем дважды щелкните «Антивирусная программа Защитника Windows».
- На правой панели дважды щелкните параметр «Отключить антивирус Защитника Windows».
- Нажмите «Отключить» и выберите «Применить».
- Закройте окно, и перезагрузите компьютер.
Проверьте, сохраняется ли проблема.
Решение 3. Включение службы Защитника Windows
Возможно, что служба Защитника Windows настроена на запуск вручную. Нужно включить службу Защитника Windows из меню «Службы». Для этого:
- Нажмите одновременно кнопки «Windows» + «R».
- Введите «services.msc» и нажмите «Enter».
- Прокрутите вниз и дважды щелкните «Антивирусная программа Защитника Windows».
- Нажмите «Тип запуска» и выберите «Автоматический» вариант.
- Нажмите кнопку «Запустить», а затем «Применить».
Закройте окно и проверьте, сохраняется ли проблема.
Решение 4. Проверка обновлений
В некоторых случаях Защитник Windows может начать работать некорректно при отсутствии каких-то обновлений. Нужно проверить и установить новые обновления Windows.
- Нажмите одновременно клавиши «Windows» + «I».
- Нажмите «Обновления и безопасность».
- Выберите «Центр обновления Windows» на левой панели и нажмите «Проверить наличие обновлений».
- Подождите, пока обновления будут загружены и установлены.
- Перезагрузите компьютер, чтобы изменения вступили в силу.
Проверьте, сохраняется ли проблема.
Решение 5. Изменение значения AntiSpyware в реестре
Вполне возможно, что определенное вредоносное ПО или вирус установили в реестре скрипт, который мешает работе Защитника Windows. Нужно отключить это значение.
- Нажмите одновременно кнопки «Windows» + «R», чтобы открыть окно «Выполнить».
- Введите «regedit» и нажмите «Enter».
- Дважды щелкните на «HKEY_LOCAL_MACHINE», а затем на «SOFTWARE».
- Откройте «Policies», а затем «Microsoft».
- Дважды щелкните на «Windows Defender» и на правой панели дважды нажмите значение «Disable AntiSpyware».
- Измените, значение на «0» и нажмите «Применить».
- Закройте окно, и перезагрузите компьютер.
Проверьте, сохраняется ли проблема.
Решение 6. Чистая загрузка
В редких случаях некоторые сторонние приложения или службы могут препятствовать включению Защитника Windows. Нужно инициировать чистую загрузку, которая предотвратит запуск любого из этих приложений.
- Войдите на компьютер с учетной записью администратора.
- Нажмите «Windows» + «R», чтобы открыть окно запуска.
- Введите команду «msconfig» и нажмите Enter.
- Нажмите на «Службы» и снимите флажок «Скрыть все службы Microsoft».
- Нажмите «Отключить все», а затем «ОК».
- Нажмите на вкладку «Автозагрузка» и выберите «Открыть диспетчер задач».
- Нажмите на кнопку «Автозагрузка» в диспетчере задач.
- Нажмите на любое приложение в списке, в котором написано «Включено» и выберите опцию «Отключить».
- Повторите этот процесс для всех приложений в списке и перезагрузите компьютер.
Теперь ваш компьютер загружен в состоянии «Чистой загрузки».
Проверьте, решена ли проблема.
Если проблема больше не наблюдается, начните включать службы поочередно и запомните ту, при включении которой проблема возвращается. Удалите службу или оставьте ее отключенной.
Все способы:
- Способ 1: Групповые политики
- Способ 2: Сторонние твикеры
- Способ 3: Служба «Защитника»
- Способ 4: Утилита «SFC»
- Способ 5: Изменение реестра
- Вопросы и ответы: 3
Способ 1: Групповые политики
Если компьютер настраивался системным администратором или другими пользователями, проверьте статус групповых политик, отвечающих за функционирование встроенного антивируса Windows 10.
- Откройте «Редактор локальных групповых политик» командой
gpedit.msc, выполненной в вызванном нажатием клавиш Win + R окошке быстрого запуска программ. - Перейдите в раздел «Конфигурация компьютера» → «Административные шаблоны» → «Компоненты Windows» → «Антивирусная программа Защитника Windows» и отыщите справа политику «Отключить антивирус Защитника Windows» или «Выключить антивирусную программу Microsoft Defender».
- Если она имеет статус «Включена», откройте ее свойства двойным по ней кликом и установите для нее значение «Не задано» или «Отключена». Сохраните настройки.
- Вернитесь в раздел «Антивирусная программа Microsoft Defender», затем перейдите в подраздел «Защита в режиме реального времени».
- Убедитесь, что все содержащиеся в нем политики находятся в состоянии «Не задано». Если какая-то из этих настроек имеет другой статус, измените его как было показано выше.





Перезагрузите компьютер и проверьте работу «Защитника».
Способ 2: Сторонние твикеры
Если на компьютере установлены сторонние твикеры, внимательно изучите их настройки безопасности. Твикеры часто используются для отключения встроенных функций Windows, в том числе и штатного антивируса. Если найдете опцию деактивации «Защитника», отключите ее, после чего перезагрузите компьютер.

В крайнем случае можно сбросить настройки твикера с исходным значениям – в большинстве таких инструментов имеется соответствующая опция. После восстановления настроек потребуется перезагрузка компьютера.
Способ 3: Служба «Защитника»
Проверьте состояние службы «Защитника». В норме она должна выполняться и иметь тип запуска «Автоматически».
- Откройте оснастку управления службами командой
services.mscв диалоговом окошке «Выполнить» (Win + R). - Отыщите в списке «Служба антивирусной программы Microsoft Defender» и посмотрите ее статус и настройки.
- Если они отличаются от указанных выше, откройте свойства службы двойным по ней кликом, выставьте тип запуска «Автоматически» и попробуйте запустить. Если служба не запустится сразу, сохраните настройки и перезагрузите компьютер.



Способ 4: Утилита «SFC»
Возможно, неполадка вызвана повреждением системных библиотек, отвечающих за работу «Защитника». Просканируйте систему на предмет нарушения ее целостности.
- Запустите от имени администратора консоль «PowerShell» из контекстного меню кнопки «Пуск».
- Выполните команду
sfc /scannowи дождитесь результата проверки. - Если команда вернет ошибку, выполните команду
DISM /Online /Cleanup-Image /RestoreHealth, а затем повторите выполнение командыsfc /scannow.



Если нарушения целостности будут обнаружены, Windows заменит поврежденные и восстановит недостающие библиотеки из встроенного хранилища компонентов. После завершения проверки может потребоваться перезагрузка компьютера.
Способ 5: Изменение реестра
Также необходимо проверить, нет ли в соответствующей ветке реестра записей, которые могли бы блокировать работу штатного антивируса.
- Откройте «Редактор реестра» командой
regedit, выполненной в диалоговом окошке «Выполнить» (Win + R). - Перейдите в раздел
HKEY_LOCAL_MACHINE\SOFTWARE\Policies\Microsoft\Windows Defenderи посмотрите, имеется ли в нем каталог с названием «Real-Time Protection». Если да, то удалите его, воспользовавшись контекстным меню. - Тут же в разделе Windows Defender посмотрите, есть ли там параметр
DisableAntiSpyware. При его наличии со значением «1» измените цифру на «0». - В случае отсутствия параметра создайте его вручную из контекстного меню подраздела «Windows Defender». Параметр должен быть тип «DWORD (32 бита)» и со значением по умолчанию, то есть «0».



Начинающим пользователям следует знать, что встроенный «Защитник» будет автоматически отключен при установке стороннего антивируса, поддерживающего защиту в режиме реального времени. В данном случае ничего предпринимать не следует, так как такое поведение системы является нормальным.
Наша группа в TelegramПолезные советы и помощь
Windows Defender is more than an anti-virus app. It provides lots of other protections as well such as ransomware protection, browser-based protection against malicious websites, and on-demand file scans.
In order to do all this, it runs several underlying services. These services start automatically if Windows Defender is enabled. A user generally does not need to intervene.
Windows Defender is an essential service that runs on Windows 10. If you want to use Windows Defender, you cannot stop this service. If the service won’t start, neither will Windows Defender. Here’s what you can do if the Windows Defender service won’t start.
1. Turn off third-party anti-virus apps
One of the main reasons Windows Defender may not run or its services may not start is if you have another anti-virus app running on your system. Normally, Windows Defender does not run when another anti-virus is running.
Disable the third-party antivirus and restart the system. If the service and Windows Defender do not work, uninstall the third-party anti-virus and restart the system again.
2. Check Windows Defender service start settings
The Windows Defender service should start automatically when you boot your system. However, if the service is set to manual start, Windows Defender won’t run automatically.
- Tap the Win+R keyboard shortcut to open the run box.
- In the run box, enter services.msc and tap the Enter key.
- Look for the Windows Defender firewall service and double-click it.
- In the Startup type dropdown, select Automatic.
- Click the Start button.
3. Change registry settings
Windows Defender can be disabled from the registry. If it has been disabled from the registry, the Windows Defender service will not start. You need first enable it from the registry.
- Tap the Win+R keyboard shortcut to open the run box.
- In the run box, enter
regeditand tap the Enter key. - Go to this key:
HKEY_LOCAL_MACHINE\SYSTEM\CurrentControlSet\Services\SecurityHealthService - Double-click the Start value and set it to 2.
- Restart the system.
- Enable Windows Defender.
4. Check Environment variables
Users have the freedom to edit their Environment Variables however, users shouldn’t remove any of the paths that are added to it by default. Check if the path to the %ProgramData% variable is set correctly. If it isn’t, it will prevent Windows Defender from working.
- Open File Explorer.
- Paste this
explorer shell:::{BB06C0E4-D293-4f75-8A90-CB05B6477EEE}in the location bar and tap the Enter key. - Click Advanced system settings in the column on the left.
- Go to the Advanced tab and click Environment variables.
- Select %ProgramData% and it should point to C:ProgramData. If it doesn’t, edit it and update the path.
- Click Ok and restart the system.
5. Change permission for ProgramData
The ProgramData folder is an important system folder. If the folder’s permissions have been changed, it will impact Windows Defender.
- Open File Explorer.
- Open the C drive or whichever is the Windows drive.
- Right-click the ProgramData folder and select properties from the context menu.
- Go to the Security tab.
- Click Advanced at the bottom
- Disable all inherited permissions.
- Click Apply and restart the system.
Note: ProgramData is a hidden folder. You must enable hidden items in order to access it.
6. Run a system scan
If files on Windows 10 have been damaged, Windows Defender won’t start. You can use the SFC scan tool to check for and repair damaged files.
- Open Command Prompt with admin rights.
- Run this command:
scf /scannow. - Allow the command to complete and enable Windows Defender.
7. Install pending updates
Windows Defender receives regular virus definition updates. If these updates aren’t installed, you may run into problems getting the anti-virus to run.
- Open the Settings app with the Win+I keyboard shortcut.
- Go to Update & Security.
- Select the Windows Update tab.
- Click Check for updates.
- Install available updates and restart the system.
8. Create a new user
It’s possible that the files for the current user have been damaged beyond repair. The easiest way to check this is to create a new user and enable Windows Defender. If it is enabled, you can switch to the new user, make it the system admin, and remove the old account.
- Open the Settings app with the Win+I keyboard shortcut.
- Go to Accounts.
- Select Family & Other people.
- Click Add someone else to this PC.
- Configure a new, local account.
- Sign in to the new account and enable Windows Defender.
9. Reset Windows 10
If creating a new user doesn’t work, it’s time for the nuclear option; reset Windows 10. You will keep all your files but the apps will be removed.
- Open the Settings app with the Win+I keyboard shortcut.
- Go to Update & Security.
- Select the Recovery tab.
- Click Get Started under Reset this PC.
- Choose the option that allows you to keep your files.
- Follow the on-screen instructions and the PC will be reset.
Conclusion
A computer should not be without an anti-virus. If Windows Defender isn’t running, and you have no other anti-virus app in place, your system is in danger of being infected. The above fixes should get Windows Defender up and running.

Fatima Wahab
Fatima has been writing for AddictiveTips for six years. She began as a junior writer and has been working as the Editor in Chief since 2014.
Fatima gets an adrenaline rush from figuring out how technology works, and how to manipulate it. A well-designed app, something that solves a common everyday problem and looks
,
In a previous tutorial I had described the way to enable Windows Defender on your Windows 7, 8 or 10 based computer. But some users reported that when they click the Antivirus Protection – Turn ON button in Action Center (in Windows 10: Control Panel > Security and Maintenance), Windows Defender will not start but instead the system opens at «C:\Windows\System32» folder.
The above issue, commonly occurs if you have installed a different security product on your system, but you have decided to return back to the default Windows security protection («Windows Defender» on Windows 10 & Windows 8 or «Security Essentials» on Windows 7). At this case the (previously) installed security product has modified the Windows Registry, so the default Windows protection cannot be enabled.
In other cases, the above issue, can occur if a malicious program has disabled the Windows default protection, in order to compromise your system.

In this tutorial you can find detailed instructions to resolve the following issues with Windows Defender or Security Essentials on Windows 10, 8 & 8.1:
1. Windows Defender (or Security Essentials) is disabled and cannot turn on.
2. Cannot Enable Windows Defender or Security Essentials.
3. When you try to Turn ON the Windows Defender (or the Security Essentials) the system opens at ‘system32’ folder.
4. Cannot Start the Windows Defender Service.
5. Windows Defender is turned off or not working.
How to fix: Cannot Enable Windows Defender on Windows 10 or Windows 8.
Note: Make sure that you have logged on your computer with an Administrator account, before you continue to the steps below.
Step 1. Scan your computer for viruses.
Many viruses or malicious programs compromise your protection by disabling the security product on your system. So, before you continue to troubleshoot the issues descripted in this guide, use this Malware Scan and Removal Guide to check and remove viruses or/and malicious programs that may be running on your computer.
Step 2: Uninstall any other Security Application from your computer.
Make sure that you have uninstalled any other security application from your computer. Also, if you have problems during uninstall process and to ensure that the security application is completely removed from your system, run the removal utility provided by antivirus manufacturer.
Step 3. Enable Windows Defender (Security Essentials) from Registry.
1. Open Registry editor. To do that:
1. Simultaneously press the “Win” + “R” keys to load the Run dialog box.
2. Type regedit and press Enter to open Registry Editor.
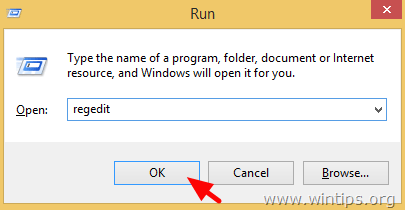
IMPORTANT: Before you continue, first take a backup of your registry. To do that:
- From the main menu, go to File & select Export.
- Specify a destination location (e.g. your Desktop), give a filename to the exported registry file (e.g. “RegistryUntouched”), select at Export range: All and press Save.
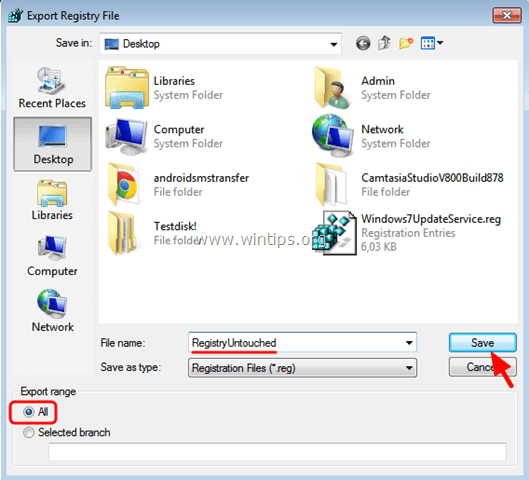
2. Navigate (from the left pane) to this key: *
- HKEY_LOCAL_MACHINE\SOFTWARE\Microsoft\Windows Defender
3. Right click at the Windows Defender key and select Permissions
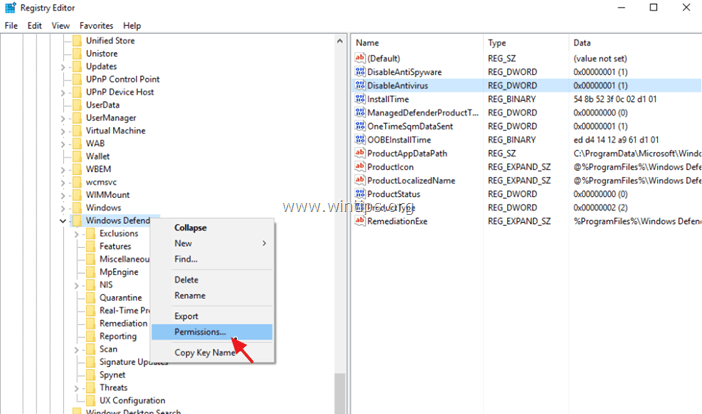
4. At ‘Permissions for Windows Defender’ window, click Advanced.
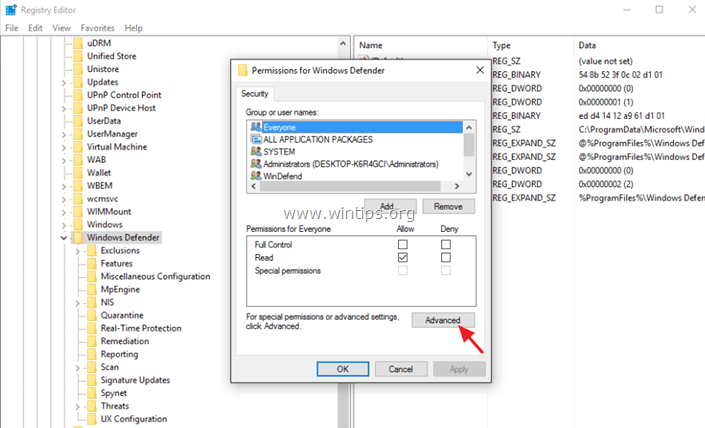
5. Click Change Owner.
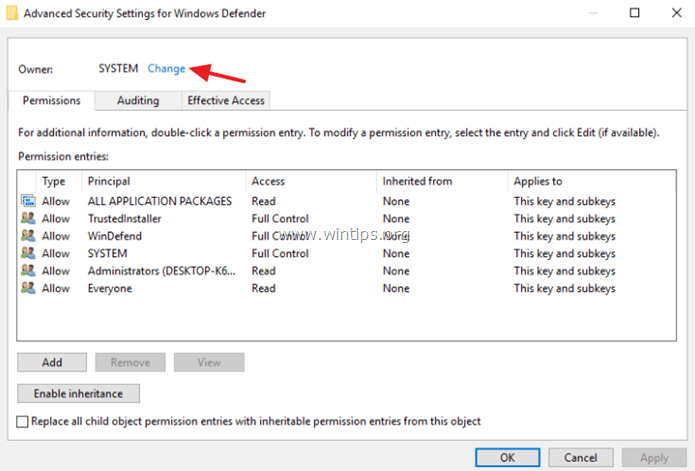
6. Type Administrators and press OK.

7. Select the «Replace owner on subcontainers and objects» checkbox and click Apply.
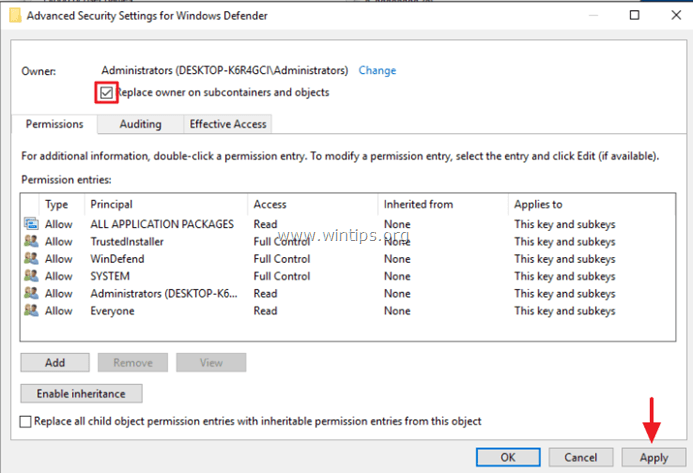
8. Then double-click to open Administrators entry.

9. Select the Full Control checkbox and press OK three (3) times.
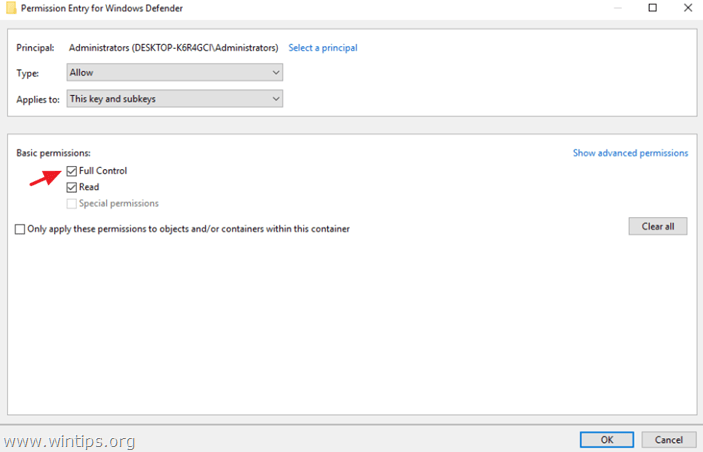
10. At the right-pane double to open the DisableAntiSpyware key.
- Change the Value data from 1 to 0 and click OK to enable Windows Defender.
* Note: If you cannot edit (modify) the value data, then close and re-open Registry Editor.
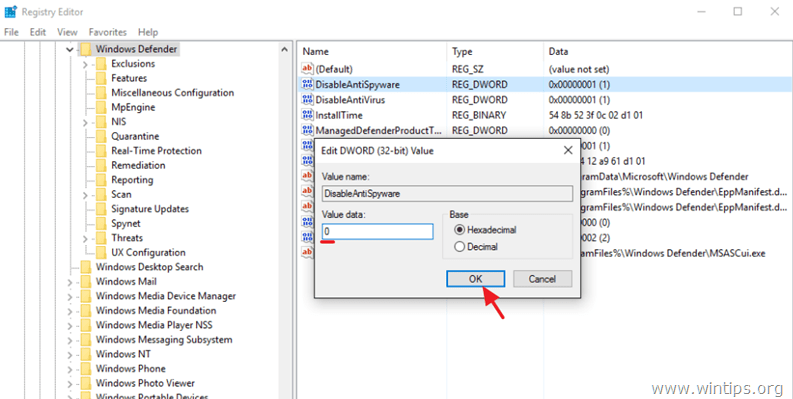
11. Then open the DisableAntiVirus key.
- Change the Value data from 1 to 0 and click OK.
12. Close registry editor and restart your computer. Normally, after the reboot, Windows Defender should run without issues. *
* Note: If Windows Defender is still Turned OFF, then enable it manually from the control panel. How to enable (Turn on) Windows Defender.
13. Important: To keep your PC safe from vulnerabilities, perform the same steps again, but this time change the owner back to SYSTEM account (6).
You ‘re done! Let me know if this guide has helped you by leaving your comment about your experience. Please like and share this guide to help others.
If this article was useful for you, please consider supporting us by making a donation. Even $1 can a make a huge difference for us in our effort to continue to help others while keeping this site free:
- Author
- Recent Posts
Konstantinos is the founder and administrator of Wintips.org. Since 1995 he works and provides IT support as a computer and network expert to individuals and large companies. He is specialized in solving problems related to Windows or other Microsoft products (Windows Server, Office, Microsoft 365, etc.).
