Исправление ошибки 1067, в данной статье, для примера приведено для службы Факса, однако метод применим ко всем службам ОС Windows 10 \ 8.
Характерной чертой правильной работы в ОС Windows – это фоновая работа служб системы. Если служба не работает или ее не удалось запустить / остановить, пользователи начинают сталкиваться с неприятностями, пока они не устранят причину ошибки. В этой статье мы рассмотрим одну распространенную ошибку, — «Не удалось запустить службу факсов на локальном компьютере. Ошибка 1067: Процесс был неожиданно завершен».
Ошибка 1067 может произойти с любой фоновой службой на любой ПК с ОС Windows. Если вы получаете эту ошибку, вы можете следовать предложенному ниже способу:
Исправление: Ошибка 1067: Процесс был неожиданно завершен В операционной системе Windows 10 / 8,1 / 8/7
Отказ от ответственности: Дальнейшие шаги будут включать в себя редактирование реестра. Ошибки при изменении параметров реестра могут повлиять на вашу систему отрицательно. Так что будьте осторожны при редактировании записей реестра и в первую очередь создайте Точку Восстановления системы.
1. Откройте редактор реестра.
2. Перейдите к следующему разделу реестра:
HKEY_LOCAL_MACHINE\SYSTEM\CurrentControlSet\Services\<Нужная служба>
Здесь, вам необходимо заменить < Нужная служба > на ту службу, с которой вы получаете сообщение об ошибке 1067. В нашем случае, это служба факса, поэтому мы перейдем:
Компьютер\HKEY_LOCAL_MACHINE\SYSTEM\CurrentControlSet\Services\Fax
3. Кликните правой кнопкой мыши на раздел реестра нужной службы и выберите «Экспортировать», в контекстном меню. Сохраните настройки реестра файл в любом удобном месте, например, на рабочий стол.


4. Теперь снова кликните правой кнопкой мыши на тот же раздел реестра службы и на этот раз выберите «Удалить». Закройте редактор реестра.

Служба будет удалена, если вы сейчас откроете Консоль управления службами services.msc — то при клике на этой службе получите <Не удалось найти указанный файл>.

Закройте консоль.
5. Откройте командную строку или PowerShell от имени администратора и запустите команду :
sfc /scannow
Дождитесь завершения и перезагрузите компьютер.

6. После перезапуска системы, кликните правой кнопкой мыши на экспортируемом ранее файле реестра, полученным в шаге 3 и выберите «Слияние».

7. Нажмите кнопку «Да» при появлении запроса, это должно установить службу обратно.

Теперь откройте консоль управления службами и попытайтесь запустить эту службу, на этот раз она должна запустится без каких — либо ошибок.
Все.
-
Home
-
News
- 3 Fixes for Error 1067: the Process Terminated Unexpectedly
By Vera | Follow |
Last Updated
Have you received error 1067: the process terminated unexpectedly when trying to perform an operation that usually causes a service to start? What should you do when encountering the Windows service error 1067? Now, MiniTool offers you some simple methods in this post.
Windows Error 1067 on Services
Many users of Windows 10/8/7, Server 2012 R2/2016, etc. are reporting to have a problem while trying to execute an operation that is based on a service. And the detailed error message that appears on the computer screen is:
“Windows could not start the XX service on Local Computer.
Error 1067: The process terminated unexpectedly.”
Tip: Here XX refers to the name of the problematic service. Usually, the error commonly occurs in the SQL, MySQL, Windows Deployment Services Server, Migration Center Job Server service or other services.
The 1067 error code appears mainly because of corrupted settings of that particular service, faulty services, Windows system malfunction, etc. Now, in this article, we will tell you how to fix the service error and all of them have been proved to be useful by users who had the same problem.
Fixes for Windows Service Error 1067
Method 1: Fix Permissions Issues
Sometimes the permissions problems are responsible for the error 1067. To fix the issue, having access to the service controls from a personal user profile is helpful.
What you should do is here:
1. Press Win+ R keys at the same time to open the Run utility, type services.msc and hit Enter.
2. Find the service which has the error 1067 from the services list, right-click on it and choose Properties from the context menu.
3. If the service is running, stop it. If it is stopped, go to the Log On tab and click the Browse button.
4. Type your account name to the Enter the object name to select section and click Check Names. Wait for the name to be available.
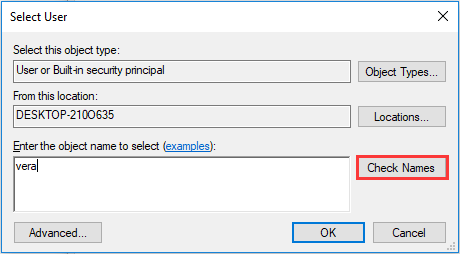
5. Click OK If needed, input the password. Now, the service should start without error code 1067.
Method 2: Repair the Problematic Service
Sometimes error 1067: the process terminated unexpectedly occurs because the service you are trying to start becomes faulty or corrupted. So, you can try to delete and install the service to get rid of the trouble.
The detailed instructions are described here:
1. Launch the Run dialog (mentioned in method 1), input regedit and click Enter.
2. After opening the Registry Editor window, head to the path: HKEY_LOCAL_MACHINE > SYSTEM > CurrentControlSet > Services.
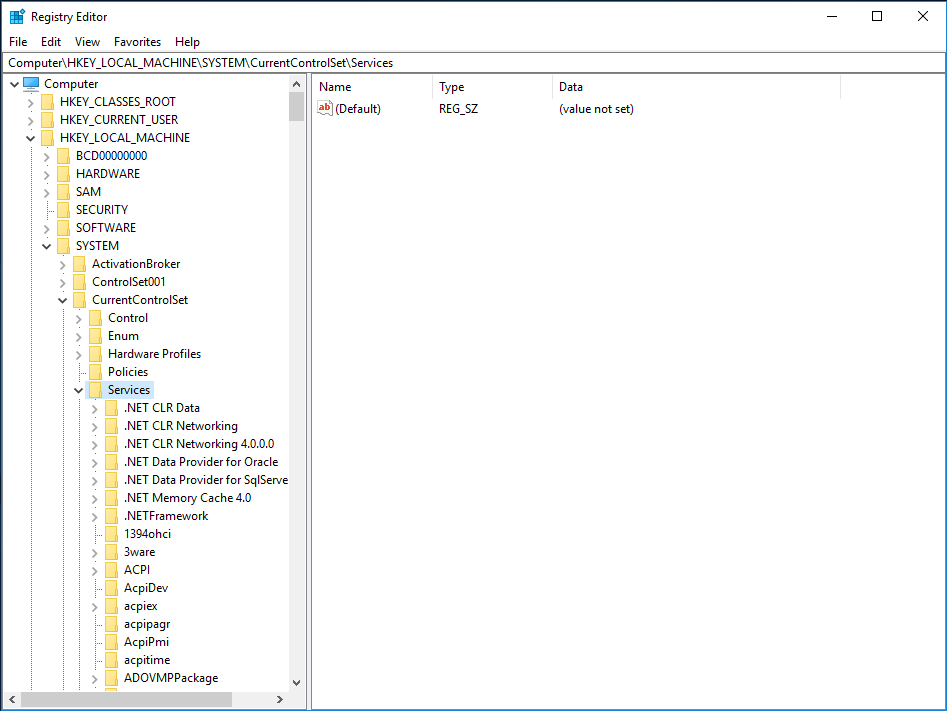
3. Find the service that has the error 1067 from the list (Here, we take the ACPI service as an example). Right-click on it, click Export to save it to the desktop or any place, name it ACPI and click Save. We do this process is to create a backup for the service.
4. Then right-click on the service and choose Delete to remove it from the services list.
5. Run Command Prompt with administrative rights, input sfc /scannow, and press Enter to perform a scan for your Windows system.
6. Restart your computer. Then, find the backup of the registry key you have saved, right-click on it and choose Merge.
7. Open the Services window via the Windows search bar, right-click on the service and click Start.
Now, you can try to check if the Windows service error 1067 is resolved.
Method 3: Delete Certain Files
If you are bothered by SQL or MySQL error 1067, you can delete some log files from the install directory to fix it.
- Open Control Panel and let it show all items by large icons.
- Click Administrative Tools and Services.
- Find the MySQL service, right-click on it and choose Properties.
- Click Stop and OK.
- Go to the folder where you have installed MySQL. Usually, it is C:\Program Files or C:\Program Files (x86).
- In the folder, click the Data folder, find ib_logfile0 and ib_logfile1, and then delete them.
- Go to the Services window and start the MySQL service again.
The End
If you are having the error 1067: the process terminated unexpectedly, now try these 3 common methods to troubleshoot the issue. These solutions are proved to be useful and hope you can also get rid of the trouble.
About The Author
Position: Columnist
Vera is an editor of the MiniTool Team since 2016 who has more than 7 years’ writing experiences in the field of technical articles. Her articles mainly focus on disk & partition management, PC data recovery, video conversion, as well as PC backup & restore, helping users to solve some errors and issues when using their computers. In her spare times, she likes shopping, playing games and reading some articles.
Сообщение об ошибке 1067 «Процесс был неожиданно завершен» возникает при попытке выполнить действие, которое вызывает запуск службы. Чаще происходит при запуске службы SQL и ей подобных. Узнаем подробнее, как ее исправить.

Предоставление учетной записи управлять службой
Проблема часто связана с различными разрешениями и для ее решения предоставьте текущей учетной записи пользователя доступ к элементам управления службой. Это решение примените в первую очередь. Поскольку оно универсально и может быть использовано независимо от того, какая служба отображает сообщение об ошибке 1067.
Нажмите Win + R и выполните команду services.msc.

Найдите службу, которая выдает ошибку, щелкните на нее правой кнопкой мыши и перейдите в Свойства. На вкладке Общие посмотрите состояние. Если она запущена, остановите ее нажатием на соответствующую кнопку.
Затем на вкладке Вход в систему кликните на «Обзор».
В поле ввода имен выбираемых объектов наберите имя текущей учетной записи, кликните на «Проверить имена», чтобы проверить ее правильность, и нажмите на «ОК». Либо выберите имя с помощью кнопок Дополнительно – Поиск.
Затем введите пароль, и примените изменения на «ОК». Закройте окно, и перезагрузите компьютер. В большинстве случаев, этим способом удается исправить ошибку с кодом 1607.
Переустановка службы
В этом решении используем более продвинутый способ перезапуска службы, которая была повреждена и ее не удается исправить в свойствах.
Откройте редактор реестра выполнением команды regedit из окна Win + R.

На левой панели перейдите к разделу:
HKEY_LOCAL_MACHINE\SYSTEM\CurrentControlSet\Services
В разделе Services найдите проблемную службу, кликните на нее правой кнопкой мыши и удалите. Подтвердите все запросы, которые могут возникнуть в процессе удаления, и перезагрузите компьютер
Если не удается удалить проблемный раздел, попробуйте добавить дополнительные разрешения.
Правым щелчком мыши на службе в левой панели вызовите контекстное меню и выберите «Разрешения».
В разделе группы или имена пользователей найдите текущую учетную запись. Если не отображается, нажмите Добавить – Дополнительно – Найти. Выберите ее из результатов поиска.
Установите курсор на текущую учетную запись в разделе группы и имена пользователей, отметьте флажком поле полный доступ в разделе Разрешения и примените изменения.
После этого попробуйте снова удалить раздел и перезагрузите компьютер.
После перезагрузки запустите командную строку от имени администратора с помощью системного поиска.
Запустите следующую команду, которая позволит восстановить удаленный раздел из реестра:
sfc /scannow

Дождитесь завершения сканирования и перезапустите ПК. Проверьте, решена ли проблема.
Перезапуск MySQL
Если ошибка 1607 связана со MySQL, сначала ее остановим, затем удалим несколько файлов в каталоге установки.
Откройте Панель управления командой control из окна Win + R.

В правом верхнем углу экрана установите просмотр на крупные значки и перейдите в раздел Администрирование. В правой части окна выберите Службы.
Найдите MySQL и дважды кликните на нее, чтобы открыть свойства. Остановите ее нажатием на соответствующую кнопку.
Затем перейдите в проводнике в каталог установки MySQL, который находится на системном диске в папке Program Files (x86). Откройте его и перейдите в папку Data. Найдите два файла ib_logfile0 и ib_logfile1, кликните на них правой кнопкой мыши и удалите.
Вернитесь в окно служб и запустите MySQL. Проверьте, удалось ли устранить ошибку 1067.
Содержание
- Ошибка 1067 при запуске службы Windows Audio — как исправить проблему?
- Что такое ошибка 1067 при запуске службы Windows Audio
- Возможные причины появления ошибки 1067
- Как исправить ошибку 1067 при запуске службы Windows Audio
- Метод 1: Проверка конфигурации службы Windows Audio
- Шаг 1: Проверка состояния службы Windows Audio
- Шаг 2: Проверка параметров службы Windows Audio
- Метод 2: Проверка целостности системных файлов
- Метод 3: Переустановка драйверов аудиоустройства
- Дополнительные шаги по устранению проблемы 1067
Ошибка 1067 при запуске службы Windows Audio — как исправить проблему?
Ошибка 1067 при запуске службы Windows Audio является проблемой, с которой многие пользователи сталкиваются на компьютере. Эта ошибка возникает, когда операционная система Windows не может запустить службу звукового воспроизведения.
Эта проблема может произойти по разным причинам. Одной из самых распространенных причин является повреждение или отсутствие соответствующих драйверов звуковой карты. Когда служба Windows Audio не может найти правильный драйвер, она не может запуститься и появляется ошибка 1067.
Еще одной возможной причиной этой ошибки может быть конфликт с другими службами или программами, которые используют звуковое устройство. Некоторые программы могут блокировать доступ к службе Windows Audio и приводить к ошибке 1067.
Если вы столкнулись с ошибкой 1067 при запуске службы Windows Audio, не волнуйтесь — существуют несколько способов ее устранения. Во-первых, вы можете попробовать перезапустить компьютер. Иногда простое перезагрузка может решить проблему и восстановить работу службы Windows Audio.
Если перезагрузка не сработала, попробуйте обновить драйверы звуковой карты. Это можно сделать вручную, посетив сайт производителя вашей звуковой карты и загрузив последние версии драйверов. Также существуют программы-утилиты, которые могут автоматически сканировать вашу систему и обновлять драйверы.
Другим способом решить проблему может быть проверка наличия конфликтующих программ или служб. Вы можете попробовать отключить ненужные службы или программы, которые могут вмешиваться в работу службы Windows Audio.
Ошибки при запуске службы Windows Audio могут быть раздражающими, но с некоторыми простыми шагами и терпением их можно устранить. Перезагрузите компьютер, обновите драйверы звуковой карты и проверьте наличие конфликтующих программ — и вы сможете наслаждаться звуком на своем компьютере без проблем.
Что такое ошибка 1067 при запуске службы Windows Audio
Основными причинами ошибки 1067 могут быть конфликты с другими установленными программами или службами, поврежденные системные файлы, проблемы с драйверами звука или неправильные настройки аудиоустройства. Кроме того, некорректный или неполный доступ к необходимым ресурсам также может вызвать ошибку 1067.
Одним из первых шагов для решения проблемы с ошибкой 1067 при запуске службы Windows Audio является перезапуск компьютера. Иногда просто перезагрузка может помочь устранить временные сбои или конфликты программ. Если перезапуск не помог, можно попробовать проверить драйверы звука на наличие обновлений или переустановить их. Также можно проверить состояние службы Windows Audio в службах операционной системы и убедиться, что она работает без ошибок и запущена автоматически при загрузке системы. В некоторых случаях может потребоваться проверка целостности системных файлов с помощью утилиты sfc /scannow.
В случае, если перечисленные выше методы не помогли решить проблему, рекомендуется обратиться за помощью к специалисту или провести более глубокий анализ системы с использованием специализированных программных средств.
Возможные причины появления ошибки 1067
Одной из возможных причин ошибки 1067 может быть повреждение файлов службы Windows Audio. Если некоторые системные файлы были повреждены или удалены, это может привести к невозможности запуска службы Windows Audio. Для решения этой проблемы требуется выполнить проверку целостности системных файлов и восстановить поврежденные файлы.
Еще одной распространенной причиной ошибки 1067 является конфликт с другими службами или программами. Некоторые приложения могут использовать аудио-ресурсы, что может привести к конфликту со службой Windows Audio. В этом случае рекомендуется проверить список запущенных служб и программ на наличие конфликтующих приложений и отключить их временно.
Также ошибку 1067 может вызывать неправильная конфигурация службы Windows Audio. Если настройки службы были изменены некорректно или связанный с этим реестр был изменен, возникает вероятность ошибки 1067. Для исправления этой проблемы можно попробовать сбросить настройки службы Windows Audio до значений по умолчанию или выполнить восстановление системы.
- Поврежденные файлы службы Windows Audio
- Конфликт с другими службами или программами
- Неправильная конфигурация службы Windows Audio
Как исправить ошибку 1067 при запуске службы Windows Audio
Ошибка 1067 при запуске службы Windows Audio может возникнуть по разным причинам и приводить к недоступности звука на компьютере. Возможные причины ошибки включают повреждение файлов службы, конфликт с другими программами или драйверами, а также проблемы с системными настройками. В данной статье мы рассмотрим несколько способов исправления данной ошибки.
Первым способом является перезапуск службы Windows Audio. Для этого необходимо открыть «Управление компьютером», выбрать раздел «Службы» и найти службу «Windows Audio». После этого нужно щелкнуть правой кнопкой мыши на службе и выбрать опцию «Перезапустить». Если служба успешно перезапускается, то ошибка 1067 должна быть устранена, и звук на компьютере должен стать доступным.
Если перезапуск службы не помогает, можно попробовать восстановить целостность файлов службы Windows Audio. Для этого нужно открыть командную строку с правами администратора и выполнить следующую команду: «sfc /scannow». Эта команда запустит процесс проверки целостности системных файлов и автоматического восстановления поврежденных файлов. После завершения процесса проверки и восстановления, необходимо перезагрузить компьютер и проверить, исправилась ли ошибка 1067.
- Перезапустите службу Windows Audio
- Восстановите целостность файлов службы с помощью команды «sfc /scannow»
- Проверьте наличие конфликтов с другими программами или драйверами
- Проверьте системные настройки и установите актуальные драйверы для звука
Если указанные способы не помогли исправить ошибку 1067, рекомендуется обратиться к специалисту или обратиться в службу поддержки операционной системы Windows для получения дополнительной помощи и решения проблемы. Необходимо также убедиться, что компьютер имеет все последние обновления операционной системы и драйверы звука установлены и работают корректно.
Метод 1: Проверка конфигурации службы Windows Audio
Ошибка 1067 при запуске службы Windows Audio может быть вызвана неправильной конфигурацией службы. В этом случае проверка и исправление конфигурации может помочь вам решить проблему.
Шаг 1: Проверка состояния службы Windows Audio
Первым шагом является проверка состояния службы Windows Audio. Чтобы это сделать, выполните следующие действия:
- Нажмите сочетание клавиш Win + R на клавиатуре, чтобы открыть окно «Выполнить».
- В окне «Выполнить» введите «services.msc» и нажмите клавишу Enter.
- В открывшемся окне «Службы» найдите службу «Windows Audio».
- Убедитесь, что состояние службы указано как «Запущено». Если состояние службы отличается, щелкните правой кнопкой мыши на службе «Windows Audio» и выберите «Запустить».
- Перезагрузите компьютер и проверьте, была ли исправлена ошибка 1067 при запуске службы Windows Audio.
Шаг 2: Проверка параметров службы Windows Audio
Вторым шагом является проверка параметров службы Windows Audio. Чтобы это сделать, выполните следующие действия:
- Повторите первые три шага из предыдущего метода, чтобы открыть окно «Службы».
- Щелкните правой кнопкой мыши на службе «Windows Audio» и выберите «Свойства».
- Перейдите на вкладку «Воспроизведение» и убедитесь, что поле «Тип запуска» установлено в «Автоматически».
- Перейдите на вкладку «Вход» и убедитесь, что поле «Учетная запись входа» содержит корректное имя пользователя и пароль.
- Нажмите «ОК», чтобы сохранить изменения.
- Перезагрузите компьютер и проверьте, была ли исправлена ошибка 1067 при запуске службы Windows Audio.
Метод 2: Проверка целостности системных файлов
Одной из возможных причин ошибки 1067 при запуске службы Windows Audio может быть повреждение одного или нескольких системных файлов. Чтобы проверить целостность этих файлов, можно воспользоваться встроенной утилитой System File Checker (SFC).
Чтобы запустить SFC, вам понадобится открыть командную строку с правами администратора. Для этого нажмите клавишу Win + X, а затем выберите «Командная строка (администратор)» из меню. После открытия командной строки введите следующую команду:
sfc /scannow
Нажмите клавишу Enter, и утилита начнет проверку целостности системных файлов. Этот процесс может занять некоторое время, поскольку утилита анализирует все системные файлы и исправляет их, если находит какие-либо повреждения.
После завершения проверки SFC сообщит о любых обнаруженных проблемах и о том, были ли они успешно исправлены. Если утилита обнаружила и исправила поврежденные файлы, рекомендуется перезагрузить компьютер и проверить, работает ли служба Windows Audio без ошибки 1067.
Метод 3: Переустановка драйверов аудиоустройства
Если предыдущие методы не помогли решить проблему с ошибкой 1067 при запуске службы Windows Audio, можно попробовать переустановить драйверы аудиоустройства. Иногда неправильно установленные или поврежденные драйверы могут привести к возникновению данной ошибки. В этом случае, переустановка драйверов поможет восстановить нормальное функционирование аудиоустройства и устранить ошибку.
Чтобы переустановить драйверы аудиоустройства, следуйте этим шагам:
- Откройте меню «Пуск» и перейдите в раздел «Панель управления».
- В панели управления найдите категорию «Оборудование и звук» и щелкните на ней.
- В открывшемся окне выберите пункт «Управление звуком».
- Во вкладке «Воспроизведение» найдите свое аудиоустройство и щелкните правой кнопкой мыши на нем.
- В контекстном меню выберите пункт «Удалить устройство».
- Подтвердите удаление устройства, если вам будет предложено.
- Перезагрузите компьютер, чтобы завершить процесс удаления.
- После перезагрузки компьютера Windows автоматически установит базовые драйверы аудиоустройства.
- Если базовые драйверы не решают проблему, попробуйте загрузить и установить последние драйверы аудиоустройства с официального сайта производителя своего компьютера или аудиоустройства.
Переустановка драйверов аудиоустройства может занять некоторое время, но это полезный метод для устранения ошибки 1067 и восстановления работы звука на компьютере с операционной системой Windows.
Дополнительные шаги по устранению проблемы 1067
Ошибка 1067 при запуске службы Windows Audio может быть достаточно сложной для исправления, однако существуют дополнительные шаги, которые могут помочь вам решить эту проблему. В этой статье мы рассмотрим некоторые из таких шагов и объясним, как их выполнить.
1. Проверьте, что все необходимые службы запущены
Перед тем, как перейти к сложным действиям, важно убедиться, что все необходимые службы связанные с аудио работают без проблем. Откройте «Менеджер задач» и проверьте, что службы как «Windows Audio», так и «Windows Audio Endpoint Builder» запущены.
2. Перезапустите службы связанные с аудио
Если все необходимые службы уже запущены, но проблема с ошибкой 1067 все еще существует, вам может потребоваться перезапустить эти службы. Щелкните правой кнопкой мыши на каждой службе («Windows Audio» и «Windows Audio Endpoint Builder») и выберите пункт «Перезапустить». После чего проверьте, решилась ли проблема.
3. Проверьте наличие конфликтующих программ
Иногда проблема 1067 может возникать из-за конфликта с другими программами или драйверами. Попробуйте выяснить, есть ли у вас установленные программы или драйверы, которые могут вмешиваться в работу службы Windows Audio. Если есть такие программы, временно отключите их или удалите их полностью, а затем проверьте, решилась ли проблема.
4. Переустановите драйвера аудио
Если перезапуск служб и отключение конфликтующих программ не дало результатов, проблема может быть связана с драйверами аудио. Попробуйте переустановить драйвера аудио на вашем компьютере. Это можно сделать через «Диспетчер устройств». Щелкните правой кнопкой мыши на аудиоустройстве, выберите пункт «Удалить» и переустановите драйверы с помощью драйверов, поставляемых с вашим компьютером или скачанных с официального сайта производителя.
5. Обратитесь за помощью
Если все предыдущие шаги не помогли вам решить ошибку 1067 при запуске службы Windows Audio, рекомендуется обратиться за помощью к специалистам технической поддержки или посетить официальный форум сообщества Microsoft. Там вы сможете получить дополнительные рекомендации и решение проблемы от опытных пользователей или специалистов.
Надеемся, что эти дополнительные шаги помогут вам решить проблему 1067 и восстановить работу службы Windows Audio на вашем компьютере.
На чтение 4 мин Просмотров 1.2к. Опубликовано
Включили как-то компьютер, например, после сбоя, обновления драйверов или отключения ненужных сервисов, а на нём нет звука после запуска? Не за решением ли этой проблемы пришли к нам? Давайте разбираться, почему в Windows 7 появилась ошибка «Служба аудио не запущена».
Из названия понятно, что этот сервис отвечает за работу звука на компьютере, и если он остановлен, воспроизводящие звук устройства не функционируют или работают неправильно.
Можно запустить мастера устранения неполадок, но он лишь скажет, что сервис запустить не удалось. Исправим это вручную.
Содержание
- Оснастка консоли MMC
- Ошибка 1068
- Ошибка 1067
- Один из аудио сервисов не функционирует
- Видеоинструкция
Оснастка консоли MMC
Первое, через что можно запустить службу аудио, – это инструмент для управления сервисами Windows 7.
- Вызываем окно интерпретатора команд, зажав [knopka]Win[/knopka] + [knopka]R[/knopka].
- Вводим команду «services.msc» и кликаем «ОК» или нажимаем [knopka]Ввод[/knopka].
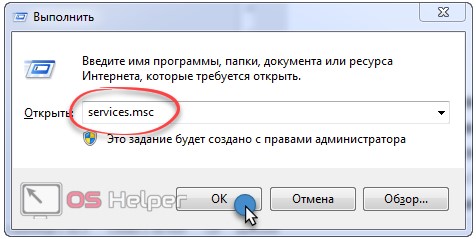
- Находим элемент под названием «Windows Audio» и открываем его «Свойства».
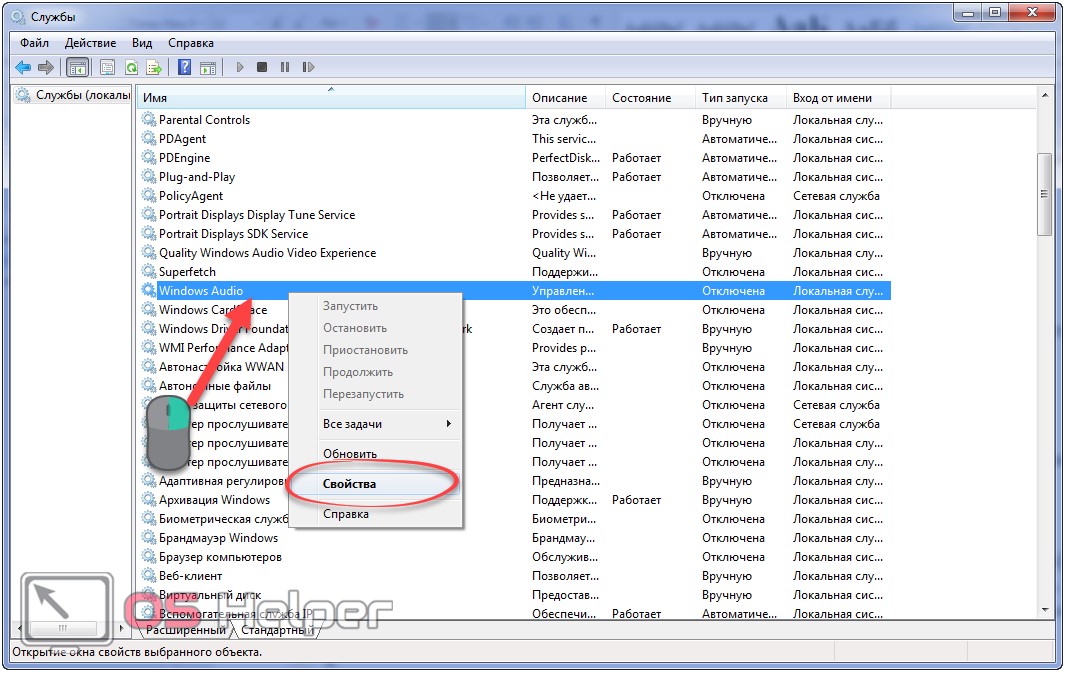
В некоторых сборках операционной системы сервис может называться немного иначе, например, «Служба Windows Audio».
- Тип запуска выбираем «Автоматический» и щелкаем «Применить».
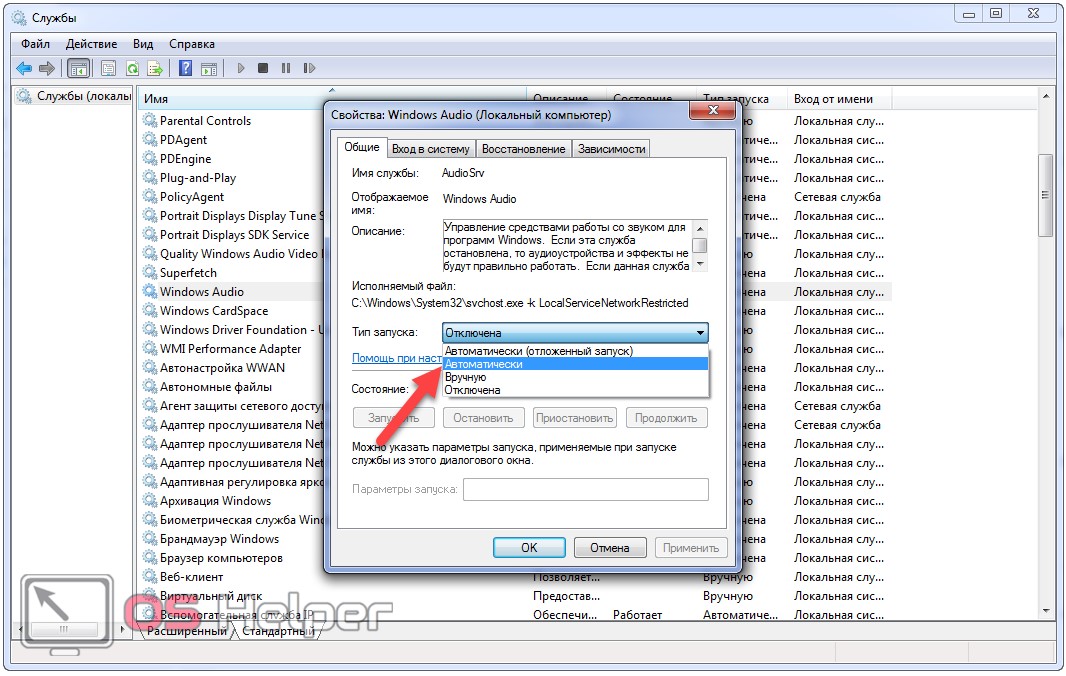
- Этот клик сохранит настройки и сделает активной кнопку «Запустить». Кликаем по ней, чтобы задействовать сервис.
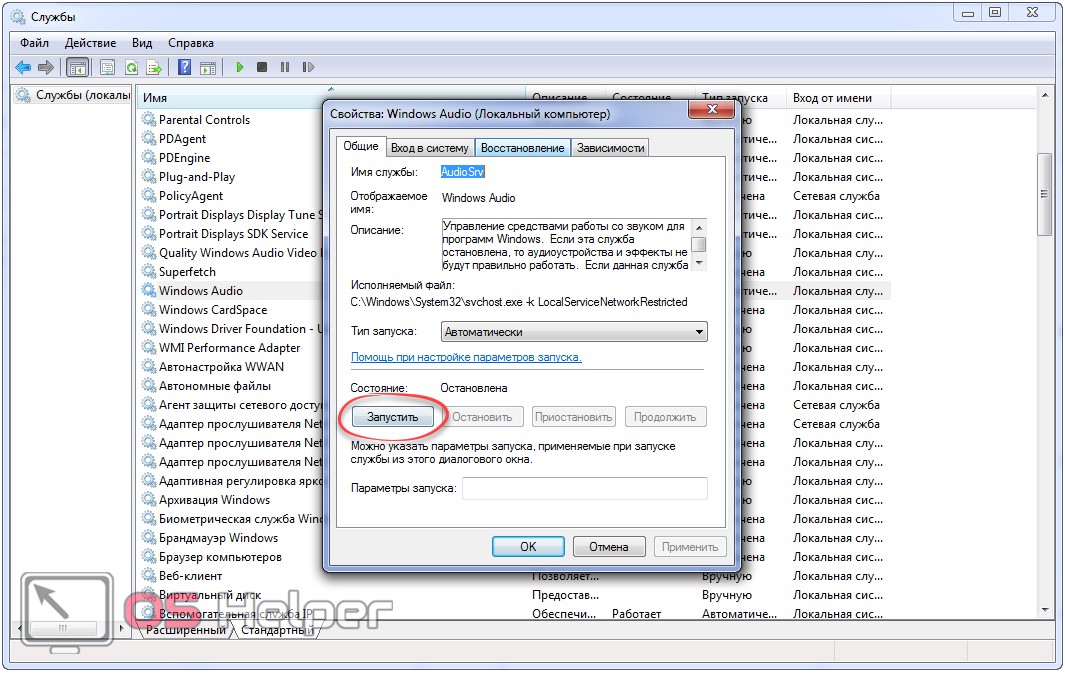
Проверяем состояние звука. Всё работает.
Ошибка 1068
Результатом выполнения последнего шага в предыдущей инструкции может стать окно со следующим содержанием: «Не удалось запустить дочернюю службу».
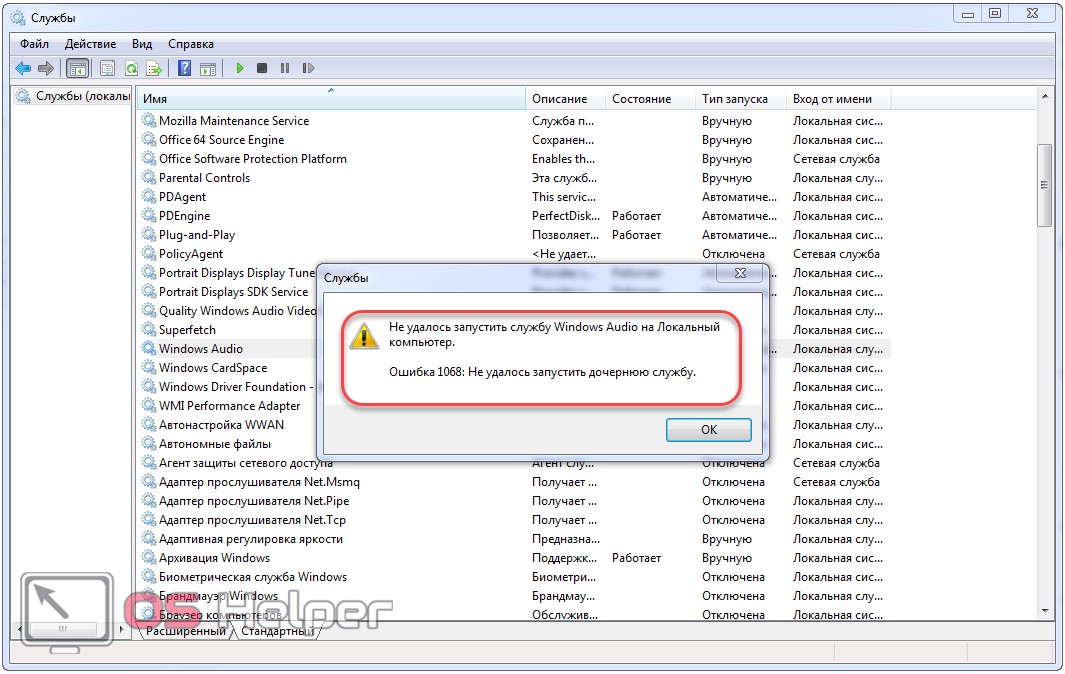
Здесь проблема кроется в иерархии сервисов на компьютере, их зависимости между собой. В свойствах любого элемента описаны его зависимости на одноимённой вкладке. В нашем случае «Windows Audio» зависит от работы срезу трёх компонентов операционной системы (смотрите скриншот ниже). От неё же не зависит функционирование никакого объекта.
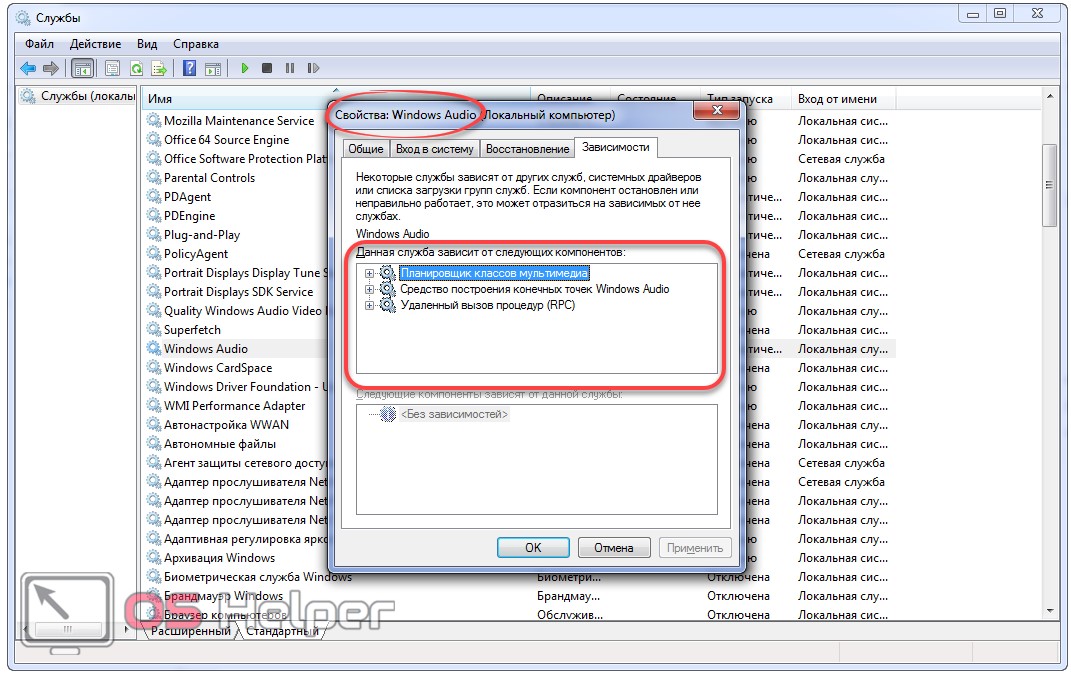
Как устранить проблему, когда иерархически более высокий сервис, нужный для работы аудио системы, не запущен? Как и в предыдущем случае. Сначала проверяем состояние каждой из обведённых на скрине выше служб, а при обнаружении проблем указываем автоматический старт и вручную активируем их (в нашем случае остановленной была «Средство построения конечных точек…»). После этого запускается дочерняя служба – Windows Audio – и проверяется результат.
Ошибка 1067
Порой после включения компьютера или ноутбука отвечающая за звук составляющая прекращает работать. Что делать, если такой проблемой сопровождается каждое включение ПК?
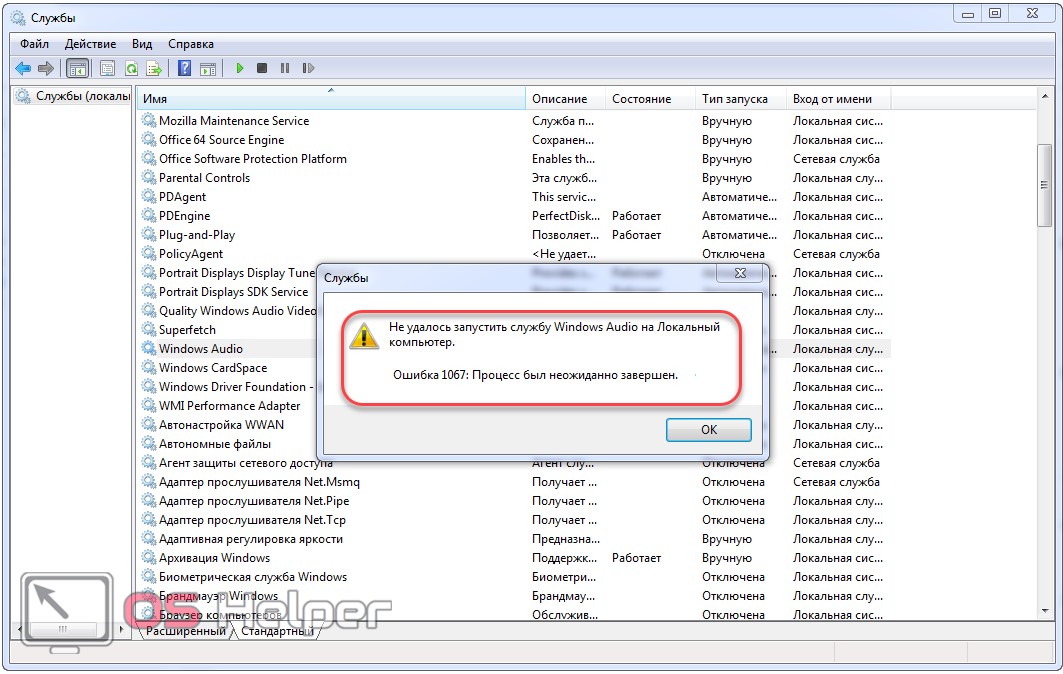
Нам поможет утилита для проверки неизменности системных файлов, а если она не справится, тогда прибегнем к откату системы.
- Жмём [knopka]Win[/knopka] + [knopka]R[/knopka].
- Вводим и выполняем команду: «sfc /scannow».

После завершения сканирования, когда закроется окно командной строки, пытаемся включить проблемный сервис вручную.Вспомните, не обновляли ли операционную систему или аудиодрайверы перед появлением проблемы. Если так, попробуйте удалить первые или окатить вторые либо попросту восстановите систему при помощи одной из последних точек её отката.
Ещё может помочь удаление звуковых драйверов и установка новых, загруженных с официального сайта разработчика аудиосистемы, если есть их свежая версия.
В случае с ошибкой 1079 делаем всё то же самое. Она оповещает о:
- попытке запустить повреждённый файл;
- отсутствии компонентов системы;
- проблемах с системным реестром.
Один из аудио сервисов не функционирует
При запуске компонента может появиться ещё одна проблема: «Одна или несколько служб аудио не запущены». Это, скорее всего, свидетельствует о том, что настройки входа в систему сбились. Что делать, если ею сопровождается работа компьютера?
- Вызываем «Свойства» проблемного компонента системы.
Им может быть не только Windows Audio, но и любой из трёх вышестоящих в иерархии компонентов, от которых зависит её работа. Мы, тем не менее, начнём с неё.
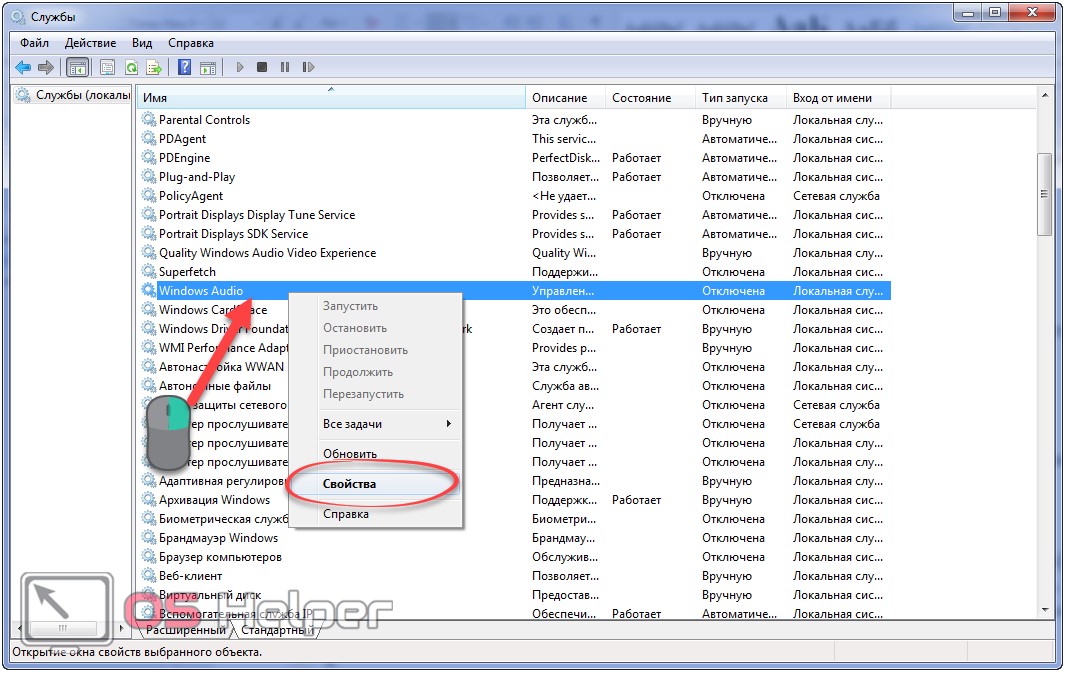
- Переключаемся на вкладку «Вход в систему».
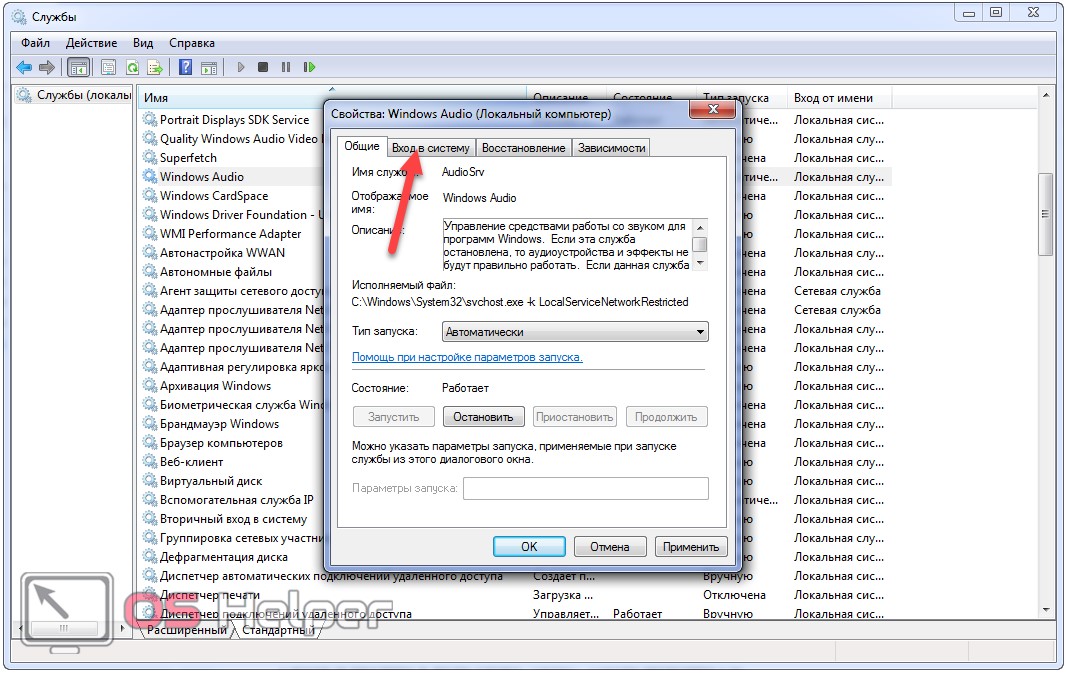
- Переносим переключатель к опции «С учётной записью» и щелкаем «Обзор».
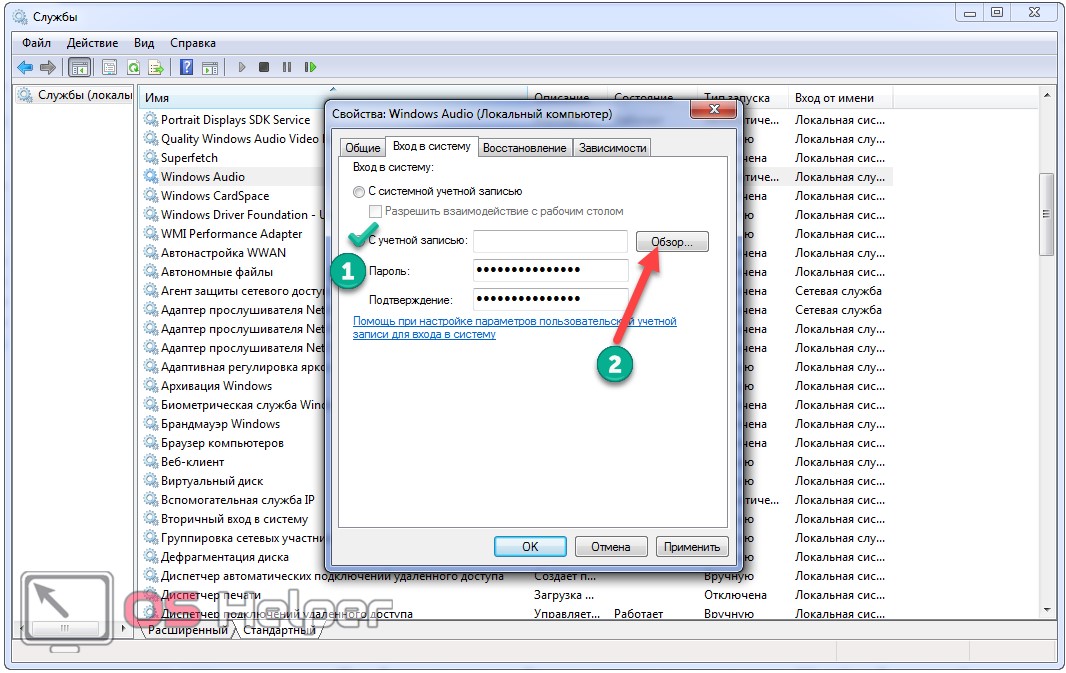
- Переходим в окно дополнительных параметров.
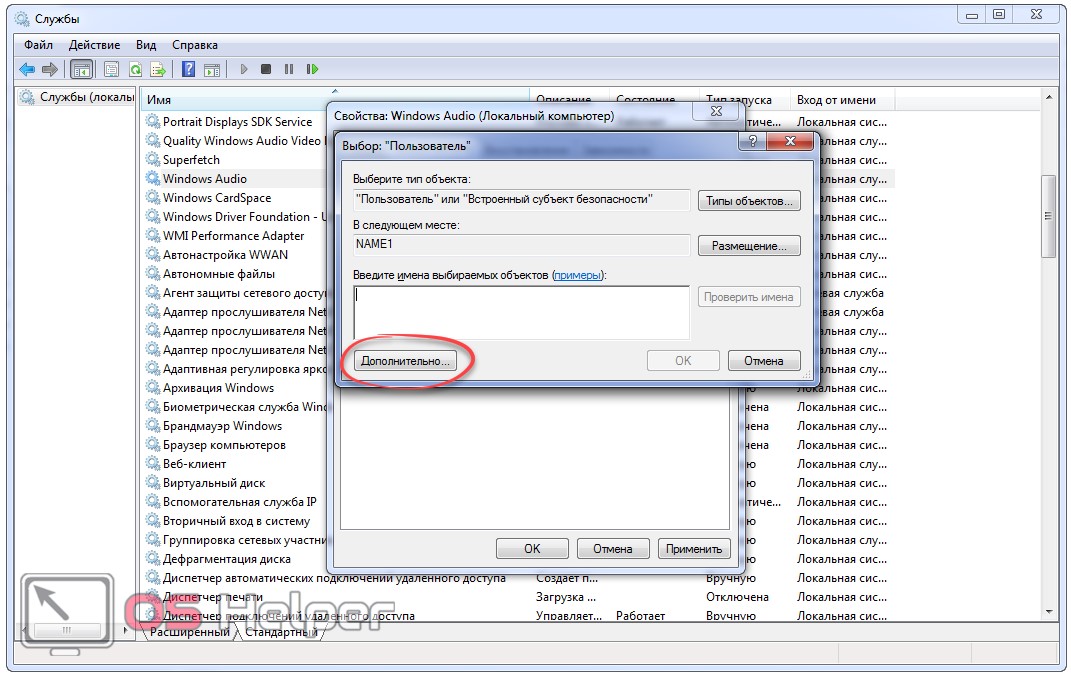
- Запускаем поиск учётных записей, выбираем «Local service» из перечня профилей и кликаем «ОК».
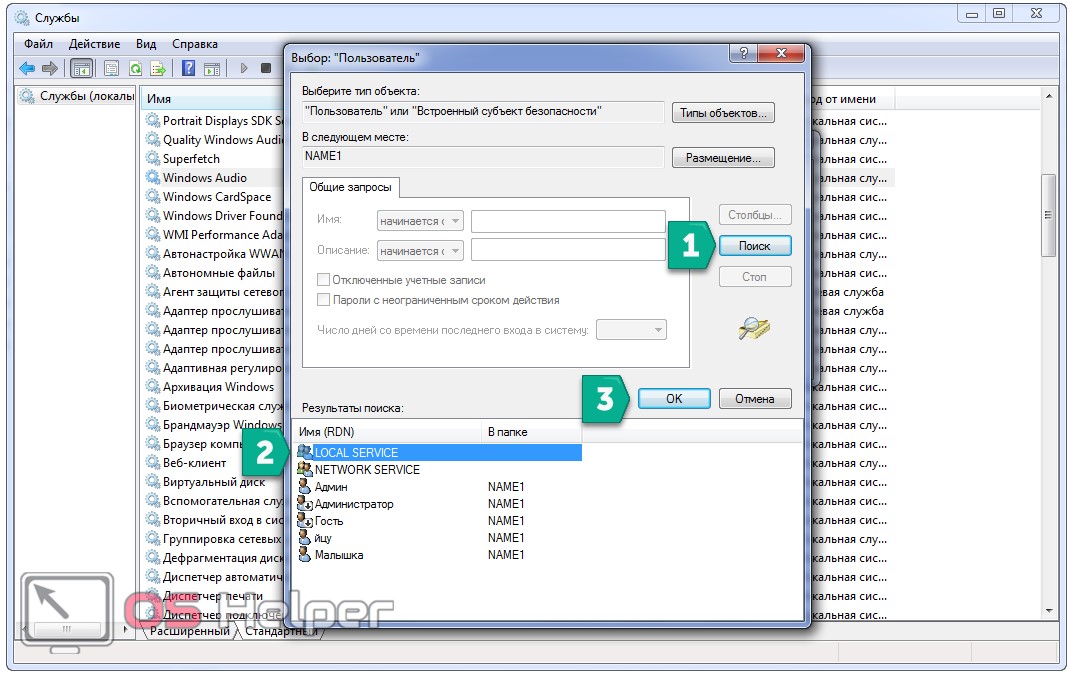
- Во всех следующих окнах также жмём «ОК».
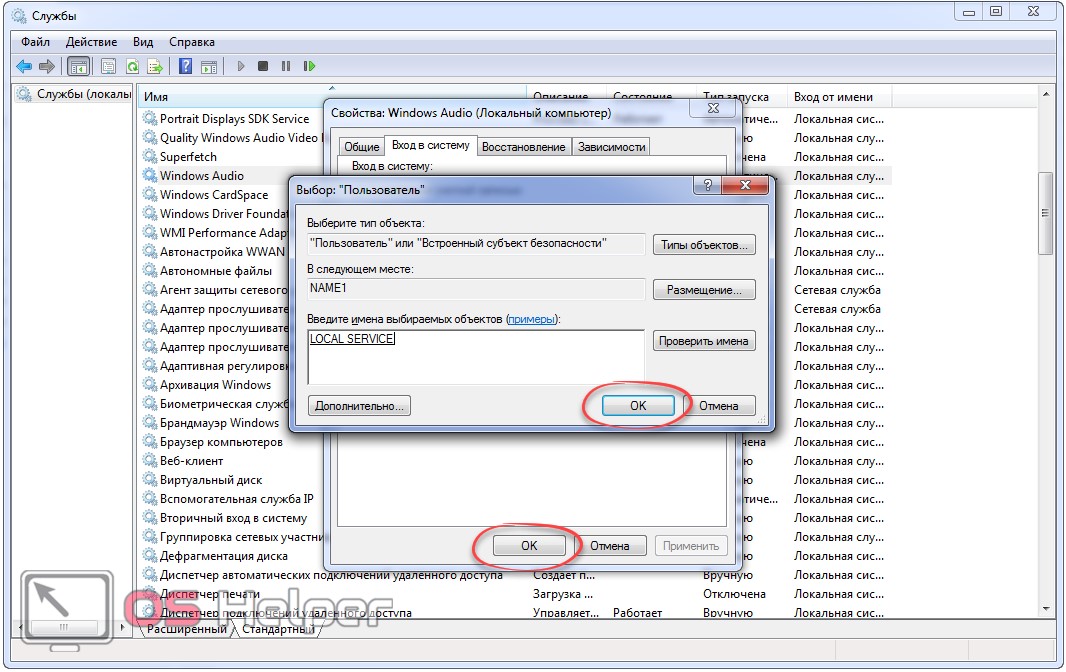
Пробуем запустить сервис.
Видеоинструкция
Мы рассмотрели, как решить неполадки со службой аудио в операционной системе Windows 7. Теперь всё это можете увидеть в ролике ниже.
