При запуске Windows 11/10, а иногда — при ручной попытке запуска службы некоторые пользователи могут получить сообщение об ошибке «Не удалось запустить службу Windows Audio на Локальный компьютер. Ошибка 0x80070005: Отказано в доступе», ещё один вариант ошибки — «1068: Не удалось запустить дочернюю службу».
В этой инструкции подробно о возможных причинах ошибки при запуске указанной службы и вариантах решения проблемы.
Точки восстановления системы — быстрый вариант решения

В случае, если ошибка при запуске службы Windows Audio стала появляться недавно, а на компьютере есть точки восстановления системы, их использование будет самым простым и быстрым способом исправить проблему. Достаточно выполнить следующие шаги:
- Нажмите клавиши Win+R на клавиатуре, либо нажмите правой кнопкой мыши по кнопке «Пуск» и выберите пункт «Выполнить».
- Введите rstrui.exe в окно «Выполнить» и нажмите Enter.
- В открывшемся окне нажмите «Далее», а затем выберите точку восстановления на дату, когда ошибка не появлялась, нажмите «Далее».
- Нажмите «Готово» для запуска восстановления системы.
По окончании процесса служба Windows Audio с большой вероятностью будет работать и запускаться исправно.
В случае, если при использовании точек восстановления на завершающем этапе вы получаете сообщения об ошибках, вы можете выполнить поиск по коду ошибки, в том числе на этом сайте, а также учитывайте: иногда, несмотря на сообщение об ошибке, нужные исправления всё равно успешно вносятся в системе.
Редактор реестра
Вариант ошибки «Не удалось запустить службу Windows Audio на Локальный компьютер» с кодом 0x80070005 Отказано в доступе часто говорит о том, что служба не имеет возможности выполнить запись/чтение в используемых ею разделах реестра. Это можно исправить вручную (предварительно рекомендую создать точку восстановления):
- Нажмите клавиши Win+R, введите regedit и нажмите Enter.
- Перейдите к разделу
HKEY_LOCAL_MACHINE\SOFTWARE\Microsoft\Windows\CurrentVersion\MMDevices
нажмите по нему правой кнопкой мыши и выберите пункт «Разрешения».
- Убедитесь, что для всех присутствующих групп и пользователей есть разрешение «Чтение», а для TrustedInstaller — «Полный доступ», особое внимание обратите на группы «Audiosrv» и «AudioEndpointBuilder». Если чтение уже разрешено, можно попробовать добавить группу «Все» в список групп и пользователей и предоставить ей полный доступ. В случае, если при применении изменений вы получаете сообщение об ошибке, используйте инструкцию: Как стать владельцем раздела реестра в Windows.
- Проверьте разрешения в разделе
HKEY_LOCAL_MACHINE\SYSTEM\CurrentControlSet\Services\Audiosrv
в нём по умолчанию полный доступ включён для «Администраторы» и «СИСТЕМА», для остальных — чтение.
После выполнения изменений перезагрузите компьютер и проверьте, решило ли это проблему. Можно и без перезагрузки: просто попробуйте вручную запустить службы Windows Audio в services.msc
Дочерние службы
Если вы получаете сообщение об ошибке 1068: Не удалось запустить дочернюю службу, проверьте, включены ли необходимые для работы Windows Audio дочерние службы:
- Нажмите клавиши Win+R на клавиатуре, введите services.msc и нажмите Enter.
- Проверьте состояние и тип запуска служб «Средство построения конечных точек Windows Audio», «Удаленный вызов процедур (RPC)» и, при наличии (может отсутствовать и это нормально) «Планировщик классов мультимедиа», тип запуска для каждой из них должен быть установлен в «Автоматически».
- Если тип запуска отличается, дважды нажмите по такой службе, измените тип запуска на «Автоматически» и примените настройки.
- Закройте окно «Службы» и перезагрузите компьютер.
Как результат после перезагрузки ошибка запуска службы может быть исправлена.
В случае, если описанные выше варианты не сработали, вы можете попробовать выполнить следующие действия:
- Удалить звуковую карту в разделе «Звуковые, игровые и видео устройства» диспетчера устройств, затем использовать пункт меню «Действие» — «Обновить конфигурацию оборудования».
- Вручную установить драйверы звуковой карты с сайта производителя материнской платы (для ПК) или ноутбука, для вашей модели устройства.
- Использовать встроенное средство устранения неполадок со звуком в Windows.
- Выполнить «Обновление на месте» для исправления ошибок системы.
Надеюсь, один из предложенных вариантов сработает в вашей ситуации и поможет решить возникшую проблему.
Вы наверняка сталкивались с расширением .vob, если хотели сохранить видео с DVD. Файлы с таким форматом обычно содержатся на диске в папке VIDEO_TS. Это довольно редкий формат, к тому же, иногда такие видеофайлы могут быть защищены от копирования. Поэтому при попытке открыть подобное видео пользователи могут столкнуться с системной ошибкой. Вот почему не все понимают, чем открыть VOB и можно ли его запустить на стандартных плеерах Windows. В этой статье перечислены проигрыватели для воспроизведения этого формата.
Альтернативный вариант
VOB проигрывателя – ВидеоМАСТЕР
Ваш ПК не поддерживает воспроизведение или копирование файлов VOB? Или вам нужно отредактировать видео в этом формате? Воспользуйтесь программой ВидеоМАСТЕР. В ней можно просмотреть видеофайл во встроенном плеере или конвертировать формат VOB в другое расширение. Также вы сможете вырезать ненужное, заменить аудиодорожку, вытянуть из клипа музыку и многое другое.

Скачайте программу для просмотра видео VOB прямо сейчас:
Скачать бесплатно!
Отлично работает на Windows 11, 10, 8, 7 и XP
5 плееров для открытия VOB файла
VLC
VLC media player — универсальное программное обеспечение, которое воспроизводит практически все типы видео, звуковых файлов и изображений с ПК или съемного носителя. Он умеет проигрывать потоковое видео с сайтов Netflix, Hulu, Disney+ и Gaia. Также его можно настроить для просмотра стримингов с популярного видеохостинга YouTube и соцсетей (Facebook, Twitter), а также Xbox Live и PlayStation Live.
Программа обладает простым минималистичным интерфейсом. Пользователь может выбирать внешний вид плеера и настроить собственный дизайн. VLC позволяет подгружать дополнительные расширения и создавать плейлисты. Это полностью бесплатная программа, в ней нет рекламы или скрытых ссылок. Она подходит для всех платформ, в том числе Windows любой версии.

Интерфейс VLC
Media Player Classic
Media Player Classic (MPC), также называемый 123 Player, станет идеальным выбором для просмотра видео различных форматов. Это один из самых простых и популярных медиаплееров, так как идет в связке с набором кодеков K-Lite Codec Pack. С его помощью можно открывать практически любой формат видео и аудио.
Программа обладает стильным понятным интерфейсом, позволяет загружать субтитры и искать их в интернете, проводить нормализацию звука, ставить просмотр на повтор и формировать плейлисты. Это отличный бесплатный VOB проигрыватель, он не загружает систему и работает на любой версии Windows и с любой разрядностью ПК.

Интерфейс Media Player Classic
KMPlayer
KMPlayer — популярный мультимедийный проигрыватель для воспроизведения фильмов, музыки и изображения. Он умеет читать множество видеоформатов, включая WMV, MKV, OGM, 3GP, FLV и MOV, и может воспроизвести файлы в разрешении 3D, 4K, Ultra High Definition. Плеер позволяет подгружать субтитры и синхронизировать звук, а также накладывать на видеоролик различные фильтры.
В последнем обновлении KMPlayer была добавлена функция скачивания клипов с сайтов YouTube, Facebook, Twitter и DailyMotion. Большим недостатком плеера является встроенная реклама, которая мешает просмотру роликов.

Интерфейс KMPlayer
XNView
XNView – приложение для управления различными типами файлов. Оно умеет работать с любыми медиа: изображения, видеофайлы, аудиодорожки, документы, и поддерживает чтение практически всех видеоформатов. Интерфейс программы построен по принципу проводника Windows, поэтому ее освоит любой пользователь. Это ПО встраивается в контекстное меню, так что вы можете открыть и просмотреть любое медиа, щелкнув правой кнопкой мыши. Таким же образом можно запустить конвертацию некоторых файлов. XNView работает на компьютерах с операционной системой Windows и доступен в вариантах стандартного инсталлятора и портативной версии.

Интерфейс XNView
File Viewer
File Viewer — утилита управления дисками, которая включает в себя встроенный просмотрщик файлов. Она позволяет сортировать на компьютере видеофайлы, картинки, музыку, документы, базы данных, электронные таблицы и текстовые файлы. Также ее можно использовать для открытия различных медиафайлов, печати документов или отправки и получения файлов по электронной почте.
Вы можете копировать медиа на другой ПК, проводить прожиг дисков и сохранять данные на внешние накопители. Также среди функций File Viewer: пакетное копирование, редактирование фото, переименование файлов, архивация. Это легкая программа, она не нагружает систему и занимает мало места на жестком диске. Минусом приложения является то, что оно «рушится» при открытии неподдерживаемого формата.

Интерфейс File Viewer
Заключение
Итак, мы рассмотрели несколько способов, как открыть файл VOB. Большинство популярных медиаплееров свободно проигрывают этот формат. Однако если вы хотите скопировать защищенный диск или проиграть видео на телефоне, они вряд ли смогут помочь. Поэтому мы советуем перевести VOB в другой популярный видеоформат. ВидеоМАСТЕР поможет конвертировать видеоролики в пару кликов и копировать на жесткий диск файлы c DVD. Скачайте дистрибутив с нашего сайта и свободно сохраняйте и просматривайте видео с любых дисков.
Установите ВидеоМАСТЕР прямо сейчас:
Скачать бесплатно!
Отлично работает на Windows 11, 10, 8, 7 и XP
Вам также может быть интересно
Информация на DVD-видео дисках сохраняется иначе, для файлов используется формат VOB. Это своеобразн…
Информация на DVD-видео дисках сохраняется иначе, для файлов используется формат VOB. Это своеобразный контейнерный тип, основанный на MPEG-2, содержащий сразу несколько звуковых дорожек, субтитры и меню. Для его проигрывания требуется дополнительный софт. Чем открыть vob на компьютере, давайте разбираться.

Описание формата vob
Есть три типа формата в VOB, для каждого требуется своя программа.
Расшифровывается название — Versioned Object Base. Формат представляет собой своеобразный контейнер, содержащий сразу несколько типов файлов: видеоматериалы, аудиопотоки, субтитры, сгенерированное камерой или сторонним софтом меню. На диске файлы этого формата лежат в папке VIDEO_TS. Несмотря на то, что в его основе MPEG-2, такие видео поддерживают расширение FullHD.

Варианты открытия файла vob
Главный недостаток формата – при помощи Windows Media – его нельзя открыть. Также их невозможно скопировать или преобразовать – VOB защищён шифрованием. Но существует сразу несколько программ, решающих вопрос, чем открыть формат VOB.
Чем воспользоваться на ПК
Если при запуске DVD-диска видео не воспроизводится стандартным проигрывателем, а в папке VIDEO_TS есть только файл VOB, чем открыть этот файл читайте дальше. Потребуется скачать другой видеоплеер, поддерживающий это расширение, таких программ много.
Чем открыть расширение VOB:
- Media Player Classic;
- KMPlayer;
- VLC Player;
- XnView;
- File Viewer;
- Zoom Player;
- Cyberlink PowerDVD.
В зависимости от операционной системы, установленной на компьютере, функционал каждой программы различается.

Программы для Windows 10
Если на компьютере установлена последняя версия операционной системы Windows 10, то проблемы с открытием файлов VOB не возникает. Для этого подходит стандартный проигрыватель Windows Media, но он не всегда работает корректно: не воспроизводит нужную звуковую дорожку; не работает меню или отсутствуют субтитры. Для просмотра лучше воспользоваться сторонним приложением. Загружают такие программы только с официального сайта разработчика, в архив с кодеками легко спрятать вирус.
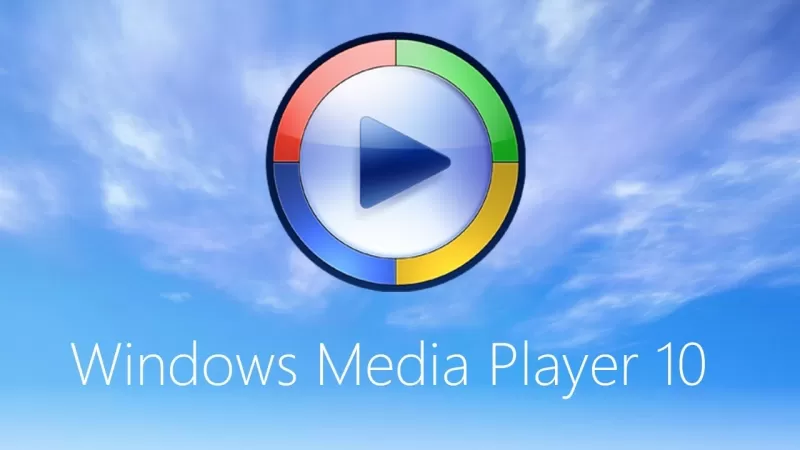
Чем открыть VOB на Windows 10:
- Cyberlink PowerDVD. Расширенный функционал программы решает такую проблему, как открыть файл VOB на компьютере и воспользоваться всем контентом на диске. У программы интуитивно понятный интерфейс. Запуск несложный: пользователю нужно указать путь к диску и наслаждаться просмотром.
- The KMPlayer — медиаплеер, для воспроизведения всех форматов видео. Так же как и Cyberlink PowerDVD, поддерживает полный функционал файлов в формате VOB. Для просмотра нужно вставить диск, воспроизведение начнётся автоматически.
- VLC Player — универсальный проигрыватель для стандартов VOB.
Совмещает в себе расширенный функционал, надёжность и качество обработки. Не требует установки дополнительных кодеков.
Как открыть в Windows 7
Если компьютер оснащён операционной системой поздней версии, то большинство видео и аудио кодеков в ней не поддерживаются. Поэтому для воспроизведения видео в формате VOB потребуется скачать медиаплеер из интернета. Но для Windows 7 есть старые версии программ, не нагружающие систему, но не уступающие по качеству новым обновлениям. Это те же плееры, что и для Windows 10: Cyberlink PowerDVD, The KMPlayer, VLC Media Player. А также сюда можно добавить Zoom Player и Media Player Classic. Для тех, кто не хочет разбираться в настройках, подойдёт второй вариант.

Как открыть видео в формате VOB при помощи Media Player Classic:
- Зайти на наш сайт — freesoft.ru, нажать кнопку «Скачать».
- Установить программу, следуя инструкциям на экране.
- После завершения установки, вставляем диск — воспроизведение начнётся автоматически. Если файл образа скачали из интернета, то: запускаем плеер, нажимаем вкладку «Файл», затем «Открыть файл», и указываем путь к видеофайлу в формате VOB в папке VIDEO_TS. Файлов несколько — выбираем с расширением info.
Это не полный список приложений, позволяющий работать с файлами в стандарте VOB. Каждый пользователь может выбрать понравившийся плеер на своё усмотрение, главное, скачивать плееры на нашем сайте — freesoft.ru.
Все способы:
- Способ 1: Средство устранения неполадок со звуком
- Способ 2: Проверка целостности системных файлов
- Способ 3: Изменение прав доступа в системном реестре
- Способ 5: Изменение параметров службы
- Способ 6: Проверка зависимостей
- Вопросы и ответы: 3
Способ 1: Средство устранения неполадок со звуком
Если у вас появились проблемы с запуском службы Windows Audio, отвечающей за воспроизведение звука в операционной системе, первостепенно для ее устранения следует попробовать воспользоваться специальным средством устранения неполадок. Это избавит пользователя от надобности вручную выполнять настройку этого компонента.
- Перейдите в параметры системы любым доступным способом. Например, сделать это можно посредством контекстного меню «Пуска». Для этого щелкните по ней правой кнопкой мыши, а затем из списка опций выберите пункт «Параметры».
Читайте также: Как открыть «Параметры» в Windows 10
- В появившемся окне перейдите в раздел «Обновление и безопасность», нажав по соответствующему элементу интерфейса.
- Проследуйте на вкладку «Устранение неполадок» после чего на ее странице кликните по ссылке «Дополнительные средства устранения неполадок».
- В блоке «Запустить диагностику и устранить неполадку» единожды кликните по пункту «Воспроизведение звука». После появления кнопки «Запустить средство устранения неполадок» нажмите по ней.
- Дождитесь завершения процедуры анализа системы на наличие ошибок, связанных со службой Windows Audio. За ходом выполнения этого процесса можно следить непосредственно в окне утилиты.
- Из списка устройств выберите текущие динамики, подключенные к компьютеру, и нажмите по «Далее».
- При появлении сообщения о необходимости выключения звуковых эффектов и дополнительных средств кликните по пункту «Да, открыть дополнительные средства звука».
- Находясь на вкладке «Улучшения» («Enhancements»), установите отметку рядом со строкой «Отключить все улучшения» («Disable all enhancements»), а затем кликните по «ОК», чтобы сохранить изменения.
- В результате, если проблема будет обнаружена, средство устранения неполадок представит инструкцию по ее решению. Зачастую вам будет достаточно кликнуть по одной кнопке.
Если утилита не сможет обнаружить проблему, тогда у вас на экране отобразится представленное ниже окно. Нажмите в нем по пункту «Закрыть средство устранения неполадок» и перейдите к выполнению следующего способа из этой статьи.








Обратите внимание! Некоторые пункты представленной выше инструкции могут не соответствовать тем, что вы увидите у себя. Это нормально, так как параметры звука на разных компьютерах отличаются ввиду разнообразия производителей аудиосистем.
Способ 2: Проверка целостности системных файлов
Служба Windows Audio может перестать корректно запускаться, если нарушена целостность системных файлов. В таком случае потребуется воспользоваться специальной консольной утилитой SFC, которая в автоматическом режиме проверяет данные на повреждения и при обнаружении таковых выполняет их восстановление. Для ее использования необходимо будет запустить «Командную строку» от имени администратора, после чего воспользоваться специальной командой. Подробнее об этом вы можете узнать в другой статье на нашем сайте, перейдя по ссылке ниже.
Подробнее: Как проверить целостность системных файлов в Windows 10

Способ 3: Изменение прав доступа в системном реестре
Служба Windows Audio может не запускаться по той причине, что у нее нет прав доступа на исполнение. Обычно она их лишается из-за воздействия вирусов или неаккуратных действий пользователя. В любом случае потребуется изменить параметры службы через системный реестр.
- Откройте «Редактор реестра» через поиск по «Пуску» или посредством утилиты «Выполнить». Вызовите ее сочетанием клавиш Win + R, а затем впишите в поле «Открыть» команду
regeditи щелкните по кнопке «ОК».Читайте также: Как открыть «Редактор реестра» в Windows 10
- Если на экране появится диалоговое окно контроля учетных записей, тогда кликните по «Да», чтобы разрешить запуск «Редактора реестра». Воспользовавшись навигационной панелью слева, проследуйте по указанному ниже пути:
HKEY_LOCAL_MACHINE\SYSTEM\CurrentControlSet\Services\AudiosrvПримечание! Вы также можете совершить мгновенный переход в целевую директорию, вставив указанный путь в адресную строку, расположенную в верхней части окна «Редактора реестра». Не забудьте после этого нажать по клавише Enter.
- Откройте меню редактирования разрешений раздела «Audiosrv». Для этого в левой части окна щелкните по папке правой кнопкой мыши, после чего из контекстного меню выберите пункт «Разрешения».
- В появившемся окне кликните левой кнопкой мыши по строке «СИСТЕМА», находящейся внутри блока «Группы или пользователи». После этого убедитесь, что в блоке «Разрешения для группы» установлена галочка на пересечении строки «Полный доступ» со столбцом «Разрешить». Если ее там нет, тогда установите самостоятельно.
- Проделайте эти же действия с группами «Администраторы» и «Пользователи». После этого щелкните по «Применить», а затем «ОК», чтобы сохранить внесенные изменения и закрыть окно.


Способ 5: Изменение параметров службы
Устранить проблему со службой Windows Audio можно попробовать посредством изменения ее параметров. Следует проверить, осуществляется ли вход с системной учетной записи.
- Запустите утилиту «Службы» — проще всего это сделать посредством поиска по системе. Для этого установите курсор в соответствующее поле на панели задач, а затем введите запрос «Службы» и щелкните в результатах по одноименному приложению.
Читайте также: Как открыть «Службы» в Windows 10
- Для удобства измените режим отображения объектов, перейдя на вкладку «Стандартный» в нижней части. Теперь отсортируйте список всех служб по имени. Для этого кликните левой кнопкой мыши по полю «Имя».
- Найдите и откройте свойства службы «Windows Audio» двойным нажатием по ней ЛКМ.
- В появившемся окне свойств проследуйте на вкладку «Вход в систему», после чего убедитесь, что в поле «Вход в систему» переключатель установлен напротив пункта «С системной учетной записью». Если это не так, измените значение вручную. После этого поставьте галочку напротив строки «Разрешить взаимодействие с рабочим столом» и поочередно щелкните по кнопкам «Применить» и «ОК», чтобы сохранить изменения.
- Перезапустите компьютер, чтобы изменения вступили в силу. Если служба после этого не запустится автоматически, сделайте это самостоятельно. Для этого в окне свойств «Windows Audio» перейдите на вкладку «Общие» и щелкните по «Запустить». Также рекомендуется из выпадающего списка «Тип запуска» выбрать значение «Автоматически», чтобы инициализация службы выполнялась самостоятельно каждый раз при запуске операционной системы. Не забудьте в конце сохранить внесенные изменения, щелкнув по кнопке «ОК».




Способ 6: Проверка зависимостей
Если служба Windows Audio не включается, это может свидетельствовать о том, что ее зависимости от других компонентов операционной системы не удовлетворены. Какие именно компоненты нужно включить, можно посмотреть непосредственно в свойствах Windows Audio. Для этого перейдите в приложение «Службы». При надобности воспользуйтесь инструкцией из предыдущего способа.
Когда вы будете находиться в окне со списком служб, откройте свойства «Windows Audio». Для этого щелкните по названию дважды левой кнопкой мыши.

В окне свойств перейдите на вкладку «Зависимости». Обратите свое внимание на названия служб, перечисленных в выделенном блоке на изображении ниже. По умолчанию для запуска «Windows Audio» необходимо, чтобы уже были запущены следующие службы:
- «Средство построения конечных точек Windows Audio»;
- «Удаленный вызов процедур (RPC)»;
- «Модуль запуска процессов DCOM-сервера»;
- «Сопоставитель конечных точек RPC».

В разных версиях Windows 10 эти названия могут отличаться, поэтому для получения достоверной информации сверьтесь с данными на своем компьютере.
Зная названия служб, от которых зависит работа Windows Audio, их необходимо запустить. Для этого закройте окно свойств и перейдите в главное меню оснастки «Службы». Найдите в списке нужные компоненты и поочередно включите их. Сделать это можно через контекстное меню, вызываемое правой кнопкой мыши. Просто щелкните по пункту «Запустить».

Примечание! Если этот пункт в контекстном меню неактивен, значит, служба уже запущена — переходите к следующей.
Когда все службы из списка зависимостей будут включены, запустите непосредственно «Windows Audio». Сделать это можно тоже через контекстное меню.

Наша группа в TelegramПолезные советы и помощь
Просмотров 7,291
Вы когда-нибудь сталкивались с ситуацией, когда вы использовали Windows Media Player для воспроизведения VOB-файлов? Если говорить кратко, формат файла VOB используется для хранения медиаданных и известен как формат контейнера файлов. Обычно файлы VOB поступают с DVD-дисков и содержат точные данные фильмов как аудио, так и потокового контента. Вы можете легко найти этот тип файлов в папке «Video_TS». Но поскольку вам может быть интересно, как запустить VOB-файл в Windows Media Player на вашем компьютере, давайте прокрутим страницу вниз, чтобы выяснить причины и решения.
- Часть 1: Почему Windows Media Player не воспроизводит VOB
- Часть 2: Как решить проблему, из-за которой проигрыватель Windows Media не воспроизводит VOB
- Часть 3: Еще один бесплатный VOB-плеер – Leawo Blu-ray Player
- Часть 4: Попробуйте конвертировать VOB в другой формат
- Часть 5: Заключение
Часть 1: Почему Windows Media Player не воспроизводит VOB
Некоторые из вас, возможно, уже сделали некоторые выводы о том, что такое файл VOB. По сути, его полное название — DVD Video Object, поэтому несложно понять, что формат VOB — это контейнер для всех данных DVD-носителей. Это включает информацию об аудио, видео, субтитрах и даже меню, если применимо. Поскольку файлы VOB могут так широко использоваться на DVD-дисках в качестве основных файлов, воспроизводит ли Windows Media Player файлы VOB? Что ж, ответ разочаровывает, что Windows Media Player не может воспроизводить файлы VOB напрямую. Почему Windows Media Player не воспроизводит файлы VOB? Как мы знаем, большинство пользователей Windows предпочитают использовать Windows Media Player для воспроизведения видеофайлов мультимедиа все время, потому что он был установлен вместе с системой до того, как Microsoft прекратила поддержку.
Во-первых, в этой родной программе отсутствует кодек VOB, что является основной причиной несовместимости с видеофайлами VOB. В деталях, как уже упоминалось выше, формат VOB основан на формате MPEG. Для корректного воспроизведения файлов MPEG проигрыватель Windows Media должен получить кодер и декодер MPEG. К сожалению, проигрыватель Windows Media не имеет кодека VOB, что приводит к сбою воспроизведения файлов VOB.
Во-вторых, Windows Media Player устарел. Для новейшей версии WMP, при использовании, кодек VOB может быть уже подготовлен. Но, если ваш WMP не обновлялся регулярно, то вы можете не получить доступ к кодеку VOB в медиаплеере.
Поврежденные VOB-файлы. Если вы можете подтвердить, что вы уже установили кодек VOB для проигрывателя Windows Media, то вы можете обратиться к самим файлам VOB. Были ли повреждены файлы VOB во время загрузки и передачи? Вы можете проверить файлы еще раз, чтобы подтвердить точную причину.
Поскольку Windows Media Player не поддерживает файлы VOB, как решить эту проблему? Во-первых, установка кодека VOB Windows Media Player будет представлена, если вы хотите придерживаться предустановленного программного обеспечения. Второй метод покажет вам, как преобразовать файлы VOB в совместимые с Windows Media Player видеоформаты. И, наконец, может быть, есть самый эффективный способ, который позволяет вам воспроизводить все DVD и видеоконтент напрямую, используя лучший альтернативный проигрыватель VOB.
Как установить кодек VOB в проигрывателе Windows Media
Чтобы решить проблему, давайте попробуем метод установки кодека VOB, который обычно поддерживает Windows Media Player. Я порекомендую Media Player Codec Pack, если вы его ищете. Выполните следующие шаги, чтобы найти и установить пакеты кодеков Windows Media Player VOB.
Шаг 1: Получите пакет кодеков для Windows Media Player.
Перейдите на сайт Media Player Codec Pack и загрузите соответствующие версии для вашей системы Windows. Он разделяет два пакета для Windows 10/8/7/Vista/2008 и Windows XP/2003/2000. Поэтому вам, возможно, захочется сначала проверить вашу систему Windows.
Шаг 2: Начните установку кодека Windows Media Player VOB.
Дважды щелкните значок после полной загрузки, и появится окно установки пакета кодеков Media Player. Вы можете выбрать различные пакеты в соответствии с вашими потребностями. Например, просто отметьте режим «Простая установка», если вы новичок. Напротив, не стесняйтесь использовать режим «Подробная установка», если вы профессионал. Затем нажмите кнопку «Далее», чтобы двигаться дальше.
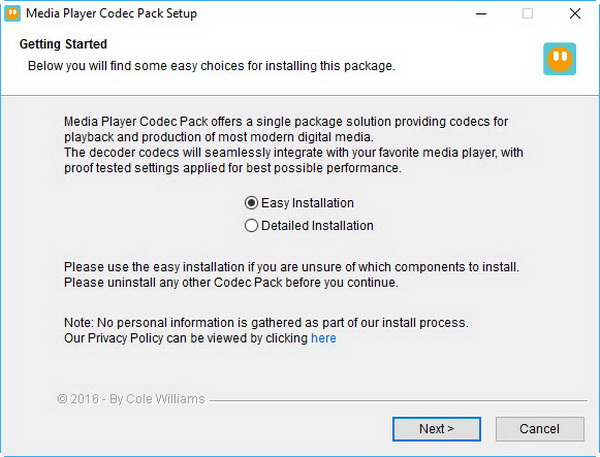
Шаг 3: Измените настройки видео для ЦП.
Здесь находится панель настроек видео, на которой вы можете выбрать тип ускорения видео: по умолчанию, Quick Sync, native DXVA и high-end graphics. Он может включать HEVC и более сложные кодеки. Не беспокойтесь, если вы ничего об этом не знаете, просто оставьте его по умолчанию и нажмите «Далее».
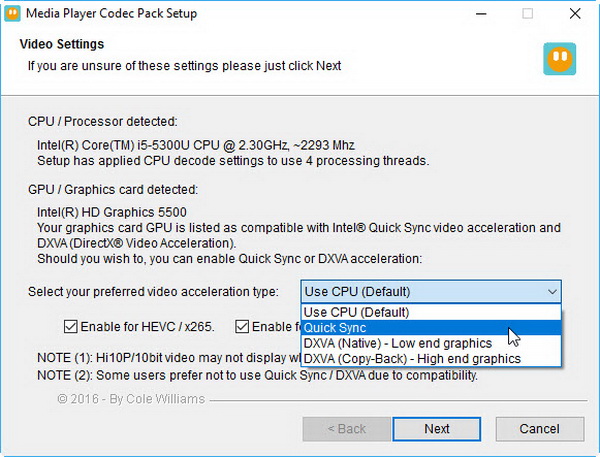
Шаг 4: Настройте параметры звука для выходных каналов.
Хотя он предлагает множество вариантов, включая многочисленные профессиональные пакеты аудиокодеков, может быть очень сложно изучить каждую опцию конфигурации. Вы можете продолжать нажимать «Далее», когда это вызывает у вас головную боль.
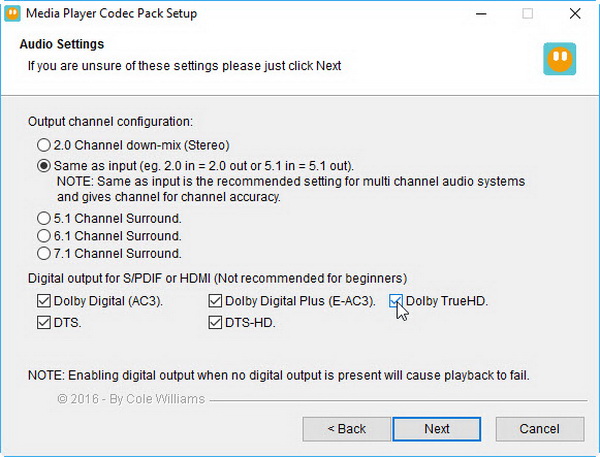
Шаг 5: Проведите пальцем вниз, чтобы просмотреть дополнительные функции компонента.
В случае, если вы хотите выбрать нужные вам кодеки, включая кодек VOB, просто щелкните по полю перед параметрами компонента кодека, чтобы поставить зеленую галочку. И щелкните кнопку «Установить», чтобы процесс завершился через некоторое время.
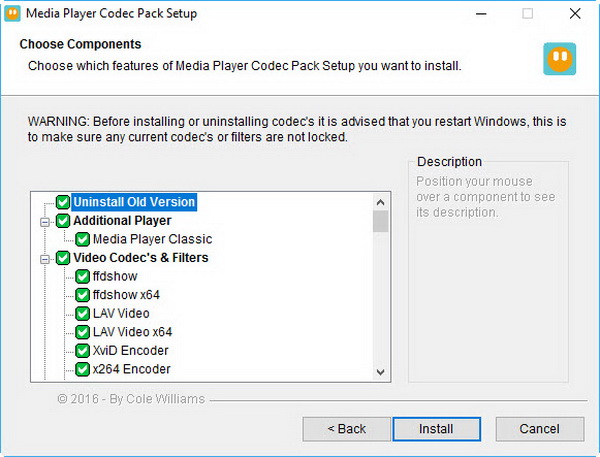
Шаг 6: Импортируйте пакет кодеков.
После завершения установки последним шагом будет щелчок по значку Windows Media Player, чтобы открыть программу и импортировать файлы VOB для воспроизведения. Нет необходимости снова открывать файлы пакета кодеков, поскольку они интегрированы с программой Windows Media Player.
Часть 3: Еще один бесплатный VOB-плеер – Leawo Blu-ray Player
Если мои друзья сомневаются, какой самый эффективный способ сэкономить время и суету, то лучшее уже близко. Другими словами, лучший альтернативный VOB-плеер это ключ, чтобы открыть дверь в новую эру. С Leawo Blu-ray Player, вам не придется учитывать какие-либо проблемы с форматами, возникающие на платформах Windows или Mac OS, включая AVI, MPEG, WMV, ASF, MKV, QuickTime, MP4, RealMedia и т. д. Это грозное приложение способно декодировать все видеофайлы VOB с помощью передовой технологии. Между тем, одна из поразительных функций фокусируется на качественная передача звука без потерь для просмотра фильма. Более того, он может дисплей 4K и HD видео, если у вас есть 4K контент. Таким образом, любители фильмов на DVD и Blu-ray оценят такой замечательный продукт.
Leawo Blu-ray Player выполняет больше функций, чем просто проигрыватель, его можно рассматривать как игрок без региона для разбивки любых оптических дисков DRM для воспроизведения. Это может применяться и к дискам Blu-ray. Все пользователи могут полностью контролировать воспроизведение с помощью множества хорошо продуманных функций, таких как менеджер питания, виртуальный пульт дистанционного управления, снимки экрана, сменная тема и многоязычность. Разработанный для обслуживания пользователей независимо от их происхождения, аккуратный и чистый интерфейс даст вам новый старт.
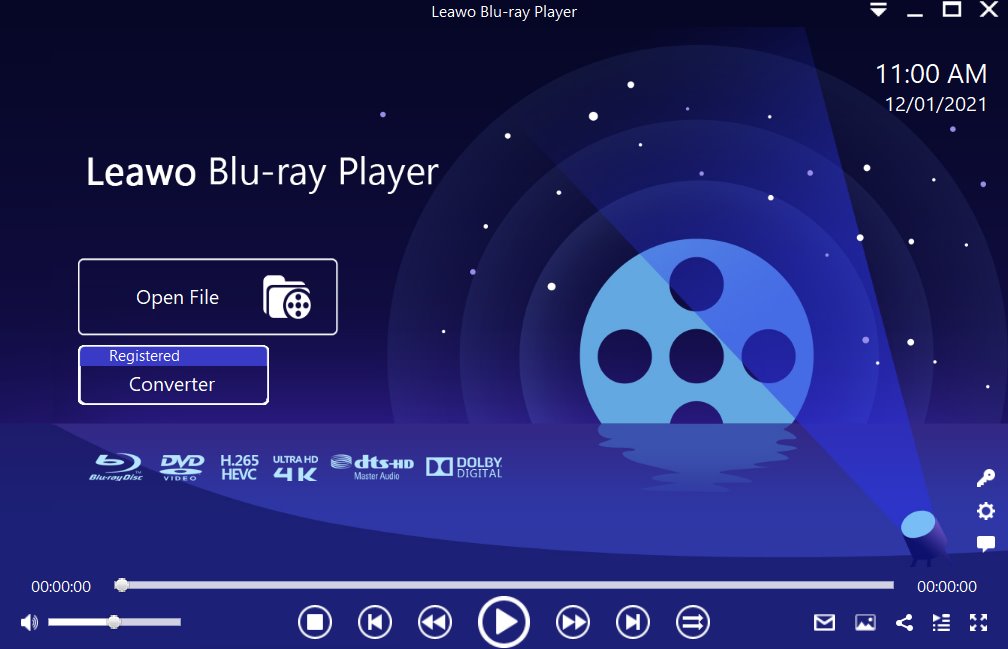
Leawo Blu-ray Player в сравнении с Windows Media Player?
Оба формата Leawo Blu-ray Player и Windows Media Player по сути являются медиаплеерами. Несмотря на сходства, у них есть свои различия. Поэтому посмотрите на сравнительную таблицу ниже, чтобы решить, какой медиаплеер вам больше подходит.
| Leawo Blu-ray Player | Windows Media Player | |
|---|---|---|
| Поддерживаемые операционные системы | Виндовс, макОС | Windows |
| Поддержка Blu-Ray | Да | Поддерживается кодеками |
| Видео эффекты | Да | Нет |
| Премиум аудио | Поддерживаются Dolby, DTS, AAC, TrueHD, DTS-HD (включая каналы 5.1, 7.1) | Нет |
| Поддержка субтитров | Да | Да |
| Поддерживаемые видео и аудио форматы | Более 180 | О 47 |
| Скины | Да | Нет |
| Регулировки параметров видео и звука | Поддержанный | Нет |
| Менеджер питания | Да | Нет |
| Встроенный скриншотер | Да | Нет |
| Виртуальный пульт дистанционного управления | Да | Нет |
| Углы обзора | Да | Нет |
Часть 4: Попробуйте конвертировать VOB в другой формат
Если вы считаете, что установка кодека VOB для Windows Media Player отнимает много времени и является сложной, то вы можете конвертировать файлы VOB в распознаваемые Windows Media Player видеофайлы, такие как файлы формата WMV. Но как конвертировать файлы VOB в Windows Media Player? Leawo Video Converter поставлю вам высшую оценку за конвертацию файлов VOB в видеофайлы проигрывателя Windows Media.
Leawo Video Converter предоставляет пользователям плавный процесс конвертации, при этом качество изображения может быть сохранено на 100%, как у исходных видео. Он полностью совместим с файлами VOB благодаря мощной библиотеке кодеков. Встроенный во все распространенные видеокодеки, такие как MP4, H.265 MP4, MKV, H.265 MKV, MOV и т. д., он обеспечивает различные возможности вывода. Что действительно делает его особенным, так это возможность конвертировать весь портативный электронный медиаконтент напрямую. Вы даже можете приобрести навыки редактирования файлов VOB перед процедурой конвертации.
Шаг 1: Скачайте и установите Leawo Программа Video Converter на компьютере Windows или Mac. Запустите программу и загрузите файл.
Шаг 2: Перетаскивайте файлы VOB, просто перемещая мышь из папок в интерфейс программы. Также применимо нажатие на «Добавить видео».
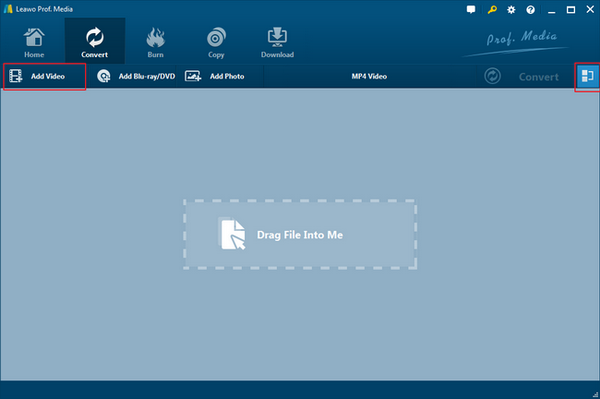
Шаг 3: Войдите в панель «Профиль». После того, как файлы VOB импортированы и перечислены на панели файлов, выберите опцию «MP4 Video» на верхней панели, затем выберите кнопку «Изменить» в раскрывающемся меню, чтобы перейти к настройкам профиля.
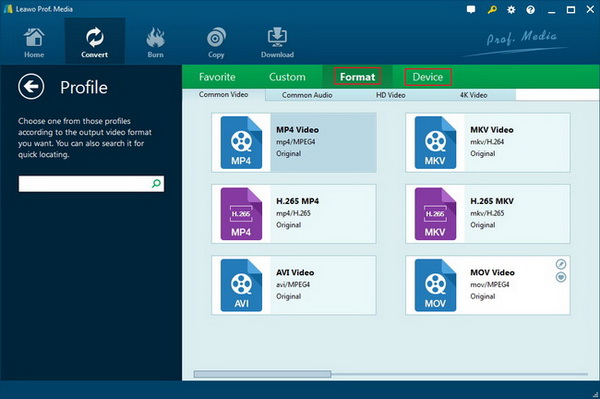
Шаг 4: Найдите WMV в качестве выходного формата. Вы можете использовать инструмент быстрого поиска, чтобы ввести WMV и выбрать его в качестве цели. Нажатие на группу «Формат» может иметь больше опций.
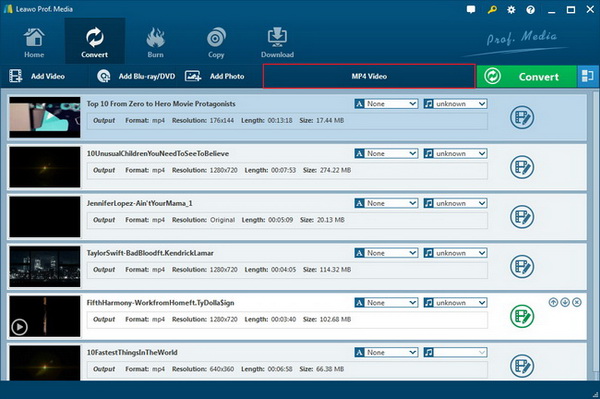
Шаг 5: Вернитесь в домашний интерфейс и нажмите зеленую кнопку «Конвертировать», расположенную прямо рядом с «MP4 Video». Через секунду появится боковая панель конвертации с полем «Сохранить в», где вам будет предложено указать папку для сохранения файлов WMV.
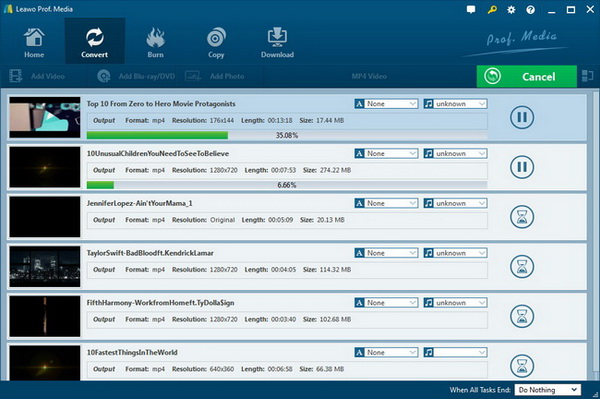
Шаг 6: Нажмите на белый значок «Конвертировать», чтобы активировать процедуру конвертации файлов VOB в видеофайлы проигрывателя Windows Media.
Часть 5: Заключение
Выберите любое из решений из приведенного выше контента, и вы узнаете, как запустить файл VOB в проигрывателе Windows Media или через альтернативный проигрыватель VOB. Кажется немного сложным просто установить кодек VOB, в то время как пакет кодеков не всегда открыт для всех форматов. Поэтому идеальными способами могут быть указание на преобразование и альтернативный проигрыватель VOB. Некоторые люди, склонные воспроизводить VOB и другие видеофайлы с помощью WMP, используют Leawo Video Converter, чтобы сделать любой вывод, который вам нравится. Если вы ищете быстрый, но универсальный способ решения будущих проблем, предложение будет идти к Leawo Блю-рей проигрыватель.
Любые названия продуктов третьих лиц, товарные знаки, логотипы и изображения, иногда упоминаемые на этом сайте, принадлежат их владельцам. Они могут включать, но не ограничиваться YouTube, Apple, Amazon, Adobe, Netflix и т. д. Leawo Программное обеспечение не зависит от всех этих владельцев собственности.






