Если при запуске какой-либо программы, выполнения действия в Windows или при входе в систему вы видите сообщение об ошибке 1068 «Не удалось запустить дочернюю службу или группу», это говорит о том, что по какой-то причине необходимая для выполнения действия служба отключена или не может быть запущена.
В этой инструкции подробно о распространенных вариантах ошибки 1068 (Windows Audio, при подключениях и создании локальной сети и т.п.) и о том, как исправить возникшую проблему, даже если ваш случай не из числа распространенных. Сама же ошибка может появиться в Windows 10, 8 и Windows 7 — то есть во всех последних версиях ОС от Microsoft.
Не удалось запустить дочернюю службу — распространенные варианты ошибки 1068
Для начала о самых часто встречающихся вариантах ошибки и быстрые пути исправить их. Необходимые для исправления действия будут выполняться в управлении службами Windows.
Для того, чтобы открыть «Службы» в Windows 10, 8 и Windows 7, нажмите клавиши Win+R (где Win — клавиша с эмблемой ОС) и введите services.msc после чего нажмите Enter. Откроется окно со списком служб и их состоянием.

Для изменения параметров любой из служб, просто дважды кликните по ней, в следующем окне вы сможете изменить тип запуска (например, включить «Автоматически») и запустить или остановить службу. Если опция «Запустить» не доступна, то сначала нужно изменить тип запуска на «Вручную» или «Автоматически», применить настройки и уже потом запускать службу (но она может не запуститься и в этом случае, если зависима еще от каких-то отключенных в настоящий момент служб).

Если проблема не была решена сразу (или запускать службы не получается), то после изменения типа запуска всех необходимых служб и сохранения настроек попробуйте также перезагрузить компьютер.
Ошибка 1068 службы Windows Audio
Если запустить дочернюю службу не удалось при запуске службы Windows Audio, проверьте состояние следующих служб:
- Питание (тип запуска по умолчанию — Автоматически)
- Планировщик классов мультимедиа (данная служба может отсутствовать в списке, тогда для вашей ОС неприменимо, пропустите).
- Удаленный вызов процедур RPC (по умолчанию — Автоматически).
- Средство построения конечных точек Windows Audio (тип запуска — Автоматически).
После запуска указанных служб и возвращения типа запуска по умолчанию, служба Windows Audio должна перестать выдавать указанную ошибку.
Не удалось запустить дочернюю службу при действиях с сетевыми подключениями
Следующий распространенный вариант — сообщение об ошибке 1068 при каких-либо действиях с сетью: предоставлением общего доступа к сети, настройке домашней группы, подключению к Интернету.
В описываемой ситуации проверьте работу следующих служб:
- Диспетчер подключений Windows (Автоматически)
- Удаленный вызов процедур RPC (Автоматически)
- Служба автонастройки WLAN (Автоматически)
- Автонастройка WWAN (Вручную, для беспроводных подключений и Интернета по мобильной сети).
- Служба шлюза уровня приложения (Вручную)
- Служба сведений о подключенных сетях (Автоматически)
- Диспетчер подключений удаленного доступа (по умолчанию – вручную)
- Диспетчер автоматических подключений удаленного доступа (Вручную)
- Служба SSTP (Вручную)
- Маршрутизация и удаленный доступ (по умолчанию бывает отключена, но попробуйте запустить, может помочь в исправлении ошибки).
- Диспетчер удостоверений сетевых участников (Вручную)
- Протокол PNRP (Вручную)
- Телефония (Вручную)
- Plug and Play (Вручную)
В качестве отдельного действия при неполадках с сетевыми службами при подключении к Интернету (ошибка 1068 и ошибка 711 при непосредственно подключении в Windows 7) можно попробовать следующее:
- Остановите службу «Диспетчера удостоверений сетевых участников» (не меняйте тип запуска).
- В папке C:\ Windows\ serviceProfiles\ LocalService\ AppData\ Roaming\ PeerNetworking удалите файл idstore.sst при его наличии.
После этого перезагрузите компьютер.
Поиск необходимых для исправления ошибки 1068 служб вручную на примере диспетчера печати и брандмауэра
Поскольку все возможные варианты появления ошибки с запуском дочерних служб я предусмотреть не могу, показываю, как можно попробовать самостоятельно исправить ошибку 1068 вручную.
Этот способ должен подойти для большинства случаев появления проблемы в Windows 10 — Windows 7: и для ошибок брандмауэра, Hamachi, диспетчера печати и для других, менее часто встречающихся вариантов.
В сообщение об ошибке 1068 всегда присутствует название службы, вызвавшей эту ошибку. В списке служб Windows найдите это название, после чего кликните по ней правой кнопкой мыши и выберите «Свойства».
После этого перейдите на вкладку «Зависимости». Например, для службы Диспетчер печати мы увидим, что требуется «Удаленный вызов процедур», а для брандмауэра требуется «Служба базовой фильтрации», для которой, в свою очередь, тот же «Удаленный вызов процедур».

Когда необходимые службы стали известны, пробуем включить их. Если тип запуска по умолчанию неизвестен — пробуем «Автоматически» с последующей перезагрузкой компьютера.
Примечание: такие службы, как «Питание» и «Plug and Play» не указываются в зависимостях, но могут быть критичными для работы, всегда обращайте на них внимание при возникновении ошибок запуска служб.
Ну и, если ни один из вариантов не помогает, имеет смысл попробовать точки восстановления (если есть) или другие способы восстановления системы, прежде чем прибегать к переустановке ОС. Тут могут помочь материалы со страницы Восстановление Windows 10 (многие из них подойдут для Windows 7 и 8).
,
If your desktop or laptop PC has no sound output, keep reading below to fix the problem. This tutorial contains instructions to troubleshoot sound issues a Windows 10, 8 or 7 based computer, with one of the following symptoms/errors:
- No Audio output
- Volume icon is missing
- Audio Service fails to start.
- Windows could not start the Windows Audio service on Local Computer. Error 1068: «The dependency service or group failed to start.
- AudioEndPointBuilder service fails to start. Error 126: The specified module could not be found».

How to fix Sound problems on a Windows Computer.
Suggestions: Before proceeding to the steps below to troubleshoot the sound problem(s), try the following:
- Restart your PC.
- If you see the Volume icon in the taskbar, click on it and adjust the volume (drag the slider up).
- If you don’t see the Volume icon on the Taskbar, go to: Taskbar Settings (Properties) > Notification area > click Select which icons appear on the taskbar (Customize) and make sure that the Volume icon notification is ON (Show icons and notifications). If it is already ON, then proceed to to the steps below:
Step 1. Perform a System Restore. *
If you have recently installed a Windows Update, a program or a device driver on your computer, then try first to restore your system to a previous working state:
* Note: Apply this step, only if you recently updated your PC, otherwise go to step-2.
1. Simultaneously press the Windows + R keys to open run command box.
2. In run command box, type: rstrui press Enter.
3. At the first screen press Next and at the next screen select a previous restore point and click Next again.
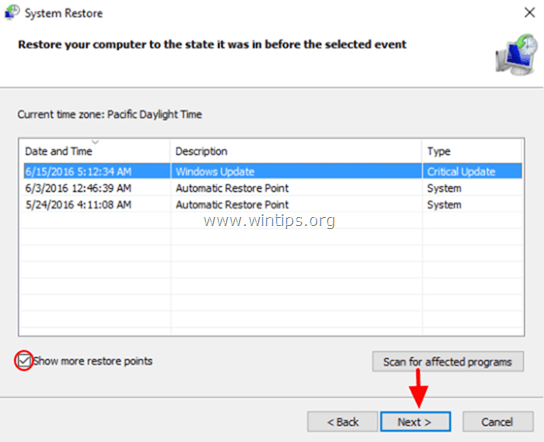
5. At the last screen, click Finish and then wait until System Restore process is completed.
6. When the restore is completed check if the sound problem is fixed.
Step 2. Enable Required Audio Services.
The next step in order to resolve sound problems in Windows, is to verify that the following services are running:
-
- DCOM Server Process Launcher
- Multimedia Class Scheduler *
- Power
- Plug and Play
- Remote Procedure Call (RPC)
- RPC Endpoint Mapper
- Windows Audio
- Windows Audio Endpoint Builder
* Note: Ignore the ‘Multimedia Class Scheduler’ service if you own Windows 10 v1803 or v1809, because it doesn’t exist in these versions of Windows 10.
To view if the above services are running:
1. Simultaneously press the Windows + R keys to open run command box.
2. In run command box, type: services.msc and press Enter.
3. Locate one by one all the above mentioned services and see if their status is «Ruining»

4. If you find a service that is not running, then, right click on it, and choose Properties.
5. Set the Startup type to Automatic and click OK.
6. Perform the same procedure for all the mentioned services.
7. When done, restart the PC and check if the sound problem is solved. If not, make sure that all above mentioned services are running. If one (or more) of the above mentioned services are not running, then right click on the service and select Start. *
* Note: If you receive an error when you try to start a service, then continue to the next step.

Step 3: Run the System File Checker (SFC) tool.
The next step to resolve Audio problems, is to run the System File Checker tool to repair missing or corrupted system files.
1. Open command prompt as administrator. To do that:
1. In the Search box type: cmd or command prompt
2. Right click on the command prompt (result) and select Run as Administrator.
2. At the command prompt window, type the following command & press Enter: *
- Dism.exe /Online /Cleanup-Image /Restorehealth
* Note: If you ‘re using Windows 7, Vista or Server 2008, then skip this command and download & run the System Update Readiness Tool (package) from here first, and then proceed below.

3. Be patient until DISM repairs component store. When the operation is completed, (you should be informed that the component store corruption was repaired), give this command and press Enter:
- SFC /SCANNOW

4. When the SFC scan is completed, restart your computer. *
* Note: If SFC cannot repair the system files with error «Windows Resource Protection found corrupt files but was unable to fix some of them» then follow the instructions in this article to fix the issue.
5. After restart check if the audio problem is resolved.
Step 4: Uninstall & Re-Install Audio Device.
The next step to resolve sound problems, is to uninstall and re-install the audio device from the system. To do that:
1. Simultaneously press the Windows + R keys to open run command box.
2. In run command box, type: devmgmt.msc and press Enter to open Device Manager.
3. In Device Manager, expand Sound video and game controllers.
4. Right click on the installed Audio Device and select Uninstall device.

5. Then click Uninstall (OK) and restart your computer. *
* Note: Do not check the ‘Delete the drive software for this device’ box.
6. After restart Windows will re-install automatically again the Audio device.
7. After installation, test the sound. If the problem persists, then:
1. Navigate to your PC manufacturer support site and download the latest driver for the Audio device.
2. Then navigate again to Device Manager and Uninstall the audio device, but this time check to also Delete the driver software for the device.
3. Finally proceed and install the latest audio driver you downloaded.
Step 5. Repair Windows.
If everything else fails, the final step to resolve the audio problem, is to backup your files and to clean install Windows, or, to Repair Windows 10 with an in-place Upgrade.
That’s it! Let me know if this guide has helped you by leaving your comment about your experience. Please like and share this guide to help others.
If this article was useful for you, please consider supporting us by making a donation. Even $1 can a make a huge difference for us in our effort to continue to help others while keeping this site free:
- Author
- Recent Posts
Konstantinos is the founder and administrator of Wintips.org. Since 1995 he works and provides IT support as a computer and network expert to individuals and large companies. He is specialized in solving problems related to Windows or other Microsoft products (Windows Server, Office, Microsoft 365, etc.).
Всем привет! На очереди разбираем ошибку под номером 1068 и текстом «Не удалось запустить дочернюю службу». Проблема может появляться при запуске какой-то программы, во время загрузки системы или перезапуске основной службы.
У меня она в свое время появлялась несколько раз – один раз при создании локальной сети, а второй при настройке звука. Также ошибка возникает на всех известных версиях Windows – начиная с 10 и 11 и заканчивая 7, 8 и XP. Ниже я расскажу, что нужно делать в таком случае.
Содержание
- Перезапуск службы вручную
- Проблема с Windows Audio
- Проблема возникает при работе с сетью
- Дополнительные советы
- Видео
- Задать вопрос автору статьи
Перезапуск службы вручную

В первую очередь нам нужно внимательно посмотреть, что написано в тексте ошибки – обычно там указана служба, с которой и возникает проблема. Запоминаем её название.

- Зажмите кнопки на клавиатуре:
+ R
- Введите запрос:
services.msc
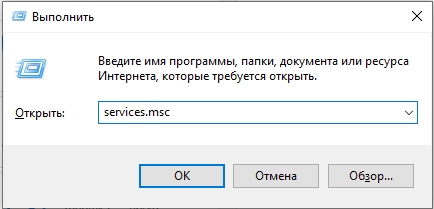
- Находим службу в списке и открываем её свойства.
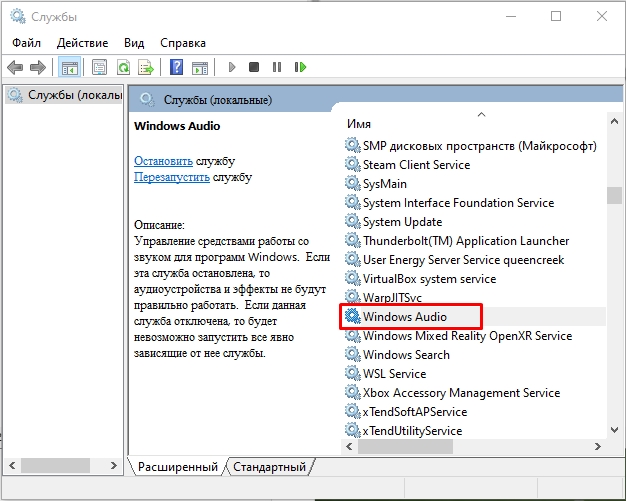
- Сначала попробуйте запустить службу. Если кнопка не доступна, можете нажать «Остановить», а потом «Запустить». Если все кнопки не доступны – включаем «Тип запуска» в «Автоматическом» (или «Ручном») режиме, жмем «Применить», а уже потом пробуем снова запустить службу.
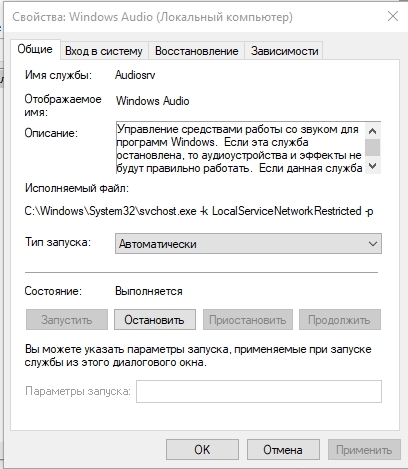
- Если проблема осталась, перейдите на вкладку «Зависимости» вашей проблемной службы. Внизу вы увидите список тех служб, которые находятся в зависимости от этой. Например, «Брандмауэр» (как на скриншоте ниже) имеет зависимость от «Службы базовой фильтрации», а та в свою очередь уже от «Удаленного вызова процедур (RPC)». Нам нужно перейти к нижестоящей службе и попробовать установить тип запуска в «Автоматическом» режиме. После этого попробуйте перезагрузиться. Если проблема осталась переходим к следующей нижестоящей ветке зависимости.
ПРИМЕЧАНИЕ! Проверьте также службы «Питание» и «Plug and Play» – они должны быть запущены и нормально работать.
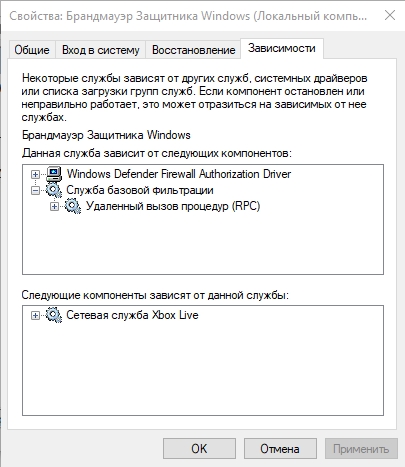
Проблема с Windows Audio
Если у вас ошибка возникает именно с аудио службой, то проверьте настройки других служб (ставим у всех «Автоматически» тип запуска):
- Питание
- Планировщик классов мультимедиа (Если вы не можете её найти в службах, то пропустите)
- Удаленный вызов процедур RPC
- Средство построения конечных точек Windows Audio
Как правило, при возникновении данной ошибки вы будете наблюдать дополнительные проблемы со звуком. Советую глянуть статьи на эту тему на нашем портале. Они должны вам помочь.
- Нет звука на Windows 10.
- Нет Звука на Windows 11.
Проблема возникает при работе с сетью
Если ошибка 1068 возникает при любой работе с локальной или глобальной сетью, то проверяем следующие службы (ставим автоматический тип запуска):
- Диспетчер подключений Windows
- Служба сведений о подключенных сетях
- Служба автонастройки WLAN
- Автонастройка WWAN (Вручную, для беспроводных подключений и Интернета по мобильной сети).
- Удаленный вызов процедур RPC
Для следующих служб установите ручной тип:
- Диспетчер подключений удаленного доступа
- Plug and Play
- Диспетчер автоматических подключений удаленного доступа
- Диспетчер удостоверений сетевых участников
- Служба SSTP
- Протокол PNRP
- Телефония
- Служба шлюза уровня приложения
Если это не поможет, попробуйте еще запустить службу «Маршрутизация и удаленный доступ». После этого проверяем – возникает ли ошибка вновь. Дополнительно вам может помочь инструкцию по настройке локальной сети. Возможно, вы что-то упустили при настройке.
Дополнительные советы
Если вообще ничего не помогает, то можно пенять на глобальный сбой операционной системы. Вот ряд советов, которые могут помочь:
- Выполните откат системы.
- Проверьте целостность системных файлов.
- Выполните обновление ОС до последней сборки.
- Почистите систему от мусора.
На этом все. Если вы найдете какое-то свое решение, о котором я не написал – черканите в комментариях, помогите другим. До новых встреч на портале WiFiGiD.RU.
Видео
В сообщении к ошибке 1068 обычно говорится, что Windows 7 или 10 не удается запустить определенную службу. Это может происходить и в момент ручного включения службы, и при попытке выполнения определенной процедуры. Например, при включении интернета, попытке воспроизвести музыку, распечатать документ, обновить Windows и т. п. Сервисы отвечают за большинство функций операционной системы и их правильная настройка очень важна. Мы покажем все, что вам нужно сделать, чтобы исправить ошибку 1068.
1068: Не удалось запустить службу или группу зависимостей.
или
Произошла ошибка при включении общего доступа к подключению к Интернету. Не удалось запустить службу или группу зависимостей.
Как определить причину ошибки?
В данном случае очень важно уметь обнаруживать проблему, от этого будет зависеть то, что нужно сделать для исправления неполадки. Суть ошибки 1068 заключается в том, что многие службы имеют зависимости. То есть они зависят от других, так называемых дочерних сервисов. Если дочерняя служба не запущена, то и нужный нам процесс запустить не получится до тех пор, пока мы не подготовим почву. Но как же узнать, от каких служб зависит сервис, который не запускается? Да очень просто, в Windows уже заложена информация об этом.
Как узнать, почему появляется ошибка 1068:
- Открываем «Панель управления» любым удобным способом.
- Раскрываем список «Администрирование», а затем – «Службы».
- Ищем проблемный процесс: «Диспетчер печати», «Центр обновления Windows», «Windows Audio» и т. п.
- Двойным кликом открываем процесс и переходим во вкладку «Зависимости».
Важно! Не забудьте развернуть весь список зависимостей, так как дочерний сервис для этой службы, также может требовать запуск других процессов. Иными словами, тоже является родительским для других дочерних сервисов.
Как исправить ошибку 1068?
Логично то, что для исправления сбоя с данным кодом нам нужно запустить все нужные службы. Однако бывает такая проблема, когда ошибка 1068 появляется даже при попытке развернуть список зависимостей. Для пользователей с подобной неполадкой, а также для тех, кто не желает сам искать все дочерние службы, мы перечислим основные из них.
Основные службы и их зависимости от дочерних сервисов:
- «Диспетчер печати» требует, чтобы были активны: «HTTP-служба», «Удаленный вызов процедур (RPC)». Последняя также зависит от «Модуль запуска процессов DCOM-сервера» и «Сопоставитель конечный точек RPC».
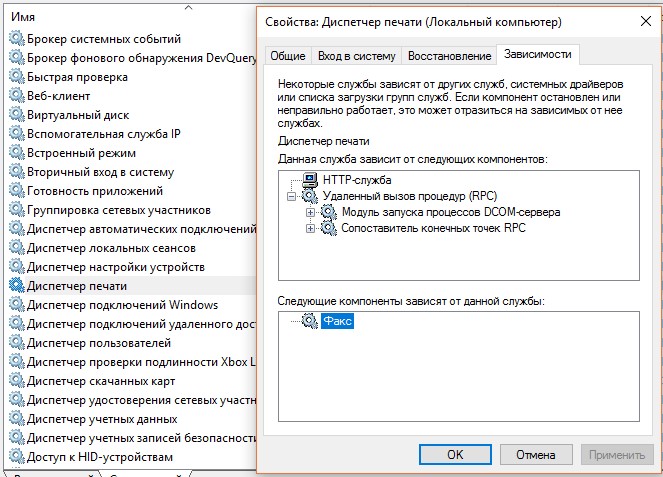
- «Windows Audio» использует «Средство сопоставления конечных точек Windows Audio» и «Удаленный вызов процедур (RPC)», а зависимости последнего сервиса описаны в прошлом пункте.
- «Центр обновления Windows» требует активность только службы «Удаленный вызов процедур (RPC)».
- «Брандмауэр» нуждается в «Windows Firewall Authorization Driver». Еще нужно активировать «Службу базовой фильтрации», которая в свою очередь зависит от «Удаленного вызова процедур (RPC)».
- «Служба автонастройки WLAN» обладает относительно большим списком зависимостей, из-за чего часто не запускается. Вам потребуется «Диспетчер подключений Windows», а его можно включить только при активности «Удаленного вызова процедур (RPC)», он тоже зависит от «Модуль запуска процессов DCOM-сервера» и «Сопоставитель конечный точек RPC». Также нужен «Фильтр NativeWiFi».
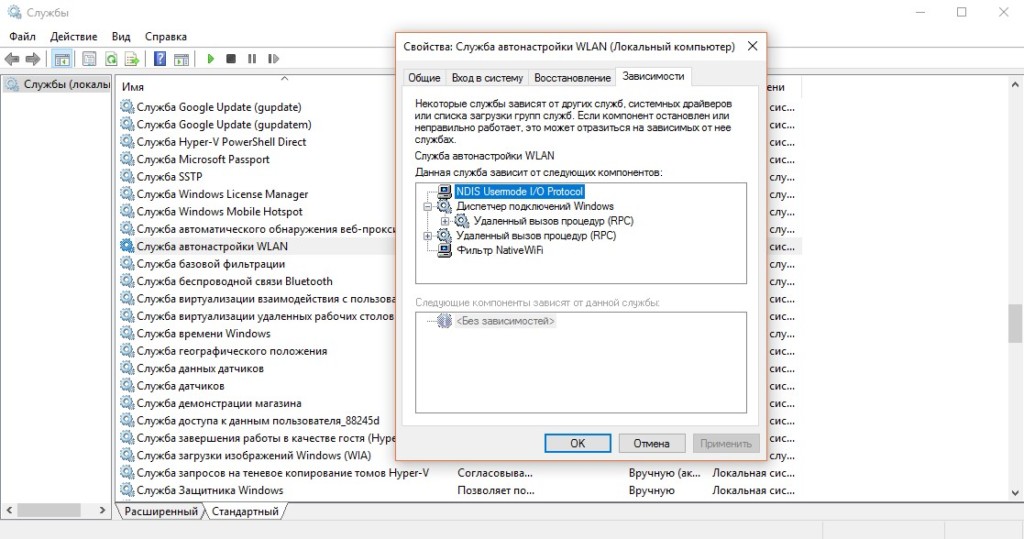
Что касается подключения к интернету, это одна из самых частых проблем и сложных в исправлении. Все из-за того, что для подключения к сети нужно довольно большое количество сервисов. Вот полный их список и правильное состояние.
Диспетчер подключений Windows (Автоматически)
Удаленный вызов процедур RPC (Автоматически)
Служба автонастройки WLAN (Автоматически)
Автонастройка WWAN (Вручную или Автоматически).
Служба шлюза уровня приложения (Вручную)
Служба сведений о подключенных сетях (Автоматически)
Диспетчер подключений удаленного доступа (Вручную)
Диспетчер автоматических подключений удаленного доступа (Вручную)
Служба SSTP (Вручную)
Маршрутизация и удаленный доступ (Вручную).
Диспетчер удостоверений сетевых участников (Вручную)
Протокол PNRP (Вручную)
Телефония (Вручную)
Plug and Play (Вручную)
Переходя к дочерним службам и запуская их (можно через клик правой кнопкой мыши и выпадающее меню), вы должны получить возможность включить нужный сервис и избавиться от ошибки 1068 в Windows 7, 10. Мы дали вам и «удочку», и «рыбу», поэтому проблем быть не должно.
