При запуске Windows 11/10, а иногда — при ручной попытке запуска службы некоторые пользователи могут получить сообщение об ошибке «Не удалось запустить службу Windows Audio на Локальный компьютер. Ошибка 0x80070005: Отказано в доступе», ещё один вариант ошибки — «1068: Не удалось запустить дочернюю службу».
В этой инструкции подробно о возможных причинах ошибки при запуске указанной службы и вариантах решения проблемы.
Точки восстановления системы — быстрый вариант решения

В случае, если ошибка при запуске службы Windows Audio стала появляться недавно, а на компьютере есть точки восстановления системы, их использование будет самым простым и быстрым способом исправить проблему. Достаточно выполнить следующие шаги:
- Нажмите клавиши Win+R на клавиатуре, либо нажмите правой кнопкой мыши по кнопке «Пуск» и выберите пункт «Выполнить».
- Введите rstrui.exe в окно «Выполнить» и нажмите Enter.
- В открывшемся окне нажмите «Далее», а затем выберите точку восстановления на дату, когда ошибка не появлялась, нажмите «Далее».
- Нажмите «Готово» для запуска восстановления системы.
По окончании процесса служба Windows Audio с большой вероятностью будет работать и запускаться исправно.
В случае, если при использовании точек восстановления на завершающем этапе вы получаете сообщения об ошибках, вы можете выполнить поиск по коду ошибки, в том числе на этом сайте, а также учитывайте: иногда, несмотря на сообщение об ошибке, нужные исправления всё равно успешно вносятся в системе.
Редактор реестра
Вариант ошибки «Не удалось запустить службу Windows Audio на Локальный компьютер» с кодом 0x80070005 Отказано в доступе часто говорит о том, что служба не имеет возможности выполнить запись/чтение в используемых ею разделах реестра. Это можно исправить вручную (предварительно рекомендую создать точку восстановления):
- Нажмите клавиши Win+R, введите regedit и нажмите Enter.
- Перейдите к разделу
HKEY_LOCAL_MACHINE\SOFTWARE\Microsoft\Windows\CurrentVersion\MMDevices
нажмите по нему правой кнопкой мыши и выберите пункт «Разрешения».
- Убедитесь, что для всех присутствующих групп и пользователей есть разрешение «Чтение», а для TrustedInstaller — «Полный доступ», особое внимание обратите на группы «Audiosrv» и «AudioEndpointBuilder». Если чтение уже разрешено, можно попробовать добавить группу «Все» в список групп и пользователей и предоставить ей полный доступ. В случае, если при применении изменений вы получаете сообщение об ошибке, используйте инструкцию: Как стать владельцем раздела реестра в Windows.
- Проверьте разрешения в разделе
HKEY_LOCAL_MACHINE\SYSTEM\CurrentControlSet\Services\Audiosrv
в нём по умолчанию полный доступ включён для «Администраторы» и «СИСТЕМА», для остальных — чтение.
После выполнения изменений перезагрузите компьютер и проверьте, решило ли это проблему. Можно и без перезагрузки: просто попробуйте вручную запустить службы Windows Audio в services.msc
Дочерние службы
Если вы получаете сообщение об ошибке 1068: Не удалось запустить дочернюю службу, проверьте, включены ли необходимые для работы Windows Audio дочерние службы:
- Нажмите клавиши Win+R на клавиатуре, введите services.msc и нажмите Enter.
- Проверьте состояние и тип запуска служб «Средство построения конечных точек Windows Audio», «Удаленный вызов процедур (RPC)» и, при наличии (может отсутствовать и это нормально) «Планировщик классов мультимедиа», тип запуска для каждой из них должен быть установлен в «Автоматически».
- Если тип запуска отличается, дважды нажмите по такой службе, измените тип запуска на «Автоматически» и примените настройки.
- Закройте окно «Службы» и перезагрузите компьютер.
Как результат после перезагрузки ошибка запуска службы может быть исправлена.
В случае, если описанные выше варианты не сработали, вы можете попробовать выполнить следующие действия:
- Удалить звуковую карту в разделе «Звуковые, игровые и видео устройства» диспетчера устройств, затем использовать пункт меню «Действие» — «Обновить конфигурацию оборудования».
- Вручную установить драйверы звуковой карты с сайта производителя материнской платы (для ПК) или ноутбука, для вашей модели устройства.
- Использовать встроенное средство устранения неполадок со звуком в Windows.
- Выполнить «Обновление на месте» для исправления ошибок системы.
Надеюсь, один из предложенных вариантов сработает в вашей ситуации и поможет решить возникшую проблему.
Как использовать OAuth2 со Spring Security в Java
Javaican 14.05.2025
Протокол OAuth2 часто путают с механизмами аутентификации, хотя по сути это протокол авторизации. Представьте, что вместо передачи ключей от всего дома вашему другу, который пришёл полить цветы, вы. . .
Анализ текста на Python с NLTK и Spacy
AI_Generated 14.05.2025
NLTK, старожил в мире обработки естественного языка на Python, содержит богатейшую коллекцию алгоритмов и готовых моделей. Эта библиотека отлично подходит для образовательных целей и. . .
Реализация DI в PHP
Jason-Webb 13.05.2025
Когда я начинал писать свой первый крупный PHP-проект, моя архитектура напоминала запутаный клубок спагетти. Классы создавали другие классы внутри себя, зависимости жостко прописывались в коде, а о. . .
Обработка изображений в реальном времени на C# с OpenCV
stackOverflow 13.05.2025
Объединение библиотеки компьютерного зрения OpenCV с современным языком программирования C# создаёт симбиоз, который открывает доступ к впечатляющему набору возможностей. Ключевое преимущество этого. . .
POCO, ACE, Loki и другие продвинутые C++ библиотеки
NullReferenced 13.05.2025
В C++ разработки существует такое обилие библиотек, что порой кажется, будто ты заблудился в дремучем лесу. И среди этого многообразия POCO (Portable Components) – как маяк для тех, кто ищет. . .
Паттерны проектирования GoF на C#
UnmanagedCoder 13.05.2025
Вы наверняка сталкивались с ситуациями, когда код разрастается до неприличных размеров, а его поддержка становится настоящим испытанием. Именно в такие моменты на помощь приходят паттерны Gang of. . .
Создаем CLI приложение на Python с Prompt Toolkit
py-thonny 13.05.2025
Современные командные интерфейсы давно перестали быть черно-белыми текстовыми программами, которые многие помнят по старым операционным системам. CLI сегодня – это мощные, интуитивные и даже. . .
Конвейеры ETL с Apache Airflow и Python
AI_Generated 13.05.2025
ETL-конвейеры – это набор процессов, отвечающих за извлечение данных из различных источников (Extract), их преобразование в нужный формат (Transform) и загрузку в целевое хранилище (Load). . . .
Выполнение асинхронных задач в Python с asyncio
py-thonny 12.05.2025
Современный мир программирования похож на оживлённый мегаполис – тысячи процессов одновременно требуют внимания, ресурсов и времени. В этих джунглях операций возникают ситуации, когда программа. . .
Работа с gRPC сервисами на C#
UnmanagedCoder 12.05.2025
gRPC (Google Remote Procedure Call) — открытый высокопроизводительный RPC-фреймворк, изначально разработанный компанией Google. Он отличается от традиционых REST-сервисов как минимум тем, что. . .
Все способы:
- Способ 1: Использование средства устранения неполадок
- Способ 2: Проверка состояния службы
- Способ 3: Проверка зависимостей
- Способ 4: Запуск служб через консоль
- Способ 5: Сканирование ПК на вирусы
- Способ 6: Восстановление системы
- Вопросы и ответы: 2
Способ 1: Использование средства устранения неполадок
Встроенное в Windows средство устранения неполадок поможет решить разные проблемы с воспроизведением звука, включая и ту, которая связана с запуском службы Windows Audio. Данный инструмент проверяет основные компоненты, перезапускает их или выводит на экране инструкции, необходимые для выполнения пользователем вручную.
- Откройте меню «Пуск» и нажмите по значку с шестеренкой для перехода в «Параметры».
- В окне опуститесь и нажмите по плитке «Обновление и безопасность».
- На панели слева вас интересует пункт «Устранение неполадок».
- В этом разделе щелкните по надписи «Дополнительные средства устранения неполадок».
- Выберите средство «Воспроизведение звука», кликнув по нему левой кнопкой мыши и тем самым запустив.
- Ожидайте завершения сканирования.
- Если на экране появился список устройств вывода, отметьте маркером используемое и переходите далее. Дождитесь окончания проверки и ознакомьтесь с результатами. Если понадобится, следуйте подсказкам, отобразившимся на экране, чтобы самостоятельно завершить исправление.






Способ 2: Проверка состояния службы
Некоторые пользователи не знают, что службами в Windows, включая и ту, которая отвечает за воспроизведение и захват звука, можно управлять самостоятельно, останавливая их и запуская в любой момент. Если Windows Audio не запустилась автоматически, возможно, для нее сбились настройки и их нужно вернуть в изначальное положение, что осуществляется так:
- Откройте «Пуск» и через поиск отыщите приложение «Службы».
- В нем вы увидите целый список из системных и дополнительных служб, среди которых и нужно найти строку «Windows Audio», а затем кликнуть по ней дважды левой кнопкой мыши.
- Установите тип запуска «Автоматически».
- Если служба сейчас не запущена, нажмите кнопку с соответствующим названием для исправления этой ситуации.




Способ 3: Проверка зависимостей
Практически каждая служба в Виндовс связана с какой-то другой и они функционируют совместно. У Windows Audio тоже есть свои зависимости, которые можно просто отследить. Их названия пригодятся для проверки состояния данных зависимостей и изменения настроек, если это понадобится.
- Перейдите в свойства службы «Windows Audio» так, как это было показано выше, после чего переместитесь на вкладку «Зависимости».
- Разверните список всех зависимых компонентов и скопируйте либо запомните название каждого из них. Вы можете использовать следующий скриншот, обращаясь к нему во время поиска соответствующих служб.
- Вернитесь к перечню всех компонентов и отыщите по названию определенные ранее. Точно так же дважды нажмите левой кнопкой мыши по строке для открытия свойств.
- Установите тип запуска «Автоматически» и запустите службу, если сейчас она остановлена.




Если вы изменили настройки и все связанные службы теперь запущены, но звука все еще нет и появляется та же самая ошибка, перезагрузите компьютер и проверьте воспроизведение снова.
Способ 4: Запуск служб через консоль
В Виндовс есть несколько команд, предназначенных для взаимодействия со службами через консоль. Часть из них позволяет управлять активностью компонентов, запуская их или отключая. Выполнив последовательно несколько таких команд, можно настроить корректную работу Windows Audio и избавиться от рассматриваемой проблемы.
- Щелкните правой кнопкой мыши по кнопке «Пуск» и из появившегося контекстного меню выберите пункт «Windows PowerShell (администратор)».
- Поочередно введите все увиденные далее команды, нажимая Enter после вставки каждой строки. Если появилось уведомление о том, что служба уже запущена, просто переходите к следующей команде и делайте так до тех пор, пока не активируете каждую из них.
net start RpcEptMapper
net start DcomLaunch
net start RpcSs
net start AudioEndpointBuilder
net start Audiosrv

Способ 5: Сканирование ПК на вирусы
Некоторые вирусы, негативно влияющие на работу системных файлов, задевают и службы, включая Windows Audio. Если ничего из перечисленного выше не помогло, есть повод полагать, что проблема вызвана именно вредоносными файлами. Предлагаем ознакомиться с материалом по следующей ссылке, чтобы найти оптимальное средство сканирования и удаления угроз.
Подробнее: Борьба с компьютерными вирусами

Способ 6: Восстановление системы
Приступать к выполнению этого метода стоит только в том случае, если ни один из описанных выше методов не принес должного результата, а звук пропал резко, хотя несколько дней назад все еще воспроизводилось корректно. Вам понадобится откатить Windows до той резервной копии, когда никаких ошибок еще не наблюдалось. Разобраться в этом поможет статья ниже.
Подробнее: Откат к точке восстановления в Windows 10

Наша группа в TelegramПолезные советы и помощь
В нормальном режиме служба аудио в Windows 10 запускается автоматически при включении компьютера, но в результате сбоев, произошедших, например, во время обновления ОС либо установки или удалении каких-либо программ или драйверов, ее автозапуск может отключиться. В этом случае рядом со значком громкости с изображением динамика в системном трее вы увидите красный крестик, а при наведении на него появится сообщение о том, что служба аудио не запущена. Также операционная система может выдать сообщение об ошибке 1068. Есть несколько способов решения этой проблемы. Давайте разберемся, как вернуть в строй службу аудио в Windows 10.
Запускаем службу аудио с помощью средства устранения неполадок
- Кликаем на значок громкости в панели задач правой кнопкой мыши и выбираем команду «Устранение неполадок со звуком».
Выбираем команду «Устранение неполадок со звуком» в контекстном меню значка громкости
- Запустится средство диагностики и устранения неполадок, которое проверит состояние службы аудио и включит ее, после чего средство устранения неполадок можно закрыть.
Проблема воспроизведения звука обнаружена и исправлена
Загрузка …
Запускаем службу аудио вручную
Если предыдущий способ не помог, придется запустить службу аудио в Windows 10 вручную.
- Жмем на кнопку «Пуск» правой клавишей мыши и в контекстном меню выбираем пункт «Управление компьютером».
Выбираем команду «Управление компьютером» в контекстном меню кнопки «Пуск»
- В появившемся окне в списке слева раскрываем раздел «Службы и приложения» и кликаем на пункте «Службы». Затем в правой части окна находим службу «Windows Audio» и двойным щелчком по ней открываем ее свойства.
Дважды кликаем службу «Windows Audio»
- В окне «Свойства: Windows Audio» на вкладке «Общие», которая откроется по умолчанию, в раскрывающемся списке «Тип запуска» выбираем «Автоматически» и нажимаем кнопку «Запустить», а затем «ОК».
Запускаем службу «Windows Audio»
- Если звук появился, окно «Управление компьютером» можно закрыть. Если же нет, придется проверить, запущены ли другие службы, также влияющие на воспроизведение звука. Для этого снова откроем окно свойств службы «Windows Audio» и перейдем на вкладку «Зависимости». Здесь показаны службы, от работы которых зависит служба «Windows Audio».
Смотрим список зависимых служб
- Для каждой из этих служб необходимо проделать те же действия, что для службы «Windows Audio»: найти службу в списке, двойным щелчком открыть ее свойства, установить автоматический тип запуска и запустить службу. Порядок запуска должен быть следующим:
-
- «Сопоставитель конечных точек RPC»;
- «Модуль запуска процессов DCOM-сервера»;
- «Удаленный вызов процедур (RPC)»;
- «Средство построения конечных точек Windows Audio».
-
- После внесения всех изменений перезагрузите компьютер.
Загрузка …
Запускаем службу аудио из командной строки
Еще один способ запустить службу аудио — ввести несколько команд в командную строку.
- Запускаем утилиту «PowerShell» от имени администратора, выбрав соответствующую команду в контекстном меню кнопки «Пуск».
Запускаем утилиту «PowerShell» от имени администратора
- Последовательно вводим пять команд, подтверждая каждую нажатием клавиши «Enter».
net start RpcEptMapper
net start DcomLaunch
net start RpcSs
net start AudioEndpointBuilder
net start Audiosrv
Вводим приведенные выше команды по порядку
- Если после выполнения этих команд звук не появится сразу, перезагрузите компьютер.
Один из трех описанных способов должен помочь вам исправить ошибку «Служба аудио не запущена» в Windows 10. В крайнем случае вы можете прибегнуть к процедуре восстановления системы, воспользовавшись одной из автоматически или вручную созданных ранее точек восстановления, чтобы откатить Windows до даты, когда всё работало стабильно.
Также есть вероятность, что данная ошибка могла быть вызвана повреждением системных файлов в результате заражения компьютера вирусами. Поэтому имеет смысл просканировать ПК на наличие вредоносных программ установленным на вашем компьютере антивирусом или скачать для этого бесплатную утилиту «Kaspersky Virus Removal Tool» с официального сайта Лаборатории Касперского.
Загрузка …
Видео
Загрузка …
Post Views: 19 612
,
If your desktop or laptop PC has no sound output, keep reading below to fix the problem. This tutorial contains instructions to troubleshoot sound issues a Windows 10, 8 or 7 based computer, with one of the following symptoms/errors:
- No Audio output
- Volume icon is missing
- Audio Service fails to start.
- Windows could not start the Windows Audio service on Local Computer. Error 1068: «The dependency service or group failed to start.
- AudioEndPointBuilder service fails to start. Error 126: The specified module could not be found».

How to fix Sound problems on a Windows Computer.
Suggestions: Before proceeding to the steps below to troubleshoot the sound problem(s), try the following:
- Restart your PC.
- If you see the Volume icon in the taskbar, click on it and adjust the volume (drag the slider up).
- If you don’t see the Volume icon on the Taskbar, go to: Taskbar Settings (Properties) > Notification area > click Select which icons appear on the taskbar (Customize) and make sure that the Volume icon notification is ON (Show icons and notifications). If it is already ON, then proceed to to the steps below:
Step 1. Perform a System Restore. *
If you have recently installed a Windows Update, a program or a device driver on your computer, then try first to restore your system to a previous working state:
* Note: Apply this step, only if you recently updated your PC, otherwise go to step-2.
1. Simultaneously press the Windows + R keys to open run command box.
2. In run command box, type: rstrui press Enter.
3. At the first screen press Next and at the next screen select a previous restore point and click Next again.
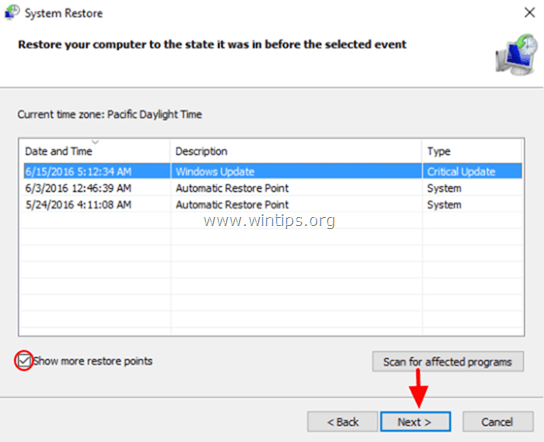
5. At the last screen, click Finish and then wait until System Restore process is completed.
6. When the restore is completed check if the sound problem is fixed.
Step 2. Enable Required Audio Services.
The next step in order to resolve sound problems in Windows, is to verify that the following services are running:
-
- DCOM Server Process Launcher
- Multimedia Class Scheduler *
- Power
- Plug and Play
- Remote Procedure Call (RPC)
- RPC Endpoint Mapper
- Windows Audio
- Windows Audio Endpoint Builder
* Note: Ignore the ‘Multimedia Class Scheduler’ service if you own Windows 10 v1803 or v1809, because it doesn’t exist in these versions of Windows 10.
To view if the above services are running:
1. Simultaneously press the Windows + R keys to open run command box.
2. In run command box, type: services.msc and press Enter.
3. Locate one by one all the above mentioned services and see if their status is «Ruining»

4. If you find a service that is not running, then, right click on it, and choose Properties.
5. Set the Startup type to Automatic and click OK.
6. Perform the same procedure for all the mentioned services.
7. When done, restart the PC and check if the sound problem is solved. If not, make sure that all above mentioned services are running. If one (or more) of the above mentioned services are not running, then right click on the service and select Start. *
* Note: If you receive an error when you try to start a service, then continue to the next step.

Step 3: Run the System File Checker (SFC) tool.
The next step to resolve Audio problems, is to run the System File Checker tool to repair missing or corrupted system files.
1. Open command prompt as administrator. To do that:
1. In the Search box type: cmd or command prompt
2. Right click on the command prompt (result) and select Run as Administrator.
2. At the command prompt window, type the following command & press Enter: *
- Dism.exe /Online /Cleanup-Image /Restorehealth
* Note: If you ‘re using Windows 7, Vista or Server 2008, then skip this command and download & run the System Update Readiness Tool (package) from here first, and then proceed below.

3. Be patient until DISM repairs component store. When the operation is completed, (you should be informed that the component store corruption was repaired), give this command and press Enter:
- SFC /SCANNOW

4. When the SFC scan is completed, restart your computer. *
* Note: If SFC cannot repair the system files with error «Windows Resource Protection found corrupt files but was unable to fix some of them» then follow the instructions in this article to fix the issue.
5. After restart check if the audio problem is resolved.
Step 4: Uninstall & Re-Install Audio Device.
The next step to resolve sound problems, is to uninstall and re-install the audio device from the system. To do that:
1. Simultaneously press the Windows + R keys to open run command box.
2. In run command box, type: devmgmt.msc and press Enter to open Device Manager.
3. In Device Manager, expand Sound video and game controllers.
4. Right click on the installed Audio Device and select Uninstall device.

5. Then click Uninstall (OK) and restart your computer. *
* Note: Do not check the ‘Delete the drive software for this device’ box.
6. After restart Windows will re-install automatically again the Audio device.
7. After installation, test the sound. If the problem persists, then:
1. Navigate to your PC manufacturer support site and download the latest driver for the Audio device.
2. Then navigate again to Device Manager and Uninstall the audio device, but this time check to also Delete the driver software for the device.
3. Finally proceed and install the latest audio driver you downloaded.
Step 5. Repair Windows.
If everything else fails, the final step to resolve the audio problem, is to backup your files and to clean install Windows, or, to Repair Windows 10 with an in-place Upgrade.
That’s it! Let me know if this guide has helped you by leaving your comment about your experience. Please like and share this guide to help others.
If this article was useful for you, please consider supporting us by making a donation. Even $1 can a make a huge difference for us in our effort to continue to help others while keeping this site free:
- Author
- Recent Posts
Konstantinos is the founder and administrator of Wintips.org. Since 1995 he works and provides IT support as a computer and network expert to individuals and large companies. He is specialized in solving problems related to Windows or other Microsoft products (Windows Server, Office, Microsoft 365, etc.).









