Не удалось воспроизвести проверочный звук — варианты решения
Одна из возможных проблем с воспроизведением звука в Windows 11, Windows 10 и предыдущих версиях системы — сообщение об ошибке «Не удалось воспроизвести проверочный звук» при проверке работы динамиков или наушников в устройствах воспроизведения: при этом звук через это устройство не воспроизводится или воспроизводится только в некоторых приложениях, а само устройство не сообщает об ошибках или других проблемах.
В этой инструкции подробно о том, как можно исправить ошибку «Не удалось воспроизвести проверочный звук» в Windows — от простых и часто срабатывающих вариантов до более сложных.
Отключение дополнительных эффектов и пространственного звука

Первое, что следует попробовать при рассматриваемой проблеме — попробовать отключить дополнительные звуковые эффекты для устройства, при проверке которого сообщается об ошибке:
- Нажмите клавиши Win+R на клавиатуре (или нажмите правой кнопкой мыши по кнопке «Пуск» и выберите пункт «Выполнить»), введите mmsys.cpl и нажмите Enter.
- Выберите устройство воспроизведения, с которым возникают проблемы (при этом лучше назначить его используемым по умолчанию: правый клик — сделать устройством по умолчанию и сделать устройством связи по умолчанию) и нажмите кнопку «Свойства».
- Перейдите на вкладку «Дополнительные эффекты» при её наличии и отметьте пункт «Отключить все дополнительные эффекты».
- Перейдите на вкладку «Пространственный звук» и, если включен какой-либо формат пространственного звука, отключите его.
- Примените настройки.
После выполнения указанных шагов проверьте, была ли решена проблема и работают ли динамики теперь.
Если это не помогло, дополнительно, в том же окне свойств устройства воспроизведения попробуйте снизить разрядность и частоту дискретизации на вкладке «Дополнительно», например, выбрать 16-бит 44100 Гц. Также снимите обе отметки в разделе «Монопольный режим» той же вкладки и примените настройки.

Ещё один вариант, который можно попробовать проверить: в списке устройств воспроизведения выберите динамик (или наушники), с которым возникают проблемы, нажмите по нему правой кнопкой мыши и отключите его. После отключения — снова включите тем же способом.

Даже если проблема с воспроизведением проверочного звука сохраняется, не торопитесь возвращать измененные параметры в исходное состояние до выполнения шагов из следующего раздела.
Перезапуск службы Windows Audio
Попробуйте перезапустить службу Windows Audio, для этого:
- Нажмите клавиши Win+R на клавиатуре, введите services.msc и нажмите Enter.
- Найдите в списке служб службу Windows Audio и дважды кликните по ней мышью.
- Нажмите кнопку «Остановить», а после того, как служба будет остановлена — «Запустить». Обратите внимание, что тип запуска службы должен быть установлен в «Автоматически».
После перезапуска службы снова проверьте — решилась ли проблема «Не удалось воспроизвести проверочный звук».
Встроенное устранение неполадок
Иногда срабатывает и простое устранение неполадок средствами Windows:
- Откройте «Панель управления» (можно использовать поиск в панели задач).
- Перейдите в раздел «Устранение неполадок».
- Нажмите «Устранение неполадок воспроизведения звука» и выполните предлагаемые шаги по устранению неполадок.
Инструмент устранения неполадок можно запустить и в «Параметрах», а не панели управления, подробнее: Устранение неполадок Windows 11, Устранение неполадок Windows 10.
Откат драйвера звуковой карты
Причиной ошибки может стать то, что Windows обновила драйвер звуковой карты, его можно попробовать откатить на предыдущую версию:
- Откройте диспетчер устройств: в Windows 11 и 10 это можно сделать в меню по правому клику на кнопке «Пуск».
- Раскройте раздел «Звуковые, игровые и видеоустройства». Дважды нажмите по вашей звуковой карте.
- Посмотрите, активна ли кнопка «Откатить» на вкладке «Драйвер». Если да — используйте её для отката драйвера.
Переустановка звуковой карты
Ещё один вариант, который можно выполнить в диспетчере устройств и который может сработать:
- Нажмите правой кнопкой мыши по звуковой карте в диспетчере устройств и удалите её: выберите пункт «Удалить», а также поставьте отметку удаления драйвера.
- После завершения удаления в главном меню диспетчера устройств выберите «Действие» — «Обновить конфигурацию оборудования».
- После этого звуковая карта будет переустановлена и не исключено, что ошибка пропадет.
Некоторые дополнительные методы, которые могут помочь исправить ошибку «Не удалось воспроизвести проверочный звук» в Windows:
- Если проблема появилась недавно, а система не переустанавливалась, можно попробовать использовать точки восстановления системы для возврата в работоспособное состояние.
- Если звук воспроизводится через динамики или колонки, попробуйте подключить и отключить наушники к отдельному входу для них (при наличии), а затем отключить их — есть сообщения от пользователей, что иногда это срабатывает в рассматриваемой ситуации.
- При появлении ошибки только после завершения работы с последующим включением, либо после режима сна или гибернации и при её исчезновении при использовании пункта «Перезагрузка» попробуйте отключить быстрый запуск Windows.
- Есть вероятность, что ошибка вызвана проблемами с системными файлами Windows, попробуйте выполнить их восстановление с помощью команды sfc /scannow о чем подробнее в статье про восстановление целостности системных файлов.
- Если ничего не помогает, внимательно пройдитесь по шагам инструкций Что делать, если не работает звук Windows 11 или Пропал звук Windows 10, где подробно описаны возможные действия по установке правильных драйверов звуковой карты и решению других проблем со звуком.
И, в завершение, будет отлично, если вы сможете поделиться в комментариях тем, какой из способов сработал в вашей ситуации — это может быть полезным для других пользователей, столкнувшихся с той же проблемой.
Все способы:
- Устранение ошибки «Не удается воспроизвести проверочный звук»
- Способ 1: Отключение улучшений и реактивация устройства
- Способ 2: Средство устранения неполадок
- Способ 3: Переустановка драйвера
- Способ 4: Проверка целостности файлов
- Способ 5: BIOS
- Вопросы и ответы: 0
Звуковые устройства являются неотъемлемой частью комплектации любого компьютера или ноутбука. Возникновение проблем в работе такого оборудования влечет за собой сильный дискомфорт для пользователя. В данной статье мы расскажем о том, как избавиться от ошибки «Не удается воспроизвести проверочный звук» в операционной системе Windows 10.
Устранение ошибки «Не удается воспроизвести проверочный звук»
Указанная ошибка возникает в ситуациях, когда вы запускаете проверку звукового устройства. После нажатия на заветную кнопку появляется вот такое уведомление:

Сразу назвать причину проблемы невозможно. В каждой системе существует много индивидуальных особенностей, которые влияют на работу оборудования. Сюда относится модель звуковой карты, версия установленных драйверов, наличие пакетов обновлений Windows и так далее. Ниже вы найдете перечень самых эффективных рекомендаций, которые позволяют устранить проблему в большинстве случаев.
Способ 1: Отключение улучшений и реактивация устройства
Прежде чем приступать к сложным операциям, рекомендуем попробовать данный метод. Он заключается в обычном включении/отключении устройства и деактивации улучшений. Звучит банально, но иногда это помогает. Вам нужно сделать следующее:
- Кликните по кнопке «Пуск» и прокрутите левую часть окна в самый низ. Откройте папку «Служебные – Windows». Затем выберите пункт «Панель управления» из выпадающего списка. Вместо этих действий можете использовать любой известный способ запуска «Панели управления».
Подробнее: Открытие «Панели управления» на компьютере с Windows 10
- Из открывшегося окна перейдите в раздел «Звук» — просто нажмите по указанной иконке один раз левой кнопкой мышки.
- Далее убедитесь в том, что в открывшемся окошке есть устройство, через которое воспроизводится звук — возле него должна стоять зеленая галочка. Кликните на таком оборудовании правой кнопкой мышки и выберите из контекстного меню строку «Свойства».
- Теперь поочередно перейдите во вкладку «Улучшения/Enhancements». Поставьте галочку возле строки «Отключить все улучшения/Disable all enhancements».
- Перейдите во вкладку «Пространственный звук». В единственном выпадающем меню выберите строку «Выключено». После этого нажмите кнопку «OK».
- Не закрывайте окно со списком звуковых устройств. На том же оборудовании нажмите правой кнопкой мышки и выберите из контекстного меню пункт «Отключить».
- Теперь включите его обратно. Нажмите ПКМ на названии и теперь выберите строку «Включить».
- Закройте все открытые ранее окна и перезагрузите компьютер. Затем попробуйте запустить проверку вновь. Есть вероятность, что все заработает.






Способ 2: Средство устранения неполадок
В каждой сборке Windows 10 по умолчанию присутствует утилита «Устранение неполадок со звуком». Она в автоматическом режиме проверит все то, что на предыдущих версиях системы приходилось делать руками (работу службы Windows Audio, работоспособность драйверов и так далее). Если проблема будет обнаружена, вам тут же будут предложены решения по ее исправлению. Чтобы использовать утилиту, выполните следующие действия:
- В правом нижнем углу рабочего стола, в трее, найдите иконку с изображением динамика. Нажмите на нее правой кнопкой мыши и выберите пункт «Устранение неполадок со звуком» из контекстного меню.
- Запустится автоматическая проверка необходимых компонентов. Спустя некоторое время вы увидите окно со списком доступных звуковых устройств. Выберите проблемное оборудование и нажмите кнопку «Далее».
- После очередной проверки появятся первые рекомендации. Обратите внимания, что для всех пользователей они могут быть разными. Алгоритм с советами будет учитывать многие факторы. Советуем делать все, что будет предложено. Данный этап будет выглядеть примерно так:
- После выполнения всех рекомендаций нужно перезагрузить компьютер и проверить работоспособность устройства.



Способ 3: Переустановка драйвера
В большинстве случаев ошибку «Не удается воспроизвести проверочный звук» удается устранить простой переустановкой драйверов. Дело в том, что при поиске обновлений Windows 10 автоматически инсталлирует ПО из своей библиотеки. Зачастую такие драйвера стабильны, но бывают исключения. Поэтому нужно попробовать сделать следующее:
- Откройте «Диспетчер устройств». Для этого нажмите на кнопке «Пуск» правой кнопкой мышки и выберите из появившегося меню одноименный пункт.
- Откройте ветку с названием «Звуковые, игровые и видеоустройства». В ней найдите то звуковое оборудование, при проверке которого возникала ошибка. Нажмите на его названии ПКМ и выберите пункт «Удалить устройство».
- После этого в верхней части окна «Диспетчер устройств» кликните по строке «Действие», а затем выберите пункт «Обновить конфигурация оборудования».
- Далее нужно будет загрузить оригинальные звуковые драйвера. Сделать это можно с сайта производителя материнской платы, так как именно на ней находится звуковое оборудование. Если же у вас отдельная звуковая плата, искать ПО необходимо для нее. Теме определения модели материнской платы для ПК и ноутбука мы посвящали отдельные статьи:
Подробнее:
Определяем модель материнской платы
Определяем модель материнской платы на ноутбуке - После того как вы узнали модель материнской платы, нужно скачать и установить драйвера. О том, как это сделать, мы рассказывали ранее в тематическом руководстве. Рекомендуем ознакомиться с ним.
Подробнее: Скачивание и установка драйверов для аудиоконтроллера мультимедиа
- По завершении инсталляции драйвера перезагрузите компьютер и проверьте работоспособность звукового устройства.



Способ 4: Проверка целостности файлов
Иногда ошибка «Не удается воспроизвести проверочный звук» возникает не по вине драйвера или устройства, а из-за сбоя в системе Windows. Чтобы проверить ОС на наличие таких ошибок, вам нужно сделать следующее:
- Нажмите комбинацию клавиш «Windows+R». В поле открывшегося окна введите команду
cmd. Затем удерживая одновременно клавиши «Ctrl+Shift» нажмите «Enter». Это самый простой способ запуска «Командной строки» от имени администратора, что крайне необходимо для описываемого способа.Читайте также: Как запустить «Командную строку» от имени Администратора в Windows 10
- Теперь необходимо запустить систему обслуживания образов. Она есть в каждой версии Windows 10. Для этого пропишите в «Командную строку» следующую команду и нажмите «Enter»:
DISM.exe /Online /Cleanup-image /Restorehealth - Обработка запроса займет какое-то время. Запаситесь терпением и не прерывайте ее. По завершении операции нужно вписать другую команду и снова нажать «Enter»:
sfc /scannow - Таким образом запустится проверка и замена поврежденных системных файлов. Не переживайте, ваши данные не пострадают. Дождитесь завершения, и перезагрузите компьютер — вполне вероятно, что проблема будет решена.

Способ 5: BIOS
В некоторых случаях проблема кроется несколько глубже, а именно, в настройках БИОСа. При этом в самой системе устройство может отображаться корректно, но при проверке звука показывать сообщение об ошибке. Попробуйте сделать следующее:
- Зайдите в БИОС. Есть несколько методов, которые позволяют сделать это (общих или индивидуальных для каждого отдельного устройства), о них мы рассказывали ранее.
Подробнее: Как попасть в BIOS на компьютере
- Далее найдите вкладку «Advanced». Как правило, именно в ней находятся настройки звуковых устройств. Перейдите в нее с помощью кнопок «Влево» и «Вправо» на клавиатуре.
- Во вкладке «Advanced» найдите строку с наименованием «HD Audio Controller» или похожим на него по смыслу. Убедитесь в том, что переключатель напротив нее находится в положении «Enabled».
- После этого нажмите кнопку «F10» на клавиатуре. Это позволит сохранить изменения и перезагрузить компьютер.


Обращаем ваше внимание на то, что в некоторых случаях указанная опция может отсутствовать. Все зависит от версии и производителя БИОС. В таких случаях стоит попробовать другие методы, рассмотренные выше.
Таким образом, вы узнали из данной статьи об основных решениях проблемы «Не удается воспроизвести проверочный звук». Напомним, что осуществить проверку и настройку звукового оборудования можно не только стандартными средствами Windows, но и при помощи специального ПО.
Подробнее: Настраиваем звук на компьютере
Наша группа в TelegramПолезные советы и помощь
Чтобы пользователи могли не отвлекаясь проверять результат настроек аудио в окошке «Звук» и свойства динамиков или наушников, в этих же окошках разработчики реализовали опцию воспроизведения проверочного звука, которая в некоторых случаях может не работать или работать с ошибками. Пользователь жмет «Проверить», но вместо того чтобы воспроизвести мелодию, Windows выдает сообщение об ошибке «Не удалось воспроизвести проверочный звук».
При этом звук необязательно полностью отсутствует, чаще всего он воспроизводится в одном приложении и не воспроизводится в другом, работает в динамиках, но не работает в наушниках при том что оба устройства физически исправны. Такое поведение обычно указывает на сбои в работе программной части аудиосистемы, а также некорректные для данной конкретной конфигурации компьютера настройки.
Первое, что мы можем порекомендовать сделать в данном случае, это отключить все дополнительные звуковые эффекты. Запустите апплет окошко «Звук» командой mmsys.cpl, выберите проблемное устройство и откройте его свойства.
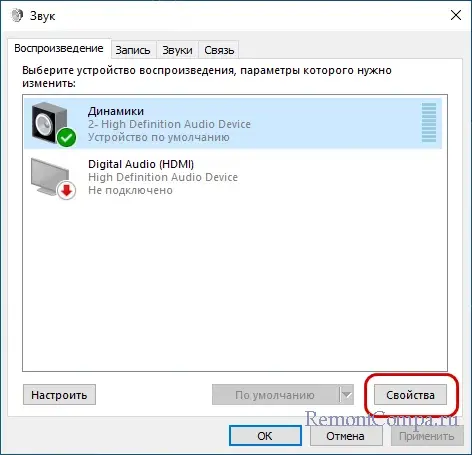
Переключитесь на вкладку «Дополнительные эффекты» или «Enhancements» и установите флажок в чекбоксе «Отключить все дополнительные эффекты» или «Disable all enhancements». Сохраните настройки и попробуйте воспроизвести проверочный звук.
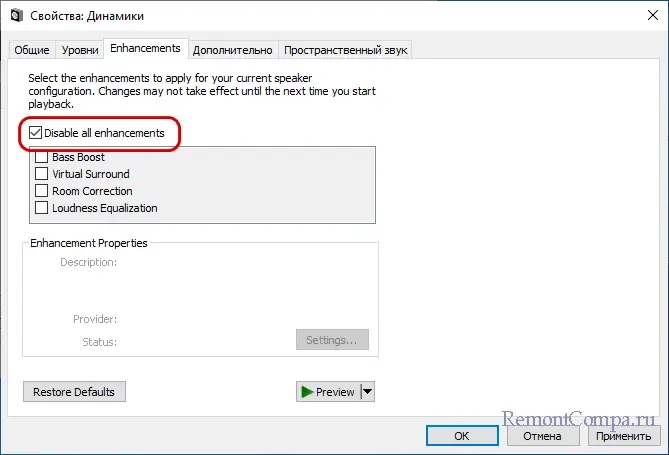
Если он не работает, вернитесь в окно свойств, переключитесь на вкладку «Пространственный звук» и убедитесь, что этот эффект отключен. В противном случае отключите его.
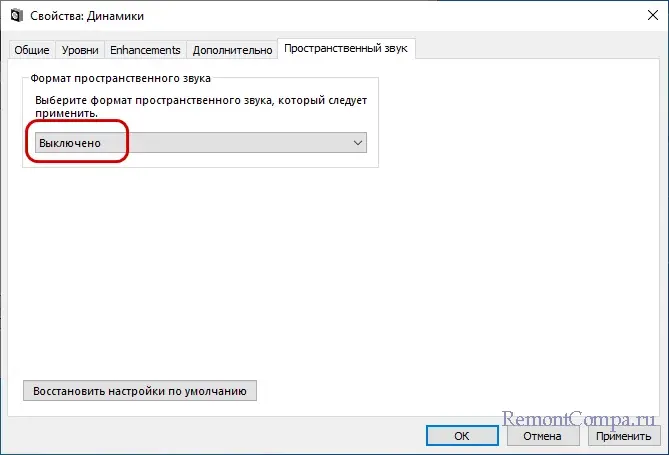
Если эффект уже отключен или его отключение ничего не изменит, перейдите на вкладку «Дополнительно» и включите или отключите настройки монопольного режима. Также можно поэкспериментировать с разрядностью и частотой дискретизации и посмотреть, возможно, это даст результат.
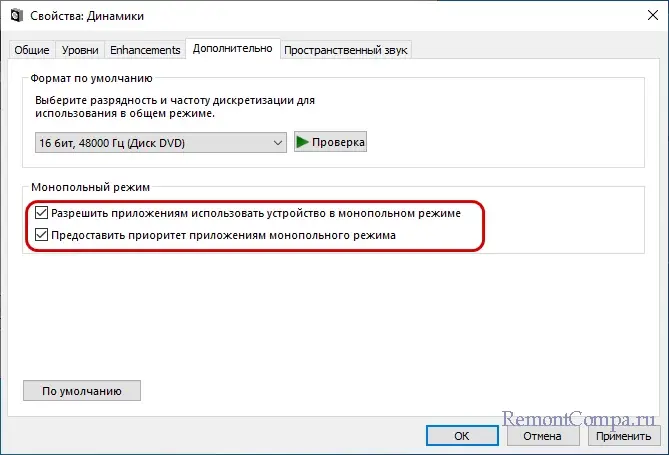
Встроенное в Windows средство устранения неполадок никогда не отличалось особой эффективностью, тем не менее, стоит подключить к делу и его. Откройте приложение «Параметры» и запустите диагностический инструмент из раздела «Обновление и безопасность» → «Устранение неполадок» → «Дополнительные средства устранения неполадок» и посмотрите, справится ли оно с проблемой.
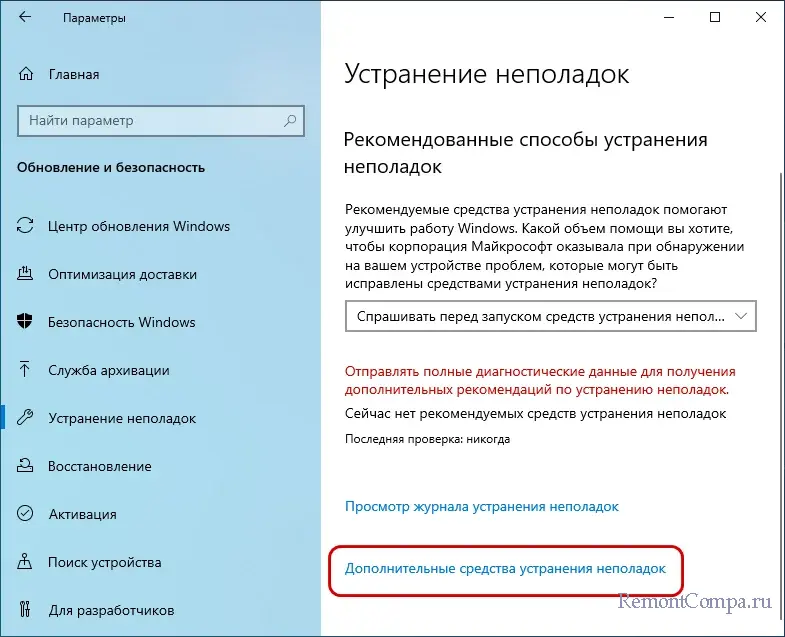
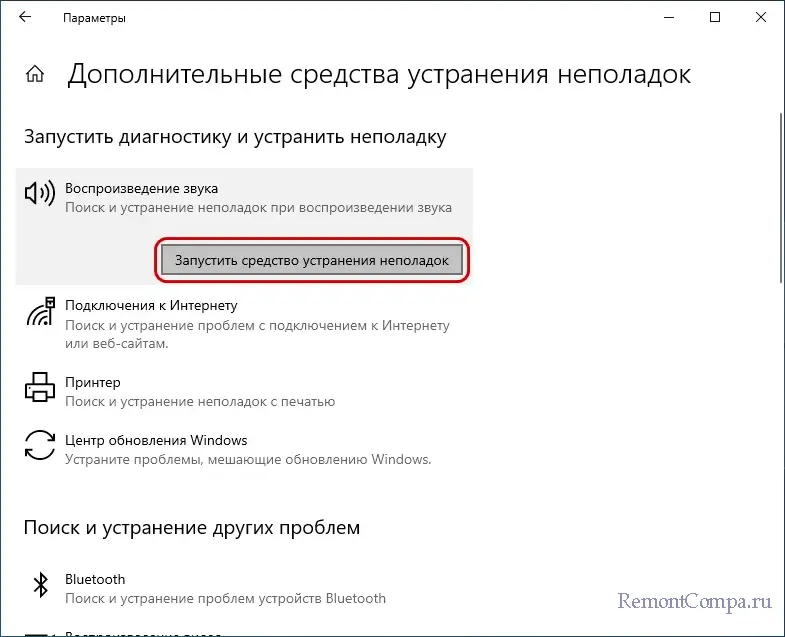
Чтобы исключить сбои в работе аудиоустройства, отключите его, если возможно, физически, после чего подключите повторно к тому же или другому разъему, если таковой имеется. Также вы можете переподключить устройство программно: в окошке «Звук» кликните по устройству правой кнопкой мыши и выберите опцию «Отключить», а затем «Включить».
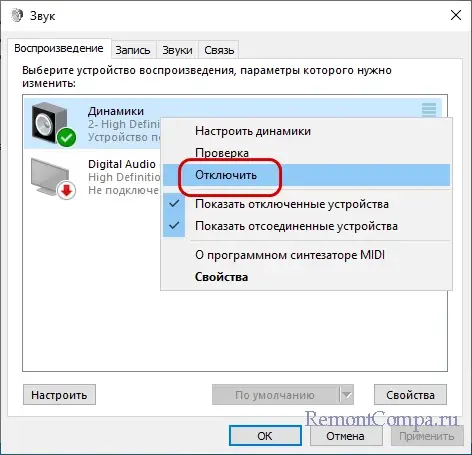
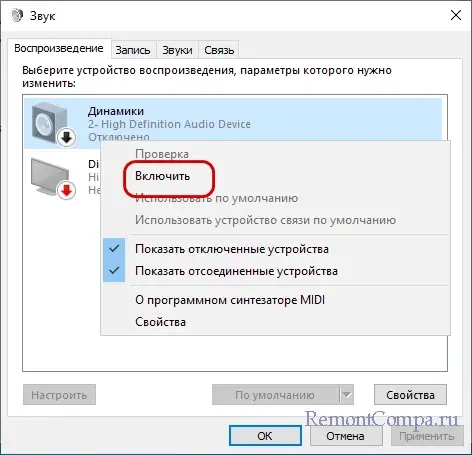
То же самое можно сделать из Диспетчера устройств в разделе «Аудиовходы и аудиовыходы».
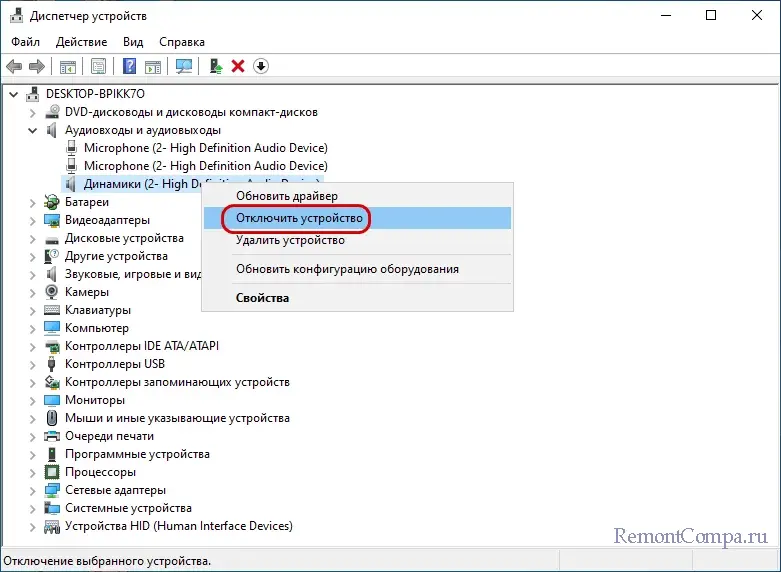
Более жестким вариантом является переустановка устройства в Диспетчере устройств. Для этого жмем по устройству правой кнопкой мыши, выбираем опцию «Удалить устройство» и подтверждаем удаление в диалоговом окошке, после чего перезагружаем компьютер или выбираем в меню «Действие» опцию «Обновить конфигурацию оборудования».
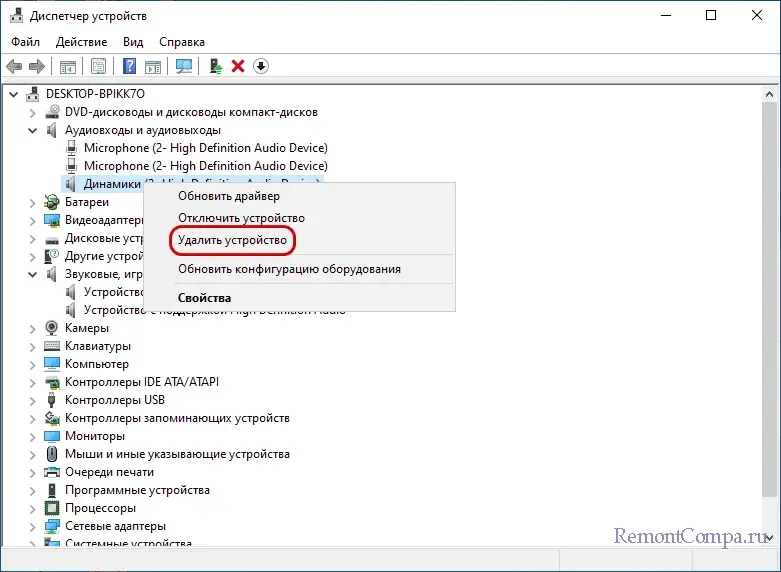
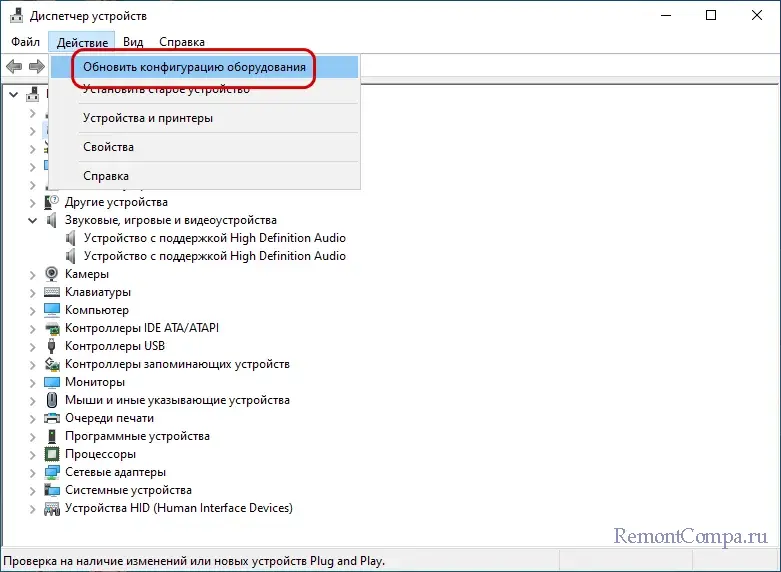
Те же самые действия рекомендуем выполнить в отношении аудиокарты в разделе Диспетчера устройств «Звуковые, игровые и видеоустройства».
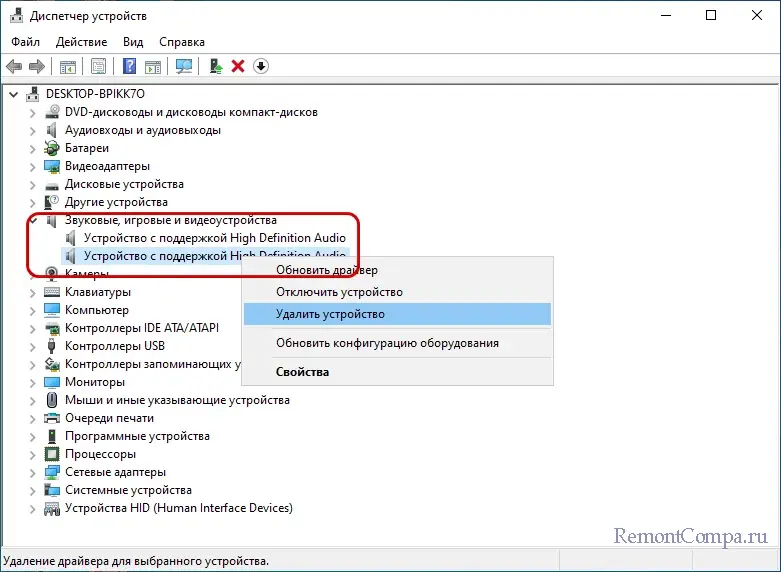
Если проблема возникла после установки обновлений Windows, возможно, она каким-то образом связана с некорректной работой обновленного аудиодрайвера. В этом случае зайдите в тот же раздел «Звуковые, игровые и видеоустройства», откройте свойства аудиокарты, переключитесь на вкладку «Драйвер» и нажмите кнопку «Откатить», если она активна.
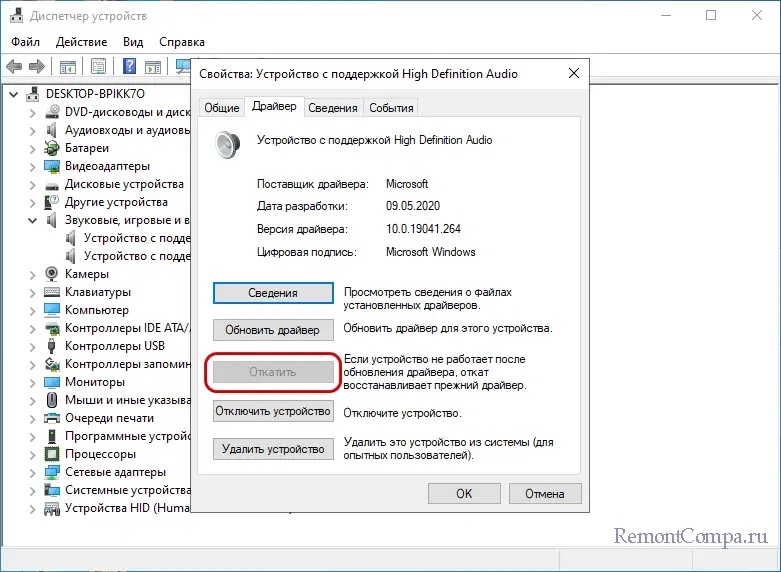
Исключите сбои в работе службы аудио, перезапустив ее из оснастки управления службами. Откройте последнюю командой services.msc, отыщите в списке службу Windows Audio, кликните по ней правой кнопкой мыши и выберите «Перезапустить».
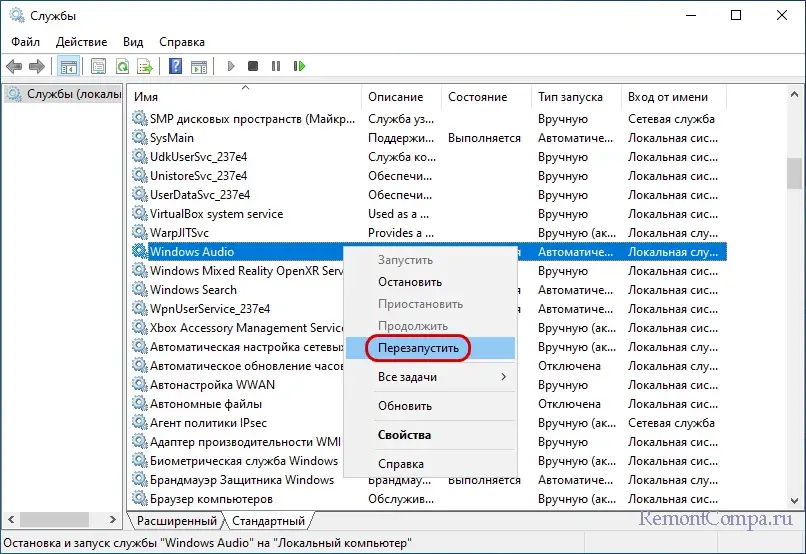
Заодно рекомендуем проверить ее настройки. Откройте свойства службы и убедитесь, что она имеет тип запуска «Автоматически».
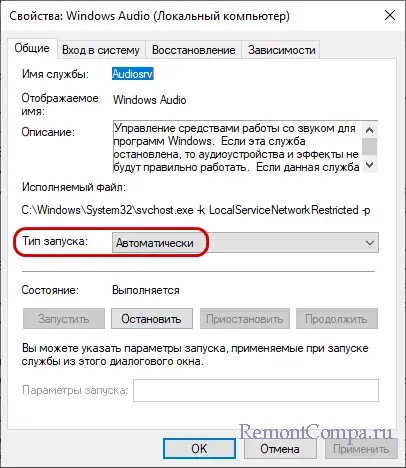
Если устранить проблему так и не удалось, проверьте вашу Windows на предмет повреждений системных файлов командой sfc /scannow. Возможно, также стоит подумать над тем, чтобы заменить установленные аудиодрайвера Microsoft оригинальными, скачанными с сайта производителя аудиокарты или материнской платы вашего компьютера.
Всем привет! Суть проблемы – вы пытаетесь проверить динамики или наушники, но на экране вываливается ошибка с текстом:
Не удалось воспроизвести проверочный звук
При этом звук может вообще не работать. Или он может воспроизводиться только в некоторых программах или приложениях. Проблема актуальна для всех версий Windows 10, 11, 7 или 8. Ниже в статье я расскажу, что можно сделать в таком случае.
ПРИМЕЧАНИЕ! Попробуйте для начала просто перезагрузить устройство и посмотрите – решилась ли проблема. Иногда некоторые звуковые карты могут просто подвисать.
Содержание
- Отключение эффектов
- Перезапуск службы
- Устранение неполадок со звуком
- Откат, удаление и переустановка драйвера
- Дополнительные советы
- Видео
- Задать вопрос автору статьи
Отключение эффектов
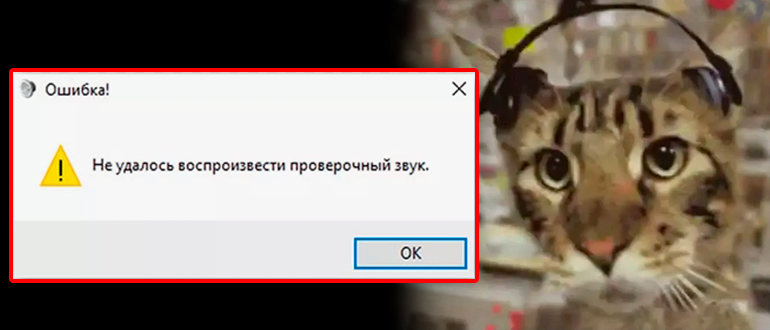
Возможно, есть проблема с эффектами, которые включены для устройства вывода звука. Можно попробовать их отключить.
- Зажмите одновременно клавиши:
+ R
- Вводим команду:
control
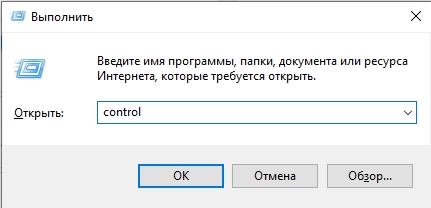
- Переходим в «Звук».
- В первую очередь нам нужно правильно выбрать устройство на вкладке «Воспроизведение» – это именно наушники, динамики, которые подключены в свою очередь к вашей звуковой карте. Чтобы использовать устройство по умолчанию, нужно кликнуть по нему правой кнопкой мыши.
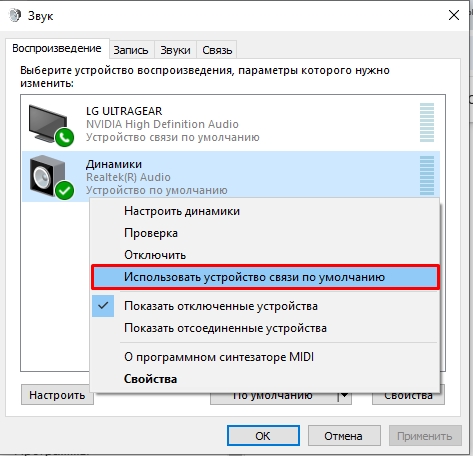
- Далее заходим в «Свойства» этого устройства.
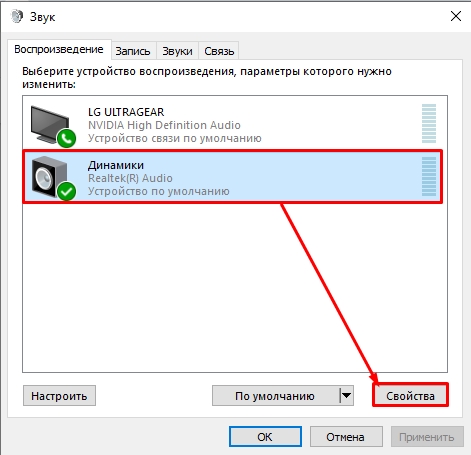
- Если у вас есть вкладка «Дополнительные эффекты» – перейдите туда и все отключите. Не забудьте применить настройки. После этого проверяем работу динамиков.
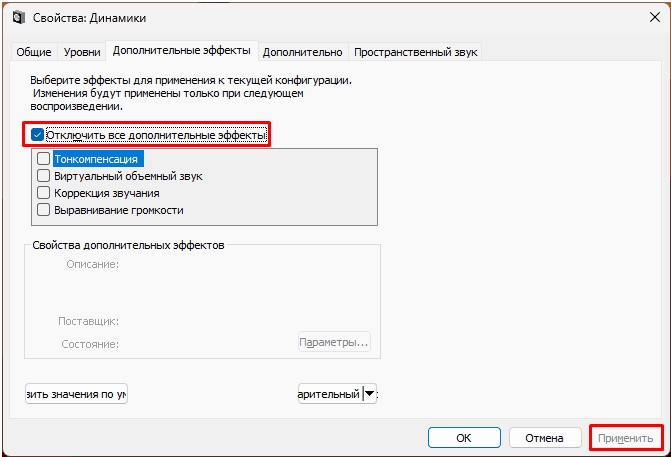
- Если проблема осталась отключите «Пространственный звук».
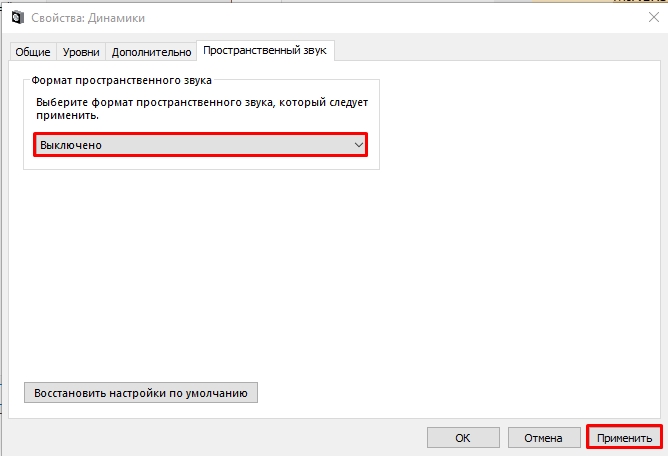
- И если это не помогло, попробуйте на вкладке «Дополнительно» снизить частоту дискретизации и битность. После каждого снижения, примените настройки и проверьте – осталась ли проблема.
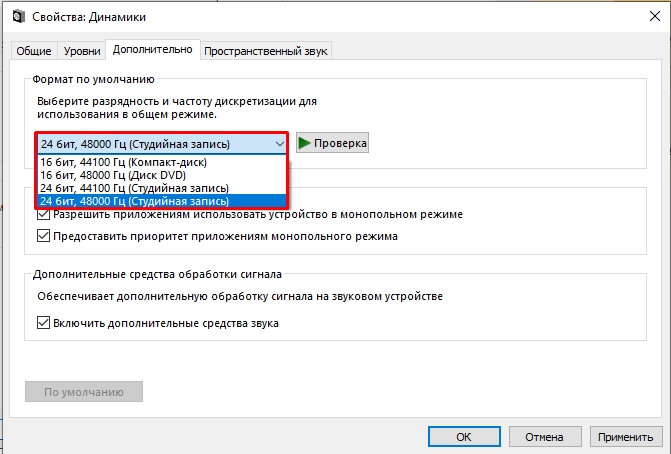
- Если ничего не помогло, верните обратно настройки битности и дискретизации, а потом тут же уберите все нижние галочки.
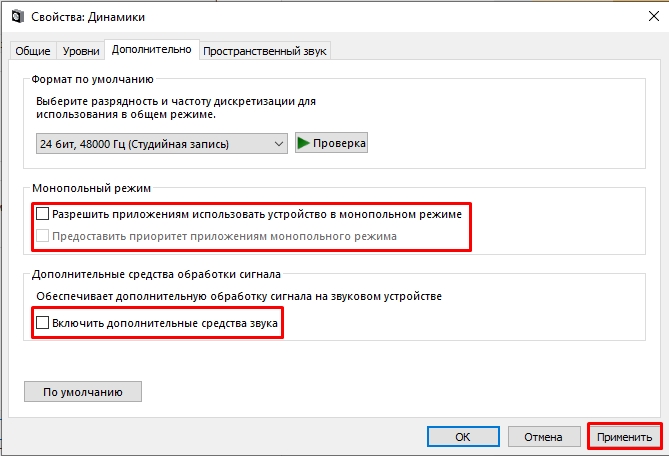
Перезапуск службы
Вообще обычная перезагрузка ОС также перезагружает и все службы. Но есть нюанс – если произошел сбой службы после перезагрузки, то службу вновь нужно остановить и запустить повторно.
- Жмем:
+ R
- Вводим:
services.msc
- Откройте службу:
Windows Audio
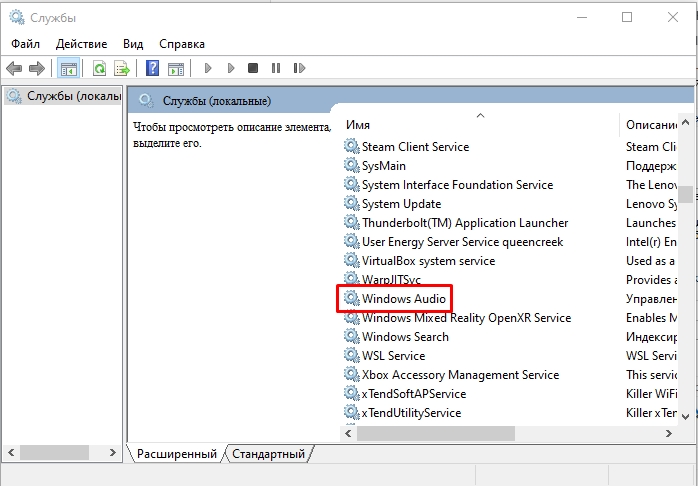
- Проверьте, чтобы тип запуска был автоматическим. После этого остановите и снова запустите службу.
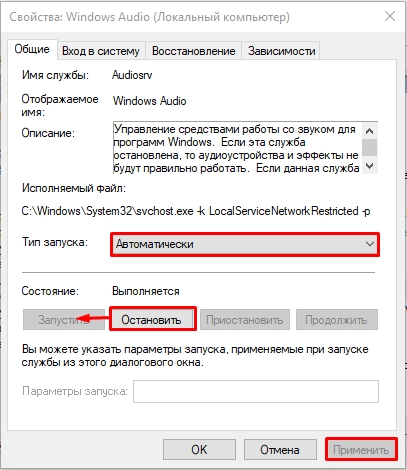
Устранение неполадок со звуком
В Виндовс 10 и 11 есть удобная система, которая сама ищет проблемы и пробует их решать. В трее в правом нижнем углу экрана найдите динамик, нажмите по нему правой кнопкой мыши и выберите вариант «Устранение неполадок со звуком». Далее действуем согласно инструкциям на экране. Если это не помогло – советую к прочтению статьи:
Нет звука на Windows 10
Нет звука на Windows 11
Откат, удаление и переустановка драйвера
Любительски занимаясь записью звука, я уже долгие годы сталкиваюсь с аудио проблемами. И в 90% случаев любая ошибка с воспроизведением звука, щелкание, зависание – это «поломанные» драйвера звуковой карты. У нас есть три варианта, и мы попробуем пройтись по ним всем:
- Зайдите в «Диспетчер устройств», кликнув ПКМ по кнопке «Пуск».
- Раскройте «Звуковые, игровые и видеоустройства».
- Найдите ваш звуковую карту, через который и обрабатывается звук и зайдите через ПКМ в её свойства.
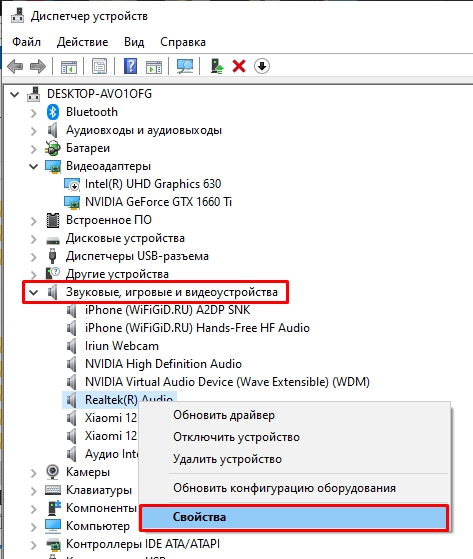
- Первое что мы можем сделать – это «Откатить» драйвер. Возможно, установился кривой или вообще поломанный драйвер.
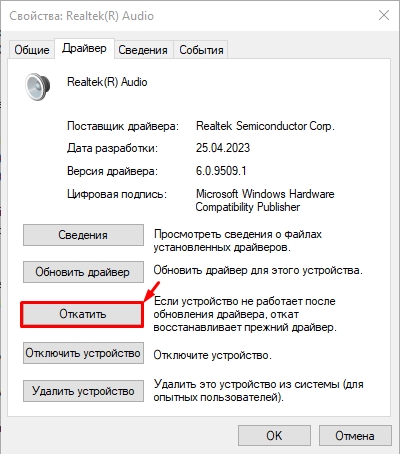
- Если это не поможет, здесь же жмем «Удалить устройство» и подтверждаем это.
- Перезагрузите системы.
- Зайдите сюда и проверьте, чтобы драйвер был установлен. Если он не встал – нажмите по кнопке автоматического поиска и установки дров.
Не факт, что после этого проблема решится. Есть вероятность, что на серверах Microsoft нет подходящих драйверов – с подобным я сталкивался много раз. То есть теперь наша задача пойти в интернет и найти рабочий драйвер. Запастись терпением, так как это задача не из легких. В первую очередь нам нужно поискать рабочий и актуальный драйвер на официальном сайте, производителя вашей звуковой карты. Если звуковуха встроенная, то ищем на оф. сайте материнки.
Я очень подробно разобрал этот момент в статье про щелкающий звук. Переходим туда, внимательно читаем что там написано, и повторяем за мной.
Дополнительные советы
Здесь мы рассмотрим варианты общего сбоя системы. При этом могут быть проблемы со звуком и некоторым железом компьютера или ноутбука.
- Если проблема появляется только после включения, но при перезагрузке она пропадает – вина в «Быстром запуске» системы. Стоит его отключить.
- Попробуйте выполнить откат системы.
- Проверьте и восстановите целостность файлов ОС.
- Переподключите и перенастройте звук в Виндовс – об этом подробно читаем тут.
Я описал все возможные шаги, которые знал сам. Если я что-то пропустил – напишите об этом в комментариях. Ждем вас снова в гости на портале WiFiGiD.RU.
Видео
Как использовать OAuth2 со Spring Security в Java
Javaican 14.05.2025
Протокол OAuth2 часто путают с механизмами аутентификации, хотя по сути это протокол авторизации. Представьте, что вместо передачи ключей от всего дома вашему другу, который пришёл полить цветы, вы. . .
Анализ текста на Python с NLTK и Spacy
AI_Generated 14.05.2025
NLTK, старожил в мире обработки естественного языка на Python, содержит богатейшую коллекцию алгоритмов и готовых моделей. Эта библиотека отлично подходит для образовательных целей и. . .
Реализация DI в PHP
Jason-Webb 13.05.2025
Когда я начинал писать свой первый крупный PHP-проект, моя архитектура напоминала запутаный клубок спагетти. Классы создавали другие классы внутри себя, зависимости жостко прописывались в коде, а о. . .
Обработка изображений в реальном времени на C# с OpenCV
stackOverflow 13.05.2025
Объединение библиотеки компьютерного зрения OpenCV с современным языком программирования C# создаёт симбиоз, который открывает доступ к впечатляющему набору возможностей. Ключевое преимущество этого. . .
POCO, ACE, Loki и другие продвинутые C++ библиотеки
NullReferenced 13.05.2025
В C++ разработки существует такое обилие библиотек, что порой кажется, будто ты заблудился в дремучем лесу. И среди этого многообразия POCO (Portable Components) – как маяк для тех, кто ищет. . .
Паттерны проектирования GoF на C#
UnmanagedCoder 13.05.2025
Вы наверняка сталкивались с ситуациями, когда код разрастается до неприличных размеров, а его поддержка становится настоящим испытанием. Именно в такие моменты на помощь приходят паттерны Gang of. . .
Создаем CLI приложение на Python с Prompt Toolkit
py-thonny 13.05.2025
Современные командные интерфейсы давно перестали быть черно-белыми текстовыми программами, которые многие помнят по старым операционным системам. CLI сегодня – это мощные, интуитивные и даже. . .
Конвейеры ETL с Apache Airflow и Python
AI_Generated 13.05.2025
ETL-конвейеры – это набор процессов, отвечающих за извлечение данных из различных источников (Extract), их преобразование в нужный формат (Transform) и загрузку в целевое хранилище (Load). . . .
Выполнение асинхронных задач в Python с asyncio
py-thonny 12.05.2025
Современный мир программирования похож на оживлённый мегаполис – тысячи процессов одновременно требуют внимания, ресурсов и времени. В этих джунглях операций возникают ситуации, когда программа. . .
Работа с gRPC сервисами на C#
UnmanagedCoder 12.05.2025
gRPC (Google Remote Procedure Call) — открытый высокопроизводительный RPC-фреймворк, изначально разработанный компанией Google. Он отличается от традиционых REST-сервисов как минимум тем, что. . .











