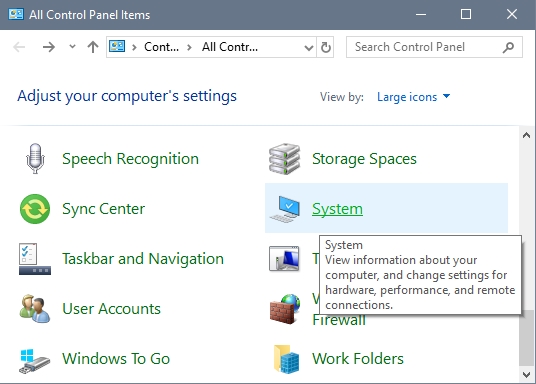Исправить драйвер дисплея не удалось запустить Ошибка
Недавно ряд пользователей сообщили об ошибке при попытке открыть приложения с интенсивной графикой, например видеоигры. По словам пользователей, когда они пытались открыть приложение, вместо этого они получали ошибку «Не удалось запустить драйвер дисплея». Таким образом, если вы столкнулись с той же ошибкой, то вы попали в нужное место, поскольку этот пост расскажет, как именно вы можете ее исправить.
Вот полное содержание сообщения об ошибке:
«Не удалось запустить драйвер дисплея; вместо этого используется Microsoft Basic Display Driver. Проверьте Центр обновления Windows на наличие более нового драйвера дисплея ».
Такая ошибка может быть вызвана несколькими факторами. Возможно, это вызвано повреждением или устареванием графического драйвера. Кроме того, это также может быть связано с некоторыми проблемами с настройками системы. Не волнуйтесь, есть потенциальные исправления, которые могут помочь вам решить проблему. Но прежде чем устранять проблему, вам необходимо сначала обновить компьютер с Windows 10, и если это не помогло решить проблему, то вот возможные исправления, которые должны помочь устранить ошибку «Не удалось запустить драйвер дисплея».
Вариант 1. Попробуйте перезапустить графический драйвер.
Хотя Windows 10 может восстановить графический драйвер самостоятельно в случае сбоя, бывают случаи, когда он не справляется со своей работой. Чтобы перезапустить графический драйвер на вашем компьютере, просто нажмите комбинацию клавиш Win + Ctrl + Shift + B. После этого графический драйвер вернется менее чем за секунду.
Вариант 2. Попробуйте запустить средство устранения неполадок оборудования и устройств.
Запуск встроенного средства устранения неполадок оборудования и устройств также может помочь вам исправить ошибку «Не удалось запустить драйвер дисплея».
- Первое, что вам нужно сделать, это нажать на Пуск, а затем на иконку в виде шестеренки, чтобы открыть окно настроек.
- После открытия настроек найдите параметр «Обновление и безопасность» и выберите его.
- Оттуда перейдите к варианту устранения неполадок, расположенному в левой части списка.
- Затем выберите «Клавиатура» из списка, откройте средство устранения неполадок и запустите его. Когда он выполнит свою работу, подождите, пока он завершит процесс, а затем перезапустите систему.
- После перезагрузки системы проверьте, не устранена ли проблема. Если нет, обратитесь к следующей опции, приведенной ниже.
Вариант 3. Попробуйте обновить или откатить графический драйвер.
Вы можете попробовать обновить драйвер видеокарты с помощью диспетчера устройств на вашем компьютере, чтобы устранить ошибку «Драйвер дисплея не удалось запустить», или вы также можете перейти непосредственно на веб-сайт производителей вашей видеокарты, например NVIDIA, Intel или AMD, и перейти в раздел Драйверы, затем проверьте, есть ли новое доступное обновление — если есть, скачайте и установите его.
Чтобы обновить графический драйвер через диспетчер устройств, выполните следующие действия:
- Сначала загрузите компьютер в безопасном режиме.
- После этого нажмите клавиши Win + R, чтобы запустить Run.
- Введите devmgmt.MSC в поле и нажмите Enter или нажмите OK, чтобы открыть диспетчер устройств.
- После этого отобразится список драйверов устройств. Оттуда найдите адаптеры дисплея и щелкните по ним.
- После этого щелкните правой кнопкой мыши каждую запись в разделе «Видеоадаптеры» и выберите в меню пункт «Удалить устройство».
- Теперь перезагрузите компьютер.
- После перезагрузки компьютера перейдите в приложение «Настройки» и проверьте наличие обновлений в разделе «Центр обновления Windows».
Вариант 4. Попробуйте настроить свою систему на максимальную производительность.
Если первые три параметра не устранили ошибку, вы можете попробовать настроить компьютер на максимальную производительность, поскольку Windows 10 позволяет вам выбрать эффекты, которые вы хотите активировать в своей системе, и вы можете сделать это, изменив соотношение производительности. Регулирование коэффициента производительности может быть выполнено с помощью определенной настройки на вашем компьютере — и эта настройка должна быть установлена на «Максимальная производительность» для устранения ошибки.
- На панели поиска Windows введите «производительность» и в появившихся результатах поиска выберите параметр «Настройка внешнего вида и производительности Windows».
- Затем появится мини-окно, и оттуда нажмите переключатель, который говорит: «Настройтесь на лучшую производительность».
- После этого нажмите кнопку «Применить» и «ОК», чтобы сохранить внесенные изменения. Это должно решить проблему.
Вам нужна помощь с вашим устройством?
Наша команда экспертов может помочь
Специалисты Troubleshoot.Tech всегда готовы помочь вам!
Замените поврежденные файлы
Восстановить производительность
Удалить вредоносные программы
ПОЛУЧИТЬ ПОМОЩЬ
Специалисты Troubleshoot.Tech работают со всеми версиями Microsoft Windows, включая Windows 11, с Android, Mac и другими.
Поделиться этой статьей:
Вас также может заинтересовать
Если ваш ПК с Windows обнаружит ошибку, он отобразит синий экран смерти или ошибку BSOD, которая обычно появляется в течение доли секунды и создает некоторые журналы или файлы дампов, как то, что другой пользователь предпочитает вызывать, а затем внезапно загружает ваш компьютер. Этот процесс обычно происходит быстро, так как большинству пользователей трудно получить код ошибки и, вероятно, не смогут проверить, что на самом деле пошло не так с их ПК. Именно здесь приходят файлы дампа. Они хранятся на вашем компьютере и могут быть доступны только администратору. Они подразделяются на 4 основных типа, а в Windows 10 они либо:
- Полный дамп памяти
- Дамп памяти ядра
- Малый дамп памяти (256 KB)
- Активные дампы памяти
Файлы дампа полезны, поскольку они могут помочь вам в решении проблемы, и поэтому вам необходимо настроить компьютер с Windows 10 для их создания, но сначала вам нужно создать точку восстановления системы. Это важно, так как вы собираетесь изменить некоторые системные файлы, а также важные настройки Windows 10. Существует два способа создания файлов дампа — во-первых, изменив настройки в разделе «Запуск и восстановление» и, наконец, через командную строку WMIC. Обратитесь к инструкциям, подготовленным ниже, чтобы узнать, как создавать файлы дампа после любой ошибки BSOD, используя эти параметры.
Вариант 1 — через запуск и восстановление
- Введите «панель управления» в поле поиска Cortana, а затем нажмите «Панель управления» в результатах поиска, чтобы открыть ее.
- После открытия панели управления вам необходимо убедиться, что вы просматриваете содержимое по их категориям, затем щелкните ссылку заголовка с надписью «Система и безопасность», или вы также можете щелкнуть правой кнопкой мыши значок «Этот компьютер» и затем выбрать «Свойства».
- Затем выберите Дополнительные параметры системы на левой панели. Как только вы это сделаете, появится новое и маленькое окно.
- В открывшемся окне найдите раздел «Запуск и восстановление», а затем нажмите кнопку «Настройки».
- А в разделе «Отказ системы» вы можете выбрать любую опцию из выпадающего списка для записи отладочной информации, такую как:
- Нет — это означает, что в Windows нет файла дампа, созданного
- Небольшой дамп памяти — это означает, что Windows создаст файл мини-дамп на BSOD
- Complete Memory Dump — это означает, что Windows создаст файл Complete Memory Dump на BSOD
- Автоматический дамп памяти — это означает, что Windows создаст файл автоматического дампа памяти на BSOD.
- Active Memory Dump — это означает, что Windows создаст файл Active Memory Dump на BSOD
Примечание. Для полного дампа требуется файл подкачки, который может быть размером с физическую память, установленную на вашем ПК, с выделенным 1 МБ пространства только для заголовка страницы.
- Теперь, когда вы выбрали наиболее подходящий вариант, просто нажмите OK / Применить, а затем выйдите.
- Перезагрузите компьютер, чтобы успешно применить сделанные изменения.
Вариант 2 — через командную строку WMIC
- Первое, что вам нужно сделать для создания файлов дампа через командную строку WMIC, — это нажать комбинацию клавиш Win + X или просто щелкнуть правой кнопкой мыши кнопку «Пуск» и затем выбрать параметр «Командная строка (администратор)». Вы также можете ввести «cmd» в поле поиска Cortana, а затем щелкнуть правой кнопкой мыши командную строку в результатах и выбрать «Запуск от имени администратора».
- После этого введите любую из приведенных ниже команд в зависимости от ваших предпочтений, чтобы ваш ПК с Windows 10 был настроен для создания файлов дампа:
- Нет файла дампа: wmic RECOVEROS установлен DebugInfoType = 0
- Небольшой дамп памяти: wmic RECOVEROS установлен DebugInfoType = 3
- Дамп памяти ядра: wmic RECOVEROS установлен DebugInfoType = 2
- Полный дамп памяти: wmic RECOVEROS установлен DebugInfoType = 1
- Автоматический дамп памяти: wmic RECOVEROS установлен DebugInfoType = 7
- Активный дамп памяти: wmic RECOVEROS установлен DebugInfoType = 1
Примечание. Полный дамп должен иметь файл подкачки, который может быть размером с физическую память, установленную на вашем ПК, и иметь место в 1 МБ только для заголовка страницы.
- Теперь введите «выход» в командной строке, чтобы выйти из него.
- Перезагрузите компьютер, чтобы изменения вступили в силу.
Читать
Код ошибки 47 — Что это?
Кокаин проходит ошибка драйвера устройства что пользователи сталкиваются, когда они используют операционную систему Windows 2000 и ее более поздние версии.
Ошибка возникает, когда подключенное периферийное устройство после удаления с помощью программы «Safe Removal Hardware» отключает проблему в процессе. Сообщение об ошибке, которое вы затем видите, в операционной системе называется кодом ошибки 47.
Обычно он появляется на экране вашего компьютера со следующим сообщением:
Windows не может использовать это аппаратное устройство, так как оно подготовлено к «безопасному удалению», но не удалено с компьютера. (Код 47)
Решение
Причины ошибок
Код ошибки может быть вызван множеством факторов, основные из которых перечислены ниже:
- Незавершенная установка программы
- Незавершенное удаление программы
- Восстановление системы от вирусов
- Поврежденные записи системного реестра Windows
Дополнительная информация и ручной ремонт
Код ошибки 47, как и другие коды ошибок драйверов устройств, относительно легко решить. Исправить код ошибки можно следующими способами:
Способ 1. Повторно подключите устройство к компьютеру.
Отключение и подключение USB-кабеля устройства к компьютеру — самый простой способ устранить ошибку.
Это поможет обновить систему и повысит вероятность того, что файлы драйверов устройств загрузятся и будут работать правильно.
Способ 2 — перезагрузите компьютер
Другой простой метод, который вы можете использовать для решения кода ошибки вашего ПК, — это просто перезагрузить систему Windows.
Может случиться так, что ошибка, возникающая при подключении устройства, которое вы подключили, является просто временной проблемой, и после перезапуска возобновит нормальную работу.
Способ 3 — удалить вручную, а затем переустановить драйвер устройства
Если оба вышеперечисленных метода не помогли решить проблему, возможно, вам придется прибегнуть к ручному удалению, а затем переустановке драйвера устройства, вызвавшего проблему.
Это было бы необходимо, поскольку оставшиеся неполные файлы из-за частичного удаления или установки программ — это то, что способствует возникновению кода ошибки. Удаление и повторная установка программы драйвера устройства приведет к завершению работы с файлами.
Вы можете сделать это, сначала войдя в систему как администратор и открыть диспетчер устройств. Выберите устройство, вызывающее проблему, дважды щелкните его и убедитесь, что периферийное устройство правильно подключено к ПК.
После открытия щелкните вкладку «Драйвер» и выберите «Обновить драйвер». Обязательно ознакомьтесь с системной документацией, которую вы получили вместе со своим ПК или компьютером, чтобы проверить сведения о материнской плате и спецификациях драйверов.
Метод 4 — Используйте программное обеспечение для автоматической загрузки драйвера
Ручное удаление и переустановка драйвера обычно делают свое дело; Однако это может занять много времени, особенно когда вам придется прибегнуть к руководству пользователя вашего оборудования.
Поэтому с помощью такой программы, как DriverFIX Это поможет вам сэкономить много времени и сэкономить нервы, поскольку устройство правильно работает на вашем компьютере.
ДрайверFIX, с его удобным подходом, который поможет вам решить проблемы с вашим ПК, поставляется со встроенной базой данных, которая определяет, какие драйверы вам нужно перенастроить, всего за несколько секунд и загружает их автоматически. Это также гарантирует, что ваши драйверы установлены полностью, не оставляя места для каких-либо незавершенных файлов, которые создают код ошибки 47. Это также имеет дополнительное преимущество, заключающееся в возможности резервного копирования и восстановления ваших файлов, если есть малейшая возможность системного файла повреждать. Таким образом, повреждение реестра можно предотвратить, позволив программному обеспечению выполнить откат системных файлов до более ранней исправной контрольной точки. ВодительFIX это ответ на точное и быстрое исправление кодов ошибок вашего ПК.
Открыть скачать драйверFIX исправить код ошибки 47 быстро и эффективно!
Читать
Minecraft покорил мир, это был независимый проект, и он стал мейнстримом. Думаю, мечта каждого разработчика игр. С другой стороны, мечта каждого геймера — дважды щелкнуть по игре и играть в нее, а не решать различные проблемы, особенно если они связаны с запуском. К счастью для всех вас, геймеры, здесь, в errortools мы тоже играем, и мы рады предложить вам решение проблемы с запуском Minecraft. Так что сядьте поудобнее, расслабьтесь и продолжайте читать, и, надеюсь, вы снова будете играть в кратчайшие сроки. Следуйте представленному руководству шаг за шагом, пункт за пунктом, как оно представлено, чтобы быстрейшим образом вернуться в Minecraft. В этом руководстве также предполагается, что конфигурация вашего оборудования соответствует хотя бы минимальным системным требованиям для запуска Minecraft.
-
Отключить антивирус и брандмауэр
В 90% случаев это проблема, из-за которой Minecraft не работает, ваш антивирус или брандмауэр обнаружил это как ложное срабатывание, и доступ к системному Интернету и т. Д. Был отключен. Попробуйте отключить его, и, если все работает нормально, добавьте его в список исключений антивируса или брандмауэра.
-
Запустите Minecraft от имени администратора
Minecraft иногда отказывается запускаться, если у него нет прав администратора. Чтобы убедиться, что это так, найдите исполняемый файл Minecraft, щелкните его правой кнопкой мыши и выберите свойствами. Перейдите на вкладку совместимости и проверьте Запуск от имени администратора пунктом.
-
Завершить процесс Minecraft
Стало известно, что даже если Minecraft не запущен, его процессы могут быть активны в фоновом режиме. нажимать CTRL + SHIFT + ESC чтобы открыть диспетчер задач. Найдите, запущен ли процесс Minecraft. Если вы найдете процесс Minecraft, щелкните его правой кнопкой мыши и выберите Снять задачу
-
Запускаем Minecraft в режиме совместимости
Если Minecraft по-прежнему отказывается запускаться, попробуйте запустить его в режиме совместимости с предыдущей версией Windows. Найдите исполняемый файл Minecraft в месте его установки. Щелкните его правой кнопкой мыши и выберите свойствами
В свойствах окна переходят в совместимость вкладка Проверить запустите эту программу в режиме совместимости для:
Выберите предыдущую версию операционной системы, попробуйте Windows 8 or Windows 7 -
Обновите драйвер видеокарты
Лучше всего зайти на сайт производителя вашего графического процессора и загрузить последнюю версию драйвера вашего графического процессора.
-
Удалите моды, плагины, пакеты текстур
Моды, плагины, пакеты текстур — все великолепно, но иногда они могут вызвать перегрузку графического процессора и другие проблемы, чтобы проверить, так ли это, попробуйте запустить Minecraft в режиме Vannila без чего-либо установленного, просто чистый и чистый Minecraft, поскольку он был только что загружен и установлен.
-
Переустановите Minecraft
Если все остальное не удалось, переустановите Майнкрафт. Может быть вероятность, что какой-то файл DLL был удален или поврежден по ошибке или что некоторые важные файлы отсутствуют. Чистая переустановка устранит все эти проблемы.
Читать
Код ошибки 0x80240020 — Что это?
Код ошибки 0x80240020 — это код ошибки обновления Windows 10, который влияет на пользователей, которые пытаются обновить свою операционную систему Windows. Это может произойти из-за конкретной программы, которая блокирует завершение обновления. Это также может произойти, когда другие проблемы с ПК мешают процессу обновления, нарушая способность Центра обновления Windows загружать обновления на свой компьютер. Общие симптомы ошибки с кодом 0x80240020 включают следующее:
- Окно сообщения, детализирующее наличие кода ошибки 0x80240020
- Невозможность завершить процесс обновления до Windows 10
Решение
Причины ошибок
Обновить коды ошибок возникают, когда пользователи Windows сталкиваются с ошибкой обновления при использовании Центра обновления Windows, веб-сайта Центра обновления Windows Microsoft, веб-сайта Центра обновления Майкрософт или сервера служб Windows Server Update Services (WSUS). Нарушение может привести к сбою этого процесса, например, из-за повреждения системных файлов или проблем, связанных со службами Центра обновления Windows.
Дополнительная информация и ручной ремонт
Чтобы исправить проблемы, связанные с кодами ошибок, часто лучше применять методы ручного ремонта. Это помогает пользователям Windows определить основные причины кода ошибки и предоставить решения, которые навсегда устранят эти проблемы. Например, если код ошибки 0x80240020 на вашем компьютере связан с проблемой в средстве обновления Windows, вам необходимо сначала убедиться, что это проблема, с помощью средства устранения неполадок, найденного в настройках вашего компьютера. Средство устранения неполадок обнаружит и устранит проблему.
Большинство из этих методов ручного ремонта может быть реализовано любым пользователем Windows, независимо от его опыта, технических способностей или их отсутствия. Однако в некоторых случаях требуются технические навыки. Если у вас возникли проблемы с выполнением процедур, описанных ниже, или в любой другой статье с кодом ошибки, найденной на этом сайте, подумайте о том, чтобы получить помощь специалиста по ремонту Windows или использовать мощный автоматизированный инструмент.
Ниже приведены подробные сведения о методах ручного ремонта для исправления кода ошибки 0x80240020. Убедитесь, что вы правильно следуете инструкциям. В конце концов, любая ошибка, которую вы сделаете, может вызвать дальнейшие проблемы на вашем компьютере и помешает вам решить код ошибки 0x80240020 в Windows 10.
Способ первый: запустить средство устранения неполадок Центра обновления Windows
Один из способов исправить код ошибки 0x80240020 — устранить неполадки Центра обновления Windows. Для этого вам необходимо получить доступ к настройкам на вашем компьютере, а затем просто выбрать соответствующие доступные варианты устранения неполадок. Следуйте инструкциям ниже:
- Шаг первый: Введите «Настройки» в поле поиска рядом с кнопкой «Пуск», затем нажмите Enter
- Шаг второй: в поле поиска в настройках введите Устранение неполадок
- Шаг третий: выберите вариант устранения неполадок
- Шаг четвертый: В разделе «Система и безопасность» выберите «Исправить проблемы с Центром обновления Windows».
- Шаг пятый: В Центре обновления Windows выберите Устранить проблемы, которые не позволяют обновлять Windows.
- Шаг шестой: Нажмите Далее и подождите, пока средство устранения неполадок не обнаружит и не устранит проблемы.
Если есть проблемы с Центром обновления Windows, средство устранения неполадок сможет их исправить. После завершения этого процесса перезагрузите компьютер и снова откройте Центр обновления Windows. Попытайтесь обновить операционную систему Windows. Если Центр обновления Windows завершает процесс, и ваша машина загружает и запускает обновление, вы успешно устранили ошибку с кодом 0x80240020.
Однако, если произошла другая ошибка обновления и появляется окно с сообщением о наличии кода ошибки 0x80240020 в Windows 10, вам необходимо применить другую процедуру восстановления вручную. Пожалуйста, смотрите ниже для получения дополнительной информации о ручном способе ремонта два.
Способ второй: использование SFC для сканирования и исправления поврежденных системных файлов
Поврежденные или отсутствующие системные файлы могут помешать вашей машине успешно загрузить обновление. По этой причине сканируйте и исправляйте любые проблемы, связанные с системными файлами на вашем компьютере, с помощью командной строки. Этот метод ручного восстановления часто называют проверкой / проверкой системных файлов (SFC).
- Шаг первый: щелкните правой кнопкой мыши меню «Пуск»
- Шаг второй: выберите командную строку (администратор)
- Шаг третий: Введите SFC / SCANNOW
Чтобы убедиться, что вы правильно выполняете эту процедуру, введите команду, как написано выше, с пробелом между «sfc» и «/ scannow». Если на вашем компьютере отсутствуют отсутствующие, поврежденные или поврежденные файлы, команда SFC включит командную строку для сканирования и устранения этих проблем. Дождитесь завершения процесса и перезагрузите компьютер.
После успешной перезагрузки системы повторите попытку обновления Windows 10 в Центре обновления Windows или на веб-сайте Центра обновления Windows. Если проблема, вызывающая код ошибки 0x80240020, была связана с проблемами с системными файлами, вы сможете завершить обновление после использования инструмента SFC.
Метод третий: загрузка автоматизированного инструмента
Если вы хотите всегда иметь в своем распоряжении утилиту для исправления этих Windows 10 и других связанных с ними проблем, когда они возникают, Загрузить и установить мощный автоматизированный инструмент.
Читать
Если вы вдруг столкнулись с ошибкой при попытке запустить «песочницу» Windows, в которой говорится: «Не удалось запустить песочницу Windows, ошибка 0xc030106, виртуальная машина или контейнер неожиданно завершили работу», читайте дальше, так как этот пост расскажет вам, что вы можете сделать, чтобы решить проблему. По словам экспертов по безопасности, такая ошибка в Windows Sandbox связана с некоторыми проблемами с вспомогательным компонентом виртуализации. Это также может быть вызвано другими факторами, и, чтобы исправить это, есть несколько возможных исправлений, которые вам нужно проверить. Вы можете попробовать запустить Песочницу Windows от имени администратора. Вы также должны убедиться, что все вспомогательные процессы работают правильно, а также попытаться установить все ожидающие обновления Windows.
Вариант 1. Попробуйте запустить Windows Sandbox от имени администратора.
- В меню «Пуск» прокручивайте вниз, пока не увидите запись для песочницы Windows.
- Затем щелкните его правой кнопкой мыши и выберите «Еще», а затем выберите параметр «Запуск от имени администратора», чтобы открыть его с правами администратора.
- Затем, если появляется запрос контроля учетных записей или контроля учетных записей, просто нажмите «Да» для продолжения.
- Теперь вы сможете открыть песочницу Windows без ошибки. Однако, если ошибка не устранена, перейдите к следующим параметрам ниже.
Вариант 2. Убедитесь, что все вспомогательные процессы и службы работают правильно.
Если запуск Windows Sandbox от имени администратора не помог устранить ошибку, необходимо убедиться, что все связанные процессы для Windows Sandbox работают правильно. Для этого выполните следующие действия:
- Нажмите клавиши Win + R, чтобы запустить утилиту «Выполнить», введите «services.msc» в поле и нажмите Enter, чтобы открыть диспетчер служб Windows.
- Далее из списка сервисов ищите следующие сервисы в указанном порядке:
- Служба виртуализации сети
- Виртуальный диск
- Виртуальная машина Hyper — V
- Hyper — V Host Compute Service
- Контейнер Менеджер Сервисов
- После того как вы найдете вышеупомянутые сервисы, перезапустите каждый из них.
- После этого попробуйте снова открыть песочницу Windows и посмотреть, исправлена ли ошибка.
Вариант 3. Попробуйте установить ожидающие обновления Windows.
Если второй вариант по-прежнему не работает, вы можете проверить обновления Windows на своем компьютере и посмотреть, есть ли какие-либо ожидающие обновления Windows, которые вам необходимо установить. Все, что вам нужно сделать, это перейти в приложение «Параметры Windows 10», а затем перейти в раздел «Обновления Windows» и нажать кнопку «Проверить наличие обновлений», чтобы проверить, есть ли какие-либо ожидающие обновления, которые необходимо установить. Это может исправить ошибку Windows Sandbox.
Читать
Интернет стал одним из важнейших прав человека, как заявлено во многих странах мира. Среди многих преимуществ, которые предлагает Интернет, — различные сайты, продающие стоковые фотографии для всех ваших нужд. Независимо от того, работаете ли вы в индустрии дизайна или просто хотите сделать что-то для себя, велика вероятность, что вам в конечном итоге понадобятся фотографии для вашей работы.

В этой статье мы собираемся пройтись по лучшим сайтам со стоковыми фотографиями, НО мы сосредоточимся на тех, которые предоставляют вам фотографии без лицензионных отчислений, так что здесь ничего платного, а только лучшее из бесплатного мира.
Бесплатная коллекция Adobe Stock
https://tracker.tradedoubler.com
В последнем 2020 году Adobe совершенно бесплатно сделала более 70000 фотографий, видео, иллюстраций и шаблонов. Вы можете использовать предоставленные материалы в личных, коммерческих и творческих целях. Поскольку это коллекция Adobe, а также ее часть, весь предоставленный материал высокого качества. Вы также можете загружать изображения для визуального поиска похожих.
Unsplash
https://unsplash.com/
Unsplash — это место, куда вы отправитесь, если хотите найти картинки в бесплатном качестве. Так как многие фотографы жертвуют здесь свои избранные работы, вы всегда найдете там неизменно качественные работы. У Unsplash также есть приложения для Android и iOS, так что вы также можете просматривать их запасы на своем мобильном устройстве. Фотографии сгруппированы по категориям, что значительно упрощает поиск.
Pixabay
https://pixabay.com/
Pixabay, возможно, хорошо известен своей огромной коллекцией изображений и иллюстраций. Там есть тонны и тонны всего, что можно использовать без лицензионных отчислений. Плохая сторона связана с его самой сильной стороной, поскольку на его сайте так много изображений, качество не всегда на высшем уровне, как на Unsplash для сравнения, но вы можете найти здесь вещи, которые вы не сможете сделать больше нигде.
Pexels
https://www.pexels.com/
Это отличный выбор для веб-разработчиков или разработчиков приложений, поскольку на нем вы можете найти различные идеи и дизайн пользовательского интерфейса. Здесь можно найти множество готовых к реализации идей пользовательского интерфейса, а также приличное количество фотографий. В целом сайт отлично подходит для этой цели, но, пожалуйста, прочтите лицензию на каждое изображение, поскольку некоторые из них ограничены в использовании и не могут использоваться в коммерческих проектах.
Пиквизард сток
https://www.pikwizard.com/
Стоковая фотография от Pikwizard — это место, куда вы отправитесь, если вам нужны качественные снимки людей. Есть много изображений людей в естественных позах, делающих что-то, ничего глупого или неестественного, просто чистых и красивых. Помимо прочего, здесь также представлен широкий выбор городских пейзажей. К сожалению, как и в случае с Pexels, не все изображения имеют одинаковую лицензию, поэтому обязательно ознакомьтесь с условиями использования перед тем, как использовать ее.
Gratisography Стоковые фотографии
http://gratisography.com/
Последним в нашем списке находится сайт Stock со странным названием, и если вы посетите его, то увидите, что странное не только название. Gratisography — это фондовый сайт, цель которого — предоставить вам высококачественные фотографии, но в ином свете, чем на другом сайте. Эти изображения более артистичны и сюрреалистичны, чем другие сайты-конкуренты. Изображения загружаются почти ежедневно, но, поскольку тематика несколько нишевая, сама коллекция относительно невелика.
Заключение
Вот и все, мы надеемся, что хоть как-то помогли вам найти материал для вашего следующего проекта, и я надеюсь скоро увидеть вас снова. errortools.com. Береги себя и всего наилучшего.
Читать
Как вы знаете, меню Win + X, которое является контекстным меню быстрого доступа, является полезным способом запуска нескольких приложений в Windows, таких как параметры электропитания, Windows PowerShell, средство просмотра событий, диспетчер устройств и т. д. Однако бывают случаи, когда у вас могут возникнуть трудности с определением необходимой утилиты. На самом деле это часть оболочки Windows 10, которая выходит за рамки настройки Windows 10. Однако есть простой трюк, который вы можете использовать для этого. Итак, в этом посте вы узнаете, как переименовать параметры в меню Win + X в Windows 10. Если вы не знаете, контекстное меню разделено на три группы. Microsoft отнесла самую нижнюю часть к группе 1, а среднюю часть — к группе 2, а первую часть — к группе 3. Чтобы переименовать эти параметры, вам необходимо использовать проводник и следовать инструкциям, изложенным ниже.
Шаг 1: Сначала нажмите клавиши Win + E, чтобы открыть проводник.
Шаг 2: Затем перейдите по этому пути:% LocalAppdata% MicrosoftWindowsWinX
Шаг 3: Оттуда вы должны увидеть три папки: Группа 1, Группа 2 и Группа 3. Откройте соответствующую папку по вашему выбору.
Шаг 4: После этого щелкните правой кнопкой мыши вариант ярлыка, который вы хотите переименовать, и выберите «Свойства».
Шаг 5: Затем перейдите на вкладку «Ярлык» в окне «Свойства».
Шаг 6: Теперь в текстовом поле «Комментарий» введите новое имя выбранного вами параметра.
Шаг 7: Нажмите кнопки «Применить» и «ОК», чтобы сохранить внесенные изменения.
Примечание: Теперь вы можете либо войти в систему, либо выйти из своей учетной записи пользователя Windows 10, чтобы увидеть результат внесенных вами изменений. Вы также можете перезапустить процесс проводника через диспетчер задач. Это закроет проводник, а также компоненты оболочки, а затем снова запустит только компоненты оболочки. Кроме того, вы можете проверить меню Win + X, чтобы увидеть индивидуальное имя, которое вы только что установили для определенного параметра. Как видите, даже несмотря на то, что он не добавляет ничего лишнего, все же гораздо лучше знать, как вы можете его настроить.
Читать
Corsair хорошо известна своими модулями оперативной памяти для ПК, но затем она расширилась до периферийных устройств для ПК и даже продала несколько готовых компьютеров в последние несколько лет. Новое расширение Corsair теперь включает линейку ноутбуков, начиная с их нового игрового ноутбука Voyager.

Ноутбук Voyager оснащен механической клавиатурой и сенсорной панелью, похожей на MacBook, для набора текста и указывания. Он оснащен 16-дюймовым экраном QHD+ с частотой 240 Гц, который работает на графическом процессоре Radeon 6800M. Также внутри скрывается 16-поточный процессор AMD Ryzen 9 6900HS, поддержка Wi-Fi 6E, звук Dolby Atmos и веб-камера Full HD 1080p.
Клавиатура имеет низкопрофильные механические переключатели Cherry MX с подсветкой RGB для каждой клавиши, а над ней находится то, что Corsair называет макробаром, с 10 кнопками быстрого доступа и небольшим ЖК-дисплеем в центре.
Corsair также включает несколько функций, которые связаны с другими продуктами. Во многих клавиатурах, мышах и других аксессуарах компании используется беспроводной USB-адаптер Slipstream, встроенный в ноутбук Voyager. Панель макросов также настраивается с использованием того же программного обеспечения, которое используется для Elgato Stream Deck, популярного продукта, продаваемого Corsair.
Читать
Easy Home Decorating — это расширение для браузера Google Chrome. Он предлагает пользователям советы и рекомендации, как управлять украшением дома, вы можете найти идеи для определенных комнат, комбинировать и планировать. Поначалу это может показаться полезным, однако все, что делает это расширение, — это добавляет панель инструментов, которая связывает вас с самыми популярными веб-сайтами домашнего декора, которые вы можете найти в любой поисковой системе за считанные секунды.
После установки он изменяет вашу поисковую систему по умолчанию и страницу новой вкладки на MyWay.com или Ask.com (в зависимости от версии расширения). Он отслеживает активность пользователей в фоновом режиме, позволяя собирать посещенные веб-сайты, нажатые ссылки, поисковые запросы и другую информацию о пользователях. Эти данные позже отправляются / продаются для более точной рекламы.
При использовании этого расширения вы будете видеть дополнительную рекламу и спонсируемый контент, отображаемый во время сеансов просмотра. Некоторые антивирусные приложения пометили это расширение как средство взлома браузера и потенциальную брешь в системе безопасности, поэтому их не рекомендуется хранить на вашем компьютере.
О браузере угонщиков
Угонщики браузера (иногда называемые программами-угонщиками) — это тип вредоносного ПО, которое изменяет конфигурации веб-браузера без ведома или одобрения пользователя. Эти угоны во всем мире растут угрожающими темпами, и на самом деле они могут быть гнусными, а иногда и вредными. Вредоносные программы-угонщики браузеров разрабатываются по разным причинам. Обычно они используются для принуждения посетителей к определенному веб-сайту, манипулирования веб-трафиком для получения дохода от рекламы. Это может показаться наивным, но большинство этих веб-сайтов не являются законными и могут представлять серьезный риск для вашей безопасности в Интернете. Более того, злоумышленники могут сделать всю зараженную систему уязвимой — другие вредоносные программы и вирусы воспользуются этими возможностями, чтобы легко проникнуть на ваш компьютер.
Как узнать, что ваш браузер был взломан
Вот некоторые признаки и симптомы, указывающие на то, что вас взломали: домашняя страница вашего веб-браузера внезапно изменилась; если вы вводите URL-адрес, вы регулярно попадаете на сайт, отличный от того, который вы имели в виду; изменена поисковая система по умолчанию; нежелательные новые панели инструментов добавляются в ваш веб-браузер; вы видите много всплывающих окон на экране компьютера; ваш браузер работает медленно, глючит, часто дает сбои; вы не можете посещать определенные веб-сайты, например домашние страницы программного обеспечения безопасности.
Как компьютер заражается угонщиком браузера?
Угонщики браузеров заражают компьютерные системы различными способами, включая загрузку с диска, общий доступ к файлам или зараженную электронную почту. Они также могут исходить от любого BHO, расширения, надстройки, панели инструментов или подключаемого модуля со злонамеренными целями. В других случаях вы могли непреднамеренно принять угонщик браузера как часть пакета программного обеспечения (обычно бесплатного или условно-бесплатного). Примерами известных угонщиков браузера являются Fireball, GoSave, Ask Toolbar, CoolWebSearch, Babylon Toolbar и RocketTab. Угонщики браузера могут значительно повлиять на работу пользователя в Интернете, отслеживать веб-сайты, посещаемые пользователями, и красть личную информацию, создавать трудности при подключении к сети и, наконец, создавать проблемы со стабильностью, вызывая зависание программ и систем.
Как вы можете исправить угон браузера
Некоторые виды угонщиков браузера можно легко удалить с вашего ПК, удалив вредоносные программы или любые другие недавно установленные условно-бесплатные программы. Но многих угонщиков очень трудно идентифицировать или устранить, поскольку они могут быть связаны с некоторыми важными компьютерными файлами, которые позволяют ему работать как необходимый процесс операционной системы. Начинающие пользователи компьютеров никогда не должны пробовать ручную форму методов удаления, поскольку для исправления реестра компьютера и файла HOSTS требуются всесторонние знания компьютера. Приложение для защиты от вредоносных программ действительно эффективно в отношении сбора и удаления угонщиков браузера, которые обычное антивирусное приложение упускает из виду. Чтобы уничтожить любой вид угонщика браузера с вашего ПК, вы можете загрузить эту сертифицированную программу удаления вредоносных программ — SafeBytes Anti-Malware. Используйте системный оптимизатор (например, Total System Care) вместе с антивирусным программным обеспечением, чтобы решить различные проблемы с реестром, удалить системные уязвимости и повысить общую производительность вашего компьютера.
Как установить Safebytes Anti-Malware на зараженный компьютер
Все вредоносные программы — это плохо, но одни виды вредоносных программ наносят гораздо больший вред вашему компьютеру, чем другие. Некоторые вредоносные программы предназначены для ограничения или предотвращения действий, которые вы хотите делать на своем персональном компьютере. Он вполне может не разрешать вам загружать что-либо из сети или препятствовать доступу к некоторым или всем веб-сайтам, особенно к антивирусным сайтам. Если вы читаете эту статью, вы, вероятно, заразились вирусом, который не позволяет вам загрузить на ваш компьютер программу безопасности, такую как Safebytes Antimalware. Есть несколько шагов, которые вы можете предпринять, чтобы обойти эту проблему.
Установить в безопасном режиме
В ОС Windows есть специальный режим, известный как «Безопасный режим», в котором загружаются минимально необходимые программы и службы. Если вредоносная программа блокирует доступ к Интернету и влияет на ваш компьютер, запуск ее в безопасном режиме позволяет загрузить антивирус и запустить сканирование, ограничивая при этом возможные повреждения. Чтобы перейти в безопасный режим или безопасный режим с поддержкой сети, нажмите клавишу F8 во время загрузки компьютера или запустите MSCONFIG и найдите параметры «Безопасная загрузка» на вкладке «Загрузка». Находясь в безопасном режиме, вы можете попытаться загрузить и установить антивирусную программу без помех со стороны вредоносного программного обеспечения. Теперь вы можете запустить антивирусное сканирование, чтобы удалить вирусы и вредоносные программы без какого-либо вмешательства со стороны другого приложения.
Переключиться на альтернативный интернет-браузер
Веб-вредоносные программы могут быть специфичными для среды, нацеливаться на конкретный веб-браузер или атаковать определенные версии браузера. Если вы подозреваете, что ваш Internet Explorer был захвачен компьютерным вирусом или иным образом скомпрометирован киберпреступниками, наиболее эффективным способом действий является переключение на другой интернет-браузер, например Chrome, Firefox или Safari, чтобы загрузить ваше любимое программное обеспечение для обеспечения компьютерной безопасности. — Safebytes Anti-Malware.
Запустите антивирус с USB-накопителя
Другое решение — сохранить антивирусную программу и управлять ею полностью с флэш-накопителя. Чтобы запустить антивирус с помощью флэш-накопителя, выполните следующие простые шаги:
1) На чистом ПК загрузите и установите Safebytes Anti-Malware.
2) Вставьте USB-накопитель в незараженный компьютер.
3) Дважды щелкните значок «Установка» антивирусной программы, чтобы запустить мастер установки.
4) При появлении запроса выберите расположение USB-накопителя в качестве места, в котором вы хотите хранить файлы программного обеспечения. Следуйте инструкциям, чтобы завершить процесс установки.
5) Теперь вставьте флешку в зараженный компьютер.
6) Дважды щелкните файл EXE, чтобы открыть программу Safebytes прямо с флешки.
7) Нажмите «Сканировать сейчас», чтобы запустить полную проверку зараженного компьютера на вирусы.
SafeBytes Anti-Malware Обзор
Чтобы защитить свой ноутбук или компьютер от различных интернет-угроз, очень важно установить на компьютер антивирусную программу. Но с бесчисленным количеством компаний, занимающихся защитой от вредоносных программ, в наши дни сложно решить, какую из них вы должны купить для своего ПК. Некоторые из них хороши, некоторые — нормальны, а некоторые сами навредят вашему компьютеру! Вы должны выбрать компанию, которая создает лучшие в отрасли средства защиты от вредоносных программ и заслужила репутацию надежной компании. SafeBytes Anti-Malware — одна из немногих хороших программ, которую настоятельно рекомендуют пользователям, заботящимся о безопасности. SafeBytes — это мощное антишпионское приложение, работающее в реальном времени и предназначенное для того, чтобы помочь обычному пользователю компьютера защитить свой компьютер от вредоносных интернет-угроз. Благодаря передовой технологии это приложение позволит вам удалить несколько типов вредоносных программ, включая вирусы, трояны, ПНП, червей, программы-вымогатели, рекламное ПО и программы-угонщики браузера.
С этим конкретным продуктом безопасности вы получите множество замечательных функций. Вот несколько из них:
Реагирование на угрозы в реальном времени: SafeBytes предлагает активную проверку в реальном времени и защиту от всех известных вирусов и вредоносных программ. Он будет постоянно контролировать ваш компьютер на предмет подозрительной активности, а его беспрецедентный брандмауэр защищает ваш компьютер от несанкционированного доступа из внешнего мира.
Защита от вредоносных программ: Созданный на основе широко известного антивирусного движка, этот инструмент удаления вредоносных программ может найти и избавиться от многих серьезных вредоносных угроз, таких как угонщики браузеров, ПНП и программы-вымогатели, которые могут пропустить другие типичные антивирусные программы.
Фильтрация веб-сайтов: SafeBytes проверяет и присваивает уникальный рейтинг безопасности каждому посещаемому вами веб-сайту и блокирует доступ к веб-страницам, которые считаются фишинговыми, тем самым защищая вас от кражи личных данных или заведомо содержащих вредоносное ПО.
Наименьшее использование ЦП и ОЗУ: SafeBytes обеспечивает полную защиту от интернет-угроз при небольшой нагрузке на ЦП благодаря усовершенствованному механизму и алгоритмам обнаружения.
Премиум поддержка: По любым техническим вопросам или поддержке продукта вы можете получить круглосуточную помощь экспертов через чат и электронную почту. В целом, SafeBytes Anti-Malware — это надежная программа, поскольку она имеет множество функций и может обнаруживать и удалять любые потенциальные угрозы. Вы можете быть уверены, что ваш компьютер будет защищен в режиме реального времени, как только вы начнете использовать эту программу. Вы получите наилучшую всестороннюю защиту за деньги, которые вы платите за подписку SafeBytes Anti-Malware, в этом нет никаких сомнений.
Технические детали и удаление вручную (для опытных пользователей)
Если вы не хотите использовать автоматизированный инструмент и предпочитаете избавиться от Easy Home Decorating вручную, вы можете сделать это, перейдя в меню «Установка и удаление программ» Windows на панели управления и удалив нарушающее программное обеспечение; в случае надстроек веб-браузера вы можете удалить его, посетив диспетчер надстроек/расширений браузера. Кроме того, рекомендуется сбросить настройки веб-браузера до заводских значений по умолчанию. Чтобы убедиться в полном удалении, найдите следующие записи реестра Windows на своем компьютере и удалите их или сбросьте значения соответствующим образом. Пожалуйста, помните, что это предназначено только для опытных пользователей и может быть сложным, так как неправильное удаление файла может привести к дополнительным ошибкам ПК. Кроме того, некоторые вредоносные программы способны воспроизводить себя или предотвращать удаление. Рекомендуется выполнять эту задачу в безопасном режиме.
файлы:
Search and Delete:
73Bar.dll
73bar.dll
73highin.exe
73medint.exe
73regfft.dll
73regiet.dll
73hkstub.dll
73reghk.dll
73barsvc.exe
73bprtct.dll
73datact.dll
73dlghk.dll
73dlghk64.dll
73feedmg.dll
73htmlmu.dll
73httpct.dll
73idle.dll
73mlbtn.dll
73Plugin.dll
73script.dll
73skin.dll
73skplay.exe
73SrcAs.dll
APPINTEGRATOR.EXE
AppIntegrator64.exe
APPINTEGRATORSTUB.DLL
AppIntegratorStub64.dll
ASSISTMONITOR.DLL
ASSISTMONITOR64.DLL
CREXT.DLL
CrExtP73.exe
DPNMNGR.DLL
HKFXMGR.DLL
HKFXMGR64.DLL
HPG.DLL
Hpg64.dll
T8EPMSUP.DLL
T8EXTEX.DLL
T8EXTPEX.DLL
T8HTML.DLL
73SrchMn.exe
73srchmr.dll
NP73Stub.dll
73auxstb.dll
73auxstb64.dll
73ieovr.dll
73radio.dll
73brmon.exe
73brstub.dll
Читать
Как вы знаете, каждый раз, когда вы выходите из своего компьютера с Windows 10, вы попадаете на экран входа в систему, где вы можете переключать пользователей или снова входить в систему. Но бывают случаи, когда Windows 10 остается на экране выхода вместе с синий вращающийся круг, и все, что вы можете видеть, это процесс выхода из вашего компьютера, однако он не прогрессирует и только застревает там. Таким образом, в этом посте вы узнаете, как решить такую проблему на вашем компьютере с Windows 10. Поэтому, если вы являетесь одним из пользователей, сталкивающихся с той же проблемой, есть несколько исправлений, которые вы можете проверить, если ваш компьютер зависает на экране выхода с синим вращающимся кругом. Вы можете попытаться принудительно выключить компьютер или устранить проблему в состоянии чистой загрузки. Вы также можете попробовать проверить состояние службы профилей пользователей или восстановить профиль пользователя, а также запустить восстановление системы. Для получения более подробной информации обратитесь к каждому из приведенных ниже предложений. Но прежде чем устранять проблему, убедитесь, что вы вошли в систему на своем компьютере как администратор.
Вариант 1. Попробуйте принудительно выключить компьютер.
Первое, что вы можете сделать, это принудительно перезагрузить компьютер, так как это простое исправление может помочь в решении проблемы. Этот вариант довольно прост, просто убедитесь, что перед тем, как сделать это, вы должны сохранить всю свою работу.
- Сначала включите компьютер, нажмите и удерживайте кнопку питания не менее 30 секунд. Вы можете заметить мигание экрана или внесение каких-либо изменений, просто проигнорируйте его.
- После этого подключите и подключите компьютер и автоматически включите его.
- После этого проверьте, исправлена ли проблема сейчас или нет.
Вариант 2. Переведите компьютер в состояние чистой загрузки.
Возможно, что какое-то стороннее приложение вызывает зависание вашего компьютера на экране выхода из системы. Таким образом, вы можете попробовать перевести ваш компьютер в состояние чистой загрузки и посмотреть, решит ли он проблему.
- Войдите на свой компьютер как администратор.
- Введите MSConfig в Начальном поиске, чтобы открыть утилиту конфигурации системы.
- Оттуда перейдите на вкладку Общие и нажмите «Выборочный запуск».
- Снимите флажок «Загрузить элементы запуска» и убедитесь, что установлены флажки «Загрузить системные службы» и «Использовать исходную конфигурацию загрузки».
- Затем щелкните вкладку «Службы» и установите флажок «Скрыть все службы Microsoft».
- Нажмите Отключить все.
- Нажмите Apply / OK и перезагрузите компьютер. (Это переведет ваш компьютер в состояние чистой загрузки. И настройте Windows на обычный запуск, просто отмените изменения.)
- Как только ваш компьютер будет в состоянии чистой загрузки, вы сможете выйти или войти без проблем.
Вариант 3. Попробуйте проверить статус службы профилей пользователей.
Если принудительное выключение компьютера или перевод компьютера в состояние чистой загрузки не устранили проблему, вы можете попробовать проверить состояние службы профилей пользователей, поскольку именно она отвечает за загрузку и выгрузку профилей пользователей. Таким образом, если эта служба отключена или остановлена, вы больше не сможете выйти или войти успешно.
- Нажмите клавиши Win + R, чтобы запустить утилиту запуска, введите «services.msc» в поле и нажмите Enter, чтобы открыть диспетчер служб.
- Оттуда найдите службу профилей пользователей и убедитесь, что для ее типа запуска установлено значение «Автоматически», а статус «Запущен».
- После этого закройте диспетчер служб и посмотрите, устранена ли проблема.
Вариант 4. Попробуйте восстановить поврежденный профиль через реестр.
В этом втором варианте вы можете попытаться восстановить поврежденный профиль с помощью реестра, но прежде чем продолжить, обязательно создайте точку восстановления системы, а затем выполните следующие действия.
- Нажмите клавиши Win + R, чтобы открыть диалоговое окно «Выполнить».
- Затем введите «regedit»И нажмите« Ввод »или« ОК », чтобы открыть редактор реестра.
- Далее перейдите в этот раздел реестра: КомпьютерHKEY_LOCAL_MACHINESOFTWAREMicrosoftWindows NTCurrentVersionProfileList
- Открыв раздел реестра, вы должны увидеть список всех профилей пользователей на вашем компьютере. Теперь щелкните каждую папку S-1-5, найдите запись «ProfileImagePath» и дважды щелкните ее, чтобы проверить, к какой учетной записи пользователя она связана. Вы увидите путь типа «CUsersACK», где «ACK» — имя пользователя.
- Вы должны знать, какая учетная запись пользователя повреждена. Просто найдите ключ с именем «RefCount» и измените его данные значения на «0»И нажмите« ОК ». А если он недоступен, просто щелкните правой кнопкой мыши на правой панели и создайте его.
- После этого дважды щелкните ключ с именем «State» и убедитесь, что значение Value равно «0И нажмите ОК.
- Выйдите из редактора реестра и перезагрузите компьютер, чтобы применить внесенные изменения, а затем проверьте, исправила ли она проблему или нет.
Вариант 5 — запустить восстановление системы
- Нажмите клавиши Win + R, чтобы открыть диалоговое окно «Выполнить».
- После этого введите «sysdm.cpl» в поле и нажмите «Ввод».
- Затем перейдите на вкладку «Защита системы» и нажмите кнопку «Восстановление системы». Откроется новое окно, в котором вы должны выбрать предпочитаемую точку восстановления системы.
- После этого следуйте инструкциям на экране, чтобы завершить процесс, а затем перезагрузите компьютер и проверьте, устранена ли проблема.
Читать
Авторское право © 2023, ErrorTools, Все права защищены
Товарный знак: логотипы Microsoft Windows являются зарегистрированными товарными знаками Microsoft. Отказ от ответственности: ErrorTools.com не имеет отношения к Microsoft и не претендует на прямую связь.
Информация на этой странице предоставлена исключительно в информационных целях.
Содержание
- Способ 1: Обновление графических драйверов
- Способ 2: Полная переустановка драйверов
- Способ 3: Проверка системных обновлений
- Способ 4: Откат последнего обновления Windows
- Способ 5: Проверка графического адаптера
- Вопросы и ответы

Ошибка с текстом «Не удалось запустить драйвер экрана» может появиться в любой версии популярного семейства операционных систем, включая Windows 10. Чаще всего данная неполадка возникает при попытке запуска игры или в случайное время при взаимодействии с компьютером. В большинстве случаев связано это с некорректным функционированием графических драйверов, поэтому следует обратить внимание на представленные ниже варианты решения этой проблемы.
Способ 1: Обновление графических драйверов
В первую очередь подозрение падает на устаревшие драйверы видеокарты, поскольку при выходе новых версий и одновременном обновлении операционной системы могут возникнуть конфликты, приводящие к ошибкам разного рода. Мы советуем всегда поддерживать программное обеспечение в актуальном состоянии, чтобы избежать подобных неполадок. Инсталлировать апдейты графических драйверов можно как в автоматическом режиме, так и в ручном, используя для этого доступные методы. Более детальные инструкции по этой теме ищите в специальном руководстве на нашем сайте, кликнув по ссылке ниже.

Подробнее: Способы обновления драйверов видеокарты на Windows 10
Если вы являетесь обладателем графического адаптера от AMD или NVIDIA, нужно учитывать и дополнительные аспекты, связанные с используемыми графическими приложениями, которые необходимы для ручной настройки графики в Windows. Вам стоит самостоятельно перейти на официальный сайт производителя установленной модели видеокарты и посмотреть, вышли ли обновления для ПО. В случае их наличия скачивание производится через этот же источник, ведь он является самым надежным и проверенным.
Подробнее: Обновление драйверов видеокарты AMD Radeon / NVIDIA
Способ 2: Полная переустановка драйверов
Если апдейтов найдено не было или они по каким-то причинам не установились, возможно, текущий драйвер видеокарты функционирует некорректно, что часто обуславливается повреждением добавленных файлов или изначальной неправильной их инсталляцией. Проверка и решение этой ситуации заключается в полной переустановке программного обеспечения. Для этого сначала удаляется текущий драйвер и его «хвосты», а затем производится загрузка последней версии подходящего ПО.

Подробнее: Переустанавливаем драйверы видеокарты
Способ 3: Проверка системных обновлений
Выше мы уже говорили о том, что рассматриваемая сегодня проблема могла быть вызвана конфликтами драйверов и обновлений Виндовс. Если ни один из двух перечисленных выше методов не принес должного результата и на экране до сих пор появляется сообщение «Не удалось запустить драйвер экрана», следует проверить наличие системных апдейтов, что происходит так:
- Откройте «Пуск» и перейдите в «Параметры».
- В появившемся окне отыщите последний раздел «Обновление и безопасность».
- Вы окажетесь в первой же категории «Центр обновления Windows». Здесь нажмите по кнопке «Проверить наличие обновлений».



Остается только дождаться завершения операции. Если обновления будут найдены, инсталлируйте их и перезагрузите операционную систему, чтобы все изменения вступили в силу. Мы предлагаем ознакомиться с представленными далее руководствами по теме апдейтов Windows 10, если вдруг возникли дополнительные вопросы или проблемы с инсталляцией.
Подробнее:
Установка обновлений Windows 10
Устранение проблем с установкой обновлений в Windows 10
Устанавливаем обновления для Windows 10 вручную
В некоторых ситуациях рассматриваемая сегодня проблема, наоборот, появляется после недавнего обновления операционной системы. Связано это с тем, что не всегда у разработчиков имеется возможность полностью проверить корректность функционирования нововведений, из-за чего после релиза появляются неожиданные неполадки, которые нужно исправить. Если вы недавно инсталлировали актуальные апдейты и как раз после этого начало появляться уведомление «Не удалось запустить драйвер экрана», рекомендуем откатить его.
- Через меню «Параметры» перейдите в «Обновление и безопасность».
- Переместитесь к категории «Восстановление».
- Отыщите пункт «Вернуться к предыдущей версии Windows 10» и нажмите на «Начать».



Теперь остается только следовать отобразившимся на экране инструкциям, чтобы завершить откат. Однако после этого обновление все равно может установиться, поскольку это в Windows происходит автоматически. Если вы убедились, что проблема пропала после восстановления предыдущей версии, на время отключите автоматический поиск и инсталляцию обновлений, чтобы дождаться выхода исправлений.
Подробнее: Отключение обновлений в ОС Windows 10
Если по неким причинам возврат до предыдущей версии не удался, имеется альтернативный вариант, который заключается в восстановлении сохраненных резервных копий, но для этого данная опция должна быть заранее включена. В случае, когда на компьютере активировано резервное копирование по расписанию, вернуться к предыдущему состоянию не составит труда.
Подробнее: Откат к точке восстановления в Windows 10
Способ 5: Проверка графического адаптера
Последний метод связан с проверкой видеокарты на наличие аппаратных неисправностей. Иногда само устройство работает неправильно, что может быть спровоцировано износом комплектующего или его поломкой по другим причинам. Это и провоцирует появление различных ошибок в операционной системе. На нашем сайте имеется два полезных руководства, в котором все аппаратные проблемы расписаны максимально детально, а также приведены инструкции по самостоятельной диагностике комплектующего.

Подробнее:
Как понять, что видеокарта «умирает»
Как понять, что сгорела видеокарта
Если ничего из приведенного выше не помогло избавиться от проблемы «Не удалось запустить драйвер экрана» в Windows 10 и даже оказалось, что графический адаптер полностью исправен, остается только переустановить ОС, ссылаясь на то, что это вызвано ошибками самой сборки или сбоями в работе системных компонентов.
Содержание
- [Решено] Исправить ошибку драйвера дисплея не удалось запустить Windows 10
- Как исправить ошибку не удалось запустить драйвер дисплея в Windows 10
- Заключительные слова
- Не удалось запустить драйвер экрана.
- Как исправить: Ошибка при запуске драйвера дисплея
- Почему вы получаете уведомление «Не удалось запустить драйвер дисплея»?
- Использование диспетчера устройств для обновления драйвера
- Ноябрьское обновление 2022:
- Переустановите драйвер дисплея под Windows 10.
- Увеличить время обработки графического процессора
- Обновление драйвера дисплея отката
- Драйвер экрана прекратил правильно работать — как исправить?
- Решение 1. Переустановить драйверы видеокарты
- Решение 2. Увеличьте время обработки видеокарты
- Решение 3. Закройте программы, работающие в фоновом режиме
- Решение 4. Очистите радиатор видеокарты
- Не удалось запустить драйвер дисплея в Windows 10
- Драйвер дисплея не запустился
- 1]Перезапустите графический драйвер
- 2]Запустите средство устранения неполадок оборудования и устройств.
- 2]Обновите графический драйвер
- 3]Настройте свою систему на максимальную производительность
Большинство проблем, с которыми когда-либо сталкиваются пользователи Windows 10, так или иначе связаны с их графическим драйвером. Одной из наиболее распространенных из этих проблем является ошибка Display Driver Failed To Start в Windows 10. Как видно из названия, эта ошибка отображается как уведомление, когда драйвер видеокарты не запускается. Эта очень специфическая проблема обычно возникает после обновления Windows 10. Это также может произойти, если драйвер видеокарты, установленный на вашем ПК, имеет некоторые несоответствия. Могут быть и другие проблемы, но эти две самые распространенные.
Display Driver Не удалось запустить Windows 10 ошибка может возникать при любом типе видеокарты, будь то NVIDIA, AMD или Intel видеокарта. В этой статье мы пытаемся найти возможные способы исправить ошибку Display Driver Failed To Start в Windows 10.
Как исправить ошибку не удалось запустить драйвер дисплея в Windows 10
Если ошибка Display Driver Failed To Start появилась только один раз, вам, вероятно, не о чем беспокоиться. Чтобы решить эту проблему, рекомендуется простой перезапуск. Но если вы получаете это сообщение об ошибке несколько раз, вы должны попробовать следующие методы в том порядке, в котором они указаны ниже.
Если перезапуск не помог вам, вам следует подумать об обновлении драйвера дисплея на вашем ПК. После обновления Windows 10 старые графические драйверы могут вызывать проблемы. Вы должны попробовать этот метод, даже если не помните, как обновляли Windows 10. Выполните следующие действия:
Шаг 2. В меню «Диспетчер устройств» найдите параметр « Адаптеры дисплея». Когда он будет найден, щелкните его, чтобы развернуть его параметры. Там вы найдете драйвер видеокарты, установленной на вашем ПК. Щелкните его правой кнопкой мыши, затем выберите параметр « Обновить драйвер» в контекстном меню.
Начнется поиск обновленной версии установленного графического драйвера. Если вариант доступен, он загрузит и установит его на ваш компьютер. После обновления перезагрузите компьютер и посмотрите, появляется ли ошибка «Не удалось запустить драйвер дисплея». Если да, перейдите к способу 3 и переустановите драйвер видеокарты.
Если на вашем ПК уже установлена последняя версия драйвера видеокарты, вы не сможете ее обновить. В этом случае попробуйте откатить драйвер дисплея.
Если ваш драйвер дисплея раньше работал нормально и недавно был обновлен, тогда вы можете использовать более старый драйвер. Вы можете легко вернуться к более старой версии установленного драйвера дисплея. Вот как:
Это запустит процесс отката драйвера вашей видеокарты до предыдущей версии. Когда процесс будет завершен, перезагрузите компьютер. После этого проверьте, отображается ли ошибка драйвера дисплея не удалось запустить Windows 10. Если да, вам нужно попробовать Метод №3.
Также может случиться так, что кнопка Откатить драйвер неактивна. Это означает, что более старая версия графического драйвера недоступна. В этом случае также перейдите к методу №3.
Вам следует полностью попытаться переустановить драйвер видеокарты, если обновление или откат драйвера не помогли вам. Выполните следующие действия, чтобы переустановить драйвер видеокарты.
Шаг 2. Теперь, если у вас установлен графический драйвер Intel, просто перейдите на веб-сайт производителя вашего ПК, чтобы загрузить последнюю версию графического драйвера, совместимую с вашим ПК и версией Windows. Если вы используете видеокарту NVIDIA или AMD, перейдите на соответствующие веб-сайты и загрузите последнюю версию драйвера, совместимую с вашей моделью видеокарты и ПК.
Шаг 3 : Запустите загруженный файл драйвера, чтобы установить его на свой компьютер.
Хотя этот метод является одним из верных способов избавиться от ошибки Display Driver Failed To Start в Windows 10, он не рекомендуется, если не осталось никаких вариантов. Вы сможете сохранить свои личные данные, но все программное обеспечение и приложения, установленные на вашем компьютере, будут потеряны. Если вы готовы, давайте рассмотрим шаги по переустановке Windows 10:
После того, как вы выберете это, мастер поможет вам выполнить сброс, или вы можете сказать, переустановите Windows 10 на свой компьютер. После завершения переустановки ошибка драйвера дисплея «Не удалось запустить Windows 10» будет исправлена.
Если драйверы Windows не обновлены, это может быть причиной появления ошибки Display Driver Failed To Start Windows 10. Вам следует подумать об обновлении Windows 10. Вот как обновить Windows:
Шаг 2: В окне настроек вы найдете параметр « Обновление и безопасность» ; нажмите здесь.
Когда вы запускаете сканирование SFC на своем ПК, оно сканирует системные файлы. В случае обнаружения поврежденных файлов эта утилита исправляет это. Ошибка Display Driver Failed To Start в Windows 10 может появляться из-за поврежденных или плохих файлов драйвера. Выполните следующие шаги, чтобы выполнить сканирование SFC на вашем ПК:
Шаг 2. В окне командной строки введите следующую команду и нажмите клавишу Enter:
Когда вы начнете сканирование, вам придется подождать некоторое время. Сканирование SFC длится в среднем от 10 до 15 минут. Убедитесь, что вы не прерываете сканирование, и дождитесь его полного завершения.
После завершения сканирования перезагрузите компьютер, а затем проверьте, появляется ли ошибка по-прежнему. Если да, попробуйте метод №8.
Заключительные слова
Повторная установка Windows или восстановление системы наверняка решит проблему. Но если у вас нет возможности использовать какой-либо из этих методов, вам необходимо обратиться в службу поддержки производителя вашего ПК, чтобы они помогли вам решить эту проблему.
Источник
Не удалось запустить драйвер экрана.
22 Jun 2018 в 23:36
22 Jun 2018 в 23:36 #1
при игре в доту(в сталкере аналогичная дичь) через какое то время просто тухнет монитор, но компьютер работает. После перезапуска в уведомлениях пишет: «Не удалось запустить драйвер экрана. Будет использоваться базовый видеодрайвер Майкрософт. Проверьте наличие более нового видеодрайвера в Центре обновления.»
msi nvidia gforce gtx960
intel core i5 2550k
драйвера на видеокарту обновил
что делать, помогите, пожалуйста, уже не знаю что делать!
22 Jun 2018 в 23:40 #2
Что за винда стоит?
Дай больше инфы. лучше с файлика dxdiag
22 Jun 2018 в 23:41 #3
Тоже интересно, причем раньше такой проблемы не было
22 Jun 2018 в 23:49 #4
Может дохнет моник?
Что за винда стоит?
Дай больше инфы. лучше с файлика dxdiag
не думаю, что моник, ибо когда он тухнет, через пару секунд в центре пишется «нет сети», как будто комп выключен
Не подскажешь где достать файл dxdiag?
upd: нашел, что именно тебя интересует в dxdiag?
23 Jun 2018 в 00:00 #5
Не подскажешь где достать файл dxdiag?
upd: нашел, что именно тебя интересует в dxdiag?
Интересует всё практически. Запости его под спойлер.
Не пробовал установить старую версию дров?
23 Jun 2018 в 00:10 #6
Интересует всё практически. Запости его под спойлер.
Не пробовал установить старую версию дров?
еще могу добавить, что при игре в проге MSI Afterburner график «загрузки ГП» улетает вверх на 99%(сейчас 46% потому что комп перезапускал, сбросилось)
старую версию дров не пытался, стоит 398.11, не знаю, какую даже можно поставить
23 Jun 2018 в 00:24 #7
еще могу добавить, что при игре в проге MSI Afterburner график «загрузки ГП» улетает вверх на 99%(сейчас 46% потому что комп перезапускал, сбросилось)
старую версию дров не пытался, стоит 398.11, не знаю, какую даже можно поставить
Немного ты промахнулся. когда вызвал окно dx и сделал сбор сведений,то дальше надо было жмакнуть «сохранить сведения как..» и оно бы тебе сделок *.txt файл. ну Лан.
Выкручивались настройки в медиум в игре и как себя ведёт комп? Я твоих игрух не знаю, но вряд ли они жрут 6 гигов видео памяти.
По дровам не подскажу версию так как я на радеоне уже 5 лет. поставь версию предидущею.
23 Jun 2018 в 00:33 #8
Немного ты промахнулся. когда вызвал окно dx и сделал сбор сведений,то дальше надо было жмакнуть «сохранить сведения как..» и оно бы тебе сделок *.txt файл. ну Лан.
Выкручивались настройки в медиум в игре и как себя ведёт комп? Я твоих игрух не знаю, но вряд ли они жрут 6 гигов видео памяти.
По дровам не подскажу версию так как я на радеоне уже 5 лет. поставь версию предидущею.
Источник
Как исправить: Ошибка при запуске драйвера дисплея
Обновление: Перестаньте получать сообщения об ошибках и замедляйте работу своей системы с помощью нашего инструмента оптимизации. Получите это сейчас на эту ссылку
Ошибка «Не удалось запустить драйвер дисплея», очевидно, вызвана неисправным дисплеем. водитель, Если вы получили эту ошибку, вы все равно можете использовать Windows, но низкая производительность ПК может причинить вам неудобства.

Не удалось запустить драйвер дисплея, это всплывающая ошибка, которая явно указывает на проблему с Драйвер дисплея Windows это не исправлялось с 2016 года. Несмотря на многочисленные обсуждения на официальном сайте Microsoft, компания хранит молчание и не дает ни одной рекомендации о том, как пользователи могут исправить ошибку «Не удалось запустить драйвер дисплея».
Почему вы получаете уведомление «Не удалось запустить драйвер дисплея»?
Основной причиной проблемы отображения в Windows 10 является выделенный или встроенный драйвер видеокарты. Когда компьютер включен, BIOS проверяет, работают ли аппаратные устройства должным образом. Если возникают проблемы с устройством отображения, оно запускается под Windows и предлагает вам решить проблему с видеодрайвером.
Как исправить ошибку при запуске драйвера дисплея?
Использование диспетчера устройств для обновления драйвера

Выполните эти шаги:
1) Одновременно нажмите клавиши Win + R (клавиши с логотипом Windows и R) на клавиатуре, чтобы открыть Runbox.
2) Введите devmgmt.msc в поле выполнения и нажмите кнопку ОК.
3) Разверните категорию Display Adapter. Щелкните правой кнопкой мыши видеокарту и выберите «Обновить драйвер программного обеспечения…» (в некоторых случаях щелкните «Обновить драйвер»).
4) Выберите «Проверять автоматически для обновления драйверов». Windows автоматически установит драйвер.
Ноябрьское обновление 2022:
Переустановите драйвер дисплея под Windows 10.

Если для вашего дисплея нет доступных обновлений, переустановка драйвера дисплея может решить проблему. Переустановить видеодрайвер под Windows 10.
Шаг 1: откройте диспетчер устройств (см. Инструкции в методе 1), разверните адаптеры дисплея, щелкните правой кнопкой мыши имя графического оборудования и нажмите «Удалить».
ПРИМЕЧАНИЕ. Если вы получили ошибку или у вас возникли проблемы с удалением драйвера, используйте это специальное программное обеспечение для удаления драйвера дисплея.
Шаг 2: нажмите кнопку ОК, когда вы увидите окно подтверждения. При появлении запроса на перезагрузку перезагрузите компьютер один раз, чтобы завершить удаление.
Шаг 3. Загрузите последнюю версию драйвера дисплея с веб-сайта производителя ПК или графического оборудования, запустите программу установки и следуйте инструкциям на экране, чтобы установить драйвер.
Увеличить время обработки графического процессора
Проблема с драйвером дисплея может быть связана с TDR (Timeout Detection and Recovery) [3], который имеет фиксированное время для ответа графического процессора. Если он не отвечает вовремя, может возникнуть ошибка. Чтобы решить эту проблему, необходимо изменить настройки задержки TDR, чтобы увеличить время отклика графического процессора.
Обновление драйвера дисплея отката

Если ваш драйвер дисплея работал хорошо и недавно был обновлен, вы можете придерживаться старого драйвера. Вы можете легко вернуться к старой версии установленного драйвера дисплея. Вот процедура:
Шаг 1: выполните шаги 1 и 2 метода 1 выше. Однако вам не нужно нажимать на опцию «Обновить драйвер», а на «Свойства».
Шаг 2: Откроется окно свойств. Перейдите на вкладку «Драйвер» и нажмите кнопку «Откатить драйвер».
Это запускает процесс возврата драйвера вашей видеокарты к предыдущей версии. После завершения процесса перезагрузите компьютер. Затем вы увидите, по-прежнему ли отображается ошибка отображения драйвера Windows 10. Если это так, вы должны попробовать метод #3.

CCNA, веб-разработчик, ПК для устранения неполадок
Я компьютерный энтузиаст и практикующий ИТ-специалист. У меня за плечами многолетний опыт работы в области компьютерного программирования, устранения неисправностей и ремонта оборудования. Я специализируюсь на веб-разработке и дизайне баз данных. У меня также есть сертификат CCNA для проектирования сетей и устранения неполадок.
Источник
Драйвер экрана прекратил правильно работать — как исправить?

Когда появляется ошибка «драйвер экрана прекратил правильно работать», ваш компьютер начинает зависать и медленно работать. Это действительно очень неприятно, и мы постараемся помочь исправить эту проблему.
Ошибка «драйвер экрана прекратил правильно работать» возникает, когда функция обнаружения и восстановления таймаута обнаруживает, что видеокарта не отвечает в течение определенного периода времени. Что может быть причиной этого?
Чтобы исправить ошибку «драйвер экрана прекратил правильно работать», вы можете попробовать следующие решения:
Решение 1. Переустановить драйверы видеокарты
1. Нажмите клавишу Win + R одновременно. Появится диалоговое окно «Выполнить».

2. Введите devmgmt.msc в пустое поле и нажмите кнопку «ОК». После этого откроется окно диспетчера устройств.
3. Разверните категорию «Видеоадаптеры» и щелкните правой кнопкой мыши на драйвер экрана. Выберите «Удалить» в контекстном меню.

4. После удаления драйвера перезагрузите свой компьютер. Когда операционная система Windows загрузится заново, последние драйверы будут установлены автоматически.
Если у вас в диспетчере устройств несколько видеоадаптеров, удалите каждый из них, чтобы исправить ошибку «драйвер экрана прекратил правильно работать».
Решение 2. Увеличьте время обработки видеокарты
Примечание: данное решение подразумевает изменение реестра, что может исправить ошибку «драйвер экрана прекратил правильно работать», но также нанести ущерб компьютеру. Внимательно выполняйте следующие шаги, чтобы не допустить ошибку. Также рекомендуется создать резервную копию реестра, прежде чем изменять его. В таком случае, если возникнет проблема, вы сможете восстановить старую копию реестра.
1. Одновременно нажмите клавишу Win + R. Появится диалоговое окно «Выполнить».

3. Перейдите в следующую папку реестра:
HKEY_LOCAL_MACHINESYSTEMCurrentControlSetControlGraphicsDrivers

4. Щелкните правой кнопкой мыши на пустое поле в основном окне программы, и выберите «Создать».
Если на вашем компьютере установлена 32-разрядная операционная система, выполните следующие действия:
а. Выберите значение DWORD (32 бита).

б. Введите TdrDelay в качестве имени и нажмите «Enter».

с. Дважды щелкните на TdrDelay и введите «8» в поле «Значение». Нажмите «ОК».
Если на вашем компьютере установлена 64-разрядная операционная система, выполните следующие действия:


5. Перезагрузите компьютер, чтобы изменения вступили в силу.
Если после загрузки компьютера возникли дополнительные проблемы, тогда удалите созданный файл TdrDelay, и снова перезагрузите компьютер.
Решение 3. Закройте программы, работающие в фоновом режиме
Одновременный запуск многих программ может вызвать ошибку «драйвер экрана прекратил правильно работать». Чтобы исправить ее, просто закройте все программы, которые вы не используете в данный момент.
Если проблема «драйвер экрана прекратил правильно работать» появляется только при использовании определенного приложения, мы рекомендуем переустановить ее, или же удалить навсегда.
Решение 4. Очистите радиатор видеокарты
Также перегрев видеокарты является причиной возникновения ошибки «драйвер экрана прекратил правильно работать». Видеокарта легко перегревается в летнее время, особенно если радиатор загрязнен. Мы советуем почистить радиатор видеокарты, и проверить, была ли решена проблема.
Вот и все! Отметим, что именно второе решение чаще всего помогает исправить ошибку «драйвер экрана прекратил правильно работать», но также стоит попробовать другие решения.
Источник
Не удалось запустить драйвер дисплея в Windows 10
Сообщенная ошибка при попытке запустить приложения с интенсивной графикой, например видеоигры, на компьютерах с Windows: Драйвер дисплея не запустился. Если вы столкнулись с этой ошибкой, эта статья поможет вам решить проблему.
Драйвер дисплея не запустился
Драйвер дисплея не запустился; вместо этого используйте Microsoft Basic Display Driver. Проверьте Центр обновления Windows на наличие более новой версии драйвера дисплея.
Проблема может быть вызвана либо повреждением графического драйвера, либо некоторыми проблемами с настройками системы. перед тем как начать, обновите копию Windows. Если это не помогает, попробуйте последовательно следующие решения:
1]Перезапустите графический драйвер
В случае сбоя драйвера дисплея или графики Windows 10 может восстановить графический драйвер самостоятельно. В противном случае вы всегда можете перезапустить графический драйвер в Windows 10 вручную.
Используйте комбинацию клавиш Победа + Ctrl + Shift + B на клавиатуре Windows 10. Экран мерцает и на секунду становится черным, а затем вернется обратно менее чем через секунду.
2]Запустите средство устранения неполадок оборудования и устройств.

Средство устранения неполадок оборудования и устройств может обнаруживать проблемы с драйверами и соответствующим оборудованием. Если возможно, средство устранения неполадок исправит это. Процедура запуска средства устранения неполадок оборудования и устройств следующая:
Нажмите кнопку «Пуск» и выберите «Настройки»> «Обновления и безопасность»> «Устранение неполадок».
В списке средств устранения неполадок выберите и запустите средство устранения неполадок оборудования и устройств.
После завершения устранения неполадок перезагрузите систему.
2]Обновите графический драйвер

Основная причина обсуждаемой проблемы заключается в том, что драйвер видеокарты устарел. В таком случае мы можем обновить драйвер видеокарты, выполнив следующую процедуру:
Нажмите Win + R, чтобы открыть окно Выполнить, и введите команду devmgmt.msc. Нажмите Enter, чтобы открыть Диспетчер устройств.
Разверните список Видеоадаптеры.
Щелкните правой кнопкой мыши драйвер видеокарты и выберите Обновить драйвер.
После обновления драйвера перезагрузите систему.
Вы также можете подумать о переустановке графических драйверов. Выберите «Удалить устройство» из контекстного меню, и когда процесс удаления завершится, перезагрузите систему.
Если это не решит проблему, вы можете подумать о загрузке графических драйверов из Центра загрузок Intel и их установке.
3]Настройте свою систему на максимальную производительность
Windows 10 позволяет пользователям выбирать эффекты, которые они хотят активировать в своей системе, таким образом регулируя соотношение внешнего вида и производительности. Это можно сделать с помощью определенных настроек в системе. Вы можете установить для этого параметра значение «Максимальная производительность», чтобы решить проблему «Не удалось запустить драйвер дисплея».
Найдите слово «производительность» в строке поиска Windows.
Выберите вариант Настройте внешний вид и производительность Windows.
Установите переключатель в положение Отрегулируйте для лучшей производительности.
Нажмите Применить, а затем ОК, чтобы сохранить настройки.
Надеюсь, эти решения помогут в решении вашей проблемы.
Источник
Обновлено 2023 января: перестаньте получать сообщения об ошибках и замедлите работу вашей системы с помощью нашего инструмента оптимизации. Получить сейчас в эту ссылку
- Скачайте и установите инструмент для ремонта здесь.
- Пусть он просканирует ваш компьютер.
- Затем инструмент почини свой компьютер.
Ошибка «Драйвер дисплея не удалось запустить», очевидно, вызвана неисправным драйвером дисплея. Если вы получили эту ошибку, вы все равно можете использовать Windows, но низкая производительность ПК может причинить вам неудобства.

Не удалось запустить драйвер дисплея, это всплывающая ошибка, которая явно указывает на проблему с Драйвер дисплея Windows это не исправлялось с 2016 года. Несмотря на многочисленные обсуждения на официальном сайте Microsoft, компания хранит молчание и не дает ни одной рекомендации о том, как пользователи могут исправить ошибку «Не удалось запустить драйвер дисплея».
Почему вы получаете уведомление «Не удалось запустить драйвер дисплея»?
Основной причиной проблемы отображения в Windows 10 является выделенный или встроенный драйвер видеокарты. Когда компьютер включен, BIOS проверяет, работают ли аппаратные устройства должным образом. Если возникают проблемы с устройством отображения, оно запускается под Windows и предлагает вам решить проблему с видеодрайвером.
Как исправить ошибку при запуске драйвера дисплея?
Использование диспетчера устройств для обновления драйвера

Выполните эти шаги:
1) Одновременно нажмите клавиши Win + R (клавиши с логотипом Windows и R) на клавиатуре, чтобы открыть Runbox.
2) Введите devmgmt.msc в поле выполнения и нажмите кнопку ОК.
3) Разверните категорию Display Adapter. Щелкните правой кнопкой мыши видеокарту и выберите «Обновить драйвер программного обеспечения…» (в некоторых случаях щелкните «Обновить драйвер»).
4) Выберите «Проверять автоматически для обновления драйверов». Windows автоматически установит драйвер.
Обновление за январь 2023 года:
Теперь вы можете предотвратить проблемы с ПК с помощью этого инструмента, например, защитить вас от потери файлов и вредоносных программ. Кроме того, это отличный способ оптимизировать ваш компьютер для достижения максимальной производительности. Программа с легкостью исправляет типичные ошибки, которые могут возникнуть в системах Windows — нет необходимости часами искать и устранять неполадки, если у вас под рукой есть идеальное решение:
- Шаг 1: Скачать PC Repair & Optimizer Tool (Windows 10, 8, 7, XP, Vista — Microsoft Gold Certified).
- Шаг 2: Нажмите «Начать сканирование”, Чтобы найти проблемы реестра Windows, которые могут вызывать проблемы с ПК.
- Шаг 3: Нажмите «Починить все», Чтобы исправить все проблемы.
Переустановите драйвер дисплея под Windows 10.

Если для вашего дисплея нет доступных обновлений, переустановка драйвера дисплея может решить проблему. Переустановить видеодрайвер под Windows 10.
Шаг 1: откройте диспетчер устройств (см. Инструкции в методе 1), разверните адаптеры дисплея, щелкните правой кнопкой мыши имя графического оборудования и нажмите «Удалить».
ПРИМЕЧАНИЕ. Если вы получили ошибку или у вас возникли проблемы с удалением драйвера, используйте это специальное программное обеспечение для удаления драйвера дисплея.
Шаг 2: нажмите кнопку ОК, когда вы увидите окно подтверждения. При появлении запроса на перезагрузку перезагрузите компьютер один раз, чтобы завершить удаление.
Шаг 3. Загрузите последнюю версию драйвера дисплея с веб-сайта производителя ПК или графического оборудования, запустите программу установки и следуйте инструкциям на экране, чтобы установить драйвер.
Увеличить время обработки графического процессора
Проблема с драйвером дисплея может быть связана с TDR (Timeout Detection and Recovery) [3], который имеет фиксированное время для ответа графического процессора. Если он не отвечает вовремя, может возникнуть ошибка. Чтобы решить эту проблему, необходимо изменить настройки задержки TDR, чтобы увеличить время отклика графического процессора.
- Нажмите Windows + R, введите regedit и нажмите Enter.
- Используйте левую панель, чтобы перейти к HKEY_LOCAL_MACHINE -> SYSTEM -> CurrentControlSet -> Control.
- Нажмите один раз на запись GraphicsDrivers в левой панели.
- Щелкните правой кнопкой мыши место на правой панели и выберите «Создать» -> Значение DWORD (32 бита) (значение DWORD (64 бита) для 64-битных версий).
- Назовите новую запись TdrDelay и нажмите Enter.
- Дважды щелкните регистр TdrDelay и установите его значение от 0 до 8.
- Нажмите кнопку ОК, чтобы сохранить изменения и закрыть редактор реестра.
- Перезагрузите компьютер.
Обновление драйвера дисплея отката

Если ваш драйвер дисплея работал хорошо и недавно был обновлен, вы можете придерживаться старого драйвера. Вы можете легко вернуться к старой версии установленного драйвера дисплея. Вот процедура:
Шаг 1: выполните шаги 1 и 2 метода 1 выше. Однако вам не нужно нажимать на опцию «Обновить драйвер», а на «Свойства».
Шаг 2: Откроется окно свойств. Перейдите на вкладку «Драйвер» и нажмите кнопку «Откатить драйвер».
Это запускает процесс возврата драйвера вашей видеокарты к предыдущей версии. После завершения процесса перезагрузите компьютер. Затем вы увидите, по-прежнему ли отображается ошибка отображения драйвера Windows 10. Если это так, вы должны попробовать метод #3.
https://www.nvidia.com/en-us/geforce/forums/discover/274544/display-driver-failed-to-start-quot-black-screen-quot-/
Совет экспертов: Этот инструмент восстановления сканирует репозитории и заменяет поврежденные или отсутствующие файлы, если ни один из этих методов не сработал. Это хорошо работает в большинстве случаев, когда проблема связана с повреждением системы. Этот инструмент также оптимизирует вашу систему, чтобы максимизировать производительность. Его можно скачать по Щелчок Здесь
CCNA, веб-разработчик, ПК для устранения неполадок
Я компьютерный энтузиаст и практикующий ИТ-специалист. У меня за плечами многолетний опыт работы в области компьютерного программирования, устранения неисправностей и ремонта оборудования. Я специализируюсь на веб-разработке и дизайне баз данных. У меня также есть сертификат CCNA для проектирования сетей и устранения неполадок.
Сообщение Просмотров: 88
Когда вы видите сообщение «Не удалось запустить драйвер дисплея», вам может быть интересно, что-то не так с вашими видеокартами или драйвером дисплея.
Эта проблема довольно распространена и имеет несколько исправлений и советов, которые вы можете попробовать на своем компьютере, чтобы решить эту проблему.
Все способы, которые я оставлю ниже, тщательно протестированы на Windows 10, но могут работать и на Windows 8 и 7.
Способ №1: обновить видеокарту
Это первое, что вы должны попробовать, когда с видеоадаптером что-то не так.
Обновление драйверов обеспечит производительность вашей системы в играх и программах.
Чтобы обновить графику, у вас есть три варианта, которые я покажу вам ниже:
Вариант № 1: обновить графику из диспетчера устройств
Если вы недавно видели ошибку запуска видеоадаптера, вы можете использовать Диспетчер устройств, чтобы выполнить быстрый поиск доступных обновлений вашего видеоадаптера. Следуй этим шагам:
- Нажимайте клавиши Победить + р и в открывшемся окне скопируйте команду
devmgmt.mscзатем нажмите Входить - Однажды в Диспетчер устройствоткройте раздел Видеоадаптеры
- Щелкните правой кнопкой мыши адаптер дисплея по умолчанию и выберите Обновить драйвер
- Теперь откроется новое окно с двумя разными вариантами: первый для автоматического поиска драйверов, а другой — для поиска файлов драйверов на вашем компьютере.
- В этом случае вы можете выбрать первое и позволить Windows искать любое доступное обновление, которое вы можете установить для своего видеоадаптера.
Вариант № 2: Загрузите графические драйверы от производителя
Если Windows не находит обновления для вашего видеоадаптера, вы можете попробовать посетить веб-сайт производителя, загрузить последние версии драйверов и установить их вручную.
Для этого выполните следующие действия:
- Вы должны посетить страницу драйверов Intel, NVidia или AMD и загрузить оттуда свои драйверы.
- После загрузки вам нужно только открыть файл и следовать указаниям мастера, пока ваши драйверы не будут полностью установлены.
- Затем перезагрузите компьютер и убедитесь, что ошибка драйвера дисплея была успешно устранена.
Вариант № 3: автоматическое обновление видеоадаптера
Есть и третий вариант, который позволяет автоматически и даже периодически обновлять видеоадаптер, и для этого вам нужно будет выполнить всего два клика.
Для этого вам нужно будет загрузить средство обновления драйверов, и вы сделаете это, выполнив следующие действия:
https://www.iobit.com/en/driver-booster.php
- Нажмите здесь, чтобы загрузить Driver Booster
- После загрузки откройте файл и следуйте указаниям мастера, пока не установите программное обеспечение, будьте осторожны, вы можете выбрать, устанавливаете ли вы SystemCare или нет.
- После установки нажмите на кнопку с надписью СКАНИРОВАНИЕ
- Теперь программа начнет сканирование ваших устройств и видеоадаптера, и когда она найдет какое-либо обновление, она покажет вам их сводку.
- Найдите раздел Адаптер дисплея и нажмите на кнопку Обновить сейчас рядом с ним
- Когда процесс обновления завершится, перезагрузите компьютер и проверьте, устранена ли ошибка запуска видеоадаптера.
Способ № 2: запустить средство устранения неполадок
В Windows у вас есть полезные инструменты, которые помогут вам решить несколько проблем на компьютере. У вас есть команда SFC, а также DISM.
Но когда у вас возникают проблемы с видеоадаптером, вы можете воспользоваться полезной утилитой под названием «Устранение неполадок».
В Windows 10 есть несколько средств устранения неполадок, но в этом случае я покажу вам, как запустить средство устранения неполадок оборудования и устройств, выполнив следующие действия:
- Откройте настройки Windows с помощью сочетания клавиш Победить + я
- Прокрутите вниз и нажмите на раздел Обновление и безопасность
- В левом боковом меню выберите опцию Устранение неполадок
- Теперь справа прокрутите вниз и нажмите на Оборудование и устройствазатем нажмите на Запустите Устранение неполадок
- Наконец, утилита начнет сканирование вашей системы на наличие проблем, а затем предложит несколько вариантов, которые вы можете выбрать для решения этой проблемы.
Способ № 3: отключить визуальные эффекты
Windows всегда добавляет новые визуальные эффекты в ОС каждый раз, когда выпускает новое обновление. Эти визуальные эффекты четкие и придают стиль вашему компьютеру, но иногда эти украшения могут влиять на ваш адаптер дисплея и, следовательно, быть причиной того, что вы получаете это сообщение.
Вы можете попытаться изменить настройки, чтобы использовать меньше визуальных эффектов, чтобы исправить проблему запуска адаптера дисплея, выполнив следующие действия:
- Нажимайте клавиши Победить + р и туда скопируйте команду
controlзатем нажмите Входить - Оказавшись в Панели управления, отсортируйте представление по значкам, а затем нажмите на раздел Система
- В открывшемся окне нажмите на строку Расширенные настройки системы
- В окне «Свойства системы» нажмите на кнопку Настройки под разделом Производительность
- Там у вас будет список визуальных эффектов, которые вы можете отключить, чтобы повысить производительность видеоадаптера. Я рекомендую вам нажать на опцию Отрегулируйте для лучшей производительности чтобы исправить эту проблему с запуском адаптера дисплея
- После этого нажмите на Применять и ХОРОШО чтобы сохранить изменения
- Теперь вы можете перезагрузить компьютер и убедиться, что ошибка устранена.
Как я уже говорил в предыдущем методе, Windows постоянно выпускает обновления, которые привносят в вашу систему новые функции или визуальные эффекты. Но некоторые из этих обновлений на самом деле являются исправлениями и исправлениями ошибок, которые могут быть решены из-за того, что проблема с запуском адаптера дисплея не удалась.
Хотя Windows по умолчанию постоянно ищет новые обновления на вашем компьютере, возможно, вы отключили эту функцию, и вам придется проверять наличие обновлений вручную, чтобы установить последние.
Чтобы обновить Windows 10, выполните следующие действия:
- Нажимайте клавиши Победить + я чтобы открыть настройки Windows
- Оказавшись там, прокрутите вниз и нажмите на Обновление и восстановление
- Теперь вы попадете в окно Центра обновления Windows, если нет, щелкните этот параметр в левом боковом меню.
- Наконец, вам нужно только нажать на кнопку Проверить наличие обновлений и ждать
- Когда Windows найдет какое-либо обновление, она спросит вас, хотите ли вы его установить, выберите «Да» и установите все доступные обновления.
До сих пор это были лучшие методы, которые могли решить проблемы с запуском вашего видеоадаптера и даже повысить производительность вашего компьютера.
Помните, что если вы не смогли решить эту проблему, вы можете написать в разделе комментариев ниже, я постараюсь помочь вам как можно скорее.
Теперь я оставлю некоторые другие проблемы, связанные с тем, что вам также может понадобиться:
В ходе работы с компьютером пользователи могут столкнуться с различными ошибками и проблемами. Одной из них является ошибка «Не удалось запустить драйвер экрана Windows 10, будет использоваться базовый видеодрайвер». Эта ошибка может возникать по разным причинам и приводить к неполадкам в работе графической подсистемы операционной системы.
Основной причиной данной ошибки может быть неправильно установленный, поврежденный или устаревший драйвер видеокарты. В таком случае, решение этой проблемы сводится к обновлению или переустановке драйвера. Однако, способ исправления ошибки может зависеть от конкретной модели и производителя видеокарты.
Для начала, рекомендуется посетить официальный сайт производителя видеокарты и загрузить самую последнюю версию драйвера для вашей модели. Затем, необходимо удалить текущий драйвер с помощью диспетчера устройств, перезагрузить компьютер и установить новый драйвер. В большинстве случаев, такой подход помогает исправить проблему с ошибкой «Не удалось запустить драйвер экрана Windows 10, будет использоваться базовый видеодрайвер».
Если данные действия не приводят к желаемому результату, то можно попробовать воспользоваться специальными программами для автоматической установки драйверов или обратиться к специалисту для диагностики и исправления данной ошибки.
Содержание
- Что делать, если не удается запустить драйвер экрана на Windows 10?
- Способ 1: Обновление драйвера экрана
- Способ 2: Установка предыдущей версии драйвера
- Способ 3: Проверка наличия обновлений Windows 10
- Способ 4: Удаление и повторная установка драйвера
- Возможные причины проблемы с драйвером экрана Windows 10
- Как исправить ошибку «Не удалось запустить драйвер экрана Windows 10»
- Метод 1: Обновление драйвера экрана в Windows 10
- Метод 2: Переустановка драйвера экрана на Windows 10
При возникновении ошибки «Не удалось запустить драйвер экрана Windows 10, будет использоваться базовый видеодрайвер» на вашем компьютере с операционной системой Windows 10 есть несколько вариантов решения проблемы. В данной статье мы рассмотрим несколько возможных способов исправления этой ошибки.
Способ 1: Обновление драйвера экрана
- Перейдите в «Управление компьютером» путем щелчка правой кнопкой мыши по кнопке «Пуск» и выбора соответствующего пункта меню.
- В левой части окна найдите и выберите «Диспетчер устройств».
- Разверните категорию «Видеоадаптеры» и найдите вашу видеокарту.
- Щелкните правой кнопкой мыши по ней и выберите «Обновить драйвер».
- Выберите «Автоматический поиск обновленного ПО драйвера» и дождитесь завершения процесса.
- Перезагрузите компьютер и проверьте, исправилась ли ошибка.
Способ 2: Установка предыдущей версии драйвера
- Повторите шаги 1-3 из первого способа.
- Щелкните правой кнопкой мыши по вашей видеокарте и выберите «Свойства».
- Перейдите на вкладку «Драйвер» и нажмите на кнопку «Откатить драйвер».
- Следуйте инструкциям на экране для отката драйвера до предыдущей версии.
- Перезагрузите компьютер и проверьте, исправилась ли ошибка.
Способ 3: Проверка наличия обновлений Windows 10
- Откройте «Настройки» путем щелчка по значку «Пуск» и выбора соответствующего пункта меню.
- Перейдите в раздел «Обновление и безопасность».
- Нажмите на кнопку «Проверить наличие обновлений» и дождитесь завершения процесса.
- Если обновления доступны, установите их и перезагрузите компьютер.
- Проверьте, исправилась ли ошибка после перезагрузки.
Способ 4: Удаление и повторная установка драйвера
- Повторите шаги 1-3 из первого способа.
- Щелкните правой кнопкой мыши по вашей видеокарте и выберите «Удалить устройство».
- Подтвердите удаление драйвера и перезагрузите компьютер.
- После перезагрузки компьютера Windows 10 автоматически установит базовый драйвер экрана.
- Если ошибка не появится, попробуйте установить последнюю версию драйвера с официального сайта производителя вашей видеокарты.
Если предложенные способы не помогли решить проблему с драйвером экрана на Windows 10, рекомендуется обратиться за помощью к специалистам или в техническую поддержку производителя компьютера или видеокарты.
Возможные причины проблемы с драйвером экрана Windows 10
В случае возникновения ошибки «Не удалось запустить драйвер экрана Windows 10, будет использоваться базовый видеодрайвер», есть несколько возможных причин, которые могут привести к этой проблеме. Рассмотрим некоторые из них:
- Устаревший драйвер. Один из самых распространенных случаев — это установленный в системе устаревший драйвер видеокарты. При обновлении операционной системы Windows 10 могут возникнуть проблемы совместимости с текущим драйвером, что может привести к его некорректной работе.
- Неправильно установленный драйвер. Если драйвер видеокарты был установлен некорректно или произошла ошибка во время установки, это также может вызвать проблемы с запуском драйвера экрана.
- Конфликт программного обеспечения. Иногда причина проблемы может быть в конфликте с другим программным обеспечением или драйверами, которые исполняются на компьютере. Некоторые программы, особенно антивирусные, могут вызвать конфликты с драйвером экрана, что приводит к его некорректной работе.
- Повреждение файла драйвера. Если файлы драйвера экрана повреждены или отсутствуют, это может препятствовать его нормальному функционированию. Это может произойти из-за некорректной установки, ошибок в системе или вирусных атак.
- Проблемы с аппаратным обеспечением. Иногда неполадки с драйвером экрана могут быть связаны с проблемами аппаратного обеспечения, такими как неисправности в видеокарте, кабеле или мониторе. Проверьте, что все компоненты работают должным образом.
Учитывая все эти возможные причины, вы можете начать поиск и решение проблемы с драйвером экрана Windows 10. Один из первых шагов — это проверить, обновлен ли драйвер видеокарты до последней версии, и, при необходимости, обновить его. Также стоит проверить наличие конфликтующего программного обеспечения или поврежденных файлов драйвера, а при необходимости переустановить драйвер экрана. Если все это не приводит к результату, возможно, стоит обратиться за помощью к специалистам или консультанту компьютерного сервиса.
Как исправить ошибку «Не удалось запустить драйвер экрана Windows 10»
В Windows 10 иногда может возникать ошибка «Не удалось запустить драйвер экрана Windows 10», которая приводит к использованию базового видеодрайвера. Это может вызывать проблемы с отображением графики и ухудшить общую производительность компьютера. Однако существует несколько способов исправить эту ошибку. В этой статье рассмотрим некоторые из них.
- Обновление драйвера видеокарты
- Щелкните правой кнопкой мыши по кнопке «Пуск» и выберите «Диспетчер устройств».
- Разверните раздел «Адаптеры дисплея» и найдите вашу видеокарту. Щелкните правой кнопкой мыши по ней и выберите «Обновить драйвер».
- Выберите «Автоматический поиск обновленного программного обеспечения драйвера» и дождитесь завершения процесса обновления.
- Откат драйвера видеокарты
- Откройте «Диспетчер устройств».
- Разверните раздел «Адаптеры дисплея» и найдите вашу видеокарту.
- Щелкните правой кнопкой мыши по ней и выберите «Свойства».
- Перейдите во вкладку «Драйвер» и нажмите кнопку «Откатить драйвер».
- Следуйте инструкциям на экране, чтобы завершить процесс отката драйвера.
- Установка драйвера видеокарты в режиме совместимости
- Зайдите на официальный сайт производителя видеокарты и найдите последнюю доступную версию драйвера для вашей модели видеокарты.
- Щелкните правой кнопкой мыши по загрузочному файлу драйвера и выберите «Свойства».
- Перейдите во вкладку «Совместимость» и поставьте галочку напротив опции «Запустить программу в режиме совместимости с:».
- Выберите предыдущую версию Windows из выпадающего списка.
- Нажмите кнопку «ОК» и запустите установку драйвера.
Один из наиболее распространенных способов исправления ошибки «Не удалось запустить драйвер экрана Windows 10» — обновление драйвера видеокарты. Для этого необходимо следовать этим шагам:
После завершения обновления перезагрузите компьютер и проверьте, исправилась ли ошибка «Не удалось запустить драйвер экрана Windows 10».
Если после обновления драйвера ошибка все еще остается, можно попробовать вернуться к предыдущей версии драйвера. Для этого выполните следующие действия:
После отката драйвера перезагрузите компьютер и проверьте, исправилась ли ошибка.
Если обновление и откат драйвера не помогли исправить ошибку «Не удалось запустить драйвер экрана Windows 10», можно попробовать установить драйвер в режиме совместимости. Для этого выполните следующие шаги:
После установки драйвера перезагрузите компьютер и проверьте, исправилась ли ошибка.
Если ни один из этих методов не помог исправить ошибку «Не удалось запустить драйвер экрана Windows 10», рекомендуется обратиться за помощью к специалистам или в службу поддержки производителя вашей видеокарты. Они смогут предложить более конкретные решения проблемы и помочь в ее устранении.
Метод 1: Обновление драйвера экрана в Windows 10
Если вы столкнулись с ошибкой «Не удалось запустить драйвер экрана Windows 10, будет использоваться базовый видеодрайвер», одним из способов решения проблемы может быть обновление драйвера экрана. Ниже приведены шаги, которые вы можете предпринять, чтобы выполнить это обновление:
- Нажмите правой кнопкой мыши на кнопку «Пуск» в левом нижнем углу экрана и выберите пункт «Устройства и принтеры».
- В открывшемся окне выберите пункт «Управление устройствами».
- В списке устройств найдите категорию «Дисплейные адаптеры» и щелкните на ней правой кнопкой мыши.
- Выберите пункт «Обновить драйвер».
- В появившемся окне выберите пункт «Автоматический поиск обновленного программного обеспечения драйвера».
- Дождитесь выполнения поиска обновлений и, если найдены новые драйверы, выполните их установку.
После завершения процесса установки драйвера экрана, перезагрузите компьютер и проверьте, была ли исправлена ошибка «Не удалось запустить драйвер экрана Windows 10, будет использоваться базовый видеодрайвер». Если ошибка продолжает возникать, вы можете попробовать применить другие методы решения проблемы.
Метод 2: Переустановка драйвера экрана на Windows 10
Если вы столкнулись с ошибкой «Не удалось запустить драйвер экрана Windows 10, будет использоваться базовый видеодрайвер», то одним из решений проблемы может быть переустановка драйвера экрана на вашем устройстве Windows 10.
Чтобы выполнить этот метод, следуйте инструкциям ниже:
- Нажмите сочетание клавиш Win + X на клавиатуре и выберите пункт «Диспетчер устройств» из контекстного меню.
- В окне «Диспетчер устройств» найдите раздел «Адаптеры дисплея» и раскройте его, чтобы увидеть список установленных адаптеров.
- Щелкните правой кнопкой мыши на адаптере дисплея, для которого вы хотите выполнить переустановку, и выберите пункт «Удалить устройство».
- Подтвердите удаление устройства, выбрав опцию «Удалить драйверное программное обеспечение для этого устройства» и нажмите кнопку «Удалить».
- После завершения удаления драйвера, перезагрузите компьютер.
- После перезагрузки компьютера Windows 10 автоматически установит базовый видеодрайвер для вашего устройства.
- Если базовый видеодрайвер работает корректно и проблема с ошибкой исчезла, то переустановка драйвера экрана была успешной. Однако, если проблема не была решена или вы считаете, что нужно установить другой драйвер, перейдите к следующему шагу.
- Откройте веб-сайт производителя вашего устройства и найдите раздел «Поддержка» или «Драйверы и загрузки».
- Выберите свою модель устройства и операционную систему (Windows 10) и загрузите последнюю версию драйвера экрана, предлагаемую производителем.
- Запустите загруженный файл драйвера и следуйте инструкциям на экране, чтобы установить его.
- После установки драйвера перезагрузите компьютер.
После перезагрузки компьютера Windows 10 должна использовать установленный вами драйвер экрана, а ошибка «Не удалось запустить драйвер экрана Windows 10» должна быть исправлена.
Если все эти методы не помогли решить проблему, рекомендуется обратиться за помощью к специалистам или в службу поддержки производителя вашего устройства.
Ошибка «Не удалось запустить драйвер экрана Windows 10 будет использоваться базовый видеодрайвер» может возникнуть по разным причинам и нарушить работу вашего компьютера. В такой ситуации вам потребуется выполнить несколько простых шагов для устранения проблемы.
Первым делом, вы можете попробовать обновить драйверы видеокарты. Для этого зайдите в меню «Управление устройствами», найдите вкладку «Дисплеи» и выберите свою видеокарту. Нажмите правой кнопкой мыши и выберите «Обновить драйвер». Если обновление драйверов не помогло, попробуйте переустановить драйверы.
Для этого удалите текущий драйвер и перезагрузите компьютер. После перезагрузки Windows автоматически установит базовый видеодрайвер. Теперь вы можете попробовать установить последнюю версию драйвера с официального сайта производителя.
Если последние два шага не помогли, попробуйте запустить системное восстановление. Для этого зайдите в меню «Параметры», выберите раздел «Обновление и безопасность» и перейдите на вкладку «Восстановление». Нажмите на кнопку «Начать» в разделе «Восстановление системы». После этого следуйте инструкциям на экране и выберите точку восстановления, когда ваш компьютер работал без ошибок.
Содержание
- Причины и решение ошибки «Не удалось запустить драйвер экрана Windows 10»
- Проблемы с установкой драйвера экрана
- Старый или поврежденный драйвер экрана
- Почему Windows 10 использует базовый видеодрайвер
- Обновление или переустановка Windows 10
- Отсутствие совместимого драйвера для видеокарты
Причины и решение ошибки «Не удалось запустить драйвер экрана Windows 10»
Ошибки с драйвером экрана могут возникать в компьютере под управлением операционной системы Windows 10 по разным причинам. Одна из возможных ошибок — это сообщение «Не удалось запустить драйвер экрана Windows 10 будет использоваться базовый видеодрайвер».
Такая ошибка может быть вызвана несколькими факторами:
- Устаревший драйвер видеокарты. Если ваш драйвер устарел, Windows 10 может не совместим с ним и переключится на базовый видеодрайвер.
- Поврежденный драйвер видеокарты. Если файлы драйвера повреждены или отсутствуют, Windows 10 не сможет запустить его.
- Неправильный драйвер видеокарты. Если вы установили неправильный драйвер для вашей видеокарты, может возникнуть ошибка «Не удалось запустить драйвер экрана».
- Конфликт между драйверами. Иногда драйверы видеокарты могут конфликтовать с другими установленными драйверами, что приводит к ошибке.
Чтобы исправить ошибку «Не удалось запустить драйвер экрана Windows 10 будет использоваться базовый видеодрайвер», можно предпринять следующие действия:
- Обновите драйвер видеокарты. Посетите сайт производителя вашей видеокарты и загрузите последнюю версию драйвера для вашей модели. Установите его и перезагрузите компьютер.
- Переустановите драйвер видеокарты. Если драйвер был поврежден, его следует удалить и затем снова установить. Откройте Диспетчер устройств, найдите вашу видеокарту, нажмите правой кнопкой мыши и выберите «Удалить устройство». Перезагрузите компьютер и установите драйвер заново.
- Проверьте совместимость драйвера. Убедитесь, что вы устанавливаете правильный драйвер для вашей модели видеокарты и операционной системы. Если не уверены, обратитесь к документации или поддержке производителя видеокарты.
- Измените порт видеокарты. Иногда конфликт между драйверами может быть вызван неправильным подключением видеокарты к порту. Попробуйте изменить порт, к которому подключена видеокарта, и проверьте, не исчезла ли ошибка.
Если перечисленные выше действия не помогли исправить ошибку, рекомендуется обратиться за помощью к технической поддержке производителя вашей видеокарты или позвонить в службу поддержки Microsoft.
Проблемы с установкой драйвера экрана
Проблемы с установкой драйвера экрана могут возникать при попытке обновить или установить драйвер экрана на компьютере под управлением операционной системы Windows 10. Ошибка «Не удалось запустить драйвер экрана, будет использоваться базовый видеодрайвер» указывает на то, что операционная система не может обнаружить или запустить правильный драйвер для вашей видеокарты или монитора. Это может привести к плохому качеству графики, низкому разрешению экрана и другим проблемам с отображением.
Ниже приведены некоторые общие причины проблем с установкой драйвера экрана:
- Устаревший или несовместимый драйвер экрана.
- Конфликты с другими устройствами или программным обеспечением.
- Неправильные настройки драйвера экрана.
- Проблемы с установочным программным обеспечением.
- Повреждение файлов драйвера экрана.
Если вы столкнулись с проблемой установки драйвера экрана, вот несколько рекомендаций по ее решению:
- Сначала убедитесь, что вы используете правильный драйвер для вашей видеокарты или монитора. Проверьте сайт производителя вашего устройства, чтобы загрузить последнюю версию драйвера.
- Удалите старую версию драйвера перед установкой нового. Используйте программное обеспечение для удаления драйверов, такое как Display Driver Uninstaller, чтобы полностью удалить старые драйверы перед установкой новых.
- Отключите антивирусное программное обеспечение и любые другие программы, которые могут мешать установке драйвера экрана.
- Произведите перезагрузку компьютера после установки нового драйвера.
- Если проблема не решена, попробуйте восстановить систему до предыдущей точки восстановления или выполнить чистую установку операционной системы.
Если все рекомендации выше не помогли, возможно, у вас есть проблемы с аппаратным обеспечением, и вам следует обратиться к специалисту для дополнительной помощи.
Важно регулярно обновлять драйвер экрана, чтобы сохранить стабильное и качественное отображение на вашем компьютере. Решая проблемы с установкой драйвера экрана, вы можете улучшить производительность и функциональность вашего компьютера.
Старый или поврежденный драйвер экрана
Ошибка «Не удалось запустить драйвер экрана windows 10 будет использоваться базовый видеодрайвер» может возникнуть из-за наличия старого или поврежденного драйвера экрана на вашем компьютере. Драйвер экрана отвечает за правильное отображение графической информации на мониторе и его работоспособность влияет на визуальный опыт пользователя.
Если драйвер экрана устарел или поврежден, это может привести к различным проблемам, включая неверное отображение изображения, мерцание экрана или даже полное отсутствие графики.
Чтобы исправить эту проблему, вам необходимо обновить или переустановить драйвер экрана. Вот несколько шагов, которые вы можете выполнить для решения данной ошибки:
- Перезагрузите компьютер: Выполните перезагрузку компьютера, так как иногда это может помочь восстановить нормальную работу драйвера экрана.
- Обновите драйвер экрана: Проверьте, есть ли обновления для драйвера экрана. Это можно сделать, открыв меню «Пуск», выбрав пункт «Панель управления» и перейдя в раздел «Устройства и принтеры». После этого найдите свой монитор в списке устройств, щелкните правой кнопкой мыши и выберите «Обновить драйвер». Если доступны новые версии драйвера, установите их и перезагрузите компьютер.
- Переустановите драйвер экрана: Если обновление драйвера не помогло, попробуйте переустановить его полностью. Вернитесь в меню «Пуск» и выберите «Панель управления», затем перейдите в раздел «Устройства и принтеры». Найдите свой монитор в списке устройств, щелкните правой кнопкой мыши и выберите «Удалить устройство». После этого выполните поиск обновленного драйвера на сайте производителя вашего компьютера или монитора, скачайте и установите его.
Если после выполнения этих шагов проблема все еще не решена, рекомендуется обратиться за помощью к специалистам или к производителю вашего компьютера.
Почему Windows 10 использует базовый видеодрайвер
В операционной системе Windows 10 могут возникать ситуации, когда не удается запустить драйвер экрана и система вынуждена использовать базовый видеодрайвер. Это может происходить по нескольким причинам:
- Отсутствие совместимого драйвера. Когда вы устанавливаете или обновляете операционную систему, Windows 10 автоматически пытается найти и установить подходящий драйвер для вашей графической карты. Однако, если такого драйвера не найдено или обнаружены проблемы с установкой, система переходит на базовый видеодрайвер.
- Неисправность графической карты. Если в вашей системе произошла неисправность графической карты, драйверы могут не запуститься, и операционная система будет использовать базовый видеодрайвер. Причиной может быть как аппаратная поломка, так и проблемы с установкой драйверов.
- Конфликт между драйверами. Иногда конфликты между различными драйверами в системе могут привести к тому, что устройство отключается и операционная система переключается на базовый видеодрайвер.
- Обновления операционной системы. При обновлении операционной системы Windows 10 могут возникнуть проблемы совместимости с установленными драйверами. В результате система временно переходит на базовый видеодрайвер до устранения конфликта с драйверами.
Когда система использует базовый видеодрайвер, вы можете испытывать ограничения при работе с графическими приложениями, играми и видео. Чтобы решить проблему и вернуть нормальную работу графического драйвера, вам потребуется установить подходящий драйвер для вашей графической карты. Для этого можно воспользоваться официальными сайтами производителей или установить драйвер с помощью менеджера устройств в Windows 10.
Обновление или переустановка Windows 10
Если у вас возникла ошибка «Не удалось запустить драйвер экрана, будет использоваться базовый видеодрайвер» в Windows 10, одним из способов разрешить эту проблему может быть обновление или переустановка операционной системы.
Следуя этим шагам, вы сможете обновить или переустановить Windows 10:
- Создайте резервную копию всех важных данных, чтобы избежать их потери.
- Перейдите в «Начало» и выберите «Настройки» (иконка шестеренки).
- В открывшемся окне «Настройки» выберите «Обновление и безопасность».
- В левой панели выберите «Восстановление».
- В разделе «Сброс компьютера» выберите «Начать» и следуйте указаниям.
- Если вы хотите обновить операционную систему, выберите «Сохранить мои файлы», это сохранит ваши личные файлы и приложения.
- Если вы хотите выполнить чистую переустановку Windows 10, выберите «Удалить все» и выполните инструкции.
- После завершения переустановки или обновления операционной системы, установите все необходимые драйверы и обновления для вашего компьютера.
- Перезагрузите компьютер и проверьте, исправилась ли ошибка «Не удалось запустить драйвер экрана, будет использоваться базовый видеодрайвер».
Если эти шаги не помогли вам решить проблему, рекомендуется обратиться к специалисту или к поддержке Microsoft для получения дополнительной помощи.
Отсутствие совместимого драйвера для видеокарты
Встречается ситуация, когда после установки операционной системы Windows 10 или во время обновления системы пользователь сталкивается с ошибкой: «Не удалось запустить драйвер экрана, Windows 10 будет использоваться базовый видеодрайвер». Эта проблема связана с отсутствием совместимого драйвера для видеокарты.
Видеокарта — это графическое устройство, которое отвечает за вывод графической информации на экран компьютера. Для корректной работы видеокарты требуется установленный драйвер, который обеспечивает взаимодействие видеокарты с операционной системой.
Когда система не может найти совместимый драйвер для видеокарты, она автоматически использует базовый видеодрайвер, который обеспечивает основной функционал, но не поддерживает всех возможностей видеокарты.
Чтобы исправить эту ошибку и получить полный функционал видеокарты, следует следующие шаги:
- Перезагрузите компьютер и проверьте, включена ли видеокарта в BIOS. Для этого необходимо при включении компьютера нажать определенную клавишу (обычно это F2 или Delete) для доступа в BIOS. В разделе с настройками графики убедитесь, что видеокарта включена и правильно распознается.
- Посетите официальный веб-сайт производителя видеокарты и загрузите последнюю версию драйвера для вашей модели видеокарты. Обычно на сайте производителя есть раздел поддержки и загрузок, где можно найти драйверы для различных операционных систем.
- Установите скачанный драйвер, следуя инструкциям на экране. Не забудьте сначала удалить старый драйвер, если он был установлен на вашем компьютере. Для этого можно воспользоваться Устройствами и принтерами или Установкой программ из Панели управления.
- После установки нового драйвера перезагрузите компьютер и проверьте, работает ли ваша видеокарта исправно.
Если после всех этих действий проблема не решена, возможно, ваша видеокарта не совместима с Windows 10. В таком случае вам придется обратиться к производителю видеокарты или найти альтернативное решение этой проблемы.
В итоге, отсутствие совместимого драйвера для видеокарты — распространенная проблема, которая может возникнуть при установке операционной системы Windows 10 или обновлении системы. Она может быть исправлена путем установки подходящего драйвера для вашей видеокарты.
Исправить драйвер дисплея не удалось запустить Ошибка
Недавно ряд пользователей сообщили об ошибке при попытке открыть приложения с интенсивной графикой, например видеоигры. По словам пользователей, когда они пытались открыть приложение, вместо этого они получали ошибку «Не удалось запустить драйвер дисплея». Таким образом, если вы столкнулись с той же ошибкой, то вы попали в нужное место, поскольку этот пост расскажет, как именно вы можете ее исправить.
Вот полное содержание сообщения об ошибке:
«Не удалось запустить драйвер дисплея; вместо этого используется Microsoft Basic Display Driver. Проверьте Центр обновления Windows на наличие более нового драйвера дисплея ».
Такая ошибка может быть вызвана несколькими факторами. Возможно, это вызвано повреждением или устареванием графического драйвера. Кроме того, это также может быть связано с некоторыми проблемами с настройками системы. Не волнуйтесь, есть потенциальные исправления, которые могут помочь вам решить проблему. Но прежде чем устранять проблему, вам необходимо сначала обновить компьютер с Windows 10, и если это не помогло решить проблему, то вот возможные исправления, которые должны помочь устранить ошибку «Не удалось запустить драйвер дисплея».
Вариант 1. Попробуйте перезапустить графический драйвер.
Хотя Windows 10 может восстановить графический драйвер самостоятельно в случае сбоя, бывают случаи, когда он не справляется со своей работой. Чтобы перезапустить графический драйвер на вашем компьютере, просто нажмите комбинацию клавиш Win + Ctrl + Shift + B. После этого графический драйвер вернется менее чем за секунду.
Вариант 2. Попробуйте запустить средство устранения неполадок оборудования и устройств.
Запуск встроенного средства устранения неполадок оборудования и устройств также может помочь вам исправить ошибку «Не удалось запустить драйвер дисплея».
- Первое, что вам нужно сделать, это нажать на Пуск, а затем на иконку в виде шестеренки, чтобы открыть окно настроек.
- После открытия настроек найдите параметр «Обновление и безопасность» и выберите его.
- Оттуда перейдите к варианту устранения неполадок, расположенному в левой части списка.
- Затем выберите «Клавиатура» из списка, откройте средство устранения неполадок и запустите его. Когда он выполнит свою работу, подождите, пока он завершит процесс, а затем перезапустите систему.
- После перезагрузки системы проверьте, не устранена ли проблема. Если нет, обратитесь к следующей опции, приведенной ниже.
Вариант 3. Попробуйте обновить или откатить графический драйвер.
Вы можете попробовать обновить драйвер видеокарты с помощью диспетчера устройств на вашем компьютере, чтобы устранить ошибку «Драйвер дисплея не удалось запустить», или вы также можете перейти непосредственно на веб-сайт производителей вашей видеокарты, например NVIDIA, Intel или AMD, и перейти в раздел Драйверы, затем проверьте, есть ли новое доступное обновление — если есть, скачайте и установите его.
Чтобы обновить графический драйвер через диспетчер устройств, выполните следующие действия:
- Сначала загрузите компьютер в безопасном режиме.
- После этого нажмите клавиши Win + R, чтобы запустить Run.
- Введите devmgmt.MSC в поле и нажмите Enter или нажмите OK, чтобы открыть диспетчер устройств.
- После этого отобразится список драйверов устройств. Оттуда найдите адаптеры дисплея и щелкните по ним.
- После этого щелкните правой кнопкой мыши каждую запись в разделе «Видеоадаптеры» и выберите в меню пункт «Удалить устройство».
- Теперь перезагрузите компьютер.
- После перезагрузки компьютера перейдите в приложение «Настройки» и проверьте наличие обновлений в разделе «Центр обновления Windows».
Вариант 4. Попробуйте настроить свою систему на максимальную производительность.
Если первые три параметра не устранили ошибку, вы можете попробовать настроить компьютер на максимальную производительность, поскольку Windows 10 позволяет вам выбрать эффекты, которые вы хотите активировать в своей системе, и вы можете сделать это, изменив соотношение производительности. Регулирование коэффициента производительности может быть выполнено с помощью определенной настройки на вашем компьютере — и эта настройка должна быть установлена на «Максимальная производительность» для устранения ошибки.
- На панели поиска Windows введите «производительность» и в появившихся результатах поиска выберите параметр «Настройка внешнего вида и производительности Windows».
- Затем появится мини-окно, и оттуда нажмите переключатель, который говорит: «Настройтесь на лучшую производительность».
- После этого нажмите кнопку «Применить» и «ОК», чтобы сохранить внесенные изменения. Это должно решить проблему.
Вам нужна помощь с вашим устройством?
Наша команда экспертов может помочь
Специалисты Troubleshoot.Tech всегда готовы помочь вам!
Замените поврежденные файлы
Восстановить производительность
Удалить вредоносные программы
ПОЛУЧИТЬ ПОМОЩЬ
Специалисты Troubleshoot.Tech работают со всеми версиями Microsoft Windows, включая Windows 11, с Android, Mac и другими.
Поделиться этой статьей:
Вас также может заинтересовать
Код ошибки 38 — Что это?
Код ошибки 38 — это ошибка драйвера устройства, с которой пользователи сталкиваются в любой операционной системе Windows 2000 и ее следующих версиях.
Это происходит, когда к периферийному устройству, которое вы подключаете к компьютеру, невозможно получить доступ из-за неспособности системы Windows подтвердить драйвер, поскольку предыдущая запись загружаемого драйвера находится в его памяти.
Это обычная ошибка, с которой пользователи сталкиваются и появляются на вашем компьютере со следующим сообщением:
«Windows не может загрузить драйвер устройства для этого оборудования, поскольку предыдущий экземпляр драйвера устройства все еще находится в памяти. (Код 38) »
Решения
Причины ошибок
Код ошибки 38 появляется, когда в системе Windows остаются неполные программные файлы, которые повреждают или повреждают ее файлы. Этому способствуют различные факторы, некоторые из которых:
- Незавершенная установка программы
- Незавершенное удаление программы
- Оборудование не удалено должным образом
- Восстановление системы от вирусов
- Неправильная система выключена
Вышеуказанные триггеры могут создавать неполные файлы в реестре Windows, что приводит к его повреждению и повреждению.
Это особенно актуально в случае вашего ПК, когда он восстановился от вирусов при использовании антивирусного программного обеспечения. Антивирус, пытаясь удалить вирус, также может удалить файлы, которые их содержат, тем самым увеличивая риск появления кода ошибки.
Эти поврежденные файлы могут серьезно повлиять на здоровье вашего ПК, и их необходимо немедленно исправить, чтобы предотвратить дальнейшие проблемы.
Дополнительная информация и ручной ремонт
Хотя этот код ошибки может создавать серьезные проблемы для вашего ПК, к счастью, он очень похож на другие ошибки драйверов ПК и, следовательно, от него легко избавиться. Вот различные методы, которые вы можете использовать, чтобы ваш компьютер снова работал гладко.
Способ 1 — перезагрузите компьютер
Самый простой метод, который вы можете использовать, чтобы решить код ошибки вашего ПК, это просто перезагрузить компьютер. Может случиться так, что ошибка, возникающая при подключении устройства, которое вы подключили, является просто временной проблемой, и после перезапуска возобновит нормальную работу.
Способ 2. Запустите мастер устранения неполадок
Если перезагрузка компьютера не помогает, вам необходимо выяснить точную природу проблемы, запустив мастер устранения неполадок для устройства, а затем решить проблему соответствующим образом. Для этого выполните следующие действия:
- Запустите диспетчер устройств на вашем ПК
- Нажмите на программу под установленными программами, которая создает проблемы для вас
- Нажмите на вкладку «Общие»
- Нажмите «Устранение неполадок»
- После открытия мастер устранения неполадок задаст ряд вопросов, касающихся ошибки. Ответьте на вопросы и следуйте его указаниям для решения кода ошибки.
Следуя указаниям мастера устранения неполадок, обязательно перезагрузите компьютер, чтобы изменения вступили в силу. Теперь проверьте, не вызывает ли ваше устройство проблемы.
Способ 3 — Использование восстановления системы
Если ошибка не устранена, вы можете использовать восстановление системы, чтобы устранить проблему. Вот как это сделать:
- Войдите, используя учетную запись администратора
- Нажмите кнопку «Пуск» и выберите «Все программы»> «Стандартные»> «Системные инструменты»> «Восстановление системы».
- Нажмите «Восстановить мой компьютер раньше» и нажмите «Далее»
- Выберите последнюю точку восстановления Windows из списка «В этом списке щелкните точку восстановления» и нажмите «Далее».
- Нажмите «Далее» в окне подтверждения, чтобы продолжить
- Перезагрузите компьютер после завершения восстановления
Восстановив систему с помощью последней сохраненной системной контрольной точки, вы можете получить неповрежденные системные файлы Windows, которые могут помочь устранить код ошибки.
Способ 4 — вручную удалить и переустановить драйвер устройства
Если использование восстановления системы также не работает, возможно, вам придется прибегнуть к ручному удалению, а затем переустановить драйвер устройства, вызывающий проблему.
Это было бы необходимо, поскольку оставшиеся неполные файлы из-за частичного удаления или установки программ несут ответственность за код ошибки. Удаление и повторная установка программы драйвера устройства приведет к завершению работы с файлами.
Вы можете сделать это, сначала войдя в систему как администратор и открыв диспетчер устройств. Выберите устройство, вызывающее проблему, и дважды щелкните его; убедитесь, что периферийное устройство правильно подключено к ПК.
После открытия щелкните вкладку «Драйвер» и выберите «Обновить драйвер». Обязательно ознакомьтесь с системной документацией, которую вы получили вместе со своим ПК или компьютером, чтобы проверить сведения о материнской плате и спецификациях драйверов.
Метод 5 — Используйте программное обеспечение для автоматической загрузки драйвера
Ручное удаление и переустановка драйвера сделают свое дело; Однако это может занять много времени, особенно когда вам придется прибегнуть к руководству пользователя вашего оборудования.
Используя такую программу, как DriverFIX может сэкономить много времени и сэкономить нервы, связанные с правильной работой устройства на компьютере.
ДрайверFIX, с его удобным для пользователя подходом, который поможет вам решить проблемы с вашим ПК, поставляется со встроенной базой данных, которая определяет, какие драйверы вам необходимо перенастроить, всего за несколько секунд и автоматически загружает их.
Это также гарантирует, что ваши драйверы установлены полностью, не оставляя места для каких-либо неполных файлов, которые создают код ошибки 38 или любые другие ошибки, связанные с драйверами, в этом отношении.
Он также имеет дополнительное преимущество, заключающееся в возможности резервного копирования и восстановления ваших файлов в случае малейшей возможности повреждения системных файлов. ВодительFIX это ответ на точное и быстрое исправление кодов ошибок вашего ПК.
Открыть скачать драйверFIX исправить код ошибки 38 быстро и эффективно!
Узнать больше
Не секрет, что несколько дней назад Facebook был взломан, и множество учетных записей пользователей были скомпрометированы. Подобные вещи очень неприятны как для пользователей, так и для самой компании. Доверие пользователей к компании значительно снижается, и это может значительно увеличить шансы пользователей перейти на другую платформу. Это просто показывает, насколько хакер или нарушение безопасности могут нанести ущерб бизнесу. К сожалению, мы не можем предложить вам руководство или помощь в восстановлении ваших украденных данных, а также мы не можем предоставить вам удаление ваших данных из рук злоумышленника. Что мы можем сделать, так это предоставить вам информацию, если ваши данные были украдены. Злоумышленник обнародовал личную информацию 533,313,128 2019 XNUMX пользователей Facebook на хакерском форуме, включая номера мобильных телефонов, имя, пол, местоположение, статус отношений, профессию, дату рождения и адреса электронной почты. Эти данные изначально продавались в рамках частных продаж после того, как они были собраны в XNUMX году с помощью ошибки в функции «Добавить друга» на Facebook. Facebook закрыл эту уязвимость вскоре после того, как она была обнаружена, но злоумышленники продолжали распространять данные, пока они, наконец, не были опубликованы практически бесплатно. С тех пор Трой Хант добавил утечку данных в свою службу уведомлений об утечке данных Have I Been Pwned, чтобы помочь пользователям определить, были ли раскрыты данные члена Facebook в результате утечки. Перейти к сайт и введите свой адрес электронной почты, чтобы проверить, не были ли ваши данные скомпрометированы.
Узнать больше
Ошибка Bad_Pool_Header — Что это?
BAD_POOL_HEADER является одним из типов кодов ошибок BSOD (синий экран смерти). Эта ошибка вызывает проблему с выделением памяти Windows. Когда появляется это сообщение об ошибке, экран становится синим и блокирует пользователя от приложения, работающего в системе. Компьютер выключается или перезагружается.
Решения
Причины ошибок
Нет единой конкретной причины появления кода ошибки Bad_Pool_Header. Он может появиться в вашей системе по нескольким причинам, таким как:
- Проблемы с драйвером устройства
- Загроможденный диск
- Проблемы с записью на диск
- Неисправное оборудование памяти
Проблемы с драйверами и записи на диск возникают при попытке обновить новые версии драйверов. Во время этого процесса пользователи часто забывают удалить файлы неустановленной версии из реестра. А из-за наличия неустановленных файлов драйверов в реестре обновление и запись на диск становится сложной задачей, что приводит к отображению Bad_Pool_Header на экране компьютера. Основной базой данных вашей системы является реестр, поэтому вам необходимо содержать его в чистоте, чтобы избежать беспорядка на диске. Жесткий диск беспорядок, потому что реестр сохраняет все действия, которые вы выполняете в вашей системе. Он сохраняет ненужные файлы, историю интернета, недействительные записи и другие ненужные файлы. Это занимает много места на вашем диске, что приводит к беспорядку на диске и неисправное оборудование памяти проблемы с запуском Bad_Pool_Header. Игнорировать ошибку Bad_Pool_Header неразумно. Рекомендуется сразу исправить Bad_Pool_Header, так как это может привести к серьезным угрозам, таким как сбой системы и потеря данных.
Дополнительная информация и ручной ремонт
Самый простой, экономящий время и деньги способ устранить ошибку Bad_Pool_Header в вашей системе — установить Restoro. Это мощный и многофункциональный инструмент восстановления, который имеет мощный встроенный очиститель реестра, антивирус и оптимизатор системы. Этот инструмент является универсальным решением для всех ваших ошибок, связанных с ПК, включая синий экран ошибки Bad_Pool_Header. Будь то проблема с драйвером, неисправная память или загроможденный диск, все причины, вызывающие код ошибки Bad_Pool_Header, относятся к реестру, поэтому рекомендуется установить Restoro. Его инновационная и мощная программа очистки реестра обнаруживает и восстанавливает все ошибки, связанные с реестром за один раз, включая ошибки Bad_Pool_Header. С помощью этого помощника вы сможете легко удалить все ненужные файлы, загромождающие ваш жесткий диск и повреждающие ваш компьютер. реестра. Он убирает беспорядок за секунды и освобождает место на диске.
Зачем чистить реестр?
Иногда реестр также засоряется вредоносными программами, такими как вирусы, шпионское и вредоносное ПО. Они также могут занять место на диске и помешать вам успешно выполнить запись на диск, а также повредить реестр. Утилита поиска ошибок конфиденциальности, встроенная в Restoro, помогает вам сканировать такие вредоносные программы в вашей системе и немедленно их удалять. Он придает программному обеспечению антивирусные свойства. Когда дело доходит до использования инструментов для ремонта, многие пользователи, которые технически не здоровы, часто беспокоятся. Они думают, что это может быть трудно работать. Если вы думаете так же, скажем вам, что Restoro очень прост в использовании. Он интегрирован с высокофункциональным, но удобным интерфейсом, дополненным простой навигацией.
Особенности Restoro
Это упрощает работу с ним для всех уровней пользователей, независимо от того, являются ли они техническими специалистами или нет. Restoro совместим со всеми версиями Windows. Вы можете легко загрузить его и запустить для сканирования на любая версия Windows вы установили в своей системе. Чтобы начать, все, что вам нужно сделать, это:
- Открыть установить Restoro.
- После завершения установки запустите его для поиска ошибок, таких как Bad_Pool_Header
- После этого просто нажмите кнопку «ремонт», чтобы решить
Узнать больше
Ошибка 0xc0000225 — это ошибка, возникающая при запуске системы, в большинстве случаев ошибка просто исчезает сама по себе, но в некоторых случаях она может быть действительно постоянной и даже может привести к тому, что вы не сможете войти в систему, что может быть очень раздражающей вещью. особенно если есть какая-то важная задача, ожидающая завершения. В этом руководстве мы предложим вам решения для этой ошибки и способы ее устранения, чтобы вы могли вернуться к работе как можно скорее.
Решение, если вы не можете войти в Windows из-за повторяющейся ошибки
Если ошибка повторяется постоянно и вы не можете загрузиться в саму Windows, вам необходимо подготовить загрузочный USB-накопитель Windows. Вы можете скачать средство создания мультимедиа Microsoft здесь а затем используйте его для создания загрузочного USB с Windows 10. После того, как USB будет готов, перезагрузите систему и загрузитесь с USB. Выберите «Восстановить Windows» вместо «Установить» и следуйте инструкциям на экране.
Решение, если вы можете войти в Windows
Если вы можете войти в Windows, откройте командную строку в режиме администратора и введите ее SFC / SCANNOW последующей ENTER, дождитесь завершения всей операции и перезагрузите систему.
Узнать больше
Код ошибки 0x80070643 — Что это?
Код ошибки 0x80070643 или код ошибки Центра обновления Windows влияет на различные версии операционной системы Windows, включая Windows 10. Код ошибки 0x80070643 обычно происходит из-за повреждения в .Net Framework. Когда это произойдет, пользователи не смогут устанавливать обновления, которые они загрузили на свой ПК.
Решения
Причины ошибок
Коды ошибок в Windows возникают по многим причинам, включая поврежденные системные файлы, вирусы и нехватку места на вашем компьютере. С точки зрения кода ошибки 0x80070643 в Windows 10, причина обычно связана с проблемой с платформой .NET или ошибками в реестре.
Дополнительная информация и ручной ремонт
Чтобы решить код ошибки 0x80070643 в Windows 10, пользователям потребуется использовать различные методы ручного ремонта. Эти методы направлены на устранение основных проблем, которые в первую очередь приводят к возникновению ошибки на вашем устройстве. Таким образом, методы включают использование инструмента восстановления .Net Framework, сброс компонентов Центра обновления Windows или запуск чистой загрузки.
Обратите внимание, что инструкции, приведенные в этой статье, должны соблюдаться правильно, поскольку внесение изменений в компьютер с помощью этих ручных методов восстановления может привести к серьезным проблемам в случае ошибок. Если вы не можете выполнить действия, указанные в методах ручного ремонта ниже, обратитесь к специалисту по ремонту Windows. Обратите внимание, что если ошибка не устранена, это может привести к появлению других сообщений об ошибках, таких как код ошибки 0xc004fc03
Способ первый: запустить средство восстановления .Net Framework
Поскольку код ошибки 0x80070643 может быть вызван проблемами, связанными с .Net Framework на вашем компьютере, важно, чтобы вы загрузили .Net Инструмент Ремонт рамок. Этот инструмент, как следует из названия, помогает исправлять ошибки, которые он обнаруживает при установке или обновлениях, связанных с платформой.
Инструмент доступен на официальном сайте Windows. Загрузите инструмент и следуйте инструкциям. После того, как вы загрузили .Net Framework Repair Tool, запустите его и подождите, пока он исправит все проблемы, обнаруженные в рамках.
После этого перезагрузите компьютер и проверьте, правильно ли работает Центр обновления Windows. Если код ошибки повторяется, перейдите к другому решению, реализовав второй метод ручного ремонта, указанный в этой статье.
Способ второй: сброс компонентов Windows Update
Этот метод является наиболее техническим из всех методов, упомянутых в этой статье. Это потребует от пользователя Windows 10 доступа к командной строке и внесения изменений в реестр Windows — области операционной системы, в которой хранится важная информация, настройки и другие сведения, касающиеся оборудования и программ, установленных на вашем компьютере. Внимательно следуйте инструкциям и обязательно выполните резервное копирование реестра, прежде чем продолжить этот метод ручного восстановления.
Шаг первый: введите Командная строка в поле поиска рядом с кнопкой Пуск, затем выберите Командная строка (Администратор).
Шаг второй: выберите Да, как только появится окно контроля учетных записей.
Шаг третий: Остановите службу Центра обновления Windows, службу BITS и службу криптографии, введя следующие команды:
чистые стоповые бит
net stop wuauserv
net stop appidsvc
net stop cryptsvc
Шаг четвертый: Обязательно нажимайте Enter после ввода каждой команды.
Шаг пятый: Введите следующую команду, затем нажмите Enter, чтобы удалить файлы qmgr * .dat:
Удалить «%ALLUSERSPROFILE%Application DataMicrosoftNetworkDownloaderqmgr*.dat»
Шаг шестой: нажмите ввод после ввода следующей команды:
кд / д% windir% system32
Шаг седьмой: Зарегистрируйте файлы для BITS и Центра обновления Windows, которые вы остановили на третьем шаге. Для этого введите следующие команды, выбирая Enter после каждой команды:
regsvr32.exe atl.dll
regsvr32.exe urlmon.dll
regsvr32.exe mshtml.dll
regsvr32.exe shdocvw.dll
regsvr32.exe browseui.dll
regsvr32.exe jscript.dll
regsvr32.exe vbscript.dll
regsvr32.exe scrrun.dll
regsvr32.exe msxml.dll
regsvr32.exe msxml3.dll
regsvr32.exe msxml6.dll
regsvr32.exe actxprxy.dll
regsvr32.exe softpub.dll
regsvr32.exe wintrust.dll
regsvr32.exe dssenh.dll
regsvr32.exe rsaenh.dll
regsvr32.exe gpkcsp.dll
regsvr32.exe sccbase.dll
regsvr32.exe slbcsp.dll
regsvr32.exe cryptdlg.dll
regsvr32.exe oleaut32.dll
regsvr32.exe ole32.dll
regsvr32.exe shell32.dll
regsvr32.exe initpki.dll
regsvr32.exe wuapi.dll
regsvr32.exe wuaueng.dll
regsvr32.exe wuaueng1.dll
regsvr32.exe wucltui.dll
regsvr32.exe wups.dll
regsvr32.exe wups2.dll
regsvr32.exe wuweb.dll
regsvr32.exe qmgr.dll
regsvr32.exe qmgrprxy.dll
regsvr32.exe wucltux.dll
regsvr32.exe muweb.dll
regsvr32.exe wuwebv.dll
Шаг восьмой: сбросьте Winsock в командной строке, введя следующую команду и выбрав Enter:
Netsh сброс Winsock
Шаг девятый: Сконфигурируйте настройки прокси в Windows 10 с помощью следующей команды, затем нажмите Enter:
Netsh WinHTTP сброса прокси
Шаг десятый: Чтобы перезапустить BITS, Центр обновления Windows и службу криптографии, введите следующие команды и нажмите Enter:
чистые стартовые биты
net start wuauserv
net start appidsvc
net start cryptsvc
Шаг одиннадцатый: установите последнюю версию агента обновления Windows.
Шаг двенадцатый: перезагрузите компьютер.
После перезагрузки компьютера проверьте Центр обновления Windows, чтобы убедиться, что код ошибки устранен. Теперь вы сможете получить доступ к последним обновлениям на вашем устройстве. Однако, если возникла проблема, и код ошибки повторяется, вам нужно будет выполнить чистую загрузку.
Метод третий: загрузка автоматизированного инструмента
Если вы хотите всегда иметь в своем распоряжении утилиту для исправления этих Windows 8 и других связанных с ними проблем, когда они возникают, Загрузить и установить мощный автоматизированный инструмент.
Узнать больше
В любой операционной системе Windows безопасный режим определенно является специальной средой, используемой для устранения неполадок, а также для диагностики системы. Безопасный режим позволяет удалить все вредоносные программы с компьютера и устранять неполадки, которые невозможно устранить в режиме рабочего стола. Вот почему Microsoft позаботилась о том, чтобы параметр «Безопасный режим» был недоступен напрямую и доступ к нему можно получить только нажатием функциональных клавиш, таких как F2, F8 (в зависимости от того, какой ПК вы используете) или через MSConfig. Чтобы упростить вам доступ к безопасному режиму, в этом посте вы узнаете, как добавить безопасный режим в параметры меню загрузки в Windows 10. Как вы знаете, в Windows 10 теперь есть расширенные параметры запуска, которые позволяют вам загружаться непосредственно в Безопасный режим без перезагрузки компьютера и последующего нажатия специальной клавиши пару раз. Однако, если вам действительно нужно всегда использовать безопасный режим, лучше всего добавить его в параметры меню загрузки. Для этого просто выполните следующие действия.
- Выберите пункт «Командная строка (администратор)» в меню WinX, чтобы открыть командную строку с правами администратора.
- После открытия командной строки введите bcdedit /copy {текущий} /d «Безопасный режим» команду и нажмите Enter.
- После выполнения команды вы увидите сообщение: «Запись была успешно скопирована в {74a93982-9486-11e8-99df-00270e0f0e59}». Это сообщение указывает, что безопасный режим был успешно добавлен в пункт меню загрузки, что означает, что теперь вы можете получить к нему прямой доступ и загрузить ПК с Windows 10 в этом режиме.
Чтобы проверить, действительно ли безопасный режим был добавлен в параметры меню загрузки, вам нужно открыть Msconfig. Оттуда вам также придется использовать его для настройки параметров загрузки для записи в безопасном режиме. Для этого выполните следующие действия.
- Нажмите клавиши Win + R, чтобы открыть диалоговое окно «Выполнить».
- Затем введите «MSConfig» в поле и нажмите «ОК».
- Затем перейдите на вкладку «Загрузка» и найдите параметр «Безопасный режим», который должен находиться в режиме Windows 10 по умолчанию.
- После этого вам нужно выбрать опцию загрузки Sage и Minimal. Вы также должны выбрать опцию «Сделать все настройки загрузки постоянными».
- Удостоверьтесь, что тайм-аут увеличен по крайней мере до 10 секунд, что гарантирует, что меню не исчезнет сразу.
Примечание. Выполняя действия, аналогичные описанным выше, вы также можете добавить безопасный режим с загрузкой сетевых драйверов и безопасный режим с записями командной строки. Просто выберите «Сеть» для безопасного режима с подключением к сети и «Альтернативная оболочка» для безопасного режима с командной строкой. Когда вы закончите добавлять какие-либо из них, нажмите «Применить» и перезагрузите компьютер. Кроме того, если вы хотите удалить запись, вам просто нужно снова открыть MSConfig и выбрать запись, которую вы хотите удалить, а затем нажать «Удалить».
Узнать больше
Когда мы покупаем компьютер, обычно он предназначен для использования одним человеком. Иногда мы хотели бы поделиться своим компьютером с другими людьми, с друзьями и членами семьи, но мы также хотели бы сохранить некоторую конфиденциальность для себя в процессе. К счастью для нас, Windows 10 позволит нам создавать несколько учетных записей пользователей, которые затем могут использоваться другими людьми со своими настройками, документами и т. д. Единственное требование — уже иметь одну учетную запись пользователя, которая автоматически создается при установке Windows. Это руководство шаг за шагом проведет вас по созданию новой учетной записи пользователя в Windows 10, так что берите свой любимый напиток и приступайте.
Создание новой учетной записи
Первое, что нужно сделать нажмите на на значок окна слева внизу и откройте Start Menu, из меню «Пуск» нажмите на однажды на настройки.
Когда настройки открывается окно, выберите СЧЕТА на ней.

Windows перейдет в настройки учетных записей страница. На этой странице нажмите Семья и другие пользователи чтобы открыть настройку выбранного раздела справа. В настройках справа экран навигации в нижнюю часть и щелкните один раз левой кнопкой, чтобы добавить кого-нибудь на этот компьютер

После появления добавить кого-то еще на этот компьютер появится всплывающее окно, в котором вас попросят указать адрес электронной почты человека, а затем пароль его / ее учетной записи Microsoft, после того как необходимая информация будет предоставлена, вы закончите, новый пользователь был добавлен, и он может использовать свои учетные данные Microsoft на экране входа в систему, чтобы использовать этот компьютер.
Настройка пользователя без Microsoft ID
Однако, если вы не хотите добавлять нового пользователя через его учетные данные для входа в Microsoft или у человека их нет, во всплывающем окне нажмите на У меня нет данных для входа этого человека.

Откроется еще одно всплывающее окно, в котором вы сможете создать учетную запись Microsoft для этого человека, использовать номер телефона вместо учетной записи Microsoft или создать новый адрес электронной почты для пользователя. Любая из этих опций создаст нового пользователя для этого компьютера с предоставленными учетными данными, но есть последняя опция внизу всплывающего окна, которая позволит вам создать только локальный пользователь без учетной записи Microsoft. Этот пользователь сможет использовать этот компьютер, не сможет передавать свой документ через различные устройства, как если бы он использовал действительную учетную запись Microsoft, но он может использовать компьютер и полностью персонализировать его по своему вкусу.

Как только появится строка ссылка нажата, вам будет представлено плавающее окно, в котором вам потребуется ввести необходимую информацию для создания учетной записи. Вам нужно будет предоставить имя пользователя, пароль и ответы на 3 контрольных вопроса.

Как только вся информация будет предоставлена, нажмите на on следующий и ваш новый не-Microsoft локальный пользователь был создан. Теперь, когда вы нажимаете на Семья и другие пользователи вы увидите, что Windows добавила новый пользователь с предоставленным именем для этого компьютера. Если хочешь, ты можешь добавить еще одного пользователя таким же образом, следуя предыдущим шагам. Microsoft Windows не имеет ограничения на количество пользователей, которые могут находиться на одном компьютере, поэтому вы можете создавать их столько, сколько захотите.
Параметры учетной записи пользователя
Теперь, нажав на существующий созданный пользователь будем открыть параметры пользователя. Оттуда у вас будет возможность удаление пользователь, поэтому удаляет его / ее с этого компьютера, обратите внимание, что удаление локального пользователя приведет к удалению постоянно его / ее настройки, и они не смогут быть восстановлены, или вы можете изменить тип учетной записи пользователя.

Нажмите на Изменить тип аккаунта.

Под тип аккаунта, у вас будет возможность повысить этого пользователя до администратор если хотите или можете оставить как обычный пользователь.
Узнать больше
Adobe.DLL — это один из многочисленных файлов Dll, с которыми вы столкнетесь на своем персональном компьютере. Это не системная служба, и обычно она является следствием того, какие приложения вы устанавливаете на свой персональный компьютер. Поскольку adobe.dll — это низкопрограммный процесс, если вы обнаружите, что он присутствует на вашем компьютере, вы можете легко его остановить. Это не требуется для нормальной работы вашей ОС, но может привести к необратимому повреждению, если его не проверить. Не забывайте, что компьютер использует файл AdobePDF.dll для различных задач, и вам нужно убедиться, что он установлен правильно.
Решения
Причины ошибок
Когда adobe.dll остается неисправленным, вскоре вам, возможно, придется столкнуться с медлительностью вашего компьютера. Проще говоря, это снижает стандарт и объем работы, которую вы выполняете при использовании компьютера, и влияет на вашу производительность. Иногда adobe.dll возникает из-за того, что ваш компьютер испытывает перегрузку. В результате при устранении неисправности приходится искать способы снижения перегрузки системы. Возможно, на вашем ПК одновременно работает множество процессов. Закройте эти процессы. Неправильная настройка файла adobe.dll также вызывает эту ошибку. Проверьте и исправьте файлы и настройки, необходимые для запуска Adobe.Dll, и, возможно, вам больше не придется довольствоваться этой ошибкой.
Дополнительная информация и ручной ремонт
Даже если adobe.dll может серьезно повлиять на работу вашего компьютера, это действительно проблема или сбой, который можно исправить вручную.
- Окончательное удаление компонента Adobe.dll — один из лучших способов устранения неисправности.
Да, вы можете полностью устранить проблему adobe.dll. То, что вам действительно нужно сделать, это полностью удалить его со своего компьютера и навсегда.
- Выйдите из множества процессов, работающих на вашем компьютере, и вы можете избавиться от неисправности adobe.dll.
Adobe.dll регулярно возникает из-за перегрузки системы. Таким образом, первое, что вам нужно оценить, это если на устройстве работает несколько процессов. Если это так, найдите способы их остановить, и вам больше не придется беспокоиться об ошибке adobe.dll.
- Используйте утилиту настройки системы Microsoft
Цена на Программа настройки системы MS решит проблему перегрузки системы, тем самым освободив место для бесперебойной работы ваших программ и, возможно, избежав сбоев, включая adobe.dll. Утилита Microsoft System-Configuration Utility вручную обнаруживает и удаляет все запущенные процессы.
- Выполните сканирование на вашем компьютере
Запуск сканирования на вашем собственном компьютере может улучшить или увеличить его работу. Этот метод также может помочь при проверке вашего компьютера на adobe.dll или других подобных неисправностей и устранять их навсегда.
- Исправление ошибок файлов и настроек Adobe.Dll.
Учитывая, что сбои в работе adobe.dll могут быть результатом наличия сбоев в файлах и параметрах вашего собственного ПК, исправьте их должным образом. Начните с исправления настроек файлов и параметров, используемых вашим компьютером для выполнения adobe.dll, и, возможно, вы полностью устраните эту проблему. Наконец, установите источник сообщения об ошибке, чтобы эффективно решить ее. Как только вы это сделаете и исправите, ваш компьютер возобновит нормальную работу и даже повысит вашу работу и производительность.
Узнать больше
Код ошибки 0xC004C770 — что это?
Если код ошибки 0xC004C770 появился на вашем компьютере во время активации программного обеспечения Windows 10, не беспокойтесь. Это довольно распространенная ошибка, особенно для людей, владеющих более чем одним компьютером, на котором установлена и активирована Windows 10. Суть этого кода ошибки заключается в том, что введенный вами ключ продукта уже был заявлен или использован на другом компьютере. Поскольку существуют ограничения на количество компьютеров, которые могут использовать любой данный код активации лицензии или ключ продукта, этот код ошибки может возникнуть, когда вы превысите этот предел. Если у вас есть одноразовая лицензия и вы уже ввели конкретный ключ продукта на другой компьютер, вы можете увидеть эту ошибку во время активации.
И код ошибки 0xC004C770, и код ошибки 0x803FA071 возникают из-за одной и той же проблемы, и для устранения обоих кодов ошибок можно использовать одни и те же шаги.
Решения
Причины ошибок
Код ошибки 0xC004C770 может появиться на вашем экране во время активации Windows 10, если вы или кто-либо другой в вашей организации уже ввели ключ продукта, используемый на другом компьютере. Если у вас есть лицензия на многократное использование, то ключ продукта, который вы вводите, возможно, уже использовался для максимального количества компьютеров, разрешенных по этой лицензии.
Дополнительная информация и ручной ремонт
Существует два основных метода решения проблем, связанных с кодом ошибки 0xC004C770. Эти методы могут быть легко реализованы любым, кому удобно взаимодействовать с Магазином Windows со своего компьютера, что делает решение этого конкретного кода ошибки довольно простым и понятным.
Если вы не можете выполнить описанные ниже действия или код ошибки 0xC004C770 не был устранен после выполнения приведенных ниже руководств, обратитесь к техническому специалисту Windows, который знаком с процессом активации Windows 10, чтобы помочь вам в этом процессе. Вы также можете связаться со службой технической поддержки Windows, чтобы при необходимости помочь вам в этом процессе.
Способ первый: приобрести новый ключ продукта в Windows
Если вы уже использовали ключ продукта на другом компьютере или использовали его на максимально допустимом количестве устройств, вам может потребоваться приобрести дополнительный ключ продукта для компьютера с кодом ошибки 0xC004C770. Ключи продуктов можно приобрести физически у продавца, который продает лицензии на программное обеспечение Windows 10, или приобрести непосредственно в магазине Windows.
Чтобы приобрести новый ключ продукта непосредственно в Магазине Windows, выполните следующие действия:
- Шаг первый: нажмите кнопку запуска Windows в нижней части панели инструментов. Нажмите «Настройки», затем выберите опцию «Обновление и безопасность».
- Шаг второй: Нажмите на опцию «Активация».
- Шаг 10. В появившемся меню выберите «Перейти в магазин» и следуйте инструкциям на экране, чтобы завершить покупку программного обеспечения Windows XNUMX и ключа продукта.
- Шаг четвертый: Используйте новый ключ продукта для завершения установки и активации программного обеспечения Windows 10 на вашем компьютере.
Если вы не можете увидеть опцию «Перейти в магазин» при переходе на страницу «Активация», вы не можете быть назначены администратором своего компьютера. В этом случае обратитесь в службу поддержки вашей компании, чтобы завершить процесс покупки, установки и активации на вашем компьютере.
Способ второй: попытка завершить активацию по телефону
Для пользователей, которые изменили части аппаратного обеспечения своего компьютера, например, установили новую материнскую плату или активировали новый жесткий диск, вы можете добиться большего успеха, если попытаетесь активировать через телефон.
Чтобы активировать копию Windows 10 с телефона, выполните следующие действия:
- Шаг первый: на вашем мобильном устройстве откройте окно поиска на панели задач.
- Шаг 04. В поле поиска введите фразу «SLUI XNUMX.»
- Шаг третий: выберите появившуюся опцию «SLUI 04».
- Шаг четвертый: Следуйте инструкциям на экране, чтобы завершить процесс активации вашей копии Windows 10.
Как и при любом исправлении кода ошибки, если описанные выше методы не увенчались успехом или если вы не можете успешно выполнить описанные выше шаги, обратитесь к квалифицированному специалисту, который обучен процессу активации Windows 10, чтобы помочь вам или скачать мощный автоматизированный инструмент чтобы выполнить работу.
Узнать больше
Юбилейное обновление Microsoft содержит множество новых функций и улучшений. Одна из этих функций заключается в том, что Cortana от Microsoft теперь может быть установлена на вашем телефоне Android, и пока вы входите в свою учетную запись Microsoft на разных устройствах, она может передавать информацию между устройствами. Вы не можете видеть время автономной работы на настольном ПК, уведомления и т. д. Есть некоторые предпосылки для того, чтобы это заработало, во-первых, это наличие Windows версии 1607 или новее. Второй — иметь последнюю версию Android
Установка Кортаны на Android
- Скачать и установите Приложение Cortana из магазина Google Play.
- Открытые приложение и примите условия лицензии.
- Введите учетные данные для Счетом Microsoft вы используете для входа на свой компьютер.
- Через несколько секунд откроется Кортана.
- Нажмите настройки и выберите Уведомления о синхронизации.
- По умолчанию включены пропущенные вызовы, входящие сообщения и уведомления о низком заряде батареи. Вы можете превратить это вкл выкл отсюда. Единственная опция, отключенная по умолчанию, — это уведомления приложений. Любые несистемные приложения, такие как Facebook и Instagram, также могут отправлять предупреждения на ваш ящик Windows. Вы можете включить или отключить параметр синхронизации уведомлений приложений.
- Если вы включите «Синхронизация уведомлений приложений, »Вам нужно будет предоставить Кортане разрешения на чтение и управление уведомлениями на вашем телефоне.
- Затем вы можете выбрать, какие именно приложения будут синхронизироваться с вашим компьютером.
- После этого вы можете выйти из Кортаны.
Настройка Кортаны на ПК
- Нажмите кнопку Windows и введите Кортана. Щелкните значок для Кортана и настройки поиска.
- Прокрутите список настроек и найдите Отправлять уведомления между устройствами
- Нажмите переключатель, чтобы повернуть его on.
- Войдите в ту же учетную запись Microsoft, которую вы использовали в предыдущем разделе.
- Вернитесь к Кортана и настройки поиска инструмент.
- Нажмите Изменить настройки синхронизации. Убедитесь, что ваш телефон присутствует в списке. Вы также можете определить, хотите ли вы, чтобы уведомления с ПК отправлялись на ваш телефон.
С этими настройками вы должны начать получать предупреждения для элементов, которые вы активировали в Центре уведомлений. По мере поступления уведомлений вы увидите, что они всплывают в небольшом пузыре в правом нижнем углу экрана. Вы можете отклонить уведомление или использовать ссылку, чтобы найти совместимое приложение в магазине Windows.
Узнать больше
Авторское право © 2023, ErrorTools, Все права защищены
Товарный знак: логотипы Microsoft Windows являются зарегистрированными товарными знаками Microsoft. Отказ от ответственности: ErrorTools.com не имеет отношения к Microsoft и не претендует на прямую связь.
Информация на этой странице предоставлена исключительно в информационных целях.
Решение ошибки с текстом «Не удалось запустить драйвер экрана» в Windows 10

Ошибка с текстом «Не удалось запустить драйвер экрана» может появиться в любой версии популярного семейства операционных систем, включая Windows 10. Чаще всего данная неполадка возникает при попытке запуска игры или в случайное время при взаимодействии с компьютером. В большинстве случаев связано это с некорректным функционированием графических драйверов, поэтому следует обратить внимание на представленные ниже варианты решения этой проблемы.
Способ 1: Обновление графических драйверов
В первую очередь подозрение падает на устаревшие драйверы видеокарты, поскольку при выходе новых версий и одновременном обновлении операционной системы могут возникнуть конфликты, приводящие к ошибкам разного рода. Мы советуем всегда поддерживать программное обеспечение в актуальном состоянии, чтобы избежать подобных неполадок. Инсталлировать апдейты графических драйверов можно как в автоматическом режиме, так и в ручном, используя для этого доступные методы. Более детальные инструкции по этой теме ищите в специальном руководстве на нашем сайте, кликнув по ссылке ниже.

Если вы являетесь обладателем графического адаптера от AMD или NVIDIA, нужно учитывать и дополнительные аспекты, связанные с используемыми графическими приложениями, которые необходимы для ручной настройки графики в Windows. Вам стоит самостоятельно перейти на официальный сайт производителя установленной модели видеокарты и посмотреть, вышли ли обновления для ПО. В случае их наличия скачивание производится через этот же источник, ведь он является самым надежным и проверенным.
Подробнее: Обновление драйверов видеокарты AMD Radeon / NVIDIA
Способ 2: Полная переустановка драйверов
Если апдейтов найдено не было или они по каким-то причинам не установились, возможно, текущий драйвер видеокарты функционирует некорректно, что часто обуславливается повреждением добавленных файлов или изначальной неправильной их инсталляцией. Проверка и решение этой ситуации заключается в полной переустановке программного обеспечения. Для этого сначала удаляется текущий драйвер и его «хвосты», а затем производится загрузка последней версии подходящего ПО.

Способ 3: Проверка системных обновлений
Выше мы уже говорили о том, что рассматриваемая сегодня проблема могла быть вызвана конфликтами драйверов и обновлений Виндовс. Если ни один из двух перечисленных выше методов не принес должного результата и на экране до сих пор появляется сообщение «Не удалось запустить драйвер экрана», следует проверить наличие системных апдейтов, что происходит так:

В появившемся окне отыщите последний раздел «Обновление и безопасность».

Вы окажетесь в первой же категории «Центр обновления Windows». Здесь нажмите по кнопке «Проверить наличие обновлений».

Остается только дождаться завершения операции. Если обновления будут найдены, инсталлируйте их и перезагрузите операционную систему, чтобы все изменения вступили в силу. Мы предлагаем ознакомиться с представленными далее руководствами по теме апдейтов Windows 10, если вдруг возникли дополнительные вопросы или проблемы с инсталляцией.
Способ 4: Откат последнего обновления Windows
В некоторых ситуациях рассматриваемая сегодня проблема, наоборот, появляется после недавнего обновления операционной системы. Связано это с тем, что не всегда у разработчиков имеется возможность полностью проверить корректность функционирования нововведений, из-за чего после релиза появляются неожиданные неполадки, которые нужно исправить. Если вы недавно инсталлировали актуальные апдейты и как раз после этого начало появляться уведомление «Не удалось запустить драйвер экрана», рекомендуем откатить его.
- Через меню «Параметры» перейдите в «Обновление и безопасность».

Переместитесь к категории «Восстановление».

Отыщите пункт «Вернуться к предыдущей версии Windows 10» и нажмите на «Начать».

Теперь остается только следовать отобразившимся на экране инструкциям, чтобы завершить откат. Однако после этого обновление все равно может установиться, поскольку это в Windows происходит автоматически. Если вы убедились, что проблема пропала после восстановления предыдущей версии, на время отключите автоматический поиск и инсталляцию обновлений, чтобы дождаться выхода исправлений.
Если по неким причинам возврат до предыдущей версии не удался, имеется альтернативный вариант, который заключается в восстановлении сохраненных резервных копий, но для этого данная опция должна быть заранее включена. В случае, когда на компьютере активировано резервное копирование по расписанию, вернуться к предыдущему состоянию не составит труда.
Способ 5: Проверка графического адаптера
Последний метод связан с проверкой видеокарты на наличие аппаратных неисправностей. Иногда само устройство работает неправильно, что может быть спровоцировано износом комплектующего или его поломкой по другим причинам. Это и провоцирует появление различных ошибок в операционной системе. На нашем сайте имеется два полезных руководства, в котором все аппаратные проблемы расписаны максимально детально, а также приведены инструкции по самостоятельной диагностике комплектующего.

Если ничего из приведенного выше не помогло избавиться от проблемы «Не удалось запустить драйвер экрана» в Windows 10 и даже оказалось, что графический адаптер полностью исправен, остается только переустановить ОС, ссылаясь на то, что это вызвано ошибками самой сборки или сбоями в работе системных компонентов.
Источник
Как исправить: Ошибка при запуске драйвера дисплея
Ошибка «Ошибка запуска драйвера дисплея», очевидно, вызвана неисправностью дисплея водитель, Если вы получили эту ошибку, вы все равно можете использовать Windows, но низкая производительность ПК может причинить вам неудобства.

Не удалось запустить драйвер дисплея, это всплывающая ошибка, которая явно указывает на проблему с Драйвер дисплея Windows это не было исправлено с 2016. Несмотря на многочисленные обсуждения на официальном сайте Microsoft, компания хранит молчание и не дает ни единой рекомендации о том, как пользователи могут исправить ошибку «Дисплей драйвера не удалось запустить».
Почему вы получаете уведомление «Не удалось запустить драйвер дисплея»?
Основной причиной проблемы отображения в Windows 10 является выделенный или встроенный драйвер видеокарты. Когда компьютер включен, BIOS проверяет, работают ли аппаратные устройства должным образом. Если возникают проблемы с устройством отображения, оно запускается под Windows и предлагает вам решить проблему с видеодрайвером.
Как исправить ошибку при запуске драйвера дисплея?
Использование диспетчера устройств для обновления драйвера

Выполните эти шаги:
1) Одновременно нажмите клавиши Win + R (клавиши с логотипом Windows и R) на клавиатуре, чтобы открыть Runbox.
2) Введите devmgmt.msc в поле выполнения и нажмите кнопку ОК.
3) Разверните категорию «Адаптер дисплея». Щелкните правой кнопкой мыши видеокарту и выберите «Обновить драйвер» (в некоторых случаях нажмите «Обновить драйвер»).
4) Выберите «Проверять автоматически для обновления драйверов». Windows автоматически установит драйвер.
Обновить:
Теперь мы рекомендуем использовать этот инструмент для вашей ошибки. Кроме того, этот инструмент исправляет распространенные компьютерные ошибки, защищает вас от потери файлов, вредоносных программ, сбоев оборудования и оптимизирует ваш компьютер для максимальной производительности. Вы можете быстро исправить проблемы с вашим ПК и предотвратить появление других программ с этим программным обеспечением:
- Шаг 1: Скачать PC Repair & Optimizer Tool (Windows 10, 8, 7, XP, Vista — Microsoft Gold Certified).
- Шаг 2: Нажмите «Начать сканирование”, Чтобы найти проблемы реестра Windows, которые могут вызывать проблемы с ПК.
- Шаг 3: Нажмите «Починить все», Чтобы исправить все проблемы.
Переустановите драйвер дисплея под Windows 10.

Если для вашего дисплея нет доступных обновлений, переустановка драйвера дисплея может решить проблему. Переустановить видеодрайвер под Windows 10.
Шаг 1: откройте диспетчер устройств (см. Инструкции в методе 1), разверните адаптеры дисплея, щелкните правой кнопкой мыши имя графического оборудования и нажмите «Удалить».
ПРИМЕЧАНИЕ. Если вы получили ошибку или у вас возникли проблемы с удалением драйвера, используйте это специальное программное обеспечение для удаления драйвера дисплея.
Шаг 2: нажмите кнопку ОК, когда вы увидите окно подтверждения. При появлении запроса на перезагрузку перезагрузите компьютер один раз, чтобы завершить удаление.
Шаг 3. Загрузите последнюю версию драйвера дисплея с веб-сайта производителя ПК или графического оборудования, запустите программу установки и следуйте инструкциям на экране для установки драйвера.
Увеличить время обработки графического процессора
Проблема с драйвером дисплея может быть связана с TDR (обнаружение и восстановление тайм-аута) [3], который имеет фиксированное время для ответа графического процессора. Если он не отвечает вовремя, ошибка может произойти. Чтобы решить эту проблему, вы должны изменить настройки задержки TDR, чтобы увеличить время отклика графического процессора.
- Нажмите Windows + R, введите regedit и нажмите Enter.
- Используйте левую панель, чтобы перейти к HKEY_LOCAL_MACHINE -> SYSTEM -> CurrentControlSet -> Control.
- Нажмите один раз на запись GraphicsDrivers в левой панели.
- Щелкните правой кнопкой мыши пробел в правой панели и выберите New -> DWORD value (биты 32) (значение DWORD (биты 64) для битовых версий 64).
- Назовите новую запись TdrDelay и нажмите Enter.
- Дважды щелкните регистр TdrDelay и установите его значение от 0 до 8.
- Нажмите кнопку ОК, чтобы сохранить изменения и закрыть редактор реестра.
- Перезагрузите компьютер.
Обновление драйвера дисплея отката

Если ваш драйвер дисплея работал хорошо и недавно был обновлен, вы можете придерживаться старого драйвера. Вы можете легко вернуться к старой версии установленного драйвера дисплея. Вот процедура:
Шаг 1: выполните шаги 1 и 2 метода 1 выше. Однако вам не нужно нажимать на опцию «Обновить драйвер», а на «Свойства».
Шаг 2: Откроется окно свойств. Перейдите на вкладку «Драйвер» и нажмите кнопку «Откатить драйвер».
Это запускает процесс возврата драйвера вашей видеокарты к предыдущей версии. После завершения процесса перезагрузите компьютер. Затем вы увидите, по-прежнему ли отображается ошибка отображения драйвера Windows 10. Если это так, вы должны попробовать метод #3.

CCNA, веб-разработчик, ПК для устранения неполадок
Я компьютерный энтузиаст и практикующий ИТ-специалист. У меня за плечами многолетний опыт работы в области компьютерного программирования, устранения неисправностей и ремонта оборудования. Я специализируюсь на веб-разработке и дизайне баз данных. У меня также есть сертификат CCNA для проектирования сетей и устранения неполадок.
Источник
Не удалось запустить драйвер экрана
Ответы (8)
Это помогло устранить вашу проблему?
К сожалению, это не помогло.
Великолепно! Спасибо, что пометили это как ответ.
Насколько Вы удовлетворены этим ответом?
Благодарим за отзыв, он поможет улучшить наш сайт.
Насколько Вы удовлетворены этим ответом?
Благодарим за отзыв.
__
Если мой ответ вам помог, пожалуйста, отметьте его как ответ.
Disclaimer: В ответе могут быть ссылки на сайты не на сайты Microsoft, Все советы с таких сайтов Вы выполняете на свой страх и риск.
Это помогло устранить вашу проблему?
К сожалению, это не помогло.
Великолепно! Спасибо, что пометили это как ответ.
Насколько Вы удовлетворены этим ответом?
Благодарим за отзыв, он поможет улучшить наш сайт.
Насколько Вы удовлетворены этим ответом?
Благодарим за отзыв.
Это помогло устранить вашу проблему?
К сожалению, это не помогло.
Великолепно! Спасибо, что пометили это как ответ.
Насколько Вы удовлетворены этим ответом?
Благодарим за отзыв, он поможет улучшить наш сайт.
Насколько Вы удовлетворены этим ответом?
Благодарим за отзыв.
Это помогло устранить вашу проблему?
К сожалению, это не помогло.
Великолепно! Спасибо, что пометили это как ответ.
Насколько Вы удовлетворены этим ответом?
Благодарим за отзыв, он поможет улучшить наш сайт.
Насколько Вы удовлетворены этим ответом?
Благодарим за отзыв.
Судя по предоставленной Вами информации, у Вас возникает проблема с драйверами видеокарты. Разобраться с которой Вам быстрее всего смогут помочь разработчики этих драйверов
Попробуйте обратится с вопросом о путях решения возникшей у Вас проблемы в техподдержку производителя Вашей видеокарты. Потому, что никто, кроме производителя, разрабатывать драйвера для выпускаемых им устройств не станет. Это исключительно прерогатива производителя. Microsoft не разрабатывает драйвера для устройств сторонних производителей.
Можно так же попробовать подобрать наиболее стабильно работающую версию драйверов. По опыту форумов уже давно замечено, что самые новые драйвера, к сожалению, не всегда бывает самой лучшей.
Если в техподдержке производителя Вам аргументировано укажут на конкретные проблемы в Вашей копии системы, то сообщите пожалуйста здесь полученную от них информацию, чтобы мы могли попытаться Вам помочь.
Без такой информации, единственное, что можно посоветовать, — попробуйте выполнить проверку системных компонентов Вашей копии Windows: https://support.microsoft.com/ru-ru/kb/929833
Также Вы можете обратится в техподдержку игры, особенно, если проблема у Вас возникает только с этой игрой. Возможно им уже известно о подобных проблемах и путях их решения.
Это помогло устранить вашу проблему?
К сожалению, это не помогло.
Великолепно! Спасибо, что пометили это как ответ.
Насколько Вы удовлетворены этим ответом?
Благодарим за отзыв, он поможет улучшить наш сайт.
Источник
На чтение6 мин
Опубликовано
Обновлено
Доступ к надежной и безупречной работе компьютера является одним из основных требований для любого пользователя операционной системы Windows 10. Однако, многие пользователи сталкиваются с ошибкой «Не удалось запустить драйвер экрана Windows 10», которая может серьезно ограничить использование компьютера.
Появление данной ошибки может быть вызвано разными причинами, такими как устаревший или несовместимый драйвер видеокарты, неправильная настройка системы, поврежденный реестр и другие. Вследствие этого, возникает необходимость в быстром обнаружении и устранении проблемы, чтобы вернуть нормальную работу операционной системы.
В этой статье предлагаем рассмотреть несколько эффективных способов исправления ошибки «Не удалось запустить драйвер экрана Windows 10». Мы подробно разберем каждый из них и предоставим пошаговые инструкции, которые помогут вам выполнить необходимые действия для восстановления стабильной работы вашей операционной системы.
Как решить проблему «Не удалось запустить драйвер экрана Windows 10»
Ошибка «Не удалось запустить драйвер экрана Windows 10» может возникнуть по разным причинам, например, из-за несовместимости драйверов с операционной системой или из-за неисправности самого драйвера. В этой статье мы расскажем о нескольких способах решения этой проблемы.
1. Обновите драйверы в режиме безопасного режима
Первым шагом в решении проблемы «Не удалось запустить драйвер экрана Windows 10» является обновление драйверов видеокарты. Для этого выполните следующие действия:
- Перезагрузите компьютер и нажмите клавишу F8, пока не появится экран выбора режима загрузки.
- Выберите «Безопасный режим с поддержкой сети» и нажмите Enter.
- Откройте Диспетчер устройств, нажав сочетание клавиш Win + X и выбрав пункт «Диспетчер устройств».
- Разверните раздел «Видеоадаптеры» и щелкните правой кнопкой мыши на своей видеокарте.
- Выберите пункт «Обновить драйвер» и следуйте инструкциям мастера обновления драйверов.
После обновления драйверов перезагрузите компьютер и проверьте, работает ли драйвер экрана правильно.
2. Удалите и переустановите драйверы
Если обновление драйверов не помогло, попробуйте удалить и переустановить драйверы видеокарты с помощью следующих шагов:
- Откройте Диспетчер устройств, нажав сочетание клавиш Win + X и выбрав пункт «Диспетчер устройств».
- В разделе «Видеоадаптеры» найдите свою видеокарту и щелкните правой кнопкой мыши на ней.
- Выберите пункт «Удалить устройство» и подтвердите удаление.
- После удаления драйверов перезагрузите компьютер.
- После перезагрузки компьютер автоматически установит стандартные драйверы для видеокарты.
- Проверьте, работает ли драйвер экрана после переустановки драйверов.
3. Восстановите систему до предыдущего состояния
Если оба предыдущих метода не помогли, попробуйте восстановить систему до предыдущего состояния, когда драйвер экрана работал нормально:
- Откройте «Панель управления» и перейдите в раздел «Система и безопасность».
- Выберите пункт «Восстановление системы».
- Следуйте инструкциям мастера восстановления системы и выберите точку восстановления, когда драйвер экрана работал корректно.
- Дождитесь завершения процесса восстановления и перезагрузите компьютер.
После восстановления системы проверьте, работает ли драйвер экрана без ошибок.
Если ни один из предложенных методов не помог в решении проблемы «Не удалось запустить драйвер экрана Windows 10», возможно, проблема связана с аппаратной неисправностью видеокарты или другими компонентами компьютера. В этом случае стоит обратиться к специалисту или обратиться в сервисный центр для диагностики и ремонта.
Ошибка драйвера экрана в Windows 10
Вот несколько возможных причин и способов исправления ошибки драйвера экрана:
- Обновление драйвера: Первым шагом в решении проблемы с ошибкой драйвера экрана является обновление драйвера видеокарты. Для этого можно воспользоваться встроенным инструментом Управление устройствами. Найдите свою видеокарту в списке, щелкните правой кнопкой мыши и выберите «Обновить драйвер».
- Переустановка драйвера: Если обновление драйвера не помогло, попробуйте переустановить его полностью. Для этого снова откройте Управление устройствами и найдите свою видеокарту. Нажмите правой кнопкой мыши и выберите «Удалить устройство». Затем перезагрузите компьютер и установите последнюю версию драйвера с официального сайта производителя видеокарты.
- Откат драйвера: Иногда проблемы с ошибкой драйвера экрана могут возникать после установки новой версии драйвера. Если вы заметили, что проблемы начались после обновления драйвера, попробуйте откатить его к предыдущей версии. Для этого снова откройте Управление устройствами, найдите свою видеокарту, нажмите правой кнопкой мыши и выберите «Свойства». В разделе «Драйвер» выберите «Откатить драйвер» и следуйте инструкциям на экране.
Если после всех этих действий проблема не была решена, возможно, причина кроется в неисправности самой видеокарты или настройках системы. В этом случае рекомендуется обратиться к специалистам или в службу поддержки Windows для получения дальнейшей помощи.
Надеемся, что эти рекомендации помогут вам исправить ошибку драйвера экрана и вернуть стабильную работу вашей операционной системы Windows 10.
Способы исправления проблемы
- Перезапустите компьютер и проверьте, решена ли проблема. Иногда простое перезапуск может решить проблему с драйверами.
- Обновите драйверы графической карты. Перейдите на официальный сайт производителя вашей графической карты и загрузите последнюю версию драйвера. Установите ее и перезапустите компьютер. Если у вас интегрированная графика, вы можете попробовать обновить драйверы через Device Manager (Менеджер устройств).
- Удалите драйверы графической карты и переустановите их. Зайдите в Device Manager (Менеджер устройств), найдите раздел Display adapters (Видеоадаптеры) и щелкните правой кнопкой мыши на своей графической карте. Выберите опцию Uninstall (Удалить) и следуйте инструкциям мастера удаления. После удаления драйверов перезапустите компьютер и установите свежие драйверы.
- Используйте инструмент Windows Update для обновления драйверов. Зайдите в настройки Windows и выберите раздел Update & Security (Обновление и Безопасность). Нажмите на кнопку Check for updates (Проверить наличие обновлений) и дайте системе время для поиска обновлений драйверов. Если найдены обновления, установите их и перезапустите компьютер.
- Выполните откат до предыдущей версии драйвера. Зайдите в Device Manager (Менеджер устройств), найдите раздел Display adapters (Видеоадаптеры) и щелкните правой кнопкой мыши на своей графической карте. Выберите опцию Properties (Свойства) и перейдите на вкладку Driver (Драйвер). Щелкните на кнопку Roll Back Driver (Откат драйвера) и следуйте инструкциям мастера отката.
- Проверьте наличие вирусов или вредоносного ПО. Иногда проблемы с драйверами могут быть вызваны вредоносными программами. Запустите антивирусное сканирование и убедитесь, что ваша система защищена.
- Попробуйте использовать другую графическую карту или подключить монитор к разъему с другой графической картой, если у вас есть такая возможность. Это поможет проверить, проблема с драйвером связана с самой графической картой или с монитором.
- Свяжитесь с производителем вашей графической карты или обратитесь к специалистам по технической поддержке для дальнейшей диагностики и решения проблемы.
Проверка обновления драйверов
Чтобы исправить ошибку «Не удалось запустить драйвер экрана Windows 10», важно проверить, есть ли доступные обновления для драйверов вашего компьютера. Это можно сделать, следуя простым шагам:
- Перейдите в «Панель управления» и выберите категорию «Устройства и принтеры».
- Щелкните правой кнопкой мыши на значок вашего компьютера.
- Выберите пункт «Свойства» из контекстного меню.
- В открывшемся окне перейдите на вкладку «Оборудование» и нажмите кнопку «Установка драйвера».
- Выберите пункт «Автоматически найти обновленное программное обеспечение драйвера» и следуйте инструкциям на экране, чтобы обновить драйверы.
После того как процесс обновления будет завершен, перезагрузите компьютер и проверьте, исправилась ли ошибка «Не удалось запустить драйвер экрана Windows 10». Если ошибка все еще продолжает возникать, возможно, вам понадобится выполнить дополнительные действия, такие как обновление BIOS или обратиться за помощью к производителю вашего компьютера или производителю видеокарты.
Установка драйвера в режиме совместимости
Если у вас возникла ошибка «Не удалось запустить драйвер экрана Windows 10», возможно, будет полезно попробовать установить драйвер в режиме совместимости. Это может помочь в случаях, когда драйвер не совместим с вашей текущей операционной системой.
Чтобы установить драйвер в режиме совместимости, следуйте этим простым инструкциям:
- Скачайте драйвер с официального сайта производителя устройства.
- Запустите установочный файл драйвера.
- При возникновении запроса на выбор режима установки, выберите «Установить драйвер в режиме совместимости».
- Выберите «Windows 10» из списка доступных операционных систем.
- Продолжайте установку, следуя инструкциям на экране.
- После завершения установки перезагрузите компьютер.
После перезагрузки ваш драйвер должен быть успешно установлен в режиме совместимости с операционной системой Windows 10.
Если эта метод не исправил ошибку «Не удалось запустить драйвер экрана Windows 10», возможно, проблема не связана с совместимостью драйвера. В этом случае рекомендуется обратиться за помощью к производителю устройства или искать альтернативные решения.