Если при запуске какой-либо программы, выполнения действия в Windows или при входе в систему вы видите сообщение об ошибке 1068 «Не удалось запустить дочернюю службу или группу», это говорит о том, что по какой-то причине необходимая для выполнения действия служба отключена или не может быть запущена.
В этой инструкции подробно о распространенных вариантах ошибки 1068 (Windows Audio, при подключениях и создании локальной сети и т.п.) и о том, как исправить возникшую проблему, даже если ваш случай не из числа распространенных. Сама же ошибка может появиться в Windows 10, 8 и Windows 7 — то есть во всех последних версиях ОС от Microsoft.
Не удалось запустить дочернюю службу — распространенные варианты ошибки 1068
Для начала о самых часто встречающихся вариантах ошибки и быстрые пути исправить их. Необходимые для исправления действия будут выполняться в управлении службами Windows.
Для того, чтобы открыть «Службы» в Windows 10, 8 и Windows 7, нажмите клавиши Win+R (где Win — клавиша с эмблемой ОС) и введите services.msc после чего нажмите Enter. Откроется окно со списком служб и их состоянием.

Для изменения параметров любой из служб, просто дважды кликните по ней, в следующем окне вы сможете изменить тип запуска (например, включить «Автоматически») и запустить или остановить службу. Если опция «Запустить» не доступна, то сначала нужно изменить тип запуска на «Вручную» или «Автоматически», применить настройки и уже потом запускать службу (но она может не запуститься и в этом случае, если зависима еще от каких-то отключенных в настоящий момент служб).

Если проблема не была решена сразу (или запускать службы не получается), то после изменения типа запуска всех необходимых служб и сохранения настроек попробуйте также перезагрузить компьютер.
Ошибка 1068 службы Windows Audio
Если запустить дочернюю службу не удалось при запуске службы Windows Audio, проверьте состояние следующих служб:
- Питание (тип запуска по умолчанию — Автоматически)
- Планировщик классов мультимедиа (данная служба может отсутствовать в списке, тогда для вашей ОС неприменимо, пропустите).
- Удаленный вызов процедур RPC (по умолчанию — Автоматически).
- Средство построения конечных точек Windows Audio (тип запуска — Автоматически).
После запуска указанных служб и возвращения типа запуска по умолчанию, служба Windows Audio должна перестать выдавать указанную ошибку.
Не удалось запустить дочернюю службу при действиях с сетевыми подключениями
Следующий распространенный вариант — сообщение об ошибке 1068 при каких-либо действиях с сетью: предоставлением общего доступа к сети, настройке домашней группы, подключению к Интернету.
В описываемой ситуации проверьте работу следующих служб:
- Диспетчер подключений Windows (Автоматически)
- Удаленный вызов процедур RPC (Автоматически)
- Служба автонастройки WLAN (Автоматически)
- Автонастройка WWAN (Вручную, для беспроводных подключений и Интернета по мобильной сети).
- Служба шлюза уровня приложения (Вручную)
- Служба сведений о подключенных сетях (Автоматически)
- Диспетчер подключений удаленного доступа (по умолчанию – вручную)
- Диспетчер автоматических подключений удаленного доступа (Вручную)
- Служба SSTP (Вручную)
- Маршрутизация и удаленный доступ (по умолчанию бывает отключена, но попробуйте запустить, может помочь в исправлении ошибки).
- Диспетчер удостоверений сетевых участников (Вручную)
- Протокол PNRP (Вручную)
- Телефония (Вручную)
- Plug and Play (Вручную)
В качестве отдельного действия при неполадках с сетевыми службами при подключении к Интернету (ошибка 1068 и ошибка 711 при непосредственно подключении в Windows 7) можно попробовать следующее:
- Остановите службу «Диспетчера удостоверений сетевых участников» (не меняйте тип запуска).
- В папке C:\ Windows\ serviceProfiles\ LocalService\ AppData\ Roaming\ PeerNetworking удалите файл idstore.sst при его наличии.
После этого перезагрузите компьютер.
Поиск необходимых для исправления ошибки 1068 служб вручную на примере диспетчера печати и брандмауэра
Поскольку все возможные варианты появления ошибки с запуском дочерних служб я предусмотреть не могу, показываю, как можно попробовать самостоятельно исправить ошибку 1068 вручную.
Этот способ должен подойти для большинства случаев появления проблемы в Windows 10 — Windows 7: и для ошибок брандмауэра, Hamachi, диспетчера печати и для других, менее часто встречающихся вариантов.
В сообщение об ошибке 1068 всегда присутствует название службы, вызвавшей эту ошибку. В списке служб Windows найдите это название, после чего кликните по ней правой кнопкой мыши и выберите «Свойства».
После этого перейдите на вкладку «Зависимости». Например, для службы Диспетчер печати мы увидим, что требуется «Удаленный вызов процедур», а для брандмауэра требуется «Служба базовой фильтрации», для которой, в свою очередь, тот же «Удаленный вызов процедур».

Когда необходимые службы стали известны, пробуем включить их. Если тип запуска по умолчанию неизвестен — пробуем «Автоматически» с последующей перезагрузкой компьютера.
Примечание: такие службы, как «Питание» и «Plug and Play» не указываются в зависимостях, но могут быть критичными для работы, всегда обращайте на них внимание при возникновении ошибок запуска служб.
Ну и, если ни один из вариантов не помогает, имеет смысл попробовать точки восстановления (если есть) или другие способы восстановления системы, прежде чем прибегать к переустановке ОС. Тут могут помочь материалы со страницы Восстановление Windows 10 (многие из них подойдут для Windows 7 и 8).
Applies ToMicrosoft Windows XP Professional Microsoft Windows XP Home Edition
Проблемы
При запуске мастера общего доступа к подключению к Интернету появляется одно из приведенных ниже сообщений об ошибке.
Ошибка при разрешении общего доступа к подключению к Интернету. Не удалось запустить дочернюю службу или группу.
-или-
1068: Не удалось запустить дочернюю службу или группу.
Решение
Чтобы решить эти проблемы с нашей помощью, перейдите в раздел Простое исправление. Чтобы устранить проблему вручную, перейдите к разделу Самостоятельное решение проблемы.
Простое исправление
Чтобы устранить проблему автоматически, нажмите кнопку Скачать. В диалоговом окне Скачивание файла нажмите кнопку Выполнить или Открыть и следуйте инструкциям мастера простого исправления Easy Fix.
-
Возможно, мастер доступен только на английском языке. Но автоматическое исправление подходит для любых языковых версий Windows.
-
Если вы работаете не на том компьютере, на котором возникла проблема, решение «Простое исправление» можно сохранить на устройстве флэш-памяти или компакт-диске, а затем запустить на нужном компьютере.
Самостоятельное решение проблемы
Простое исправление 50562
Чтобы устранить проблему, убедитесь, что все дочерние службы запущены. Для этого выполните следующие действия.
-
Нажмите кнопку Пуск и выберите команду Справка и поддержка.
-
В области Выбор задания щелкните ссылку Использование служебных программ для просмотра информации о компьютере и диагностики неполадок.
-
В области Сервис щелкните ссылку Настройка системы.
-
На правой панели щелкните ссылку Запуск программы настройки системы. Откроется окно программы настройки системы.
-
Откройте вкладку Службы.
-
Убедитесь, что все указанные ниже службы запущены. Чтобы запустить службу, установите соответствующий флажок.
-
Служба шлюза уровня приложения
-
Сетевые подключения
-
Служба сведений о подключенных сетях (NLA)
-
Plug and Play
-
Диспетчер автоматических подключений удаленного доступа
-
Диспетчер подключений удаленного доступа
-
Удаленный вызов процедур (RPC)
-
Телефония
-
-
Нажмите кнопку ОК и выберите пунктПерезагрузка.
-
После перезагрузки Windows повторно запустите мастер общего доступа к подключению Интернета.
Ссылки
Дополнительные сведения см. в следующей статье базы знаний Майкрософт:
241584 Служба не запускается, и появляется сообщение об ошибке «Ошибка 1058»
Устранена ли проблема?
Убедитесь, что проблема устранена. Если устранена, пропустите дальнейшие инструкции, приведенные в этом разделе. Если нет, обратитесь в службу технической поддержки.
Нужна дополнительная помощь?
Нужны дополнительные параметры?
Изучите преимущества подписки, просмотрите учебные курсы, узнайте, как защитить свое устройство и т. д.
«Ошибка 1068», не удалось запустить дочернюю службу в Windows 10
Прекрасно, что современные операционные системы такие умные и даже сами подсказывают почему что-то не работает. Но, некоторые ошибки имеют различные причины и «ошибка 1068 не удалось запустить дочернюю службу или группу», одна из таких.

Как бы то ни было, а искать причину нужно, и для начала необходимо посмотреть, что происходит со служебными командами.
Сочетание клавиш «Win+R» откроет окошко, в которое вписываем services.msc.

Обычно, сообщение с ошибкой 1068 выскакивает при попытке запустить какое-либо приложение, и так же есть информация, какая именно служба не отвечает. Отсюда нужно начинать.
Рассмотрим на примере сбоя службы, отвечающей за аудио на компьютере. Если служба не запускается, нужно открыть «Свойства службы», выделив нужную строчку и кликнув по ней правой кнопкой мышки. Перейдите на вкладку «Общие», измените тип запуска на ручной или автоматический, и сохраните настройки.


Если по-прежнему служба не запускается, не отвечает и её запустить не получается, следует копнуть глубже и посмотреть, не отключены ли зависимые службы.
Снова открываем «Службы», переходим на «Свойства» неработающего приложения, и сверху ищем «Зависимости».

В данной ситуации, аудио зависит от двух дочерних служб, которые нужно запустить через оснастку. В 99.9% случаях, эти действия помогают решить проблему «ошибка 1068 не удалось запустить дочернюю службу или группу».
Точно так же, нужно действовать, если ошибка 1068 происходит с другими программами. Ищем зависимости и подключаем их.
Иногда, помогает перезагрузка компьютера. В случаях, когда никакие из этих действий не помогли, придется сделать откат на точку восстановления Windows 10.
Всем привет! На очереди разбираем ошибку под номером 1068 и текстом «Не удалось запустить дочернюю службу». Проблема может появляться при запуске какой-то программы, во время загрузки системы или перезапуске основной службы.
У меня она в свое время появлялась несколько раз – один раз при создании локальной сети, а второй при настройке звука. Также ошибка возникает на всех известных версиях Windows – начиная с 10 и 11 и заканчивая 7, 8 и XP. Ниже я расскажу, что нужно делать в таком случае.
Содержание
- Перезапуск службы вручную
- Проблема с Windows Audio
- Проблема возникает при работе с сетью
- Дополнительные советы
- Видео
- Задать вопрос автору статьи
Перезапуск службы вручную

В первую очередь нам нужно внимательно посмотреть, что написано в тексте ошибки – обычно там указана служба, с которой и возникает проблема. Запоминаем её название.

- Зажмите кнопки на клавиатуре:
+ R
- Введите запрос:
services.msc
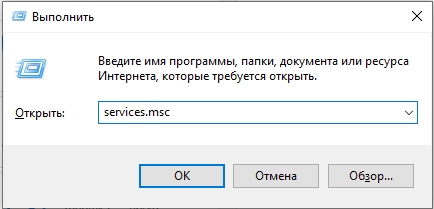
- Находим службу в списке и открываем её свойства.
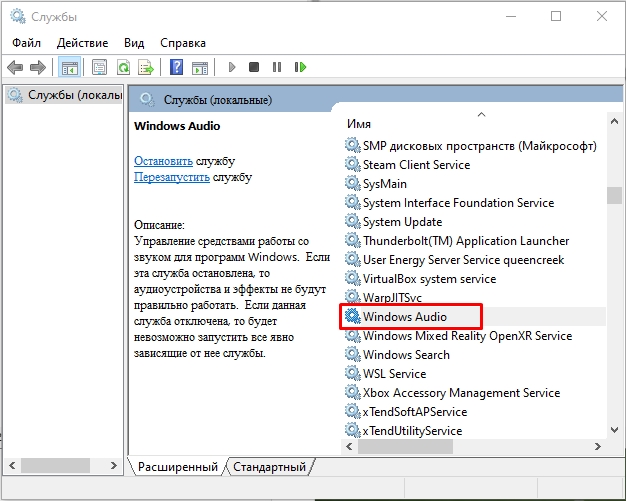
- Сначала попробуйте запустить службу. Если кнопка не доступна, можете нажать «Остановить», а потом «Запустить». Если все кнопки не доступны – включаем «Тип запуска» в «Автоматическом» (или «Ручном») режиме, жмем «Применить», а уже потом пробуем снова запустить службу.
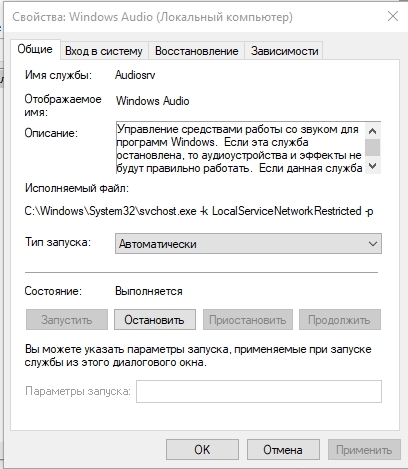
- Если проблема осталась, перейдите на вкладку «Зависимости» вашей проблемной службы. Внизу вы увидите список тех служб, которые находятся в зависимости от этой. Например, «Брандмауэр» (как на скриншоте ниже) имеет зависимость от «Службы базовой фильтрации», а та в свою очередь уже от «Удаленного вызова процедур (RPC)». Нам нужно перейти к нижестоящей службе и попробовать установить тип запуска в «Автоматическом» режиме. После этого попробуйте перезагрузиться. Если проблема осталась переходим к следующей нижестоящей ветке зависимости.
ПРИМЕЧАНИЕ! Проверьте также службы «Питание» и «Plug and Play» – они должны быть запущены и нормально работать.
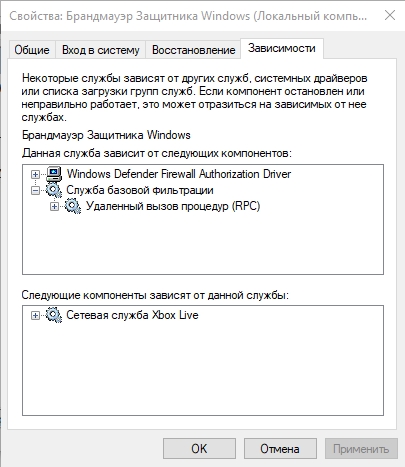
Проблема с Windows Audio
Если у вас ошибка возникает именно с аудио службой, то проверьте настройки других служб (ставим у всех «Автоматически» тип запуска):
- Питание
- Планировщик классов мультимедиа (Если вы не можете её найти в службах, то пропустите)
- Удаленный вызов процедур RPC
- Средство построения конечных точек Windows Audio
Как правило, при возникновении данной ошибки вы будете наблюдать дополнительные проблемы со звуком. Советую глянуть статьи на эту тему на нашем портале. Они должны вам помочь.
- Нет звука на Windows 10.
- Нет Звука на Windows 11.
Проблема возникает при работе с сетью
Если ошибка 1068 возникает при любой работе с локальной или глобальной сетью, то проверяем следующие службы (ставим автоматический тип запуска):
- Диспетчер подключений Windows
- Служба сведений о подключенных сетях
- Служба автонастройки WLAN
- Автонастройка WWAN (Вручную, для беспроводных подключений и Интернета по мобильной сети).
- Удаленный вызов процедур RPC
Для следующих служб установите ручной тип:
- Диспетчер подключений удаленного доступа
- Plug and Play
- Диспетчер автоматических подключений удаленного доступа
- Диспетчер удостоверений сетевых участников
- Служба SSTP
- Протокол PNRP
- Телефония
- Служба шлюза уровня приложения
Если это не поможет, попробуйте еще запустить службу «Маршрутизация и удаленный доступ». После этого проверяем – возникает ли ошибка вновь. Дополнительно вам может помочь инструкцию по настройке локальной сети. Возможно, вы что-то упустили при настройке.
Дополнительные советы
Если вообще ничего не помогает, то можно пенять на глобальный сбой операционной системы. Вот ряд советов, которые могут помочь:
- Выполните откат системы.
- Проверьте целостность системных файлов.
- Выполните обновление ОС до последней сборки.
- Почистите систему от мусора.
На этом все. Если вы найдете какое-то свое решение, о котором я не написал – черканите в комментариях, помогите другим. До новых встреч на портале WiFiGiD.RU.
Видео
Не удалось запустить дочернюю службу Windows 10 сеть не видит компьютер
Windows 10 – это безусловно одна из самых популярных операционных систем в мире, но многочисленные проблемы с установкой и настройкой не являются редкостью. Одним из наиболее распространенных сбоев является сбой запуска дочерней службы, когда компьютер не видит сеть. Эта проблема может быть вызвана несколькими причинами, включая неполадки в системном файле, проблемы с драйвером или проблемы с сетью, а также другими факторами. В этой статье мы расскажем о том, как вернуть настройки к нормальному режиму и успешно запустить службу.
Перезагрузите компьютер
В некоторых случаях простой перезапуск компьютера может помочь решить проблему с запуском дочерней службы. Для этого вам нужно выключить компьютер, подождать несколько минут, а затем включить его снова. Если после перезагрузки проблема не исчезла, перейдем к следующему шагу.
Проверьте настройки сети
- Убедитесь, что все компьютеры находятся в одной сети. Для этого перейдите в Панель управления → Сеть и общий доступ → Центр сети и общего доступа.
- Убедитесь, что у всех компьютеров настроены правильные настройки сети, включая IP-адрес, маску подсети и шлюз по умолчанию.
- Проверьте, включен ли на всех компьютерах протокол TCP/IP.
- Проверьте, что все необходимые сервисы сети запущены.
Проверьте наличие необходимых драйверов
Некоторые сбои в Windows 10 могут быть вызваны отсутствием необходимых драйверов. Проверьте, установлен ли правильный драйвер для вашей сетевой карты. Если нет, загрузите и установите драйвер с сайта производителя сетевой карты.
Проверьте системные файлы
Для проверки целостности системных файлов можно использовать команду sfc /scannow. Для этого откройте командную строку от имени администратора и введите команду sfc /scannow. После этого Windows начнет сканирование и проверку файлов на возможные ошибки. Если системные файлы повреждены, Windows автоматически исправит их.
Обновите Windows

Некоторые сбои в Windows 10 могут быть вызваны устаревшим или поврежденным программным обеспечением. Проверьте, есть ли доступные обновления, и установите их, если они есть.
Переустановите драйверы устройств
Переустановка драйверов устройств может помочь в решении некоторых проблем с запуском дочерней службы. Для этого нужно:
- Откройте Устройства и принтеры.
- Найдите свою сетевую карту и нажмите правой кнопкой мыши на ее значок.
- Выберите Свойства → Драйвер → Обновить драйвер → Автоматический поиск обновленного драйвера в Интернете.
Очистите реестр
Очистка реестра может помочь избавиться от многих проблем, включая проблемы с запуском дочерней службы. Для очистки реестра можно использовать программы-очистители, такие как CCleaner или любую другую, доступную в сети Интернет.
Итог

Сбои при запуске дочерней службы в Windows 10 могут привести к серьезным проблемам со связью в вашей домашней или офисной сети. Однако с помощью вышеуказанных рекомендаций вы можете успешно решить эту проблему. Если ни один из шагов не помог, то лучше обращаться за помощью к специалистам.
Не удалось запустить дочернюю службу Windows 10: сеть не видит компьютер
Иногда пользователи Windows 10 могут столкнуться с проблемой, когда они не могут запустить дочернюю службу Windows из-за проблем с сетью. Эта проблема может возникнуть из-за различных причин, таких как неполадки в сетевых настройках, проблемы с обновлениями Windows и тд. В этой статье мы рассмотрим основные причины этой проблемы и предложим решения.
Проблемы с сетевыми настройками
Одной из основных причин проблем с запуском дочерней службы Windows может быть неправильно настроенная сеть. Вот несколько решений, которые могут помочь:
- Перезагрузите роутер и модем
- Убедитесь, что все сетевые кабели подключены на месте. Проверьте их на наличие повреждений.
- Проверьте настройки сетевых адаптеров на вашем компьютере. Убедитесь, что они корректно настроены.
- Выполните команду ipconfig /flushdns. Она очистит кэш DNS и может помочь решить проблему.
- Если у вас есть антивирусное ПО, попробуйте временно его отключить и проверить, решит ли это проблему.
Проблемы с обновлениями Windows
Иногда обновления Windows могут вызвать неполадки, которые могут привести к проблемам с запуском дочерней службы Windows. Здесь несколько решений, которые могут помочь:
- Попробуйте откатить обновление Windows, которое вызвало проблемы.
- Если откат обновления не помог, может потребоваться переустановка Windows.
Проблемы с приложениями и службами Windows
Некоторые приложения и службы Windows могут вызывать проблемы с запуском дочерней службы Windows. Вот несколько решений, которые могут помочь:
- Попробуйте переустановить службу Windows, которая вызывает проблему.
- Измените настройки службы Windows, чтобы они были совместимы с другими приложениями и службами.
- Проверьте журнал событий Windows, чтобы узнать, что вызывает проблему. Это может помочь вам быстрее решить проблему.

Важно понимать, что проблема с запуском дочерней службы Windows может быть вызвана различными причинами. Перечисленные выше решения могут помочь вам решить проблему, но если ничего не помогает, то возможно вам придется обратиться к специалисту.

Надеемся, эта статья помогла вам понять и решить проблему с запуском дочерней службы Windows. Не забывайте регулярно обновлять Windows и перезагружать компьютер, чтобы избежать подобных проблем.
Не удалось запустить дочернюю службу windows 10 сеть не видит компьютер
Проблемы с запуском дочерней службы Windows 10 и неработающие соединения между компьютерами – это достаточно частые проблемы, которые могут возникнуть даже у опытных пользователей. Но не стоит отчаиваться, ведь решение этих проблем может быть довольно простым, если знать, как их решать.
Что вызывает ошибку «Не удалось запустить дочернюю службу windows 10 сеть не видит компьютер»?
Если вы столкнулись с ошибкой «Не удалось запустить дочернюю службу windows 10 сеть не видит компьютер», то возможно, что причина кроется в следующих факторах:
- Сбой в работе службы «Брандмауэр Windows»;
- Неправильные настройки сетевого адаптера;
- Неисправности в подключении;
- Неправильная конфигурация параметров службы.
Как исправить ошибку «Не удалось запустить дочернюю службу windows 10 сеть не видит компьютер»?

Несмотря на то, что ошибка может показаться сложной, ее легко исправить.

Следующие шаги помогут вам исправить эту ошибку:
- Перезагрузите компьютер. Конечно, это может показаться очень простым решением, но это один из самых эффективных способов исправить ошибки с запуском служб Windows.
- Проверьте работу службы «Брандмауэр Windows». Это основной компонент безопасности Windows и его отключение может привести к ошибкам запуска других служб. Если она действительно не работает, то включите ее и перезагрузите компьютер.
- Проверьте параметры сетевого адаптера. Если сетевой адаптер не настроен правильно, то это может быть причиной соединительных проблем. Щелкните правой кнопкой мыши на значок подключения в трее и выберите «Открыть сетевые и интернет-настройки». После этого щелкните на «Изменить параметры адаптера» и проверьте, работает ли он правильно.
- Проверьте подключение. Во многих случаях соединительные проблемы могут быть вызваны простым неисправным соединением. Убедитесь, что все кабели подключены правильно и работают исправно.
- Проверьте настройки службы. Если ни один из вышеперечисленных способов не сработал, то это может быть вызвано неправильной настройкой параметров службы. Откройте стандартный менеджер служб и проверьте, не была ли служба, которая вызывает ошибку, отключена.
Вывод
Следуя приведенным выше шагам, вы сможете быстро и эффективно исправить ошибку «Не удалось запустить дочернюю службу windows 10 сеть не видит компьютер». Важно помнить, что прежде чем начинать исправлять ошибку, необходимо выявить ее причину. Исправление причин сбоев корневой причины поможет избежать повтора сбоев в будущем.

