Did you know that Windows Firewall may encounter issues when another program, such as Ipnat Sys, is preventing it from running? This can be a frustrating problem for users who rely on Windows Firewall to protect their systems from potential threats. When Windows Firewall cannot run because of another program like Ipnat Sys, it leaves the computer vulnerable to unauthorized access and compromises the overall security of the system.
Windows Firewall is an essential component of the Windows operating system, designed to provide a first line of defense against malicious software and network attacks. It monitors incoming and outgoing network traffic, allowing or blocking connections based on predefined rules. However, sometimes, conflicts can arise when another program, such as Ipnat Sys, interferes with the functioning of Windows Firewall. Resolving this issue requires identifying the program causing the conflict and taking appropriate measures to enable Windows Firewall to run smoothly. Ensuring the proper functioning of Windows Firewall is crucial for maintaining a secure and protected computer environment.
If you are encountering the error message «Windows Firewall Cannot Run Because Another Program Ipnat Sys,» there are a few things you can try to resolve the issue. First, check if any other security software or firewall is running on your system and disable it temporarily. If that doesn’t work, you can try restarting the Windows Firewall service or performing a system restore to a previous point in time. If all else fails, you may need to reinstall Windows Firewall or consult with a professional IT technician for further assistance.

Understanding ‘Windows Firewall Cannot Run Because Another Program Ipnat Sys’
The Windows Firewall is an essential security feature in the Windows operating system that helps protect your computer from unauthorized access and malicious threats. However, there are instances when the Windows Firewall may encounter issues and fail to run properly. One common error message that users may encounter is ‘Windows Firewall cannot run because another program or service is running that uses the network address translation (Ipnat.sys) component.’ This article explores this particular error message and provides possible solutions to resolve it.
What is Ipnat.sys?
Ipnat.sys is a system file in Windows that is responsible for network address translation (NAT) functionality. NAT allows multiple devices on a private network to share a single public IP address, thereby providing internet connectivity to all devices in the network. Ipnat.sys is used by various programs and services to enable NAT functionality, including the Windows Firewall. When the Windows Firewall encounters an issue with Ipnat.sys, it may display the error message mentioned above.
It is important to understand that Ipnat.sys is a crucial component for network connectivity and should not be disabled or removed unless necessary. Disabling or removing Ipnat.sys can lead to network connectivity issues and may result in the inability to access the internet or use certain network-dependent applications.
Now that we have an overview of Ipnat.sys let’s delve into the possible reasons and solutions for the error message ‘Windows Firewall cannot run because another program or service is running that uses the network address translation (Ipnat.sys) component.’
Conflicting Services or Programs
One possible reason for the error message is that there might be another program or service running on the computer that is conflicting with the Windows Firewall and Ipnat.sys component. This program or service may be utilizing the network address translation functionality, preventing the Windows Firewall from initializing properly.
To identify the conflicting program or service, you can perform the following steps:
- Open the Task Manager by pressing Ctrl + Shift + Esc or right-clicking the taskbar and selecting Task Manager.
- Go to the «Services» or «Details» tab, depending on the version of Windows you are using.
- Look for any services or programs that are related to network address translation or firewall functionality.
- If you find any, try disabling or stopping them temporarily to see if it resolves the issue with the Windows Firewall.
If disabling or stopping the conflicting program or service resolves the issue, you may need to reconfigure or uninstall that particular program to allow the Windows Firewall to run smoothly.
In some cases, multiple security software installations can also lead to conflicts, causing the ‘Windows Firewall cannot run’ error. If you have multiple security software installed on your computer, consider uninstalling one of them to ensure compatibility and prevent conflicts.
Corrupted System Files
Another possible cause for the error message is corrupted or missing system files. When the files required for the Windows Firewall to function properly are corrupted or missing, it can result in the error message ‘Windows Firewall cannot run because another program or service is running that uses the network address translation (Ipnat.sys) component.’
To fix this issue, you can use the System File Checker (SFC) utility, which is a built-in tool in Windows that scans for and restores corrupted system files. Follow these steps to use the SFC utility:
- Open Command Prompt as an administrator.
- Type the command «sfc /scannow» (without quotes) and press Enter.
- Wait for the scan to complete, and the utility will automatically repair any corrupted system files it finds.
- Once the process is finished, restart your computer and check if the Windows Firewall is functioning properly.
If the SFC utility doesn’t resolve the issue, you can also try using the Deployment Image Servicing and Management (DISM) tool, which can repair the Windows system image.
To use the DISM tool, follow these steps:
- Open Command Prompt as an administrator.
- Type the command «dism /online /cleanup-image /restorehealth» (without quotes) and press Enter.
- Wait for the tool to complete the repair process. It may take some time, so be patient.
- Restart your computer and check if the Windows Firewall is now running properly.
If the issue persists after using both the SFC and DISM utilities, you may need to consider performing a system restore or reinstalling the operating system to resolve any underlying issues with the system files.
Preventing Future Firewall Issues
Now that you have resolved the issue with the Windows Firewall not running due to conflicts with the Ipnat.sys component, it is important to take some preventive measures to avoid similar issues in the future. Here are a few tips to help prevent firewall issues:
- Regularly update your operating system and installed software to ensure you have the latest security patches and bug fixes.
- Avoid installing multiple security software that may conflict with each other.
- Be cautious when downloading and installing third-party software, as some programs may include firewall functionality that could conflict with the Windows Firewall.
- Keep your computer protected with a reputable antivirus program to detect and prevent malware from affecting your system files.
- Enable automatic updates for your firewall software, if available, to ensure you have the latest protection and bug fixes.
By following these preventive measures, you can minimize the chances of encountering issues with the Windows Firewall and ensure the security of your computer.
Exploring Additional Solutions
In addition to the previously mentioned solutions, there are a few more options to explore if you continue to experience issues with the Windows Firewall not running. These solutions are more advanced and may require technical expertise or assistance from a professional. Here are some additional solutions to try:
Resetting Group Policy Settings
Sometimes, incorrect or misconfigured Group Policy settings can interfere with the functionality of the Windows Firewall. Resetting the Group Policy settings to their default values can help resolve any conflicts and enable the Windows Firewall to run properly. Here’s how you can reset the Group Policy settings:
- Open Command Prompt as an administrator.
- Type the command «gpupdate /force» (without quotes) and press Enter.
- Wait for the command to execute and update the Group Policy settings.
- Restart your computer and check if the Windows Firewall is now functioning correctly.
If resetting the Group Policy settings doesn’t resolve the issue, you can also try manually editing the Group Policy settings related to the Windows Firewall. However, it is important to exercise caution and create a backup of the registry before making any changes. Incorrectly modifying the registry can lead to system instability or other issues. If you are unsure of the steps or uncomfortable making changes to the registry, it is advisable to seek assistance from a professional.
Third-Party Firewall Software
If all else fails, an alternative solution is to use a third-party firewall software instead of the built-in Windows Firewall. Third-party firewall software often provides more advanced features and customization options than the default Windows Firewall. However, it is important to choose a reputable and trusted firewall software to ensure the security and protection of your computer.
When using a third-party firewall software, make sure to disable or uninstall the Windows Firewall to prevent conflicts and ensure that the third-party software has full control over your network security.
Seeking Professional Assistance
If you have tried all the solutions mentioned above and are still unable to resolve the issue with the Windows Firewall, it is recommended to seek assistance from a professional technician or contact the support team of your operating system or firewall software provider. They will have the expertise and resources to diagnose and troubleshoot the issue effectively.
Remember, it is crucial to have a functioning firewall to protect your computer from potential security threats. Therefore, it is essential to address any issues with the Windows Firewall promptly.
In conclusion, the error message ‘Windows Firewall cannot run because another program or service is running that uses the network address translation (Ipnat.sys) component’ can occur due to conflicting programs or services, corrupted system files, or misconfigured Group Policy settings. By following the solutions outlined in this article, you should be able to resolve the issue and restore the functionality of the Windows Firewall. Additionally, taking preventive measures and seeking professional assistance when needed will help ensure the security and protection of your computer.

Windows Firewall Cannot Run Because Another Program Ipnat Sys
If you are facing the issue of «Windows Firewall Cannot Run Because Another Program Ipnat Sys,» it means that there is a conflict between the Windows Firewall and the Ipnat.sys file of another program on your computer. The Ipnat.sys file is responsible for managing the IP Network Address Translation (NAT) functionality in Windows.
To resolve this issue, you can follow these steps:
- Step 1: Disable the conflicting program temporarily
- Step 2: Restart the Windows Firewall service
- Step 3: Enable the Windows Firewall
- Step 4: Check for any updates or patches for the conflicting program
- Step 5: Contact the support team of the conflicting program for further assistance
By following these steps, you should be able to resolve the issue and get your Windows Firewall running again without any conflicts with the Ipnat.sys file.
Key Takeaways:
- The error message «Windows Firewall Cannot Run Because Another Program Ipnat Sys» indicates a conflict with the IP Network Address Translator (IPNAT.SYS) service.
- The IPNAT.SYS service is responsible for Internet Connection Sharing (ICS) and Network Address Translation (NAT) functionality.
- To resolve the issue, you can disable the IPNAT.SYS service and then try running the Windows Firewall.
- Disabling the IPNAT.SYS service may impact other network-related functions on your computer, so it’s important to consider the potential consequences.
- If disabling the IPNAT.SYS service doesn’t work, you may need to identify and terminate the program or service that is causing the conflict.
Frequently Asked Questions
In this section, we will address some commonly asked questions related to the issue of «Windows Firewall Cannot Run Because Another Program Ipnat Sys.»
1. Why is Windows Firewall unable to run?
There are several reasons why Windows Firewall may not be running. One common cause is the presence of another program, such as «ipnat.sys,» which is conflicting with the firewall’s operation. This program is typically associated with third-party software that interacts with network or firewall settings. When this conflict occurs, the firewall may be disabled or prevented from running altogether.
To resolve this issue, it is recommended to identify the program associated with «ipnat.sys» and either uninstall it or adjust its settings to work alongside the Windows Firewall. You may also try restarting your computer to see if the firewall starts running properly.
2. How can I identify the program causing the conflict?
To identify the program responsible for the conflict with «ipnat.sys,» you can perform the following steps:
i. Open the Task Manager by pressing Ctrl+Shift+Esc or by right-clicking the taskbar and selecting «Task Manager.»
ii. In the Task Manager window, go to the «Processes» or «Details» tab (depending on your Windows version).
iii. Look for any processes or services related to the «ipnat.sys» file or any third-party network or firewall software that you suspect might be causing the conflict. Take note of these programs.
After identifying the program, you can proceed to uninstall it or adjust its settings to avoid conflicts with the Windows Firewall.
3. Can I disable «ipnat.sys» to resolve the issue?
Disabling the «ipnat.sys» file may not be the best solution to resolve the conflict with the Windows Firewall. The «ipnat.sys» file is an essential component of the Windows operating system, specifically used for network address translation (NAT) functions.
If you disable or remove the «ipnat.sys» file, it can lead to other network-related issues or cause certain applications to malfunction. It is recommended to identify and address the program or software that is conflicting with «ipnat.sys» instead of disabling or removing the file.
4. What steps can I take to prevent future conflicts with Windows Firewall?
To prevent future conflicts with the Windows Firewall, consider the following steps:
i. Regularly update your operating system and installed applications to ensure they are compatible with the firewall’s requirements.
ii. Beware of installing third-party software that may interfere with the firewall’s settings or functionality. Read the software’s documentation or contact the developer to confirm compatibility with the Windows Firewall.
iii. Configure your firewall settings carefully, allowing necessary network traffic while blocking potential threats. Use the built-in Windows Firewall settings or a trusted third-party firewall program for advanced configuration.
By following these steps, you can minimize the chances of conflicts and ensure the smooth operation of the Windows Firewall.
5. Should I seek professional assistance?
If you have tried the troubleshooting steps mentioned above and are still unable to resolve the issue, it may be beneficial to seek professional assistance. A system administrator or IT professional can help analyze the specific conflict and provide appropriate solutions to ensure the proper functioning of the Windows Firewall.
Professional assistance can be especially useful if you are dealing with complex network configurations or if you are unsure about specific software conflicts. They possess the expertise to diagnose and resolve issues in a timely and efficient manner.
In conclusion, if you encounter the error message ‘Windows Firewall cannot run because another program, ipnat.sys, is running’ on your computer, there are a few potential solutions you can try. Firstly, you can try restarting your computer to see if that resolves the issue. Sometimes, a simple reboot can fix minor conflicts that may be preventing Windows Firewall from running.
If a restart doesn’t work, you can try disabling the IP Network Address Translator (IPNAT) service on your computer. This service is responsible for network address translation and may be conflicting with Windows Firewall. To disable it, you can go to the ‘Services’ application in the Control Panel, locate the IPNAT service, and stop it. After disabling IPNAT, try running Windows Firewall again to see if the issue is resolved.
Как использовать OAuth2 со Spring Security в Java
Javaican 14.05.2025
Протокол OAuth2 часто путают с механизмами аутентификации, хотя по сути это протокол авторизации. Представьте, что вместо передачи ключей от всего дома вашему другу, который пришёл полить цветы, вы. . .
Анализ текста на Python с NLTK и Spacy
AI_Generated 14.05.2025
NLTK, старожил в мире обработки естественного языка на Python, содержит богатейшую коллекцию алгоритмов и готовых моделей. Эта библиотека отлично подходит для образовательных целей и. . .
Реализация DI в PHP
Jason-Webb 13.05.2025
Когда я начинал писать свой первый крупный PHP-проект, моя архитектура напоминала запутаный клубок спагетти. Классы создавали другие классы внутри себя, зависимости жостко прописывались в коде, а о. . .
Обработка изображений в реальном времени на C# с OpenCV
stackOverflow 13.05.2025
Объединение библиотеки компьютерного зрения OpenCV с современным языком программирования C# создаёт симбиоз, который открывает доступ к впечатляющему набору возможностей. Ключевое преимущество этого. . .
POCO, ACE, Loki и другие продвинутые C++ библиотеки
NullReferenced 13.05.2025
В C++ разработки существует такое обилие библиотек, что порой кажется, будто ты заблудился в дремучем лесу. И среди этого многообразия POCO (Portable Components) – как маяк для тех, кто ищет. . .
Паттерны проектирования GoF на C#
UnmanagedCoder 13.05.2025
Вы наверняка сталкивались с ситуациями, когда код разрастается до неприличных размеров, а его поддержка становится настоящим испытанием. Именно в такие моменты на помощь приходят паттерны Gang of. . .
Создаем CLI приложение на Python с Prompt Toolkit
py-thonny 13.05.2025
Современные командные интерфейсы давно перестали быть черно-белыми текстовыми программами, которые многие помнят по старым операционным системам. CLI сегодня – это мощные, интуитивные и даже. . .
Конвейеры ETL с Apache Airflow и Python
AI_Generated 13.05.2025
ETL-конвейеры – это набор процессов, отвечающих за извлечение данных из различных источников (Extract), их преобразование в нужный формат (Transform) и загрузку в целевое хранилище (Load). . . .
Выполнение асинхронных задач в Python с asyncio
py-thonny 12.05.2025
Современный мир программирования похож на оживлённый мегаполис – тысячи процессов одновременно требуют внимания, ресурсов и времени. В этих джунглях операций возникают ситуации, когда программа. . .
Работа с gRPC сервисами на C#
UnmanagedCoder 12.05.2025
gRPC (Google Remote Procedure Call) — открытый высокопроизводительный RPC-фреймворк, изначально разработанный компанией Google. Он отличается от традиционых REST-сервисов как минимум тем, что. . .
При попытке включить ранее выключенный Брандмауэр Windows можно наткнуться на ошибку «0X6D9». Данный код появляться на компьютерах под управлением Windows 7, но не исключено и его проявление на других версиях ОС Windows.
Как правило, эта ошибка возникает по причине неработающей службы Брандмауэра Windows либо отключенных служб, важных для правильной работы Брандмауэра. Порой не исключена и причина в виде вредоносного ПО или даже вирусов.
Избавляемся от ошибки «0x6d9»
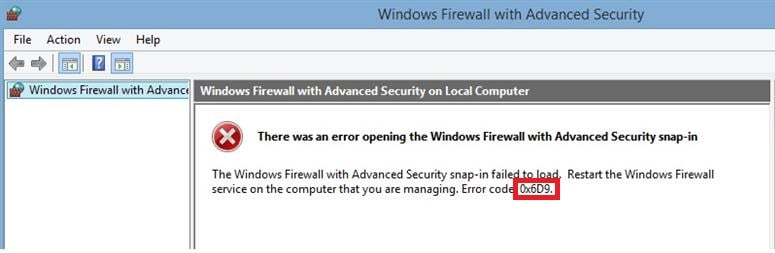
Метод №1 Запуск средства устранения неполадок
Самое первое решение при появлении этой ошибки — средство устранения неполадок с Брандмауэром Windows. Это средство специально создано силами Майкрософт для автоматического поиска проблем в системе пользователя, связанных с работой Брандмауэра Windows, и их исправления. Вам достаточно загрузить его на свой компьютер и запустить. Попробуйте проследовать этим шагам:
- перейдите по этой ссылке и загрузите файл «WindowsFirewall.diagcab»;
- запустите загруженный файл и перейдите в «Дополнительно»;
- поставьте галочку возле пункта «Автоматически применять исправления»;
- нажмите на кнопку «Далее» и следуйте инструкциям на экране;
- после работы средства перезагрузите компьютер.
Войдя в систему, попытайтесь снова запустить Брандмауэр Windows и посмотрите, исчезла ли ошибка «0x6d9».
Метод №2 Проверка необходимых служб
Вам обязательно нужно убедиться, что службы, необходимые для правильной работы Брандмауэра, активны в вашей системе. Чтобы выполнить проверку, следуйте этим шагам:
- нажмите комбинацию Windows+R;
- пропишите в пустую строчку «services.msc» и нажмите Enter;
- найдите в списке службу под названием «Брандмауэр Windows» и дважды кликните на нее;
- убедитесь, что в графе «Тип запуска» выставлено значение «Автоматически», если нет — выставьте и примените изменения;
- найдите службу «Служба базовой фильтрации» и повторите действия, указанные выше;
- сохраните изменения и закройте все окна.
Если указанные службы были деактивированы, то после их активации ошибка «0x6d9» больше не должна вас беспокоить.
Метод №3 Сброс Брандмауэра Windows
Можно также попробовать выполнить сброс Брандмауэра Windows. Это поможет в случае того, если с его настройками что-то не так. Делается сброс очень просто при помощи нескольких команд:
- нажмите Windows+R на клавиатуре;
- пропишите значение «cmd» и нажмите комбинацию Ctrl+Shift+Enter;
- выполните следующие команды:
- netsh advfirewall reset;
- net start mpsdrv;
- net start mpssvc;
- net start bfe;
- regsvr32 firewallapi.dll;
- закройте Командную строку, когда закончите вводить все команды;
- перезагрузите компьютер.
Запускаем Брандмауэр Windows и смотрим, исчезла ли ошибка «0x6d9».
Метод №4 Сканирование и восстановление системных файлов
В некоторых случаях подобные ошибки возникают по причине поврежденных системных файлов. Системная утилита SFC может провести сканирование всех системных файлов и попытаться восстановить найденные повреждения. SFC запускается в работу следующим образом:
- нажмите Windows+R;
- пропишите «cmd» и нажмите Ctrl+Shift+Enter;
- копируйте команду «sfc /scannow» и нажмите Enter;
- дождитесь окончания работы утилиты и закройте Командную строку;
- перезагрузите свой ПК.
Снова пытаемся запустить Брандмауэр Windows и смотрим, исчезла ли ошибка «0x6d9».
Брандмауэр Windows выступает в качестве первого уровня защиты от вредоносных программ, поэтому всегда рекомендуется оставлять его включенным – если вы не используете стороннее программное обеспечение брандмауэра. Если по какой-то неизвестной причине вы обнаружите, что брандмауэр Windows не запускается автоматически при запуске, то вот несколько шагов по устранению неполадок, которые вы можете попробовать.
Служба брандмауэра Windows не запускается
Вы можете получить сообщения об ошибках:
- Брандмауэр Windows не является брандмауэром по умолчанию
- Брандмауэр Windows не запускается
- Windows не может запустить брандмауэр Windows
Если брандмауэр Windows не запускается, другие ошибки, которые вы можете увидеть в вашей системе Windows:
- Служба брандмауэра Windows прервана из-за ошибки службы 87 (0x57)
- Ошибка 0x80004015: класс настроен для работы в качестве идентификатора безопасности, отличного от вызывающего.
- Служба брандмауэра Windows прервана из-за ошибки службы 6801 (0x1A91).
- Идентификатор события: 7024 – Служба брандмауэра Windows прервана из-за ошибки 5 (0x5)
- Windows не удалось запустить службу базового механизма фильтрации на локальном компьютере. Ошибка 5: доступ запрещен.
- Windows не удалось запустить службу агента политики IPsec на локальном компьютере. Ошибка 1068: не удалось запустить службу или группу зависимостей.
- Windows не удалось запустить информацию о расположении сети на локальном компьютере.
- «Net start mpssvc» в cmd.exe возвращает системную ошибку 1297.
1] Сначала просканируйте компьютер на наличие вредоносных программ, используя хорошее антивирусное программное обеспечение. Если вы установили сторонний брандмауэр или Security Suite, это также может быть причиной проблемы. Часто стороннее программное обеспечение безопасности может отключить брандмауэр Windows и даже предотвратить его запуск.
2] Запустите проверку системных файлов или sfc/scannow. Вы также можете запустить DISM и посмотреть, поможет ли это.
3] Затем введите services.msc в Windows Start Search и нажмите Enter, чтобы открыть Сервисы. Убедитесь, что Служба брандмауэра Windows запущена и установлена на Автоматически . Это можно сделать, нажав кнопку Пуск . Кроме того, убедитесь, что Служба удаленного вызова процедур и Служба базового фильтра запущены и установлены на автоматический.

4] Теперь вы также должны убедиться, что Драйвер авторизации брандмауэра Windows (mdsdrv.sys) работает правильно.
Для этого введите devmgmt.msc в строке поиска и нажмите Enter, чтобы открыть диспетчер устройств. На вкладке “Виды” установите флажок Показать скрытые устройства , а также отобразите Устройства по подключению .

Найдите драйвер авторизации брандмауэра Windows в списке и дважды щелкните его, чтобы открыть окно свойств. Перейдите на вкладку Драйвер и убедитесь, что процесс запущен, а тип запуска – Спрос . Нажмите ОК.
Перезагружать. Надеюсь, теперь ваш брандмауэр Windows должен работать нормально.
5] Если это не поможет, запустите Средство групповой политики , чтобы проверить, не блокирует ли его политика брандмауэра. Откройте окно командной строки с повышенными правами, введите gpresult -z и нажмите Enter. Проверьте в Результирующем наборе политик для компьютера, особенно в разделе Параметры безопасности.

6] Запустите средство устранения неполадок брандмауэра Windows и посмотрите, поможет ли оно вам. Этот ATS от Microsoft поможет вам автоматически восстанавливать и устранять проблемы брандмауэра Windows. Посмотрите, доступен ли он для вашей Windows или встроен.
7] Сбросьте настройки брандмауэра Windows до значений по умолчанию и посмотрите, поможет ли это.
Кстати, немного отойдя от основной темы, если вам нужно легко получить доступ к следующим панелям, вы можете ввести следующие команды запуска и нажать Enter
Настройки брандмауэра: Настройки брандмауэра
Панель управления брандмауэра: FirewallControlPanel
Брандмауэр Windows в режиме повышенной безопасности: wf.msc
Возможно, вы захотите увидеть этот пост, если ваша Windows не может запустить брандмауэр Windows на локальном компьютере. См. Этот пост, если вы получаете сообщение о том, что брандмауэр Windows заблокировал некоторые функции этого приложения.
СОВЕТ . Как управлять или настроить брандмауэр Windows также может вас заинтересовать.
На чтение 8 мин. Просмотров 4.6k. Опубликовано 03.09.2019
Если вы столкнулись с ошибкой 87 , то на вашем компьютере указан неверный параметр, это может быть связано с попыткой копирования огромного файла из одного раздела в другой, что означает максимальный размер файла, который можно сохранить был превышен.
Это сообщение об ошибке также появляется, когда необходимая служба не запущена на вашем компьютере, так что вы не сможете подключиться к сети и, возможно, не сможете установить сетевые адаптеры, таким образом, такие службы, как Plug and Play, диспетчер автоматического подключения удаленного доступа Диспетчер подключений удаленного доступа и телефония.
Ошибка 87 также может произойти при попытке скопировать файлы на сервер SharePoint, но сам файл ограничен.
Другая вероятная причина – аппаратные ошибки и/или ошибки диска или файла, которые повреждены (или чьи данные повреждены).
Существуют различные решения для устранения этой проблемы в зависимости от вашей ситуации, но в основном эта проблема может помочь в проверке возможности перетаскивания для копирования данных или смены устройств путем тестирования на разных дисках.
Однако ошибка 87 имеет тенденцию быть неопределенной, поэтому вы не можете сузить ее до одного решения, но вот некоторые исправления, которые вы можете попробовать.
Содержание
- Исправить ошибку 87, параметр неверен
- Решение 1. Выполните чистую загрузку
- Решение 2: Запустите инструмент DISM
- Решение 3. Используйте средство проверки системных файлов для восстановления поврежденных файлов Windows
- Решение 4. Запустите средство готовности обновления системы
- Решение 5. Использование средства устранения неполадок приложения Windows
- Решение 6. Обновите драйвер дисплея
- Решение 7. Получите последние версии драйверов и установите их в режиме совместимости
- Решение 8. Временно отключите брандмауэры и любое антивирусное или вредоносное ПО
- Выполнить чистую загрузку
- Использовать проверку системных файлов
- Запустить инструмент DISM
- Запустите средство готовности обновления системы
- Использовать средство устранения неполадок приложения Windows
- Обновите драйвер дисплея
- Получить последние версии драйверов и установить в режиме совместимости
- Отключить антивирус
Решение 1. Выполните чистую загрузку
Чистая загрузка устраняет любые конфликты программного обеспечения, которые могут быть причиной проблемы.
Чтобы успешно выполнить чистую загрузку в Windows 10, вы должны войти в систему как администратор, а затем выполните следующие действия:
- Перейти к окну поиска
- Введите msconfig
- Выберите Конфигурация системы , чтобы открыть окно конфигурации системы.

- Найдите вкладку Услуги

- Установите флажок Скрыть все службы Microsoft .

- Нажмите Отключить все .
- Перейдите на вкладку Автозагрузка .
- Нажмите Открыть диспетчер задач .

- Закройте диспетчер задач и нажмите ОК .
- Перезагрузите компьютер
У вас будет чистая среда загрузки после выполнения этих шагов. Если вы все еще не можете исправить ошибку 87, параметр неверен, попробуйте следующее решение.
- ТАКЖЕ ПРОЧИТАЙТЕ: Windows 10 не загружается. Вот как исправить эту проблему навсегда
Решение 2: Запустите инструмент DISM
Средство обслуживания образов развертывания и управления ими (DISM) помогает исправить ошибки повреждения Windows, когда не удается установить обновления Windows и пакеты обновления из-за ошибок повреждения, например, если у вас поврежденный системный файл.
- Нажмите Пуск .
- В поле поиска введите CMD .
- Нажмите Командная строка в списке результатов поиска.
- Введите Dism/Online/Cleanup-Image/ScanHealth для сканирования отсутствующих компонентов.
- Введите Dism/Online/Cleanup-Image/CheckHealth , чтобы проверить наличие отсутствующих или поврежденных файлов.
- Введите Dism/Online/Cleanup-Image/RestoreHealth , чтобы отсканировать и устранить любые причины проблем с рабочим столом Windows 10.
- Нажмите Enter .
После завершения восстановления перезагрузите компьютер и проверьте, сохраняется ли проблема, после чего вы можете запустить сканирование SFC, как описано в следующем решении.
Примечание: инструмент DISM обычно занимает 15 минут, однако иногда это может занять больше времени. Не отменяйте, когда он работает.
Если запуск инструмента DISM не помогает исправить ошибку 87, параметр неверен, попробуйте следующее решение.
Решение 3. Используйте средство проверки системных файлов для восстановления поврежденных файлов Windows
Сканирование проверки системных файлов проверяет или сканирует все защищенные системные файлы, а затем заменяет неправильные версии подлинными и правильными версиями Microsoft.
Вот как это сделать:
- Нажмите Пуск .
- Перейдите в поле поиска и введите CMD .
- Щелкните правой кнопкой мыши Командная строка и выберите Запуск от имени администратора .
- Введите sfc/scannow
- Нажмите Enter .
Перезагрузите компьютер и попробуйте установить обновления снова.
Если использование средства проверки системных файлов не помогает исправить ошибку 87, параметр неверен, попробуйте следующее решение.
Решение 4. Запустите средство готовности обновления системы
Если вы все еще не можете исправить ошибку 80070490 после сканирования SFC, используйте средство готовности обновления системы, чтобы исправить ошибки повреждения Windows, а затем снова установите обновление Windows или пакет обновления.
Этот инструмент используется потому, что в магазине обслуживания Windows обнаружены несоответствия, которые могут помешать успешной установке будущих обновлений, пакетов обновления и программного обеспечения. Он проверяет ваш компьютер на наличие таких несоответствий и пытается решить проблемы, если они найдены.
- Загрузите Средство готовности обновления системы , нажав ссылку для загрузки, соответствующую версии Windows, установленной на вашем компьютере. Инструмент регулярно обновляется, поэтому всегда загружайте последнюю версию (проверьте, работает ли на вашем компьютере 32- или 64-разрядная версия Windows).
- Нажмите Загрузить на веб-странице центра загрузки.
- Установите, нажав Открыть или Запустить , и следуйте инструкциям на экране.
- В диалоговом окне «Автономный установщик Центра обновления Windows» нажмите кнопку «Да». Инструмент запускается автоматически в течение 15 или более минут, поэтому не нажимайте кнопку «Отмена».
- Когда появится сообщение Установка завершена , нажмите кнопку Закрыть.
- Переустановите обновление или пакет обновления, который вы пытались установить ранее
Если запуск средства готовности к обновлению системы не помогает исправить ошибку 87, параметр неверен, попробуйте следующее решение.
- ТАКЖЕ ЧИТАЙТЕ: как исправить проблемы с производительностью после установки обновлений Patch Tuesday
Решение 5. Использование средства устранения неполадок приложения Windows
Средство устранения неполадок в приложении автоматически исправляет некоторые проблемы, которые могут помешать запуску приложений, в том числе неверные параметры безопасности или настройки учетной записи.
- Нажмите правой кнопкой мыши Пуск .
- Выберите Панель управления .
- Перейдите в верхний правый угол и измените параметр Просмотр по на Большие значки .

- Нажмите Устранение неполадок .

- Нажмите Просмотреть все на левой панели.

- Выберите Центр обновления Windows .

- Следуйте инструкциям, чтобы запустить приложение устранения неполадок
Помогает ли это исправить ошибку 87? Неправильный ли параметр?
Решение 6. Обновите драйвер дисплея
Иногда ошибка 87 может быть результатом драйверов вашего адаптера дисплея, поэтому вы можете использовать приведенные ниже шаги для обновления драйвера дисплея и посмотреть, поможет ли это:
- Нажмите правой кнопкой мыши Пуск .
- Выберите Диспетчер устройств .
- Найдите Адаптеры дисплея

- Нажмите Адаптеры дисплея , чтобы развернуть список адаптеров.
- Щелкните правой кнопкой мыши на адаптере дисплея в списке
- Нажмите Обновить программное обеспечение драйвера .
- Выберите автоматический поиск обновленного программного обеспечения драйвера .
- Перезагрузите компьютер
Вы также можете проверить веб-сайт производителя вашего компьютера, загрузить последние версии драйверов для вашего компьютера и установить их.
Обновлять драйверы автоматически
Если загрузка драйверов с веб-сайта производителя не является решением, которое вам помогло, мы настоятельно рекомендуем использовать инструмент Tweakbit Driver Updater . Этот инструмент одобрен Microsoft и Norton Antivirus. После нескольких испытаний наша команда пришла к выводу, что это лучшее автоматизированное решение. Ниже вы можете найти краткое руководство, как это сделать.
-
- Загрузите и установите средство обновления драйверов TweakBit
-
После установки программа автоматически начнет сканирование вашего компьютера на наличие устаревших драйверов. Driver Updater проверит установленные вами версии драйверов по своей облачной базе данных последних версий и порекомендует правильные обновления. Все, что вам нужно сделать, это дождаться завершения сканирования.
По завершении сканирования вы получите отчет обо всех проблемных драйверах, найденных на вашем ПК. Просмотрите список и посмотрите, хотите ли вы обновить каждый драйвер по отдельности или все сразу. Чтобы обновить один драйвер за раз, нажмите ссылку «Обновить драйвер» рядом с именем драйвера.Или просто нажмите кнопку «Обновить все» внизу, чтобы автоматически установить все рекомендуемые обновления.

Примечание. Некоторые драйверы необходимо установить в несколько этапов, поэтому вам придется нажмите кнопку «Обновить» несколько раз, пока все его компоненты не будут установлены.
Решение 7. Получите последние версии драйверов и установите их в режиме совместимости
Вы можете перейти на веб-сайт производителя видеокарты и найти последние версии драйверов, доступные для вашей конкретной модели, а затем установить их, следуя инструкциям на веб-сайте.
Для установки в режиме совместимости выполните следующие действия:
- Загрузите последнюю версию драйвера с сайта производителя.
- Сохраните его на локальном диске
- Щелкните правой кнопкой мыши на файле настройки драйвера
- Нажмите Свойства .
- Нажмите вкладку “Совместимость” .
- Установите флажок Запустить эту программу в режиме совместимости .
- Выберите Операционную систему в раскрывающемся списке.
- Драйвер установится, затем проверит его работоспособность.
- Перезагрузите компьютер и проверьте, сохраняется ли проблема
Решение 8. Временно отключите брандмауэры и любое антивирусное или вредоносное ПО
Иногда наличие нескольких брандмауэров, антивирусных или вредоносных программ может иногда мешать вам выполнять определенные задачи или запускать процессы на вашем компьютере.
Если это является причиной проблемы, временно отключите любой из трех, а затем попробуйте войти снова.
Обязательно включите эти программы сразу же после того, как вы это сделаете, чтобы хакеры, вирусы и черви не повредили вашу систему.
Помогло ли какое-либо из этих решений исправить ошибку 87? Неправильный ли для вас параметр? Поделитесь с нами своим опытом, оставив комментарий в разделе ниже.
Брандмауэр Windows выступает в качестве первого уровня защиты от вредоносных программ, поэтому всегда рекомендуется оставлять его включенным – если вы не используете стороннее программное обеспечение брандмауэра. Если по какой-то неизвестной причине вы обнаружите, что брандмауэр Windows не запускается автоматически при запуске, то вот несколько шагов по устранению неполадок, которые вы можете попробовать.
Служба брандмауэра Windows не запускается
Вы можете получить сообщения об ошибках:
- Брандмауэр Windows не является брандмауэром по умолчанию
- Брандмауэр Windows не запускается
- Windows не может запустить брандмауэр Windows
Если брандмауэр Windows не запускается, другие ошибки, которые вы можете увидеть в вашей системе Windows:
- Служба брандмауэра Windows прервана из-за ошибки службы 87 (0x57)
- Ошибка 0x80004015: класс настроен для работы в качестве идентификатора безопасности, отличного от вызывающего.
- Служба брандмауэра Windows прервана из-за ошибки службы 6801 (0x1A91).
- Идентификатор события: 7024 – Служба брандмауэра Windows прервана из-за ошибки 5 (0x5)
- Windows не удалось запустить службу базового механизма фильтрации на локальном компьютере. Ошибка 5: доступ запрещен.
- Windows не удалось запустить службу агента политики IPsec на локальном компьютере. Ошибка 1068: не удалось запустить службу или группу зависимостей.
- Windows не удалось запустить информацию о расположении сети на локальном компьютере.
- «Net start mpssvc» в cmd.exe возвращает системную ошибку 1297.
1] Сначала просканируйте компьютер на наличие вредоносных программ, используя хорошее антивирусное программное обеспечение. Если вы установили сторонний брандмауэр или Security Suite, это также может быть причиной проблемы. Часто стороннее программное обеспечение безопасности может отключить брандмауэр Windows и даже предотвратить его запуск.
2] Запустите проверку системных файлов или sfc/scannow. Вы также можете запустить DISM и посмотреть, поможет ли это.
3] Затем введите services.msc в Windows Start Search и нажмите Enter, чтобы открыть Сервисы. Убедитесь, что Служба брандмауэра Windows запущена и установлена на Автоматически . Это можно сделать, нажав кнопку Пуск . Кроме того, убедитесь, что Служба удаленного вызова процедур и Служба базового фильтра запущены и установлены на автоматический.

4] Теперь вы также должны убедиться, что Драйвер авторизации брандмауэра Windows (mdsdrv.sys) работает правильно.
Для этого введите devmgmt.msc в строке поиска и нажмите Enter, чтобы открыть диспетчер устройств. На вкладке “Виды” установите флажок Показать скрытые устройства , а также отобразите Устройства по подключению .

Найдите драйвер авторизации брандмауэра Windows в списке и дважды щелкните его, чтобы открыть окно свойств. Перейдите на вкладку Драйвер и убедитесь, что процесс запущен, а тип запуска – Спрос . Нажмите ОК.
Перезагружать. Надеюсь, теперь ваш брандмауэр Windows должен работать нормально.
5] Если это не поможет, запустите Средство групповой политики , чтобы проверить, не блокирует ли его политика брандмауэра. Откройте окно командной строки с повышенными правами, введите gpresult -z и нажмите Enter. Проверьте в Результирующем наборе политик для компьютера, особенно в разделе Параметры безопасности.

6] Запустите средство устранения неполадок брандмауэра Windows и посмотрите, поможет ли оно вам. Этот ATS от Microsoft поможет вам автоматически восстанавливать и устранять проблемы брандмауэра Windows. Посмотрите, доступен ли он для вашей Windows или встроен.
7] Сбросьте настройки брандмауэра Windows до значений по умолчанию и посмотрите, поможет ли это.
Кстати, немного отойдя от основной темы, если вам нужно легко получить доступ к следующим панелям, вы можете ввести следующие команды запуска и нажать Enter
Настройки брандмауэра: Настройки брандмауэра
Панель управления брандмауэра: FirewallControlPanel
Брандмауэр Windows в режиме повышенной безопасности: wf.msc
Возможно, вы захотите увидеть этот пост, если ваша Windows не может запустить брандмауэр Windows на локальном компьютере. См. Этот пост, если вы получаете сообщение о том, что брандмауэр Windows заблокировал некоторые функции этого приложения.
СОВЕТ . Как управлять или настроить брандмауэр Windows также может вас заинтересовать.
Не удалось запустить службу брандмауэр windows на локальный компьютер код ошибки 87
Это сообщение об ошибке также появляется, когда необходимая служба не запущена на вашем компьютере, так что вы не сможете подключиться к сети и, возможно, не сможете установить сетевые адаптеры, таким образом, такие службы, как Plug and Play, диспетчер автоматического подключения удаленного доступа Диспетчер подключений удаленного доступа и телефония.
Ошибка 87 также может произойти при попытке скопировать файлы на сервер SharePoint, но сам файл ограничен.
Другая вероятная причина – аппаратные ошибки и/или ошибки диска или файла, которые повреждены (или чьи данные повреждены).
Существуют различные решения для устранения этой проблемы в зависимости от вашей ситуации, но в основном эта проблема может помочь в проверке возможности перетаскивания для копирования данных или смены устройств путем тестирования на разных дисках.
Однако ошибка 87 имеет тенденцию быть неопределенной, поэтому вы не можете сузить ее до одного решения, но вот некоторые исправления, которые вы можете попробовать.
Решение 1. Выполните чистую загрузку
В операционной системе Windows разработчики предусмотрели встроенную утилиту, которая предназначена для защиты системы от вторжения и влияния на компьютер вредоносного программного обеспечения. Брандмауэр представляет собой стандартный аналог антивирусной программы. Многие рекомендуют использовать оба варианта параллельно, чтобы повысить уровень защиты персонального компьютера. Однако, зачастую данная служба мешает работе многих других программ или игр. В таких случаях пользователи отключают работу брандмауэра. В данной статье вы узнаете, как включить защитный брандмауэр в Windows 7, 8 и 10.
Отличается ли процедура запуска в зависимости от версии ПО
Вне зависимости от того, какую версию операционной системы Windows вы используете, процедура включения подразумевает одни и те же шаги. С выходом новых поколений ОС разработчики старались улучшить функционал службы, но визуальный интерфейс управления, команды и способы практически не менялись. Описанную в статье инструкцию вы сможете применить для каждой ОС новее XP.
Возможные способы
Запускаться брандмауэр может одним из следующих методов:
Рассмотрим каждый вариант в виде пошаговой инструкции.
Панель управления
Чтобы активировать защитную утилиту через Панель управления, воспользуйтесь нашими рекомендациями:
Чтобы запущенный брандмауэр не конфликтовал с определенными программами, вы можете добавить их в список исключений. Сделать это можно следующим образом:
Если вариант с использованием Панели управления вам не подходит, то переходите к следующей инструкции.
Использование Командной строки
Чтобы воспользоваться этим методом, вы должны запустить Командную строку от имени администратора:
После этого откроется Командная строка, в которую необходимо ввести следующий текст: netsh advfirewall set allprofiles state on

После этих действий служба будет запущена. Перейти в меню с включением брандмауэра можно с помощью команды «firewall.cpl» в программе «Выполнить». Система откроет окно, которое описано в первом методе.
Еще один простой метод
Здесь также задействована утилита «Выполнить». Рассмотрим последовательность действий:
Центр управления сетями и общим доступом
Еще один вариант попасть в меню управления брандмауэром:
Возможные проблемы с запуском
Если вам не удалось активировать службу защиты, но раньше удавалось, ознакомьтесь с возможными решениями проблемы:
Источники:
https://generd.ru/windows/kak-ispravit-oshibku-87-nevernyj-parametr/
https://ustanovkaos.ru/zashhita/kak-vklyuchit-brandmauer-windows-10.html
Содержание
- Как исправить ошибку 87 & # 8216; Неверный параметр & # 8217;
- Исправить ошибку 87, параметр неверен
- Решение 1. Выполните чистую загрузку
- Решение 2: Запустите инструмент DISM
- Решение 3. Используйте средство проверки системных файлов для восстановления поврежденных файлов Windows
- Решение 4. Запустите средство готовности обновления системы
- Решение 5. Использование средства устранения неполадок приложения Windows
- Решение 6. Обновите драйвер дисплея
- Решение 7. Получите последние версии драйверов и установите их в режиме совместимости
- Решение 8. Временно отключите брандмауэры и любое антивирусное или вредоносное ПО
- Исправлено: Ошибка 87 Параметр неверен —
- Что вызывает «Ошибка 87, параметр неверен» ошибка?
- Метод 1: Выполнение чистой загрузки
- Способ 2: Выполнение CHSDSK, SFC DISM сканирование
- Способ 3: откат (удаление) драйверов дисплея
- Способ 4. Восстановление службы Центра обновления Windows
- Метод 5: Включение разделенного туннелирования (если применимо)
- Способ 6: редактирование реестра (если применимо)
- Способ 7: переименование файла atig6pxx.dll
- Не удается включить общий доступ. Ошибка: 87 параметр задан неверно
- 2 ответов
- Невозможно включить общий доступ. Ошибка: 87 параметр неверен
- 2 ответа 2
- LoadLibrary failed with error 87: параметр задан неверно – как исправить
- Причины ошибки Error 87 параметр задан неверно
- Как исправить ошибку Error 87
- Дополнительные советы
- Чистка и исправление ошибок в реестре системы
Как исправить ошибку 87 & # 8216; Неверный параметр & # 8217;
Это сообщение об ошибке также появляется, когда необходимая служба не запущена на вашем компьютере, так что вы не сможете подключиться к сети и, возможно, не сможете установить сетевые адаптеры, таким образом, такие службы, как Plug and Play, диспетчер автоматического подключения удаленного доступа Диспетчер подключений удаленного доступа и телефония.
Ошибка 87 также может произойти при попытке скопировать файлы на сервер SharePoint, но сам файл ограничен.
Другая вероятная причина – аппаратные ошибки и/или ошибки диска или файла, которые повреждены (или чьи данные повреждены).
Существуют различные решения для устранения этой проблемы в зависимости от вашей ситуации, но в основном эта проблема может помочь в проверке возможности перетаскивания для копирования данных или смены устройств путем тестирования на разных дисках.
Однако ошибка 87 имеет тенденцию быть неопределенной, поэтому вы не можете сузить ее до одного решения, но вот некоторые исправления, которые вы можете попробовать.
Исправить ошибку 87, параметр неверен
Решение 1. Выполните чистую загрузку
Чистая загрузка устраняет любые конфликты программного обеспечения, которые могут быть причиной проблемы.
Чтобы успешно выполнить чистую загрузку в Windows 10, вы должны войти в систему как администратор, а затем выполните следующие действия:
У вас будет чистая среда загрузки после выполнения этих шагов. Если вы все еще не можете исправить ошибку 87, параметр неверен, попробуйте следующее решение.
Решение 2: Запустите инструмент DISM
Средство обслуживания образов развертывания и управления ими (DISM) помогает исправить ошибки повреждения Windows, когда не удается установить обновления Windows и пакеты обновления из-за ошибок повреждения, например, если у вас поврежденный системный файл.
После завершения восстановления перезагрузите компьютер и проверьте, сохраняется ли проблема, после чего вы можете запустить сканирование SFC, как описано в следующем решении.
Примечание: инструмент DISM обычно занимает 15 минут, однако иногда это может занять больше времени. Не отменяйте, когда он работает.
Если запуск инструмента DISM не помогает исправить ошибку 87, параметр неверен, попробуйте следующее решение.
Решение 3. Используйте средство проверки системных файлов для восстановления поврежденных файлов Windows
Сканирование проверки системных файлов проверяет или сканирует все защищенные системные файлы, а затем заменяет неправильные версии подлинными и правильными версиями Microsoft.
Вот как это сделать:
Перезагрузите компьютер и попробуйте установить обновления снова.
Если использование средства проверки системных файлов не помогает исправить ошибку 87, параметр неверен, попробуйте следующее решение.
Решение 4. Запустите средство готовности обновления системы
Если вы все еще не можете исправить ошибку 80070490 после сканирования SFC, используйте средство готовности обновления системы, чтобы исправить ошибки повреждения Windows, а затем снова установите обновление Windows или пакет обновления.
Этот инструмент используется потому, что в магазине обслуживания Windows обнаружены несоответствия, которые могут помешать успешной установке будущих обновлений, пакетов обновления и программного обеспечения. Он проверяет ваш компьютер на наличие таких несоответствий и пытается решить проблемы, если они найдены.
Если запуск средства готовности к обновлению системы не помогает исправить ошибку 87, параметр неверен, попробуйте следующее решение.
Решение 5. Использование средства устранения неполадок приложения Windows
Средство устранения неполадок в приложении автоматически исправляет некоторые проблемы, которые могут помешать запуску приложений, в том числе неверные параметры безопасности или настройки учетной записи.
Помогает ли это исправить ошибку 87? Неправильный ли параметр?
Решение 6. Обновите драйвер дисплея
Иногда ошибка 87 может быть результатом драйверов вашего адаптера дисплея, поэтому вы можете использовать приведенные ниже шаги для обновления драйвера дисплея и посмотреть, поможет ли это:
Вы также можете проверить веб-сайт производителя вашего компьютера, загрузить последние версии драйверов для вашего компьютера и установить их.
Обновлять драйверы автоматически
По завершении сканирования вы получите отчет обо всех проблемных драйверах, найденных на вашем ПК. Просмотрите список и посмотрите, хотите ли вы обновить каждый драйвер по отдельности или все сразу. Чтобы обновить один драйвер за раз, нажмите ссылку «Обновить драйвер» рядом с именем драйвера.Или просто нажмите кнопку «Обновить все» внизу, чтобы автоматически установить все рекомендуемые обновления.
Примечание. Некоторые драйверы необходимо установить в несколько этапов, поэтому вам придется нажмите кнопку «Обновить» несколько раз, пока все его компоненты не будут установлены.
Решение 7. Получите последние версии драйверов и установите их в режиме совместимости
Вы можете перейти на веб-сайт производителя видеокарты и найти последние версии драйверов, доступные для вашей конкретной модели, а затем установить их, следуя инструкциям на веб-сайте.
Для установки в режиме совместимости выполните следующие действия:
Решение 8. Временно отключите брандмауэры и любое антивирусное или вредоносное ПО
Иногда наличие нескольких брандмауэров, антивирусных или вредоносных программ может иногда мешать вам выполнять определенные задачи или запускать процессы на вашем компьютере.
Если это является причиной проблемы, временно отключите любой из трех, а затем попробуйте войти снова.
Обязательно включите эти программы сразу же после того, как вы это сделаете, чтобы хакеры, вирусы и черви не повредили вашу систему.
Помогло ли какое-либо из этих решений исправить ошибку 87? Неправильный ли для вас параметр? Поделитесь с нами своим опытом, оставив комментарий в разделе ниже.
Источник
Исправлено: Ошибка 87 Параметр неверен —
Некоторые пользователи Windows сообщают, что они видятОшибка 87, параметр неверенОшибка каждый раз, когда они пытаются открыть приложение. В некоторых случаях встречается сообщение об ошибке:Ошибка LoadLibrary с ошибкой 87: параметр неверен.«Некоторые затронутые пользователи сообщают, что проблема возникает только с одним или двумя приложениями, в то время как другие пользователи сообщают, что ошибка появляется практически с любым приложением, которое они пытаются открыть. Эта проблема не является исключительной для определенной версии Windows, поскольку она подтверждена для Windows 7, Windows 8 и Windows 10.
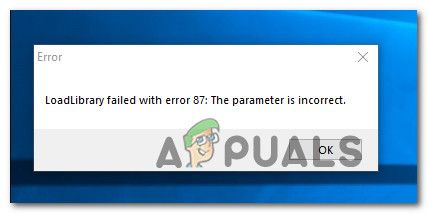
Ошибка 87, параметр неверен
Что вызывает «Ошибка 87, параметр неверен» ошибка?
Мы исследовали эту конкретную проблему, просмотрев различные пользовательские отчеты и стратегии исправления, которые обычно используются для решения этой конкретной проблемы. Исходя из того, что мы собрали, существует несколько различных потенциальных виновников, которые могут вызвать эту проблему:
Если вы пытаетесь решить ту же самую проблему, эта статья предоставит вам несколько стратегий исправления. Ниже вы найдете набор методов, которые другие пользователи в аналогичной ситуации успешно использовали для решения этой конкретной проблемы.
Для достижения наилучших результатов мы рекомендуем вам следовать приведенным ниже методам в том порядке, в котором они представлены, поскольку они упорядочены по эффективности и серьезности. В конце концов, вы должны наткнуться на метод, который решит проблему независимо от виновника, который вызывает проблему.
Метод 1: Выполнение чистой загрузки
Выполнение чистой загрузки запустит Windows с минимальным набором драйверов и автозагрузок программ. Эта процедура поможет нам выяснить, вызвана ли проблема неким программным конфликтом, который возникает, когдаОшибка 87, параметр неверенПоявится сообщение.
Несколько затронутых пользователей, которые также ищут способ исправить проблему, сообщили, что ошибка прекратилась, когда они находились в состоянии чистой загрузки. После того, как они подтвердили, что приложение или драйвер выдавали сообщение об ошибке, они начали сокращать установленный программный компонент до тех пор, пока проблема больше не возникала, даже когда Windows загружалась нормально.
Вот краткое руководство по выполнению чистой загрузки, чтобы выяснить, кто виноват в программном обеспечении, которое вызывает сообщение об ошибке:
Если этот метод не помог вам, перейдите к следующему способу ниже.
Способ 2: Выполнение CHSDSK, SFC DISM сканирование
Как выясняется, эта конкретная проблема также может быть вызвана повреждением системных файлов, которое может привести к путанице с драйверами дисплея. Несколько пользователей, пытающихся решить эту проблему, сообщили, что проблема была решена после выполнения сканирования CHKDSK, SFC или DISM. Это две встроенные утилиты, которые, как известно, устраняют множество проблем, связанных с системными файлами.
Вот краткое руководство, которое делает это на любом компьютере с Windows:
Замечания: Когда вас попросят UAC (контроль учетных записей пользователей), щелчок да предоставить административные привилегии.
Замечания: Сканирование CHKDSK просканирует весь ваш диск на наличие нарушений целостности и логических ошибок. Если будут обнаружены какие-либо несоответствия, утилита попытается исправить эти проблемы, исправляя поврежденные секторы и гарантируя, что поврежденные секторы больше никогда не будут использоваться.
Замечания: Утилита проверки системных файлов (SFC) будет сканировать все защищенные системные файлы и заменять любые поврежденные файлы, которые удастся найти, локально сохраненными копиями, расположенными в сжатой папке (точное местоположение (% WinDir% System32 Dllcache)
Замечания: Сканирование DISM использует Центр обновления Windows для извлечения файлов, необходимых для исправления обнаруженных поврежденных случаев. Вот почему важно убедиться, что у вас есть стабильное подключение к Интернету, прежде чем выполнять этот последний шаг.
Если то же самоеОшибка 87, параметр неверен”Ошибка все еще происходит, перейдите к следующему способу ниже.
Способ 3: откат (удаление) драйверов дисплея
Как выясняется, эта конкретная проблема также может быть вызвана поврежденным или неполным драйвером дисплея. Некоторые пользователи, которые сталкивались с этой проблемой, сообщили, что проблема перестала возникать после того, как они использовали Диспетчер устройств для отката драйвера дисплея (или удаления драйвера), если не было доступно действие отката.
Это не будет иметь длительного эффекта на вашем компьютере, так как Windows 10 оборудована для установки любых недостающих драйверов обратно на ваш компьютер.
Вот краткое руководство по откату или удалению драйверов дисплея:
Замечания: Если у вас два разных драйвера дисплея (выделенный и интегрированный вариант), желательно, чтобы вы работали с обоими.
Замечания: Если Откат драйвера версия недоступна, нажмите на Удалить устройство вместо.
Если та же самая ошибка все еще происходит, перейдите к следующему способу ниже.
Способ 4. Восстановление службы Центра обновления Windows
Если вы получаетеОшибка 87, параметр неверен«Ошибка при попытке запустить службу Windows Update, скорее всего, службы по умолчанию были изменены до такой степени, что некоторые записи были повреждены.
Несколько пользователей, столкнувшихся с этой конкретной проблемой, сообщили, что им удалось решить проблему на неопределенный срок после выполнения действий, необходимых для восстановления служб по умолчанию и настроек.
Важный: Следующие шаги применимы только к Windows 10.
Вот краткое руководство по восстановлению службы Windows Update:
Метод 5: Включение разделенного туннелирования (если применимо)
Некоторые затронутые пользователи сообщают, что в их случае проблема была вызвана тем, что в последних версиях Windows 10 Split Tunneling автоматически отключался из-за некоторых проблем безопасности. Если вы столкнулись с этой проблемой при попытке открыть ваше VPN-приложение, вы можете решить эту проблему, выполнив ряд команд Powershell, которые помогут вам снова включить Split Tunneling.
Вот что вам нужно сделать:
Заметка: «Имя VPN”- это просто название вашего VPN, которое вы обнаружили на шаге 3.
Способ 6: редактирование реестра (если применимо)
Если вы сталкиваетесь сОшибка 87, параметр неверенОшибка при попытке отключить MessagingService_48ab2 обслуживание или OneSyncSvc_54186de сервис, вы сможете решить проблему с помощью простого реестр редактировать. Как сообщается, этот метод эффективен на компьютерах с Windows 10.
Вот краткое руководство по отключению MessagingService с помощью редактора реестра:
Если проблема все еще возникает, перейдите к следующему способу ниже.
Способ 7: переименование файла atig6pxx.dll
Если вы сталкиваетесь с «Ошибка LoadLibrary с ошибкой 87: параметр является неправильной ошибкой» когда вы пытаетесь открыть Vegas Pro или аналогичную программу редактирования и у вас есть видеокарта ATI, вы, вероятно, страдаете от повторяющейся проблемы, которая затрагивает многих пользователей в аналогичной ситуации.
Несколько пользователей, которые столкнулись с этой проблемой, сообщили, что им удалось решить ее, изменив файл DLL с именем atig6pxx.dll. После этого они сообщили, что смогли открыть программу редактирования, которая ранее не работала с этой конкретной ошибкой.
Вот что вам нужно сделать:
Примечание. Если расширения не видны с самого начала, перейдите на панель ленты в верхней части окна проводника и нажмите Посмотреть и убедитесь, что поле связано с Расширения имени файла включен.
Источник
Не удается включить общий доступ. Ошибка: 87 параметр задан неверно
Я хочу подключиться к домену Active Directory через VPN-соединение. Я использую Windows 10 и подключаюсь с помощью VPN-подключения Windows. Я понимаю, что для того, чтобы сделать это, я должен подключиться к VPN перед аутентификацией и выполните следующие действия:
где я получаю повесил трубку, что VPN-соединение не доступно на экране входа в систему, как показано здесь (Я понимаю, что это через Windows 7, но идея та же, и связь должна появиться):
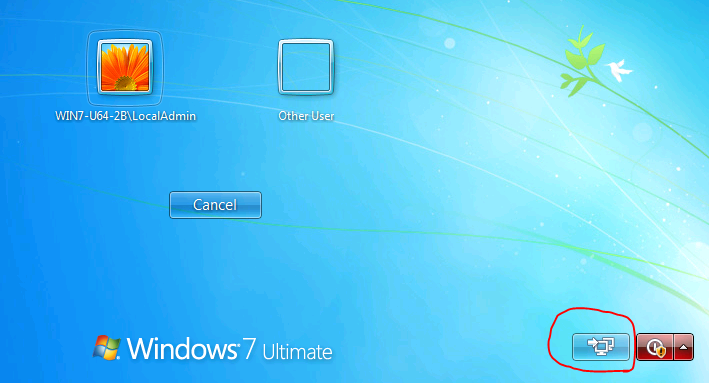
автор статьи утверждает:
«также очень важно установить флажок» Разрешить другим людям
используйте это соединение», так как скоро у вас будет учетная запись домена, которая будет
требуется доступ к этому VPN-подключение.»
однако, когда я пытаюсь установить этот флажок, я получаю это:
«Не удается разрешить общий доступ. Ошибка 87: параметр задан неверно»:
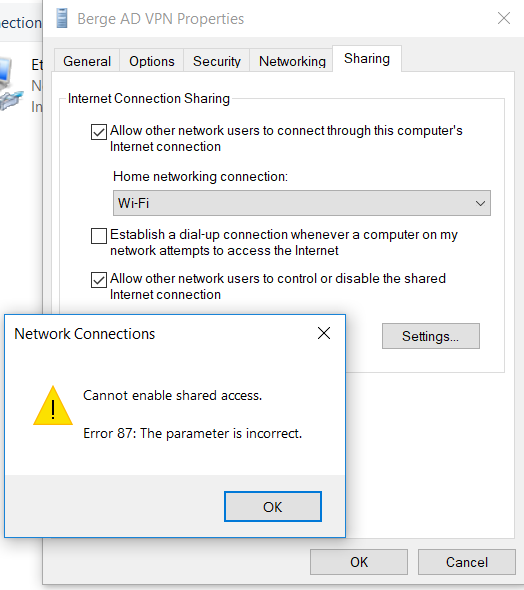
Я где-то читал, что мне нужно включить раздельное туннелирование, чтобы это работало, поэтому я следовал этим инструкциям:
Это не помогло решить проблему. У меня все еще нет ссылки для подключения к VPN до входа в систему, и я ошибка 87. Как решить эту проблему?
2 ответов
пожалуйста, вернитесь и перечитайте ваши инструкции. Он ничего не говорит о включении обмена подключением к интернету.
Он говорит, чтобы выбрать опцию, чтобы позволить другим людям использовать это соединение, которое делается в то время вы создаете VPN-соединение.
то, что вы показываете, что вы пытаетесь сделать, это включить общий доступ к подключению к интернету, который полностью не связан и не должен быть включен для подключения VPN.
Если вы пропустили опцию Разрешить другие люди, чтобы использовать это соединение, то вы можете скопировать файл подключения VPN из профиля пользователя в общий профиль пользователя, чтобы сделать его доступным для всех пользователей:
пользователя-версия: C:Users AppDataRoamingMicrosoftNetworkConnectionsPbkrasphone.pbk
правильный способ добавить VPN-подключение для доступа к домену Active Directory до входа Windows в Windows 10:
в строке поиска Windows введите «Панель управления» и откройте Панель управления.
Источник
Невозможно включить общий доступ. Ошибка: 87 параметр неверен
Я хочу подключиться к своему домену Active Directory через VPN-соединение. Я использую Windows 10 и подключаюсь через Windows VPN соединение. Я понимаю, что для того, чтобы сделать это, я должен подключиться к VPN перед аутентификацией и выполнил следующие шаги:
Я зациклен на том, что VPN-соединение недоступно на экране входа в систему, как показано здесь (я понимаю, что это через Windows 7, но идея та же, и соединение должно появиться):

Автор статьи утверждает,
«Также очень важно установить флажок« Разрешить другим людям использовать это подключение », так как вскоре у вас будет учетная запись домена, для которой потребуется доступ к этому VPN-подключению».
Однако, когда я пытаюсь установить этот флажок, я получаю это:
«Невозможно включить общий доступ. Ошибка 87: параметр неверный «:

Я где-то читал, что мне нужно включить раздельное туннелирование, чтобы я работал, поэтому я следовал этим инструкциям:
Это не решило проблему. У меня все еще нет ссылки для подключения к VPN до входа в систему, и я все еще получаю ошибку 87. Как мне решить это?
2 ответа 2
Правильный способ добавить VPN-подключение для доступа к домену Active Directory до входа в Windows в Windows 10:
В строке поиска Windows введите «Панель управления» и откройте панель управления.
Пожалуйста, вернитесь и перечитайте ваши инструкции. Здесь ничего не сказано о включении общего доступа к интернету.
В нем говорится, чтобы выбрать опцию, чтобы позволить другим людям использовать это соединение, что делается во время создания VPN-соединения.
То, что вы пытаетесь сделать, это включить общий доступ к интернет-соединению, который совершенно не связан и не должен быть включен для VPN-соединения.
Если вы пропустили опцию, позволяющую другим людям использовать это соединение, то вы можете скопировать файл VPN-соединения из своего профиля пользователя в общий профиль пользователя, чтобы сделать его доступным для всех пользователей:
Источник
LoadLibrary failed with error 87: параметр задан неверно – как исправить
Error 87 параметр задан неверно – ошибка, которая появляется у пользователей после загрузки компьютера или запуска приложений. Для начала давайте разберемся после каких действий она появляется: при запуске программ для работы с графикой или при запуске игр или видео в игровых лаунчерах типа Стима, Origin, Epic Games Store и Uplay. Ниже по тексту рассмотрим доступные пути решения проблемы.
Причины ошибки Error 87 параметр задан неверно

LoadLibrary failed with error 87 параметр задан неверно при запуске программы Adobe Pr. loadlibrary
Тоже самое окно со сбоев высвечивается при запуске старых или относительно новых игр: Start Andy, Сталкер. Бывает, что игра работала без багов и вылетов, а после обновлений начались тормоза и зависания там, где их раньше не было.
Последнее время пользователи жалуются что ошибка выскакивает при попытке открывать видеоролики в полный экран на игровых площадках Steam, Origin, Epic Games Store. Если ваши «симптомы» похожи на эти, то есть две основные причины:
Как исправить ошибку Error 87
Если ошибка выскакивает при запуске программ для работы с графикой – поможет один простой лайфхак с переименованием системного «.dll» файла и обновление драйверов видеокарты. Работать будем с файлом «atig6pxx.dll»:
Тоже самое можно посмотреть в видео инструкции.
Дополнительные советы
Независимо от типа видеокарты в системе AMD или Nvidia, зайдите на официальный сайт и скачайте свежий установщик драйверов.
У пользователей Nvidia есть замечательная программа GeForce Experience, она сразу уведомляет пользователя о выходе новой версии драйверов. На момент написания статьи это версия 456.38 от 09/17/2020.
Далее обязательно установите сентябрьские обновления для для Windows. Что бы быстро зайти и увидеть доступные обновления откройте «Пуск» и наберите «Центр обновления Windows». Этот же пункт можно найти в настройках системы на вкладке «Параметры». В последней сборе «Обновления функций Windows, версия 2004» исправлено много ошибок при запуске игр, которые были из-за конфликтов, без новых обновлений. Этот совет больше касается новых игр, т.к. тестируют их на последних сборках операционных систем.
Чистка и исправление ошибок в реестре системы
В дополнение к вышесказанному можно установить программу PC Repair & Optimizer Tool. Программа совместима с семейством систем Windows XP, 7, 8, 10 и даже Vista — Microsoft Gold Certified и проста в использовании:
Наряду с PC Repair & Optimizer Tool большой популярностью у пользователей пользуется утилита Ccleaner. Она так же умеет находит и исправлять ошибки в реестре системы, чистить кеш и лишние временные файлы и мусор. Дополнительно чистит браузеры, которые «съедают» и память на жестком диске и забивают «оперативку».
Источник
Обновлено 2023 января: перестаньте получать сообщения об ошибках и замедлите работу вашей системы с помощью нашего инструмента оптимизации. Получить сейчас в эту ссылку
- Скачайте и установите инструмент для ремонта здесь.
- Пусть он просканирует ваш компьютер.
- Затем инструмент почини свой компьютер.
Если вы столкнулись с ошибкой 87, настройка на вашем компьютере неверна; это может быть попытка скопировать большой файл из одного раздела в другой, что означает, что максимальный размер сохраняемого файла превышен.
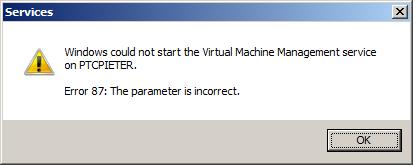
Это сообщение об ошибке также появляется, если на вашем компьютере не запущена необходимая служба, поэтому вы не можете подключиться к сети и, возможно, установить сетевые адаптеры, такие как Plug and Play, диспетчер автоматического подключения удаленного доступа, диспетчер подключений удаленного доступа и телефония.
В чем причина ошибки 87 Параметр является неверной ошибкой?
- Конфликты программного обеспечения вызывают проблему. Известно, что некоторые сторонние приложения или службы вызывают именно эту проблему, если в конечном итоге конфликтуют с драйверами дисплея.
- Повреждение системных файлов. Поврежденные системные файлы также могут быть причиной этой конкретной проблемы.
- Поврежденные или неправильные драйверы дисплея. Поврежденные, неправильные или неполные драйверы дисплея также могут вызывать эту конкретную проблему. Особенно, если они конфликтуют с конкретным драйвером.
- Поврежденная служба обновления Windows. Еще одна довольно распространенная причина — поврежденная служба обновления Windows. Скорее всего, значения по умолчанию были изменены настолько, что вход был поврежден.
- Разделенное туннелирование отключено. Если сообщение об ошибке появляется при попытке открыть приложение VPN или если вы делаете что-то надежное для него, это, вероятно, связано с отключением разделенного туннелирования.
- Службу обмена сообщениями нельзя отключить обычным способом — похоже, что известно, что служба обмена сообщениями вызывает эту конкретную проблему, когда пользователь пытается отключить ее обычным способом в Windows 10.
- Файл DLL препятствует открытию видеоредактора. Пользователи графических карт ATI периодически сталкиваются с проблемой, пытаясь открыть видеоредакторы, такие как Sony Vega или аналогичные.
Отмените обновление Windows и очистите память компонента

Центр обновления Windows может быть причиной ошибки DISM 87. Чтобы решить эту проблему, вы можете сбросить Windows Update в предыдущее состояние и очистить память компонента. Он поддерживает обновления Windows, установки и конфигурации.
Шаг 1: введите cmd в поле поиска и запустите его от имени администратора.
Шаг 2: введите следующую команду, чтобы восстановить Центр обновления Windows, затем нажмите Enter. Затем перезагрузите компьютер и сохраните эти изменения.
dism.exe / image: C: / cleanup-image / revertpend Действия
Шаг 3: введите следующую команду и нажмите Enter. Затем перезагрузите компьютер и сделайте эти изменения доступными.
Обновление за январь 2023 года:
Теперь вы можете предотвратить проблемы с ПК с помощью этого инструмента, например, защитить вас от потери файлов и вредоносных программ. Кроме того, это отличный способ оптимизировать ваш компьютер для достижения максимальной производительности. Программа с легкостью исправляет типичные ошибки, которые могут возникнуть в системах Windows — нет необходимости часами искать и устранять неполадки, если у вас под рукой есть идеальное решение:
- Шаг 1: Скачать PC Repair & Optimizer Tool (Windows 10, 8, 7, XP, Vista — Microsoft Gold Certified).
- Шаг 2: Нажмите «Начать сканирование”, Чтобы найти проблемы реестра Windows, которые могут вызывать проблемы с ПК.
- Шаг 3: Нажмите «Починить все», Чтобы исправить все проблемы.
dism.exe / online / cleanup-image / startcomponentcleanup
Память компонента и потенциально поврежденные файлы теперь могут быть очищены. Вероятно, вы сможете успешно запустить DISM под Windows 10.
Запустить DISM

Выполните следующие действия:
- Откройте главный экран и введите «cmd».
- Щелкните правой кнопкой мыши командную строку и выберите «Запуск от имени администратора».
- Введите следующие команды, затем нажмите Enter после каждой команды.
DISM.exe / Online / Чистое изображение / Проверка работоспособности
DISM.exe / Online / Очистка — Изображение / Восстановление работоспособности
- Выполнив эти команды, перезагрузите систему и проверьте.
Исправление с использованием реестра

Нажмите W8K + R и поместите regedit в диалоговое окно «Выполнить», чтобы открыть редактор реестра (если вы не знаете редактор реестра, щелкните здесь). Щелкните ОК.
В левой панели окна редактора реестра перейдите к следующему разделу реестра:
HKEY_LOCAL_MACHINE SYSTEM CurrentControlSet Services
В разделе Service Registry Key найдите раздел реестра для службы, с которой у вас возникла эта проблема. Раздел реестра называется «Имя службы» и находится на вкладке «Свойства службы» (дважды щелкните «Служба» в оснастке «Службы»). Вы можете обратиться к этой статье для получения дополнительной информации. В правой панели раздела реестра службы найдите реестр DWORD (REG_DWORD) с именем Start. Дважды щелкните по нему, чтобы изменить его значения данных:
Установите для данных значений значение 2 для автоматического режима, 3 для ручного режима, 4 для типа запуска службы отключено. Нажмите на ОК. Закройте и перезапустите редактор реестра, чтобы изменения вступили в силу.
Сброс адаптера диспетчера устройств
- Откройте диспетчер устройств
- Найти сетевой адаптер
- Удаление драйверов мини-порта WAN (IKEv2, IP, IPv6 и т. Д.)
- Щелкните Действие> Проверить наличие изменений оборудования.
- Адаптеры, которые вы только что удалили, должны вернуться.
https://serverfault.com/questions/905805/cannot-change-windows-service-properties-error-87-the-parameter-is-incorrect
Совет экспертов: Этот инструмент восстановления сканирует репозитории и заменяет поврежденные или отсутствующие файлы, если ни один из этих методов не сработал. Это хорошо работает в большинстве случаев, когда проблема связана с повреждением системы. Этот инструмент также оптимизирует вашу систему, чтобы максимизировать производительность. Его можно скачать по Щелчок Здесь
CCNA, веб-разработчик, ПК для устранения неполадок
Я компьютерный энтузиаст и практикующий ИТ-специалист. У меня за плечами многолетний опыт работы в области компьютерного программирования, устранения неисправностей и ремонта оборудования. Я специализируюсь на веб-разработке и дизайне баз данных. У меня также есть сертификат CCNA для проектирования сетей и устранения неполадок.
Сообщение Просмотров: 288
Внутри утилиты «Блокнот» вставьте следующий код:
Редактор реестра Windows версии 5.00 [HKEY_LOCAL_MACHINE SYSTEM CurrentControlSet Services wuauserv] "PreshutdownTimeout" = dword: 036ee800 "DisplayName" = "@% systemroot% system32 wuaueng.dll, -105 "" ErrorControl "= dword: 00000001" ImagePath "= hex (2): 25,00,73,00,79,00,73,00,74,00,65,00,6d, 00,72,00 , 6f, 00,6f, 00, 74,00,25,00,5c, 00,73,00,79,00,73,00,74,00,65,00,6d, 00,33,00, 32,00,5c, 00,73, 00,76,00,63,00,68,00,6f, 00,73,00,74,00,2e, 00,65,00,78,00,65 , 00,20,00,2d, 00, 6b, 00,20,00,6e, 00,65,00,74,00,73,00,76,00,63,00,73,00,00, 00 "Start" = dword: 00000003 "Type" = dword: 00000020 "Description" = "@% systemroot% system32 wuaueng. dll, -106 "" DependOnService "= hex (7): 72,00,70,00,63,00,73,00,73,00,00,00,00,00« ObjectName »=« LocalSystem »« ServiceSidType "= dword: 00000001" RequiredPrivileges "= hex (7): 53,00,65,00,41,00,75,00,64,00,69,00,74,00,50,00,72, 00 , 69,00,76,00,69,00,6c, 00,65,00,67,00,65,00,00,00,53,00,65,00,43,00,72,00, 65,00,61,00,74,00,65,00,47,00,6c, 00,6f, 00,62,00,61,00,6c, 00,50,00,72,00,69, 00,76,00,69,00,6c, 00,65,00,67,00,65,00,00,00,53,00,65,00,43,00,72,00,65,00 , 61,00,74,00,65,00,50,00,61,00,67,00,65,00,46,00,69,00,6c, 00,65,00,50,00, 72, 00,69,00,76,00,69,00,6c, 00,65,00,67,00,65,00,00,00,53,00,65,00,54,00,63 , 00, 62,00,50,00,72,00,69,00,76,00,69,00,6c, 00,65,00,67,00,65,00,00,00,53, 00,65, 00,41,00,73,00,73,00,69,00,67,00,6e, 00,50,00,72,00,69,00,6d, 00,61,00 , 72,00, 79,00,54,00,6f, 00,6b, 00,65,00,6e, 00,50,00,72,00,69,00,76,00,69,00, 6c, 00,65, 00,67,00,65,00,00,00,53,00,65,00,49,00,6d, 00,70,00,65,00,72,00,73 , 00,6f, 00, 6e, 00,61,00,74,00,65,00,50,00,72,00,69,00,76,00,69,00,6c, 00,65, 00,67,00,65, 00,00,00,53,00,65,00,49,00,6 e, 00,63,00,72,00,65,00,61,00,73,00,65,00,51,00, 75,00,6f, 00,74,00,61,00,50 , 00,72,00,69,00,76,00,69,00,6c, 00,65,00,67,00,65, 00,00,00,53,00,65,00,53, 00,68,00,75,00,74,00,64,00,6f, 00,77,00,6e, 00,50,00, 72,00,69,00,76,00,69,00 , 6c, 00,65,00,67,00,65,00,00,00,00,00 «FailureActions» = шестнадцатеричный: 80,51,01,00,00,00,00,00,00,00, 00,00,03,00,00,00,14,00,00, 00,01,00,00,00,60, шт., 00,00,00,00,00,00,00,00,00 , 00,00,00,00,00,00,00,00,00 [HKEY_LOCAL_MACHINE SYSTEM CurrentControlSet Services wuauserv Parameters] «ServiceDll» = шестнадцатеричный (2): 25,00,73,00,79, 00,73,00,74,00,65,00,6d, 00,72,00,6f, 00,6f, 00,74,00,25,00,5c, 00,73,00,79,00 , 73,00,74,00,65,00,6d, 00,33,00,32,00,5c, 00, 77,00,75,00,61,00,75,00,65,00, 6e, 00,67,00,2e, 00,64,00,6c, 00,6c, 00,00,00 "ServiceDllUnloadOnStop" = dword: 00000001 "ServiceMain" = "WUServiceMain" [HKEY_LOCAL_MACHINE SYSTEM CurrentControlSet Services wuauserv Security] "Безопасность" = шестнадцатеричное: 01,00,14,80,78,00,00,00,84,00,00,00,14,00,00,00,30,00,00,00, 02, 00,1c, 00,01,00,00,00,02,80,14,00, ff, 00,0f, 00,01,01,00,00,00,00,00,01,0 0,00, 00,00,02,00,48,00,03,00,00,00,00,00,14,00,9д, 00,02,00,01,01,00,00,00 , 00,00, 05,0b, 00,00,00,00,00,18,00, ff, 01,0f, 00,01,02,00,00,00,00,00,05,20, 00,00,00, 20,02,00,00,00,00,14,00, ff, 01,0f, 00,01,01,00,00,00,00,00,05,12,00 , 00,00,01, 01,00,00,00,00,00,05,12,00,00,00,01,01,00,00,00,00,00,05,12,00, 00,00 [HKEY_LOCAL_MACHINE SYSTEM CurrentControlSet Services wuauserv TriggerInfo] [HKEY_LOCAL_MACHINE SYSTEM CurrentControlSet Services wuauserv TriggerInfo 0] "Тип" = dword: 00000005 "Action" = dwordid: 00000001 "Guid : e6, ca, 9f, 65, db, 5b, a9,4d, b1, ff, ca, 2a, 17,8d, 46, e0 [HKEY_LOCAL_MACHINE SYSTEM CurrentControlSet Services wuauserv TriggerInfo 1] "Тип" = dword: 00000005 "Action" = dword: 00000001 "Guid" = hex: c8,46, fb, 54,89, f0,4c, 46, b1, fd, 59, d1, b6,2c, 3b, 50
Ошибка 87 в Windows 10 проявляется в двух разных формах. В первом вы видите всплывающее окно с сообщением: «Не удалось установить флаг отложенного автозапуска. Ошибка 87. Неправильный параметр ». Во втором всплывающем окне говорится: «Windows не может запустить службу Windows Update на локальном компьютере. Ошибка 87: неверный параметр. ‘ Заметили, что код ошибки в обоих случаях одинаковый? Что такое код ошибки 87 и как его исправить — это то, на чем мы сосредоточимся в сегодняшней статье.
Ошибка флага отложенного автозапуска 87
Пользователи Windows хотят, чтобы их компьютеры загружались быстро. Один из способов добиться этого — отложенный запуск, когда определенные неосновные программы и приложения запускаются после загрузки Windows 10. Когда вы запускаете или загружаете свой компьютер, запускается ряд служб и программ, но не все из них необходимы для работы вашего компьютера. Некоторыми примерами могут быть Spotify, приложения для облачного хранилища и т. Д.
Вместо того, чтобы отказываться от запуска этих служб, что также возможно с помощью таких приложений, как CCleaner или Диспетчер задач, вы можете настроить запуск позже. Здесь появляется «ошибка 87 флага отложенного автозапуска». Ошибка 87 также может проявляться, когда Windows запускает службу обновления. Мы рассмотрим все возможные причины ошибки и способы ее устранения.
Давайте начнем.
Также читайте: Как изменить звук при запуске Windows
1. Перезагрузитесь
Старый трюк, но, как известно, в данном случае он работает. Поскольку ошибка так тесно связана с процессом загрузки, имеет смысл перезагрузить компьютер и еще раз проверить, работает ли отложенный процесс должным образом.
2. Чистая загрузка
Чистая загрузка отключает все приложения и службы, которые не принадлежат и не управляются Microsoft и, следовательно, не являются необходимыми для работы вашей ОС Windows. Это поможет вам устранить проблему и сузить круг сторонних приложений, которые могут быть ответственны за ошибку 87. Мы ищем потенциальный конфликт.
Откройте «Конфигурация системы» в меню «Пуск» и на вкладке «Службы» установите флажок «Скрыть все службы Microsoft». Затем вы нажмете кнопку «Отключить все», которая отключит все службы, не принадлежащие Microsoft.

Нажмите Применить, а затем ОК, прежде чем перейти к следующей вкладке — Запуск. Нажмите на Открыть диспетчер задач сверху, чтобы открыть в нем соответствующую вкладку.
Выберите каждый отдельный элемент на вкладке «Автозагрузка» диспетчера задач и выберите «Отключить».

Вернитесь в раздел «Конфигурация системы» и нажмите «ОК». Теперь вы перезагрузите свой компьютер, и он загрузит только основные приложения и службы Microsoft. Это чистая загрузка. Вы можете безопасно устанавливать, удалять, обновлять и устранять неполадки любого приложения. Как отмечалось ранее, ошибка 87 также появляется при обновлении чего-либо.
Обратите внимание, что вы можете запускать любую программу, которую хотите, и не ограничены.
Теперь, чтобы устранить неполадки, снова запустите настройку системы и скройте все службы Microsoft. Из остальных сервисов включите половину из них и перезагрузите компьютер. Если проблема не исчезнет, то вы знаете, какая половина виновата. Продолжайте повторять процесс, пока не останетесь с той единственной службой, которая вызывает всплывающее окно с ошибкой 87.
Microsoft также поделилась подробным руководство по чистой загрузке но вы обнаружите, что шаги такие же.
3. Редактор реестра.
Найдите и откройте редактор реестра из меню «Пуск». Вам будет предложено предоставить права администратора. Сделай это. Перейдите к структуре папок ниже.
HKEY_LOCAL_MACHINE SYSTEM CurrentControlSet Services AmdPPM
Дважды щелкните кнопку «Пуск», чтобы открыть ее, и измените значение с 3 на 4. Сохраните изменения и перезагрузите компьютер, чтобы проверить, появляется ли ошибка автоматической задержки 87 по-прежнему или нет.

Также читайте: 15 лучших настроек меню «Пуск» для Windows 10
4. PowerShell
Это расширенная версия командной строки и будущее командной строки Windows. Откройте его из меню «Пуск» и введите команду ниже.
Get-Service -Name ServiceName | Set-Service -StartupType AutomaticDelayedStart
Вам нужно будет заменить ServiceName на имя фактической службы, которую вы хотите отложить во время процесса загрузки.
5. Сканирование SFC и DISM
Откройте командную строку, но с правами администратора из меню «Пуск». Нажмите «Запуск от имени администратора» в поиске.

Вы будете давать следующие команды, но по одной за раз.
sfc / scannow DISM.exe / Online / Cleanup-image / Scanhealth DISM.exe / Online / Cleanup-image / Restorehealth
Эти команды будут искать поврежденные системные файлы, которые часто приводят к всевозможным ошибкам в ОС. Затем он попытается исправить эти ошибки и перезагрузит компьютер, чтобы проверить, решена ли проблема.
6. Используйте автозапуск.
Autoruns — служебная программа от дом Microsoft, поэтому пользоваться приложением полностью безопасно. Вместо того, чтобы возиться с программами диспетчера задач и конфигурации системы, вы можете использовать одно приложение для управления всем, что связано с запущенными приложениями в фоновом режиме или при загрузке.
Ошибка отложенного автозапуска 87
Есть и другие способы работы с отложенным автоматическим запуском приложений, таких как приложение Autoruns, о котором я рассказал выше. Скорее всего, источником ошибки является приложение или служба, которые вы пытаетесь настроить, но могут быть и другие причины. Одно из вышеперечисленных решений должно сработать для вас. Вы нашли другой способ решения проблемы? Дайте нам знать в разделе комментариев ниже. Это может помочь и другим нашим читателям.
Помимо удаления из автозагрузки лишних приложений, одним из способов ускорить загрузку Windows является изменение приоритета системных служб. В Виндовс имеется четыре режима запуска служб: «Автоматически», «Вручную», «Отключена» и «Автоматически (отложенный запуск)». С первым всё понятно — служба запускается вместе с Windows, обладая наивысшим приоритетом; службы с режимом «Вручную» запускаются непосредственно пользователем либо через Планировщик заданий.
Если служба имеет статус «Отключена», она не работает и не запускается.
Режим «Автоматически (отложенный запуск)» работает так же, как и режим «Автоматически», но при этом службы, для которых он выставлен, имеют более низкий приоритет, стартуют они уже после того, как в память будут загружены другие службы и компоненты. Если вы не удовлетворены скоростью загрузки компьютера, можете поэкспериментировать со службами, переведя их в режим отложенного запуска. Это не критично, но осторожность в таких делах всё же не помешает. Иногда необходимо, чтобы служба запустилась раньше компонента, иногда — чтобы компонент запустился раньше службы.
Поэтому нужно записывать, какие службы вы перевели в режим отложенного запуска и создавать точки восстановления на тот случай, если что-то пойдет не так. Но скорее всего, система не позволит вам изменить автоматический режим служб, для которых он задан в Windows по умолчанию. Попробуйте для примера изменить режим службы «Windows Audio» на «Отложенный запуск» и вы получите ошибку с кодом 87 и комментарием «Параметр задан неверно». Другие службы, например, «push-уведомлений Windows» без проблем могут быть переведены в режим отложенного запуска из оснастки управления службами.

Если служба «упирается», можно попробовать обойти это ограничение, отредактировать соответствующий службе ключ в реестре.
Для этого в редакторе реестра разверните ветку HKLMSYSTEMCurrentControlSetServices и найдите подраздел с именем службы, указанной в ее свойствах. Открыв подраздел, справа создайте новый DWORD параметр,

дайте ему имя DelayedAutoStart и установите в качестве его значения 1.

По идее, это должно отложить запуск службы на 30 секунд.
Не все, однако, службы можно перевести в режим отложенного запуска. Твик никак не повлияет на поведение той же Windows Audio, поскольку Windows считает эту службу достаточно важной, а иначе как-бы загрузка сопровождалась знакомой мелодией? Тем более это касается системных служб, изменение режимов которых недоступно, их трогать вообще не следует.

Что касается системных служб, для которых доступны другие режимы кроме отложенного запуска, их запуск можно отсрочить, действуя в обход.
Сейчас мы всё покажем на примере уже не раз упомянутой Windows Audio.

Переведем ее в режим запуска «Вручную», а запускать ее будем с помощью добавленного через Планировщик заданий VBS-скрипта, скачать который можно по ссылке yadi.sk/d/Wf3aD_TjFuuFVQ.
Вот так выглядит его содержимое в текстовом редакторе.

- 10*1000 — это значение в миллисекундах, задержка запуска исполнения команды скрипта, прописанной в третьей строке. В данном примере задержка выставлена на 10 секунд, хотите увеличить ее до 30 секунд, укажите вместо 1000 3000.
- «sc start Audiosrv» — эта команда запускает работу службы.
Теперь к делу.
1. Откройте командой taskschd.msc Планировщик заданий и нажмите слева «Создать задачу».

Даем заданию имя, параметры выставляем так, как показано на скриншоте (запуск с наивысшими правами обязателен);

2. На вкладке «Триггеры» жмем «Создать…»,

в выпадающем списке выбираем опцию «При запуске» или «При входе в систему» и нажимаем «ОК»;

3. Переключаемся на вкладку «Действия»,

нажимаем «Создать» и указываем в диалоговом окне путь ко скрипту VBS;

4. На вкладке «Условия» снимаем галку с чекбокса «Запускать только при питании от электросети» (актуально для ноутбуков);

5. Сохраняем настройки, если Планировщик заданий запросит пароль администратора (если выберите во втором пункте при «При запуске»), вводим и подтверждаем действие.


Перезагружаем компьютер и видим, что служба аудио запустилась не сразу (значок звука будет отмечен красным крестиком), а через указанный интервал.

Аналогичным образом вы можете отсрочить запуск других некритичных служб, создав для них отдельные задания или добавив в скрипт дополнительные строки — команду с задержкой и команду запуска службы.
Загрузка…
«Ил-2 Штурмовик» нового поколения — «Битва за Сталинград» и «Битва за Москву» #14
Вы можете найти эту проблему, когда при попытке включить брандмауэр Windows он сказал бы, что служба не запущена. Затем, когда вы попытаетесь запустить службу брандмауэра Windows, вы получите это сообщение об ошибке: Windows не удалось запустить брандмауэр Windows на локальном компьютере.

В этой статье я расскажу несколько советов для решения этой проблемы.
Windows не удалось запустить брандмауэр Windows
Шаг 1:
Этот шаг является стандартным для устранения большинства проблем, связанных с Windows. Да, мы должны запустить SFC-сканирование, чтобы узнать, может ли Windows самостоятельно его исправить.
- Перейдите к Пуск под типом поиска CMD
- Щелкните правой кнопкой мыши и Запуск от имени администратора
- Затем введите SFC / SCANNOW и нажмите Enter.
Подробнее см. В статье «Проверка системного файла».
Шаг 2:
Если есть проблема с разрешением, мы должны предоставить достаточное разрешение на этот ключ.
- Перейдите к началу поиска в Regedit
- Если он запрашивает пароль администратора, введите его в
- . Перейдите к компьютеру и щелкните правой кнопкой мыши и выберите «Экспорт»
- В поле «Тип файла» введите Regbackup и нажмите «Сохранить»
Затем вы должны дать разрешение на следующие ключи:
- HKEY_LOCAL_MACHINE SYSTEM CurrentControlSet Services SharedAccess Epoch
- HKEY_LOCAL_MACHINE SYSTEM CurrentControlSet Services SharedAccess Параметры FirewallPolicy
- HKEY_LOCAL_MACHINE SYSTEM CurrentControlSet Services SharedAccess Defaults FirewallPolicy
- HKEY_LOCAL_MACHINE SYSTEM CurrentControlSet Services Dhcp
- HKEY_LOCAL_MACHINE SYSTEM CurrentControlSet Services Dhcp Configurations
Щелкните правой кнопкой мыши и выберите «Разрешения». Нажмите «Добавить». В поле «Введите имена объектов для выбора поля введите« NT SERVICE mpssvc ». Затем нажмите «Проверить имя».

Нажмите «ОК». Затем нажмите «Добавить еще раз». Введите «Все» и нажмите «ОК».
Затем выберите учетную запись, которая отображается в списке, и добавьте для нее правильное разрешение.
В разделе «Разрешить» поставьте галочку в «Полный контроль».
Когда это будет сделано, нажмите «ОК» и перезагрузите компьютер.
Если вам отказано в доступе, выключите UAC с помощью панели управления и повторите попытку.
Шаг 3:
Иногда заражение вредоносными программами может привести к сбою службы. Поэтому я бы рекомендовал вам выполнить полную проверку ваших антивирусных программ. Вы также можете загрузить второй автономный сканер, такой как freeware Malwarebytes, Emsisoft или новый сканер безопасности Microsoft и запустить полное сканирование системы в безопасном режиме, чтобы получить второе мнение.
Шаг 4:
Если ваша система не работает чтобы найти какую-либо инфекцию, последнее, что осталось сделать, — запустить Repair Install на Windows, возможно, поврежден один или несколько системных файлов. Следуйте этому сообщению о том, как запустить Repair Install в Windows 7.
Эти ссылки также могут вас заинтересовать:
- Брандмауэр Windows не запускается при запуске
- Устранение неполадок брандмауэра Windows
- Устранение неполадок: брандмауэр Windows 7, диагностика, Инструменты.
Не удалось запустить службу брандмауэр windows на локальный компьютер код ошибки 87
Это сообщение об ошибке также появляется, когда необходимая служба не запущена на вашем компьютере, так что вы не сможете подключиться к сети и, возможно, не сможете установить сетевые адаптеры, таким образом, такие службы, как Plug and Play, диспетчер автоматического подключения удаленного доступа Диспетчер подключений удаленного доступа и телефония.
Ошибка 87 также может произойти при попытке скопировать файлы на сервер SharePoint, но сам файл ограничен.
Другая вероятная причина – аппаратные ошибки и/или ошибки диска или файла, которые повреждены (или чьи данные повреждены).
Существуют различные решения для устранения этой проблемы в зависимости от вашей ситуации, но в основном эта проблема может помочь в проверке возможности перетаскивания для копирования данных или смены устройств путем тестирования на разных дисках.
Однако ошибка 87 имеет тенденцию быть неопределенной, поэтому вы не можете сузить ее до одного решения, но вот некоторые исправления, которые вы можете попробовать.
Исправить ошибку 87, параметр неверен
Решение 1. Выполните чистую загрузку
В операционной системе Windows разработчики предусмотрели встроенную утилиту, которая предназначена для защиты системы от вторжения и влияния на компьютер вредоносного программного обеспечения. Брандмауэр представляет собой стандартный аналог антивирусной программы. Многие рекомендуют использовать оба варианта параллельно, чтобы повысить уровень защиты персонального компьютера. Однако, зачастую данная служба мешает работе многих других программ или игр. В таких случаях пользователи отключают работу брандмауэра. В данной статье вы узнаете, как включить защитный брандмауэр в Windows 7, 8 и 10.
Отличается ли процедура запуска в зависимости от версии ПО
Вне зависимости от того, какую версию операционной системы Windows вы используете, процедура включения подразумевает одни и те же шаги. С выходом новых поколений ОС разработчики старались улучшить функционал службы, но визуальный интерфейс управления, команды и способы практически не менялись. Описанную в статье инструкцию вы сможете применить для каждой ОС новее XP.
Возможные способы
Запускаться брандмауэр может одним из следующих методов:
Рассмотрим каждый вариант в виде пошаговой инструкции.
Панель управления
Чтобы активировать защитную утилиту через Панель управления, воспользуйтесь нашими рекомендациями:
Чтобы запущенный брандмауэр не конфликтовал с определенными программами, вы можете добавить их в список исключений. Сделать это можно следующим образом:
Если вариант с использованием Панели управления вам не подходит, то переходите к следующей инструкции.
Использование Командной строки
Чтобы воспользоваться этим методом, вы должны запустить Командную строку от имени администратора:
После этого откроется Командная строка, в которую необходимо ввести следующий текст: netsh advfirewall set allprofiles state on

После этих действий служба будет запущена. Перейти в меню с включением брандмауэра можно с помощью команды «firewall.cpl» в программе «Выполнить». Система откроет окно, которое описано в первом методе.
Еще один простой метод
Здесь также задействована утилита «Выполнить». Рассмотрим последовательность действий:
Центр управления сетями и общим доступом
Еще один вариант попасть в меню управления брандмауэром:
Возможные проблемы с запуском
Если вам не удалось активировать службу защиты, но раньше удавалось, ознакомьтесь с возможными решениями проблемы:
Источники:
https://generd.ru/windows/kak-ispravit-oshibku-87-nevernyj-parametr/
https://ustanovkaos.ru/zashhita/kak-vklyuchit-brandmauer-windows-10.html
Содержание
- Как исправить ошибку 87 & # 8216; Неверный параметр & # 8217;
- Исправить ошибку 87, параметр неверен
- Решение 1. Выполните чистую загрузку
- Решение 2: Запустите инструмент DISM
- Решение 3. Используйте средство проверки системных файлов для восстановления поврежденных файлов Windows
- Решение 4. Запустите средство готовности обновления системы
- Решение 5. Использование средства устранения неполадок приложения Windows
- Решение 6. Обновите драйвер дисплея
- Решение 7. Получите последние версии драйверов и установите их в режиме совместимости
- Решение 8. Временно отключите брандмауэры и любое антивирусное или вредоносное ПО
- Исправлено: Ошибка 87 Параметр неверен —
- Что вызывает «Ошибка 87, параметр неверен» ошибка?
- Метод 1: Выполнение чистой загрузки
- Способ 2: Выполнение CHSDSK, SFC DISM сканирование
- Способ 3: откат (удаление) драйверов дисплея
- Способ 4. Восстановление службы Центра обновления Windows
- Метод 5: Включение разделенного туннелирования (если применимо)
- Способ 6: редактирование реестра (если применимо)
- Способ 7: переименование файла atig6pxx.dll
- Не удается включить общий доступ. Ошибка: 87 параметр задан неверно
- 2 ответов
- Невозможно включить общий доступ. Ошибка: 87 параметр неверен
- 2 ответа 2
- LoadLibrary failed with error 87: параметр задан неверно – как исправить
- Причины ошибки Error 87 параметр задан неверно
- Как исправить ошибку Error 87
- Дополнительные советы
- Чистка и исправление ошибок в реестре системы
Как исправить ошибку 87 & # 8216; Неверный параметр & # 8217;
Это сообщение об ошибке также появляется, когда необходимая служба не запущена на вашем компьютере, так что вы не сможете подключиться к сети и, возможно, не сможете установить сетевые адаптеры, таким образом, такие службы, как Plug and Play, диспетчер автоматического подключения удаленного доступа Диспетчер подключений удаленного доступа и телефония.
Ошибка 87 также может произойти при попытке скопировать файлы на сервер SharePoint, но сам файл ограничен.
Другая вероятная причина – аппаратные ошибки и/или ошибки диска или файла, которые повреждены (или чьи данные повреждены).
Существуют различные решения для устранения этой проблемы в зависимости от вашей ситуации, но в основном эта проблема может помочь в проверке возможности перетаскивания для копирования данных или смены устройств путем тестирования на разных дисках.
Однако ошибка 87 имеет тенденцию быть неопределенной, поэтому вы не можете сузить ее до одного решения, но вот некоторые исправления, которые вы можете попробовать.
Исправить ошибку 87, параметр неверен
Решение 1. Выполните чистую загрузку
Чистая загрузка устраняет любые конфликты программного обеспечения, которые могут быть причиной проблемы.
Чтобы успешно выполнить чистую загрузку в Windows 10, вы должны войти в систему как администратор, а затем выполните следующие действия:
У вас будет чистая среда загрузки после выполнения этих шагов. Если вы все еще не можете исправить ошибку 87, параметр неверен, попробуйте следующее решение.
Решение 2: Запустите инструмент DISM
Средство обслуживания образов развертывания и управления ими (DISM) помогает исправить ошибки повреждения Windows, когда не удается установить обновления Windows и пакеты обновления из-за ошибок повреждения, например, если у вас поврежденный системный файл.
После завершения восстановления перезагрузите компьютер и проверьте, сохраняется ли проблема, после чего вы можете запустить сканирование SFC, как описано в следующем решении.
Примечание: инструмент DISM обычно занимает 15 минут, однако иногда это может занять больше времени. Не отменяйте, когда он работает.
Если запуск инструмента DISM не помогает исправить ошибку 87, параметр неверен, попробуйте следующее решение.
Решение 3. Используйте средство проверки системных файлов для восстановления поврежденных файлов Windows
Сканирование проверки системных файлов проверяет или сканирует все защищенные системные файлы, а затем заменяет неправильные версии подлинными и правильными версиями Microsoft.
Вот как это сделать:
Перезагрузите компьютер и попробуйте установить обновления снова.
Если использование средства проверки системных файлов не помогает исправить ошибку 87, параметр неверен, попробуйте следующее решение.
Решение 4. Запустите средство готовности обновления системы
Если вы все еще не можете исправить ошибку 80070490 после сканирования SFC, используйте средство готовности обновления системы, чтобы исправить ошибки повреждения Windows, а затем снова установите обновление Windows или пакет обновления.
Этот инструмент используется потому, что в магазине обслуживания Windows обнаружены несоответствия, которые могут помешать успешной установке будущих обновлений, пакетов обновления и программного обеспечения. Он проверяет ваш компьютер на наличие таких несоответствий и пытается решить проблемы, если они найдены.
Если запуск средства готовности к обновлению системы не помогает исправить ошибку 87, параметр неверен, попробуйте следующее решение.
Решение 5. Использование средства устранения неполадок приложения Windows
Средство устранения неполадок в приложении автоматически исправляет некоторые проблемы, которые могут помешать запуску приложений, в том числе неверные параметры безопасности или настройки учетной записи.
Помогает ли это исправить ошибку 87? Неправильный ли параметр?
Решение 6. Обновите драйвер дисплея
Иногда ошибка 87 может быть результатом драйверов вашего адаптера дисплея, поэтому вы можете использовать приведенные ниже шаги для обновления драйвера дисплея и посмотреть, поможет ли это:
Вы также можете проверить веб-сайт производителя вашего компьютера, загрузить последние версии драйверов для вашего компьютера и установить их.
Обновлять драйверы автоматически
По завершении сканирования вы получите отчет обо всех проблемных драйверах, найденных на вашем ПК. Просмотрите список и посмотрите, хотите ли вы обновить каждый драйвер по отдельности или все сразу. Чтобы обновить один драйвер за раз, нажмите ссылку «Обновить драйвер» рядом с именем драйвера.Или просто нажмите кнопку «Обновить все» внизу, чтобы автоматически установить все рекомендуемые обновления.
Примечание. Некоторые драйверы необходимо установить в несколько этапов, поэтому вам придется нажмите кнопку «Обновить» несколько раз, пока все его компоненты не будут установлены.
Решение 7. Получите последние версии драйверов и установите их в режиме совместимости
Вы можете перейти на веб-сайт производителя видеокарты и найти последние версии драйверов, доступные для вашей конкретной модели, а затем установить их, следуя инструкциям на веб-сайте.
Для установки в режиме совместимости выполните следующие действия:
Решение 8. Временно отключите брандмауэры и любое антивирусное или вредоносное ПО
Иногда наличие нескольких брандмауэров, антивирусных или вредоносных программ может иногда мешать вам выполнять определенные задачи или запускать процессы на вашем компьютере.
Если это является причиной проблемы, временно отключите любой из трех, а затем попробуйте войти снова.
Обязательно включите эти программы сразу же после того, как вы это сделаете, чтобы хакеры, вирусы и черви не повредили вашу систему.
Помогло ли какое-либо из этих решений исправить ошибку 87? Неправильный ли для вас параметр? Поделитесь с нами своим опытом, оставив комментарий в разделе ниже.
Источник
Исправлено: Ошибка 87 Параметр неверен —
Некоторые пользователи Windows сообщают, что они видятОшибка 87, параметр неверенОшибка каждый раз, когда они пытаются открыть приложение. В некоторых случаях встречается сообщение об ошибке:Ошибка LoadLibrary с ошибкой 87: параметр неверен.«Некоторые затронутые пользователи сообщают, что проблема возникает только с одним или двумя приложениями, в то время как другие пользователи сообщают, что ошибка появляется практически с любым приложением, которое они пытаются открыть. Эта проблема не является исключительной для определенной версии Windows, поскольку она подтверждена для Windows 7, Windows 8 и Windows 10.
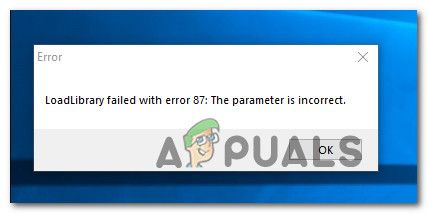
Ошибка 87, параметр неверен
Что вызывает «Ошибка 87, параметр неверен» ошибка?
Мы исследовали эту конкретную проблему, просмотрев различные пользовательские отчеты и стратегии исправления, которые обычно используются для решения этой конкретной проблемы. Исходя из того, что мы собрали, существует несколько различных потенциальных виновников, которые могут вызвать эту проблему:
Если вы пытаетесь решить ту же самую проблему, эта статья предоставит вам несколько стратегий исправления. Ниже вы найдете набор методов, которые другие пользователи в аналогичной ситуации успешно использовали для решения этой конкретной проблемы.
Для достижения наилучших результатов мы рекомендуем вам следовать приведенным ниже методам в том порядке, в котором они представлены, поскольку они упорядочены по эффективности и серьезности. В конце концов, вы должны наткнуться на метод, который решит проблему независимо от виновника, который вызывает проблему.
Метод 1: Выполнение чистой загрузки
Выполнение чистой загрузки запустит Windows с минимальным набором драйверов и автозагрузок программ. Эта процедура поможет нам выяснить, вызвана ли проблема неким программным конфликтом, который возникает, когдаОшибка 87, параметр неверенПоявится сообщение.
Несколько затронутых пользователей, которые также ищут способ исправить проблему, сообщили, что ошибка прекратилась, когда они находились в состоянии чистой загрузки. После того, как они подтвердили, что приложение или драйвер выдавали сообщение об ошибке, они начали сокращать установленный программный компонент до тех пор, пока проблема больше не возникала, даже когда Windows загружалась нормально.
Вот краткое руководство по выполнению чистой загрузки, чтобы выяснить, кто виноват в программном обеспечении, которое вызывает сообщение об ошибке:
Если этот метод не помог вам, перейдите к следующему способу ниже.
Способ 2: Выполнение CHSDSK, SFC DISM сканирование
Как выясняется, эта конкретная проблема также может быть вызвана повреждением системных файлов, которое может привести к путанице с драйверами дисплея. Несколько пользователей, пытающихся решить эту проблему, сообщили, что проблема была решена после выполнения сканирования CHKDSK, SFC или DISM. Это две встроенные утилиты, которые, как известно, устраняют множество проблем, связанных с системными файлами.
Вот краткое руководство, которое делает это на любом компьютере с Windows:
Замечания: Когда вас попросят UAC (контроль учетных записей пользователей), щелчок да предоставить административные привилегии.
Замечания: Сканирование CHKDSK просканирует весь ваш диск на наличие нарушений целостности и логических ошибок. Если будут обнаружены какие-либо несоответствия, утилита попытается исправить эти проблемы, исправляя поврежденные секторы и гарантируя, что поврежденные секторы больше никогда не будут использоваться.
Замечания: Утилита проверки системных файлов (SFC) будет сканировать все защищенные системные файлы и заменять любые поврежденные файлы, которые удастся найти, локально сохраненными копиями, расположенными в сжатой папке (точное местоположение (% WinDir% System32 Dllcache)
Замечания: Сканирование DISM использует Центр обновления Windows для извлечения файлов, необходимых для исправления обнаруженных поврежденных случаев. Вот почему важно убедиться, что у вас есть стабильное подключение к Интернету, прежде чем выполнять этот последний шаг.
Если то же самоеОшибка 87, параметр неверен”Ошибка все еще происходит, перейдите к следующему способу ниже.
Способ 3: откат (удаление) драйверов дисплея
Как выясняется, эта конкретная проблема также может быть вызвана поврежденным или неполным драйвером дисплея. Некоторые пользователи, которые сталкивались с этой проблемой, сообщили, что проблема перестала возникать после того, как они использовали Диспетчер устройств для отката драйвера дисплея (или удаления драйвера), если не было доступно действие отката.
Это не будет иметь длительного эффекта на вашем компьютере, так как Windows 10 оборудована для установки любых недостающих драйверов обратно на ваш компьютер.
Вот краткое руководство по откату или удалению драйверов дисплея:
Замечания: Если у вас два разных драйвера дисплея (выделенный и интегрированный вариант), желательно, чтобы вы работали с обоими.
Замечания: Если Откат драйвера версия недоступна, нажмите на Удалить устройство вместо.
Если та же самая ошибка все еще происходит, перейдите к следующему способу ниже.
Способ 4. Восстановление службы Центра обновления Windows
Если вы получаетеОшибка 87, параметр неверен«Ошибка при попытке запустить службу Windows Update, скорее всего, службы по умолчанию были изменены до такой степени, что некоторые записи были повреждены.
Несколько пользователей, столкнувшихся с этой конкретной проблемой, сообщили, что им удалось решить проблему на неопределенный срок после выполнения действий, необходимых для восстановления служб по умолчанию и настроек.
Важный: Следующие шаги применимы только к Windows 10.
Вот краткое руководство по восстановлению службы Windows Update:
Метод 5: Включение разделенного туннелирования (если применимо)
Некоторые затронутые пользователи сообщают, что в их случае проблема была вызвана тем, что в последних версиях Windows 10 Split Tunneling автоматически отключался из-за некоторых проблем безопасности. Если вы столкнулись с этой проблемой при попытке открыть ваше VPN-приложение, вы можете решить эту проблему, выполнив ряд команд Powershell, которые помогут вам снова включить Split Tunneling.
Вот что вам нужно сделать:
Заметка: «Имя VPN”- это просто название вашего VPN, которое вы обнаружили на шаге 3.
Способ 6: редактирование реестра (если применимо)
Если вы сталкиваетесь сОшибка 87, параметр неверенОшибка при попытке отключить MessagingService_48ab2 обслуживание или OneSyncSvc_54186de сервис, вы сможете решить проблему с помощью простого реестр редактировать. Как сообщается, этот метод эффективен на компьютерах с Windows 10.
Вот краткое руководство по отключению MessagingService с помощью редактора реестра:
Если проблема все еще возникает, перейдите к следующему способу ниже.
Способ 7: переименование файла atig6pxx.dll
Если вы сталкиваетесь с «Ошибка LoadLibrary с ошибкой 87: параметр является неправильной ошибкой» когда вы пытаетесь открыть Vegas Pro или аналогичную программу редактирования и у вас есть видеокарта ATI, вы, вероятно, страдаете от повторяющейся проблемы, которая затрагивает многих пользователей в аналогичной ситуации.
Несколько пользователей, которые столкнулись с этой проблемой, сообщили, что им удалось решить ее, изменив файл DLL с именем atig6pxx.dll. После этого они сообщили, что смогли открыть программу редактирования, которая ранее не работала с этой конкретной ошибкой.
Вот что вам нужно сделать:
Примечание. Если расширения не видны с самого начала, перейдите на панель ленты в верхней части окна проводника и нажмите Посмотреть и убедитесь, что поле связано с Расширения имени файла включен.
Источник
Не удается включить общий доступ. Ошибка: 87 параметр задан неверно
Я хочу подключиться к домену Active Directory через VPN-соединение. Я использую Windows 10 и подключаюсь с помощью VPN-подключения Windows. Я понимаю, что для того, чтобы сделать это, я должен подключиться к VPN перед аутентификацией и выполните следующие действия:
где я получаю повесил трубку, что VPN-соединение не доступно на экране входа в систему, как показано здесь (Я понимаю, что это через Windows 7, но идея та же, и связь должна появиться):
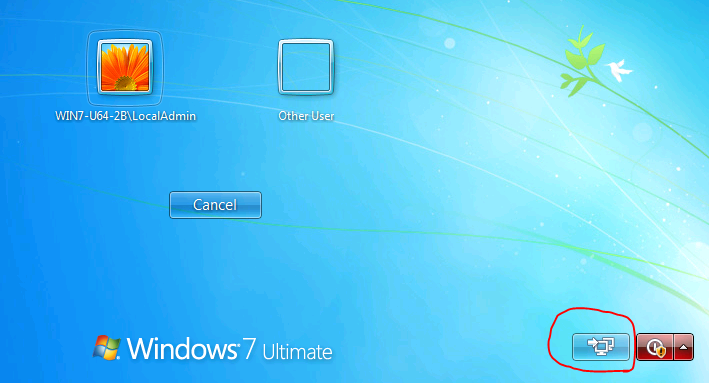
автор статьи утверждает:
«также очень важно установить флажок» Разрешить другим людям
используйте это соединение», так как скоро у вас будет учетная запись домена, которая будет
требуется доступ к этому VPN-подключение.»
однако, когда я пытаюсь установить этот флажок, я получаю это:
«Не удается разрешить общий доступ. Ошибка 87: параметр задан неверно»:
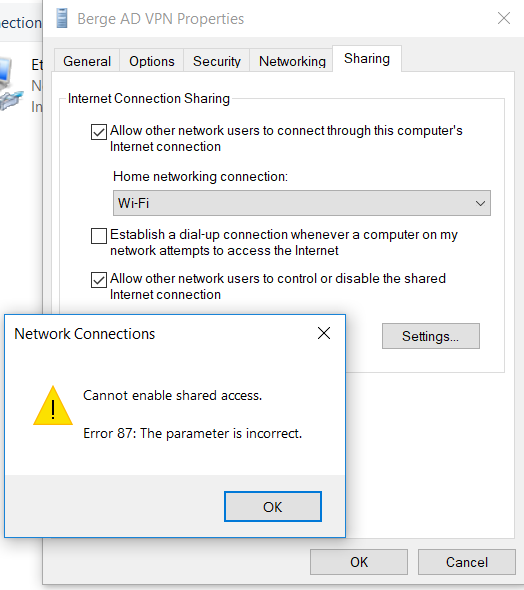
Я где-то читал, что мне нужно включить раздельное туннелирование, чтобы это работало, поэтому я следовал этим инструкциям:
Это не помогло решить проблему. У меня все еще нет ссылки для подключения к VPN до входа в систему, и я ошибка 87. Как решить эту проблему?
2 ответов
пожалуйста, вернитесь и перечитайте ваши инструкции. Он ничего не говорит о включении обмена подключением к интернету.
Он говорит, чтобы выбрать опцию, чтобы позволить другим людям использовать это соединение, которое делается в то время вы создаете VPN-соединение.
то, что вы показываете, что вы пытаетесь сделать, это включить общий доступ к подключению к интернету, который полностью не связан и не должен быть включен для подключения VPN.
Если вы пропустили опцию Разрешить другие люди, чтобы использовать это соединение, то вы можете скопировать файл подключения VPN из профиля пользователя в общий профиль пользователя, чтобы сделать его доступным для всех пользователей:
пользователя-версия: C:Users AppDataRoamingMicrosoftNetworkConnectionsPbkrasphone.pbk
правильный способ добавить VPN-подключение для доступа к домену Active Directory до входа Windows в Windows 10:
в строке поиска Windows введите «Панель управления» и откройте Панель управления.
Источник
Невозможно включить общий доступ. Ошибка: 87 параметр неверен
Я хочу подключиться к своему домену Active Directory через VPN-соединение. Я использую Windows 10 и подключаюсь через Windows VPN соединение. Я понимаю, что для того, чтобы сделать это, я должен подключиться к VPN перед аутентификацией и выполнил следующие шаги:
Я зациклен на том, что VPN-соединение недоступно на экране входа в систему, как показано здесь (я понимаю, что это через Windows 7, но идея та же, и соединение должно появиться):

Автор статьи утверждает,
«Также очень важно установить флажок« Разрешить другим людям использовать это подключение », так как вскоре у вас будет учетная запись домена, для которой потребуется доступ к этому VPN-подключению».
Однако, когда я пытаюсь установить этот флажок, я получаю это:
«Невозможно включить общий доступ. Ошибка 87: параметр неверный «:

Я где-то читал, что мне нужно включить раздельное туннелирование, чтобы я работал, поэтому я следовал этим инструкциям:
Это не решило проблему. У меня все еще нет ссылки для подключения к VPN до входа в систему, и я все еще получаю ошибку 87. Как мне решить это?
2 ответа 2
Правильный способ добавить VPN-подключение для доступа к домену Active Directory до входа в Windows в Windows 10:
В строке поиска Windows введите «Панель управления» и откройте панель управления.
Пожалуйста, вернитесь и перечитайте ваши инструкции. Здесь ничего не сказано о включении общего доступа к интернету.
В нем говорится, чтобы выбрать опцию, чтобы позволить другим людям использовать это соединение, что делается во время создания VPN-соединения.
То, что вы пытаетесь сделать, это включить общий доступ к интернет-соединению, который совершенно не связан и не должен быть включен для VPN-соединения.
Если вы пропустили опцию, позволяющую другим людям использовать это соединение, то вы можете скопировать файл VPN-соединения из своего профиля пользователя в общий профиль пользователя, чтобы сделать его доступным для всех пользователей:
Источник
LoadLibrary failed with error 87: параметр задан неверно – как исправить
Error 87 параметр задан неверно – ошибка, которая появляется у пользователей после загрузки компьютера или запуска приложений. Для начала давайте разберемся после каких действий она появляется: при запуске программ для работы с графикой или при запуске игр или видео в игровых лаунчерах типа Стима, Origin, Epic Games Store и Uplay. Ниже по тексту рассмотрим доступные пути решения проблемы.
Причины ошибки Error 87 параметр задан неверно

LoadLibrary failed with error 87 параметр задан неверно при запуске программы Adobe Pr. loadlibrary
Тоже самое окно со сбоев высвечивается при запуске старых или относительно новых игр: Start Andy, Сталкер. Бывает, что игра работала без багов и вылетов, а после обновлений начались тормоза и зависания там, где их раньше не было.
Последнее время пользователи жалуются что ошибка выскакивает при попытке открывать видеоролики в полный экран на игровых площадках Steam, Origin, Epic Games Store. Если ваши «симптомы» похожи на эти, то есть две основные причины:
Как исправить ошибку Error 87
Если ошибка выскакивает при запуске программ для работы с графикой – поможет один простой лайфхак с переименованием системного «.dll» файла и обновление драйверов видеокарты. Работать будем с файлом «atig6pxx.dll»:
Тоже самое можно посмотреть в видео инструкции.
Дополнительные советы
Независимо от типа видеокарты в системе AMD или Nvidia, зайдите на официальный сайт и скачайте свежий установщик драйверов.
У пользователей Nvidia есть замечательная программа GeForce Experience, она сразу уведомляет пользователя о выходе новой версии драйверов. На момент написания статьи это версия 456.38 от 09/17/2020.
Далее обязательно установите сентябрьские обновления для для Windows. Что бы быстро зайти и увидеть доступные обновления откройте «Пуск» и наберите «Центр обновления Windows». Этот же пункт можно найти в настройках системы на вкладке «Параметры». В последней сборе «Обновления функций Windows, версия 2004» исправлено много ошибок при запуске игр, которые были из-за конфликтов, без новых обновлений. Этот совет больше касается новых игр, т.к. тестируют их на последних сборках операционных систем.
Чистка и исправление ошибок в реестре системы
В дополнение к вышесказанному можно установить программу PC Repair & Optimizer Tool. Программа совместима с семейством систем Windows XP, 7, 8, 10 и даже Vista — Microsoft Gold Certified и проста в использовании:
Наряду с PC Repair & Optimizer Tool большой популярностью у пользователей пользуется утилита Ccleaner. Она так же умеет находит и исправлять ошибки в реестре системы, чистить кеш и лишние временные файлы и мусор. Дополнительно чистит браузеры, которые «съедают» и память на жестком диске и забивают «оперативку».
Источник
Это сообщение об ошибке также появляется, когда необходимая служба не запущена на вашем компьютере, так что вы не сможете подключиться к сети и, возможно, не сможете установить сетевые адаптеры, таким образом, такие службы, как Plug and Play, диспетчер автоматического подключения удаленного доступа Диспетчер подключений удаленного доступа и телефония.
Ошибка 87 также может произойти при попытке скопировать файлы на сервер SharePoint, но сам файл ограничен.
Другая вероятная причина – аппаратные ошибки и/или ошибки диска или файла, которые повреждены (или чьи данные повреждены).
Существуют различные решения для устранения этой проблемы в зависимости от вашей ситуации, но в основном эта проблема может помочь в проверке возможности перетаскивания для копирования данных или смены устройств путем тестирования на разных дисках.
Однако ошибка 87 имеет тенденцию быть неопределенной, поэтому вы не можете сузить ее до одного решения, но вот некоторые исправления, которые вы можете попробовать.
Исправить ошибку 87, параметр неверен
Решение 1. Выполните чистую загрузку
Чистая загрузка устраняет любые конфликты программного обеспечения, которые могут быть причиной проблемы.
Чтобы успешно выполнить чистую загрузку в Windows 10, вы должны войти в систему как администратор, а затем выполните следующие действия:
У вас будет чистая среда загрузки после выполнения этих шагов. Если вы все еще не можете исправить ошибку 87, параметр неверен, попробуйте следующее решение.
Решение 2: Запустите инструмент DISM
Средство обслуживания образов развертывания и управления ими (DISM) помогает исправить ошибки повреждения Windows, когда не удается установить обновления Windows и пакеты обновления из-за ошибок повреждения, например, если у вас поврежденный системный файл.
После завершения восстановления перезагрузите компьютер и проверьте, сохраняется ли проблема, после чего вы можете запустить сканирование SFC, как описано в следующем решении.
Примечание: инструмент DISM обычно занимает 15 минут, однако иногда это может занять больше времени. Не отменяйте, когда он работает.
Если запуск инструмента DISM не помогает исправить ошибку 87, параметр неверен, попробуйте следующее решение.
Решение 3. Используйте средство проверки системных файлов для восстановления поврежденных файлов Windows
Сканирование проверки системных файлов проверяет или сканирует все защищенные системные файлы, а затем заменяет неправильные версии подлинными и правильными версиями Microsoft.
Вот как это сделать:
Перезагрузите компьютер и попробуйте установить обновления снова.
Если использование средства проверки системных файлов не помогает исправить ошибку 87, параметр неверен, попробуйте следующее решение.
Решение 4. Запустите средство готовности обновления системы
Если вы все еще не можете исправить ошибку 80070490 после сканирования SFC, используйте средство готовности обновления системы, чтобы исправить ошибки повреждения Windows, а затем снова установите обновление Windows или пакет обновления.
Этот инструмент используется потому, что в магазине обслуживания Windows обнаружены несоответствия, которые могут помешать успешной установке будущих обновлений, пакетов обновления и программного обеспечения. Он проверяет ваш компьютер на наличие таких несоответствий и пытается решить проблемы, если они найдены.
Если запуск средства готовности к обновлению системы не помогает исправить ошибку 87, параметр неверен, попробуйте следующее решение.
Решение 5. Использование средства устранения неполадок приложения Windows
Средство устранения неполадок в приложении автоматически исправляет некоторые проблемы, которые могут помешать запуску приложений, в том числе неверные параметры безопасности или настройки учетной записи.
Помогает ли это исправить ошибку 87? Неправильный ли параметр?
Решение 6. Обновите драйвер дисплея
Иногда ошибка 87 может быть результатом драйверов вашего адаптера дисплея, поэтому вы можете использовать приведенные ниже шаги для обновления драйвера дисплея и посмотреть, поможет ли это:
Вы также можете проверить веб-сайт производителя вашего компьютера, загрузить последние версии драйверов для вашего компьютера и установить их.
Обновлять драйверы автоматически
По завершении сканирования вы получите отчет обо всех проблемных драйверах, найденных на вашем ПК. Просмотрите список и посмотрите, хотите ли вы обновить каждый драйвер по отдельности или все сразу. Чтобы обновить один драйвер за раз, нажмите ссылку «Обновить драйвер» рядом с именем драйвера. Или просто нажмите кнопку «Обновить все» внизу, чтобы автоматически установить все рекомендуемые обновления.
Примечание. Некоторые драйверы необходимо установить в несколько этапов, поэтому вам придется нажмите кнопку «Обновить» несколько раз, пока все его компоненты не будут установлены.
Решение 7. Получите последние версии драйверов и установите их в режиме совместимости
Вы можете перейти на веб-сайт производителя видеокарты и найти последние версии драйверов, доступные для вашей конкретной модели, а затем установить их, следуя инструкциям на веб-сайте.
Для установки в режиме совместимости выполните следующие действия:
Решение 8. Временно отключите брандмауэры и любое антивирусное или вредоносное ПО
Иногда наличие нескольких брандмауэров, антивирусных или вредоносных программ может иногда мешать вам выполнять определенные задачи или запускать процессы на вашем компьютере.
Если это является причиной проблемы, временно отключите любой из трех, а затем попробуйте войти снова.
Обязательно включите эти программы сразу же после того, как вы это сделаете, чтобы хакеры, вирусы и черви не повредили вашу систему.
Помогло ли какое-либо из этих решений исправить ошибку 87? Неправильный ли для вас параметр? Поделитесь с нами своим опытом, оставив комментарий в разделе ниже.
Windows не удалось запустить брандмауэр Windows на локальном компьютере 2021
Вы можете найти эту проблему, когда при попытке включить брандмауэр Windows он сказал бы, что служба не запущена. Затем, когда вы попытаетесь запустить службу брандмауэра Windows, вы получите это сообщение об ошибке: Windows не удалось запустить брандмауэр Windows на локальном компьютере.
В этой статье я расскажу несколько советов для решения этой проблемы.
Windows не удалось запустить брандмауэр Windows
Шаг 1:
Этот шаг является стандартным для устранения большинства проблем, связанных с Windows. Да, мы должны запустить SFC-сканирование, чтобы узнать, может ли Windows самостоятельно его исправить.
Подробнее см. В статье «Проверка системного файла».
Шаг 2:
Если есть проблема с разрешением, мы должны предоставить достаточное разрешение на этот ключ.
Затем вы должны дать разрешение на следующие ключи:
Щелкните правой кнопкой мыши и выберите «Разрешения». Нажмите «Добавить». В поле «Введите имена объектов для выбора поля введите« NT SERVICE mpssvc ». Затем нажмите «Проверить имя».
Нажмите «ОК». Затем нажмите «Добавить еще раз». Введите «Все» и нажмите «ОК».
Затем выберите учетную запись, которая отображается в списке, и добавьте для нее правильное разрешение.
В разделе «Разрешить» поставьте галочку в «Полный контроль».
Если вам отказано в доступе, выключите UAC с помощью панели управления и повторите попытку.
Шаг 3:
Иногда заражение вредоносными программами может привести к сбою службы. Поэтому я бы рекомендовал вам выполнить полную проверку ваших антивирусных программ. Вы также можете загрузить второй автономный сканер, такой как freeware Malwarebytes, Emsisoft или новый сканер безопасности Microsoft и запустить полное сканирование системы в безопасном режиме, чтобы получить второе мнение.
Шаг 4:
Эти ссылки также могут вас заинтересовать:
Windows не удалось запустить Службу, ошибка доступа отключена в Windows 10/8/7
Служба поиска Windows на локальном компьютере запущена, а затем остановлена
Устранение. Служба поиска Windows на локальном компьютере началась, а затем остановлена. Некоторые службы останавливаются автоматически, если они не используются другими службами или программами
В чем разница между брандмауэром программного обеспечения и аппаратным брандмауэром? См. Сравнение. Сегодня аппаратный брандмауэр имеет встроенные IPS / IPDS (системы предотвращения вторжений).
Ошибка 87: Не удалось установить флаг отложенного автозапуска
Если вы получаете сообщение Не удалось установить флаг отложенного автозапуска, Ошибка 87, параметр неверен или Ошибка 5, Доступ запрещен при попытке установить автоматический (отложенный запуск) запуск службы Windows в Windows 10, тогда этот пост сможет помочь вам решить проблему.
По мере того, как компьютеры становятся умнее, растут и ожидания производительности. Пользователи хотят, чтобы их ПК работали как можно быстрее и эффективнее, и способ гарантировать это — ускорить время загрузки. Один из способов ускорить загрузку компьютера — уменьшить количество программ и служб, которые запускаются, когда вы включаете компьютер и входите в Windows.
Вы не хотите полностью блокировать запуск служб при запуске системы; иногда нужно только отложить их запуск. Здесь вы можете столкнуться с проблемами.
Пользователи жаловались на невозможность отложить запуск службы при загрузке. Когда они пытаются это сделать, появляется следующее сообщение об ошибке:
Не удалось установить флаг отложенного автозапуска, ошибка 87, параметр неверен
Не удалось установить флаг отложенного автозапуска, ошибка 5, доступ запрещен.
Большинство пользователей сталкивались с этими ошибками при работе со службой OneSyncSvc. В этой статье рассказывается, что означает ошибка, а также как ее устранить и отложить автоматический запуск этих служб.
Ошибка 87 WINDOWS
Когда вы пытаетесь установить автоматический запуск службы Windows (отложенный запуск), но не можете этого сделать, не волнуйтесь, потому что другие сталкивались с аналогичными проблемами и вышли из ситуации. Вот рекомендуемые способы установки флага отложенного автозапуска и устранения ошибки на вашем компьютере.
Прежде чем начать, не забудьте сначала создать точку восстановления системы.
1] Установите тип отложенного запуска из редактора реестра Windows.
Нажмите комбинацию Windows + R, чтобы вызвать диалоговое окно «Выполнить». В диалоговом окне «Выполнить» введите Regedit и нажмите клавишу ENTER.
Перейдите в следующее место в реестре Windows:
Здесь найдите конкретную службу, автозапуск которой вы пытаетесь отложить. Откройте эту службу и найдите название Start. Дважды щелкните Пуск.
Измените значение на 4 и сохраните его. Поскольку некоторые процессы могут быть связаны с несколькими ключами реестра Windows, вам может потребоваться повторить шаги для отдельных ключей.
2] Используйте PowerShell
Нажмите клавишу Windows и найдите PowerShell. Щелкните правой кнопкой мыши Windows Power Shell в результатах, чтобы открыть ее с правами администратора.
В окне PowerShell введите следующую команду и нажмите ENTER, чтобы запустить ее:
ПРИМЕЧАНИЕ. В приведенной выше команде замените часть ServiceName на имя службы, над которой вы хотите работать.
3] Удалите службу из группы служб.
Многие службы входят в группы обслуживания. Многие из этих групп имеют записи в ServiceGroupList в реестре, которые управляют порядком запуска служб. Многие службы необходимо запускать в определенном порядке. Службы, входящие в такую группу, не могут быть настроены на отложенный запуск.
Если вы видите ошибку «Доступ запрещен», то не следует пытаться изменить тип запуска, поскольку такие службы принадлежат какой-либо группе служб, для которой требуется загрузка служб в определенном порядке. Эти службы зависят от других служб и контролируются ServiceGroupList в реестре.
Но если вы все же хотите продолжить, в этом случае вы можете удалить значение группы из следующего места в реестре Windows:
Источники:
https://generd. ru/windows/kak-ispravit-oshibku-87-nevernyj-parametr/
https://ru. joecomp. com/windows-could-not-start-windows-firewall-on-local-computer
https://pcrentgen. ru/error-87-windows/


