Пользователи Windows 10, 8.1 и Windows 7 могут столкнуться с ошибкой устройства в диспетчере устройств: Код 19, Windows не удается запустить это устройство, так как информация о его конфигурации в реестре неполна или повреждена. Часто такая проблема возникает с клавиатурой, мышью или веб-камерой, но вполне может появиться и для другого типа устройств.
В этой инструкции подробно о том, как исправить ошибку с кодом 19 «Windows не удается запустить это устройство» несколькими способами.
- Простые способы решения проблемы
- Как исправить ошибку Код 19 в редакторе реестра
- Видео инструкция
Простые методы исправления ошибки в Windows 10, 8.1 и Windows 7

Сначала несколько простых способов решения проблемы Код 19, «Windows не удается запустить это устройство, так как информация о его конфигурации в реестре неполна или повреждена», возможно, один из них сработает и вам не потребуется выполнять каких-то дополнительных манипуляций:
- Попробуйте выполнить простую перезагрузку вашего компьютера или ноутбука. Важно: в случае Windows 10 или 8.1 нужно использовать именно пункт «Перезагрузка», а не «Завершение работы» с повторным включением, эти два действия отличаются по результату.
- Зайдите в Панель управления. Для этого можно нажать клавиши Win+R на клавиатуре и ввести control, а затем нажать Ok или Enter. А если клавиатура не работает, запустить диалоговое меню «Выполнить» через правый клик по кнопке «Пуск» (в Windows 10) или из меню Пуск, а затем ввести control с помощью экранной клавиатуры, которую вы найдете в папке «Специальные возможности» в стандартных программах.
- Перейдите в пункт «Восстановление» и выберите пункт «Запуск восстановления системы».
- Проверьте, есть ли точки восстановления системы на дату, когда проблема с кодом 19 в диспетчере устройств не наблюдалась. При ее наличии, выберите такую точку восстановления и примените её.
- Если проблема возникла не с каким-то стандартным устройством, попробуйте скачать драйверы для него с официального сайта производителя и установить их. При этом если у вас Windows 10, а драйверы для предыдущих версий системы, все равно попробуйте их установить.
- Можно попробовать следующий метод: в диспетчере устройств нажмите правой кнопкой мыши по устройству с ошибкой и выберите пункт «Удалить». Подтвердите удаление устройства, а затем в главном меню диспетчера устройств выберите «Действие» — «Обновить конфигурацию оборудования» и проверьте, решило ли это проблему.
Еще один метод, впрочем не очень часто срабатывающий — использование встроенных средств устранения неполадок, которые в Windows 10 можно найти в Параметры — Обновление и безопасность — Устранение неполадок — Дополнительные средства устранения неполадок, а в предыдущих системах в соответствующем пункте панели управления (подробнее: Устранение неполадок Windows 10).
В списке доступных инструментов устранения неполадок выберите тот, которые соответствует устройству с ошибкой (при наличии) и запустите средство восстановления неполадок.
Исправление ошибки Windows не удается запустить это устройство Код 19 в редакторе реестра
В случае, если предыдущие попытки не привели к результату, можно попробовать исправить ошибку с помощью редактора реестра. Перед этим рекомендую создать точку восстановления системы для быстрого отката сделанных изменений при необходимости. Шаги будут следующими:
- Запустите редактор реестра, для этого можно нажать клавиши Win+R и ввести regedit, а если клавиатура не работает, то использовать экранную клавиатуру, как это было описано в шаге 2 в предыдущем разделе инструкции.
- Перейдите к разделу реестра (папки слева)
HKEY_LOCAL_MACHINE\SYSTEM\CurrentControlSet\Control\Class\
- В зависимости от того, с каким устройством у вас возникла проблема, перейдите к одному из следующий подразделов:
-
- {4d36e972-e325-11ce-bfc1-08002be10318} — сетевые адаптеры
- {4d36e968-e325-11ce-bfc1-08002be10318} — видеокарты
- {4d36e96c-e325-11ce-bfc1-08002be10318} — аудио и видео устройства
- {4d36e96f-e325-11ce-bfc1-08002be10318} — мыши
- {4d36e96b-e325-11ce-bfc1-08002be10318} — клавиатуры
- {6bdd1fc6-810f-11d0-bec7-08002be2092f} — камеры и сканеры
- {4d36e967-e325-11ce-bfc1-08002be10318} — жесткие диски
- {4d36e96a-e325-11ce-bfc1-08002be10318} — контроллеры жестких дисков
- {4d36e96d-e325-11ce-bfc1-08002be10318} — модемы
- {4d36e978-e325-11ce-bfc1-08002be10318} — последовательные и параллельные порты
- {4d36e97b-e325-11ce-bfc1-08002be10318} — контроллеры SCSI и RAID
- {4d36e97d-e325-11ce-bfc1-08002be10318} — системные шины и мосты
- {36fc9e60-c465-11cf-8056-444553540000} — USB устройства, такие как флешки и внешние диски
- {745a17a0-74d3-11d0-b6fe-00a0c90f57da} — некоторые USB-устройства ввода
- {EEC5AD98-8080-425F-922A-DABF3DE3F69A} — MTP-устройства (смартфоны, плееры, некоторые камеры)
- Проверьте, есть ли в этом разделе параметры UpperFilters и LowerFilters (в правой панели редактора реестра). Для клавиатуры в UpperFilters должно быть указано kbdclass, для мыши — mouclass. Если это не так, дважды нажмите по значению и измените его (ввод можно выполнять с помощью экранной клавиатуры, если клавиатура не работает). LowerFilters удалите (при наличии). Для других устройств попробуйте удалить параметры UpperFilters и LowerFilters.
- Закройте редактор реестра и перезагрузите компьютер.
После перезагрузки проверьте, была ли исправлена ошибка «Код 19» в диспетчере устройств и работает ли устройство теперь.
Видео инструкция
И, завершая статью, помните, что в крайнем случае вы можете использовать встроенную возможность сброса системы Windows 10.
There might be different ways you get your Windows 10 copy. These includes purchase from retail shop, pre-installed Windows 10 from OEM, buying license from online sites such as Amazon etc. When you get Windows 10 from these non-official sources, you might face trouble with Windows activation, depending upon how the machine was activated previously. In this article, we’re going to talk about one such issue, which is mostly faced by users.
While trying to activate, you may receive following message and thus activation process is terminated:
Page Contents
We can’t activate Windows on this device as we can’t connect to your organization’s activation server. Make sure that you’re connected to your organization’s network and try again. If you continue having problems with activation, contact your organization’s support person. (0x8007007b)
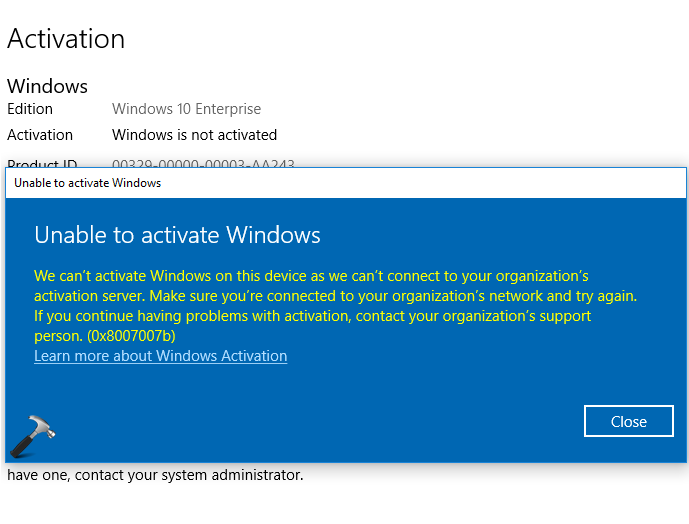
If you’re also facing this exact error, don’t worry, you’re not alone!
Why This Windows 10 Error 0x8007007b Occurs?
The error may occur due to following reasons:
This error is supposed to be faced by Windows 10 Pro and Enterprise edition users. Because these two editions are generally sold to large organizations, results in volume licensing. Volume license clients may use different activation methods. Generally, such clients deploy Key Management Server (KMS) for mass activation. KMS provides centralized management of activation requests for each client. As the KMS clients setup is not permanent, they have an expiry within 180 days (6 months) from the date of activation. After 180 days, if KMS client is no longer connected to organization’s server, the above mentioned error occurs. So if you’re facing this issue with your Windows 10, it might be activated previously via KMS setup.
You can learn more about KMS client setup in this Microsoft documentation.
To find the way your license was deployed, run slmgr.vbs /dlv command in administrative Command Prompt. The output should be similar to window shown below. If the Product Key Channel says GVLK, then your system may be activated via volume licensing, which is root cause of this problem.
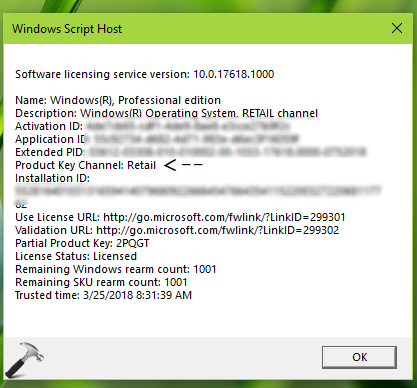
Error 0xC004F074 may also occur if you inadvertently installed incorrect Windows edition. The copy of Windows 10 you download and upgrade from should often correspond with the edition of Windows you have installed earlier. If that doesn’t occurs, such problems are expected to occur. If you did this, download the correct Windows 10 edition and make clean install, first.
FIX: We Can’t Activate Windows On This Device As We Can’t Connect To Your Organization’s Activation Server (0x8007007b)
To fix this issue, you can try these suggestions:
1. If Windows was activated previously and you made a hardware change and then this error, run Activation troubleshooter. Your Windows 10 digital license must be linked your Microsoft account in this case.
2. Take help of Microsoft chat support for activation, refer FIX 2 here.
3. Try activation via automated phone system.
4. Buy new, valid and genuine Windows 10 license from official Microsoft Store.
Hope something helps!
RELATED ARTICLES
Как и предполагалось два месяца назад, окончательно утверждены бета-версии Windows 8 и Windows Server 8, хотя первая отнесена к категории Consumer Preview, что некорректно, поскольку этот плановый выпуск клиентской операционной системы в действительности ориентирован на технически грамотных пользователей и ИТ-специалистов, и протестировать его следует при первой же возможности. В еще большей степени это относится к выпуску Server 8 Beta, который находится на более высоком уровне зрелости
Поль Тюрро (thurrott@windowsitpro.com) – редактор новостей в Windows IT Pro. Готовит еженедельные выпуски для Windows IT Pro Update (www.windowsitpro.com/email) и ежедневные выпуски новостей Wininfo
.
Загрузка и установка Windows 8 Consumer Preview и Server 8 Beta
Для Windows 8 Consumer Preview предусмотрены различные методы загрузки и установки. Тем, кто захочет установить Windows 8 поверх существующей Windows 7 (в виде чистой установки, обновления или переноса), предлагается новый веб-установщик. Предполагается, что этот способ выберут многие из тех, кто в обычном случае приобрел бы «упакованную копию» Windows 8. Такая загрузка имеет ряд преимуществ перед более традиционной установкой с носителя. В частности, ключ продукта вводится программой установки автоматически. Кроме того, интеграция помощника по обновлению Upgrade Advisor и средства переноса данных Windows Windows Easy Transfer повышает эффективность и удобство использования интерфейса.
Большинство читателей, вероятно, предпочтут традиционную загрузку из файла образа ISO, который легко разворачивается на новой виртуальной машине, либо на DVD-диске или USB-носителе для установки на физической системе. В такой форме Consumer Preview предлагается в виде отдельных 32-разрядного (x86) и 64-разрядноого (x64) вариантов на сайте ISO-образов Windows 8 Consumer Preview (http://windows.microsoft.com/en-US/windows-8/iso), а также на TechNet и MSDN. Для такого варианта загрузки следует обязательно записать код продукта, предоставляемый Microsoft, поскольку программа установки будет его запрашивать. В отличие от Windows 7 и Vista, этот шаг пропустить нельзя. Объем загрузки составляет около 2,5 Гбайт для 32-разрядной и 3,3 Гбайт для 64-разрядной версии. Для виртуальной машины рекомендую взять 32-разрядную версию, так как она работает значительно быстрее.
Windows Server 8 Beta можно загрузить со страницы Microsoft Server and Cloud Platform (http://www.microsoft.com/en-us/server-cloud/windows-server/v8-default.aspx). Эта загрузка приравнена к редакции Datacenter и предлагается только в 64-разрядном варианте, в соответствии с решением Microsoft перейти только на 64-разрядные серверные операционные системы. Можно выбрать ISO-образ (3,5 Гбайт) или VHD (виртуальный жесткий диск, 2,5 Гбайт). Второй вариант, безусловно, оптимален для Hyper-V, Virtual PC и других совместимых сред виртуализации.
Установка обеих операционных систем прошла безукоризненно практически на всем моем оборудовании. Удалось даже установить Windows 8 на нетбуке класса Windows XP, хотя и с потерей работоспособности некоторых новых приложений в стиле Metro, требующих разрешения не менее 1024×768. Server 8 с заведомо высокими требованиями к наборам микросхем для Hyper-V удивительно легко реализовался на различных устройствах, включая весьма бюджетный вариант микро-сервера и настольный компьютер на базе процессора Core 2 Duo, выбранный в качестве тестового сервера.
Если пройти этап выполнения программы установки вручную, то можно убедиться в быстроте установки обеих операционных систем – не более 15 минут, если активно участвовать в процессе. Если же предоставить процесс системе, то Server 8 по умолчанию установится в режиме Server Core; при необходимости, однако, можно включить графический интерфейс, что может оказаться удобным для целей тестирования.
Тестируем Windows 8 Consumer Preview
В любом случае в первый момент, приступая к работе с Windows 8, вы неизбежно столкнетесь с разобщенностью, которая проявляется в том, что у этого продукта нет единого интерфейса, работающего одинаково на всех типах персональных компьютеров. Имеется два варианта интерфейса: Metro и традиционный рабочий стол Windows. Интерфейсы существуют параллельно, но едва ли следует сомневаться в менее привилегированном положении рабочего стола по сравнению с Metro.
Универсальной рекомендации по выбору интерфейса нет. Пользователи традиционных компьютеров – настольных и портативных – будут придерживаться главным образом рабочего стола. Те же, кто перешел на планшеты нового поколения, а в ближайшем будущем освоит гибридные компьютеры, скорее всего, предпочтут Metro. Это означает, что для большинства пользователей в обозримом будущем Windows 8 будет работать практически неотличимо от Windows 7. Есть лишь небольшие исключения; в частности, кнопку «Пуск» заменит всплывающее пусковое меню, работающее соответственно в обоих интерфейсах. В основной же части все, что работает в Windows 7, будет функционировать и в Windows 8.
Однако есть и усовершенствования. Поэтому с точки зрения интересов бизнеса стоит рассказать о новых возможностях, к которым следует присмотреться.
Защитник Windows Defender, реализованный в Windows Vista, в Windows 8 заметно усовершенствован и теперь обладает полнофункциональными антивирусными средствами, помимо прежних функций противодействия вредоносному программному обеспечению. Таким образом, во многих случаях можно будет отказаться от сторонних антивирусных решений, однако это необходимо вначале проверить. Кстати, теперь Windows Defender по сути является базовой версией антивирусного продукта Microsoft Forefront Client Security.
Самое современное оборудование с системой загрузки стандарта UEFI позволяет использовать две новых функции безопасности – Secure Boot и Measured Boot – для предупреждения запуска скрытых вредоносных модулей перед загрузкой Windows.
Защита от загрузки вредоносных программ SmartScreen была впервые реализована в Internet Explorer 9, но в Windows 8 этот компонент можно включать по желанию и для оболочки Windows с целью защиты компьютера от вредоносных программ, проникающих через браузеры и другими путями, например через флеш-накопители USB.
Самый нужный для ИТ-специалистов компонент, Windows To Go, еще не готов. Он позволит загружать и запускать специальную среду Windows 8 с флеш-накопителя USB (или жесткого диска объемом не менее 32 Гбайт). Это решение заинтересует тех, кто вынужден перемещаться между филиалами компаний, сотрудников образовательных учреждений, а также временных работников и внештатных специалистов. Я слышал, что можно скомпоновать устройство Windows To Go из Consumer Preview и средств развертывания Windows, но мои попытки пока что оказались безуспешными. По сведениям из Microsoft, этот компонент будет полностью реализован и доступен для тестирования в следующем плановом выпуске.
Наконец, надо сказать, что Microsoft явно движется в сторону полноэкранных приложений в стиле Metro, и хотя пока сложно представить, какая от этого будет реальная выгода, подумаем о том, что не всем сотрудникам нужно сидеть перед большим экраном с клавиатурой и мышью, и многие из них смогут выполнять свою работу, пользуясь простым планшетом и несколькими бизнес-приложениями в стиле Metro. При всем неоднозначном отношении к Metro, эта технология предусматривает современную среду выполнения и API для разработчиков, что также следует учитывать.
Тестируем Windows Server 8 Beta
Тему Windows Server 8 Beta до настоящего момента я освещал значительно меньше по очень простой причине: этот продукт был более понятен уже на этапе Developer Preview, и то, что реализовано в бета-версии, является по сути лишь формализацией и развитием ранее намеченных перспектив. Server 8 – основной выпуск Windows Server, превращающий этот продукт в сервер нового поколения, где администратор уже не управляет каждой отдельной системой, сидя перед ее экраном (физически или виртуально через удаленный рабочий стол). Теперь серверы по мере возможности должны быть без графического интерфейса, открыты для удаленного доступа с применением соответствующих средств и управляться группами.
Достоинства этой концепции настолько очевидны, что возникнет вопрос, почему так долго продолжалось администрирование отдельных серверов. Однако переход в идеальное будущее потребует многих усилий, а также освоения и активного применения двух чрезвычайно полезных, но до настоящего времени мало использовавшихся технологий Windows Server – Server Core (режим установки по умолчанию) и Windows PowerShell.
В Server Core реализованы два значительных усовершенствования: этот режим больше не является односторонним и допускает вмешательство в виде добавления и удаления ролей. Кроме того, данный режим больше не является абсолютным: возможен компромисс между Server Core и полным графическим интерфейсом в виде режима с минимальным интерфейсом, то есть комбинации командной строки и лучшего из всех инструментов – диспетчера серверов Server Manager.
Диспетчер Server Manager в Developer Preview был в незавершенном состоянии, но в бета-версии он доработан и приведен в порядок. Оформление интерфейса стало менее однообразным, и это правильно, поскольку многим администраторам предстоит иметь с ним дело целый день (предпочтительно с рабочего стола Windows с использованием средств удаленного администрирования сервера (RSAT)). Можно создавать группы серверов и применять изменения и исправления сразу к нескольким системам, имеются удобные переходы практически к любому инструменту управления серверами, в котором может возникнуть необходимость. Кроме того, реализована возможность создавать сценарии PowerShell, что позволит автоматизировать практически любые действия.
Hyper-V 3.0 теперь поддерживает 1 Тбайт оперативной памяти для каждой виртуальной машины, VHD до 64 Тбайт, кластеризацию (в том числе гостевых систем по оптоволокну) и многое другое. Хотя интерфейс Metro остается в фокусе актуальных дискуссий, администраторам будет приятно узнать, что загрузка будет происходить прямо на рабочий стол и в Server Manager, если оставить нетронутой схему Aero Basic (что я и рекомендую делать). Новая служба онлайн-резервирования Microsoft позволяет создавать «облачные» резервные копии, удобные для восстановления.
Об Server 8 многое было известно заранее. Однако есть в этом выпуске и новые возможности. Реализована «эластичная файловая система» (ReFS), и хотя ее можно использовать только для файл-серверов, она станет отличным решением для больших по объему дисков, особенно в паре с функцией Storage Spaces, автоматически дублирующей данные между устройствами хранения. Можно включить шифрование трафика SMB, чтобы защитить данные от атак по ненадежным сетям лишь с незначительным снижением производительности. При использовании общих файловых ресурсов с SMB2 теперь можно защищать целостность данных с помощью службы теневого копирования тома Volume Shadow Service. По сведениям из Microsoft, новая функция работы с каталогами SMB Directory Leasing сокращает время отклика приложений в филиалах компаний за счет ускоренного обмена пакетами между клиентом и сервером.
Таким образом, в Server 8 реализованы сотни новых возможностей, но действительно мощным функциональным прорывом является переход к удаленному и мультисерверному администрированию и новый акцент на такие серверные технологии, как Server Core и PowerShell, которые, прямо скажем, мало используются администраторами из-за сложности. Теперь настало время подняться на новый профессиональный уровень, и Server 8 Beta – идеальный повод для начала.
К материнской плате может быть подключено множество разных устройств — внутренних и внешних, которые по тем или иным причинам могут дать сбой, в результате чего операционная система потеряет с ними связь. Если устройство важное — ошибка приведёт к падению системы, если дополнительное, периферическое, например, клавиатура — перестанет работать, а в Диспетчере устройств напротив него появится значок вопроса или восклицательный знак. Открыв свойства такого устройства, можно будет просмотреть его состояние и код ошибки. В предыдущей статье мы разбирали ошибку устройства с кодом 12, сегодня же займёмся другой ошибкой, имеющей код 45 и описание «Сейчас это устройство не подключено к компьютеру».
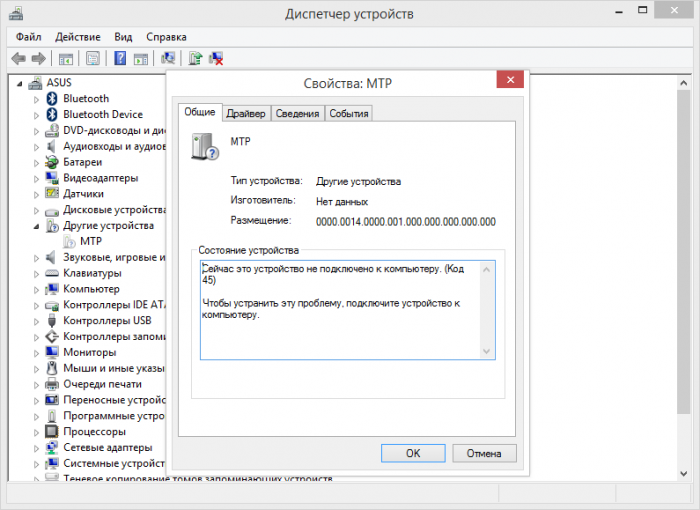
Ошибка возникает, когда какое-либо подключенное к компьютеру и работающее устройство внезапно даёт сбой и перестаёт опознаваться системой, оставаясь видимо подключенным в соответствующий порт. Иногда ей предшествует ошибка «Запуск устройства невозможен (код 10)», после чего выдаётся окончательный «вердикт» в виде ошибки с кодом 45. В большинстве случаев ситуация не требует особого вмешательства, всё решается переподключением устройства, внимания она заслуживает только тогда, когда появление ошибки принимает системный характер.
Основных причин появления неполадки немного. Чаще всего она вызывается:
• Сбоем в работе драйвера устройства.
• Конфликтом подключаемого периферийного оборудования.
• Неплотным контактом между штекером и портом.
• Аппаратной неисправностью устройства.
• Наличием большого количества записей в реестре о подключавшихся ранее к компьютеру устройствах.
Как обычно, диагностику начинаем с самого простого и очевидного — с запуска средства устранения неполадок. Напоминаем, что запустить его во всех популярных версиях Windows можно командой control.exe /name Microsoft.Troubleshooting. Далее выбираем неработающее устройство и запускаем соответствующую утилиту, которая попытается проанализировать причину неполадки и устранить её.
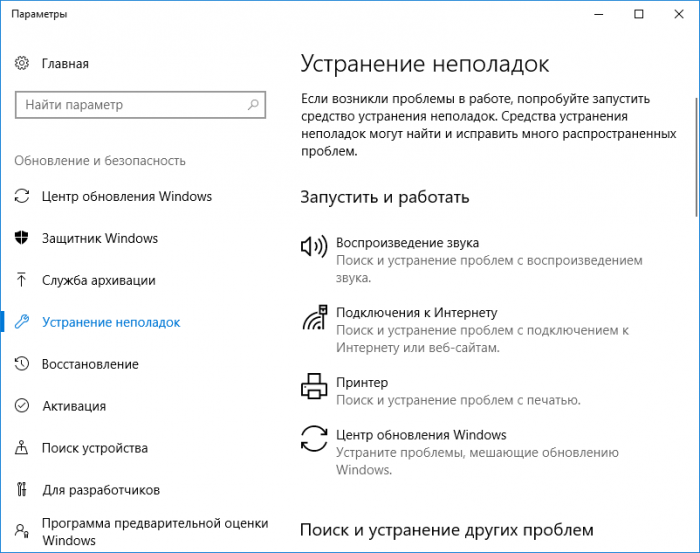
Открыв Диспетчер устройств, находим проблемное устройство и удаляем его,
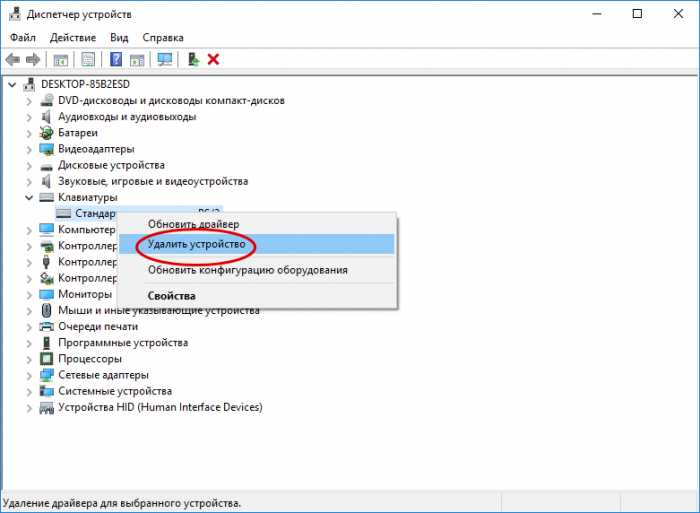
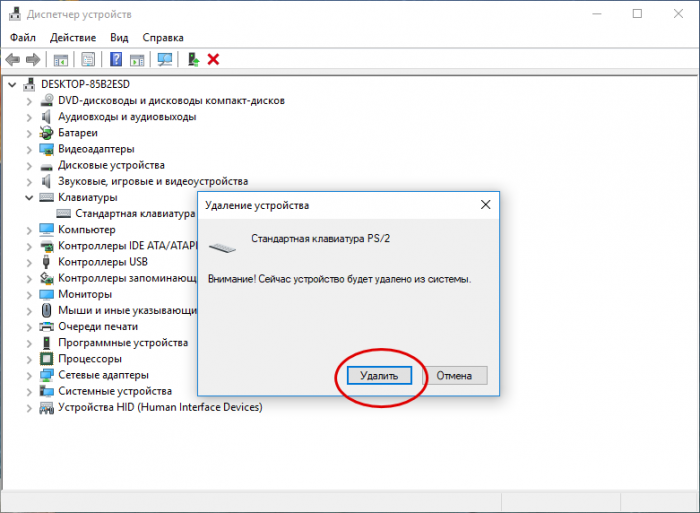
после чего обновляем конфигурацию оборудования в меню «Действие». Если потребуется перезагрузка, перезагружаемся. Предложение удалить драйвера на этом этапе можно проигнорировать.
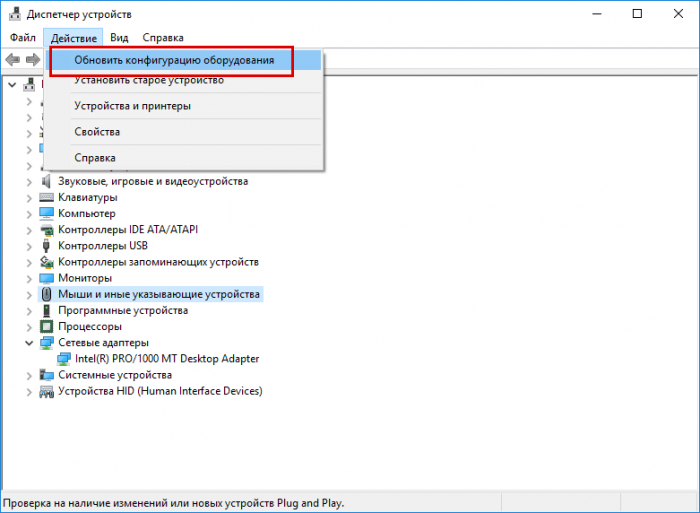
Если простой сброс устройства не помог, следует скачать и установить для него «родной» драйвер, предварительно создав резервную копию установленного. Но можно и не спешить, а сначала удалить устройство вместе с его драйвером из Диспетчера устройств. После перезагрузки оно будет автоматически обнаружено системой, соответственно, будет переустановлен и его драйвер.
Если вы откроете Диспетчер устройств и включите в меню «Вид» опцию «Показать скрытые устройства»,
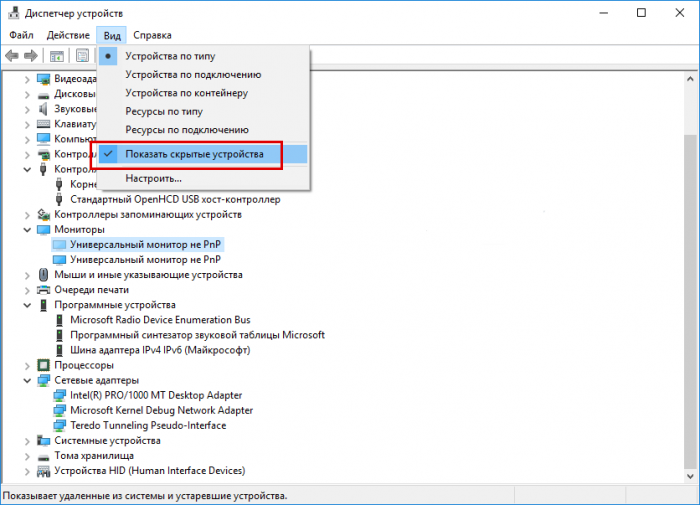
а затем развернёте древо компонентов, то с большой долей вероятности обнаружите немало устройств с тусклыми значками. Более того, просмотрев их свойства, вы увидите, что все они отмечены той же ошибкой «Сейчас это устройство не подключено к компьютеру (код 45)». Удалите все эти записи, придерживаясь указаний мастера в диалоговом окошке. Как правило, удаление неподключенных устройств проходит безболезненно и не требует перезагрузки компьютера.
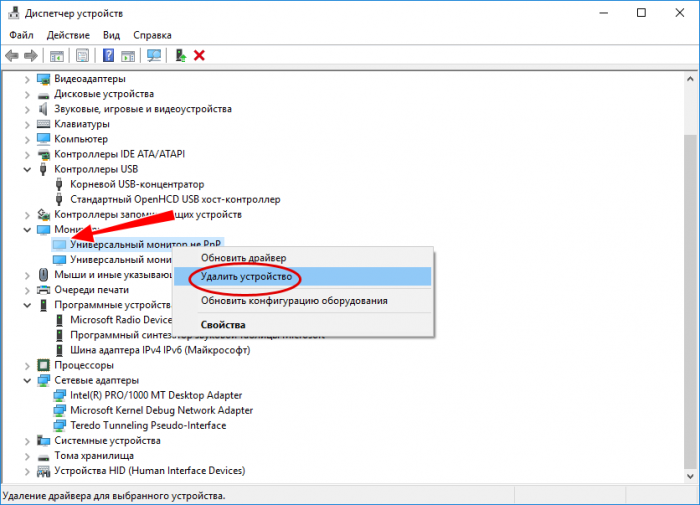
Не исключено, что отключение устройства связано с механизмами, управляющими его питанием, что типично для лэптопов. Для этого нужно запретить автоматическое отключение устройства для экономии энергии. Для этого в его свойствах переключаемся на вкладку «Управление электропитанием» и снимаем галочку, как показано на скриншоте. Манипуляция эта выполняется, как вы уже поняли, из Диспетчера устройств.
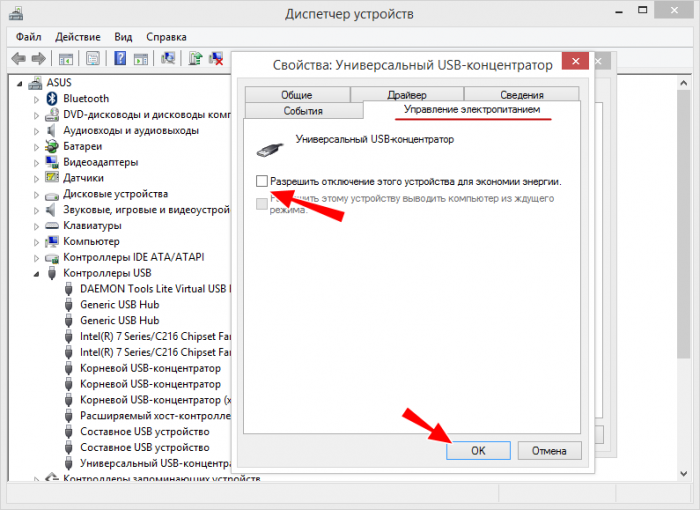
Итог
Главное, что касается этой распространённой, но не всегда явно проявляющей себя ошибке, сказано. Если ни один из перечисленных выше способов не помог, при этом вы пробовали и другие решения вплоть до переустановки Windows, возможно, причиной появления ошибки стала аппаратная неисправность устройства. Если это периферия, подтверждением неисправности станет появление ошибки при подключении устройства к другому компьютеру; если же речь идёт о таких компонентах как видеокарта, при их подключении нужно учитывать аппаратную совместимость либо, если вы не уверены в своих силах, обращаться за помощью в сервисный центр.
Windows Activation errors are one of the most common errors users face post-upgrade, or even switching to a new Windows 11/10 PC. This is, of course, a problem from the Windows Activation server, which either fails to validate or recognize the license tied to the digital account. In today’s post, we are looking at the activation error in an organization. The exact error message says “We can’t activate Windows on this device as we can’t connect to your organization’s server, Error code 0x8007007B“.

This error message further details the following:
We can’t activate Windows on this device as we can’t connect to your organization’s activation server. Make sure that you’re connected to your organization’s network and try again. If you continue having problems with activation, contact your organization’s support person. Error code 0x8007007B.
In organizations, multiple computers are activated through KMS licensing (Key Management Server). Computers activated through this process do not get a permanent activation. Instead, they need to stay connected with the organization at least once in 7 months or 180 days. It is usually seen in Pro and Enterprise versions deployed in bulk, at least in thousands or hundreds of computers.
Imagine somebody using a Personal computer at the office, and after he leaves the organization, he will have an activated Windows Key. The above method makes sure this doesn’t happen. Another possible reason for this error message is that somebody used an organization key. Later, the PC went through an upgrade or downgrade to a version that is not appropriate for that copy of Windows.
- Connect to the network and activate it
- Change the license key
- Activate via Phone
- Run Activation Troubleshooter
To learn more about these steps, continue reading.
1] Connect to the network and activate it
If you know that this PC belongs to an organization, you need to connect and activate it to the network. To check if this actually belonged to an organization, run this in an elevated command prompt:
slmgr.vbs /dlv
Check if the Product Key Channel says GVLK – In this case, your system is activated via volume licensing.
Related: Fix 0xC004F074 Windows Activation error code
2] Change the license key
If you have left the organization, it’s time you buy another copy of Windows, and change the license key. However, make sure the key is for the same version of Windows. If it’s different, you will have to format your PC.
3] Activate via Phone

Try activating Windows via Phone.
4] Run Activation Troubleshooter
If you think it’s merely because of a hardware change, you can use the Activation Troubleshooter to see if it can fix the issue for you.
Apart from these, you must check the following things:
- You must enter a valid product key. If your entered key is invalid, you will end up wasting your time.
- Your purchased product key and the installed Windows 11/10 version must be the same. If you purchased a product key of Windows 11/10 Home and you enter it on a Windows 11/10 Pro copy, it won’t work.
- It is recommended to use one product key on one computer. If you haven’t used it on another PC, you cannot use it on the second computer.
We weren’t able to activate Windows on this device

Some users may see a similar error We weren’t able to activate Windows on this device. If you face this issue, make sure you are using a Genuine copy of Windows and then go to the Microsoft Store to activate it. Additionally, you may run the Activation troubleshooter, Activate using the Command Prompt, or contact Microsoft Support to activate via Phone, as described in this post.
Can’t activate your copy of Windows, Make Sure that you’re connected to the internet and try again
If you receive the Can’t activate your copy of Windows error message, you will have to make sure that you’re connected to the internet. Restart your PC and router and ensure that you have a stable internet connection and try again. If that does not help, then use the Phone to activate Windows.
How do you fix We can’t activate Windows on this device because you don’t have a valid digital license?
To get started, you can use the Activation Troubleshooter on your computer for a quick fix. If that doesn’t work, you must check if you have a valid digital license or not. In case you don’t have it linked to your Microsoft account, you need to purchase one.
What to do when you can’t activate Windows?
Depending on the exact error message, different guides are recommended to resolve the issue. You can start by using the given Activation Troubleshooter. You can also rebuild the activate tokens.dat file, change the product key, etc.
People often get their hands on these keys and activate Windows. It works for a while but starts showing these errors after a few days, which can cause the owner problems. If somebody is trying to sell you a key, posing that it’s genuine, you can try the command mentioned above to check if this key was from an organization.
Resources that may help you:
- Windows Installation or Upgrade Errors
- Cannot activate Windows, Product Key blocked
- Windows is activated but still keeps asking for Activation.


