При установке пакета обновления 1 (SP1) для Windows 7 или Windows Server 2008 R2 может отображаться сообщение об ошибке «Сбой установки». Наиболее распространенные причины этого перечислены ниже.
-
В служебном хранилище Windows присутствует несоответствие. Служебное хранилище Windows — это компонент, необходимый для успешной установки пакетов обновления.
-
Программа на компьютере, например для борьбы с вирусами или шпионским ПО, препятствует установке пакета обновления.
Чтобы решить эту проблему, выполните все указанные ниже действия, а затем снова попытайтесь установить пакет обновления.
Показать все
Запустите средство проверки готовности системы к обновлению
Средство проверки готовности системы к обновлению помогает устранять проблемы, препятствующие установке обновлений и пакетов обновления Windows. Чтобы скачать и запустить средство, щелкните ссылку в таблице, которая соответствует версии Windows, запущенной на компьютере.
Загрузка и запуск средства проверки готовности системы к обновлению
-
Щелкните ссылку в таблице, которая соответствует версии Windows, запущенной на компьютере.
-
Чтобы узнать, какая версия Windows используется, а также является она 32-разрядной (x86) или 64-разрядной (x64) версией, или системой на базе процессора Itanium, нажмите кнопку Пуск. , щелкните правой кнопкой мыши значок Компьютер и выберите пункт Свойства.
Версия Windows Ссылка на страницу центра загрузки Майкрософт 32-разрядная версия Windows 7 (x86)
Скачать
64-разрядная версия Windows 7 (x64)
Скачать
64-разрядная версия Windows Server 2008 R2 (x64)
Скачать
Windows Server 2008 R2 для систем с процессорами Itanium
Скачать
-
-
На веб-странице Центр загрузки Майкрософт нажмите кнопку Скачать.
Если отображается сообщение с информацией о необходимости проверки, нажмите кнопку Продолжить и следуйте инструкциям на экране. Затем нажмите кнопку Скачать.
-
Выполните одно из следующих действий.
-
Чтобы установить программу незамедлительно, нажмите кнопку Открыть или Запустить, а затем следуйте инструкциям на экране.
-
Чтобы установить программу позднее, нажмите кнопку Сохранить, после чего скачайте файл установки на компьютер. Когда вы будете готовы установить средство, дважды щелкните файл.
-
-
В диалоговом окне Автономный установщик обновлений Windows нажмите кнопку Да или ОК.
-
В диалоговом окне Установка завершена нажмите кнопку Закрыть.
-
Попробуйте установить пакет обновления еще раз.
Примечание.
Установка средства может занять несколько минут. Даже если индикатор хода выполнения приостановился, не отменяйте установку.
Запуск средства устранения неполадок
Если на компьютере возникают проблемы с поиском и установкой обновлений операционной системы, возможно, проблему можно решить с помощью средства исправления неполадок Центра обновления Windows.
Запуск средства исправления неполадок Центра обновления Windows
-
Откройте средство устранения неполадок Центра обновления Windows. Для этого нажмите кнопку Пуск и выберите пункт Панель управления. В поле поиска введите слова средство устранения неполадок, а затем выберите пункт Устранение неполадок. В разделе Система и безопасность выберите Устранение неполадок с помощью Центра обновления Windows.
Выключение программ безопасности
Предупреждение!
Отключение антивирусного или антишпионского программного обеспечения может повысить риски безопасности. Рекомендуется включить эти программы как можно скорее. Если компьютер подключен к Интернету или сети при отключенной антивирусной программе, он становится уязвимым для атак.
Выключение антивирусных и антишпионских программ
-
Закройте все программы и перезагрузите компьютер.
-
После перезагрузки отключите все антивирусное и антишпионское программное обеспечение, которое могло быть запущено в процессе загрузки.
Как правило, отключить программу можно в области уведомлений, расположенной справа на панели задач. Чтобы отключить программу в области уведомлений, щелкните ее значок правой кнопкой мыши и выберите команду Закрыть, Отключить, Выход или подобную. Если эти параметры недоступны, может потребоваться открыть программу и отключить ее с помощью команд внутреннего интерфейса.
-
После того как антивирусное или антишпионское программное обеспечение будет закрыто, попробуйте установить пакет обновления еще раз.
-
После установки пакета обновления включите все приложения для защиты от вирусов и программ-шпионов.
-
-
#2
Попробуйте следующие варианты:
1. Временно удалите установленный антивирус (может потребоваться перезагрузка). Проверьте.
2. Выполните шаги по восстановлению исходного состояния компонентов Центра обновления Windows, предложенные в статье по адресу http://support.microsoft.com/kb/971058/ru. Опять же, проверьте.
3. Поскольку ошибка связана с подключением к серверу обновлений, попробуйте использовать другое подключение через другого провайдера, если есть такая возможность. Также установите Internet Explorer в качестве обозревателя по умолчанию и выполните рекомендации из этой статьи.
Перезапуск службы BITS (restart-service bits) + повторная установка обновлений
,
This tutorial contains several methods to fix Windows Update Problems in Windows 7/8/8.1 & Server 2008/2012 OS. In many cases, even in fresh Windows installations, the Windows Update is not working as expected, or it stuck when checking for updates or it displays several errors whenever you try to search for the available updates.
In such cases your system may become slow or unresponsive, because the Windows Update service (svchost.exe) causes high CPU usage. The Windows Update service is an essential feature in all Windows versions, because it is needed to provide all the available important and optional updates needed for the proper Windows operation and security.
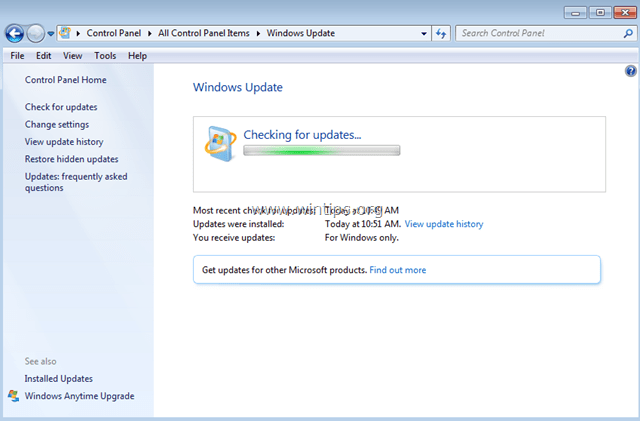
The Windows Update problems often occur on Windows 7 or Vista based computers and in most cases, the errors are caused without any obvious reason and without a permanent solution to fix them from Microsoft. For all these reasons, I decided to write this troubleshooting guide, with the most efficient methods to resolve Windows Update problems on Windows 8.1, 8, 7 & Server 2008 or Server 2012.
Problems-Symptoms that are solved with this guide:
Windows Update is checking for updates forever.
Windows Update stuck/freezes.
Windows Update cannot find new updates.
Windows Update cannot currently check for updates because the service is not running.
Windows Update occurred an Unknown error: Code 8007000E
How to Solve Windows Update Issues on Windows 7/8/8.1 & Server 2008/2012
Important:
1. Before proceeding to apply the methods below, in order to troubleshoot Window Update problems, make sure that the Date and Time settings are correct on your system.
2. Try the following trick: Change the Windows Update settings from «Install updates automatically» to «Never check for updates (not recommended)» & restart your system, After restart set the update settings back to «Install updates automatically« and then check for updates. If this trick fails then set the Windows Update Settings to «Check for updates but let me choose whether to download and install them» and then check for updates again.
3. If you have performed a fresh Windows 7 or Server 2008 installation, install Service Pack 1 for Windows 7 or Windows Server 2008 R2, before you continue.
4. Make sure that your computer is clean from viruses and malware. To accomplish this task you can use this Malware Scan and Removal Guide to check and remove viruses or/and malicious programs that may be running on your computer.
Method 1. Force Windows to re-create the Windows Update Store folder.
Method 2. Install the KB3102810 security Update.
Method 3. Install the latest Update Rollup.
Method 4. Run the Windows Update Troubleshooter.
Method 5. FIX Corrupted System Files and Services (SFC).
Method 6: FIX Windows corruption errors with the System Update Readiness tool (DISM).
Method 7: Update Windows by using the WSUS Offline Update tool.
Method 1. Force Windows to re-create the Windows Update Store folder
The Windows Update Store folder (commonly known as «SoftwareDistribution» folder), is the location where Windows stores the downloaded updates.
-If the SoftwareDistribution folder becomes corrupted then it causes problems with Windows Update. So, one of the most efficient solutions to resolve problems with Windows Update, is to recreate the SoftwareDistribution folder. To do that:
1. Simultaneously press the Windows + R keys to open run command box.
2. In run command box, type: services.msc and press Enter.

3. Right click on Windows Update service and select Stop.

4. Open Windows Explorer and navigate to C:\Windows folder.
5. Select and Delete the “SoftwareDistribution” folder.*
(Click Continue at «Folder Access Denied» window).
* Note: The next time that the Windows Update will run, a new empty SoftwareDistribution folder will be automatically created by Windows to store updates.

6. Restart your computer and then try to check for updates.
Method 2. Install the KB3102810 (KB3102812) security Update.
I have seen many times, that Windows Update is checking for updates forever (stuck) without finding updates, even in fresh Windows 8, 7 or Vista installations. Thankfully, Microsoft has released a security update to resolve the «Installing and searching for updates is slow and CPU utilization is high» issue. To apply the fix:
Step 1. Install Internet Explorer 11. *
* Note: This step is applied only to a fresh Windows 7 or Windows 2008 installation. If Internet Explorer 11 is already installed on your system, then skip this step and continue to step 2 below.
1. Download and install Internet Explorer 11 according to your OS version.
2. Restart your computer.
Step 2. Install the KB3102810 Update.
1. Download – but do not install it yet – the following security update according to your OS version, to your computer:
- Windows 7 & Server 2008: KB3102810
- Windows 8.1 & Server 2012: KB31028102
2. After the download, restart your computer.
3. After the restart, immediately install the security update, otherwise the installation hangs.
4. After the installation, restart your computer.
Step 3. Delete the SoftwareDistribution folder.
1. Follow the steps in Method-1 and delete the «SoftwareDistribution» folder.
2. Restart your computer.
2. Navigate to Windows Update and check for updates. Then, let it run at-least half to one hour. If you ‘re lucky, Windows will find all available updates.
Method 3. Install the latest Update Rollup to fix Windows Update issues.
The Windows Update Rollups, in most cases can fix issues with Windows Update. But before installing the latest Windows update rollup, first change the way that Windows install updates to «Never check for updates (not recommended«. To do that:
1. Simultaneously press the Windows + R keys to open run command box.
2. In run command box, type: wuapp.exe and press Enter.
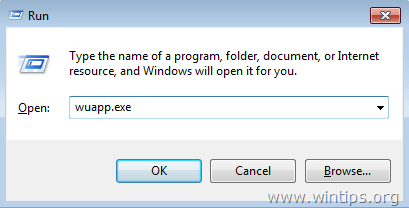
3. Select Change settings on the left.
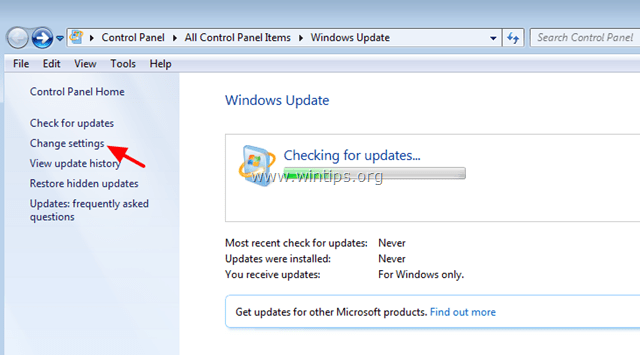
4. Set Never check for updates (not recommended).
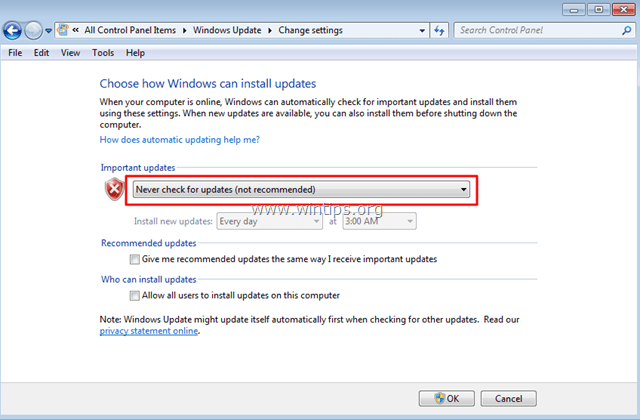
6. Proceed and download the latest Windows Update rollup for your system, but don’t install it (yet).
July 2016 update rollup for Windows 7 SP1 and Windows Server 2008 R2 SP1
July 2016 update rollup for Windows 8.1 and Windows Server 2012 R2
September 2016 update rollup for Windows 7 SP1 and Windows Server 2008 R2 SP1
September 2016 update rollup for Windows 8.1 and Windows Server 2012 R2
7. After the download, restart your computer.
8. After restart, then proceed and install the downloaded rollup.
9. Check for updates.
Method 4. Run the Windows Update Troubleshooter.
Microsoft offered the Windows Update Troubleshooter tool, in order to fix problems with Windows Update.
1. Navigate to Control Panel > All Control Panel Items > Troubleshooting > Fix Problems with Windows Update.
2. Click Next and let Windows to try to fix the update problems.
3. When the repair is completed, restart you PC and check for updates again.
Method 5. FIX Corrupted System Files and Services (SFC).
The next method to solve Windows Update problems is to run the System File Checker (SFC) tool in order to fix Windows’ corrupted files and services. To do that:
1. Open an elevated command prompt:
- Right click at Windows start button and select Command Prompt (Admin)
2. In the command window, type the following command and press Enter.
- SFC /SCANNOW

3. Wait and do not use your computer until SFC tool checks and fixes the corrupted system files or services.
4. When SFC tool finishes, reboot your computer and check for Updates.
Method 6: FIX Windows corruption errors with the System Update Readiness tool (DISM).
The System Update Readiness tool is a Microsoft tool that can fix Windows corruption errors.
Windows 7, Vista & Server 2008:
1. Download and save to your desktop the System Update Readiness tool according to your Windows version.
2. Double click to install the downloaded file (e.g. Windows6.1-KB947821-v34-x86.msu).
3. When the installation is completed, restart your computer and try to install Windows Updates.
Windows 8, 8.1 & Server 2012:
1. Right click at Windows start button and select Command Prompt (Admin).
2. At the command prompt window, type the following command & press Enter:
- Dism.exe /Online /Cleanup-Image /Restorehealth

3. Be patient until DISM repairs component store.

4. When the operation is completed, you should be informed that the component store corruption was repaired.
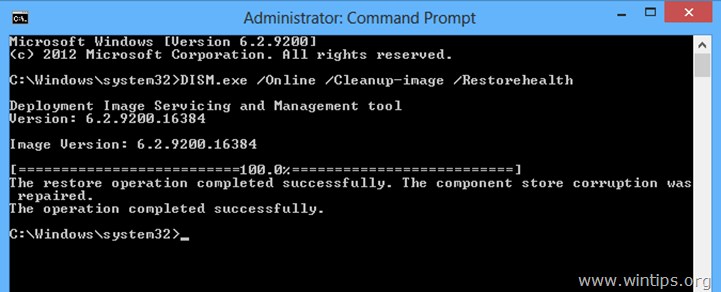
5. Close command prompt window and restart your computer.
6. Check for updates.
Method 7: Update Windows by using the WSUS Offline Update tool. (Windows 10, 8.1, 8 or 7)
1. Download the latest version of WSUS Offline Update utility.
2. After the download, extract the «wsusoffline.zip» file.
3. From the «wususoffline» folder, double click at UpdateGenerator.exe application.
4. At Windows tab, select the Windows Edition, that you are using.
5. Press the Start button.
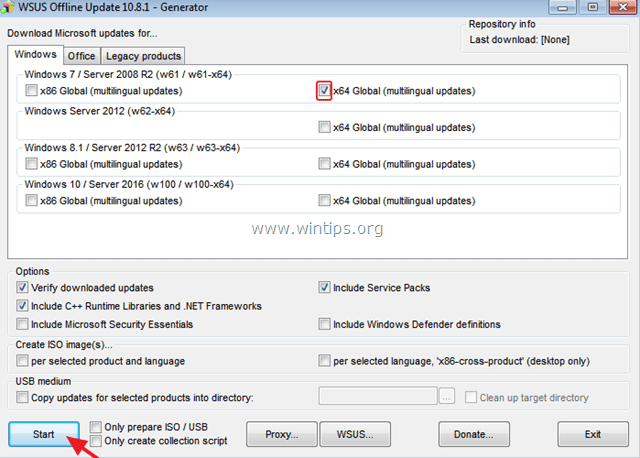
6. Be patient until the WSUS Offline Update utility downloads all the available updates.
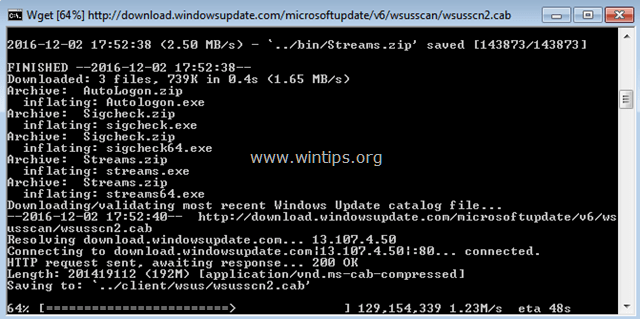
7. When the download is completed, open the client folder (wsusoffline\client) and double click at «UpdateInstaller.exe» application.
8. Place a check at «Automatic reboot and recall» checkbox.
9. Finally press the Start button and be patient until the WSUS Offline Update installer, installs the downloaded updates to your system.
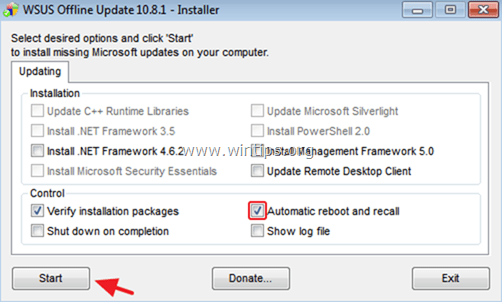
That’s it! Which method worked for you?
Let me know if this guide has helped you by leaving your comment about your experience. Please like and share this guide to help others.
If this article was useful for you, please consider supporting us by making a donation. Even $1 can a make a huge difference for us in our effort to continue to help others while keeping this site free:
- Author
- Recent Posts
Konstantinos is the founder and administrator of Wintips.org. Since 1995 he works and provides IT support as a computer and network expert to individuals and large companies. He is specialized in solving problems related to Windows or other Microsoft products (Windows Server, Office, Microsoft 365, etc.).
Содержание
- Windows Server 2008 перестает загружаться после обновления. Как решить проблему
- Многослойные проблемы обновлений
- Как избежать проблем с Server 2008
- Как спасти уже пострадавшую систему
- Слухи о смерти преувеличены?
- Включаем службу обновления Windows
- Если служба включена, но ошибка осталась
- Не работает windows update windows 2008
- Общие обсуждения
- Все ответы
- Не работает windows update windows 2008
- Общие обсуждения
- Все ответы
- Устранение любых ошибок Центра обновления Windows 7, Windows Vista, Windows Server 2008 R2 или Windows Server 2008
- Причины ошибок Центра обновления Windows
- Исправляем ошибки Центра обновления Windows
Windows Server 2008 перестает загружаться после обновления. Как решить проблему
Многослойные проблемы обновлений
Установка очередного внепланового обновления для Windows Server 2008 или Windows Server 2008 R2 приводит к дальнейшей невозможности загрузки сервера с этой ОС. После установки обновления KB4539602, выпущенного Microsoft для исправления проблем с фоновыми заставками рабочего стола (обоями), происходит автоматическое удаление загрузочного файла Windows. Первыми о новой проблеме сообщили пользователи Reddit и портал Bleeping Computer.
Обновление KB4539602 было выпущено Microsoft 7 февраля 2020 г., то есть, уже после официального окончания технической поддержки Server 2008 и Windows 7. Некоторые посетители Reddit отметили возникновение проблемы сразу на нескольких серверах под управлением Windows Server 2008; другие пользователи также сообщили, что обновление KB4539602 приводит к невозможности загрузки ПК под Windows 7.
Список потенциальных причин, приводящих к невозможности загрузки системы после установки KB4539602, включает отсутствие в системе установки предыдущих важных патчей для Server 2008 или наличие их старых версий, а также наличие старых версий подписей алгоритм хеширования SHA-2 и обновлений стека обслуживания.
Вчера CNews также рассказал о массовой проблеме пользователей ПК и ноутбуков под Windows 7, которые столкнулись с невозможностью выключить или перезагрузить компьютер, а также о вариантах решения этой проблемы.
Как избежать проблем с Server 2008
Обновление KB4539602 для Windows Server 2008 является необязательным, то есть, его отсутствие никак не влияет на работу основных функций операционной системы. Самым простым способом избежать возникновения проблем с загрузкой ОС является полное игнорирование его существования.

В описании обновления KB4539602 для Windows 7 (SP1) и 2008 R2 с пакетом обновления SP1 на сайте техподдержки Microsoft отмечается, что перед установкой этого обновления в обязательном порядке необходимо предварительно установить обновление KB4474419 от 23 сентября 2019 г. для нормального функционирования SHA-2, а также обновление KB4490628 от 12 марта сентября 2019 г. для стека обслуживания (SSU), или более поздние их версии.
Оба эти обновления автоматически предлагаются для установки «Центром обновления Windows». После установки обновлений также необходимо перезагрузить систему.
Как спасти уже пострадавшую систему
Пока что Microsoft не представила никаких официальных исправлений для тех, кто уже столкнулся с невозможностью загрузки системы после неудачной установки обновления KB4539602. Тем не менее, администраторы Windows с подачи портала Bleeping Computer уже придумали два неофициальных способа восстановления серверов под ОС Windows Server 2008 с неудачной установкой KB4539602.
Один из вариантов предлагает зайти в «Восстановление системы» (Recovery), затем выбрать букву диска для установки Windows, и далее запустить следующую команду:

dism.exe /image:C:\ /cleanup-image / revertpendingactions
Другой вариант подразумевает загрузку в консоли «Восстановление системы», затем выбор и копирование файлов winload.efi и winload.exe, взятых из резервных копий или из другой инсталляции Windows Server 2008, в папку C:\windows\system32. Затем необходимо перезагрузить систему.
Слухи о смерти преувеличены?
Бесплатная техническая поддержка операционных систем Windows 7, Server 2008 и 2008 R2 завершена 14 января 2020 г. В Microsoft официально объявили о том, что эти системы больше не будут получать обновлений и «на прощание» выпустили общедоступный патч KB4534310.
Именно это бесплатное ежемесячное накопительное обновление привело к проблемам с фоновыми заставками рабочего стола, поэтому Microsoft была вынуждена выпустить незапланированное февральское обновление KB4539602.
В Microsoft заявили о том, что проблема в настоящее время находится в стадии расследования, сообщил портал Bleeping Computer. Не исключено, что Microsoft придется еще раз нарушить обещание не выпускать обновлений для Windows 7 и Windows Server 2008, и все же представить еще одну «заплатку на заплатку».
Источник
Если при попытке запустить поиск обновлений, вы получаете сообщение следующего содержания:
Центр обновлений Windows в настоящее время не может выполнить поиск обновлений, поскольку эта служба не запущена. Возможно, потребуется перезагрузить компьютер.
То скорее всего проблема в том, что служба Центра обновления Windows действительно не запущена. Впрочем, так же возможен и сбой в системе, когда не смотря на запущенную службу, Центр обновления все равно упорно ругается на то, что она не запущена. Разберем оба варианта в статье ниже.
Включаем службу обновления Windows
Открываем меню Пуск, и набираем в его строке поиска словосочетание «Командная строка«. В высветившихся результатах поиска, находим Командную строку, нажимаем на ней правой кнопкой мыши, и в появившемся меню выбираем пункт «Запуск от имени администратора«. Подробней об этом можно прочитать в нашей статье: Как открыть командную строку от имени администратора
Теперь проверим, работает ли служба «Центр обновления Windows». В открывшейся командной строке вводим следующую команду:
И нажимаем клавишу ввода Enter, после чего смотрим на вывод командной строки. Если в строке «Состояние» стоит значение «RUNNING», то можете переходить к следующему пункту статьи, если же там значение отличное от «RUNNING», то вводим по очереди две команды:
После этого можно воспользоваться Центром обновления для проверки наличия обновлений системы. Если же ошибка никуда не делась, то переходим к следующему варианту решения проблемы.
Если служба включена, но ошибка осталась
Бывает и такое, что служба обновления Windows работает, но Центр обновления Windows все равно считает, что она не запущена и отказывается искать обновления. В этом случае нужно проделать следующее:
По аналогии с выше описанным способом, запускаем Командную строку от имени администратора, и вводим там следующие команды:
Этой командой мы выключаем службу Центр обновления Windows.
Затем, переименовываем папку SoftwareDistribution, которая лежит в корне папки Windows:
После данных манипуляций перезагружаем компьютер, и проверяем работоспособность центра обновлений.
Источник
Не работает windows update windows 2008
Общие обсуждения
Думал, что установка Service Pack 1 поможет. При установке выдалась ошибка ERROR_INVALID_DATA(0x8007000d). Было написано, что необходимо воспользоваться специальной утилитой (http://support.microsoft.com/kb/947821). Скачал, запустил. После минут так 30-ти проверки в логе осталась информация, что проверка шла всего 363 секунды и ошибок обнаружено не было. При повторной попытке обновления системы ничего не изменилось.
Помогите решить проблему.
Все ответы
Есть возможность выложить куда-нибудь этот файл по прямой ссылке?
Для начала ответьте, пожалуйста, на три вопроса:
1)Что изменилось в системе перед возникновением проблемы?
2) проверялся ли компьютер на вирусы?
3) есть ли бэкап системы?
Также попробуйте импортировать в реестр следующие ключи:
Windows Registry Editor Version 5.00
[-HKEY_CURRENT_USER\Software\Microsoft\Windows\CurrentVersion\Group Policy Objects\LocalUser\Software\Microsoft\Windows\CurrentVersion\Policies\WindowsUpdate\DisableWindowsUpdateAccess]
[HKEY_LOCAL_MACHINE\Software\Policies\Microsoft\Windows\WindowsUpdate\AU]
«NoAutoUpdate»=dword:00000000
«AUOptions»=dword:00000000
[HKEY_CURRENT_USER\Software\Microsoft\Internet Explorer\Main]
«NoUpdateCheck»=dword:00000000
После этого перезагрузитесь и отпишитесь, что получится.
Мнения, высказанные здесь, являются отражением моих личных взглядов, а не позиции корпорации Microsoft. Вся информация предоставляется «как есть» без каких-либо гарантий
1) На этот вопрос ответить немного сложно, так как проблему заметил не сразу. Приблизительно в то время устанавливал MS Office 2010 (который снес через неделю или две), также устанавливал On-Off Charger (http://www.gigabyte.com/microsite/185/on-off-charge.htm) и обновления драйверов на материнку.
2) На вирусы компьютер, конечно же, проверял. Никаких вирусов обнаружено не было. Антивирус стоит Nod32 4.2.64.12
3) Бэкапа, к сожалению, нет:(
В регистр изменения успешно внесены.
После перезагрузки все изменилось не в лучшую сторону:
При попытке загрузить Центр обновлений Windows стала появляться следующая ошибка:
Центр обновлений все же запускается после нажатия кнопки ОК, но проблема сохранилась.
Источник
Не работает windows update windows 2008
Общие обсуждения
Имеется ПК с ОС Win Server 2008R2 64 bit
Автоматическое обновление включено и постоянно работает.
Однако, не удается установить некоторые важные обновления, например, пакет SP1 для Win Server 2008R2.
Скачал это обновление вручную, попытка установить завершается с ошибкой Ошибка 0x80073712 ERROR_SXS_COMPONENT_STORE_CORRUPT
Я загрузил с оф. сайта по ссылке http://support.microsoft.com/kb/947821/ru средство проверки готовности системы к обновлению.
Подскажите, пожалуйста, какие еще действия можно предпринять?!
Все ответы
Попробуйте советы из этой статьи.
Не выполняется только установка или ошибка появляется на этапе поиска\загрузки обновлений?
Давайте начнем с логов.
Воспроизведите проблему и после появления ошибки опубликуйте файлы:
• Файл «WindowsUpdate», расположенный в папке «C:\Windows».
• Файл «CBS», расположенный в папке «C:\Windows\Logs\CBS».
• Файл «CheckSUR», расположенный в папке «C:\ Windows\Logs\CBS».
Вам удалось установить обновления?
Если да, то будьте добр ы пометить ответ, который Вам помог, чтобы это было полезно и для других пользователей.
Уважаемые участники форума. У меня к Вам просьба: если какой-нибудь из ответов помог Вам решить Вашу проблему, пожалуйста, не забывайте отмечать его. Таким образом, Вы поможете и другим пользователям, у которых возникла схожая проблема! Спасибо!
Ошибка возникает при установке.
некоторое кол-во успешно, некоторое кол-во отказ
Запрошенные файлы прямо тут выложить?
Как Вам будет удобнее. Можете тут, а можно и куда-нибудь загрузить и потом дать ссылку.
Уважаемые участники форума. У меня к Вам просьба: если какой-нибудь из ответов помог Вам решить Вашу проблему, пожалуйста, не забывайте отмечать его. Таким образом, Вы поможете и другим пользователям, у которых возникла схожая проблема! Спасибо!
Пакет обновления 1 (SP1) для 64-разрядного (x64) выпуска Windows Server 2008 R2 (KB976932)
Дата установки: 10.08.2013 21:38
Состояние установки: Отказ
Сведения об ошибке: Код 80073712
Способ обновления: Важное
Пакет обновления 1 (SP1) для Windows Server 2008 R2 содержит комплексный набор средств виртуализации корпоративного уровня, в том числе новые возможности технологий динамической памяти и Microsoft RemoteFX. Пакет также включает все ранее выпущенные обновления Windows Server 2008 R2, которые можно развернуть как единое обновление. Примерно на середине процесса установки потребуется перезагрузить компьютер.
Обновление для системы безопасности Windows Server 2008 R2 x64 Edition (KB2813170)
Дата установки: 10.08.2013 21:39
Состояние установки: Отказ
Сведения об ошибке: Код 800705B9
Способ обновления: Важное
В программном продукте Microsoft обнаружена проблема безопасности, которая может повлиять на вашу систему. Чтобы защитить компьютер, установите данное обновление, выпущенное корпорацией Майкрософт. Полный список проблем, устраняемых этим обновлением, см. в соответствующей статье базы знаний Майкрософт. После установки этого обновления может потребоваться перезагрузить компьютер.
Источник
Устранение любых ошибок Центра обновления Windows 7, Windows Vista, Windows Server 2008 R2 или Windows Server 2008
Часто бывает так что решения и исправления для ошибок Центра обновлений Windows не помогают, и обновления никак не хотят устанавливаться. В Windows 7 это серьезная проблема, хотя большинство пользователей и даже системных администраторов ее таковой не считают, на просторах б. СССР не принято устанавливать обновления, а зря — своевременная установка обновлений серьезно повышает шансы избежать негативных последствий от вирусных атак. Это статья для тех кто не привык переустанавливать Windows по любому поводу, а докапываться до причин проблемы и их устранять.
Причины ошибок Центра обновления Windows
Большая часть ошибок центра обновления Windows возникает из-за того что он не может прочесть или получить доступ к какому либо файлу или ключу реестра. И таким образом все причины сводятся к двум:
Служба Центра обновлений Windows использует при работе огромное количество различных файлов, поэтому вероятность что какой-то из них со временем будет поврежден весьма велика, к счастью в большинстве случаев повреждения не критичные и обновления нормально устанавливаются, но если нет, то эта статья поможет всё исправить.
Исправляем ошибки Центра обновления Windows
Предполагается что команды sfc /scannow и DISM /Online /Cleanup-Image /ScanHealth вы уже испробовали и Центр обновлений не заработал — идем дальше.
Необходимо скачать и установить System Update Readiness Tool (SURT) для своей операционной системы:
| Операционная система | Ссылка для скачивания |
|---|---|
| 32-разрядные (x86) версии Windows 7 (в том числе с пакетом обновления 1) | Скачать |
| 64-разрядные (x64) версии Windows 7 (в том числе с пакетом обновления 1) | Скачать |
| 64-разрядные (x64) версии Windows Server 2008 R2 с пакетом обновления 1 | Скачать |
| Версии Windows Server 2008 R2 с пакетом обновления 1 для архитектур на базе процессора Itanium | Скачать |
| 32-разрядные (x86) версии Windows Vista с пакетами обновления 2 и 1 | Скачать |
| 64-разрядные (x64) версии Windows Vista с пакетами обновления 2 и 1 | Скачать |
| 32-разрядные (x86) версии Windows Server 2008 с пакетом обновления 2 | Скачать |
| 64-разрядные (x64) версии Windows Server 2008 с пакетом обновления 2 | Скачать |
| Версии Windows Server 2008 с пакетом обновления 2 для архитектур на базе процессора Itanium | Скачать |
Устанавливаем:
Установка пакета может занять достаточно много времени, даже если компьютер с SSD, это нормально дождитесь ее окончания и прочтите лог, в командной строке введите:
%windir%\Logs\CBS\CheckSUR.log
Файл может быть достаточно обширный, поиском найдите слово «Summary:», стрелкой помечено время установки пакета в секундах, как не трудно заметить установка длилась почти час, найдено 28 ошибок и внизу список поврежденных пакетов/манифестов:
Для исправления проще всего — скопировать эталонные файлы с рабочей системы где обновления нормально устанавливаются, система должна быть той же разрядности и желательно той же редакции. Если поврежденных файлов немного — можно выбрать нужные вручную, я не заморачивался и скопировал всё.
Все файлы *.mum и *.cat из C:\Windows\servicing\Packages с рабочей системы копируем на проблемную в папку C:\Windows\Temp\CheckSUR\servicing\packages, если такой нет — создайте вручную, C:\Windows — путь установки системы по умолчанию, если у вас другой измените.
Точно так же поступаем и с файлами типа *.manifest из C:\Windows\winsxs\Manifests копируем в C:\Windows\Temp\CheckSUR\winsxs\manifests\ на проблемной системе, если такого пути нет — создаем нужные папки.
Или можно скачать недостающие пакеты вручную, например, в нашем случае — Windows6.0-KB2544893-x64.msu и положить его в папку C:\Windows\Temp\CheckSUR
После того как файлы скопированы — запускаем установку System Update Readiness Tool (SURT) еще раз, затем опять смотрим лог, если все сделано верно, то он должен выглядеть как-то так:
После этого пробуем устанавливать обновления, все должно получиться и заработать, если ошибок нет, а обновления всё равно не ставятся сбросьте службу обновления Windows, для этого в консоли запущенной от имени администратора выполните команды:
net stop wuauserv
rmdir /s /q %windir%\SoftwareDistribution
net start wuauserv
wuauclt /detectnow
Если и после этого не заработало — пишите в комментарии, разберемся.
Источник
