Среди прочих частых ошибок при обновлении Windows 11 или Windows 10 через Центр обновления — ошибка 0x80073701 «С установкой обновлений возникли некоторые проблемы». Обычно этот код ошибки появляется при установке накопительных обновлений.
Далее в инструкции подробно о том, как исправить рассматриваемую ошибку и дополнительная информация, которая может быть полезной.
Простые способы решения проблемы

Сначала быстрые, не затратные по времени и часто срабатывающие способы исправить ошибку 0x80073701. Прежде всего, метод решения, предлагаемый на официальном сайте Майкрософт:
- Запустите командную строку от имени администратора (как это сделать).
- Введите команду
dism /online /cleanup-image /startcomponentcleanup
нажмите Enter и дождитесь завершения выполнения команды (может занять продолжительное время).
- Закройте командную строку и перезагрузите компьютер.
После этого попробуйте установить проблемное обновление как обычно, через Центр обновлений Windows 11/10.
Ещё несколько простых вариантов:
- Попробуйте найти и скачать проблемное обновление в каталоге обновлений Windows — в поиске введите KB-номер обновления, скачайте подходящий для вашей ОС файл и запустите его.
- Запустите командную строку от имени администратора и по порядку используйте следующие две команды
dism /online /cleanup-image /restorehealth sfc /scannow
Если будут обнаружены и исправлены ошибки, попробуйте выполнить установку обновления после этого.
Удаление пакета обновления
Ошибка 0x80073701 может говорить о повреждении пакета обновления. Можно удалить его, затем скачать и установить через Центр обновления заново. Шаги для удаления будут следующими:
- Запустите командную строку от имени администратора и введите команду
DISM.EXE /online /get-packages
- Выделите и скопируйте полный идентификатор пакета, с установкой которого возникла проблема.
- Удалите его с помощью команды
DISM.EXE /online /remove-package /packagename:идентификатор_пакета
- Можно проделать то же самое и для других пакетов, которые находятся в ожидании установки.
- Закройте командную строку, попробуйте скачать и установить обновления снова.
Если приведённые выше методы не сработали, вы можете попробовать некоторые дополнительные варианты:
- При наличии стороннего антивируса попробуйте отключить его и проверить, изменит ли это ситуацию.
- Используйте раздел «Сброс кэша обновлений и его параметров» из инструкции Как очистить кэш обновлений Windows.
- Используйте утилиту Reset Windows Update Tool, подробнее в статье про исправление ошибок центра обновлений.
И, наконец, ещё один вариант — выполнить «Обновление на месте», причем лучше для этого взять образ уже обновленной Windows при его наличии.
Все способы:
- Способ 1: Средство устранения неполадок
- Способ 2: Отключение стороннего антивируса
- Способ 3: Установка обновлений вручную
- Способ 4: Проверка системных файлов
- Способ 5: Удаление пакета обновлений
- Способ 6: Сброс кеша апдейтов
- Вопросы и ответы: 0
Способ 1: Средство устранения неполадок
Как правило, ошибка обновления под кодом 0x80073701 возникает, когда какие-то сопутствующие файлы повреждены или вовсе отсутствуют. Также это может быть связано со сбоями в работе «Центра обновления Windows», поэтому сначала стоить проверить его на наличие ошибок с помощью предустановленного средства:
- Откройте главное меню, щелкнув по кнопке «Пуск», затем выберите запуск штатного приложения «Параметры».
- Выберите раздел «Обновление и безопасность».
- Далее переключитесь на вкладку «Устранение неполадок» на левой панели, а в основной части окна кликните по строке «Дополнительные средства устранения неполадок».
- Щелкните по строке «Центр обновления Windows», затем запустите встроенное средство устранения неполадок.



Начнется поиск возможных проблем, которые связаны с работой «Центра обновления». Если они будут найдены, средство предложит пути решения. По итогу станет доступен отчет об исправлениях и найденных ошибках.
Способ 2: Отключение стороннего антивируса
Случается, что скачивание или установку обновления блокирует антивирусная программа, которая инсталлирована в систему помимо встроенных средств защиты Windows 10. Действия, выполняемые при переходе ОС на новую версию, могут показаться подозрительными, отчего софт ограничивает их, препятствуя таким образом корректному обновлению. На время загрузки и инсталляции апдейта отключите сторонний антивирус. В нашем отдельном материале представлен алгоритм действий для наиболее популярных продуктов.
Подробнее: Отключение антивируса

Способ 3: Установка обновлений вручную
Как известно, за обновление операционной системы отвечает специальное программное обеспечение и соответствующие службы, связанные с ним. Если встроенное средство устранения неполадок не помогло исправить возможные сбои «Центра обновления Windows», стоит попробовать самостоятельно скачать проблемный апдейт с официального сайта компании Microsoft и инсталлировать его в систему в обход автоматических инструментов.
В некоторых ситуациях это помогает стабилизировать работу ОС, и в будущем рассматриваемая ошибка уже не появится. Но чаще всего рекомендация не является прямым решением рассматриваемой ошибки, хоть и позволяет обновить Windows. Про то, как вручную устанавливать обновления, читайте в отдельном нашем материале по ссылке ниже.
Подробнее: Устанавливаем обновления для Windows 10 вручную

Способ 4: Проверка системных файлов
Одним из решений является проверка системных файлов на целостность. Если они по каким-то причинам оказались повреждены, есть вероятность, что ошибка при обновлении возникает именно по этой причине. В Windows 10 встроены консольные утилиты, с помощью которых можно восстановить такие файлы и их хранилища, а об их правильном применении мы писали в другом материале.
Подробнее: Как проверить целостность системных файлов в Windows 10

Способ 5: Удаление пакета обновлений
Рассматриваемая ошибка может также говорить и о том, что пакет обновления поврежден, а это препятствует корректной установке. Поскольку его файлы все еще есть на локальном хранилище, вызывая тем самым конфликт ПО, сначала их нужно полностью удалить, после чего можно снова скачать через «Центр обновления Windows» и инсталлировать. Для полной очистки от поврежденных апдейтов нужно выполнить простую команду, но прежде понадобится узнать идентификатор обновления.
Читайте также: Просматриваем информацию об обновлениях в Windows 10
- Запустите консоль «Командная строка» от имени администратора – для этого подойдет строка системного поиска.
- Введите команду
DISM.EXE /online /get-packagesи нажмите на клавишу «Enter» для ее выполнения. Отобразится список обновлений с их идентификаторами. - Далее нужно выполнить команду
DISM.EXE /online /remove-package /packagename:идентификатор, где потребуется использовать идентификатор проблемного обновления. Нажмите на клавишу ввода для удаления программных компонентов.



Можно проделать то же самое и с другими обновлениями, которые еще не установлены в систему, после чего перезагрузите компьютер и снова скачайте апдейты.
Способ 6: Сброс кеша апдейтов
Сброс кеша обновлений помогает исправить ошибки «Центра обновлений Windows». Процедура предполагает удаление папок с данными, которые хранятся на системном диске, так как они также могут вызывать конфликт при попытке обновить систему. Для выполнения способа нужно использовать несколько команд в консоли, тем самым остановив «Центр обновления Windows» и связанные с ним службы, затем непосредственно очистив кеш и вновь запустив системные компоненты.
Вызовите «Командную строку» с правами администратора и поочередно выполните следующие команды:
net stop wuauserv
net stop cryptSvc
net stop bits
net stop msiserver
ren C:\Windows\System32\catroot2 catroot2.old
ren C:\Windows\SoftwareDistribution SoftwareDistribution.old
net start cryptSvc
net start bits
net start msiserver
net start wuauserv

После этого перезагрузите ПК и попробуйте запустить обновление еще раз. Если проблема исчезнет, папки с припиской «.old», адрес которых указан в командах, полностью удалите стандартным способом, чтобы те не занимали место на накопителе. Также ранее мы разбирали, как вручную удалить папки с кешем обновлений. При желании можете ознакомиться с этим руководством.
Подробнее: Удаление кеша обновлений в Windows 10
Наша группа в TelegramПолезные советы и помощь
Applies ToWindows 10, version 1809, all editions Windows 10, version 1903, all editions
Symptom
When trying to install updates from Windows Update you might receive «Updates Failed, There were problems installing some updates, but we’ll try again later» with one of the following errors:
-
0x80073701
-
0x800f0988
Workaround
First, you should try checking for updates again. If you need help, see Update Windows 10.
If you receive the same message and error on subsequent retries, try this workaround to mitigate the issue:
-
Select the start button and type cmd
-
Right click or long press on Command Prompt and select Run as administrator.
-
If you receive a User Access Control (UAC) dialog for Windows Command Processor stating, «Do you want to allow this app to make changes to your device?», select Yes.
-
Type or copy and paste the following command into the Command Prompt window:dism /online /cleanup-image /startcomponentcleanup
-
Wait for the command to complete.
-
Restart your device.
-
Try checking for updates again.
If you are still having issues, see Get help with Windows 10 upgrade and installation errors.
Need more help?
Want more options?
Explore subscription benefits, browse training courses, learn how to secure your device, and more.
При установке или удалении компонентов или ролей в Windows Server или десктопных версиях Windows 10/11 может появится ошибка:
The referenced assembly could not be found. Error: 0x80073701.
Не найдена сборка, на которую имеется ссылка. Ошибка: 0x80073701.

Аналогичная ошибка при попытке установить компонент (WSL в этом случае) с помощью PowerShell:
Enable-WindowsOptionalFeature -Online -FeatureName Microsoft-Windows-Subsystem-Linux
Enable-WindowsOptionalFeature : The referenced assembly could not be found.

Данная ошибка указывает на то, что файлы указанного компонента в образе Windows отсутствуют или повреждены.
Прежде чем продолжить диагностику, проверьте, есть ли обновления, которые требуют перезагрузки хоста (статус
Pending Reboot
):
dism /online /get-packages /format:table | Select-String "Pending"
Если после установки каких-то компонентов или пакетов нужно выполнять перезагрузку, сделайте это.
Бывает, что некоторые пакеты остаются в статусе Pending Reboot даже после перезагрузки (неоднократной) сервера. В этом случае попробуйте переименовать файл C:\Windows\Winsxs\Pending.xml в Pending.xml.old и перезагрузите хост.
Затем проверьте целостность образа Windows с помощью команды DISM:
DISM /Online /Cleanup-Image /CheckHealth
Если команда вернет The component store is repairable, выполнить восстановление хранилища компонентов:
DISM /Online /Cleanup-Image /RestoreHealth
После этого восстановите целостность системных файлов (восстановленное хранилище будет использовать в качестве источника исходных файлов):
sfc /scannow
Если после восстановления системных файлов, компоненты Windows также не устанавливаются, проверьте ошибки в логе
%windir%\Logs\CBS\CBS.log
.
В моем случае на Windows Server 2022 в логе CBS содержалась ошибка, указывающая на отсутствующие системные файлы ранее установленного обновления KB5012170:
CBS Failed to pin deployment while resolving Update: Package_for_KB5012170~31bf3856ad364e35~amd64~~20348.880.1.1from file: (null) [HRESULT = 0x80073701 – ERROR_SXS_ASSEMBLY_MISSING]
В этом случае нужно вручную скачать указанное обновление Windows из каталога обновлений Microsoft и установить MSU обновление на проблемной системе.
Если обновление отказывается устанавливаться из MSU файла, нужно распаковать его и установить в образ Windows в виде CAB пакета:
Распаковать MSU пакет:
expand -f:* windows10.0-kb5012170-x64 c:\temp
Добавить пакет в онлайн образ Windows:
DISM.exe /Online /Add-Package /PackagePath:c:\Temp\Windows10.0-KB5012170-x64.cab
Если скачать пакет нельзя (он не доступен) или пишет, что обновление неприменимо к вашей версии Windows, можно сделать так, чтобы Windows игнорировала поврежденный пакет
!!! Дальнейшие инструкции не являются официальной рекомендацией Microsoft. Вы выполняете их на свой страх и риск, осознавая, что это может привести к полной поломке образа Windows. Рекомендуем создать резервную копию образа Windows перед внесением изменений.
- Откройте раздел реестра
HKLM\SOFTWARE\Microsoft\Windows\CurrentVersion\Component Based Servicing - Назначьте себя владельцем ветки (владелец по умолчанию – TrustedInstaller) и предоставьте себе полный права на все вложенные разделы
- Найдите ветку реестра с пакетом, который нужно игнорировать
- Измените значение параметра CurrentState на 0. Это указывает системе обслуживания Windows, что данный компоненте не установлен или не активен.
В нашем примере предыдущее значение состояния пакета
112
(Installed), мы изменили на
0
(Absent). - Верните исходные права на ветку реестра, оставив для администратора только ReadOnly.
- Перезагрузите компьютер и проверьте, что компоненты (роли) Windows теперь добавляются успешно.
Если в логе CBS ошибка
ERROR_SXS_ASSEMBLY_MISSING
встречается для нескольких пакетов, возможно придется выполнить указанные действия для каждого из них. Все пакеты с ошибками из лога CBS.LOG можно вывести, выполнив поиск в файле с помощью Select-String:
Select-String -Path "c:\windows\logs\cbs\cbs.log" -Pattern "Failed to pin"
Если и это не помогло, попробуйте выполнить In-place обновление текущего билда Windows с помощью последней версии установочного ISO образа с вашей редакцией ОС. Запустите мастер setup.exe с установочного образа Windows и при выборе режима обновлении, выберите Keep personal files and apps.
В данной статье обсудим как можно исправить ошибку 0x80073701 при активации или обновлении Windows, разными способами.

Вариант 1.
1. Попробуйте активировать Windows через терминал, Для Windows 10 воспользуйтесь следующей инструкцией.
2. Для Windows 11 воспользуйтесь другой нашей инструкцией.
Вариант 2.
1. Если первый вариант не поможет, тогда перейдите в «Поиск» и введите «Параметры устранения неполадок»
2. Перейдите в раздел «Другие средства устранения неполадок»
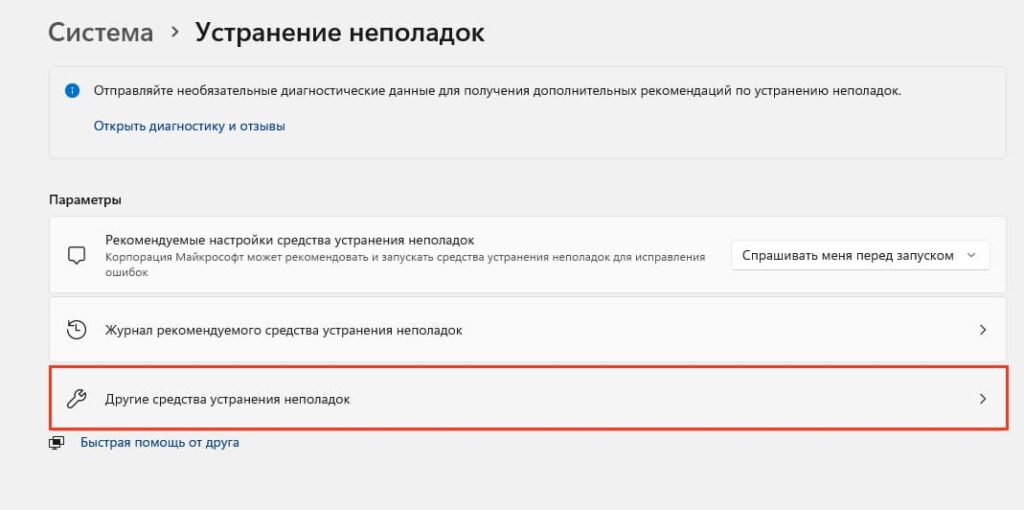
3. Теперь нажмите «Запуск» напротив «Центра обновления Windows»
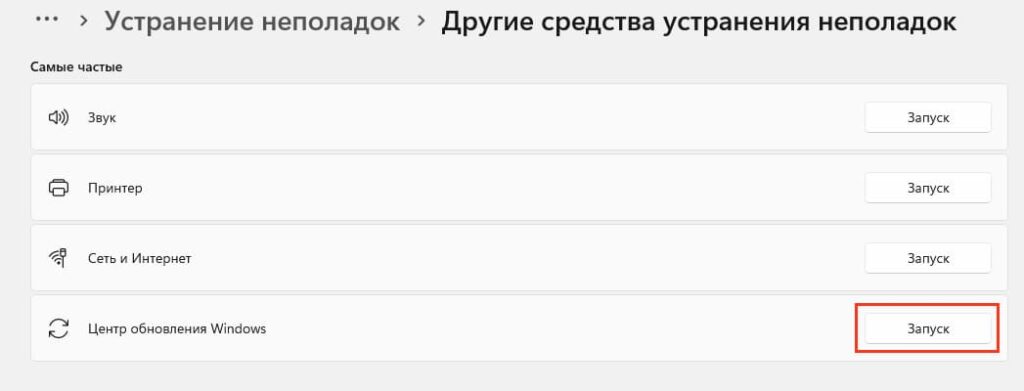
4. Начнется поиск обнаружения проблем, после окончания процедуры нажмите «Закрыть».
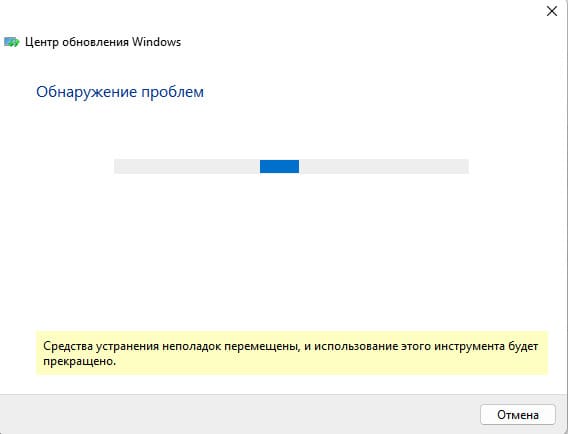
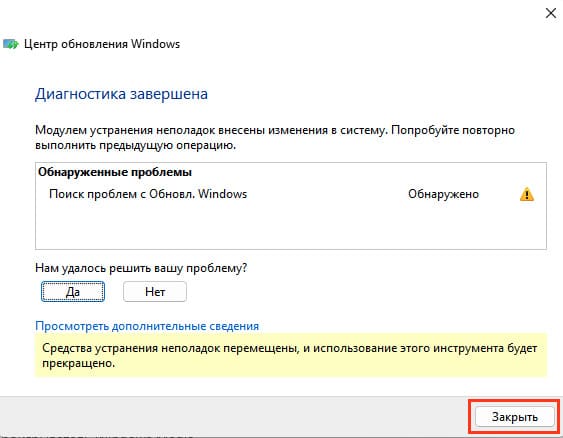
5. Введите в поиске «cmd» и запустите командную строку от имени администратора.
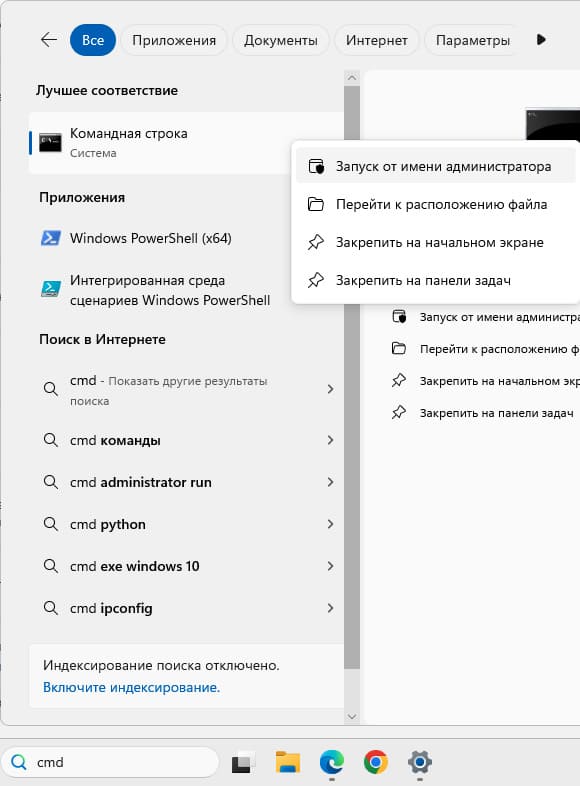
6. Далее введите следующую команду:
sfc /scannow
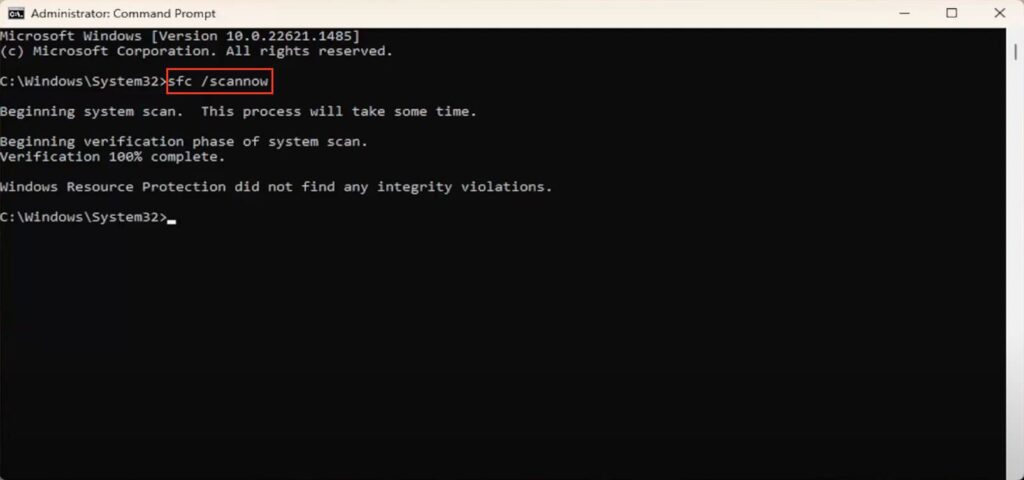
Подождите ее окончания.
7. Теперь введите другую команду:
Dism /Online /Cleanup-Image /RestoreHealth
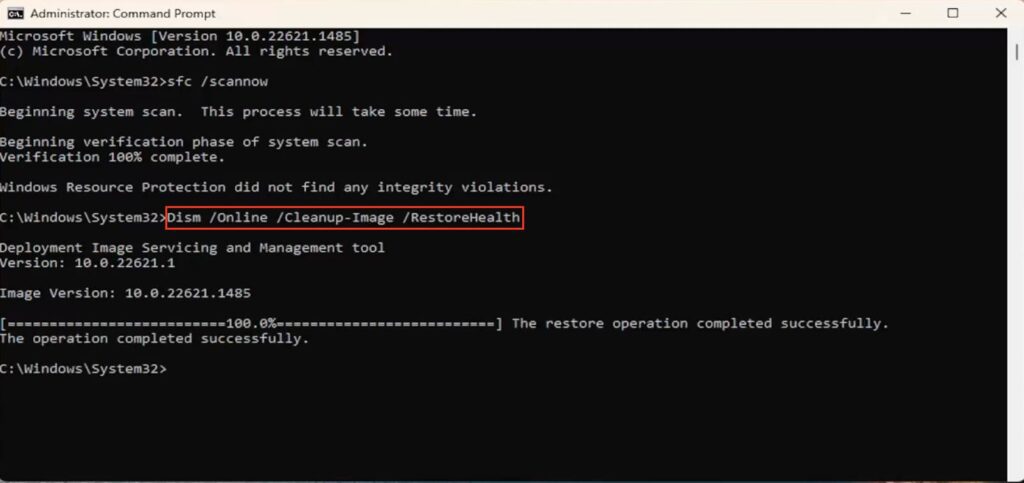
Дождитесь ее окончания.
8. После чего перезагрузите ваш ПК.
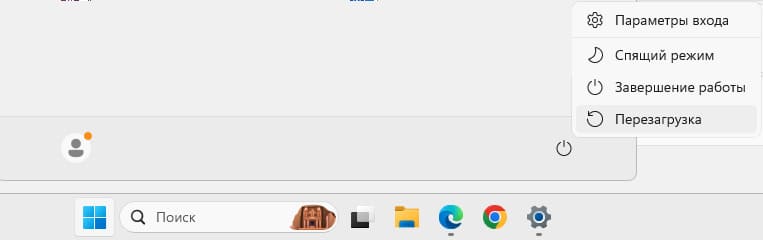
Данные варианты должны помочь исправить ошибку 0x80073701.



