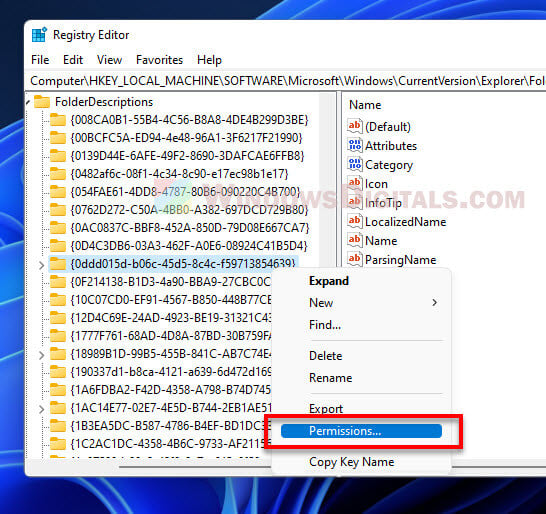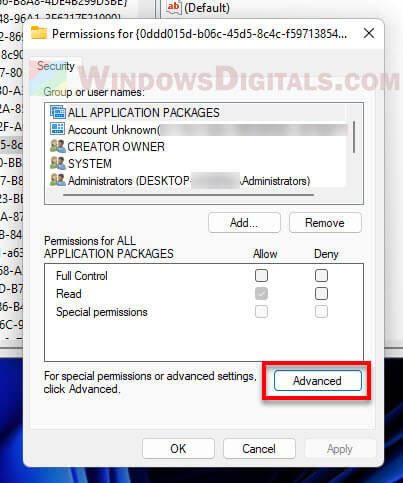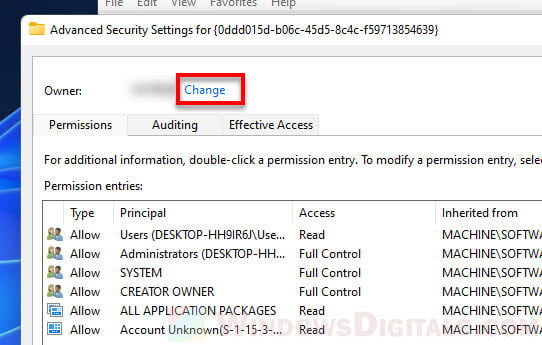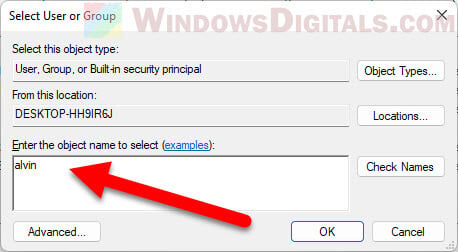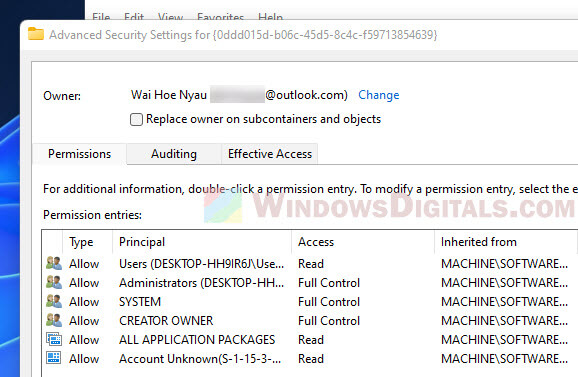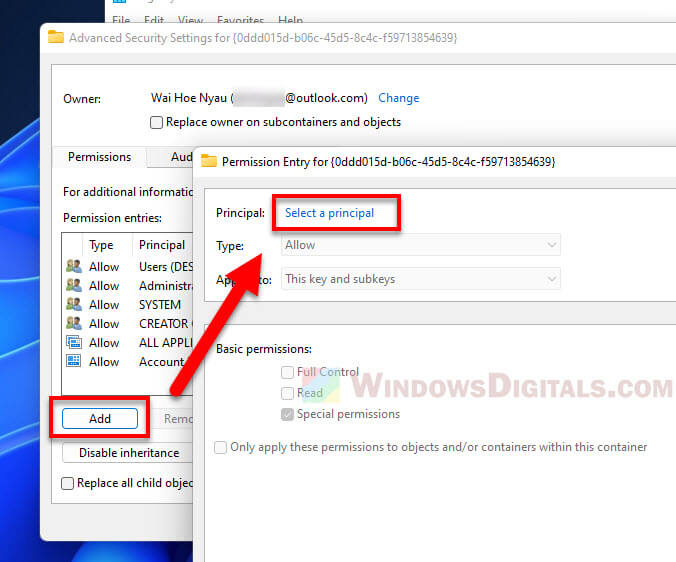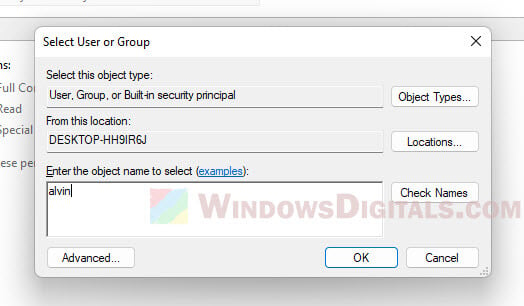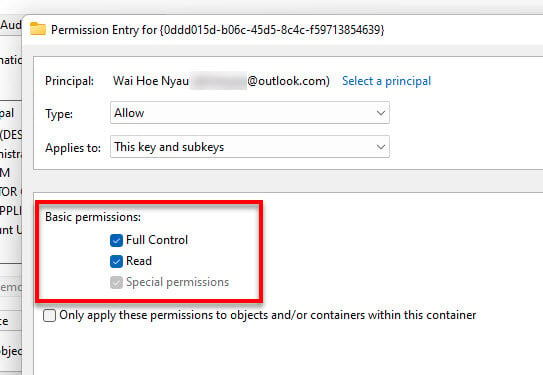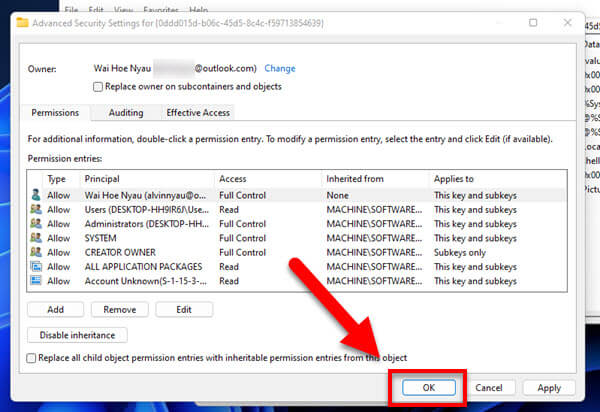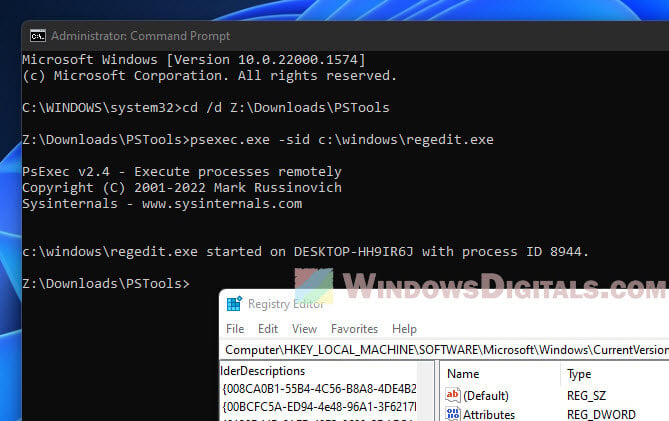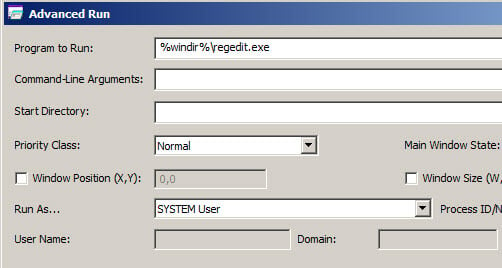Вы тут: Главная → Windows → Как получить доступ к разделу реестра или папке и вернуть все на свои места
В некоторые разделы реестра Windows или папки изменения не может внести даже администратор, работающий в редакторе реестра или файловом менеджере, который запущен с полными правами.

Это происходит потому, что у группы «Администраторы» нет прав на запись в этот раздел реестра или папку. Причин для этого может быть две:
- Группа «Администраторы» является владельцем раздела или папки, но не имеет полных прав на объект. В этом случае достаточно просто выдать группе «Администраторы» полные права.
- Владельцем раздела реестра или папки являются системная учетная запись Система или TrustedInstaller (Вторая служит в рамках комплекса по укреплению безопасности операционной системы, но для любителей «поковырять» систему она представляет собой досадную помеху на пути к цели). В этом случае можно сначала стать владельцем раздела или папки, а затем выдать своей группе полные права. Но есть и более интересные альтернативы — утилиты для запуска исполняемых файлов от имени этих учетных записей.
Далее я покажу, как внести изменения в реестр при недостатке прав. Я также объясню, как восстановить исходные разрешения, и почему это нужно делать.
👉 Инструкции в этой статье одинаково применимы к разделам реестра и папкам файловой системы. Реестр используется в качестве примера.
На этой странице
- Как делать грамотно и быстро
- Внесение изменений в реестр от имени учетной записи «Система»
- Внесение изменений в реестр от имени учетной записи TrustedInstaller
- Как делать неграмотно и медленно
- Получение полных прав и смена владельца
- Возвращение исходных прав и восстановление владельца
Как делать грамотно и быстро
Быстрее всего запускать редактор реестра или командную строку с правами системы или TrustedInstaller и вносить изменения. Тогда не надо будет тратить время на смену прав и их восстановление.
Внесение изменений в реестр от имени учетной записи «Система»
Если владельцем раздела реестра является специальная учетная запись «Система», существует способ внести изменения в раздел, не изменяя владельца и разрешений. Для этого используется утилита PsExec, входящая в набор утилит Марка Руссиновича PsTools. Суть способа сводится к запуску редактора реестра от имени системы.
- Загрузите набор PsTools и распакуйте утилиту PsExec в папку Windows, чтобы не указывать к ней путь в командной строке.
- Откройте командную строку от имени администратора и выполните команду:
psexec64 -i -s regedit
Запустится редактор реестра, причем от имени системы, что задается параметром -s (параметр -i обеспечивает интерактивный запуск приложения).

В этом легко убедиться с помощью другой утилиты Марка Руссиновича – Process Explorer. В свойствах процесса видно, от чьего имени он запущен.

Теперь вы можете вносить изменения в разделы реестра, владельцем которых является учетная запись «Система».
Внесение изменений в реестр от имени учетной записи TrustedInstaller
Вы можете использовать скрипт PowerShell, т.е. обойтись без сторонних средств, коих великое множество:
- Trusted Shell (64-разрядная версия в архиве, пароль:
tshell). Достаточно запустить утилиту с правами администратора, затем в командной строке ввести regedit. Автор, Дмитрий Стариков, рассказывает о принципах работы в комментариях к этой записи. - DevxExec. Краткие инструкции в комментариях.
- ExecTI от Winaero.
- RunAsTI. Запуск от имени системы и/или TrustedInstaller. Принцип работы по ссылке. По информации участников форума, утилита работает из setupcomplete.cmd в отличие от tshell и devxexec.
- PowerRun. Запуск от имени системы и/или TrustedInstaller.
- Advanced Run от NirSoft
- SuperUser. Запуск от имени TrustedInstaller.
Как делать неграмотно и медленно
В Windows 8 слегка изменился графический интерфейс смены владельца, что стало непреодолимым препятствием для ряда читателей, судя по комментариям. Мне претит, когда на одной странице дублируются практически одинаковые инструкции, но другие варианты еще хуже. Поэтому выбирайте инструкции для своей ОС. Я полагаю, что в редакторе реестра у вас уже открыт нужный раздел реестра.
Получение полных прав и смена владельца
По ходу дела вы увидите, кто является владельцем раздела реестра. Если это Система или TrustedInstaller, можно воспользоваться подходящей утилитой ↓
Windows 8 и новее
- Щелкните правой кнопкой мыши на разделе реестра и выберите из меню пункт Разрешения.
- Выделите группу «Администраторы»:
- Если доступен флажок Полный доступ, установите его и нажмите кнопку ОК. Этого может оказаться достаточно, если группа является владельцем раздела.
- Если флажок недоступен или вы видите сообщение об ошибке, переходите к пункту 3.
- Нажмите кнопку Дополнительно, нажмите ссылку Изменить вверху окна, введите адрес электронной почты учетной записи Microsoft или имя локальной учетной записи, проверьте имя и нажмите кнопку ОК.
- Установите флажок Заменить владельца подконтейнеров и объектов вверху окна и нажмите кнопку ОК.
- Установите флажок «Полный доступ», как описано в пункте 2.
Windows 7
Посмотреть инструкции
Теперь ничто не препятствует записи в этот раздел реестра. Однако я рекомендую восстановить права, когда вы закончите редактирование раздела.
Возвращение исходных прав и восстановление владельца
После внесения изменений в реестр я советую вернуть исходные права и восстановить владельца, чтобы не снижать безопасность системы. Кроме того, на форум не раз обращались за помощью люди, у которых правильная работа системы нарушалась после того, как у системной учетной записи TrustedInstaller было отобрано владение.
Windows 8 и новее
- Щелкните правой кнопкой мыши на разделе реестра и выберите из меню пункт Разрешения.
- Нажмите кнопку Дополнительно, нажмите ссылку Изменить вверху окна и введите имя учетной записи:
- NT Service\TrustedInstaller, если владельцем являлась учетная запись TrustedInstaller
- система, если владельцем являлась учетная запись Система (в английской ОС нужно вводить System)
- Установите флажок Заменить владельца подконтейнеров и объектов вверху окна и нажмите кнопку ОК.
- Выделите группу «Администраторы», снимите флажок Полный доступ и нажмите кнопку Применить.

Windows 7
Посмотреть инструкции
В инструкции подробно показано, как в реестре Windows задать права для конкретных разделов, чтобы появилась возможность удалять и редактировать в нём ветки и ключи. Способ работает на 100% и одинаково подходит для всех популярных версий Windows 11, 10, 8, 8.1, 7.
Это поможет исправить любые ошибки, касающиеся отсутствия прав доступа к определённым «папкам» реестра:
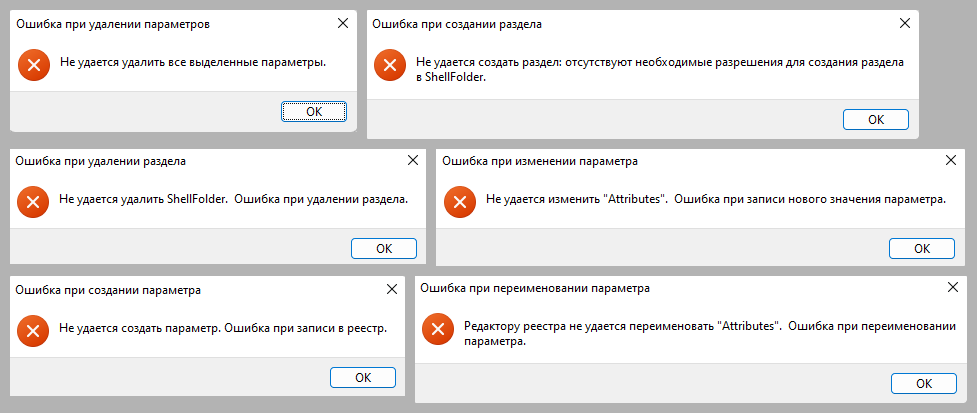
Виды ошибок при попытках вносить изменения в редакторе regedit Windows в определённых разделах
- Ошибка при удалении параметров — «не удаётся удалить все выделенные параметры».
- Ошибка при изменении параметра — «не удаётся изменить «название ключа». Ошибка при записи нового значения параметра».
- Ошибка при создании параметра — «не удаётся создать параметр. Ошибка при записи в реестр».
- Ошибка при переименовании параметра — «редактору реестра не удаётся переименовать [имя ключа / раздела]».
- Ошибка при создании раздела — «не удаётся создать раздел, отсутствуют необходимые разрешения для создания раздела».
- Ошибка при удалении раздела — «не удаётся удалить [имя раздела]».
Если останутся вопросы или будет что дополнить / предложить, пожалуйста, напишите комментарий внизу страницы.
Важно! О редактировании системных разделов реестра
Вы должны точно понимать, что вы делаете и что это действительно нужно! Windows не просто так защищает системные разделы реестра. Редактировать / удалять некоторые ключи оттуда может быть действительно опасно и может принести непредсказуемые последствия для работы системы.
Если вы точно знаете, что пытаетесь дать права для изменения раздела, не являющегося системным (например, пытаетесь таким способом отключить защиту антивируса), то всё в порядке.
Настоятельно рекомендую:
- Сделать резервную копию раздела реестра (папки), в которой собираетесь что-то удалять или редактировать.
- Создать точку восстановления, которая поможет избежать многих проблем в случае если что-то пойдёт не так.
Как исправить ошибки при изменении реестра Windows
Безотказно работает метод смены владельца нужного раздела реестра, в котором вы хотите внести изменения, создать или удалить один / несколько ключей.
Попробуйте сначала простой путь из 4-х шагов без смены владельца:
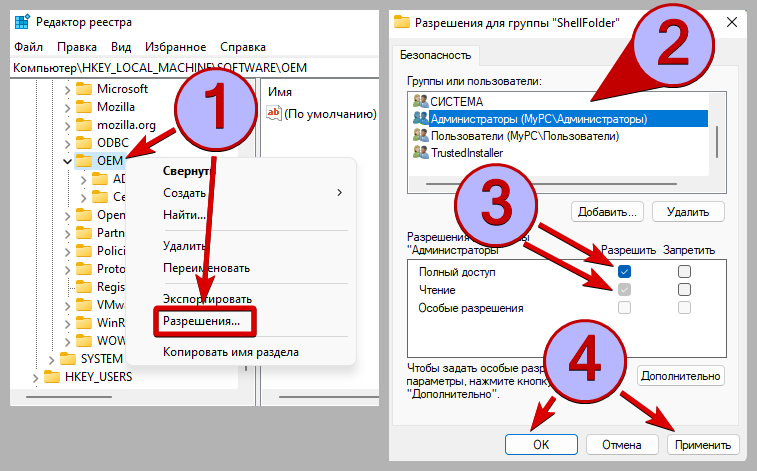
Предоставление разрешение на редактирование к разделу реестра
- Кликните правой кнопкой мыши по разделу, которому нужно задать полные права и выберите «Разрешения».
- В списке пользователей отметьте «Администраторы».
- Ниже поставьте «Полный доступ» и «Чтение» (если там ещё не стоит галочка) в колонке «Разрешить».
- Нажмите «Применить» и «ОК».
Для некоторых веток реестра этого достаточно.
Если появится сообщение с ошибкой «Отказано в доступе. Не удалось сохранить изменение разрешений«, потребуется выполнить расширенные действия:
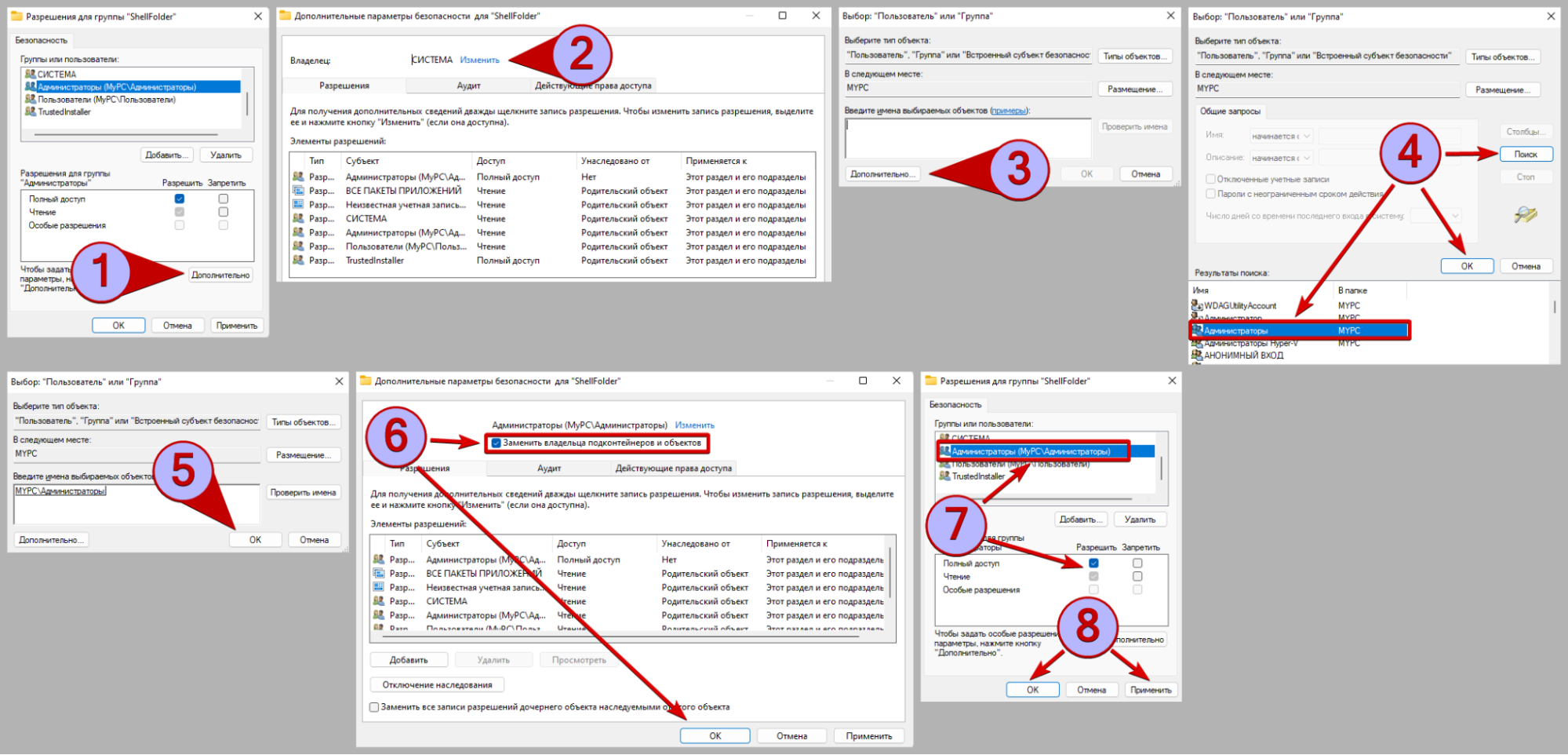
Как сменить владельца раздела в реестре Windows
- В окне со списком разрешений (открывали на 1 этапе выше) нажмите кнопку «Дополнительно».
- Вверху, справа от надписи «Владелец» нажмите «Изменить».
- Кликните «Дополнительно».
- Нажмите «Поиск», ниже найдите и выделите мышкой группу «Администраторы» и щёлкните «ОК». Должно быть именно так и указано «Администраторы», без дополнительных добавок в названии.
- Вернувшись в предыдущее окно, снова нажимаем «ОК».
- Отметьте пункт «Заменить владельца подконтейнеров и объектов», затем кликните «ОК».
- Попадёте в самое первое окно разрешений. Выберите там «Администраторы», поставьте «Полный доступ» и «Чтение» (если чекбокс ещё не стоит).
- В том же окне сохраните изменения кнопками «Применить» и «ОК».
Вместо группы «Администраторы» в качестве владельца также можно указать свою учётную запись в Windows, найдя её по поиску. Она тоже обладает административными правами, если только вы не работает из под ограниченного пользователя.
После этих манипуляций, если вы совершенно точно всё сделали верно, вы сможете беспрепятственно удалять, переименовывать, менять значение параметров и подразделов в той ветке, где ранее появлялась одна из ошибок доступа.
Вопрос / ответ
Если в данном блоке нет ответа на ваш вопрос, напишите его в комментариях внизу страницы ⬇️
Запуск реестра от имени администратора не поможет?
В описанных случаях, когда ошибка возникает в момент удаления ключа или подраздела из защищенных веток, а также при попытке переименовать / изменить значения или создать новую запись, запуск реестр от имени администратора не сработает.
Способ работает только в Windows 10 / 11 или для 7-й тоже подойдёт?
Описанный метод обойти ошибку доступа к разделам реестра основа на смене владельца. Принцип не поменялся со времён Windows 7, поэтому одинаково работает во всех версиях операционной системы после XP.
Какие именно разделы реестра защищены Windows от изменений?
В реестре тысячи разделов в ключей, невозможно перечислить все, к тому же некоторые защищает одно из установленных приложений, например, антивирусная программа для самозащиты. Ниже примеры заблокированных разделов:
HKEY_LOCAL_MACHINE\SYSTEM\CurrentControlSet\Services\WinDefend — параметр Start. HKEY_LOCAL_MACHINE\SOFTWARE\Policies\Microsoft\Windows Defender — DisableAntiSpywareHKEY_LOCAL_MACHINE\SYSTEM\CurrentControlSet\Control\Video — EnableUlpsHKEY_LOCAL_MACHINE\SOFTWARE\Classes\CLSID\{679f85cb-0220-4080-b29b-5540cc05aab6}\ShellFolder — Attributes
Некоторые относятся к антивирусам, другие к служебным областям Windows или настройках конфигурации оборудованиях.
? Если остались вопросы, дополнения или предложения, то пишите комментарий внизу страницы. Отвечаю всем ? Но из-за занятости в других сферах деятельности ответы могут приходить с задержками.
? Поддержите меня и развитие сайта любой суммой по ссылке: https://donate.stream/vladimir-belev. Ваша поддержка помогает мне улучшать качество, полезность и частоту материалов.
Благодарю за вашу поддержку и интерес к моему контенту!
When you try to change some settings of a registry key, like changing its permission, you might see an error message that says “Access is denied”. This can happen if you don’t have the sufficient permissions to edit that specific key.
In this guide, we’ll show you some other permission errors that you may encounter in regedit, why they occur, how to take ownership of a registry key and fix the issue.
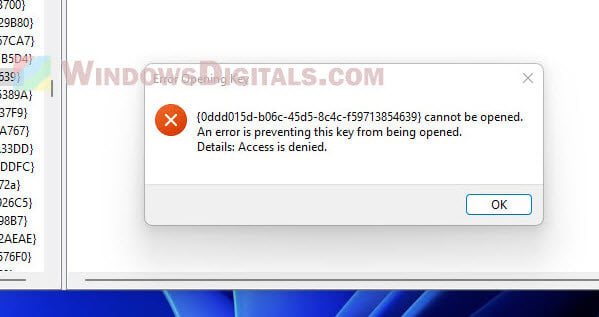
Common errors without permission for a registry key
Here are some errors you might run into if you don’t have the required permission:
Why “Access is denied” pops up in regedit
This error can come up for a few reasons, like:
- If your user account doesn’t have the right permissions to get into or change a registry key, you’ll face this issue. Some keys are owned by the SYSTEM account or TrustedInstaller, and these have higher permissions than even an Administrator account.
- Ownership troubles can also cause problems. Sometimes, a different user or group owning a registry key stops you from getting in or changing it.
- Malware messing with your computer can protect registry keys from being accessed or changed. You’ll need extra steps to reset permissions before you can remove such keys.
Fixing “Access is denied” in Registry Editor
Try to take control of the registry key
First off, if you’re stuck with “Access is denied” while trying to edit or delete a registry key or adjust its permissions, try taking ownership of the registry key. But if you’re still out of luck even as an admin, check out the next solution.
- Look up “Registry Editor” or “Regedit” in the Start menu and open it.
- Find the registry key you want to work on.
- Right-click it and pick “Permissions“.
- Hit the “Advanced” button next.
- If it says “Unable to display current owner,” or your account isn’t listed as the owner, click “Change“.
- Type your username in the “Enter the object name to select” box and hit “OK“.
- You should now see your user account as the owner. Tick the “Replace owner on subcontainers and objects” box if you want to own the subkeys too.
- Press Apply to make it official.
After you’ve claimed the registry key, you can set permissions for specific users or groups to change or remove the registry key. Here’s how:
- In the “Advanced Security Settings” window (reopen it if you closed it), click Add.
- In the Permission Entry window, tap “Select a principal“.
- Type the user account you want to edit permissions for, then click OK.
- Pick Full Control and Read under Basic permissions.
- Hit OK to lock in the changes.
- Back in the Advanced Security Settings window, press OK again.
You can do these steps for other users like Administrator, too.
What if you can’t take ownership or change permissions?
Can’t take ownership or tweak the permission of a registry key? It might be because it’s owned by SYSTEM or TrustedInstaller. Even an Administrator account might not cut it then. To fix this, you need to run Registry Editor as SYSTEM or TrustedInstaller.
Using PsExec.exe from Windows Sysinternals
PsExec.exe is a tool from Windows Sysinternals, now part of Microsoft, that lets you run commands or programs as if you were another user, like SYSTEM. This is great for admin stuff that needs more access, including messing with registry keys owned by SYSTEM.
Here’s how to use PsExec.exe to run Registry Editor as SYSTEM:
- Grab PsExec.exe from the Windows Sysinternals site.
- Unzip the PsExec.exe file to a spot on your computer.
- Open Command Prompt as an admin.
- Change directory in CMD to where you put the PsExec.exe file.
- Type this and press Enter:
psexec.exe -sid c:\windows\regedit.exe
- This opens Registry Editor as SYSTEM, letting you edit the key.
You can skip step 4 by putting the full path to the psexec.exe file, like so:
c:\downloads\psexec.exe -sid c:\windows\regedit.exe
Using Advanced Run from Nirsoft
Advanced Run is another very useful tool, made by Nirsoft, that allows you to run any programs with special settings, like as SYSTEM or even TrustedInstaller. This can be super handy for occasions where you need a higher level of authorities to change a very highly secured file, like a system file.
To use Advanced Run to open Registry Editor as SYSTEM or TrustedInstaller, do this:
- Download Advanced Run from Nirsoft.
- Unpack the AdvancedRun.exe file to your computer.
- Start Advanced Run as an admin.
- Click “Browse” and find the Registry Editor executable (regedit.exe) or just type in its path: “C:\Windows\regedit.exe“.
- In the “Run As” section, choose “SYSTEM User” or “TrustedInstaller account“.
- Click “OK” to launch Registry Editor with those permissions.
After running Registry Editor this way, try taking the ownership of the registry key again.
One last thing
Before you try anything in the Registry Editor, I must stress that you should back up your registry or create a system restore point just in case things go south. The registry is very fragile and sensitive. A wrong deletion or edit can cause the entire PC to become bricked and unable to even boot. Be careful when you do anything inside regedit in Windows.
Редактирование реестра запрещено администратором системы — как исправить?
Если при попытке запуска regedit (редактора реестра) вы видите сообщение о том, что редактирование реестра запрещено администратором системы, это говорит о том, что каким-то образом были изменены системные политики Windows 10, 8.1 или Windows 7, отвечающие за доступ пользователей (в том числе с учетными записями Администратора) к редактированию реестра.
В этой инструкции подробно о том, что делать, если редактор реестра не запускается с сообщением «редактирование реестра запрещено» и нескольких сравнительно простых способах исправить проблему — в редакторе локальной групповой политики, с помощью командной строки, .reg и .bat файлов. Однако, есть одно обязательное требование для того, чтобы описанные шаги были возможны: ваш пользователь должен иметь права администратора в системе.
Разрешение редактирования реестра с помощью редактора локальной групповой политики
Самый простой и быстрый способ отключить запрет на редактирование реестра — использовать редактор локальной групповой политики, однако он доступен только в Профессиональной и Корпоративной редакциях Windows 10 и 8.1, также в Windows 7 максимальная. Для Домашней редакции используйте один из следующих 3-х методов включить редактор реестра.

Для того, чтобы разблокировать редактирование реестра в regedit с помощью редактора локальной групповой политики, выполните следующие шаги:
- Нажмите кнопки Win + R и введите gpedit.msc в окне «Выполнить» и нажмите Enter.
- Зайдите в Конфигурация пользователя — Административные шаблоны — Система.
- В рабочей области справа выберите пункт «Запретить доступ к средствам редактирования реестрам», дважды нажмите по нему, либо кликните правой кнопкой мыши и выберите «Изменить».
- Выберите пункт «Отключено» и примените сделанные изменения.

Разблокировка редактора реестра
Обычно этого достаточно, чтобы редактор реестра Windows стал доступен. Однако, если этого не произошло, перезагрузите компьютер: редактирование реестра станет доступным.
Как включить редактор реестра с помощью командной строки или bat файла
Этот способ подойдет для любой редакции Windows, при условии, что командная строка также не заблокирована (а такое случается, в этом случае пробуем следующие варианты).
Запустите командную строку от имени администратора (см. Все способы запустить командную строку от Администратора):
- В Windows 10 — начните набирать «Командная строка» в поиске на панели задач, а когда результат будет найден, нажмите по нему правой кнопкой мыши и выберите «Запуск от имени администратора».
- В Windows 7 — найдите в Пуск — Программы — Стандартные «Командная строка», кликните по ней правой кнопкой мыши и нажмите «Запустить от имени Администратора»
- В Windows 8.1 и 8, на рабочем столе нажмите клавиши Win + X и выберите в меню «Командная строка (Администратор)».
В командной строке введите команду:
reg add "HKCU\Software\Microsoft\Windows\CurrentVersion\Policies\System" /t Reg_dword /v DisableRegistryTools /f /d 0
и нажмите Enter. После выполнения команды вы должны получить сообщение о том, что операция успешно завершена, а редактор реестра будет разблокирован.

Может случиться так, что использование командной строки также отключено, в этом случае можно поступить несколько иначе:
- Скопируйте код, написанный выше
- В блокноте создайте новый документ, вставьте код и сохраните файл с расширением .bat (подробнее: Как создать .bat файл в Windows)
- Кликните правой кнопкой мыши по файлу и запустите его от имени Администратора.
- На мгновение появится окно командной строки, после чего исчезнет — это означает, что команда была выполнена успешно.
Использование файла реестра для снятия запрета на редактирование реестра
Ещё один метод, на случай, если .bat файлы и командная строка не работают — создать .reg файл реестра с параметрами, которые разблокируют редактирование, и добавление этих параметров в реестр. Шаги будут следующими:
- Запустите Блокнот (находится в стандартных программах, также можно использовать поиск на панели задач).
- В блокнот вставьте код, который будет указан далее.
- В меню выберите Файл — Сохранить, в поле «Тип файла» укажите «Все файлы», а затем укажите любое имя файла с обязательным расширением .reg
- «Запустите» этот файл и подтвердите добавление сведений в реестр.
Код .reg файла для использования:
Windows Registry Editor Version 5.00 [HKEY_CURRENT_USER\SOFTWARE\Microsoft\Windows\CurrentVersion\Policies\System] "DisableRegistryTools"=dword:00000000
Обычно, для того, чтобы изменения начали действовать, перезагрузка компьютера не требуется.
Включение редактора реестра с помощью UnHookExec.inf от компании Symantec
Производитель антивирусного программного обеспечения, компания Symantec, предлагает скачать небольшой inf файл, который позволяет снять запрет на редактирование реестра парой кликов мыши. Многие трояны, вирусы, шпионское ПО и другие вредоносные программы изменяют системные настройки, которые могут повлиять в том числе и на запуск редактора реестра. Данный файл позволяет сбросить эти настройки к стандартным для Windows значениям.
Для того, чтобы воспользоваться этим способом — скачайте и сохраните себе на компьютер файл UnHookExec.inf, после чего установите его, кликнув правой кнопкой мыши и выбрав «Установить» в контекстном меню. Во время установки не будет появляться никаких окон или сообщений.
Также, средства включения редактора реестра вы можете встретить в сторонних бесплатных утилитах для исправления ошибок Windows 10, например, такая возможность есть в разделе System Tools в программе FixWin for Windows 10.
На этом все: надеюсь, один из способов позволит вам успешно решить проблему. Если же включить доступ к редактированию реестра не удается, опишите ситуацию в комментариях — я постараюсь помочь.
Все способы:
- Исправляем ошибку «Отказано в доступе» при работе со службами в Windows 10
- Способ 1: Настройка прав доступа системного раздела
- Способ 2: Редактирование группы Администраторы
- Способ 3: Проверка определенной службы
- Способ 4: Включение привилегий для LOCAL SERVER
- Способ 5: Проверка системы на вирусы
- Вопросы и ответы: 35
Часто перед пользователями возникает потребность изменить состояние какой-либо службы в Windows 10. Это может быть связано с решением неполадок или временным отключением работы приложения. Однако не всегда процесс происходит корректно. Иногда на экране появляется уведомление «Отказано в доступе», что означает невозможность внести указанные изменения. Далее мы хотим продемонстрировать все доступные варианты исправления этой ситуации.
Исправляем ошибку «Отказано в доступе» при работе со службами в Windows 10
Ошибка «Отказано в доступе» свидетельствует об ограничениях на права пользователя, которые были выставлены администратором или системой автоматически. В большинстве случаев возникновение подобной ситуации связано с системными сбоями, поэтому приходится перебирать возможные варианты ее решения. Мы предлагаем начать с самого очевидного и эффективного, постепенно переходя к более сложным и редко встречающимся исправлениям.
Способ 1: Настройка прав доступа системного раздела
Как известно, все файлы, связанные с операционной системой, хранятся на системном разделе жесткого диска. Если на него установлены какие-либо правовые ограничения, возможно возникновение различных проблем при попытке взаимодействовать со стандартными файлами, в том числе и службами. Решается эта неполадка следующим образом:
- Через «Проводник» перейдите в раздел «Этот компьютер», найдите там локальный системный диск, кликните по нему правой кнопкой мыши и выберите пункт «Свойства».
- В открывшемся окне переместитесь на вкладку «Безопасность».
- Щелкните по кнопке «Изменить», предварительно сняв выбор с какой-либо учетной записи.
- Нажмите на «Добавить», для создания новой группы или пользователя в списке разрешенных.
- В поле «Введите имена выбираемых объектов» напишите «Все» и нажмите на «Проверить имена».
- Данная надпись должна стать подчеркнутой — это означает, что проверка прошла успешно. После этого просто нажмите на «ОК», чтобы сохранить изменения.
- Произойдет автоматический переход на эту же вкладку «Безопасность». Теперь отметьте поле «Все» и установите разрешения для полного доступа. Перед выходом не забудьте применить изменения.
- Процесс внесения правок безопасности займет несколько минут. Не закрывайте данное окно, чтобы не прервать операцию.








После применения новых правил безопасности рекомендуется перезагрузить компьютер, а уже потом запускать окно «Службы» и пытаться производить необходимые изменения, проверяя действенность выполненных только что настроек.
Способ 2: Редактирование группы Администраторы
Следующее решение будет связано с изменением локальной группы пользователей под названием Администраторы. Принцип этого способа заключается в добавлении прав на управление локальными и сетевыми службами. Для этого придется от имени администратора выполнить две команды в консоли, с чем справится даже самый начинающий юзер.
- Приложение «Командная строка» в обязательном порядке следует запустить от имени администратора. Проще всего это сделать, отыскав консоль через «Пуск» и выбрав там соответствующий пункт.
- В первую очередь введите команду
net localgroup Администраторы /add networkserviceи нажмите на Enter. - Вы будете уведомлены о ее выполнении.
- Теперь можно ввести вторую команду
net localgroup Администраторы /add localservice. - Закройте консоль после появления строки «Команда выполнена успешно».



Если вместо этого вы получили ошибку «Указанная локальная группа не существует», напишите ее название на английском языке — «Administrators» вместо «Администраторы». То же самое надо сделать и с командой из следующего шага.


По завершении данной операции обязательно перезагрузите компьютер, поскольку установленная конфигурация активируется только при создании нового сеанса.
Способ 3: Проверка определенной службы
Этот метод подойдет тем пользователям, кто испытывает проблемы с появлением уведомления «Отказано в доступе» только при работе с конкретными службами. Дело может быть в том, что ограничения установлены непосредственно для самой службы, а это можно проверить только через редактор реестра.
- Для начала потребуется определить системное наименование службы. Запустите «Пуск», найдите через поиск приложение «Службы» и запустите его.
- Отыщите строку с необходимым параметром и дважды щелкните по ней, чтобы перейти в свойства.
- Ознакомьтесь с содержимым строки «Имя службы».
- Запомните его и запустите утилиту «Выполнить» через комбинацию клавиш Win + R. Введите
regeditи нажмите на Enter. - В редакторе реестра перейдите по пути
HKEY_LOCAL_MACHINE\SYSTEM\CurrentControlSet\Services. - В конечной папке отыщите каталог с названием нужной службы и щелкните по нему ПКМ.
- Через контекстное меню перейдите в «Разрешения».
- Убедитесь в том, что для групп Администраторы и Пользователи установлен полный разрешающий доступ. Если это не так, измените параметры и сохраните изменения.








Теперь вы можете прямо в редакторе реестра изменить состояние параметра или вернуться в приложение «Службы», чтобы проверить, помогли ли произведенные действия избавиться от проблемы.
Способ 4: Включение привилегий для LOCAL SERVER
В Windows 10 имеется учетная запись под названием LOCAL SERVER. Она является системной и отвечает за запуск определенных опций, в том числе и при взаимодействии со службами. Если ни один из предыдущих методов не принес должного результата, можно попытаться установить отдельные права для этой учетной записи, что делается так:
- Перейдите в свойства локального диска с операционной системой через контекстное меню, откройте вкладку «Безопасность» и нажмите на «Изменить».
- Потребуется кликнуть на «Добавить», чтобы перейти к поиску профиля.
- В появившемся окне переместитесь в раздел «Дополнительно».
- Начните поиск учетных записей.
- Из списка выберите необходимую сейчас.
- После предоставьте ей полный доступ для управления системными компонентами и примените изменения.






Способ 5: Проверка системы на вирусы
Последний метод, рассматриваемый сегодня, предполагает проверку системы на вирусы. Использовать его следует в тех случаях, когда ни один из приведенных выше вариантов не помог справиться с проблемой — тогда есть повод задуматься о действии вредоносных файлов. Вполне возможно, что какой-то вирус попросту блокирует доступ к службам, а сама проблема будет решена только после его удаления и восстановления системных объектов. Более детально об этом читайте в отдельном материале на нашем сайте далее.
Подробнее: Борьба с компьютерными вирусами
Теперь вы знаете как бороться с проблемой «Отказано в доступе» при попытках изменить состояние службы в Виндовс 10. Осталось только поочередно выполнять каждый способ, чтобы в максимально короткие сроки отыскать действенное решение.
Наша группа в TelegramПолезные советы и помощь