Все способы:
- Исправляем ошибку «Отказано в доступе» при работе со службами в Windows 10
- Способ 1: Настройка прав доступа системного раздела
- Способ 2: Редактирование группы Администраторы
- Способ 3: Проверка определенной службы
- Способ 4: Включение привилегий для LOCAL SERVER
- Способ 5: Проверка системы на вирусы
- Вопросы и ответы: 35
Часто перед пользователями возникает потребность изменить состояние какой-либо службы в Windows 10. Это может быть связано с решением неполадок или временным отключением работы приложения. Однако не всегда процесс происходит корректно. Иногда на экране появляется уведомление «Отказано в доступе», что означает невозможность внести указанные изменения. Далее мы хотим продемонстрировать все доступные варианты исправления этой ситуации.
Исправляем ошибку «Отказано в доступе» при работе со службами в Windows 10
Ошибка «Отказано в доступе» свидетельствует об ограничениях на права пользователя, которые были выставлены администратором или системой автоматически. В большинстве случаев возникновение подобной ситуации связано с системными сбоями, поэтому приходится перебирать возможные варианты ее решения. Мы предлагаем начать с самого очевидного и эффективного, постепенно переходя к более сложным и редко встречающимся исправлениям.
Способ 1: Настройка прав доступа системного раздела
Как известно, все файлы, связанные с операционной системой, хранятся на системном разделе жесткого диска. Если на него установлены какие-либо правовые ограничения, возможно возникновение различных проблем при попытке взаимодействовать со стандартными файлами, в том числе и службами. Решается эта неполадка следующим образом:
- Через «Проводник» перейдите в раздел «Этот компьютер», найдите там локальный системный диск, кликните по нему правой кнопкой мыши и выберите пункт «Свойства».
- В открывшемся окне переместитесь на вкладку «Безопасность».
- Щелкните по кнопке «Изменить», предварительно сняв выбор с какой-либо учетной записи.
- Нажмите на «Добавить», для создания новой группы или пользователя в списке разрешенных.
- В поле «Введите имена выбираемых объектов» напишите «Все» и нажмите на «Проверить имена».
- Данная надпись должна стать подчеркнутой — это означает, что проверка прошла успешно. После этого просто нажмите на «ОК», чтобы сохранить изменения.
- Произойдет автоматический переход на эту же вкладку «Безопасность». Теперь отметьте поле «Все» и установите разрешения для полного доступа. Перед выходом не забудьте применить изменения.
- Процесс внесения правок безопасности займет несколько минут. Не закрывайте данное окно, чтобы не прервать операцию.








После применения новых правил безопасности рекомендуется перезагрузить компьютер, а уже потом запускать окно «Службы» и пытаться производить необходимые изменения, проверяя действенность выполненных только что настроек.
Способ 2: Редактирование группы Администраторы
Следующее решение будет связано с изменением локальной группы пользователей под названием Администраторы. Принцип этого способа заключается в добавлении прав на управление локальными и сетевыми службами. Для этого придется от имени администратора выполнить две команды в консоли, с чем справится даже самый начинающий юзер.
- Приложение «Командная строка» в обязательном порядке следует запустить от имени администратора. Проще всего это сделать, отыскав консоль через «Пуск» и выбрав там соответствующий пункт.
- В первую очередь введите команду
net localgroup Администраторы /add networkserviceи нажмите на Enter. - Вы будете уведомлены о ее выполнении.
- Теперь можно ввести вторую команду
net localgroup Администраторы /add localservice. - Закройте консоль после появления строки «Команда выполнена успешно».



Если вместо этого вы получили ошибку «Указанная локальная группа не существует», напишите ее название на английском языке — «Administrators» вместо «Администраторы». То же самое надо сделать и с командой из следующего шага.


По завершении данной операции обязательно перезагрузите компьютер, поскольку установленная конфигурация активируется только при создании нового сеанса.
Способ 3: Проверка определенной службы
Этот метод подойдет тем пользователям, кто испытывает проблемы с появлением уведомления «Отказано в доступе» только при работе с конкретными службами. Дело может быть в том, что ограничения установлены непосредственно для самой службы, а это можно проверить только через редактор реестра.
- Для начала потребуется определить системное наименование службы. Запустите «Пуск», найдите через поиск приложение «Службы» и запустите его.
- Отыщите строку с необходимым параметром и дважды щелкните по ней, чтобы перейти в свойства.
- Ознакомьтесь с содержимым строки «Имя службы».
- Запомните его и запустите утилиту «Выполнить» через комбинацию клавиш Win + R. Введите
regeditи нажмите на Enter. - В редакторе реестра перейдите по пути
HKEY_LOCAL_MACHINE\SYSTEM\CurrentControlSet\Services. - В конечной папке отыщите каталог с названием нужной службы и щелкните по нему ПКМ.
- Через контекстное меню перейдите в «Разрешения».
- Убедитесь в том, что для групп Администраторы и Пользователи установлен полный разрешающий доступ. Если это не так, измените параметры и сохраните изменения.








Теперь вы можете прямо в редакторе реестра изменить состояние параметра или вернуться в приложение «Службы», чтобы проверить, помогли ли произведенные действия избавиться от проблемы.
Способ 4: Включение привилегий для LOCAL SERVER
В Windows 10 имеется учетная запись под названием LOCAL SERVER. Она является системной и отвечает за запуск определенных опций, в том числе и при взаимодействии со службами. Если ни один из предыдущих методов не принес должного результата, можно попытаться установить отдельные права для этой учетной записи, что делается так:
- Перейдите в свойства локального диска с операционной системой через контекстное меню, откройте вкладку «Безопасность» и нажмите на «Изменить».
- Потребуется кликнуть на «Добавить», чтобы перейти к поиску профиля.
- В появившемся окне переместитесь в раздел «Дополнительно».
- Начните поиск учетных записей.
- Из списка выберите необходимую сейчас.
- После предоставьте ей полный доступ для управления системными компонентами и примените изменения.






Способ 5: Проверка системы на вирусы
Последний метод, рассматриваемый сегодня, предполагает проверку системы на вирусы. Использовать его следует в тех случаях, когда ни один из приведенных выше вариантов не помог справиться с проблемой — тогда есть повод задуматься о действии вредоносных файлов. Вполне возможно, что какой-то вирус попросту блокирует доступ к службам, а сама проблема будет решена только после его удаления и восстановления системных объектов. Более детально об этом читайте в отдельном материале на нашем сайте далее.
Подробнее: Борьба с компьютерными вирусами
Теперь вы знаете как бороться с проблемой «Отказано в доступе» при попытках изменить состояние службы в Виндовс 10. Осталось только поочередно выполнять каждый способ, чтобы в максимально короткие сроки отыскать действенное решение.
Наша группа в TelegramПолезные советы и помощь
В инструкции подробно показано, как в реестре Windows задать права для конкретных разделов, чтобы появилась возможность удалять и редактировать в нём ветки и ключи. Способ работает на 100% и одинаково подходит для всех популярных версий Windows 11, 10, 8, 8.1, 7.
Это поможет исправить любые ошибки, касающиеся отсутствия прав доступа к определённым «папкам» реестра:
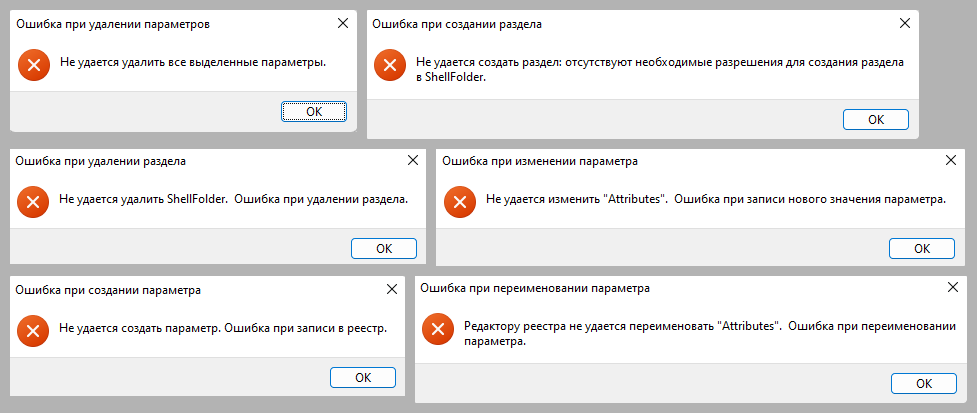
Виды ошибок при попытках вносить изменения в редакторе regedit Windows в определённых разделах
- Ошибка при удалении параметров — «не удаётся удалить все выделенные параметры».
- Ошибка при изменении параметра — «не удаётся изменить «название ключа». Ошибка при записи нового значения параметра».
- Ошибка при создании параметра — «не удаётся создать параметр. Ошибка при записи в реестр».
- Ошибка при переименовании параметра — «редактору реестра не удаётся переименовать [имя ключа / раздела]».
- Ошибка при создании раздела — «не удаётся создать раздел, отсутствуют необходимые разрешения для создания раздела».
- Ошибка при удалении раздела — «не удаётся удалить [имя раздела]».
Если останутся вопросы или будет что дополнить / предложить, пожалуйста, напишите комментарий внизу страницы.
Важно! О редактировании системных разделов реестра
Вы должны точно понимать, что вы делаете и что это действительно нужно! Windows не просто так защищает системные разделы реестра. Редактировать / удалять некоторые ключи оттуда может быть действительно опасно и может принести непредсказуемые последствия для работы системы.
Если вы точно знаете, что пытаетесь дать права для изменения раздела, не являющегося системным (например, пытаетесь таким способом отключить защиту антивируса), то всё в порядке.
Настоятельно рекомендую:
- Сделать резервную копию раздела реестра (папки), в которой собираетесь что-то удалять или редактировать.
- Создать точку восстановления, которая поможет избежать многих проблем в случае если что-то пойдёт не так.
Как исправить ошибки при изменении реестра Windows
Безотказно работает метод смены владельца нужного раздела реестра, в котором вы хотите внести изменения, создать или удалить один / несколько ключей.
Попробуйте сначала простой путь из 4-х шагов без смены владельца:
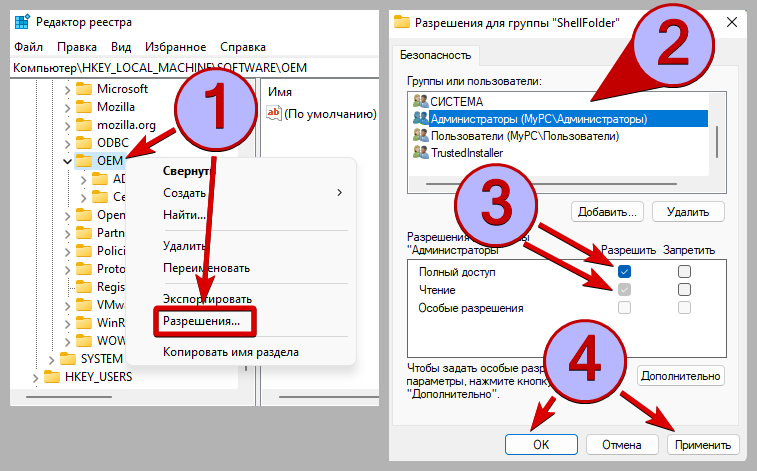
Предоставление разрешение на редактирование к разделу реестра
- Кликните правой кнопкой мыши по разделу, которому нужно задать полные права и выберите «Разрешения».
- В списке пользователей отметьте «Администраторы».
- Ниже поставьте «Полный доступ» и «Чтение» (если там ещё не стоит галочка) в колонке «Разрешить».
- Нажмите «Применить» и «ОК».
Для некоторых веток реестра этого достаточно.
Если появится сообщение с ошибкой «Отказано в доступе. Не удалось сохранить изменение разрешений«, потребуется выполнить расширенные действия:
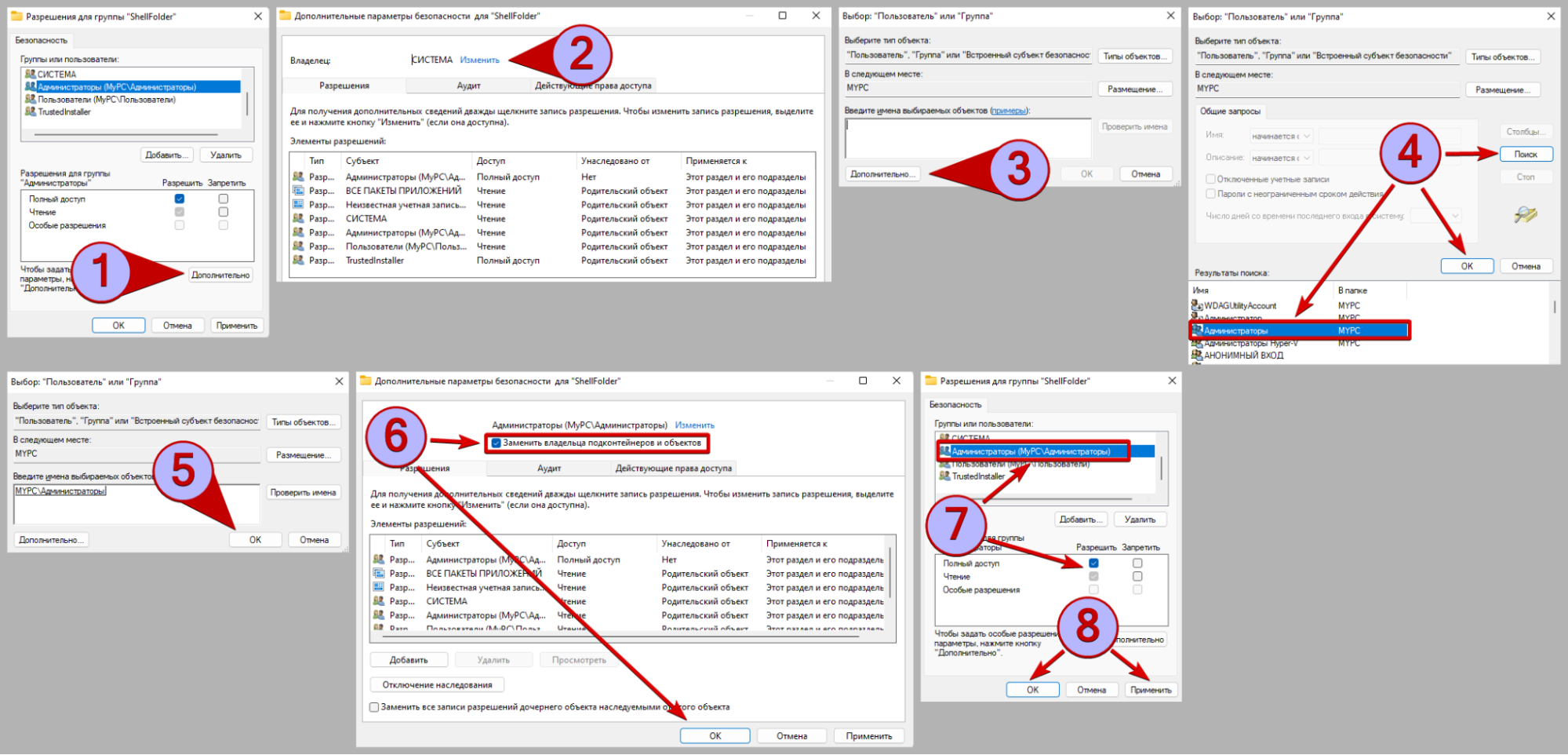
Как сменить владельца раздела в реестре Windows
- В окне со списком разрешений (открывали на 1 этапе выше) нажмите кнопку «Дополнительно».
- Вверху, справа от надписи «Владелец» нажмите «Изменить».
- Кликните «Дополнительно».
- Нажмите «Поиск», ниже найдите и выделите мышкой группу «Администраторы» и щёлкните «ОК». Должно быть именно так и указано «Администраторы», без дополнительных добавок в названии.
- Вернувшись в предыдущее окно, снова нажимаем «ОК».
- Отметьте пункт «Заменить владельца подконтейнеров и объектов», затем кликните «ОК».
- Попадёте в самое первое окно разрешений. Выберите там «Администраторы», поставьте «Полный доступ» и «Чтение» (если чекбокс ещё не стоит).
- В том же окне сохраните изменения кнопками «Применить» и «ОК».
Вместо группы «Администраторы» в качестве владельца также можно указать свою учётную запись в Windows, найдя её по поиску. Она тоже обладает административными правами, если только вы не работает из под ограниченного пользователя.
После этих манипуляций, если вы совершенно точно всё сделали верно, вы сможете беспрепятственно удалять, переименовывать, менять значение параметров и подразделов в той ветке, где ранее появлялась одна из ошибок доступа.
Вопрос / ответ
Если в данном блоке нет ответа на ваш вопрос, напишите его в комментариях внизу страницы ⬇️
Запуск реестра от имени администратора не поможет?
В описанных случаях, когда ошибка возникает в момент удаления ключа или подраздела из защищенных веток, а также при попытке переименовать / изменить значения или создать новую запись, запуск реестр от имени администратора не сработает.
Способ работает только в Windows 10 / 11 или для 7-й тоже подойдёт?
Описанный метод обойти ошибку доступа к разделам реестра основа на смене владельца. Принцип не поменялся со времён Windows 7, поэтому одинаково работает во всех версиях операционной системы после XP.
Какие именно разделы реестра защищены Windows от изменений?
В реестре тысячи разделов в ключей, невозможно перечислить все, к тому же некоторые защищает одно из установленных приложений, например, антивирусная программа для самозащиты. Ниже примеры заблокированных разделов:
HKEY_LOCAL_MACHINE\SYSTEM\CurrentControlSet\Services\WinDefend — параметр Start. HKEY_LOCAL_MACHINE\SOFTWARE\Policies\Microsoft\Windows Defender — DisableAntiSpywareHKEY_LOCAL_MACHINE\SYSTEM\CurrentControlSet\Control\Video — EnableUlpsHKEY_LOCAL_MACHINE\SOFTWARE\Classes\CLSID\{679f85cb-0220-4080-b29b-5540cc05aab6}\ShellFolder — Attributes
Некоторые относятся к антивирусам, другие к служебным областям Windows или настройках конфигурации оборудованиях.
? Если остались вопросы, дополнения или предложения, то пишите комментарий внизу страницы. Отвечаю всем ? Но из-за занятости в других сферах деятельности ответы могут приходить с задержками.
? Поддержите меня и развитие сайта любой суммой по ссылке: https://donate.stream/vladimir-belev. Ваша поддержка помогает мне улучшать качество, полезность и частоту материалов.
Благодарю за вашу поддержку и интерес к моему контенту!
|
|
|
0 / 0 / 0 Регистрация: 31.08.2010 Сообщений: 7 |
|
Что делать?! Специалисты, на вас надежда !!!01.09.2010, 10:09. Показов 9417. Ответов 8 Детвора на компе залезла не туда, в результате: проблема. Надеюсь на помощь специалистов !!!
0 |
|
Programming Эксперт 39485 / 9562 / 3019 Регистрация: 12.04.2006 Сообщений: 41,671 Блог |
01.09.2010, 10:09 |
|
Ответы с готовыми решениями: последняя надежда на ВАС 2)Задано целое A>1. Найти наименьшее целое… На вас последняя надежда Ребят надежда на вас! 4 лабораторки! Лабораторная работа № 1. Разработка алгоритмов 1. Разработайте алгоритмы для нахождения: 8 |
|
Почетный модератор 28047 / 15783 / 983 Регистрация: 15.09.2009 Сообщений: 67,753 Записей в блоге: 78 |
|
|
01.09.2010, 10:17 |
|
|
Сообщение от Александр.С. Детвора на компе залезла не туда детворе по ластам, а лучше в ограниченных пользователей.
0 |
|
0 / 0 / 0 Регистрация: 31.08.2010 Сообщений: 7 |
|
|
01.09.2010, 10:46 [ТС] |
|
|
Сообщение от magirus жмем «добавить» пишем «SYSTEM» (без кавычек) Спасибо, попробую сейчас ! Добавлено через 8 минут Сообщение от magirus детворе по ластам, а лучше в ограниченных пользователей. Я извиняюсь, но там нет «добавить», может я не там смотрю ?!
0 |
|
633 / 376 / 7 Регистрация: 25.05.2010 Сообщений: 1,372 |
|
|
01.09.2010, 11:30 |
|
|
Какая стоит система?
0 |
|
0 / 0 / 0 Регистрация: 31.08.2010 Сообщений: 7 |
|
|
01.09.2010, 12:26 [ТС] |
|
|
Сообщение от magirus детворе по ластам, а лучше в ограниченных пользователей. Нашёл, как вернуть «система» в «группы и пользователи». Действительно через «добавить», только слово system не принимается, а «система» находится через поиск во «встроенных субъектах безопасности», но возникла проблема: когда я пытался дать разрешения «полный доступ», то в доступе было отказано. Что посоветуете, как дальше действовать ? Добавлено через 40 минут Сообщение от magirus Похожа. Ну только в Windows 7 она выглядет подругому, но принцип тот-же. Т.к при попытке получить разрешения вываливалось: «Вы собираетесь изменить параметры разрешений для корневой папки загрузочного диска, что может привести к непредвиденным проблемам доступа и нарушить безопасность. Продолжить?». При продолжении » Ошибка при применении параметров безопасности для С:\ Отказано в доступе. Продолжить?» При продолжении : » не удалось сохранить изменение разрешений на локальный диск «С» Отказано в доступе». Добавлено через 3 минуты Сообщение от ValeryB Какая стоит система? Windows 7 . Т.к при попытке получить разрешения вываливалось: «Вы собираетесь изменить параметры разрешений для корневой папки загрузочного диска, что может привести к непредвиденным проблемам доступа и нарушить безопасность. Продолжить?». При продолжении » Ошибка при применении параметров безопасности для С:\ Отказано в доступе. Продолжить?» При продолжении : » не удалось сохранить изменение разрешений на локальный диск «С» Отказано в доступе».
0 |
|
Почетный модератор 28047 / 15783 / 983 Регистрация: 15.09.2009 Сообщений: 67,753 Записей в блоге: 78 |
|
|
01.09.2010, 12:35 |
|
|
C:\WINDOWS\system32 находим CMD.EXE
0 |
|
0 / 0 / 0 Регистрация: 31.08.2010 Сообщений: 7 |
|
|
01.09.2010, 16:25 [ТС] |
|
|
(он будет не ваш, а уже администатора) Прежде чем, я попробую проделать этот рискованный для «чайника» процесс, вопрос: а как вернуть обратно, чтоб он был не администратора, а мой?
0 |
|
Почетный модератор 28047 / 15783 / 983 Регистрация: 15.09.2009 Сообщений: 67,753 Записей в блоге: 78 |
|
|
01.09.2010, 16:26 |
|
|
да в семерке хозяина компа сделали недоадмином…
0 |
|
inter-admin Эксперт 29715 / 6470 / 2152 Регистрация: 06.03.2009 Сообщений: 28,500 Блог |
01.09.2010, 16:26 |
|
Помогаю со студенческими работами здесь бородатые дядьки, только на вас надежда люди нужно очень срочно, надежда только на вас!!! Идея для школьного проекта. Последняя надежда на вас Код в модуле БД Access не поддается. Вся надежда на вас, господа! Уважаемые IT специалисты! Где вас искать??? Не так давно работаю HR в IT компании, сейчас нам требуется расширить штат, в связи с этим, открыто много вакансий. Само… Искать еще темы с ответами Или воспользуйтесь поиском по форуму: 9 |
|
Новые блоги и статьи
Все статьи Все блоги / |
||||
|
Трансферное обучение с предобученными моделями в Keras с Python
AI_Generated 06.05.2025 Суть трансферного обучения проста: взять модель, которая уже научилась решать одну задачу, и адаптировать её для решения другой, похожей задачи. Мозг человека работает по схожему принципу. Изучив. . . |
Циклические зависимости в C#: методы управления и устранения
stackOverflow 06.05.2025 Если вы хоть раз работали над не самым тривиальным проектом на C#, то наверняка сталкивались с той ситуацией, когда компилятор вдруг начинает сыпать странными ошибками о невозможности разрешить. . . |
Как перейти от Waterfall к Agile
EggHead 06.05.2025 Каскадная модель разработки Waterfall — классический пример того, как благие намерения превращаются в организационный кошмар. Изначально созданная для упорядочивания хаоса и внесения предсказуемости. . . |
Оптимизация SQL запросов — Продвинутые техники
Codd 06.05.2025 Интересно наблюдать эволюцию подходов к оптимизации. Двадцать лет назад всё сводилось к нескольким простым правилам: «Избегайте SELECT *», «Используйте индексы», «Не джойните слишком много таблиц». . . . |
Создание микросервисов с gRPC и Protobuf в C++
bytestream 06.05.2025 Монолитные приложения, которые ещё недавно считались стандартом индустрии, уступают место микросервисной архитектуре — подходу, при котором система разбивается на небольшие автономные сервисы, каждый. . . |
|
Многопоточность и параллелизм в Python: потоки, процессы и гринлеты
py-thonny 06.05.2025 Параллелизм и конкурентность — две стороны многопоточной медали, которые постоянно путают даже бывалые разработчики. Конкурентность (concurrency) — это когда ваша программа умеет жонглировать. . . |
Распределенное обучение с TensorFlow и Python
AI_Generated 05.05.2025 В машинном обучении размер имеет значение. С ростом сложности моделей и объема данных одиночный процессор или даже мощная видеокарта уже не справляются с задачей обучения за разумное время. Когда. . . |
CRUD API на C# и GraphQL
stackOverflow 05.05.2025 В бэкенд-разработке постоянно возникают новые технологии, призванные решить актуальные проблемы и упростить жизнь программистам. Одной из таких технологий стал GraphQL — язык запросов для API,. . . |
Распознавание голоса и речи на C#
UnmanagedCoder 05.05.2025 Интеграция голосового управления в приложения на C# стала намного доступнее благодаря развитию специализированных библиотек и API. При этом многие разработчики до сих пор считают голосовое управление. . . |
Реализация своих итераторов в C++
NullReferenced 05.05.2025 Итераторы в C++ — это абстракция, которая связывает весь экосистему Стандартной Библиотеки Шаблонов (STL) в единое целое, позволяя алгоритмам работать с разнородными структурами данных без знания их. . . |
Наверх
Если при попытке изменить, открыть или удалить папку или файл в Windows вы получаете сообщения о том, что вам отказано в доступе, «Нет доступа к папке», «Запросите разрешение на изменение этой папки» и аналогичные, то вам следует изменить владельца папки или файла, о чем и поговорим.
Есть несколько способов стать владельцем папки или файла, основные среди которых — использование командной строки и дополнительные настройки безопасности ОС. Есть также и сторонние программы, позволяющие изменить владельца папки в два клика, на одного из представителей которых тоже посмотрим. Все описанное ниже подходит для Windows 11, Windows 10 и предыдущих версиях системы.
Использование команды takeown для изменения владельца объекта
Для того, чтобы стать владельцем того или иного элемента с использованием способов ниже, вы должны иметь права администратора на компьютере. Кроме этого, не следует изменять владельца для всего системного диска — это может повлечь нестабильную работу Windows. Если вы хотите стать владельцем папки для того, чтобы удалить ее, а иначе она не удаляется, потребуется также предоставить необходимые права соответствующему пользователю (простого назначения владельца может быть недостаточно).
Изменение владельца папки или файла возможно с помощью командной строки. Имеются две команды, первая из них — takeown. Для ее использования, запустите командную строку от имени Администратора, в Windows 11 и Windows 10 это можно сделать через поиск в панели задач с последующим выбором пункта «Запуск от имени администратора». В командной строке, в зависимости от того, владельцем какого объекта вам нужно стать, введите одну из команд:
- takeown /F «полный путь к файлу» — стать владельцем указанного файла. Чтобы сделать всех администраторов компьютера владельцами, используйте параметр /A после пути к файлу в команде.
- takeown /F «путь к папке или диску» /R /D Y — стать владельцем папки или диска. Путь к диску указывается в виде D: (без слэша), путь к папке — C:\Folder (также без слэша).
При выполнении данных команд вы получите сообщение о том, что вы успешно стали владельцем конкретного файла или отдельных файлов в указанной вами папке или на диске (см. скриншот).

Как было отмечено ранее, простое изменение владельца объекта, не обязательно означает, что вы сможете удалить, переименовать или иным образом изменить его. Для этого также нужно предоставить необходимые права пользователю, о чём в следующих двух частях инструкции.
Команда icacls
Еще одна команда, которая позволяет получить доступ к папке или файлам (изменить их владельца) и получить необходимые права — icacls, использовать которую следует так же, в командной строке, запущенной от имени администратора.

Для установки владельца используйте команду в следующем виде (пример на скриншоте):
icacls "путь к файлу или папке" /setowner "Имя_пользователя" /T /C
Пути указываются аналогично предыдущему способу.
Команды из первой и второй части можно сочетать. Например, следующие две команды сделают вас владельцем папки и предоставят полные права доступа к ней для группы Администраторы:
takeown /F D:\ПУТЬ /R /A icacls D:\ПУТЬ /T /Inheritance:e /grant Администраторы:F
И общий пример для того, чтобы предоставить полный доступ пользователю к какой-либо папке или файлу с помощью ICACLS:
ICACLS "ПУТЬ_К_ПАПКЕ" /grant:r "имя_пользователя":(OI)(CI)F
Получение доступа с помощью настроек безопасности
Ещё один способ — использовать лишь мышь и интерфейс Windows, не обращаясь к командной строке.
- Кликните правой кнопкой мыши по файлу или папке, доступ к которому нужно получить (стать владельцем), в контекстном меню выберите пункт «Свойства».
- На вкладке «Безопасность» нажмите кнопку «Дополнительно».
- Напротив пункта «Владелец» нажмите «Изменить».
- В открывшемся окне нажмите кнопку «Дополнительно», а в следующем — кнопку «Поиск».
- Выберите в списке пользователя (или группу пользователей), которого нужно сделать владельцем элемента. Нажмите Ок, затем — снова Ок.
- Если вы изменяете владельца папки или диска, а не отдельного файла, отметьте также пункт «Заменить владельца подконтейнеров и объектов».
- Нажмите Ок.
- Вернитесь на вкладку «Безопасность» в свойствах папки или файла, нажмите кнопку «Изменить» под списком пользователей и групп и предоставьте необходимый уровень доступа нужным пользователям или их группам (которых можно добавить в список аналогично тому как мы делали на 4-м шаге), например — полный доступ.
На этом вы стали владельцем указанного объекта Windows, а также получили права на доступ к нему. Сообщения о том, что нет доступа к папке или файлу вас не должны больше потревожить.
Другие способы стать владельцем папок и файлов
Есть и другие способы решить проблему «отказано в доступе» и быстро стать владельцем, например, с помощью сторонних программ, встраивающих пункт «Стать владельцем» в контекстное меню проводника. Одна из таких программ — TakeOwnershipPro, бесплатная и, насколько я могу судить, без чего-то потенциально нежелательного. Аналогичный пункт в контекстное меню можно добавить и путем редактирования реестра Windows. Есть и другие похожие утилиты, подробнее: Как добавить пункт Стать владельцем в контекстное меню папок и файлов Windows.

Однако, с учетом того, что подобная задача возникает сравнительно редко, я не рекомендую устанавливать стороннее ПО или вносить изменения в систему: на мой взгляд, лучше изменить владельца элемента одним из способов «вручную».
Вы тут: Главная → Windows → Как получить доступ к разделу реестра или папке и вернуть все на свои места
В некоторые разделы реестра Windows или папки изменения не может внести даже администратор, работающий в редакторе реестра или файловом менеджере, который запущен с полными правами.

Это происходит потому, что у группы «Администраторы» нет прав на запись в этот раздел реестра или папку. Причин для этого может быть две:
- Группа «Администраторы» является владельцем раздела или папки, но не имеет полных прав на объект. В этом случае достаточно просто выдать группе «Администраторы» полные права.
- Владельцем раздела реестра или папки являются системная учетная запись Система или TrustedInstaller (Вторая служит в рамках комплекса по укреплению безопасности операционной системы, но для любителей «поковырять» систему она представляет собой досадную помеху на пути к цели). В этом случае можно сначала стать владельцем раздела или папки, а затем выдать своей группе полные права. Но есть и более интересные альтернативы — утилиты для запуска исполняемых файлов от имени этих учетных записей.
Далее я покажу, как внести изменения в реестр при недостатке прав. Я также объясню, как восстановить исходные разрешения, и почему это нужно делать.
👉 Инструкции в этой статье одинаково применимы к разделам реестра и папкам файловой системы. Реестр используется в качестве примера.
На этой странице
- Как делать грамотно и быстро
- Внесение изменений в реестр от имени учетной записи «Система»
- Внесение изменений в реестр от имени учетной записи TrustedInstaller
- Как делать неграмотно и медленно
- Получение полных прав и смена владельца
- Возвращение исходных прав и восстановление владельца
Как делать грамотно и быстро
Быстрее всего запускать редактор реестра или командную строку с правами системы или TrustedInstaller и вносить изменения. Тогда не надо будет тратить время на смену прав и их восстановление.
Внесение изменений в реестр от имени учетной записи «Система»
Если владельцем раздела реестра является специальная учетная запись «Система», существует способ внести изменения в раздел, не изменяя владельца и разрешений. Для этого используется утилита PsExec, входящая в набор утилит Марка Руссиновича PsTools. Суть способа сводится к запуску редактора реестра от имени системы.
- Загрузите набор PsTools и распакуйте утилиту PsExec в папку Windows, чтобы не указывать к ней путь в командной строке.
- Откройте командную строку от имени администратора и выполните команду:
psexec64 -i -s regedit
Запустится редактор реестра, причем от имени системы, что задается параметром -s (параметр -i обеспечивает интерактивный запуск приложения).

В этом легко убедиться с помощью другой утилиты Марка Руссиновича – Process Explorer. В свойствах процесса видно, от чьего имени он запущен.

Теперь вы можете вносить изменения в разделы реестра, владельцем которых является учетная запись «Система».
Внесение изменений в реестр от имени учетной записи TrustedInstaller
Вы можете использовать скрипт PowerShell, т.е. обойтись без сторонних средств, коих великое множество:
- Trusted Shell (64-разрядная версия в архиве, пароль:
tshell). Достаточно запустить утилиту с правами администратора, затем в командной строке ввести regedit. Автор, Дмитрий Стариков, рассказывает о принципах работы в комментариях к этой записи. - DevxExec. Краткие инструкции в комментариях.
- ExecTI от Winaero.
- RunAsTI. Запуск от имени системы и/или TrustedInstaller. Принцип работы по ссылке. По информации участников форума, утилита работает из setupcomplete.cmd в отличие от tshell и devxexec.
- PowerRun. Запуск от имени системы и/или TrustedInstaller.
- Advanced Run от NirSoft
- SuperUser. Запуск от имени TrustedInstaller.
Как делать неграмотно и медленно
В Windows 8 слегка изменился графический интерфейс смены владельца, что стало непреодолимым препятствием для ряда читателей, судя по комментариям. Мне претит, когда на одной странице дублируются практически одинаковые инструкции, но другие варианты еще хуже. Поэтому выбирайте инструкции для своей ОС. Я полагаю, что в редакторе реестра у вас уже открыт нужный раздел реестра.
Получение полных прав и смена владельца
По ходу дела вы увидите, кто является владельцем раздела реестра. Если это Система или TrustedInstaller, можно воспользоваться подходящей утилитой ↓
Windows 8 и новее
- Щелкните правой кнопкой мыши на разделе реестра и выберите из меню пункт Разрешения.
- Выделите группу «Администраторы»:
- Если доступен флажок Полный доступ, установите его и нажмите кнопку ОК. Этого может оказаться достаточно, если группа является владельцем раздела.
- Если флажок недоступен или вы видите сообщение об ошибке, переходите к пункту 3.
- Нажмите кнопку Дополнительно, нажмите ссылку Изменить вверху окна, введите адрес электронной почты учетной записи Microsoft или имя локальной учетной записи, проверьте имя и нажмите кнопку ОК.
- Установите флажок Заменить владельца подконтейнеров и объектов вверху окна и нажмите кнопку ОК.
- Установите флажок «Полный доступ», как описано в пункте 2.
Windows 7
Посмотреть инструкции
Теперь ничто не препятствует записи в этот раздел реестра. Однако я рекомендую восстановить права, когда вы закончите редактирование раздела.
Возвращение исходных прав и восстановление владельца
После внесения изменений в реестр я советую вернуть исходные права и восстановить владельца, чтобы не снижать безопасность системы. Кроме того, на форум не раз обращались за помощью люди, у которых правильная работа системы нарушалась после того, как у системной учетной записи TrustedInstaller было отобрано владение.
Windows 8 и новее
- Щелкните правой кнопкой мыши на разделе реестра и выберите из меню пункт Разрешения.
- Нажмите кнопку Дополнительно, нажмите ссылку Изменить вверху окна и введите имя учетной записи:
- NT Service\TrustedInstaller, если владельцем являлась учетная запись TrustedInstaller
- система, если владельцем являлась учетная запись Система (в английской ОС нужно вводить System)
- Установите флажок Заменить владельца подконтейнеров и объектов вверху окна и нажмите кнопку ОК.
- Выделите группу «Администраторы», снимите флажок Полный доступ и нажмите кнопку Применить.

Windows 7
Посмотреть инструкции




