На чтение7 мин
Опубликовано
Обновлено
Яндекс Диск является одним из наиболее популярных облачных хранилищ, которое позволяет пользователям сохранять и синхронизировать свои файлы на разных устройствах. Однако, как и любое программное обеспечение, оно может столкнуться с ошибками и проблемами. Одной из таких проблем является ошибка распаковки Яндекс Диска на операционной системе Windows 10.
Ошибка распаковки может возникать по разным причинам, включая поврежденные файлы установки, несовместимость с другими программами или неправильные настройки операционной системы. При возникновении этой ошибки пользователи могут столкнуться с проблемами при установке или обновлении Яндекс Диска, а также при его использовании на компьютере.
Однако, несмотря на то, что ошибка распаковки Яндекс Диска может быть раздражающей, ее можно легко исправить. В этой статье мы рассмотрим несколько простых шагов по устранению этой ошибки на операционной системе Windows 10. Следуя этим рекомендациям, вы сможете решить проблему с распаковкой Яндекс Диска и наслаждаться его функциональностью на своем компьютере.
Как устранить проблему распаковки Яндекс Диска на Windows 10
1. Проверьте наличие обновлений. Убедитесь, что ваша операционная система Windows 10 находится в актуальном состоянии. Перейдите в «Настройки» -> «Обновление и безопасность» и проверьте наличие доступных обновлений. Если обновления доступны, установите их и перезагрузите компьютер.
2. Проверьте наличие свободного места на диске. Убедитесь, что на диске, на котором установлен Яндекс Диск, достаточно свободного места для распаковки файлов. Если диск заполнен до предела, освободите некоторое пространство, перемещая ненужные файлы на другой диск или удалите их полностью.
3. Проверьте наличие антивирусного программного обеспечения. В некоторых случаях антивирусное программное обеспечение может блокировать распаковку файлов Яндекс Диска. Временно отключите антивирусное программное обеспечение и попробуйте повторно распаковать файлы. Если проблема устраняется после отключения антивирусного программного обеспечения, попробуйте изменить настройки антивирусного программного обеспечения или обратитесь в службу поддержки производителя для получения дополнительной помощи.
4. Попробуйте использовать альтернативные программы для распаковки. Если проблема с распаковкой файлов Яндекс Диска сохраняется, попробуйте использовать другую программу для распаковки файлов, такую как 7-Zip или WinRAR. Установите одну из этих программ и повторно попробуйте распаковать файлы.
Если ни одно из перечисленных решений не помогло устранить проблему распаковки Яндекс Диска на Windows 10, рекомендуется связаться со службой поддержки Яндекс Диска для получения дополнительной помощи и рекомендаций.
Важно: Перед применением любых решений рекомендуется создать резервную копию важных файлов и данных, чтобы в случае сбоя не потерять данные.
Обновите версию Яндекс Диска
Одной из причин ошибки распаковки Яндекс Диска на Windows 10 может быть устаревшая версия программы. В таком случае рекомендуется обновить Яндекс Диск до последней версии. Обновление поможет исправить ошибки и проблемы, возникающие при установке или использовании программы.
|
После обновления Яндекс Диска, попробуйте распаковать файлы еще раз. Если ошибка сохраняется, можно попробовать выполнить другие методы исправления, описанные в нашей статье.
Проверьте наличие свободного места на жестком диске
Одной из причин ошибки распаковки Яндекс Диска на Windows 10 может быть недостаточное наличие свободного места на жестком диске компьютера. Перед установкой или обновлением клиента Яндекс Диска убедитесь, что на вашем диске есть достаточно свободного пространства для установки программы и распаковки файлов.
Чтобы проверить доступное свободное место на вашем жестком диске, выполните следующие шаги:
- Откройте окно проводника (нажмите на значок папки на панели задач или нажмите клавишу Win + E на клавиатуре).
- Выберите диск, на котором установлен Яндекс Диск (обычно это диск C:).
- Щелкните правой кнопкой мыши на выбранном диске и выберите «Свойства» в контекстном меню.
- В открывшемся окне «Свойства» у вас будет отображена информация о свободном и использованном пространстве на диске.
- Убедитесь, что свободного места достаточно для установки и работы Яндекс Диска.
Если на вашем жестком диске недостаточно свободного места, освободите некоторое пространство путем удаления ненужных файлов или перемещения их на другой диск. Затем повторно попробуйте установить или обновить Яндекс Диск.
Выполните проверку на вирусы и вредоносное ПО
Перед тем, как проводить любые манипуляции с установкой Яндекс Диска, важно убедиться, что ваш компьютер не заражен вирусами или вредоносным ПО. Такие программы могут вызывать ошибки в работе приложений и мешать их корректной установке или распаковке.
Для проверки наличия вирусов и вредоносного ПО на вашем компьютере, рекомендуется использовать антивирусные программы. Некоторыми из них являются:
- Avast — бесплатный антивирус, который обеспечивает базовую защиту компьютера от угроз;
- Kaspersky — платный антивирус, который предлагает полный спектр функций для обнаружения и удаления вирусов и вредоносных программ;
- Avira — бесплатный антивирус, который предлагает надежную защиту от вирусов и руткитов;
- Malwarebytes — бесплатная программа, специализирующаяся на обнаружении и удалении вредоносного ПО.
После установки выбранной антивирусной программы, выполните полную проверку вашей системы, чтобы обнаружить и удалить возможные угрозы.
Если проверка на вирусы и вредоносное ПО не позволила решить проблему с распаковкой Яндекс Диска, рекомендуется связаться с технической поддержкой Яндекса для получения дополнительной помощи.
Очистите временные файлы
Очистка временных файлов на вашем компьютере может помочь исправить ошибку распаковки Яндекс Диска на Windows 10. Временные файлы могут накапливаться на вашем компьютере и занимать место, что может вызывать проблемы с распаковкой файлов.
Вы можете очистить временные файлы следующим образом:
| Шаг 1: | Откройте Панель управления, нажав на значок Пуск и выбрав «Панель управления» в меню. |
| Шаг 2: | Выберите «Система и безопасность» и затем «Администрирование». |
| Шаг 3: | В разделе «Администрирование» найдите и выберите «Очистка диска». |
| Шаг 4: | Выберите диск, на котором установлен Яндекс Диск, и нажмите «ОК». |
| Шаг 5: | Выберите «Временные файлы» и нажмите «ОК», чтобы начать процесс очистки. |
| Шаг 6: | Подтвердите удаление файлов и дождитесь завершения процесса очистки. |
После завершения очистки временных файлов попробуйте распаковать Яндекс Диск снова. Если ошибка продолжает возникать, попробуйте другие способы решения проблемы.
Проверьте целостность файловой системы
Одной из причин ошибки распаковки Яндекс Диска на Windows 10 может быть повреждение файловой системы. Чтобы устранить эту проблему, рекомендуется выполнить следующие шаги:
- Запустите командную строку от имени администратора.
- Введите команду
sfc /scannowи нажмите Enter. - Дождитесь завершения процесса сканирования и восстановления целостности файловой системы. Это может занять некоторое время.
- Перезагрузите компьютер.
После перезагрузки повторите попытку распаковки Яндекс Диска и проверьте, исправилась ли ошибка.
Измените настройки безопасности
Если у вас возникла ошибка распаковки Яндекс Диска на Windows 10, одним из решений может быть изменение настроек безопасности вашей системы. В некоторых случаях, антивирусные программы или настройки защиты операционной системы могут помешать правильной установке и функционированию Яндекс Диска.
Чтобы изменить настройки безопасности, вам потребуется выполнить следующие шаги:
-
Откройте центр безопасности Windows.
Нажмите правой кнопкой мыши на значок Windows в панели задач, выберите пункт «Панель управления». Затем выберите «Центр обновления Windows» и найдите раздел «Настроить защиту компьютера».
-
Настройте параметры безопасности.
В разделе безопасности выберите «Изменить параметры безопасности» и установите переключатели безопасности в положение «Нет» или «Выкл» для программы Яндекс Диск и всех связанных с ней процессов.
-
Сохраните изменения и перезагрузите систему.
После того, как вы внесете все необходимые изменения в настройки безопасности, сохраните изменения и перезагрузите ваш компьютер, чтобы применить изменения.
После перезагрузки системы попробуйте снова установить или запустить Яндекс Диск. Если вы все сделали правильно, ошибка распаковки должна быть исправлена.
Учтите, что изменение настроек безопасности может повлиять на общую безопасность вашей системы. Поэтому перед внесением изменений рекомендуется создать точку восстановления системы или проконсультироваться с специалистом в этой области.
Установите Яндекс Диск заново
Если при распаковке Яндекс Диска на Windows 10 возникла ошибка, одним из способов ее устранить может быть переустановка программы.
Шаг 1: Сначала необходимо удалить существующую версию Яндекс Диска на вашем устройстве. Для этого следуйте простым инструкциям:
- Откройте меню «Пуск» и найдите панель управления.
- Выберите раздел «Программы» (или «Программы и компоненты»).
- Найдите Яндекс Диск в списке установленных программ и щелкните правой кнопкой мыши.
- Выберите опцию «Удалить» или «Изменить/Удалить» (в зависимости от операционной системы).
- Подтвердите удаление программы, следуя инструкциям на экране.
Шаг 2: Теперь вы можете перейти к установке Яндекс Диска снова. Для этого выполните следующие действия:
- Откройте веб-браузер и перейдите на страницу https://disk.yandex.ru/download.
- Нажмите на кнопку «Скачать» для загрузки установочного файла.
- Как только загрузка завершится, откройте установочный файл Яндекс Диска.
- Следуйте инструкциям на экране, чтобы завершить установку.
После переустановки Яндекс Диска, вы сможете пользоваться программой без ошибок распаковки. Если проблема сохраняется, рекомендуется обратиться в службу поддержки Яндекс Диска для получения дополнительной помощи.
Облачный сервис Яндекс-диск начал работать в апреле 2012 года. Не сразу он стал общедоступным и публичным. Первые его пользователи регистрировались по приглашениям. Вначале сервис был исключительно виртуальным, файлы на нем хранились только на облачных серверах. Был минимальным и функционал сервиса. Все последующие годы он развивался и наращивал свои возможности. Подробнее о них будет рассказано далее.
На сегодняшний день появилась возможность установить Яндекс Диск для Windows 10, Windows 7 и других операционных систем в компьютер. Сервис синхронизируется с большинством устройств пользователя: персональными компьютерами, ноутбуками, мобильными устройствами. Внутри появилась возможность просматривать текстовые документы, изобразительные и видеофайлы. Интерфейс использует 4 языка: русский, английский, турецкий, украинский.

Яндекс.Диск – удобный популярный сервис
Главное удобство сервиса в том, что он позволяет пользователям хранить цифровые файлы «в облаке», то есть на серверах Яндекса. Он предоставляет объем памяти 15 Гб для бесплатного хранения файлов. Этот дает пользователю возможность оценить удобство услуги и принять решение о покупке дополнительных объемов. Каждый пользователь может приобрести дополнительный объем памяти до 1 Тб.
К сведению! Попасть в Яндекс.Диск можно с главной страницы поисковика. Либо установить прогу на ПК и получить доступ к файлам и к управлению ими непосредственно со своего устройства.
Ошибка при установке Яндекс Диск: Не удалось скачать Яндекс Диск

При установке Яндекс Диска, скачанного с официального сайта Яндекса, может возникнуть следующая ошибка:
Не удалось скачать Яндекс Диск.
Данная ошибка возникает, когда файл установки не может скачать необходимые файлы для установки Яндекс Диска в Вашу систему. Причин может быть несколько — нестабильное или отсутствующее интернет-соединение, или же работа интернета через прокси-сервер (установщик Яндекс Диска не поддерживает работу через прокси).
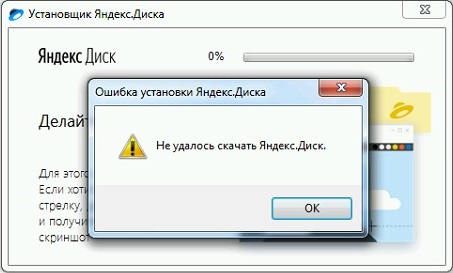
Ньюанс во время установки Яндекс.Диска
Обратите внимание — если вы не хотите устанавливать Яндекс.Бар и прочее, уберите галочки после установки:
Яндекс.Диск работает пока что не в штатном режиме. Функции дорабатываются, ошибки исправляются. Уверен, что скоро ошибку с DEP исправят и моя заметка потеряет актуальность. До этого момента, надеюсь, она будет помогать тем, кто столкнулся с вышеописанной проблемой.
Сам сервис мне понравился. Работает шустро, места много. Много недоработок, особенно связанных с разделением файлов на публичные (доступные всем) и личные (доступные только владельцу аккаунта Диска). Тем не менее, я рад появлению нового сервиса хранения данных.
В новой версии Яндекс.Диск 0.5.0.2344 эта ошибка уже исправлена.
Полезная ссылка — скачать Яндекс.Диск можно здесь.
Вот полный инсталлятор Яндекс.Диска версии 0.5.0.2344, т.е. в внутри находятся YandexDisk32Setup.exe и (наверное, опять-таки не проверял) YandexDisk64Setup.exe: YandexDiskSetupPack.exe. Большое спасибо пользователю sd за эту находку!
Настройка Arch Linux для хостинга сайтов с оптимизацией PageSpeed
WooCommerce: недостатки, о которых следует знать
Webinoly: управляем VPS с Ubuntu Server 18.04
Настройка синхронизации с устройствами
Открываем скачанное приложение. Вводим пароль Яндекс Почты. Таким образом подтверждается почтовый ящик.
В окне, которое появится вслед за этой операцией, у вас спросят, какие файлы нужно загружать на диск – все имеющиеся или только сделанные после установки приложения. Выбирайте пункт, помогающий скопировать все файлы.
Теперь содержащаяся в данный момент на вашем устройстве информация загрузится на Яндекс Диск. Смело удаляйте фотографии и другие файлы из телефона и планшета. Все сохранится, но ничто не станет занимать свободное место на вашем гаджете!
Наличие вирусов в системе или работа встроенных средств защиты Windows
Для обнаружения вирусов хорошо себя зарекомендовали такие антивирусные программы, как Dr.Web, Касперский, Avast и Comodo. На пользовательском компьютере всегда должен быть установлен и обновлен антивирусник до последней версии программы и базы вирусов.
Для поиска и обезвреживания вирусов необходимо запустить сканирование системы и после завершения попробовать запустить инсталляцию Яндекс браузера.
В случае если проблема сохраняется и не удается установить приложение при отсутствии вирусов, рекомендуется попробовать запустить установщик в режиме администратора.
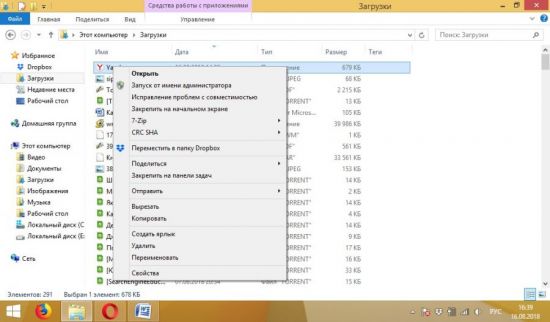
Запуск происходит при выборе пункта «Запуск от имени администратора». Меню вызывается по нажатию правой кнопки мыши на имя файла инсталлятора.
Поддержание операционной системы в рабочем состоянии, отсутствие мусора и сомнительных, редко используемых программ и систематизированное хранение данных позволяют избежать временных затрат на поиск ответов о причинах того, «почему не устанавливается» не только яндекс браузер, но и многие другие полезные приложения.
Пошаговая инструкция
В инструкции подробно расскажем, как установить приложение Яндекс Диск для Windows 10.
| Рекомендуем! InstallPack | Стандартный установщик |
|---|---|
| Официальный дистрибутив Яндекс.Диск | |
| Тихая установка без диалоговых окон | |
| Рекомендации по установке необходимых программ | |
| Пакетная установка нескольких программ |
kak-ustanovit.rf рекомендует InstallPack, с его помощью вы сможете быстро установить программы на компьютер, подробнее на сайте.
Нужно зайти на официальный сайт сервиса https://disk.yandex.ru/download#pc. На странице доступны ссылки на скачивание программ для разных платформ. Кликаем на желтую кнопку «Скачать» под разделом «Диск 3.0 для Windows».

После завершения загрузки инсталлятора, необходимо его запустить двойным нажатием левой кнопки мыши. Начнется установка программы, во время которой вкратце будет рассказано о плюсах и особенностях приложения.

В конце инсталляции будет предложено установить поисковую систему и домашнюю страницу Яндекс по умолчанию. Снимаем галочку возле этого пункта, если в этом нет необходимости и кликаем на кнопку «Готово».

Приложение автоматически войдет в нужный аккаунт, если на компьютере уже установлен Yandex Browser или любой другой обозреватель, в котором есть информация о сервисе. Это облегчает процесс начала работы с приложением. В другом случае появится окно входа. Если профиль в сервисе все ещё не создан, необходимо нажать на «Зарегистрироваться».
Откроется окно регистрации общего аккаунт в системе Yandex, который включает в себя доступ к Почте, Музыке, Диску и Кошельку. Вводим имя и фамилию, придумываем логин с паролем, которые будут использоваться для входа в профиль. Указываем настоящий номер телефона, он будет использоваться для восстановления профиля.
Если у вас не устанавливается Яндекс Диск, вначале нужно понять на каком этапе у вас произошел сбой.
Содержание
- Проблемы с установкой Яндекс Диск
- Проблемы в Windows
- Требования к системе
- Вопросы с установкой
- Проблемы с MAC OS X
- Требования к системе
- Вопросы с установкой
- Проблемы с Андроид
- Требования к системе
- Вопрос с установкой
- Проблемы с IOS
- Требования к системе
- Вопрос с установкой
Проблемы с установкой Яндекс Диск
Для вашей ли платформы у вас установщик. Поэтому разбирать будем четыре варианта: не получается установить на андроид и айос, на виндоус и макОС. Начнем с Windows.
Проблемы в Windows
Прежде чем разобраться, в чем же проблема, нужно разобраться какие требования предъявляет Яндекс Диск.
Требования к системе
- Операционная система не ранее виндоус; ХР SP3;
- Устойчивое интернет-соединение;
- Для установки около 20 мегабайт свободного места, для работы в зависимости от загружаемых файлов.
Как видим, требования не завышены и вполне программа может работать на каком-нибудь «старичке». С требованиями разобрались, теперь пройдемся по проблемам и попытаемся разобраться, почему появляется окно о том, что не удалось установить Яндекс Диск.
Вопросы с установкой
- Проверьте версию виндоус, она не менее ХР SP3;
- Посмотрите на стабильность соединения с инетом;
- Проверьте, в какой учетной записи находитесь, вы должны обладать правами администратора;
- Возможно вопрос в антивируснике, отключите на время установки;
- Проверьте дату и время на вашем компьютере, если надо синхронизируйте с интернетом.
Если ничего из вышеописанного вам не подходит, обратитесь к технической поддержке программы, опишите детально происходящее и ожидайте ответ.
Проблемы с MAC OS X
Тут тоже нужно разобраться с требованиями, предъявляемыми к системе.
Требования к системе
- Обязательно должен быть установлен 64-х разрядный процессор;
- Операционка не старше версии Mac OS X 10.6;
- Не менее ста мегабайт свободного места на системном диске.
С требованиями разобрались, переходим к возможным проблемам при установке.
Вопросы с установкой
- Определите версию вашей операционной системы;
- При загрузке приложения обязательно для корректной работы установите его в папку Приложения;
- Проверьте настройки антивируса, проблема может возникать из-за него.
Если вопрос не решен, вам в техподдержку.
Проблемы с Андроид
По старой схеме разбираемся с требованиями к системе.
Требования к системе
- Версия Android не ниже 4.0;
- Устойчивое соединение с интернетом;
- Не менее 60 мегабайт свободного места на диске.
С требованиями все ясно, разбираемся с проблемами при установке.
Вопрос с установкой
- Если возможно обновите андроид;
- Используйте устойчивое соединение;
- Проверьте наличие свободного места в системе;
- Перед установкой перезагрузитесь.
Обычно после выполнения всего вышеперечисленного, вопрос пропадает, если не помогло, обратитесь к техподдержке через форму обратной связи.
Проблемы с IOS
Уточняем требования к системе.
Требования к системе
- Версия айос не ниже 9.0;
- Стабильный интернет;
- Около 140 мегабайт свободного места.
Вопрос с установкой
- Обновите систему, если позволяет гаджет;
- Перезагрузите телефон;
- Пользуйтесь устойчивым соединением;
- Проверьте наличие свободного места в системе;
Если ничего не помогло, напишите через форму обратной связи разработчикам.

Аналогичные вопросы могут возникнуть и у владельцев Линукс и Windows Phone. Тут сразу советую обратиться в техническую поддержку для помощи в решении сложившейся ситуации.
Независимо от вида оперативной системы, вопросы с установкой однотипны и решения у них похожи. Разработчики программного обеспечения всегда готовы оказать помощь в решении проблемы, обращайтесь и вам помогут.
Решение проблем с программой Яндекс.Диск
Ниже приведены решения некоторых проблем, которые могут возникать при установке программы Яндекс.Диск или в процессе работы с программой.
Программа не скачивается или не устанавливается
Не могу авторизоваться
Установите последнюю версию программы. Убедитесь, что ввели правильный пароль от своего аккаунта на Яндексе.
Если возникает сообщение об ошибке:
Произошла ошибка. Проверьте соединение с интернетом
Программе не удалось связаться с сервером. Проверьте ваше интернет-соединение, попробуйте отключить антивирусы и файрволы. Если вы используете прокси-сервер, попробуйте отключить его.
Ошибка соединения. Проверьте настройки антивирусов и другого ПО
Проверьте ваше соединение с интернетом.
Дата и время на компьютере должны совпадать с реальными.
Попробуйте отключить проверку сертификатов в настройках антивируса.
Не могу настроить программу
Возникает сообщение об ошибке
Программе не удалось связаться с сервером. Проверьте стабильность интернет-соединения, попробуйте отключить антивирусы и файрволы.
Убедитесь, что открыты следующие порты: 443, 5222. Если вы используете прокси-серверы, попробуйте отключить их.
Ошибка чтения файла
Программа не может получить доступ к каким-либо файлам в папке Яндекс.Диска. Ошибка возникает, если файл открыт в другой программе или его название содержит недопустимые символы (не являющиеся символами Unicode).
Проверьте права доступа программы к папке Яндекс.Диска и к файлам в ней. Синхронизируемые файлы не должны быть открыты в других программах.
Сообщение означает, что вы не авторизованы в программе. Нажмите это сообщение и введите логин и пароль снова.
Место на Диске закончилось. Удалите ненужные файлы, очистите Корзину или купите дополнительное место.
Папка синхронизации недоступна
Выбранная для синхронизации папка недоступна для чтения или удалена. Проверьте, на месте ли эта папка, или выберите другую.
Вы установили программу, но не выбрали папку для синхронизации и не авторизовались в программе.
Конфликт папки синхронизации
Указанная в настройках программы папка уже используется с другой учётной записью Диска. Использовать одну и ту же папку для синхронизации с разными аккаунтами нельзя. Выберите другую папку в настройках программы.
Папка синхронизации не выбрана
Не выбрана папка, которая будет синхронизироваться с Диском. Выбрать папку можно в настройках программы.
Невозможно загрузить файл больше 50 ГБ
В папке Яндекс.Диск есть файлы объемом более 50 гигабайт. Такие файлы загрузить на Диск нельзя.
Файл не синхронизировался. Что могло произойти?
Яндекс.Диск не может загрузить файл на сервер в следующих случаях:
ваш компьютер не подключен к интернету;
в настройках Яндекс.Диска отключена синхронизация;
размер файла, который необходимо синхронизировать, больше 50 ГБ;
доступ к файлу ограничен (например, файл используется другой программой).
Программа зависла в статусе «Идёт синхронизация»
Измените длинные названия файлов в папке Яндекс.Диска на более короткие. Проверьте, есть ли у программы стабильный доступ в сеть (антивирусы и файрволы могут блокировать соединение).
Низкая скорость синхронизации
Скорость синхронизации рассчитывается с учетом экономии трафика и ресурсов системы. Также скорость может ограничиваться вашим провайдером — проверьте скорость соединения с интернетом.
Если Яндекс.Диск перестал открываться при нажатии на ярлык или на значок программы в области уведомлений, попробуйте его переустановить:
Я удалил файлы в программе, и они удалились насовсем
Когда вы удаляете файлы в программе, они попадают в Корзину и хранятся в ней 30 дней. После этого они автоматически удаляются с сервера. Восстановить удаленные с сервера файлы нельзя. Восстановить файлы из Корзины можно только в веб-интерфейсе Яндекс.Диска.
Если вы хотите удалить файл с компьютера, но сохранить на сервере, настройте выборочную синхронизацию по инструкции Выборочная синхронизация папок.
Источник
Решение проблем с программой Яндекс.Диск
Ниже приведены решения некоторых проблем, которые могут возникать при установке программы Яндекс.Диск или в процессе работы с программой.
Программа не скачивается или не устанавливается
Не могу авторизоваться
Установите последнюю версию программы. Убедитесь, что ввели правильный пароль от своего аккаунта на Яндексе.
Если возникает сообщение об ошибке:
Произошла ошибка. Проверьте соединение с интернетом
Программе не удалось связаться с сервером. Проверьте ваше интернет-соединение, попробуйте отключить антивирусы и файрволы. Если вы используете прокси-сервер, попробуйте отключить его.
Ошибка соединения. Проверьте настройки антивирусов и другого ПО
Проверьте ваше соединение с интернетом.
Дата и время на компьютере должны совпадать с реальными.
Попробуйте отключить проверку сертификатов в настройках антивируса.
Не могу настроить программу
Возникает сообщение об ошибке
Программе не удалось связаться с сервером. Проверьте стабильность интернет-соединения, попробуйте отключить антивирусы и файрволы.
Убедитесь, что открыты следующие порты: 443, 5222. Если вы используете прокси-серверы, попробуйте отключить их.
Ошибка чтения файла
Программа не может получить доступ к каким-либо файлам в папке Яндекс.Диска. Ошибка возникает, если файл открыт в другой программе или его название содержит недопустимые символы (не являющиеся символами Unicode).
Проверьте права доступа программы к папке Яндекс.Диска и к файлам в ней. Синхронизируемые файлы не должны быть открыты в других программах.
Сообщение означает, что вы не авторизованы в программе. Нажмите это сообщение и введите логин и пароль снова.
Место на Диске закончилось. Удалите ненужные файлы, очистите Корзину или купите дополнительное место.
Папка синхронизации недоступна
Выбранная для синхронизации папка недоступна для чтения или удалена. Проверьте, на месте ли эта папка, или выберите другую.
Вы установили программу, но не выбрали папку для синхронизации и не авторизовались в программе.
Конфликт папки синхронизации
Указанная в настройках программы папка уже используется с другой учётной записью Диска. Использовать одну и ту же папку для синхронизации с разными аккаунтами нельзя. Выберите другую папку в настройках программы.
Папка синхронизации не выбрана
Не выбрана папка, которая будет синхронизироваться с Диском. Выбрать папку можно в настройках программы.
Невозможно загрузить файл больше 50 ГБ
В папке Яндекс.Диск есть файлы объемом более 50 гигабайт. Такие файлы загрузить на Диск нельзя.
Файл не синхронизировался. Что могло произойти?
Яндекс.Диск не может загрузить файл на сервер в следующих случаях:
ваш компьютер не подключен к интернету;
в настройках Яндекс.Диска отключена синхронизация;
размер файла, который необходимо синхронизировать, больше 50 ГБ;
доступ к файлу ограничен (например, файл используется другой программой).
Программа зависла в статусе «Идёт синхронизация»
Измените длинные названия файлов в папке Яндекс.Диска на более короткие. Проверьте, есть ли у программы стабильный доступ в сеть (антивирусы и файрволы могут блокировать соединение).
Низкая скорость синхронизации
Скорость синхронизации рассчитывается с учетом экономии трафика и ресурсов системы. Также скорость может ограничиваться вашим провайдером — проверьте скорость соединения с интернетом.
Программа в Windows не открывается
Если Яндекс.Диск перестал открываться при нажатии на ярлык или на значок программы в области уведомлений, попробуйте его переустановить:
Я удалил файлы в программе, и они удалились насовсем
Когда вы удаляете файлы в программе, они попадают в Корзину и хранятся в ней 30 дней. После этого они автоматически удаляются с сервера. Восстановить удаленные с сервера файлы нельзя. Восстановить файлы из Корзины можно только в веб-интерфейсе Яндекс.Диска.
Если вы хотите удалить файл с компьютера, но сохранить на сервере, настройте выборочную синхронизацию по инструкции Выборочная синхронизация папок.
Источник
Пошаговая инструкция установки Яндекс Диск на Windows
Если Яндекс Диск не работает, не открывается, не грузится, не доступен или глючит – ответы здесь. Оставьте Ваши и посмотрите другие сообщения и жалобы
Почему не работает «Яндекс.Диск»: самые распространенные ситуации
В принципе, все основные проблемы, описываемые большинством пользователей, не так катастрофичны, как можно было изначально предположить. В основном наблюдаются сбои при попытке доступа к самому хранилищу и, как следствие, невозможность осуществления синхронизации его содержимого с папкой в «Проводнике» (если кто не знает, каталог «Яндекс.Диска» автоматически встраивается в оболочку «родного» файлового менеджера Windows, что избавляет пользователя от необходимости прямого доступа к сервису через браузер). Однако в качестве наиболее частых ситуаций, когда «Яндекс.Диск» не работает, называются следующие:
Сразу стоит обратить внимание на то, что даже переустановка Windows с последующей активацией доступа к описываемому сервису очень часто положительного эффекта не дает, несмотря даже на то, что пользователь правильно вводит зарегистрированные логин и пароль для использования хранилища. Что же можно предпринять для устранения проблем во всех вышеупомянутых случаях?
Причины проблем с синхронизацией Диска и их решение
Способ решения проблемы будет зависеть от причины её возникновения. В любом из случаев разобраться, почему Яндекс Диск не синхронизируется, можно самостоятельно, не потратив много времени.
Причина 1: Синхронизация не включена
Для начала самым очевидным будет проверить, включена ли синхронизация в программе. Для этого кликните по значку Яндекс Диска и вверху окна узнайте о её состоянии. Для включения нажмите соответствующую кнопку.

Причина 2: Неполадки интернет-соединения
Если в окне программы, Вы увидите сообщение «Ошибка соединения», значит, логично будет проверить, подключен ли компьютер к Интернету.
Для проверки интернет-соединения нажмите на значок «Сеть». При необходимости подключитесь к рабочей сети.
Обратите также внимание на состояние текущего подключения. Здесь должен быть статус «Доступ к Интернету». В противном случае нужно обращаться к провайдеру, который обязан решить проблему с подключением.
Иногда ошибка может возникать по причине низкой скорости интернет-соединения. Поэтому нужно попытаться запустить синхронизацию, отключив другие приложения, использующие Интернет.
Причина 3: Нет места в хранилище
Возможно, на Вашем Яндекс Диске попросту закончилось место, и новым файлам некуда загружаться. Чтобы это проверить, перейдите на страницу «облака» и посмотрите на шкалу его наполненности. Она расположена внизу боковой колонки.
Для работы синхронизации хранилище нужно очистить или расширить.
Причина 4: Синхронизация блокируется антивирусом
В редких случаях антивирусная программа может блокировать работу синхронизации Яндекс Диска. Попробуйте ненадолго отключить её и понаблюдать результат.
Но помните, что не рекомендуется оставлять компьютер без защиты на длительное время. Если синхронизация не работает из-за антивируса, то лучше поставить Яндекс Диск в исключения.
Подробнее: Как добавить программу в исключения антивируса
Причина 5: Не синхронизируются отдельные файлы
Некоторые файлы могут не синхронизироваться потому что:
В первом случае нужно позаботиться о свободном месте на диске, а во втором – позакрывать все программы, где открыт проблемный файл.
На заметку: файлы объёмом более 10 Гб на Яндекс Диск загрузить вообще нельзя.
Причина 6: Блокировка Яндекса на Украине
В связи с недавними нововведениями в законодательстве Украины, Яндекс и все его сервисы перестали быть доступными для пользователей этой страны. Работа синхронизации Яндекс Диска также под вопросом, т.к. обмен данными происходит с серверами Яндекса. Специалисты этой компания делают всё возможное для решения проблемы, но пока украинцы вынуждены искать пути обхода блокировки самостоятельно.
Возобновить работу синхронизации можно попытаться, используя подключение по технологии VPN. Но в данном случае речь не идёт о многочисленных расширениях для браузеров — Вам понадобится отдельное приложение VPN, чтобы шифровались подключения всех приложений, в том числе и Яндекс Диска.
Подробнее: Программы для смены IP
В чем суть ошибки
Причина ошибки – это помеха стандартной функции копирования данных в облако. Помеха может быть из-за недостаточного свободного места на диске, проблемным соединением с интернетом, etc. Выявить ее можно, пройдя по очереди каждый пункт устранения ошибки.
Читайте также: Как устранить ошибку «Превышен лимит на скачивание файла» с Яндекс Диска
Ньюанс во время установки Яндекс.Диска
Обратите внимание — если вы не хотите устанавливать Яндекс.Бар и прочее, уберите галочки после установки:
Проверка доступа к интернету
Очень часто рядовые и начинающие пользователи, жалуясь на то, что «Яндекс.Диск» не работает, совершенно упускают из виду состояние интернет-подключения. Самое печальное состоит в том, что в трее вроде бы и видно, что подключение для выбранной сети активно, а на самом деле его может и не быть.

Первым делом попробуйте просто отключиться от Сети, а затем выполнить подключение заново. Для устранения аналогичной проблемы при использовании беспроводной связи на основе Wi-Fi такой подход может не сработать, поэтому желательно выполнить полное отключение маршрутизатора (роутера или модема) от электросети, выдержать паузу примерно в 10-15 секунд, включить устройство, дождаться его полной загрузки и проверить синхронизацию снова. Такие действия позволяют выполнить сброс настроек маршрутизатора и иногда оказываются весьма эффективными.
Проверка места в хранилище
Еще одна немаловажная причина того, что «Яндекс.Диск» не работает, кроется в том, что в самом хранилище просто закончилось свободное место, и поместить в него файлы или папки не представляется возможным.

Как уже можно догадаться, в такой ситуации следует удалить все ненужное, хотя в качестве альтернативного решения можно заказать и выделение (покупку) дополнительного дискового пространства.
Синхронизация браузера между устройствами
— это обмен данными между браузерами на ваших устройствах. Для промежуточного хранения данных используется сервер Яндекса, куда информация передается по защищенному каналу, а пароли — в зашифрованном виде. Данные на сервере защищены системой авторизации, используемой на сервисах Яндекса. Синхронизация обеспечивает доступ к данным со всех ваших устройств и восстановление данных, если устройство потерялось или сломалось.
Внимание. Программа Яндекс.Диск может быть установлена на 32-разрядная Windows XP Service Pack 3, Windows Vista, Windows 7, Windows 8 (классический интерфейс), Windows 10 и на macOS версии 10.11 или выше (El Capitan, Sierra, High Sierra, Mojave).
Проверьте стабильность вашего интернет-соединения. Если вы используете прокси-серверы или фаерволы, отключите их на время установки программы.
Видео-инструкция
На сегодня это все, надеюсь, материал был Вам полезен, пока!
Как отключить автоматическую загрузку фото на Яндекс-Диск?
Яндекс-диск работает не только, как программа установленная на компьютере, но и приложение на телефоне. Причем, работая с приложением, можно автоматически загружать снимки на диск. Эта возможность демонстрируется каждый раз при подключении различных устройст
Активируется эта настройка сразу при установке приложения. Одновременно с этим, если вы откроете настройки программы, то во вкладке «Автозагрузка», увидите установленную галочку.
Если вам автозагрузка не нужна, то достаточно снять эту галочку в программе, или же отключить на смартфоне эту функцию в «Настройках».
Низкая скорость синхронизации
Скорость синхронизации рассчитывается с учетом экономии трафика и ресурсов системы. Также скорость может ограничиваться вашим провайдером – проверьте скорость соединения с интернетом.
Видео-инструкция
На сегодня это все, надеюсь, материал был Вам полезен, пока!
Видео-инструкция
На сегодня это все, надеюсь, материал был Вам полезен, пока!
Источник
Решение проблем с программой Яндекс.Диск
Ниже приведены решения некоторых проблем, которые могут возникать при установке программы Яндекс.Диск или в процессе работы с программой.
Программа не скачивается или не устанавливается
Не могу авторизоваться
Установите последнюю версию программы. Убедитесь, что ввели правильный пароль от своего аккаунта на Яндексе.
Если возникает сообщение об ошибке:
Произошла ошибка. Проверьте соединение с интернетом
Программе не удалось связаться с сервером. Проверьте ваше интернет-соединение, попробуйте отключить антивирусы и файрволы. Если вы используете прокси-сервер, попробуйте отключить его.
Ошибка соединения. Проверьте настройки антивирусов и другого ПО
Проверьте ваше соединение с интернетом.
Дата и время на компьютере должны совпадать с реальными.
Попробуйте отключить проверку сертификатов в настройках антивируса.
Не могу настроить программу
Возникает сообщение об ошибке
Программе не удалось связаться с сервером. Проверьте стабильность интернет-соединения, попробуйте отключить антивирусы и файрволы.
Убедитесь, что открыты следующие порты: 443, 5222. Если вы используете прокси-серверы, попробуйте отключить их.
Ошибка чтения файла
Программа не может получить доступ к каким-либо файлам в папке Яндекс.Диска. Ошибка возникает, если файл открыт в другой программе или его название содержит недопустимые символы (не являющиеся символами Unicode).
Проверьте права доступа программы к папке Яндекс.Диска и к файлам в ней. Синхронизируемые файлы не должны быть открыты в других программах.
Сообщение означает, что вы не авторизованы в программе. Нажмите это сообщение и введите логин и пароль снова.
Место на Диске закончилось. Удалите ненужные файлы, очистите Корзину или купите дополнительное место.
Папка синхронизации недоступна
Выбранная для синхронизации папка недоступна для чтения или удалена. Проверьте, на месте ли эта папка, или выберите другую.
Вы установили программу, но не выбрали папку для синхронизации и не авторизовались в программе.
Конфликт папки синхронизации
Указанная в настройках программы папка уже используется с другой учётной записью Диска. Использовать одну и ту же папку для синхронизации с разными аккаунтами нельзя. Выберите другую папку в настройках программы.
Папка синхронизации не выбрана
Не выбрана папка, которая будет синхронизироваться с Диском. Выбрать папку можно в настройках программы.
Невозможно загрузить файл больше 50 ГБ
В папке Яндекс.Диск есть файлы объемом более 50 гигабайт. Такие файлы загрузить на Диск нельзя.
Файл не синхронизировался. Что могло произойти?
Яндекс.Диск не может загрузить файл на сервер в следующих случаях:
ваш компьютер не подключен к интернету;
в настройках Яндекс.Диска отключена синхронизация;
размер файла, который необходимо синхронизировать, больше 50 ГБ;
доступ к файлу ограничен (например, файл используется другой программой).
Программа зависла в статусе «Идёт синхронизация»
Измените длинные названия файлов в папке Яндекс.Диска на более короткие. Проверьте, есть ли у программы стабильный доступ в сеть (антивирусы и файрволы могут блокировать соединение).
Низкая скорость синхронизации
Скорость синхронизации рассчитывается с учетом экономии трафика и ресурсов системы. Также скорость может ограничиваться вашим провайдером — проверьте скорость соединения с интернетом.
Программа в Windows не открывается
Если Яндекс.Диск перестал открываться при нажатии на ярлык или на значок программы в области уведомлений, попробуйте его переустановить:
Я удалил файлы в программе, и они удалились насовсем
Когда вы удаляете файлы в программе, они попадают в Корзину и хранятся в ней 30 дней. После этого они автоматически удаляются с сервера. Восстановить удаленные с сервера файлы нельзя. Восстановить файлы из Корзины можно только в веб-интерфейсе Яндекс.Диска.
Если вы хотите удалить файл с компьютера, но сохранить на сервере, настройте выборочную синхронизацию по инструкции Выборочная синхронизация папок.
Источник
Решение проблем с программой Яндекс.Диск
Ниже приведены решения некоторых проблем, которые могут возникать при установке программы Яндекс.Диск или в процессе работы с программой.
Программа не скачивается или не устанавливается
Не могу авторизоваться
Установите последнюю версию программы. Убедитесь, что ввели правильный пароль от своего аккаунта на Яндексе.
Если возникает сообщение об ошибке:
Произошла ошибка. Проверьте соединение с интернетом
Программе не удалось связаться с сервером. Проверьте ваше интернет-соединение, попробуйте отключить антивирусы и файрволы. Если вы используете прокси-сервер, попробуйте отключить его.
Ошибка соединения. Проверьте настройки антивирусов и другого ПО
Проверьте ваше соединение с интернетом.
Дата и время на компьютере должны совпадать с реальными.
Попробуйте отключить проверку сертификатов в настройках антивируса.
Не могу настроить программу
Возникает сообщение об ошибке
Программе не удалось связаться с сервером. Проверьте стабильность интернет-соединения, попробуйте отключить антивирусы и файрволы.
Убедитесь, что открыты следующие порты: 443, 5222. Если вы используете прокси-серверы, попробуйте отключить их.
Ошибка чтения файла
Программа не может получить доступ к каким-либо файлам в папке Яндекс.Диска. Ошибка возникает, если файл открыт в другой программе или его название содержит недопустимые символы (не являющиеся символами Unicode).
Проверьте права доступа программы к папке Яндекс.Диска и к файлам в ней. Синхронизируемые файлы не должны быть открыты в других программах.
Сообщение означает, что вы не авторизованы в программе. Нажмите это сообщение и введите логин и пароль снова.
Место на Диске закончилось. Удалите ненужные файлы, очистите Корзину или купите дополнительное место.
Папка синхронизации недоступна
Выбранная для синхронизации папка недоступна для чтения или удалена. Проверьте, на месте ли эта папка, или выберите другую.
Вы установили программу, но не выбрали папку для синхронизации и не авторизовались в программе.
Конфликт папки синхронизации
Указанная в настройках программы папка уже используется с другой учётной записью Диска. Использовать одну и ту же папку для синхронизации с разными аккаунтами нельзя. Выберите другую папку в настройках программы.
Папка синхронизации не выбрана
Не выбрана папка, которая будет синхронизироваться с Диском. Выбрать папку можно в настройках программы.
Невозможно загрузить файл больше 50 ГБ
В папке Яндекс.Диск есть файлы объемом более 50 гигабайт. Такие файлы загрузить на Диск нельзя.
Файл не синхронизировался. Что могло произойти?
Яндекс.Диск не может загрузить файл на сервер в следующих случаях:
ваш компьютер не подключен к интернету;
в настройках Яндекс.Диска отключена синхронизация;
размер файла, который необходимо синхронизировать, больше 50 ГБ;
доступ к файлу ограничен (например, файл используется другой программой).
Программа зависла в статусе «Идёт синхронизация»
Измените длинные названия файлов в папке Яндекс.Диска на более короткие. Проверьте, есть ли у программы стабильный доступ в сеть (антивирусы и файрволы могут блокировать соединение).
Низкая скорость синхронизации
Скорость синхронизации рассчитывается с учетом экономии трафика и ресурсов системы. Также скорость может ограничиваться вашим провайдером — проверьте скорость соединения с интернетом.
Программа в Windows не открывается
Если Яндекс.Диск перестал открываться при нажатии на ярлык или на значок программы в области уведомлений, попробуйте его переустановить:
Я удалил файлы в программе, и они удалились насовсем
Когда вы удаляете файлы в программе, они попадают в Корзину и хранятся в ней 30 дней. После этого они автоматически удаляются с сервера. Восстановить удаленные с сервера файлы нельзя. Восстановить файлы из Корзины можно только в веб-интерфейсе Яндекс.Диска.
Если вы хотите удалить файл с компьютера, но сохранить на сервере, настройте выборочную синхронизацию по инструкции Выборочная синхронизация папок.
Источник
Здравствуйте…
Как положено и как изъявил желание сам установщик я обратился в службу поддержки, вот переписка:
Almir
Установил диск, закачал фотки, после этого решил удалил диск, чтобы не синхронизировал на всякий случай, передумал, снова решил поставить, на моем аккаунте уже нет предложения скачать диск, скачал с другого аккаунта, при попытке установить выдает ошибку, т.е. не устанавливается, все записи почистил, и в реестре нет вроде, перезагружал, все равно не хочет больше диск устанавливать: 1 скрин
Что я сделал?
И что делать?
Yandex.Disk
Пожалуйста, для начала убедитесь, что Вы устанавливаете самую свежую версию программы Яндекс.Диск.
Загрузить последнюю версию программы можно на странице….
Кроме того, попробуйте установить программу по ссылке…, выбрав в процессе установку для всех пользователей системы.
Если указанные инструкции не помогли, нам потребуется дополнительная информация от Вас.
Пожалуйста, выполните следующее:
1. убедитесь, что программа не установлена на компьютере;
2. если программа установлена — сначала удалите её;
3. проверьте, существует ли на компьютере папка по адресу %LOCALAPPDATA%YandexYandex.Disk. Просто вставьте путь к папке в проводнике Windows и нажмите Enter, папка откроется автоматически;
4. если папка существует — удалите её вместе со всем содержимым;
5. если таковой папки на компьютере нет — создайте её самостоятельно, оставив папку пустой;
6. после этого попробуйте установить программу ещё раз.
Если и это не помогло, пожалуйста, уточните, установлены ли у Вас какие-либо другие программы от Яндекса? Если да, то какие? Возможно, из-за конфликта с другими программами установка Диска завершается с ошибкой. Также уточните, операционная система Windows установлена с самого начала или была обновлена с предыдущей версии? Меняли ли Вы права доступа к папке %LOCALAPPDATA%Yandex? Эта информация поможет нам разобраться в сложившейся ситуации и помочь Вам установить программу Яндекс.Диск на компьютер.
Прошу Вас оценить полученный ответ, перейдя по ссылке…
Не забудьте нажать на кнопку «Отправить».
С уважением, Фёдор Строганов
Служба поддержки Яндекса
Almir
Ничего не помогло…
%LOCALAPPDATA%YandexYandex.Disk — здесь нужно было сделать пустую папку?: 2 скрин
Все равно выдает ошибку: 3 скрин
Где-то наверное баг сидит который не пускает прогу, но сам комп хоть и старый, но работает идеально…
Проги — яндекс.браузер и пунто, но они у меня уже давно…
Припоминаю, что уже было такое вроде (может дежавю), с яндексдиском уже имел дело до переустановки ОС несколько месяцев назад (по другим причинам)
Решил что может дело в аккаунте, т.е. конфликтом между аккаунтом с фотками и попыткой вновь создать диск, тогда как аккаунт считает, что диск уже есть на компе (а его нет, он удален)
Отключил инет — выдал ошибку: 4 скрин
Может придется мне аккаунт удалить вместе с фотками и возможно после этого диск установится уже с новым аккаунтом?
Вручную фотки с компа на аккаунт я тока за месяц сумею закинуть, что я понятно делать не буду…
Жаль, что можно тока файлы, а не папки с файлами закидывать вручную…и проблем бы не было…
Не думаю, что синхронизацией пользуются особо, 90%-там это точно не надо…
«Также уточните, операционная система Windows установлена с самого начала или была обновлена с предыдущей версии? Меняли ли Вы права доступа к папке %LOCALAPPDATA%Yandex?»
Все, что я сделал, я сделал за сутки, так что, эти вопросы совершенно лишние…
Обновления Windows приходят, устанавливаю…хотя вроде уже нет поддержки…
P.S.
Можно ли с одним диском закинуть разные фотки на разные аккаунты меняя имя-пароль при входе, удалив предварительно прежние фотки с диска на компе и соотв. перенести на него другие папки с фотками?
………………………………..
Ни ответа, ни привета…
А проблема осталась…
Внимание.
Программа Яндекс.Диск может быть установлена на 32-разрядная Windows XP Service Pack 3, Windows Vista, Windows 7, Windows 8 (классический интерфейс), Windows 10 и на macOS версии 10.11 или выше (El Capitan, Sierra, High Sierra, Mojave).
Проверьте стабильность вашего интернет-соединения. Если вы используете прокси-серверы или фаерволы, отключите их на время установки программы.
Не могу авторизоваться
Проверьте права доступа программы к папке Яндекс.Диска и к файлам в ней. Синхронизируемые файлы не должны быть открыты в других программах.
Ваш Диск заполнен
Место на Диске закончилось. Удалите ненужные файлы, очистите Корзину или купите дополнительное место .
Папка синхронизации недоступна
Выбранная для синхронизации папка недоступна для чтения или удалена. Проверьте, на месте ли эта папка, или выберите другую.
Диск не настроен
Вы установили программу, но не выбрали папку для синхронизации и не авторизовались в программе.
Конфликт папки синхронизации
Указанная в настройках программы папка уже используется с другой учётной записью Диска. Использовать одну и ту же папку для синхронизации с разными аккаунтами нельзя. Выберите другую папку в настройках программы.
Папка синхронизации не выбрана
Не выбрана папка, которая будет синхронизироваться с Диском. Выбрать папку можно в настройках программы.
Невозможно загрузить файл больше 10 ГБ
В папке Яндекс.Диск есть файлы объемом более 10 гигабайт. Такие файлы загрузить на Диск нельзя.
Файл не синхронизировался. Что могло произойти?
Яндекс.Диск не может загрузить файл на сервер в следующих случаях:
ваш компьютер не подключен к интернету;
в настройках Яндекс.Диска отключена синхронизация;
размер файла, который необходимо синхронизировать, больше 50 ГБ;
доступ к файлу ограничен (например, файл используется другой программой).
Если файлы находятся в папке Яндекс.Диска и в программе отмечены значком , но файлы не появились на других компьютерах или в веб-интерфейсе, сообщите нам об этом через форму внизу страницы.
Если на вашей macOS установлен Avast Mac Security, отключите сканирование защищенных соединений:
- Нажмите кнопку Предпочтения
в левом нижнем углу окна программы. - В блоке Веб-экран
нажмите кнопку Настройки
(под кнопкой Выключить
). - Отключите опцию Сканировать защищенные соединения
. - Нажмите кнопку Готово
.
Программа зависла в статусе «Идёт синхронизация»
Измените длинные названия файлов в папке Яндекс.Диска на более короткие. Проверьте, есть ли у программы стабильный доступ в сеть (антивирусы и файрволы могут блокировать соединение).
Низкая скорость синхронизации
Скорость синхронизации рассчитывается с учетом экономии трафика и ресурсов системы. Также скорость может ограничиваться вашим провайдером — проверьте скорость соединения с интернетом.
Программа в Windows не открывается
Если программа Яндекс.Диск для Windows перестала автоматически запускаться при загрузке компьютера или не открывается при нажатии на ярлык или значок программы, попробуйте ее переустановить.
Яндекс диск — это облачный сервис, который позволяет хранить любые ваши файлы на серверах компании Yandex. Вы можете обмениваться ссылками на файлы с любым из ваших знакомых или же по работе. Сервис построен по принципу синхронизации. Синхронизация происходит на всех устройствах и синхронизируются все изменения. Таким образом на каком бы устройстве вы не работали, все ваши изменения будут автоматически отражаться на других устройствах (компьютер, ноутбук, планшет или телефон), где установлен Yandex Disk и используется тот же аккаунт для входа.
Возможности Яндекс Диска
На данный момент Yandex при регистрации предлагает бесплатно 10 Гб дискового пространства. Этот объем можно увеличить до 20 Гб, если вы пригласите в сервис 10 своих друзей (по 512 Мб за каждого) и они примут приглашение и зарегистрируются. Если вам этого объема не достаточно, Яндекс предлагает за дополнительную ежемесячную плату расширить до максимум 1 Тб. Цены на сегодня следующие:
- дополнительные 10 Гб за 30 рублей в чесяц;
- объем диска 100 Гб за 150 рублей;
- объем 1 Тб за 900 рублей в месяц;
Работать с диском можно как через специальную программу, которую нужно скачать и установить на компьютер так и через вэб интерфейс. Если вы будете работать с программой, то имейте ввиду, что на вашем компьютере необходимо будет иметь свободного места на жестком диске столько же, сколько занято в Яндекс.Диск. Освободить место надо будет на всех устройствах, где установлена программа. Если же вы будете пользоваться сервисом только через вэб интерфейс, освобождать место под хранение (при синхронизации) нет необходимости. Однако в таком случае вы не сможете работать с файлами, которые хранятся в облаке Яндекс, как с хранящимися на локальном диске.
На изображении ниже отображены текущие условия предоставления места для хранения. Если вы читаете статью значительно позже ее публикации, условия могут измениться.
Как установить яндекс диск на компьютер
Как я говорил выше, вы можете пользоваться облачным хранилищем без установки программного обеспечения, но в этом случае вы не получите всего функционала. Пожтому рекомендую как минимум установить один раз, попробовать и решить для себя пользоваться программой или нет.
Для установки софта перейдите по этой ссылке -> Yandex.Disk Setup . Скачайте необходимый для вашей операционной системы файл установки (обычно определяется автоматически) и установите на компьютер. Во время установки программа по умолчанию предложит установить дополнительные сервисы, которые лично по моему мнению абсолютно не нужны и я ими никогда не пользуюсь. Отключите галочки в соответствующих полях.
После установки программы, вам надо будет войти в аккаунт, используя почтовый ящик от Яндекс почты в качестве логина и пароль от вашего почтового аккаунта. Если вы еще не заводили почтовый ящик Mail.Yandex, нажимаете на ссылку зарегистрироваться и регистрируете аккаунт. После этого входите под этим логином.
Следующий шаг — это расположение папки для хранения файлов. По умолчанию она располагается на системном диске. В моем случае этот вариант не подходит т.к. мой системный диск С: имеет маленький размер (я использую для установки системы SSD диски т.к. они очень значительно ускоряют работу Windows), а для хранения основных файлов у меня стоит обыкновенный диск большой емкости.
Если вас устраивает хранить файлы в папке по умолчанию, нажимаете кнопочку «Начать работу». Для смены папки нажимаете «Настроить расположение папки» и по кнопке изменить указываете папку. Нажимаете начать работу.
Если все настройки были сделаны правильно, программа автоматически начнет синхронизацию данных в облачном хранилище с вашим компьютером. Начнется скачивание всех хранящихся файлов на локальный диск (конечно если они у вас там присутствовали до этого как например в моем случае). Я сначала пользовался вэб интерфейсом для хранения файлов, а после установки программы, она автоматически начала загружать все на мой диск.
Яндекс диск: как пользоваться
Чтобы начать пользоваться диском как хранилище ваших файлов, вам необходимо разместить эти самые файлы в облаке Яндекс в своем аккаунте. После установки на компьютер вы можете попасть в папку с файлами через «Мой компьютер», выбрав соответствующую папку «Яндекс. Диск» или же дважды кликнув на иконку летающей тарелки в системном трее. Управлять файлами в этой папке можно точно так же как и другими на вашем компьютере. Можно использовать буфер обмена для копирования/перемещения из другой папки, а можно использовать технологию «Drag-and-drop» перетаскивая папки и файлы мышкой.
Как только вы переместите или скопируете файл или папку в папку Яндекс.Диск, программа автоматически начинает синхронизировать объекты с облачным хранилищем (синхронизация должна быть включена).
О том что файл, который вы поместили в папку, начал синхронизироваться, показывает значек синенького цвета со стрелками на каждом из объектов, который синхронизируется. После успешного сохранения файла в облаке, значек становиться зеленого цвета. В процессе работы программы, иконка в трее будет показывать состояние. При синхронизации высвечивается такой же синий кружочек, а по завершении в случае удачного сохранения он сменится на зеленый.
Удаление файлов происходит так же как и при удалении файлов на вашем диске. Нажатие кнопки Del или же удаление по нажатию правой кнопкой мыши на объекте. Сразу же после этой операции программа автоматически удалит файл в облачном хранилище.
Если вы не используете программу на компьютере для управления вашим диском, Yandex предусмотрел возможность производить все операции через вэб интерфейс. Вам нужно просто запустить браузер (на любом устройстве) и зайти на сайт Disk.Yandex . Входите под своим логином и паролем и сразу же попадаете на свой диск.
Откроется интерфейс, в котором будут находиться все ваши папки и файлы. Загрузить файлы на диск можно нажав на область «Загрузить файлы» или же просто скопировать объекты перетаскиванием в эту же область. Переход по папкам происходит по двойному нажатию.
Для операций над файлом или папкой, необходимо выделить их. После выделения справа появиться меню с возможными действиями. Вы можете:
Как и в веб интерфейсе, программа, установленная на вашем компьютере позволяет предоставлять доступ к файлам или папкам другому пользователю. Для этого нажимаете на значек в трее и выбираете меню Общий доступ -> Выбрать файл или папку и предоставить публичную ссылку. Причем вы можете предоставить доступ к файлам не только из папки Яндекс Диска, а и к любой папке/файлу на вашем компьютере. Программа автоматически добавит в этот объект в список синхронизации и создаст ссылку для доступа.
Чтобы отключить синхронизацию и доступ, зайдите в меню настроек программы и во вкладке «Синхронизация» снимите галочку с папки и нажмите «Применить». Ваша папка будет исключена из списка для доступа и для синхронизации.
Как удалить яндекс диск
Чтобы удалить программу Yandex.Disk с компьютера, необходимо проделать некоторые действия в определенной последовательности. Первое, что необходимо сделать, это отключить локальную папку где хранятся файлы от удаленного сервера. Для этого зайдите в настройки программы и откройте вкладку «Аккаунт» и нажмите на кнопку «Отключить компьютер от диска». Нажимаете «Применить» или «Ок».
После этой операции вы можете смело удалять все файлы в папке для диска. Если сделать наоборот (удалить файлы в папке, а потом отключать компьютер) программа успеет произвести синхронизацию и удалит файлы в облаке. А вам ведь не обязательно будет необходимо удалить то, что хранится в облаке. Вы можете вполне пользоваться через вэб интерфейс и хранить на диске резервные копии, которыми не пользуетесь каждодневно.
После отключения нажимаете «Пуск» и заходите в «Панель управления». Выбираете «Программы и компоненты» (это в том случае, если у вас Windows 7) и в списке находите программу Yandex.Disk и удаляете ее с компьютера.
Последний шаг, чтобы освободить место на диске, удаляете папку, которую вы создавали при установке и все содержимое. После этого Яндекс Диска на вашем компьютере больше нет.
Сравнение OneDrive, Google disc, DropBox, Яндекс Диск
Скачайте программу на странице . Когда файл начнет скачиваться, на странице отобразятся инструкции по запуску.
После установки значок программы появится в трее (области уведомлений) Windows.
Программа «Яндекс.Диск»
предложит вам ввести логин и пароль вашей учетной записи в Яндексе. Пока вы не авторизованы, на значке в трее отображается восклицательный знак.
Если вы еще не зарегистрированы на Яндексе, перейдите по ссылке Зарегистрироваться
и зарегистрируйтесь. Затем введите логин и пароль в программе.
Внимание.
Если вы используете двухфакторную аутентификацию, для авторизации в программе Яндекс.Диск нужен , сгенерированный мобильным приложением «Яндекс.Ключ»
.
Выбор расположения папки Диска
Программа «Яндекс.Диск»
автоматически создает папку, в которой будет храниться копия вашего Диска. Вы можете настроить ее расположение на компьютере сразу после установки программы. Для этого нажмите кнопку Настроить расположение папки
→ Изменить
и выберите нужную папку.
Примечание.
Если на компьютере недостаточно места для всей папки Яндекс.Диска, программа предупредит об этом. Вы сможете настроить выборочную синхронизацию или выбрать другую папку для файлов Диска.
Если вы пропустили этот этап, вы можете настроить расположение папки другим способом:
Работа с файлами и папками
Чтобы загрузить файлы на Диск, достаточно скопировать или переместить их в папку Яндекс.Диска. Например, откройте папку в Проводнике (нажмите значок в меню программы) и перетащите в нее нужные файлы. После синхронизации перемещенные файлы появятся на сервере. Вы можете открыть и убедиться, что все файлы успешно загружены.
Файлы, которые вы удалите из папки Яндекс.Диска, на сервере будут перемещены в Корзину
. Эти файлы хранятся в Корзине в течение 30 дней, после чего автоматически удаляются с сервера. Восстановить удаленные с сервера файлы нельзя.
Примечание.
Файлы, перемещенные в Корзину, продолжают занимать место на вашем Диске. Если вам не хватает места, очистите Корзину.
Чтобы очистить Корзину на Диске, откройте папку Яндекс.Диска, щелкните правой кнопкой мыши по Корзине и выберите в меню пункт Яндекс.Диск: Очистить корзину
.
Нажмите на нужном файле или папке правой кнопкой мыши. В появившемся меню выберите пункт Яндекс.Диск
→ Скопировать публичную ссылку
, если это папка, или Яндекс.Диск: Скопировать публичную ссылку
, если это файл.
Откройте папку Яндекс.Диска и нажмите на нужной папке правой кнопкой мыши. В появившемся меню выберите пункт Яндекс.Диск: Настроить общий доступ
.
Программа откроет в вашем браузере страницу настройки доступа . На этой странице вы можете выбрать знакомых, которым нужно открыть доступ, и определить их права.
Автоматически загружать фото и видео на Диск
Вы можете автоматически загружать на Диск все ваши фото- и видеофайлы с любых электронных носителей (фотоаппарата, смартфона, карты памяти и т. п.) и хранить их в папке «Фотокамера»
или в любой другой папке на Диске.
Загрузка файлов
Подключите устройство к вашему компьютеру и дождитесь появления диалогового окна с предложением автозагрузки:
Чтобы начать процесс загрузки фото- и видеофайлов на Диск, нажмите кнопку Загрузить
. Оставьте установленным флажок <название устройства>
, чтобы при последующем подключении загрузка с данного устройства всегда начиналась автоматически, без запроса.
Все фото- и видеофайлы, найденные на вашем устройстве, по умолчанию будут загружены в автоматически созданную папку «Фотокамера»
. Все файлы в папке будут переименованы в соответствии с датой и временем их создания (съемки). Управлять своими фотографиями вы сможете на компьютере или на странице сервиса в режиме просмотра изображений .
Если во время загрузки устройство было отключено от компьютера и при этом была включена опция Всегда загружать фото и видео с <название устройства>
, при восстановлении соединения загрузка продолжится автоматически. Если опция была отключена, откроется диалоговое окно с предложением автозагрузки.
Чтобы отменить автозагрузку фото- и видеофайлов с вашего устройства, нажмите кнопку Не сейчас
. В открывшемся диалоговом окне вы можете выполнить это действие только для текущего подключения или включить опцию Никогда не загружать с этого устройства
. В этом случае при следующем подключении данного устройства диалоговое окно с предложением автозагрузки появляться не будет.
Примечание.
Автозагрузка фото- и видеофайлов будет работать, даже если вы отключены от сети. При восстановлении интернет-соединения начнется синхронизация папки «Фотокамера»
с сервером.
Отключение автозагрузки
Чтобы отключить автозагрузку фото- и видеофайлов для всех устройств, выполните следующие действия:
Если вы хотите изменить решение об автозагрузке с устройства, которое вы ранее подключали к компьютеру, проверьте, что опция Предлагать автозагрузку фото и видео
включена, и нажмите кнопку Забыть устройства
. При следующем соединении с таким устройством откроется диалоговое окно с предложением автозагрузки.
На компьютере недостаточно места для всей папки Яндекс.Диска. Что делать?
Для экономии места на компьютере можно отключить синхронизацию одной или нескольких папок с сервером Яндекс.Диска.
Вы можете настроить выборочную синхронизацию и при первом запуске программы , чтобы не скачивать все папки на компьютер.
Отключение синхронизации папки
Внимание.
Синхронизация папки не может быть отключена, пока в ней синхронизированы не все файлы (папка помечена значком ).
Чтобы отключить синхронизацию папки, выполните следующие действия:
Синхронизацию папки также можно отключить через контекстное меню. Откройте папку Яндекс.Диска и нажмите на нужной папке правой кнопкой мыши. В появившемся меню выберите пункт Яндекс.Диск
→ Отключить синхронизацию папки
:
Загрузка файлов в папку с отключенной синхронизацией
Если вы отключили синхронизацию папки, загрузить в нее файлы можно в окне настроек Яндекс.Диска. Для этого перейдите на вкладку Синхронизация
и перетащите файлы на название нужной папки:
Как вынести значок Диска в трей (область уведомлений)?
Чтобы Диск всегда был под рукой, значок программы «Яндекс.Диск»
всегда находится в трее Windows. Если значок не виден на панели задач, перетащите его в видимую часть трея:
Следует отметить, что Яндекс браузер часто обновляет функции и запускает новейшую версию.
Многие пользователи употребляют различные программы для того, чтобы просмотреть интересные веб-страницы в интернете.
Но если у вас появилось желание установления нового обозревателя, тогда придется скачать браузер с официального портала. Специалисты, утверждают, что таким образом, можно защитить компьютер от вторжения вредоносных вирусов.
Данная статья детально рассказывает о методах установления яндекс обозревателя. Из-за определенных причин, в системе возникает проблема и, соответственно, браузер не устанавливается. Это, может, произойти, из-за проблем с интернет-подключением, недостаточным объемом места на жестком диске, системного сбоя при загрузке , вирусной атаки на персональный компьютер, неправильного удаления предыдущей версии .
При переходе на официальный портал необходимо скачать файл, представленный в данной системе. После запуска процесса и инсталляции программного обеспечения , в системе происходит сбой. Если у вас наблюдаются проблемы с доступом в интернет, тогда лучше решить этот вопрос и затем, скачать обновление. Так как процесс инсталляции, может, прерваться в любой момент и вы не сможете установить данное приложение.
Специалисты советуют пользователям яндекс браузера применить версию offline. Подобный установщик позволит установить программное обеспечение даже при плохом подключении к интернету. Оффлайн-версия доступна на данном официальном портале http://browser.yandex.ru/download/?os=win&full=1 .
После перехода по ссылке вы сможете с легкостью установить обозреватель, который загрузиться в автоматическом режиме.
Когда не хватает свободного пространства на компьютере, необходимо принять следующие меры. Для начала следует очистить корзину, а также диски, удалить файлы вручную, произвести деинсталляцию программы. Для запуска утилита, чтобы очистить НDD, придется перейти в специальную программу, которая называется «Проводник Windows». Ярлык, который находится на рабочем столе и панель быстрого доступа позволит вам найти опцию.
Кликнув на значок диска, где установлены операционные системы, необходимо перейти в опцию «Очистить». В это время, в системе осуществляется сканирование выбранного объекта на наличие определенной информации. Поэтому удаляя ненужную информацию на вашем компьютере, вы сможете запустить любую другую программу. Соответственно, придется отметить галочками все ссылки, которые больше не понадобятся в будущем и нажать на «Очистка».
Следует ли удалить данные
Специально созданная корзина позволит удалить ненужные файлы, но с гарантией восстановления определенного документа. Данная функция существует для той категории, которая в будущем хочет восстановить информацию. Следует отметить, что пока данные находятся в корзине, вы не сможете воспользоваться дисками, которые перегружены. В этом случае придется полностью очистить корзину или удалить определенную часть ненужных файлов.
Для того чтобы освободить персональный компьютер, можно воспользоваться и другим методом.
При переходе в директорию загрузок, можно детально рассмотреть файлы, которые занимают определенное место. Затем, необходимо открыть опцию «пуск», перейти в панель управления и произвести процесс запуска утилита «Удалить программу».
Компьютер заражен вирусами, что делать
Очень часто пользователи жалуются на то, что компьютер заражен огромным количеством вирусов. В этом случае придется установить антивирусную программу и затем, тщательно очистить компьютер от вредоносной информации. Выполнив все эти действия, можно с легкостью установить программное обеспечение и воспользоваться новейшими функциями.
Если вы ранее пользовались другой программой для просмотра интернет-страниц и решили установить браузер от Яндекс – вам потребуется скачать его с официального сайта https://browser.yandex.com/?lang=ru . В данной статье рассмотрены случаи, когда данная программа по какой-либо причине не скачивается с указанного вебсайта, а также описывается, что делать, если Яндекс браузер не устанавливается.
Существует несколько причин, по которым браузер Яндекс может отказаться установиться обычным образом. К ним относятся:
- Проблема с интернет-подключением.
- Недостаточный объем места на жестком диске.
- Системный сбой во время загрузки установочного файла.
- Вирусная атака на персональный компьютер.
- Неправильное удаление предыдущей версии обозревателя.
Когда вы переходите на официальный вебсайт загрузки обозревателя, система предлагает вам скачать небольшой файлик – установщик. Его назначение – запустить процесс загрузки и последующей распаковки и инсталляции программы. Так как все служебные файлы закачиваются и устанавливаются одновременно – то любой сбой связи в этот момент может прервать процесс.
Если у вас плохой интернет (только в данный или всегда) – вы вряд ли сможете установить браузер Яндекс таким способом, так как процесс инсталляции каждый раз может быть прерван и экстренно завершен в результате обрыва.
В этом случае пользователям необходимо скачать другой установщик – так называемся offline-версия. Она имеет значительно больший размер, зато позволяет инсталлировать браузер от разработчика Яндекс даже на тех персональных компьютерах , на которых в текущий момент вообще нет действующего подключения к интернету.
Чтобы загрузить оффлайн-версию инсталлятора, необходимо перейти по данной гиперссылке http://browser.yandex.ru/download/?os=win&full=1 – и процесс загрузки будет запущен автоматически.
Нехватка свободного пространства
Другая вероятная причина сбоя во время скачивания exe-файла или самого процесса установки – недостаточное количество свободного места на системном диске. Существует несколько быстро освободить диск от лишней информации:
- Предустановленная в Виндовс утилита для очистки дисков.
- Очистка корзины.
- Удаление файлов вручную.
- Деинсталляция программ.
Для того чтобы запустить утилиту для очистки HDD, пользователям требуется делать следующее:
Удаление данных
Когда пользователи удаляют какой-либо файл – он не стирается полностью, а помещается в специальное меню, которое называется корзиной. Благодаря этой функции вы можете передумать и вернуть понадобившуюся информацию обратно. Однако, до тех пор, пока данные хранятся в корзине, они продолжают занимать место на диске. Чтобы удалить их, необходимо кликнуть ПКМ по ярлыку «Корзина» на рабочем столе и выбрать действие «Очистить».
Следующий способ освобождения места на ПК – удаление ненужных файлов и программ. Попробуйте открыть директорию «Загрузки» и посмотрите, что там сохранено. Большинство пользователей даже не знают, сколько места на диске может занимать данная папка.
Неправильное удаление
Если вы ранее использовали браузер Яндекс, возможно, вы забыли удалить его с своего компьютера, в результате чего старая версия мешает установке новой. Попробуйте запустить приложение для деинсталляции софта, как описано в предыдущем разделе руководства, и найти там Яндекс браузер. Если вы сможете отыскать его – удалите программу перед тем, как скачивать и устанавливать новую версию.
С нашими компьютерами может случиться, что угодно. В силу нагромождения различных программ, а также в виду постоянного доступа к интернету, на жестком диске оседает много мусора ненужного хлама, вирусов и прочего. Отчасти из-за подобного хлама многие программы начинает вести себя не так как подобьется. Например, браузер может отказаться скачивать файлы к вам в компьютер. В чем могут быть причины подобного поведения и как их решить? Сегодня мы постараемся решить эту проблему, проанализируя самые популярные причины, по которым могут не скачиваться файлы с интернета.
- Как бы банально это не звучало, но в первую очередь необходимо проверить наличие свободного места на диске C вашего компьютера. Часто по причине нехватки места, программа просто отказывается скачивать файлы, либо и вовсе не запускается, потому что система еще резервирует кусочек пространства для нужд программного обеспечения. Чтобы проверить свободное место на диске C, необходимо зайти в «Мой компьютер», щелкнуть правой кнопкой мыши по «Локальный диск C», в выпадающем меню выбрать «Свойства» и в открывшемся окне посмотреть, сколько места свободно.
- Второй вариант связан напрямую с браузером. Для начала, чтобы не тратить время на возню с настройками, воспользуйтесь другим браузером и посмотрите, скачиваются ли в нем файлы с интернета. Если файлы скачиваются, значит, дело в вашем браузере. В таком случает необходимо проанализировать настройки браузера и убедиться в том, что где-нибудь не стоит лишняя галочка, препятствующая скачиванию файлов с интернета. Еще лучше деинсталлировать браузер и установить заново, скачав самую последнюю версию и желательно с официального сайта разработчика. Если в другом браузере также имеется проблема скачивания файлов, значит, дело не в браузере и нужно копать дальше.
- Еще одна банальная проблема – нехватка трафика. Если вы пользуетесь услугами провайдера и у вас тарифный план с ограниченным ежемесячным трафиком, то необходимо зайдя в кабинет пользователя на странице вашего провайдера, убедиться в наличии трафика.
- Необходимо убедиться есть ли у вас права на сохранение файлов в интернете. Как правило, данные настройки находятся в самом браузере, однако если ваш компьютер является частью сети, возможно, стоит обратиться к системному администратору, ведь зачастую подобные нюансы прописываются в политике домена сети. Вполне вероятно ваш администратор запретил вам сохранять файлы с интернета.
- Стоит открыть «Панель управления», «Сетевые подключения», далее открыть ваше подключение и в появившемся окошке убедиться, что идет обмен пакетами.
- Стоит содержать ваш компьютер в чистоте. Для этого нужно использовать программы для очистки компьютера от разнообразного мусора, программы для очистки реестра, программы для исправления ошибок, а также следить за своим антивирусом. Вполне вероятно, что это дело рук вируса.
Сегодня мы рассмотрели основные моменты, на которые необходимо обратить внимание, если вдруг у вас перестали скачиваться файлы с интернета. Разумеется, подход в выявлении причин, которые повлияли на корректную работу системы, должен быть индивидуальным и зависит от ряда факторов: операционная система , браузер, общее состояние системы, и т.д. и т.п. Однако прежде чем копать глубоко, стоит вначале пройтись по основным причинам, с которыми сталкиваются многие пользователи. Как правило, проблема кроется на поверхности. И в обязательном порядке необходимо просканировать систему на наличие вирусов, однако перед запуском проверки, убедитесь, что база данных антивирусной программы обновлена до последней версии.
Я же расскажу об ошибке, с которой столкнулся при установке программы на Windows 7 и успешно решил.
Дело в том, что в некоторых специфичных случаях срабатывает защита DEP. При установке Яндекс.Диск при этом появляется окошко:В подробностях написано примерно следующее:
Сигнатура проблемы:
Имя события проблемы:BEX
Имя приложения:YandexDisk32Setup.exe
Версия приложения:0.5.0.2267
Отметка времени приложения:4f7cd79e
Имя модуля с ошибкой:YandexDisk32Setup.exe
Версия модуля с ошибкой:0.5.0.2267
Отметка времени модуля с ошибкой:4f7cd79e
Смещение исключения:0001e2c0
Код исключения:c0000417
Данные исключения:00000000
Версия ОС:6.1.7601.2.1.0.256.1
Код языка:1049Дополнительные сведения 1:00ab
Дополнительные сведения 2:
Дополнительные сведения 3:9d95
Дополнительные сведения 4:
Ознакомьтесь с заявлением о конфиденциальности в Интернете:
http://go.microsoft.com/fwlink/?linkid=104288&clcid;=0x0419
Если заявление о конфиденциальности в Интернете недоступно, ознакомьтесь с его локальным вариантом:
C:Windowssystem32ru-RUerofflps.txt
Если в Имени события проблемы
написано BEX,
то скорее всего проблема из-за DEP. На своем ноутбуке я решил проблему легко – отключил в BIOS. Но это решение подходит не всем, т.к. не во всяком BIOS есть настройка Execute Disable Bit. Мне повезло – на моем ноутбуке модифицированный BIOS.
Итак, решение ошибки установки Яндекс Диска (для Windows Vista/7):
Вариант 1
- Переименовываем любой.exe файл в YandexDisk32Setup.exe (для 64-битных Windows, скорее всего, в YandexDisk64
Setup.exe, но я не проверял). - Открываем Панель управления – Система – Дополнительные параметры системы
– вкладка Дополнительно
– верхняя кнопка Параметры
– вкладка Предотвращение выполнения данных
- Указываем Включить DEP для всех программ и служб, кроме выбранных ниже
- Нажимаем Добавить…
и выбираем файл YandexDisk32Setup.exe - Затем OK, OK, перезагружаем компьютер и спокойно ставим Яндекс.Диск
Вариант 2
Способ довольно опасный, Windows может перестать загружаться. Автор статьи не несет ответственности за ваши действия!
- Пуск – ввести в поле поиска cmd
- По найденной строчке правой кнопкой – Запустить от имени администратора
- Откроется черное окно для ввода команд. Вводим команду bcdedit.exe /set {current} nx AlwaysOff
- Должно появиться сообщение Операция успешно завершена
- Закрываем все, перезагружаем компьютер и ставим Яндекс.Диск – ошибка не появится, все установится
- Очень желательно включить DEP обратно –
это полезная защита от вирусов. Для этого снова выполняем пункты 1 и 2 - Вводим другую команду для включения DEP обратно: bcdedit.exe /set {current} nx OptIn
- Снова перезагружаем компьютер, радуемся работающему Яндекс.Диску
Ньюанс во время установки Яндекс.Диска
Обратите внимание – если вы не хотите устанавливать Яндекс.Бар и прочее, уберите галочки после установки:
Итог
Яндекс.Диск работает пока что не в штатном режиме. Функции дорабатываются, ошибки исправляются. Уверен, что скоро ошибку с DEP исправят и моя заметка потеряет актуальность. До этого момента, надеюсь, она будет помогать тем, кто столкнулся с вышеописанной проблемой.
Сам сервис мне понравился. Работает шустро, места много. Много недоработок, особенно связанных с разделением файлов на публичные (доступные всем) и личные (доступные только владельцу аккаунта Диска). Тем не менее, я рад появлению нового сервиса хранения данных.
P.S.
В новой версии Яндекс.Диск 0.5.0.2344 эта ошибка уже исправлена.
P.P.S
Вот полный инсталлятор Яндекс.Диска версии 0.5.0.2344, т.е. в внутри находятся YandexDisk32Setup.exe и (наверное, опять-таки не проверял) YandexDisk64Setup.exe: YandexDiskSetupPack.exe . Большое спасибо пользователю за эту находку!
Содержание
- Решение проблем с программой Яндекс.Диск
- Программа не скачивается или не устанавливается
- Не могу авторизоваться
- Не могу настроить программу
- Возникает сообщение об ошибке
- Файл не синхронизировался. Что могло произойти?
- Программа зависла в статусе «Идёт синхронизация»
- Низкая скорость синхронизации
- Программа в Windows не открывается
- Я удалил файлы в программе, и они удалились насовсем
- Решение проблем с программой Яндекс.Диск
- Программа не скачивается или не устанавливается
- Не могу авторизоваться
- Не могу настроить программу
- Возникает сообщение об ошибке
- Файл не синхронизировался. Что могло произойти?
- Программа зависла в статусе «Идёт синхронизация»
- Низкая скорость синхронизации
- Программа в Windows не открывается
- Я удалил файлы в программе, и они удалились насовсем
- Решение проблем с программой Яндекс.Диск
- Программа не скачивается или не устанавливается
- Не могу авторизоваться
- Не могу настроить программу
- Возникает сообщение об ошибке
- Файл не синхронизировался. Что могло произойти?
- Программа зависла в статусе «Идёт синхронизация»
- Низкая скорость синхронизации
- Программа в Windows не открывается
- Я удалил файлы в программе, и они удалились насовсем
- Решение проблем с программой Яндекс.Диск
- Программа не скачивается или не устанавливается
- Не могу авторизоваться
- Не могу настроить программу
- Возникает сообщение об ошибке
- Файл не синхронизировался. Что могло произойти?
- Программа зависла в статусе «Идёт синхронизация»
- Низкая скорость синхронизации
- Программа в Windows не открывается
- Я удалил файлы в программе, и они удалились насовсем
- Вход, выход и установка программы
- Установить программу
- Войти в Диск
- Не могу войти в Диск
- Выйти из Диска и сменить аккаунт
- Восстановить Диск
- Вход, выход и установка программы
- Установить программу
- Войти в Диск
- Не могу войти в Диск
Решение проблем с программой Яндекс.Диск
Ниже приведены решения некоторых проблем, которые могут возникать при установке программы Яндекс.Диск или в процессе работы с программой.
Программа не скачивается или не устанавливается
Не могу авторизоваться
Установите последнюю версию программы. Убедитесь, что ввели правильный пароль от своего аккаунта на Яндексе.
Если возникает сообщение об ошибке:
Произошла ошибка. Проверьте соединение с интернетом
Программе не удалось связаться с сервером. Проверьте ваше интернет-соединение, попробуйте отключить антивирусы и файрволы. Если вы используете прокси-сервер, попробуйте отключить его.
Ошибка соединения. Проверьте настройки антивирусов и другого ПО
Проверьте ваше соединение с интернетом.
Дата и время на компьютере должны совпадать с реальными.
Попробуйте отключить проверку сертификатов в настройках антивируса.
Не могу настроить программу
Возникает сообщение об ошибке
Программе не удалось связаться с сервером. Проверьте стабильность интернет-соединения, попробуйте отключить антивирусы и файрволы.
Убедитесь, что открыты следующие порты: 443, 5222. Если вы используете прокси-серверы, попробуйте отключить их.
Ошибка чтения файла
Программа не может получить доступ к каким-либо файлам в папке Яндекс.Диска. Ошибка возникает, если файл открыт в другой программе или его название содержит недопустимые символы (не являющиеся символами Unicode).
Проверьте права доступа программы к папке Яндекс.Диска и к файлам в ней. Синхронизируемые файлы не должны быть открыты в других программах.
Сообщение означает, что вы не авторизованы в программе. Нажмите это сообщение и введите логин и пароль снова.
Место на Диске закончилось. Удалите ненужные файлы, очистите Корзину или купите дополнительное место.
Папка синхронизации недоступна
Выбранная для синхронизации папка недоступна для чтения или удалена. Проверьте, на месте ли эта папка, или выберите другую.
Вы установили программу, но не выбрали папку для синхронизации и не авторизовались в программе.
Конфликт папки синхронизации
Указанная в настройках программы папка уже используется с другой учётной записью Диска. Использовать одну и ту же папку для синхронизации с разными аккаунтами нельзя. Выберите другую папку в настройках программы.
Папка синхронизации не выбрана
Не выбрана папка, которая будет синхронизироваться с Диском. Выбрать папку можно в настройках программы.
Невозможно загрузить файл больше 50 ГБ
В папке Яндекс.Диск есть файлы объемом более 50 гигабайт. Такие файлы загрузить на Диск нельзя.
Файл не синхронизировался. Что могло произойти?
Яндекс.Диск не может загрузить файл на сервер в следующих случаях:
ваш компьютер не подключен к интернету;
в настройках Яндекс.Диска отключена синхронизация;
размер файла, который необходимо синхронизировать, больше 50 ГБ;
доступ к файлу ограничен (например, файл используется другой программой).
Программа зависла в статусе «Идёт синхронизация»
Измените длинные названия файлов в папке Яндекс.Диска на более короткие. Проверьте, есть ли у программы стабильный доступ в сеть (антивирусы и файрволы могут блокировать соединение).
Низкая скорость синхронизации
Скорость синхронизации рассчитывается с учетом экономии трафика и ресурсов системы. Также скорость может ограничиваться вашим провайдером — проверьте скорость соединения с интернетом.
Программа в Windows не открывается
Если Яндекс.Диск перестал открываться при нажатии на ярлык или на значок программы в области уведомлений, попробуйте его переустановить:
Я удалил файлы в программе, и они удалились насовсем
Когда вы удаляете файлы в программе, они попадают в Корзину и хранятся в ней 30 дней. После этого они автоматически удаляются с сервера. Восстановить удаленные с сервера файлы нельзя. Восстановить файлы из Корзины можно только в веб-интерфейсе Яндекс.Диска.
Если вы хотите удалить файл с компьютера, но сохранить на сервере, настройте выборочную синхронизацию по инструкции Выборочная синхронизация папок.
Источник
Решение проблем с программой Яндекс.Диск
Ниже приведены решения некоторых проблем, которые могут возникать при установке программы Яндекс.Диск или в процессе работы с программой.
Программа не скачивается или не устанавливается
Не могу авторизоваться
Установите последнюю версию программы. Убедитесь, что ввели правильный пароль от своего аккаунта на Яндексе.
Если возникает сообщение об ошибке:
Произошла ошибка. Проверьте соединение с интернетом
Программе не удалось связаться с сервером. Проверьте ваше интернет-соединение, попробуйте отключить антивирусы и файрволы. Если вы используете прокси-сервер, попробуйте отключить его.
Ошибка соединения. Проверьте настройки антивирусов и другого ПО
Проверьте ваше соединение с интернетом.
Дата и время на компьютере должны совпадать с реальными.
Попробуйте отключить проверку сертификатов в настройках антивируса.
Не могу настроить программу
Возникает сообщение об ошибке
Программе не удалось связаться с сервером. Проверьте стабильность интернет-соединения, попробуйте отключить антивирусы и файрволы.
Убедитесь, что открыты следующие порты: 443, 5222. Если вы используете прокси-серверы, попробуйте отключить их.
Ошибка чтения файла
Программа не может получить доступ к каким-либо файлам в папке Яндекс.Диска. Ошибка возникает, если файл открыт в другой программе или его название содержит недопустимые символы (не являющиеся символами Unicode).
Проверьте права доступа программы к папке Яндекс.Диска и к файлам в ней. Синхронизируемые файлы не должны быть открыты в других программах.
Сообщение означает, что вы не авторизованы в программе. Нажмите это сообщение и введите логин и пароль снова.
Место на Диске закончилось. Удалите ненужные файлы, очистите Корзину или купите дополнительное место.
Папка синхронизации недоступна
Выбранная для синхронизации папка недоступна для чтения или удалена. Проверьте, на месте ли эта папка, или выберите другую.
Вы установили программу, но не выбрали папку для синхронизации и не авторизовались в программе.
Конфликт папки синхронизации
Указанная в настройках программы папка уже используется с другой учётной записью Диска. Использовать одну и ту же папку для синхронизации с разными аккаунтами нельзя. Выберите другую папку в настройках программы.
Папка синхронизации не выбрана
Не выбрана папка, которая будет синхронизироваться с Диском. Выбрать папку можно в настройках программы.
Невозможно загрузить файл больше 50 ГБ
В папке Яндекс.Диск есть файлы объемом более 50 гигабайт. Такие файлы загрузить на Диск нельзя.
Файл не синхронизировался. Что могло произойти?
Яндекс.Диск не может загрузить файл на сервер в следующих случаях:
ваш компьютер не подключен к интернету;
в настройках Яндекс.Диска отключена синхронизация;
размер файла, который необходимо синхронизировать, больше 50 ГБ;
доступ к файлу ограничен (например, файл используется другой программой).
Программа зависла в статусе «Идёт синхронизация»
Измените длинные названия файлов в папке Яндекс.Диска на более короткие. Проверьте, есть ли у программы стабильный доступ в сеть (антивирусы и файрволы могут блокировать соединение).
Низкая скорость синхронизации
Скорость синхронизации рассчитывается с учетом экономии трафика и ресурсов системы. Также скорость может ограничиваться вашим провайдером — проверьте скорость соединения с интернетом.
Программа в Windows не открывается
Если Яндекс.Диск перестал открываться при нажатии на ярлык или на значок программы в области уведомлений, попробуйте его переустановить:
Я удалил файлы в программе, и они удалились насовсем
Когда вы удаляете файлы в программе, они попадают в Корзину и хранятся в ней 30 дней. После этого они автоматически удаляются с сервера. Восстановить удаленные с сервера файлы нельзя. Восстановить файлы из Корзины можно только в веб-интерфейсе Яндекс.Диска.
Если вы хотите удалить файл с компьютера, но сохранить на сервере, настройте выборочную синхронизацию по инструкции Выборочная синхронизация папок.
Источник
Решение проблем с программой Яндекс.Диск
Ниже приведены решения некоторых проблем, которые могут возникать при установке программы Яндекс.Диск или в процессе работы с программой.
Программа не скачивается или не устанавливается
Не могу авторизоваться
Установите последнюю версию программы. Убедитесь, что ввели правильный пароль от своего аккаунта на Яндексе.
Если возникает сообщение об ошибке:
Произошла ошибка. Проверьте соединение с интернетом
Программе не удалось связаться с сервером. Проверьте ваше интернет-соединение, попробуйте отключить антивирусы и файрволы. Если вы используете прокси-сервер, попробуйте отключить его.
Ошибка соединения. Проверьте настройки антивирусов и другого ПО
Проверьте ваше соединение с интернетом.
Дата и время на компьютере должны совпадать с реальными.
Попробуйте отключить проверку сертификатов в настройках антивируса.
Не могу настроить программу
Возникает сообщение об ошибке
Программе не удалось связаться с сервером. Проверьте стабильность интернет-соединения, попробуйте отключить антивирусы и файрволы.
Убедитесь, что открыты следующие порты: 443, 5222. Если вы используете прокси-серверы, попробуйте отключить их.
Ошибка чтения файла
Программа не может получить доступ к каким-либо файлам в папке Яндекс.Диска. Ошибка возникает, если файл открыт в другой программе или его название содержит недопустимые символы (не являющиеся символами Unicode).
Проверьте права доступа программы к папке Яндекс.Диска и к файлам в ней. Синхронизируемые файлы не должны быть открыты в других программах.
Сообщение означает, что вы не авторизованы в программе. Нажмите это сообщение и введите логин и пароль снова.
Место на Диске закончилось. Удалите ненужные файлы, очистите Корзину или купите дополнительное место.
Папка синхронизации недоступна
Выбранная для синхронизации папка недоступна для чтения или удалена. Проверьте, на месте ли эта папка, или выберите другую.
Вы установили программу, но не выбрали папку для синхронизации и не авторизовались в программе.
Конфликт папки синхронизации
Указанная в настройках программы папка уже используется с другой учётной записью Диска. Использовать одну и ту же папку для синхронизации с разными аккаунтами нельзя. Выберите другую папку в настройках программы.
Папка синхронизации не выбрана
Не выбрана папка, которая будет синхронизироваться с Диском. Выбрать папку можно в настройках программы.
Невозможно загрузить файл больше 50 ГБ
В папке Яндекс.Диск есть файлы объемом более 50 гигабайт. Такие файлы загрузить на Диск нельзя.
Файл не синхронизировался. Что могло произойти?
Яндекс.Диск не может загрузить файл на сервер в следующих случаях:
ваш компьютер не подключен к интернету;
в настройках Яндекс.Диска отключена синхронизация;
размер файла, который необходимо синхронизировать, больше 50 ГБ;
доступ к файлу ограничен (например, файл используется другой программой).
Программа зависла в статусе «Идёт синхронизация»
Измените длинные названия файлов в папке Яндекс.Диска на более короткие. Проверьте, есть ли у программы стабильный доступ в сеть (антивирусы и файрволы могут блокировать соединение).
Низкая скорость синхронизации
Скорость синхронизации рассчитывается с учетом экономии трафика и ресурсов системы. Также скорость может ограничиваться вашим провайдером — проверьте скорость соединения с интернетом.
Программа в Windows не открывается
Если Яндекс.Диск перестал открываться при нажатии на ярлык или на значок программы в области уведомлений, попробуйте его переустановить:
Я удалил файлы в программе, и они удалились насовсем
Когда вы удаляете файлы в программе, они попадают в Корзину и хранятся в ней 30 дней. После этого они автоматически удаляются с сервера. Восстановить удаленные с сервера файлы нельзя. Восстановить файлы из Корзины можно только в веб-интерфейсе Яндекс.Диска.
Если вы хотите удалить файл с компьютера, но сохранить на сервере, настройте выборочную синхронизацию по инструкции Выборочная синхронизация папок.
Источник
Решение проблем с программой Яндекс.Диск
Ниже приведены решения некоторых проблем, которые могут возникать при установке программы Яндекс.Диск или в процессе работы с программой.
Программа не скачивается или не устанавливается
Не могу авторизоваться
Установите последнюю версию программы. Убедитесь, что ввели правильный пароль от своего аккаунта на Яндексе.
Если возникает сообщение об ошибке:
Произошла ошибка. Проверьте соединение с интернетом
Программе не удалось связаться с сервером. Проверьте ваше интернет-соединение, попробуйте отключить антивирусы и файрволы. Если вы используете прокси-сервер, попробуйте отключить его.
Ошибка соединения. Проверьте настройки антивирусов и другого ПО
Проверьте ваше соединение с интернетом.
Дата и время на компьютере должны совпадать с реальными.
Попробуйте отключить проверку сертификатов в настройках антивируса.
Не могу настроить программу
Возникает сообщение об ошибке
Программе не удалось связаться с сервером. Проверьте стабильность интернет-соединения, попробуйте отключить антивирусы и файрволы.
Убедитесь, что открыты следующие порты: 443, 5222. Если вы используете прокси-серверы, попробуйте отключить их.
Ошибка чтения файла
Программа не может получить доступ к каким-либо файлам в папке Яндекс.Диска. Ошибка возникает, если файл открыт в другой программе или его название содержит недопустимые символы (не являющиеся символами Unicode).
Проверьте права доступа программы к папке Яндекс.Диска и к файлам в ней. Синхронизируемые файлы не должны быть открыты в других программах.
Сообщение означает, что вы не авторизованы в программе. Нажмите это сообщение и введите логин и пароль снова.
Место на Диске закончилось. Удалите ненужные файлы, очистите Корзину или купите дополнительное место.
Папка синхронизации недоступна
Выбранная для синхронизации папка недоступна для чтения или удалена. Проверьте, на месте ли эта папка, или выберите другую.
Вы установили программу, но не выбрали папку для синхронизации и не авторизовались в программе.
Конфликт папки синхронизации
Указанная в настройках программы папка уже используется с другой учётной записью Диска. Использовать одну и ту же папку для синхронизации с разными аккаунтами нельзя. Выберите другую папку в настройках программы.
Папка синхронизации не выбрана
Не выбрана папка, которая будет синхронизироваться с Диском. Выбрать папку можно в настройках программы.
Невозможно загрузить файл больше 50 ГБ
В папке Яндекс.Диск есть файлы объемом более 50 гигабайт. Такие файлы загрузить на Диск нельзя.
Файл не синхронизировался. Что могло произойти?
Яндекс.Диск не может загрузить файл на сервер в следующих случаях:
ваш компьютер не подключен к интернету;
в настройках Яндекс.Диска отключена синхронизация;
размер файла, который необходимо синхронизировать, больше 50 ГБ;
доступ к файлу ограничен (например, файл используется другой программой).
Программа зависла в статусе «Идёт синхронизация»
Измените длинные названия файлов в папке Яндекс.Диска на более короткие. Проверьте, есть ли у программы стабильный доступ в сеть (антивирусы и файрволы могут блокировать соединение).
Низкая скорость синхронизации
Скорость синхронизации рассчитывается с учетом экономии трафика и ресурсов системы. Также скорость может ограничиваться вашим провайдером — проверьте скорость соединения с интернетом.
Программа в Windows не открывается
Если Яндекс.Диск перестал открываться при нажатии на ярлык или на значок программы в области уведомлений, попробуйте его переустановить:
Я удалил файлы в программе, и они удалились насовсем
Когда вы удаляете файлы в программе, они попадают в Корзину и хранятся в ней 30 дней. После этого они автоматически удаляются с сервера. Восстановить удаленные с сервера файлы нельзя. Восстановить файлы из Корзины можно только в веб-интерфейсе Яндекс.Диска.
Если вы хотите удалить файл с компьютера, но сохранить на сервере, настройте выборочную синхронизацию по инструкции Выборочная синхронизация папок.
Источник
Вход, выход и установка программы
Установить программу
Чтобы использовать Диск на компьютере, сперва нужно установить специальную программу:
Скачайте программу на странице Яндекс.Диск. Когда файл начнет скачиваться, на странице отобразятся инструкции по запуску.
После установки выберите ярлыки, которые появятся на рабочем столе и в меню Пуск.
Войти в Диск
Чтобы открыть Диск, нажмите на значок программы в области уведомлений. Вы также можете войти в программу с помощью ярлыков Диска на рабочем столе или в меню Пуск. Если вы не авторизовались сразу после установки, программа предложит вам ввести логин и пароль при первом входе.
Не могу войти в Диск
Выберите проблему, с которой столкнулись:
Если Яндекс.Диск перестал открываться при нажатии на ярлык или на значок программы в области уведомлений, попробуйте его переустановить:
Установите последнюю версию программы. Убедитесь, что ввели правильный пароль от своего аккаунта на Яндексе.
Если возникает сообщение об ошибке:
Произошла ошибка. Проверьте соединение с интернетом
Программе не удалось связаться с сервером. Проверьте ваше интернет-соединение, попробуйте отключить антивирусы и файрволы. Если вы используете прокси-сервер, попробуйте отключить его.
Ошибка соединения. Проверьте настройки антивирусов и другого ПО
Проверьте ваше соединение с интернетом.
Дата и время на компьютере должны совпадать с реальными.
Попробуйте отключить проверку сертификатов в настройках антивируса.
Выйти из Диска и сменить аккаунт
Программа может управлять только одним Диском — принадлежащим одному определенному аккаунту. Если вы авторизуетесь с другим логином, для синхронизации будет создана новая папка Яндекс.Диска.
Восстановить Диск
Чтобы восстановить Диск после после переустановки операционной системы, смены жёсткого диска или удаления программы:
Вход, выход и установка программы
Установить программу
Чтобы использовать Диск на компьютере, сперва нужно установить специальную программу:
Скачайте программу на странице Яндекс.Диск. Когда файл начнет скачиваться, на странице отобразятся инструкции по запуску.
После установки выберите ярлыки, которые появятся на рабочем столе и в меню Пуск.
Войти в Диск
Пока вы не авторизованы, в области уведомлений Windows отображается значок .
Чтобы открыть Диск, нажмите на значок программы в области уведомлений. Вы также можете войти в программу с помощью ярлыков Диска на рабочем столе или в меню Пуск. Если вы не авторизовались сразу после установки, программа предложит вам ввести логин и пароль при первом входе.
Не могу войти в Диск
Выберите проблему, с которой столкнулись:
Если Яндекс.Диск перестал открываться при нажатии на ярлык или на значок программы в области уведомлений, попробуйте его переустановить:
Источник
Не устанавливается Яндекс Диск — в чем проблема
Если у вас не устанавливается Яндекс Диск, вначале нужно понять на каком этапе у вас произошел сбой.
Проблемы с установкой Яндекс Диск
Для вашей ли платформы у вас установщик. Поэтому разбирать будем четыре варианта: не получается установить на андроид и айос, на виндоус и макОС. Начнем с Windows.
Проблемы в Windows
Прежде чем разобраться, в чем же проблема, нужно разобраться какие требования предъявляет Яндекс Диск.
Требования к системе
- Операционная система не ранее виндоус; ХР SP3;
- Устойчивое интернет-соединение;
- Для установки около 20 мегабайт свободного места, для работы в зависимости от загружаемых файлов.
Как видим, требования не завышены и вполне программа может работать на каком-нибудь «старичке». С требованиями разобрались, теперь пройдемся по проблемам и попытаемся разобраться, почему появляется окно о том, что не удалось установить Яндекс Диск.
Вопросы с установкой
- Проверьте версию виндоус, она не менее ХР SP3;
- Посмотрите на стабильность соединения с инетом;
- Проверьте, в какой учетной записи находитесь, вы должны обладать правами администратора;
- Возможно вопрос в антивируснике, отключите на время установки;
- Проверьте дату и время на вашем компьютере, если надо синхронизируйте с интернетом.
Если ничего из вышеописанного вам не подходит, обратитесь к технической поддержке программы, опишите детально происходящее и ожидайте ответ.
Проблемы с MAC OS X
Тут тоже нужно разобраться с требованиями, предъявляемыми к системе.
Требования к системе
- Обязательно должен быть установлен 64-х разрядный процессор;
- Операционка не старше версии Mac OS X 10.6;
- Не менее ста мегабайт свободного места на системном диске.
С требованиями разобрались, переходим к возможным проблемам при установке.
Вопросы с установкой
- Определите версию вашей операционной системы;
- При загрузке приложения обязательно для корректной работы установите его в папку Приложения;
- Проверьте настройки антивируса, проблема может возникать из-за него.
Если вопрос не решен, вам в техподдержку.
Проблемы с Андроид
По старой схеме разбираемся с требованиями к системе.
Требования к системе
- Версия Android не ниже 4.0;
- Устойчивое соединение с интернетом;
- Не менее 60 мегабайт свободного места на диске.
С требованиями все ясно, разбираемся с проблемами при установке.
Вопрос с установкой
- Если возможно обновите андроид;
- Используйте устойчивое соединение;
- Проверьте наличие свободного места в системе;
- Перед установкой перезагрузитесь.
Обычно после выполнения всего вышеперечисленного, вопрос пропадает, если не помогло, обратитесь к техподдержке через форму обратной связи.
Проблемы с IOS
Уточняем требования к системе.
Требования к системе
- Версия айос не ниже 9.0;
- Стабильный интернет;
- Около 140 мегабайт свободного места.
Вопрос с установкой
- Обновите систему, если позволяет гаджет;
- Перезагрузите телефон;
- Пользуйтесь устойчивым соединением;
- Проверьте наличие свободного места в системе;
Если ничего не помогло, напишите через форму обратной связи разработчикам.
Аналогичные вопросы могут возникнуть и у владельцев Линукс и Windows Phone. Тут сразу советую обратиться в техническую поддержку для помощи в решении сложившейся ситуации.
Независимо от вида оперативной системы, вопросы с установкой однотипны и решения у них похожи. Разработчики программного обеспечения всегда готовы оказать помощь в решении проблемы, обращайтесь и вам помогут.
Источник
Как подключить Яндекс Диск в Windows 10 без установки программы
Всем привет! Сегодня я расскажу о том, как можно пользоваться популярным облачным хранилищем Яндекс Диск в Windows 10, при этом не устанавливая на компьютер специальную программу Яндекс.Диск.

Что такое Яндекс.Диск
Яндекс.Диск – это облачный сервис, который позволяет хранить файлы на серверах компании Яндекс. Иными словами, это облачное хранилище.
Пользоваться Яндекс Диском может абсолютно любой человек, у которого есть учетная запись Яндекс. Например, если у Вас есть почта на Яндексе, значит, у Вас уже есть Яндекс Диск, и Вы им можете пользоваться.
Работать с Яндекс Диском можно с любого устройства, подключенного к интернету, а для работы использовать обычный браузер. Кроме этого существует возможность подключить Яндекс Диск к компьютеру. Таким образом, у Вас появляется возможность пользоваться нужными Вам файлами на всех своих устройствах, при этом не копируя и не пересылая их.
По умолчанию у каждого пользователя есть 10 гигабайт свободного пространства, что, согласитесь, неплохо, если у Вас на компьютере мало места.
В случае необходимости Вы, конечно же, можете очень легко расширить свое пространство на Яндекс Диске, но за дополнительную плату. Например, если Вам нужно хранить очень большой объём информации, Вы можете увеличить Яндекс Диск вплоть до нескольких терабайт свободного места.
В целом Яндекс Диск — это очень удобное и, главное, надежное облачное хранилище, Вы можете там хранить важные для себя данные, и не бояться их потери. Например, в случае переустановки операционной системы на компьютере, Вы можете сохранить нужные Вам файлы в облаке, а потом, уже после переустановки, скопировать их назад на жесткий диск компьютера.
Более подробно про возможности Яндекс Диска, а также как им пользоваться, Вы можете посмотреть в официальной справке – https://yandex.ru/support/disk/index.html
Как подключить Яндекс Диск в Windows 10
Теперь давайте поговорим о том, как же подключается Яндекс Диск к компьютеру под управлением операционной системы Windows 10.
Стандартным способом подключения Яндекс Диска в Windows 10 является установка специальной программы Яндекс.Диск, которая и управляет файлами, она позволяет их синхронизировать с облачным хранилищем, а также у нее есть и другие функции, например, есть дополнительная утилита по созданию скриншотов.
Однако многим данный функционал не нужен, да и, наверное, многие не захотят устанавливать к себе на компьютер лишнюю программу, с другой стороны, все хотят пользоваться дополнительным облачным хранилищем.
И решение данной проблемы есть, так как Яндекс Диск поддерживает технологию WebDAV, благодаря которой мы можем подключить Яндекс Диск, не устанавливая программу Яндекс.Диск на компьютер.
Классический способ с использованием программы Яндекс.Диск
Сначала давайте я покажу, как подключить Яндекс Диск в Windows 10 с помощью программы.
Первое, что нам нужно сделать, это скачать установщик программы Яндекс.Диск. Он доступен по следующему адресу – https://disk.yandex.ru/download
Затем запустить скаченный файл и немного подождать, пока программа установится, она это сделает абсолютно в автоматическом режиме.

Когда установка будет завершена, Вам еще предложат установить Яндекс.Браузер и сделать Яндекс домашней страницей в браузере. Если не хотите это делать, снимите соответствующие галочки, нажимаем «Готово».

Затем необходимо будет ввести свои учетные данные Яндекса, это логин и пароль (это те данные, которые Вы используете для входа в почту).

В результате запустится программа, и Вы увидите все файлы, расположенные на Яндекс Диске, а также дополнительно у Вас появятся утилиты для создания скриншотов и заметок.

Удалить программу Яндекс.Диск, в случае такой необходимости, Вы можете с помощью стандартных инструментов Windows 10, с помощью которых удаляются и другие программы, например, компонент «Программы и компоненты».
Подключение как сетевого диска
Ну а сейчас давайте рассмотрим способ, который не требует для подключения Яндекс Диска к компьютеру установки программы Яндекс.Диск.
Суть данного способа заключается в том, что мы подключим Яндекс Диск как сетевой диск в Windows 10.
Для этого щелкните правой кнопкой мыши по ярлыку «Этот компьютер» и нажмите на пункт «Подключить сетевой диск».

Затем Вам необходимо ввести сетевой адрес Яндекс Диска, вот он – https://webdav.yandex.ru
Также здесь Вы можете, если хотите, задать конкретную букву данного диска.
Вводим и нажимаем «Готово».

Далее вводим свои учетные данные от сервисов Яндекс. Галочку «Запомнить учетные данные» можете поставить. Нажимаем «ОК».

В результате сразу откроется облачное хранилище в проводнике Windows 10.

Если открыть «Этот компьютер», то Вы увидите, что у Вас появился еще один диск, если быть конкретней, сетевой диск, который расположен в облаке.
Для удобства диск Вы можете переименовать.
Примечание! После перезагрузки компьютера Windows 10 отключится от Яндекс Диска, но сетевой диск как элемент останется и все настройки сохранятся. Для того чтобы снова подключиться к Яндекс Диску, необходимо открыть созданный сетевой диск и в окне ввода учетных данных нажать «ОК» (имя пользователя и пароль уже будут введены, повторно ничего вводить не нужно).

Подключение как сетевой папки
Кроме рассмотренного ранее способа, Яндекс Диск в Windows 10 можно подключить как элемент сетевого окружения с сохранением данного элемента.
Сам принцип работы с Яндекс Диском будет таким же, как в случае с сетевым диском, просто в данном случае сетевой диск не создается, вместо этого мы просто подключаем папку, которая расположена в сети, в данном случае в интернете, т.е. у нас будет сетевая папка.
Чтобы это реализовать, открываем «Этот компьютер» и щелкаем правой кнопкой мыши в пустом месте под дисками. Выбираем пункт «Добавить новый элемент в сетевое окружение».

Запустится мастер, сначала нажимаем «Далее».

Затем выбираем «другое сетевое расположение» и нажимаем «Далее».

Потом вводим тот же самый адрес, который мы использовали для подключения Яндекс Диска как сетевого – https://webdav.yandex.ru

Вводим учетные данные, т.е. имя пользователя и пароль от сервисов Яндекса.

Затем мы можем задать имя ярлыка для удобства, после ввода имени нажимаем «Далее».

Настройка завершена, если хотите сразу открыть эту сетевую папку, галочку оставьте. Нажимаем «Готово».

В итоге откроется сетевой каталог Яндекс Диска в проводнике Windows 10.

Если зайти в «Этот компьютер», то там Яндекс Диск будет отображен как сетевая папка.

В случае необходимости сетевую папку Вы можете удалить так же, как и отключить сетевой диск.
Видео-инструкция
На сегодня это все, надеюсь, материал был Вам полезен, пока!
Источник
Не работает «Яндекс.Диск»: возможные причины, простые способы решения проблемы и рекомендации специалистов
Облачных сервисов, позволяющих сохранять необходимые файлы и папки на удаленных серверах, сегодня во Всемирной паутине представлено достаточно много. В России (и не только) одним из самых популярных и востребованных является сервис, предлагаемой компанией «Яндекс». Но многие пользователи достаточно часто жалуются на то, что «Яндекс.Диск» не работает. С чем связано такое явление и как избавиться от возможных проблем, попробуем разобраться, описав наиболее часто встречающиеся ситуации и методы устранения возможных ошибок синхронизации или доступа максимально подробно.
Почему не работает «Яндекс.Диск»: самые распространенные ситуации
В принципе, все основные проблемы, описываемые большинством пользователей, не так катастрофичны, как можно было изначально предположить. В основном наблюдаются сбои при попытке доступа к самому хранилищу и, как следствие, невозможность осуществления синхронизации его содержимого с папкой в «Проводнике» (если кто не знает, каталог «Яндекс.Диска» автоматически встраивается в оболочку «родного» файлового менеджера Windows, что избавляет пользователя от необходимости прямого доступа к сервису через браузер). Однако в качестве наиболее частых ситуаций, когда «Яндекс.Диск» не работает, называются следующие:
- отсутствует синхронизация и в «Проводнике», и в браузере;
- отсутствует доступ по причине некорректной авторизации;
- проблемы с интернетом;
- блокирование сервиса сторонними приложениями;
- занятие выделенных для работы хранилища портов другими программами или отсутствие открытых портов;
- невозможность сохранения отдельных файлов и папок;
- проблемы настроек самой операционной системы.
Сразу стоит обратить внимание на то, что даже переустановка Windows с последующей активацией доступа к описываемому сервису очень часто положительного эффекта не дает, несмотря даже на то, что пользователь правильно вводит зарегистрированные логин и пароль для использования хранилища. Что же можно предпринять для устранения проблем во всех вышеупомянутых случаях?
Устранение проблем с синхронизацией
Итак, для начала будем отталкиваться от того, что в «Яндекс.Диске» не работает синхронизация. Поскольку доступ к хранилищу осуществляется посредством специально устанавливаемого для этого апплета, первым делом необходимо проверить состояние синхронизации, используя для этого самое обычное меню, вызываемое через иконку службы в системном трее.

Если там будет указано, что синхронизация отключена, просто включите ее, нажав на соответствующую ссылку. Вполне возможно, что проблему это решит, а заодно и появится доступ к сервису через обычный «Проводник».
Проверка доступа к интернету
Очень часто рядовые и начинающие пользователи, жалуясь на то, что «Яндекс.Диск» не работает, совершенно упускают из виду состояние интернет-подключения. Самое печальное состоит в том, что в трее вроде бы и видно, что подключение для выбранной сети активно, а на самом деле его может и не быть.

Первым делом попробуйте просто отключиться от Сети, а затем выполнить подключение заново. Для устранения аналогичной проблемы при использовании беспроводной связи на основе Wi-Fi такой подход может не сработать, поэтому желательно выполнить полное отключение маршрутизатора (роутера или модема) от электросети, выдержать паузу примерно в 10-15 секунд, включить устройство, дождаться его полной загрузки и проверить синхронизацию снова. Такие действия позволяют выполнить сброс настроек маршрутизатора и иногда оказываются весьма эффективными.
Проверка места в хранилище
Еще одна немаловажная причина того, что «Яндекс.Диск» не работает, кроется в том, что в самом хранилище просто закончилось свободное место, и поместить в него файлы или папки не представляется возможным.

Как уже можно догадаться, в такой ситуации следует удалить все ненужное, хотя в качестве альтернативного решения можно заказать и выделение (покупку) дополнительного дискового пространства.
Блокировка со стороны защитного ПО
Особое внимание следует уделить всевозможным стационарным антивирусам и файрволам, установленным в системе. Они с большой долей вероятности могут попросту блокировать использование данного сервиса.

Для начала просто выполните отключение антивируса, установив минимальный промежуток времени, и попытайтесь войти в хранилище. Если вход окажется возможным, внесите апплет в список исключений. То же самое касается и настроек встроенного в Windows брандмауэра, который может не разрешать использование интернет-соединения этой службой. Кроме того, в том же брандмауэре, исходя из советов специалистов компании «Яндекс», неплохо бы проверить состояние портов 443 и 5222.

Если они заблокированы или не открыты вообще, создайте для этих портов новое правило и для входящих, и для исходящих подключений, после чего проверьте возможность синхронизации.
Примечание: иногда проброс портов нужно будет выполнить не в файрволе, а непосредственно на роутере.
Что делать, если не синхронизируются отдельные файлы?
Проблемы с синхронизацией или попыткой сохранения отдельных файлов и папок присутствовать тоже могут. Обычно об этом свидетельствуют сбои с указанием на ошибку чтения. В этой ситуации нужно обратить внимание на максимально допустимый размер загружаемого или синхронизируемого контента. Иногда и сами файлы могут быть открыты в другой программе, поэтому их все предварительно нужно закрыть. Очень частыми можно назвать и проблемы, когда сами файлы имеют некорректные названия, содержащие символы, не относящиеся к кодировке Unicode. В этом случае файлы или папки нужно просто переименовать, указав допустимые имена.
Перестал работать «Яндекс.Диск» в Украине: как обойти блокировку?
Наконец, рассмотрим одну из самых острых проблем, связанных с блокированием сервиса на государственном уровне, что, в частности, наблюдается в Украине. «Яндекс.Диск» не открывается как раз по этой причине, но обойти такие ограничения можно достаточно просто. В случае входа в сервис через браузер установите для обозревателя дополнительное расширение в виде VPN-клиента. В обозревателе Opera ничего инсталлировать не нужно, поскольку клиент является встроенным, его нужно только включить. Для осуществления синхронизации в «Проводнике» такой метод не подходит, поэтому необходимо использовать программы общего назначения.

Например, достаточно неплохо в этом отношении смотрится приложение SafeIP, которое меняет внешний адрес компьютера не только в браузере, но и для всей системы в целом.
Что предпринять, если ничего не помогло?
Устранить рассматриваемую нами проблему («Яндекс.Диск» не работает) в Windows 10 можно за счет поиска папки сервиса в системном разделе среди установленных программ путем создания для сервиса нового ярлыка и помещения его с заменой в каталог текущего пользователя. Но саму пользовательскую директорию нужно искать на диске «С» в папке Users.
Если же ни один из выше предложенных вариантов эффекта не дал, никто не мешает вам обратиться в службу поддержки «Яндекса», авторизовавшись в сервисе и заполнив небольшую форму для отправки с указанием персональных данных и описанием возникшей проблемы.
Источник
Всем привет! Сегодня утром столкнулся с проблемой – при попытке установить программу Яндекс Диск вылезает ошибка: «Не удалось скачать Яндекс Диск». Не переживайте, она в целом достаточно просто решается, и я сейчас покажу, как это можно сделать.
Содержание
- Повторное скачивание
- Отключение антивируса
- Оффлайн установщик
- Обновление Windows
- Блокировка на территории вашей страны
- Задать вопрос автору статьи
Повторное скачивание

Первая проблема, которая может влиять на установку – это устаревший дистрибутив. Удалите установщик, который вы скачали, и заново скачайте программу с официального сайта – переходим по этой ссылке.
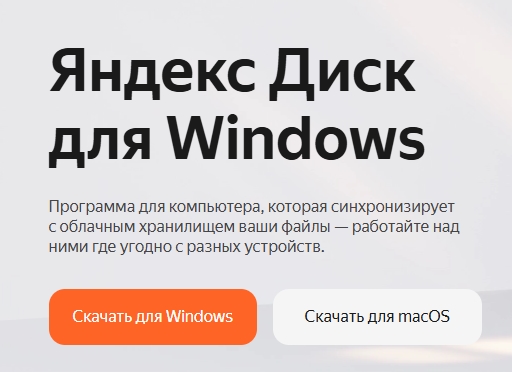
Попробуйте запустить установщик от имени администратора – для этого кликаем ПКМ по нему и выбираем в контекстном меню соответствующую команду.

Еще один момент – если вы делаете установку на какой-то диск «C:\», «D:\» или «E:\» – проверьте, чтобы на нем было достаточно места. Лучше не устанавливать программу на системный диск. Дополнительно оставлю полезные инструкции:
- Как освободить диск C.
- Как очистить компьютер от мусора.
Отключение антивируса
Попробуйте отключить защиту антивируса. Для этого найдите его в трее в правом нижнем углу экрана, кликните правой кнопкой мыши и выберите команду отключить. После этого снова запустите установщик. Также оставлю ссылки на инструкции по отключению антивирусной защиты для Windows 10 и Windows 11.
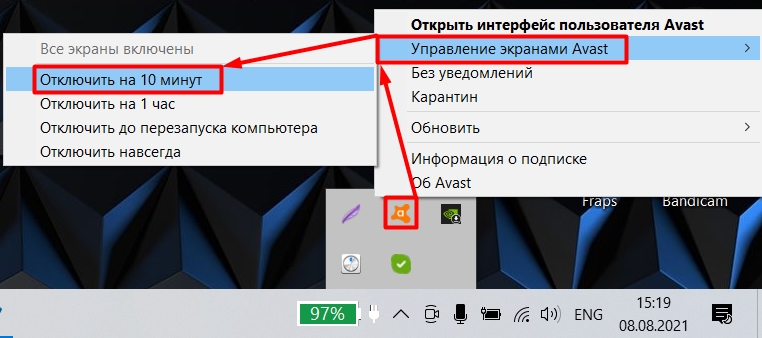
Если проблема осталась, то можно попробовать отключить Брандмауэр. В некоторых случаях это помогает.
Оффлайн установщик
Если Яндекс Диск все равно не устанавливается на Windows 10 или 11, то можно попробовать Offline-установщик, который не требует подключения к интернету, а значит ошибка вылезать не будет. Сам установщик можно скачать по ссылке ниже.
Скачать Offline-установщик Яндекс Диска
На форумах многие жаловались на то, что проблема возникает из-за устаревших сборок Windows. То есть у вас должна стоять свежая сборка, нынешнего года. Это касается всех Windows (7, 8, 10 и 11). Читаем – как обновить Windows 10. После обновления проверьте версию Windows – она должна быть современного года.
Читаем – как узнать версию Windows.
Блокировка на территории вашей страны
Если вы живете не в РФ, то, возможно, сервера Яндекс просто заблокированы на территории вашей страны. В таком случае вам придется искать возможности обхода данной блокировки. По некоторым причинам я не могу напрямую писать о способах. На этом все, дорогие друзья. До новых встреч на портале WiFiGiD.RU.
Все способы:
- Причина 1: Слабое интернет-соединение
- Причина 2: Устаревшее ПО
- Причина 3: Зараженные файлы
- Причина 4: Блокировка антивирусным ПО
- Причина 5: Недопустимый размер и/или имя файлов
- Причина 6: Нехватка места на Диске
- Вопросы и ответы: 1
Причина 1: Слабое интернет-соединение
Главный источник проблем с загрузкой файлов на Yandex Disk – низкая скорость интернета. Проверьте, как работает другое программное обеспечение на устройстве и протестируйте интернет-соединение с помощью специальных онлайн-сервисов и программ.

Если скорость интернета ниже заявленной, сообщите об этом провайдеру, чтобы он принял необходимые меры. Дополнительно воспользуйтесь нашими рекомендациями по устранению этой проблемы.
Подробнее:
Способы увеличения скорости интернета в Windows 10, Windows 7
Программы для увеличения скорости интернета
Способы увеличения скорости интернета на Android

VPN-расширения, предназначенные для подмены IP-адреса и обхода блокировок сайтов, могут влиять на скорость интернета. Если в браузере такое установлено, попробуйте на время остановить его. Об отключении дополнений на примере AdBlock мы писали в отдельной статье.
Подробнее: Отключение расширения в популярных браузерах

Причина 2: Устаревшее ПО
Работу с сайтом Диска поддерживают несколько браузеров – Яндекс.Браузер, Google Chrome, Opera, а также Mozilla Firefox и другие веб-обозреватели на базе движка Gecko. Если используется иной инструмент для просмотра web-страниц, придется установить на устройство программу или мобильное приложение Yandex Диск. Также важно своевременно обновлять браузер. О том, как это сделать, вы узнаете в отдельной статье на нашем сайте.
Подробнее: Обновление популярных браузеров

Причина 3: Зараженные файлы
Облачный сервис Yandex проверяет загружаемые данные собственным антивирусом, поэтому может не сохранить те, которые считает подозрительными. Попробуйте проверить их своим антивирусом, дополнительно используйте программы-сканеры. Если раньше вы этого не делали, воспользуйтесь инструкциями, опубликованными на нашем сайте.
Подробнее:
Как почистить компьютер от вирусов
Способы поиска вирусов на платформе Android
Проверка iPhone на вирусы

Яндекс рекомендует онлайн-сервис Virus Total, который использует сразу несколько антивирусных систем. С этим инструментом можно работать как на компьютере, так и на мобильном устройстве.
Перейти к сервису Virus Total
- Открываем Virus Total и жмем «Choose file».
- Выбираем нужный файл и открываем его.
- После подгрузки жмем «Confirm upload».
- Смотрим страницу с результатами проверки. В данном случае ни одна из систем угроз не обнаружила.




Причина 4: Блокировка антивирусным ПО
В свою очередь брандмауэр, Защитник Windows или сторонняя антивирусная программа могут блокировать сохранение данных на Яндекс.Диск. В таком случае можно отключить это ПО и повторить загрузку. Но независимо от результата, защиту системы желательно потом полностью восстановить. Об отключении Windows Defender, брандмауэра и антивирусов разных разработчиков мы уже подробно рассказывали.
Подробнее:
Отключение брандмауэра в Windows 7, Windows 10
Как отключить антивирус
Как отключить Защитник Windows

Причина 5: Недопустимый размер и/или имя файлов
Убедитесь, что загружаемый файл допустимого объема. При работе с web-интерфейсом Диска он не должен превышать 10 Гб, а иногда и такой размер оказывается большим. Поэтому в подобных случаях Yandex рекомендует использовать приложение, которое позволяет сохранять в облаке файлы до 50 Гб.
Читать также: Как загрузить файл на Яндекс.Диск
Конфликт может возникнуть из-за названия файла. Оно может быть слишком длинным или включать в себя нестандартные символы. В этом случае попробуйте переименовать или заархивировать его. Создать архив можно сразу несколькими способами, которые описаны в отельной статье.
Подробнее: Как создать ZIP-архив

Причина 6: Нехватка места на Диске
Всегда следует учитывать объем свободного пространства на Yandex Disk, особенно при работе с большими файлами. Если места недостаточно, часть функционала будет недоступна. Например, можно работать с уже сохраненными файлами, но новые загружать нельзя. В этом случае придется либо освободить место на Диске, либо купить дополнительное пространство. Об очистке и увеличении объема облачного сервиса мы уже подробно рассказывали.
Подробнее:
Как очистить Яндекс.Диск
Увеличение объёма на Яндекс.Диске

Если описанные способы не помогли, обратитесь в службу поддержки. Подробно опишите им свою ситуацию и расскажите, какие меры уже были предприняты. Наверняка, к ним часто приходят подобные обращения, и они знают иные способы решения проблемы.
Наша группа в TelegramПолезные советы и помощь

