Windows не удалось получить список устройств из Центра обновления Windows. Повторите попытку позже. У некоторых пользователей появляется сообщение об ошибке при попытке установить принтеры. Это сообщение об ошибке появляется, когда пользователи выбирают параметр «Добавить локальный принтер» в окне «Добавить принтер».
Следовательно, пользователи не могут устанавливать свои принтеры. Вот несколько решений, которые могут исправить ошибку Windows, которая не смогла получить список устройств. Они работают как для Windows 10, так и для Windows 11.
Как я могу исправить ошибку Windows, которая не смогла получить список устройств из Центра обновления Windows?
1. Проверьте, есть ли ожидающие обновления
Windows не удалось получить список устройств. Ошибка может возникнуть при наличии ожидающего обновления.
Чтобы проверить, так ли это, нажмите Windows клавишу + Q горячую клавишу и введите обновление в Cortana.
Затем выберите Проверить наличие обновлений и убедитесь, что вы установили все перечисленные обновления. Перезапустите Windows, если есть ожидающее обновление, а затем попробуйте установить принтер после установки обновления.
Если Центр обновления Windows не отображается или обновление продолжает загружаться, сначала начните с исправления, а затем попробуйте другие решения здесь.
2. Удалите папку SoftwareDistribution.
- Сначала откройте «Выполнить» с помощью сочетания клавиш Windows +, введите services.msc в текстовом поле и нажмите «ОК».R
- Дважды щелкните Центр обновления Windows.
- Нажмите кнопку «Стоп».
- Выберите опцию «Применить» и нажмите «ОК», чтобы закрыть окно.
- Нажмите Windows клавишу + E горячую клавишу, чтобы открыть проводник.
- Откройте путь к папке C:Windows, выберите папку SoftwareDistribution и нажмите кнопку Удалить.
- Затем снова откройте окно «Службы».
- Дважды щелкните Центр обновления Windows и нажмите кнопку «Пуск».
- Затем нажмите «Применить» и «ОК».
- Проверьте, не удалось ли Windows получить список устройств из Центра обновления Windows.
3. Отредактируйте заголовок папки SoftwareDistribution и сбросьте папку Catroot2.
- Нажмите кнопку «Пуск», введите cmd и выберите «Запуск от имени администратора» в результатах.
- Введите следующую команду и нажмите Enter , чтобы запустить ее:
net stop wuauserv - Введите следующую команду и нажмите Enter:
net stop bits - Затем выполните следующую команду: переименовать
C:WindowsSoftwareDistribution SoftwareDistribution.bak - Чтобы перезапустить Центр обновления Windows, введите следующую команду:
net start wuauserv - Введите следующую команду и нажмите Enter:
net start bits - Введите следующую команду и нажмите Enter:
net stop cryptsvc - Чтобы сбросить catroot2, введите следующую команду, как показано ниже:
md %systemroot%system32catroot2.old - Затем введите эту команду и нажмите Enter :
xcopy %systemroot%system32catroot2 %systemroot%system32catroot2.old /s - Закройте окно командной строки.
- Откройте проводник с помощью клавиш Win + E и перейдите к этой папке:
C:WindowsSystem32 - Выберите папку catroot2 и нажмите кнопку Удалить.
- Затем перезапустите Windows.
Второе решение обычно устраняет проблему, из-за которой Windows не смогла получить список устройств для большинства пользователей.
Однако первое и третье разрешения — это две альтернативы, которые также могут исправить ошибку принтера.
Некоторые пользователи также заявили, что удаление всех файлов в подпапке DataStore в SoftwareDistribution может решить проблему.
Содержание
- Windows не удалось получить список устройств из Центра обновления Windows
- Windows не удалось получить список устройств из Центра обновления Windows
- Windows не удалось получить список устройств из Центра обновления Windows [FIX]
- Что делать, если на вашем компьютере нет списка устройств из Центра обновления Windows
- 1. Проверьте, есть ли ожидающие обновления
- 2. Удалите папку SoftwareDistribution
- 3. Отредактируйте заголовок папки SoftwareDistribution и сбросьте папку Catroot2
- Windows не удалось получить список устройств из Центра обновления Windows
- Windows не удалось получить список устройств из Центра обновления Windows
- Windows не может получить список устройств из Центра обновления Windows
- Windows не удалось получить список устройств из Центра обновления Windows
- Обновление за апрель 2021 года:
- Устранение неполадок при обновлении Windows 10
- Проблемы при установке обновлений Windows? Начните здесь.
- Проблема осталась?
Windows не удалось получить список устройств из Центра обновления Windows
Принтеры нуждаются в драйверах, и они не всегда предварительно устанавливаются в систему. Таким образом, при попытке установить принтер устройство пытается забрать драйверы из Центра обновления Windows.
Предположим эту ситуацию. Перейдите к пункту «Настройки»> «Устройства»> «Принтеры и сканеры»> «Добавить принтер или сканер», но система не находит принтер. Таким образом, мы щелкаем Принтер, который я хочу, не указан.
В открывшемся диалоговом окне «Добавить принтер» выберите Добавление локального принтера или сетевого принтера с ручными настройками, В идеале это должно отображать список принтеров, но вместо этого появляется следующее сообщение об ошибке: Windows обновляет список принтеров. Это может занять несколько минут.
Если это не удается, вы можете увидеть окно с ошибкой:
Windows не удалось получить список устройств из Центра обновления Windows
Мы могли запустить Windows Updates и снова попробовать загрузить список драйверов, но если это не поможет, выполните следующие действия:
Переименуйте папку SoftwareDistribution
Чтобы удалить или переименовать папку SoftwareDistribution, щелкните правой кнопкой мыши на кнопке «Пуск» и выберите «Командная строка» (администратор). Введите следующие команды один за другим и нажмите Enter после каждой команды:
net stop wuauserv net stop bits rename c:windowsSoftwareDistribution SoftwareDistribution.bak net start wuauserv net start bits
Переходим к следующему шагу.
Сбросьте папку Catroot2
Чтобы сбросить папку catroot2, выполните следующие действия:
Откройте командную строку с повышенными полномочиями, введите следующую команду один за другим и нажмите Enter:
net stop cryptsvc md %systemroot%system32catroot2.old xcopy %systemroot%system32catroot2 %systemroot%system32catroot2.old /s
Затем удалите все содержимое папки catroot2.
Сделав это, в окнах CMD введите следующее и нажмите Enter:
net start cryptsvc
Если вы снова запустите Центр обновления Windows, папка с каталогом будет сброшена.
Закройте командную строку, перезапустите систему, повторите попытку и проверьте, не решена ли проблема.
Windows не удалось получить список устройств из Центра обновления Windows [FIX]
Сообщение об ошибке « Windows не удалось получить список устройств из Центра обновления Windows » появляется у некоторых пользователей при попытке установить принтеры. Это сообщение об ошибке появляется, когда пользователи выбирают параметр Добавить локальный принтер в окне Добавить принтер.
Следовательно, пользователи не могут устанавливать свои принтеры. Вот несколько разрешений, которые могут исправить ошибку « Windows не удалось получить список устройств ».
Что делать, если на вашем компьютере нет списка устройств из Центра обновления Windows
1. Проверьте, есть ли ожидающие обновления
Ошибка « Windows не удалось получить список устройств » может возникнуть при ожидающем обновлении.
Чтобы проверить, так ли это, нажмите клавишу Windows + горячую клавишу Q и введите «обновить» в Cortana.
Затем выберите «Проверить наличие обновлений», чтобы открыть окно, показанное непосредственно ниже, в котором содержатся подробности обновления. Перезагрузите Windows, если ожидается обновление, а затем попробуйте установить принтер после установки обновления.
2. Удалите папку SoftwareDistribution
Многие пользователи подтвердили, что удаление папки SoftwareDistribution исправляет ошибку « Windows не удалось получить список устройств ».
Таким образом, это может быть лучшим решением для этого сообщения об ошибке.
Следуйте приведенным ниже инструкциям, чтобы удалить папку SoftwareDistribution.
- Сначала откройте «Выполнить» с помощью сочетания клавиш Windows + R.
- Введите «services.msc» в текстовое поле и нажмите ОК , чтобы открыть окно в снимке экрана непосредственно ниже.
- Дважды щелкните Центр обновления Windows, чтобы открыть окно, показанное непосредственно ниже.
- Нажмите кнопку Стоп .
- Выберите параметр Применить и нажмите ОК , чтобы закрыть окно.
- Нажмите клавишу Windows + горячую клавишу E, чтобы открыть проводник.
- Откройте путь к папке C:> Windows в проводнике.
- Выберите папку SoftwareDistribution и нажмите кнопку Удалить .
- Затем снова откройте окно «Службы».
- Дважды нажмите Центр обновления Windows и нажмите кнопку Пуск .
- Затем нажмите Применить и ОК .
– СВЯЗАННО. Вот что я делаю, когда Windows не может найти аудиоустройства
3. Отредактируйте заголовок папки SoftwareDistribution и сбросьте папку Catroot2
- Это альтернативное решение, в котором пользователи переименовывают SoftwareDistribution и сбрасывают папку catroot2. Для этого в Windows 10 нажмите клавишу Windows + горячую клавишу X.
- Выберите Командная строка (администратор) , чтобы открыть окно подсказки.
- Введите «net stop wuauserv» в командной строке и нажмите Enter.
- Введите «чистые стоп-биты» и нажмите Return.
- Затем введите «переименовать c: windowsSoftwareDistribution SoftwareDistribution.bak» и нажмите Enter.
- Чтобы перезапустить Центр обновления Windows, введите «net start wuauserv» в командной строке.
- Введите «net start bits» в командной строке и нажмите клавишу возврата.
- Введите «net stop cryptsvc» в CMD и нажмите клавишу Enter.
- Для сброса catroot2 введите «md% systemroot% system32catroot2.old» в CMD, как показано ниже.
- Затем введите «xcopy% systemroot% system32catroot2% systemroot% system32catroot2.old/s», как показано ниже.
- Закройте окно командной строки.
- Откройте проводник и найдите путь к этой папке: Windows> System32.
- Выберите папку catroot2 и нажмите кнопку Удалить .
- Затем перезапустите Windows.
Второе разрешение обычно устраняет проблему « Windows не удалось получить список устройств » для большинства пользователей.
Однако первое и третье разрешения – это две альтернативы, которые также могут исправить ошибку принтера.
Некоторые пользователи также утверждают, что удаление всех файлов в подпапке DataStore в SoftwareDistribution может решить эту проблему.
Windows не удалось получить список устройств из Центра обновления Windows
Для принтеров нужны драйверы, и они не всегда предустановлены в системе. Таким образом, при попытке установить принтер устройство пытается выбрать драйверы из Центра обновления Windows.
Давайте предположим эту ситуацию. Мы переходим к приложению «Настройки местоположения»> «Устройства»> «Принтеры и сканеры»> «Добавить принтер или сканер», но система не находит принтер. Таким образом, мы нажимаем на нужный принтер, которого нет в списке.
В открывшемся диалоговом окне Добавить принтер мы выбираем Добавить локальный принтер или сетевой принтер с настройками вручную. В идеале это должно вывести список принтеров, но вместо этого выдает следующее сообщение об ошибке: Windows обновляет список принтеров. Это может занять несколько минут.
Если это не удается, вы можете увидеть окно ошибки:
Windows не удалось получить список устройств из Центра обновления Windows
Мы могли бы запустить обновления Windows и попытаться снова загрузить список драйверов, но если это не поможет, сделайте следующее:
Переименуйте папку SoftwareDistribution
Чтобы удалить или переименовать папку SoftwareDistribution, щелкните правой кнопкой мыши кнопку «Пуск» и выберите «Командная строка» (администратор). Введите следующие команды одну за другой и нажмите Enter после каждой команды:
Теперь перейдите к следующему шагу.
Сброс папки Catroot2
Чтобы сбросить папку catroot2, сделайте это:
Откройте командную строку с повышенными правами, введите следующую команду одну за другой и нажмите Enter:
Затем удалите все содержимое папки catroot2.
Сделав это, в окнах CMD введите следующее и нажмите Enter:
Ваша папка catroot будет сброшена, как только вы снова запустите Центр обновления Windows.
Закройте командную строку, перезапустите систему, попробуйте еще раз и проверьте, была ли проблема решена.
Windows не может получить список устройств из Центра обновления Windows
Принтеры требуют драйверы и не всегда предварительно установлены в системе. Поэтому, когда вы пытаетесь установить принтер, устройство пытается получить драйверы из Центра обновления Windows.
Предположим эту ситуацию. Мы переходим в «Настройки»> «Устройства»> «Принтеры и сканеры»> «Добавить принтер или сканер», но система не может найти принтер. Итак, мы нажимаем на Нужного принтера нет в списке.
В открывшемся диалоговом окне Добавить принтер выберите Добавить локальный принтер или сетевой принтер с ручными настройками , В идеале должен появиться список принтеров, который отображает следующее сообщение об ошибке: Windows обновляет список принтеров.
Если это не удается, может появиться сообщение об ошибке:
Windows не удалось получить список устройств из Центра обновления Windows
Обновление за апрель 2021 года:
Теперь мы рекомендуем использовать этот инструмент для вашей ошибки. Кроме того, этот инструмент исправляет распространенные компьютерные ошибки, защищает вас от потери файлов, вредоносных программ, сбоев оборудования и оптимизирует ваш компьютер для максимальной производительности. Вы можете быстро исправить проблемы с вашим ПК и предотвратить появление других программ с этим программным обеспечением:
- Шаг 1: Скачать PC Repair & Optimizer Tool (Windows 10, 8, 7, XP, Vista — Microsoft Gold Certified).
- Шаг 2: Нажмите «Начать сканирование”, Чтобы найти проблемы реестра Windows, которые могут вызывать проблемы с ПК.
- Шаг 3: Нажмите «Починить все», Чтобы исправить все проблемы.
Мы могли бы запустить обновления Windows и попытаться перезагрузить водитель list, но если это не помогает, сделайте следующее:
Переименуйте папку распространения программного обеспечения
Чтобы удалить или переименовать папку SoftwareDistribution, щелкните правой кнопкой мыши кнопку «Пуск» и выберите «Командная строка» («Администратор»). Введите следующие команды по порядку и нажмите Enter после каждой команды:
Теперь перейдите к следующему шагу.
Сброс папки Catroot2
Чтобы сбросить папку catroot 2, выполните следующие действия:
Откройте командную строку высокого уровня, введите следующую команду по порядку и нажмите Enter:
Затем удалите все содержимое папки catroot2
После этого введите следующее в окна CMD и нажмите Enter:
Ваша папка Catroot будет сброшена при перезапуске Центра обновления Windows.
Закройте командную строку, перезагрузите систему, попробуйте еще раз и посмотрите, решена ли проблема.
Устранение неполадок при обновлении Windows 10
В Windows 10 вы сами выбираете время и способ получения последних обновлений для поддержания работоспособности и безопасности устройства. Эта статья позволит найти нужные ответы и устранить распространенные проблемы, связанные с обновлением Windows 10.
Если вы ищете сведения о том, как активировать Windows 10 или убедиться, что установка Windows 10 активирована, изучите раздел Активация в Windows 10.
Проблемы при установке обновлений Windows? Начните здесь.
Ваше устройство может не обновиться до последней версии Windows 10 по нескольким причинам. Приведенные ниже подсказки помогут вам определить проблему, возникшую на устройстве.
Сначала убедитесь, что устройство подключено к электросети и Интернету. Затем выполните приведенные ниже действия, чтобы установить обновление на компьютере.
Для некоторых обновлений требуется доступ с правами администратора. Если у ваше учетной записи нет прав администратора, см. раздел Создание локально учетной записи пользователя или администратора в Windows 10. Если же у другого пользователя дома или в офисе есть учетная запись администратора на вашем устройстве, попробуйте попросить его или ее установить обновления.
Рекомендуем создать резервную копию личных файлов, прежде чем воспользоваться одним из приведенных ниже решений. Вы можете использовать историю файлов для резервного копирования файлов на другой диск или вы можете вставить USB-накопитель и использовать проводник, чтобы перетащить и скопировать важные файлы на USB-накопитель. Если вы входите в Windows с учетной записью Майкрософт, параметры системы автоматически восстанавливаются после обновления сразу после подключения к Интернету.
Кроме того, можно создать резервную копию файлов с помощью OneDrive. Дополнительные сведения см. в разделе Создание резервной копии папок «Документы, «Изображения» и «Рабочий стол» с помощью OneDrive.
Убедитесь, что на вашем устройстве достаточно свободного места. На вашем устройстве требуется не менее 16 ГБ свободного места для обновления 32-разрядной ОС или 20 ГБ для 64-разрядной ОС. Если в устройстве используется небольшой жесткий диск, может потребоваться использовать USB-накопитель для обновления.
Если на вашем компьютере заканчивается память, попробуйте выполнить действия, указанные в разделе Освобождение места в Windows 10.
После установки ряда обновлений необходимо перезапустить устройство. Сохраните документы и закройте все приложения. Затем нажмите кнопку Пуск > Завершение работы выберите Обновление и перезапуск или Обновление и выключение.
Даже если вы скачали некоторые обновления, могут быть доступны другие. Выполнив предыдущие действия, попробуйте запустить клиентский компонент Центра обновления Windows еще раз, выбрав Пуск > Параметры > Обновление и безопасность > Центр обновления Windows > Проверить наличие обновлений. Скачайте и установите свежие обновления, если они есть.
Удалите все внешние запоминающие устройства и диски, док-станции и другое оборудование, подключенное к устройству, которое не нужно для основных функций. Затем попробуйте снова запустить обновления и проверьте, устранена ли проблема. Если это не так, переходите к следующему совету.
Если вы установили новое оборудование для устройства, проверьте наличие обновлений для сторонних драйверов и изучите инструкции по установке на веб-сайте производителя оборудования. Обновите все драйверы и попробуйте снова запустить обновления и проверьте, устранена ли проблема. Если это не так, переходите к следующему совету.
В поле поиска на панели задач введите диспетчер устройств, а затем выберите пункт Диспетчер устройств из списка результатов.
В открывшемся окне найдите любое устройство с желтым восклицательным знаком. (Вам может потребоваться выбрать каждую категорию, чтобы просмотреть список устройств.) Выберите название устройства.
Выберите Действие, а затем выберите Обновить драйвер или Удалитьдля исправления ошибок.
Часто задаваемые вопросы об устранении неполадок
Если вы получили сообщение об ошибке с конкретным кодом ошибки, попробуйте запустить средство устранения неполадок Центра обновления Windows. Если это не решит проблему, см. раздел Устранение ошибок Центра обновления Windows и следуйте инструкциям, чтобы устранить наиболее распространенные проблемы с обновлением.
Время, необходимое для скачивания и установки обновлений, зависит от скорости подключения, параметров сети и размера файла обновления. Если установка притормозилась, попробуйте проверить наличие обновлений еще раз или запустить средство устранения неполадок Центра обновления Windows.
Чтобы проверить наличие обновлений, выберите Пуск > Параметры > Обновление и безопасность > Центр обновления Windows > Проверка наличия обновлений.
Чтобы обратиться за помощью, в поле поиска на панели задач введите техническая поддержка, а затем выберите Техническая поддержка из списка результатов. Чтобы оставить отзыв в случае возникновения дополнительных проблем, в поле поиска на панели задач введите центр отзывов, а затем в списке результатов выберите Центр отзывов.
Windows 10 — это самая безопасная версия Windows, и мы рекомендуем постоянно обновлять ее, чтобы компьютер был защищен от угроз и система работала без сбоев. Однако вы можете временно приостановить обновления, а также запланировать перезагрузку для установки обновлений в удобное для вас время.
Узнайте, как временно приостановить обновления
Узнайте, как запланировать перезапуск, чтобы установить обновления в удобное время
Вы будете получать уведомления, только когда нужно будет перезапустить компьютер для применения установленных обновлений.
Если после обновления вам понадобится узнать, где вы остановились в процессе работы, воспользуйтесь временной шкалой, чтобы вернуться к этому месту.
Чтобы начать использовать временную шкалу, выберите Представление задач на панели задач или нажмите клавишу с логотипом Windows + TAB, а затем выберите действие, которое требуется возобновить.
Ежемесячные исправления для Windows 10 незначительны и оказывают минимальное влияние на использование данных. Обновления компонентов обычно выпускаются два раза в год, и вы можете контролировать время их установки. Они требуют больше данных, но происходят реже.
Если используется лимитное подключение, некоторые обновления Windows не будут установлены автоматически. Лимитные подключения в Windows 10
Компьютер может работать медленно по ряду причин, но обновление до последней версии Windows 10 может улучшить его производительность. Для получения справки по медленному компьютеру см. раздел Советы для повышения производительности компьютера с Windows 10.
Если у вас возникают проблемы с поиском файлов после обновления, возможные решения см. в разделе Поиск утерянных файлов после обновления до Windows 10.
Предупреждение: Майкрософт рекомендует выполнять процедуры, описанные в этом разделе, только если у вас есть опыт работы с командной строкой. Для их выполнения необходимы разрешения администратора на вашем устройстве.
В поле поиска на панели задач введите командная строка, а затем выберите Запуск от имени администратора из списка результатов. Выберите Да. Затем в появившемся окне введите следующие команды по очереди, включая пробелы, как показано. После ввода каждой команды нажимайте клавишу Ввод. Перед тем как вводить следующую команду, дождитесь завершения каждой команды.
net stop wuauserv
ren %systemroot%softwaredistribution softwaredistribution.bak
ren %systemroot%system32catroot2 catroot2.bak
net start wuauserv
После выполнения всех этих команд закройте окно командной строки и перезагрузите компьютер.
Иногда сторонние антивирусы или программы защиты могут вызывать ошибки при попытке обновления до последней версии Windows 10. Можно временно удалить это программное обеспечение, обновить компьютер, а затем повторно установить это программное обеспечение после обновления устройства. Мы рекомендуем использовать сторонние антивирусы или программы защиты, совместимые с последней версией Windows 10. Совместимость можно проверить, посетив веб-сайт изготовителя программного обеспечения.
Примечание: Перед удалением программ убедитесь, что вы знаете как переустановить программы, а все необходимые ключи под рукой.
В поле поиска на панели задач введите командная строка, а затем выберите Запуск от имени администратораиз списка результатов. Выберите Да. В появившемся окне введите следующие команды, включая пробелы, как показано:
chkdsk/f C:
и нажмите клавишу Ввод. Восстановление будет автоматически запускаться на жестком диске, и вам будет предложено перезапустить устройство.
Чистая перезагрузка запускает Windows с минимальным набором драйверов и программ запуска. Это помогает исключить конфликты программного обеспечения, возникающие при установке программы или обновления, которое может вызвать проблемы с обновлением компьютера.
Узнайте, как выполнить чистую перезагрузку
В поле поиска на панели задач введите командная строка, а затем выберите Запуск от имени администратора из списка результатов.
В появившемся окне введите эту команду, включая пробелы, как показано:
DISM.exe /Online /Cleanup-image /Restorehealth
Нажмите клавишу Ввод. После успешного выполнения команды в командной строке появится подтверждающее сообщение из командной строки, в котором говорится: «Операция восстановления успешно завершена» или «Операция завершена успешно».
Примечание: Если вы не видите подтверждающее сообщение, введите команду еще раз и повторите попытку.
Затем введите эту команду, включая пробел, как показано:
sfc /scannow
Нажмите клавишу Ввод. Подождите, пока проверка сканирования sfc не завершится на 100%, а затем закройте командную строку.
Повторите попытку запуска средства устранения неполадок Центра обновления Windows.
Перейдите на страницу загрузки программного обеспечения и выберите Скачать средство, чтобы скачать средство чистой установки. Внимательно прочитайте заметки на странице скачивания программного обеспечения перед использованием средства.
Проблема осталась?
Обратитесь в службу поддержки Microsoft, если проблемы с обновлениями Windows останутся.
Когда вы пытаетесь произвести обновление драйверов на вашем компьютере через Центр обновления Windows, вы можете столкнуться с сообщением о том, что Windows не удалось получить список устройств. Это может быть вызвано разными причинами, такими как проблемы сетевого соединения или ошибки программного обеспечения. Однако, наиболее распространенной причиной является неисправность драйверов.
Если вы столкнулись с этой проблемой, не нужно паниковать. В этой статье мы предоставим вам несколько решений, которые помогут вам исправить ошибку «Windows не удалось получить список устройств из Центра обновления Windows», и продолжить обновление драйверов на вашем компьютере.
Перед тем, как переходить к решению этой проблемы, важно убедиться в том, что на вашем компьютере установлены все доступные обновления Windows. Это может решить проблему, если она вызвана ошибкой программного обеспечения. Если после установки обновлений проблема не решилась, вы можете использовать следующие решения.
Как исправить ошибку «Windows не удалось получить список устройств из Центра обновления Windows»

Обзор проблемы
Во время обновления или установки драйверов на компьютере, пользователи могут столкнуться с ошибкой «Windows не удалось получить список устройств из Центра обновления Windows». Эта ошибка может произойти из-за нескольких причин, таких как проблемы с интернет-соединением, поврежденных файлов системы, настройки сервисов Windows Update, отсутствие обновлений и т.д.
Как исправить ошибку?
Существует несколько способов решения этой проблемы. Вот некоторые рекомендации:
- Проверьте соединение с Интернетом. Убедитесь, что ваше интернет-соединение работает исправно. Попробуйте перезагрузить маршрутизатор и модем, чтобы убедиться, что проблема не связана с ними.
- Проверьте настройки сервисов Windows Update. Убедитесь, что службы Windows Update работают и настроены правильно. Для этого зайдите в «Панель управления» -> «Администрирование» -> «Службы» -> «Windows Update» -> «Свойства». Установите тип запуска «Автоматически» и проверьте, что статус службы «Запущен».
- Попробуйте выполнить отдельные обновления. Если ошибка возникает при установке обновлений, то попробуйте установить их по одному. Чтобы это сделать, перейдите в «Параметры обновления и безопасности» -> «Windows Update» -> «Просмотреть историю обновлений» -> «Установить отдельное обновление».
- Перезапустите службы Windows Update. Иногда проблема может быть связана с поврежденными или зависшими службами Windows Update. Чтобы их перезапустить, зайдите в «Панель управления» -> «Администрирование» -> «Службы» -> «Windows Update». Нажмите правой кнопкой мыши на службе «Windows Update» и выберите «Перезапустить».
Заключение
Существует множество способов решения проблемы «Windows не удалось получить список устройств из Центра обновления Windows». Если вы столкнулись с этой ошибкой, попробуйте приведенные выше рекомендации, которые помогут вам исправить проблему и продолжить работу с вашим компьютером.
Проверьте подключение к Интернету
Если вы столкнулись с ошибкой «Windows не удалось получить список устройств из Центра обновления Windows», то первым шагом к ее устранению стоит проверить подключение к Интернету. Отсутствие достаточно стабильного и быстрого соединения может привести к различным проблемам при работе с компьютером и, в том числе, к проблемам с Центром обновления Windows.
Проверьте работу сетевого оборудования, убедитесь, что кабель подключен к компьютеру и роутеру корректно. Если вы используете Wi-Fi, проверьте качество сигнала и подключение к сети. Если проблема не в подключении к Интернету, перейдите к следующему шагу.
Обновите драйверы устройств для исправления ошибки в Центре обновления Windows
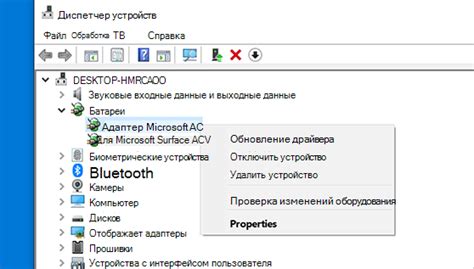
Если вы столкнулись с ошибкой «Windows не удалось получить список устройств из Центра обновления Windows», одним из возможных решений может быть обновление драйверов устройств.
Драйверы устройств — это программное обеспечение, которое управляет работой железа в компьютере. Если драйверы устарели или повреждены, это может привести к ошибкам в системе, в том числе в Центре обновления Windows.
Чтобы обновить драйверы устройств, можно воспользоваться утилитой Device Manager в Windows. Найдите нужное устройство и щелкните правой кнопкой мыши. В контекстном меню выберите «Update driver» (Обновить драйвер).
Если вам не удалось решить проблему с помощью утилиты Device Manager, можно попробовать скачать и установить драйверы с сайта производителя устройства. Можно также воспользоваться программой Driver Booster, которая автоматически ищет и устанавливает обновления драйверов на вашем компьютере.
Обновление драйверов устройств может занять некоторое время, но это может помочь решить проблему с Центром обновления Windows и повысить стабильность работы всей системы.
Очистите кэш Центра обновления Windows для решения проблемы обновления
Если у вас возникла ошибка «Windows не удалось получить список устройств из Центра обновления Windows», то может помочь очистить кэш Центра обновления Windows. Кэш представляет собой временные файлы, которые используются для ускорения процесса обновления.
Шаг 1: Нажмите Win + R, введите services.msc и нажмите Enter.
Шаг 2:Найдите службу Центр обновления Windows и щелкните на нее правой кнопкой мыши.
Шаг 3: Выберите «Остановить» службу.
Шаг 4: Откройте проводник и нажмите в строке адреса следующую команду:
%systemroot%\SoftwareDistribution\DataStore
Шаг 5: Удалите все файлы и папки в папке DataStore.
Шаг 6: Вернитесь к службе Центр обновления Windows и запустите ее.
Если эта процедура не помогла решить проблему, вы можете попробовать отключить антивирусное программное обеспечение и брандмауэр, а затем повторить попытку обновления.
Проверьте наличие вирусов

При возникновении ошибки «Windows не удалось получить список устройств из Центра обновления Windows» важно удостовериться в отсутствии вирусов на компьютере. Вирусы могут быть причиной многих проблем с обновлениями операционной системы и другими функциями Windows.
Для проверки наличия вирусов на компьютере необходимо запустить антивирусное ПО и выполнить полное сканирование системы. Если антивирусное ПО не установленно, следует немедленно установить его и выполнить сканирование.
В случае обнаружения вирусов, необходимо удалить их с помощью антивирусного ПО. Также следует принимать меры для защиты компьютера от вирусов в будущем, такие как регулярное обновление ПО и использование сильных паролей.
Проверка наличия вирусов — это важный шаг при решении проблем с операционной системой Windows. Помимо вирусов, другие факторы, такие как неправильные настройки и отсутствие обновлений, могут также привести к ошибке «Windows не удалось получить список устройств из Центра обновления Windows».
Как исправить ошибку «Windows не удалось получить список устройств из Центра обновления Windows»: перезапустите службу Центра обновления Windows
Если вы столкнулись с ошибкой «Windows не удалось получить список устройств из Центра обновления Windows», то одним из способов ее исправления может быть перезапуск службы Центра обновления Windows.
Для этого сначала нужно открыть диспетчер задач. Это можно сделать, нажав правой кнопкой мыши на панели задач и выбрав соответствующий пункт в контекстном меню или нажав комбинацию клавиш «Ctrl+Shift+Esc».
В диспетчере задач нужно найти процесс «wuauserv» и щелкнуть по нему правой кнопкой мыши. Затем выберите пункт «Остановить» и подождите, пока процесс завершится.
После этого необходимо повторно щелкнуть правой кнопкой мыши на процессе «wuauserv» и выбрать пункт «Запустить». Служба Центра обновления Windows будет перезапущена, и возможно исправление ошибки «Windows не удалось получить список устройств из Центра обновления Windows».
Вопрос-ответ
Почему Центр обновления Windows не может получить список устройств?
Это может быть вызвано различными причинами, такими как проблемы с обновлением системы, повреждения или отсутствие необходимых файлов, ошибки в системном реестре и т.д. Для начала, попробуйте перезагрузить компьютер и выполнить поиск обновлений еще раз. Если проблемы не устраняются, попробуйте выполнить некоторые дополнительные действия, описанные в статье.
Как можно исправить ошибку Windows, связанную с Центром обновления?
Существует несколько способов исправить эту ошибку, таких как проверка наличия обновлений системы, перезапуск служб Windows Update, удаление временных файлов и т.д. Подробнее о каждом из них можно узнать в статье.
Что делать, если после выполнения всех рекомендаций Центр обновления Windows все еще не может получить список устройств?
Если все предыдущие шаги не привели к решению проблемы, то можно попробовать выполнить ряд дополнительных действий, таких как запуск инструментов проверки целостности системных файлов, настройка прав доступа к системным папкам, отключение временно антивирусного ПО и т.д. Конкретные инструкции по выполнению этих мероприятий рекомендуется искать в специальных руководствах или на сайте Microsoft.
Какие последствия могут возникнуть, если не удалось решить проблему с Центром обновления Windows?
Если эта проблема не устранена, то система может продолжать работать нестабильно, пользователь может не получать важные обновления и исправления безопасности для своей системы, что может привести к серьезным последствиям, таким как уязвимости в безопасности и более высокий риск заражения вредоносными программами.
Можно ли предотвратить возникновение ошибок, связанных с Центром обновления Windows?
Да, это возможно. Чтобы предотвратить возможные проблемы с Центром обновления, рекомендуется систематически обновлять свою операционную систему, настраивать антивирусное ПО и брандмауэры, не устанавливать приложения и программы, которые могут негативно влиять на стабильность системы и т.д. Также рекомендуется проводить регулярную диагностику и чистку системы для предотвращения возможных сбоев.
На чтение2 мин
Опубликовано
Обновлено
Центр обновления Windows — это инструмент, который позволяет пользователям управлять процессом обновления операционной системы и установкой драйверов для устройств. Однако, иногда пользователи сталкиваются с проблемой, когда они не могут получить список устройств, доступных для обновления.
Существует несколько возможных причин, по которым список устройств может быть недоступен. Во-первых, это может быть связано с техническими проблемами на стороне операционной системы. Например, могут быть проблемы с подключением к интернету или с настройками безопасности. В таких случаях создатели операционной системы рекомендуют проверить соединение с интернетом и обновить все необходимые драйверы и программное обеспечение.
Во-вторых, недоступность списка устройств может быть связана с конфликтами программного обеспечения. Некоторые программы могут блокировать доступ к Центру обновления Windows, чтобы избежать возможной утечки пользовательской информации. В этом случае рекомендуется проверить список установленных программ и временно отключить любое программное обеспечение, которое может блокировать доступ к Центру обновления.
Важно отметить, что получение списка устройств с Центра обновления Windows является важной процедурой, которая позволяет обеспечить безопасность и стабильность работы операционной системы. Поэтому, если пользователь не может получить список устройств, рекомендуется обратиться в службу поддержки для получения дополнительной информации и помощи в решении проблемы.
Что делать, если Центр обновления Windows не позволяет получить список устройств
1. Проверьте подключение к интернету.
Убедитесь, что ваше устройство имеет доступ к интернету. В случае отсутствия подключения к сети списки устройств не будут отображаться в Центре обновления Windows.
2. Перезапустите Центр обновления Windows.
Иногда проблемы в работе Центра обновления Windows можно решить путем его перезапуска. Закройте окно Центра обновления Windows, а затем откройте его снова. Это может помочь восстановить его нормальное функционирование.
3. Обновите систему до последней версии.
Возможно, проблема с отображением списка устройств связана с устаревшей версией операционной системы Windows. Проверьте наличие доступных обновлений системы и установите их, если они имеются. Это может помочь исправить проблему с Центром обновления Windows.
4. Проверьте наличие драйверов устройств.
Если ваше устройство не отображается в списке Центра обновления Windows, возможно, у него отсутствуют установленные драйверы. Установка драйверов может помочь восстановить отображение устройств в Центре обновления Windows.
5. Обратитесь в службу поддержки Microsoft.
Если все вышеперечисленные действия не помогли в решении проблемы с Центром обновления Windows, рекомендуется обратиться в службу поддержки Microsoft или посетить официальный форум поддержки Windows. Эксперты смогут помочь вам найти решение проблемы и восстановить отображение списка устройств в Центре обновления Windows.
Следуя этим рекомендациям, вы сможете возможно решить проблему с отображением списка устройств в Центре обновления Windows и продолжить получать и устанавливать важные обновления для своих устройств.
Содержание статьи:
- Что можно попробовать сделать для восст.-я обновления
- 📌 Первое
- 📌 Второе
- 📌 Третье
- 📌 Четвертое
- 📌 Пятое: если ничего не помогло
- Вопросы и ответы: 1
Всех приветствую!
Новый год начался с того, что ОС Windows 11 на одном из ПК перестала обновляться… 👀 (в параметрах Windows появилось сообщение об обнаруженной ошибке (пример ниже), и что процесс будет запущен позже… Разумеется, позже выдалось то же самое окно…). Пришлось немного «покопаться», а заодно и выложить заметку…
Кстати, сразу отмечу, что данная ошибка не говорит о конкретной причине (а значит придется проверить сразу всё основное…). Ниже приведу небольшой список (на всё-про-всё уйдет мин. 5-10 времени).

Обнаружена ошибка. Нам не удалось подключиться к службе обновления. Мы повторим попытку позже. Кроме того, вы можете проверить наличие обновлений сейчас. Если это завершится неудачей, убедитесь, что вы подключены к Интернету. Windows 11 (пример проблемы)
*
Что можно попробовать сделать для восст.-я обновления
📌 Первое
Начну с банального: для начала стоит перезагрузить ПК, проверить доступ в интернет, затем запустить мастера устранения неполадок (он встроен в Windows). Среди его функций есть специальная для устранений проблем обновления ОС Windows. См. скриншот ниже. 👇

Другие средства устранения неполадок — Windows 11

Обнаруженные проблемы
Кстати, если у вас возникли сложности с запуском мастера устранения неполадок — см. одну мою прошлую заметку, ссылка ниже.
https://ocomp.info/sredstvo-ustraneniya-nepoladok.html
*
📌 Второе
Следом порекомендовал бы на время «поменять» провайдера и его 👉DNS-серверы (например, в моем случае обновление «почему-то» не начиналось, пока я сидел через подключение от Ростелекома… А вот на Мегафоне сразу все «за-обновлялось!»). Для быстрой смены провайдера — можно просто подключить ваш ПК/ноутбук к телефону через USB-кабель и включить 👉режим модема…

Провайдер с Ростелекома на Мегафон
Кстати, обратите также на настройки своего подключения (на указанные DNS-серверы). Как посмотреть эти параметры:
- нажать Win+R, и ввести команду ncpa.cpl;
- в появившемся окне с подключениями выберите активное (через которое осуществл. доступ к сети) и откройте его свойства;
- далее открыть свойства «IP версии 4» (см. скрин ниже), и см. вкладку «Общие / DNS». 👇

DNS-серверы, получить автоматически (можно заменить на вариант 8.8.8.8, 8.8.4.4 — DNS Google)
*
📌 Третье
Если у вас установлен антивирус (брэндмауэр) — на время диагностики желательно его откл. Для этого (как правило) достаточно пары кликов мышки по значку программы в трее (см. скрин ниже 👇).

Отключение антивируса Avast на 1 час
*
📌 Четвертое
Есть одна небольшая утилита Windows Update Blocker 👉от Sordum, позволяющая блокировать автоматические обновления ОС Windows (а интересна она тем, что помимо выкл. позволяет и вкл. их!). Достаточно запустить, затем ползунок поставить в режим «Включить обновления», сохранить настройки и перезагрузить ПК. 👇

Windows Update Blocker — включить обновления
*
📌 Пятое: если ничего не помогло
Можно порекомендовать попробовать установить обновления в ручном режиме (благо пока Microsoft не блокирует доступ рос. пользователям…).
📌 Ссылочка на список патчей, обновлений: https://www.catalog.update.microsoft.com/home.aspx
Перейдя по ссылке выше — введите нужное обновление в строку поиска и просмотрите список: в нем будут прямые ссылки на загрузку файлов…

Поиск нужного патча, обновления (офиц. сайт Microsoft).

Автономный установщик обновлений
Более подробно процесс обновления рассмотрен в одной из моих прошлых заметок, ссылка ниже.
https://ocomp.info/obnovlenie-windows-10.html
*
Если вам удалось решить вопрос иным способом — поделитесь пожалуйста в комментариях.
Успехов!
👌
В этой инструкции о том, как исправить большинство типичных ошибок обновления Windows 11 или Windows 10, 8.1 и Windows 7 несколькими способами: путем использования утилиты с сайта Майкрософт, вручную в командной строке или с помощью простого скрипта, который полностью сбрасывает и очищает настройки Центра обновлений и другими методами.
С помощью описанных ниже методов можно исправить большинство ошибок, когда обновления в Центре обновлений не скачиваются или сообщается, что произошли ошибки при установке обновления. Дополнительную информацию по возможным решениям можно найти в конце руководства.
Использование средства устранения неполадок обновлений в Windows 11 и Windows 10
В Windows предусмотрено встроенное средство устранения неполадок при установке обновлений, это же средство можно скачать и с официального сайта Майкрософт.
При возникновении проблем с обновлениями рекомендую начать именно с этого варианта: он не самый результативный, но самый простой и безопасный:
- В Windows 11 зайдите в Параметры — Система — Устранение неполадок — Другие средства устранения неполадок — Центр обновления Windows и нажмите кнопку «Запуск».
- В Windows 10 средство устранения неполадок находится в Параметры — Обновление и безопасность — Устранение неполадок — Дополнительные средства устранения неполадок — Центр обновления Windows.
- Если доступа к Параметрам нет, вы можете скачать средство устранения неполадок обновлений Windows с официального сайта https://aka.ms/wudiag и запустить файл.
При использовании инструмента «Диагностики и предотвращения неполадок на компьютере» будет автоматически выполнен поиск возможных проблем со службами, отвечающих за установку обновлений и сброс некоторых параметров Центра обновлений.

После выполнения проверки и устранения неполадок можно попробовать установить обновления снова.
Очистка кэша обновлений Windows вручную
Этот способ срабатывает для большого количества ошибок при скачивании и установке обновлений в Windows 11, Windows 10 и Windows 8.1. Порядок действий следующий:
- Запустите командную строку от имени администратора. Для этого можно использовать поиск на панели задач: начните вводить «Командная строка», нажмите правой кнопкой мыши по результату и выберите пункт «Запуск от имени администратора».
- По порядку введите следующие команды, нажимая Enter после каждой:
net stop wuauserv net stop cryptSvc net stop bits net stop msiserver ren C:\Windows\System32\catroot2 catroot2.old ren C:\Windows\SoftwareDistribution SoftwareDistribution.old net start wuauserv net start cryptSvc net start bits net start msiserver
- Закройте командную строку и попробуйте повторить поиск, скачивание и установку обновлений через Центр обновлений. Если проблема была решена, удалите папки catroot2.old в C:\Windows\System32 и SoftwareDistribution.old в C:\Windows.
Утилита Reset Windows Update Tool
Ранее на сайте Microsoft TechNet была доступна специальная утилита для полного сброса параметров центра обновлений Windows 10, 8.1 и Windows 7 — Reset Windows Update Tool, выполняющая полный набор действий, каждое из которых направлено на исправление различных моментов, способных мешать скачиванию и установке обновлений через Центр обновлений. Сейчас официальный сайт инструмента изменился, но эффективность — нет.Перед использованием утилиты рекомендую создать точку восстановления системы. Следующие шаги будут выглядеть следующим образом:
- Скачайте Reset Windows Update Tool в нужной разрядности с сайта https://wureset.com/downloads
- После установки, запустите Reset Windows Update Tool от имени администратора (правый клик — запуск от имени администратора) и выберите нужный язык, русский в наличии, но в моем случае отображается в неправильной кодировке, поэтому далее показаны действия на английском языке.
- Вам будет предложено согласиться с тем, что гарантий исправной работы утилиты не дается и ввести «Y», если вы согласны.
- Вы увидите меню, в котором можно выбрать, какие действия следует выполнить для исправления работы центра обновлений. Рекомендую следующий порядок: 2, 3, 6, 11, 12, 13 с последующей перезагрузкой компьютера.
Полный список доступных опций в утилите текущей версии:
- Открыть параметры защиты системы.
- Сброс компонентов Центра обновлений Windows.
- Удаление временных файлов.
- Открыть параметры Internet Explorer.
- Запуск chkdsk на системном разделе (проверка диска на ошибки).
- Запуск проверки целостности системных файлов.
- Проверка целостности хранилища компонентов.
- Проверка образа на наличие отметки «поврежденный».
- Автоматическое восстановление хранилища компонентов с помощью dism.exe
- Очистка устаревших компонентов.
- Удаление записей реестра с ошибками.
- Сброс и исправление параметров Winsock.
- Принудительное обновление локальных групповых политик.
- Запуск поиска обновлений Windows.
- Поиск ключа продукта Windows.
- Поиск других локальных исправлений (открывает устранение неполадок Windows).
- Поиск дополнительных способов исправления онлайн (открывает справку на сайте Майкрософт в браузере).
- Перезапуск ПК.
Подробно об использовании утилиты в отдельной статье: Как исправить ошибки обновлений с помощью Reset Windows Update Tool. Также, всё то, что утилита выполняет при выборе 2-го пункта можно выполнить в PowerShell, подробнее в инструкции про сброс компонентов Центра обновлений в PowerShell.
Сброс центра обновлений Windows для исправления ошибок с помощью bat-файла
Для того, чтобы исправить многие ошибки при установке и загрузке обновлений Windows 11, 10 и предыдущих версий, бывает достаточно полностью сбросить параметры центра обновлений. Я покажу, как сделать это автоматически. В дополнение к сбросу, предложенный скрипт запустит необходимую службу, если вы получаете сообщение о том, что Центр обновления не запущен.
Кратко о том, что происходит при выполнении нижеследующих команд:
- Останавливаются службы: Центр обновления Windows, Фоновая интеллектуальная служба передачи BITS, Службы криптографии.
- Служебные папки центра обновления catroot2, SoftwareDistribution, downloader переименовываются в catroot2.old и т.д. (которые, если что-то пошло не так, можно использовать как резервные копии).
- Все ранее остановленные службы снова запускаются.
Для того, чтобы использовать скрипт, откройте блокнот Windows и скопируйте в него команды, представленные ниже. После этого сохраните файл с расширением .bat — это и будет сценарий для остановки, сброса и перезапуска Центра обновлений Windows (подробнее: Как создать BAT-файл).
@ECHO OFF echo Sbros Windows Update echo. PAUSE echo. attrib -h -r -s %windir%\system32\catroot2 attrib -h -r -s %windir%\system32\catroot2\*.* net stop wuauserv net stop CryptSvc net stop BITS ren %windir%\system32\catroot2 catroot2.old ren %windir%\SoftwareDistribution SoftwareDistribution.old ren "%ALLUSERSPROFILE%\application data\Microsoft\Network\downloader" downloader.old net Start BITS net start CryptSvc net start wuauserv echo. echo Gotovo echo. PAUSE
После того, как файл создан, кликните по нему правой кнопкой мыши и выберите пункт «Запуск от имени администратора», вам будет предложено нажать любую клавишу для начала, после чего по порядку будут выполнены все необходимые действия (еще раз нажимаем любую клавишу и закрываем командную строку).
И, наконец, обязательно перезагрузите компьютер. Сразу после перезагрузки снова зайдите в Центр обновления и посмотрите, исчезли ли ошибки при поиске, скачивании и установке обновлений Windows.

На сайте Майкрософт также приводятся шаги для выполнения всех необходимых действий по сбросу вручную: Сброс центра обновлений Windows вручную.
Скачивание и установка обновлений вручную
Если ошибки возникают при установке какого-то одного обновления, вы можете попробовать вручную скачать его из каталога центра обновления Майкрософт:
- Перейдите на страницу https://www.catalog.update.microsoft.com/Home.aspx
- В поле поиска на странице введите номер обновления, отображаемый в центре обновлений в формате: KB1234567
- Посмотрите, есть ли в результатах поиска доступное для загрузки обновление с этим номером для вашей версии операционной системы. При наличии — скачайте и установите его.
Быстрая переустановка системы с исправлением системных файлов и параметров, но без удаления программ и данных
Если простые способы не помогают, вы можете выполнить быструю переустановку системы с исправлением всех системных файлов и параметров, при этом все ваши программы и данные останутся на месте. Способ подходит для Windows 11 и Windows 10:
- Если у вас имеется ISO-файл с образом текущей ОС, просто смонтируйте его в системе и запустите файл setup.exe, а затем пройдите все этапы установки.
- Если файла образа нет, то для Windows 11 — скачайте оригинальный ISO Windows 11, смонтируйте в системе и запустите файл setup.exe с него. Для Windows 10 — зайдите на страницу https://www.microsoft.com/ru-ru/software-download/windows10 и нажмите кнопку «Скачать средство сейчас». Запустите скачанную программу и на экране «Что вы хотите сделать?» нажмите «Обновить этот компьютер сейчас», далее пройдите все необходимые шаги для установки системы.
К сожалению, не все возможные ошибки обновления Windows можно решить вышеописанным способом (хотя и многие). Если способ вам не помог, то обратите внимание на следующие возможные варианты:
- Попробуйте использовать сторонние программы управления обновлениями Windows для их загрузки и установки.
- Если ранее для отключения обновлений вы использовали какую-то стороннюю программу, попробуйте с помощью неё же вновь включить их.
- Если вы использовали какие-то утилиты для отключения слежки Windows 10, они могли заблокировать доступ к серверам Майкрософт, например, в файле hosts и брандмауэре.
- При наличии сторонних антивирусов на компьютере, попробуйте отключить антивирус и проверить, решило ли это проблему.
- Попробуйте установить DNS 8.8.8.8 и 8.8.4.4 в параметры Интернет-соединения. О том как это сделать: Как изменить адрес DNS-сервера в Windows.
- Отсутствие свободного места (или малое его количество) на системном разделе жесткого диска или SSD также может приводить к ошибкам при скачивании и установке обновлений. Здесь может быть полезным: Как очистить диск C от ненужных файлов.
- Проверьте, запущены ли все необходимые службы (их список приводился ранее).
- Выполните поиск в Интернете по сообщаемому коду ошибки, чтобы узнать о возможных причинах появления ошибки.
- Выполните проверку и восстановление целостности системных файлов Windows. Подробные инструкции: для Windows 11 и для Windows 10.
- Использование VPN или прокси также может влиять на возможность скачивания и установки обновлений.
- Попробуйте выполнить чистую загрузку Windows. Если при чистой загрузке ошибки пропадают, можно сделать вывод, что ошибки вызваны каким-либо сторонним ПО на компьютере.
На самом деле, разных причин, по которым не ищутся, не загружаются и не устанавливаются обновления, может быть множество, но, по моему опыту, представленная информация сможет помочь в большинстве случаев.














