При установке программ и компонентов Windows, распространяемых в виде установщика с расширением .MSI вы можете столкнуться с ошибкой «Не удалось получить доступ к службе установщика Windows Installer». С проблемой можно столкнуться в Windows 10, 8 и Windows 7.
В этой инструкции подробно о том, как исправить ошибку «Не удалось получить доступ к службе установщика Windows Installer» — представлено несколько способов, начиная с более простых и часто более эффективных и заканчивая более сложными.
Примечание: прежде чем приступать к следующим шагам, рекомендую проверить, а есть ли на компьютере точки восстановления (панель управления — восстановление системы) и использовать их, если они в наличии. Также, если у вас отключены обновления Windows, включите их и выполните обновление системы, часто это решает проблему.
Проверка работы службы «Установщик Windows», её запуск при необходимости
Первое, что следует проверить — не отключена ли служба «Установщик Windows» по какой-либо причине.
Для этого выполните следующие простые шаги
- Нажмите клавиши Win+R на клавиатуре, введите services.msc в окно «Выполнить» и нажмите Enter.
- Откроется окно со списком служб, найдите в списке «Установщик Windows» и дважды нажмите по этой службе. Если служба отсутствует в списке, посмотрите, есть ли там Windows Installer (это одно и то же). Если же нет и её, то о решении — далее в инструкции.
- По умолчанию, тип запуска для службы должен быть установлен в положение «Вручную», а обычное состояние — «Остановлена» (она запускается только в процессе установки программ).
- Если у вас Windows 7 или 8 (8.1), а тип запуска для службы Установщик Windows установлен в «Отключено», измените на «Вручную» и примените настройки.
- Если у вас Windows 10 и тип запуска установлен «Отключена», вы можете столкнуться с тем, что изменить тип запуска в этом окне нельзя (такое может быть и в 8-ке). В этом случае выполните шаги 6-8.
- Запустите редактор реестра (Win+R, ввести regedit).
- Перейдите к разделу реестра
HKEY_LOCAL_MACHINE\System\CurrentControlSet\Services\msiserver
и дважды нажмите по параметру Start в правой панели.
- Установите для него значение 3, нажмите Ок и перезагрузите компьютер.
Также, на всякий случай проверьте тип запуска службы «Удаленный вызов процедур RPC» (от него зависит работа службы установщика Windows) — он должен быть установлен в «Автоматически», а сама служба — работать. Также на работу могут влиять отключенные службы «Модуль запуска процессов DCOM-сервера» и «Сопоставитель конечных точек RPC».
В следующем разделе описывается, как вернуть службу «Установщик Windows», но, помимо этого, предложенные исправления также возвращают и параметры запуска службы по умолчанию, что может помочь в решении проблемы.
Если нет службы «Установщик Windows» или «Windows Installer» в services.msc
Иногда может оказаться, что службы «Установщик Windows» отсутствует в списке служб. В этом случае вы можете попробовать восстановить её, использовав reg-файл.
Скачать такие файлы вы можете со страниц (на странице вы найдете таблицу со списком служб, скачайте файл для Windows Installer, запустите его и подтвердите объединение с реестром, после выполнения слияния, перезагрузите компьютер):
- https://www.tenforums.com/tutorials/57567-restore-default-services-windows-10-a.html (для Windows 10)
- https://www.sevenforums.com/tutorials/236709-services-restore-default-services-windows-7-a.html (для Windows 7).
Проверьте политики службы установщика Windows
Иногда твики системы и изменение политик установщика Windows могут привести к рассматриваемой ошибки.
Если у вас Windows 10, 8 или Windows 7 Профессиональная (или Корпоративная), вы можете проверить, не были ли изменены политики установщика Windows следующим образом:
- Нажмите клавиши Win+R и введите gpedit.msc
- Перейдите к разделу Конфигурация компьютера — Административные шаблоны — Компоненты — Установщик Windows.
- Убедитесь, что для всех политик установлено «Не задана». Если это не так, дважды нажмите по политике с заданным состоянием и установите его в «Не задано».
- Проверьте политики в аналогичном разделе, но в «Конфигурация пользователя».
Если на вашем компьютере установлена домашняя редакция Windows, путь будет следующим:
- Зайдите в редактор реестра (Win+R — regedit).
- Перейдите к разделу
HKEY_LOCAL_MACHINE\SOFTWARE\Policies\Microsoft\Windows\
и проверьте, есть ли в нем подраздел с именем Installer. Если есть — удалите его (правый клик по «папке» Installer — удалить).
- Проверьте наличие аналогичного раздела в
HKEY_CURRENT_USER\SOFTWARE\Policies\Microsoft\Windows\
Если приведенные способы не помогли, попробуйте восстановить работу службы установщика Windows вручную — 2-й способ в отдельной инструкции Служба установщика Windows недоступна, также обратите внимание и на 3-й вариант, он может сработать.
Иметь дело с распространяемыми в виде MSI-установщиков приложениями приходится нечасто, но почему-то именно они вызывают у пользователей больше всего проблем. Самая распространенная из них проявляется ошибкой «Не удалось получить доступ к службе установщика Windows Installer», причем столкнуться с ней вы можете в любой версии Windows. В большинстве случаев появление ошибки связано с некорректной работой соответствующей службы — установщика Windows или msiserver. Чаще всего при проверке она оказывается отключена. Убедиться, что со службой всё в порядке можно следующим образом.
Не удалось получить доступ к службе установщика Windows Installer
Откройте командой services.msc оснастку управления службами и отыщите в списке элемент «Установщик Windows».

По умолчанию эта служба находится в неактивном состоянии, а тип её запуска выбран «Вручную».

По идее, при запуске исполняемого MSI-файла она должна автоматически активироваться, но этого не произойдёт, если по какой-то причине тип запуска будет установлен «Отключена». Нужно изменить настройки, выбрав в выпадающем списке опцию «Вручную», но скорее всего настройки окажутся недоступными, что характерно для Windows 10. Придётся действовать в обход.
Откройте в редакторе реестра ключ HKEY_LOCAL_MACHINE/System/CurrentControlSet/Services/msiserver и измените значение параметра Start с 4 на 3, а затем перезагрузитесь.

Тип запуска изменится на «Вручную», а кнопка запуска станет активной. Чтобы установить тип запуска «Автоматически», значение Start необходимо заменить на 2. Поскольку служба msiserver является зависимой, рекомендуем также проверить состояние службы «Удалённый вызов процедур RPC». Она должна быть запущенной и тип запуска иметь «Автоматически».

Может статься, что службы «Установщик Windows» вообще не окажется в списке. Наиболее вероятная тому причина — повреждение отвечающих за неё данных в реестре. В этом случае попробуйте её восстановить, выполнив слияние файла Windows_Installer.reg, доступного по ссылке
https://cloud.mail.ru/public/2eVp/mWmQUP8FG
. После применения твика нужно будет перезагрузить компьютер. Можно также выполнить обновление операционной системы до последней актуальной сборки, если такой вариант для вас приемлем.
Неплохо также будет проверить настройки политики установщика Windows. Командой gpedit.msc вызовите редактор локальных политик и перейдите по цепочке Конфигурация компьютера — Административные шаблоны — Компоненты Windows — Установщик Windows. Все политики должны иметь состояние «Не задано».

Аналогичным образом проверьте настройки в разделе «Конфигурация пользователя».
Наконец, восстановить нормальную работу службы установщика Windows можно путём её ручной перерегистрации. Для этого открываем от имени администратора командную строку и последовательно выполняем команды, указанные в этом текстовом файле —
https://cloud.mail.ru/public/9bBp/bYNiRVB82
. После повторной регистрации службы компьютер следует перезагрузить, а затем запустить службу установщика командой net start MSIServer, если вдруг по какой-то причине она не стартует сама.

Проблема
После обновления установщика Windows до версии 2.0 не запускается служба установщика Windows и появляется следующее сообщение об ошибке.
Нет доступа к службе установки Windows. Это может произойти при запуске Windows в безопасном режиме или в случае, если программа установки Windows установлена неверно. Обратитесь в службу поддержки.
Примечание Эта проблема не происходит на компьютерах под управлением следующих операционных систем:
-
Microsoft Windows XP.
-
Microsoft Windows Millennium Edition
-
Microsoft Windows 98
Причина
Возможны следующие причины такого поведения.
-
В конфигурации DCOM уровень проверки подлинности по умолчанию имеет значение Нет, а уровень олицетворения по умолчанию – значение Аноним.
-
У системной учетной записи нет права полного доступа к папке или разделу реестра, к которым обращается установщик Windows. Эта проблема относится только к случаям использования файловой системы NTFS.
Решение
Воспользуйтесь соответствующим способом в зависимости от сложившейся обстановки.
-
Способ 1. Отмена регистрации и повторная регистрация установщика Windows.
-
Способ 2. Проверка разрешений DCOM.
-
Способ 3. Предоставление права полного доступа системной учетной записи.
-
Способ 4. Проверка разрешений на доступ к разделам реестра.
-
Способ 5. Восстановление поврежденного раздела безопасности для службы MsiServer.
Предварительно убедитесь, что установлен соответствующий пакет обновления
Windows 2000: пакет обновления 2 (SP2)Windows NT 4.0: пакет обновления 6 (SP6)
Если пакет обновления не установлен, выполнение представленных ниже действий может привести к неожиданным результатам.
Дополнительная информация
Способ 1. Отмена регистрации и повторная регистрация установщика Windows
-
Выберите в меню Пуск пункт Выполнить, введите команду MSIEXEC /UNREGISTER и нажмите кнопку ОК. Даже если это действие было выполнено правильно, может создаться впечатление, что ничего не происходит.
-
Выберите в меню Пуск пункт Выполнить, введите команду MSIEXEC /REGSERVER и нажмите кнопку ОК. Даже если это действие было выполнено правильно, может создаться впечатление, что ничего не происходит, или указатель на короткое время приобретает форму песочных часов. Операция будет завершена после того, как будет выполнена эта команда.
-
Повторите попытку установить приложение, использующее программу установки Windows.
Способ 2. Проверка разрешений DCOM
Уровню олицетворения по умолчанию необходимо присвоить значение «Идентификация», удалить файл Msisip.dll и повторно установить пакет обновления 3 (SP3) для Windows 2000.
Для этого выполните следующие действия.
-
Нажмите кнопку Пуск, выберите пункт Выполнить, введите команду dcomcnfg и нажмите кнопку ОК.
-
Перейдите на вкладку Свойства по умолчанию.
-
В списке Уровень проверки подлинности по умолчанию выберите значение Подключить.
-
В списке Уровень олицетворения по умолчанию выберите значение Идентификация и нажмите кнопку ОК.
-
-
Нажмите кнопку Пуск, выберите пункт Выполнить, введите команду explorer /select, %windir%\system32\msisip.dll и нажмите кнопку ОК.
-
Присвойте файлу Msisip.dll имя Msisip.old.
-
Переустановите пакет обновления 3 (SP3) для Windows 2000.
Способ 3. Предоставление права полного доступа системной учетной записи
-
Запустите проводник Windows, щелкните правой кнопкой мыши основной раздел жесткого диска и выберите пункт Свойства.
-
Откройте вкладку Безопасность и нажмите кнопку Добавить.
-
В диалоговом окне Выбор: пользователи, компьютеры и группы выделите учетную запись SYSTEM, нажмите кнопку Добавить, а затем ОК.
-
В разделе Разрешить установите флажок Полный доступ и нажмите кнопку ОК.
-
Выделите папку TEMP и убедитесь, что учетная запись SYSTEM имеет право полного доступа.
Способ 4. Проверка разрешений на доступ к разделам реестра
-
Нажмите кнопку Пуск, выберите пункт Выполнить и введите команду Regedt32.
-
Для каждого куста реестра выполните следующие действия.
-
Выделите куст.
-
Для Windows XP: в меню Правка выберите команду Разрешения.
Для Windows 2000 и Windows NT 4.0: в меню Безопасность выберите команду Разрешения.
-
-
Убедитесь, что системная запись обладает правом полного доступа. В противном случае добавьте системную учетную запись и предоставьте ей право полного доступа.
Способ 5. Восстановление поврежденного раздела безопасности для службы MsiServer
-
Запустите Windows 2000.
-
Нажмите кнопку Пуск, выберите пункт Выполнить, введите команду regedit.exe, а затем присвойте указанному разделу реестра имя Old_Security:
HKEY_LOCAL_MACHINE\SYSTEM\CurrentControlSet\Services\MSIServer\Security
-
Перезагрузите компьютер.
-
Для восстановления поврежденного раздела реестра службы установщика Windows повторно запустите программу Instmsiw.exe.
Нужна дополнительная помощь?
Нужны дополнительные параметры?
Изучите преимущества подписки, просмотрите учебные курсы, узнайте, как защитить свое устройство и т. д.
Windows Installer service is the one which is basic need of your system while installing new software. All the software created for Windows utilize this service while they’re mapped. So if this service is not responding or not available at the moment you’re installing new programs, you can’t go ahead.
Generally, in such cases users are supposed to receive this error message:
Page Contents
Error 1719. Windows Installer Service could not be accessed. Contact your support personnel to verify that it is properly registered and enabled.
After getting this error message, the first thing that would come to my mind is to run System File Checker scan. Here is how you’ll do that:
Steps to repair your machine using System File Checker scan
If SFC /SCANNOW doesn’t helps you and you still face the issue, go ahead with the specific fixes for this problem. They may individually or collectively help you to overcome this issue.
FIX : Error 1719. Windows Installer Service Could Not Be Accessed In Windows 10/8.1/8/7
FIX 1 – Make Sure Windows Installer Service Is Running
1. Press + R and type services.msc in the Run dialog box, hit Enter key to open Services snap-in.
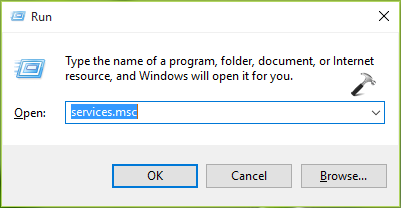
2. In the Services window, scroll down and look for Windows Installer service. As you’re facing this issue, might be possible that service is Disabled. Double click on the service to open its property sheet.
3. In service property sheet, change the Startup type of service from Disabled to Manual or Automatic. Hit the Start button then. Click Apply followed by OK.
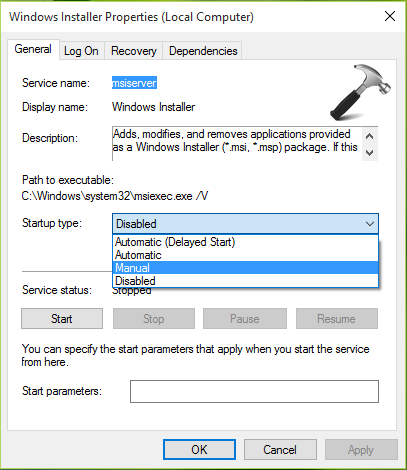
Close Services snap-in and check the status of issue. If it is resolved, you’re done, else check FIX 2.
FIX 2 – Re-register Windows Installer Service
Sometimes steps mentioned in FIX 1 are not sufficient and you may need to re-register Windows Installer service as well. These two simple steps will share how to do it:
1. Press + R and type MSIEXEC /UNREGISTER in the Run dialog box, hit Enter key or click OK. It’s okay if you don’t see any progress window even after doing it correctly.
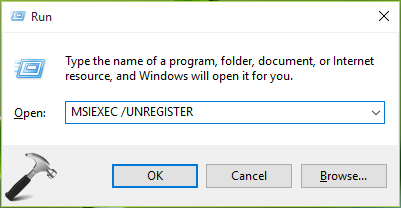
2. Again, press + R and type MSIEXEC /REGSERVER in the Run dialog box and click OK. This has completed re-registration of Windows Installer service and should fix the issue as well.
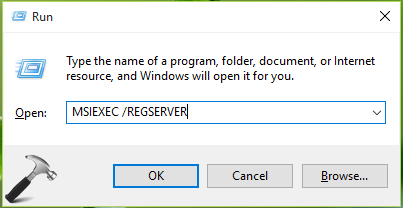
In case if you still have the problem, follow FIX 3.
FIX 3 – Using Registry Editor
Registry Disclaimer: The further steps will involve registry manipulation. Making mistakes while manipulating registry could affect your system adversely. So be careful while editing registry entries and create a System Restore point first.
1. Press + R and put regedit in Run dialog box to open Registry Editor (if you’re not familiar with Registry Editor, then click here). Click OK.

2. In the left pane of Registry Editor, navigate to following registry key:
HKEY_LOCAL_MACHINE\SYSTEM\CurrentControlSet\Services\msiserver
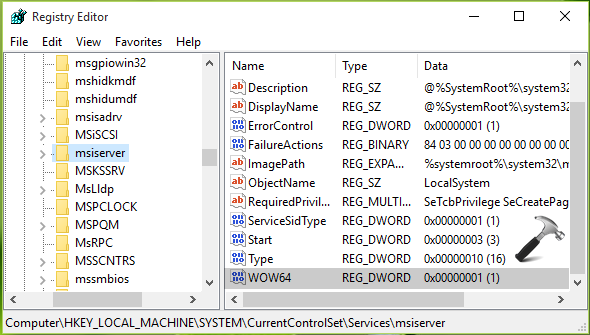
3. In the right pane of msiserver key, locate the registry DWORD (REG_DWORD) named WOW64. Its value might be set to 1 in you case which is root cause of this problem. So double click on it to modify its value.
4. Finally, set the Value data to 0 and make sure that Hexadecimal Base is selected here. Click OK. Close Registry Editor and reboot. After restarting the machine, problem will no longer occur.
That’s it! Go here to reset Windows Installer service, in case if nothing works.
RELATED ARTICLES
Windows Registry Editor Version 5.00| [HKEY_LOCAL_MACHINE\SYSTEM\CurrentControlSet\Services\msiserver] “DisplayName”=”@%SystemRoot%\\system32\\msimsg.dll,-27” “ImagePath”=hex(2):25,00,73,00,79,00,73,00,74,00,65,00,6d,00,72,00,6f,00,6f,00,\ 74,00,25,00,5c,00,73,00,79,00,73,00,74,00,65,00,6d,00,33,00,32,00,5c,00,6d,\ 00,73,00,69,00,65,00,78,00,65,00,63,00,20,00,2f,00,56,00,00,00 “Description”=”@%SystemRoot%\\system32\\msimsg.dll,-32” “ObjectName”=”LocalSystem” “ErrorControl”=dword:00000001 “Start”=dword:00000003 “Type”=dword:00000010 “DependOnService”=hex(7):72,00,70,00,63,00,73,00,73,00,00,00,00,00 “ServiceSidType”=dword:00000001 “RequiredPrivileges”=hex(7):53,00,65,00,54,00,63,00,62,00,50,00,72,00,69,00,76,\ 00,69,00,6c,00,65,00,67,00,65,00,00,00,53,00,65,00,43,00,72,00,65,00,61,00,\ 74,00,65,00,50,00,61,00,67,00,65,00,66,00,69,00,6c,00,65,00,50,00,72,00,69,\ 00,76,00,69,00,6c,00,65,00,67,00,65,00,00,00,53,00,65,00,4c,00,6f,00,63,00,\ 6b,00,4d,00,65,00,6d,00,6f,00,72,00,79,00,50,00,72,00,69,00,76,00,69,00,6c,\ 00,65,00,67,00,65,00,00,00,53,00,65,00,49,00,6e,00,63,00,72,00,65,00,61,00,\ 73,00,65,00,42,00,61,00,73,00,65,00,50,00,72,00,69,00,6f,00,72,00,69,00,74,\ 00,79,00,50,00,72,00,69,00,76,00,69,00,6c,00,65,00,67,00,65,00,00,00,53,00,\ 65,00,43,00,72,00,65,00,61,00,74,00,65,00,50,00,65,00,72,00,6d,00,61,00,6e,\ 00,65,00,6e,00,74,00,50,00,72,00,69,00,76,00,69,00,6c,00,65,00,67,00,65,00,\ 00,00,53,00,65,00,41,00,75,00,64,00,69,00,74,00,50,00,72,00,69,00,76,00,69,\ 00,6c,00,65,00,67,00,65,00,00,00,53,00,65,00,53,00,65,00,63,00,75,00,72,00,\ 69,00,74,00,79,00,50,00,72,00,69,00,76,00,69,00,6c,00,65,00,67,00,65,00,00,\ 00,53,00,65,00,43,00,68,00,61,00,6e,00,67,00,65,00,4e,00,6f,00,74,00,69,00,\ 66,00,79,00,50,00,72,00,69,00,76,00,69,00,6c,00,65,00,67,00,65,00,00,00,53,\ 00,65,00,50,00,72,00,6f,00,66,00,69,00,6c,00,65,00,53,00,69,00,6e,00,67,00,\ 6c,00,65,00,50,00,72,00,6f,00,63,00,65,00,73,00,73,00,50,00,72,00,69,00,76,\ 00,69,00,6c,00,65,00,67,00,65,00,00,00,53,00,65,00,49,00,6d,00,70,00,65,00,\ 72,00,73,00,6f,00,6e,00,61,00,74,00,65,00,50,00,72,00,69,00,76,00,69,00,6c,\ 00,65,00,67,00,65,00,00,00,53,00,65,00,43,00,72,00,65,00,61,00,74,00,65,00,\ 47,00,6c,00,6f,00,62,00,61,00,6c,00,50,00,72,00,69,00,76,00,69,00,6c,00,65,\ 00,67,00,65,00,00,00,53,00,65,00,41,00,73,00,73,00,69,00,67,00,6e,00,50,00,\ 72,00,69,00,6d,00,61,00,72,00,79,00,54,00,6f,00,6b,00,65,00,6e,00,50,00,72,\ 00,69,00,76,00,69,00,6c,00,65,00,67,00,65,00,00,00,53,00,65,00,52,00,65,00,\ 73,00,74,00,6f,00,72,00,65,00,50,00,72,00,69,00,76,00,69,00,6c,00,65,00,67,\ 00,65,00,00,00,53,00,65,00,49,00,6e,00,63,00,72,00,65,00,61,00,73,00,65,00,\ 51,00,75,00,6f,00,74,00,61,00,50,00,72,00,69,00,76,00,69,00,6c,00,65,00,67,\ 00,65,00,00,00,53,00,65,00,53,00,68,00,75,00,74,00,64,00,6f,00,77,00,6e,00,\ 50,00,72,00,69,00,76,00,69,00,6c,00,65,00,67,00,65,00,00,00,53,00,65,00,54,\ 00,61,00,6b,00,65,00,4f,00,77,00,6e,00,65,00,72,00,73,00,68,00,69,00,70,00,\ 50,00,72,00,69,00,76,00,69,00,6c,00,65,00,67,00,65,00,00,00,53,00,65,00,4c,\ 00,6f,00,61,00,64,00,44,00,72,00,69,00,76,00,65,00,72,00,50,00,72,00,69,00,\ 76,00,69,00,6c,00,65,00,67,00,65,00,00,00,00,00 “FailureActions”=hex:84,03,00,00,00,00,00,00,00,00,00,00,03,00,00,00,14,00,00,\ 00,01,00,00,00,c0,d4,01,00,01,00,00,00,e0,93,04,00,00,00,00,00,00,00,00,00 [HKEY_LOCAL_MACHINE\SYSTEM\CurrentControlSet\Services\msiserver\Enum] “0”=”Root\\LEGACY_MSISERVER\\0000″ “Count”=dword:00000001 “NextInstance”=dword:00000001





