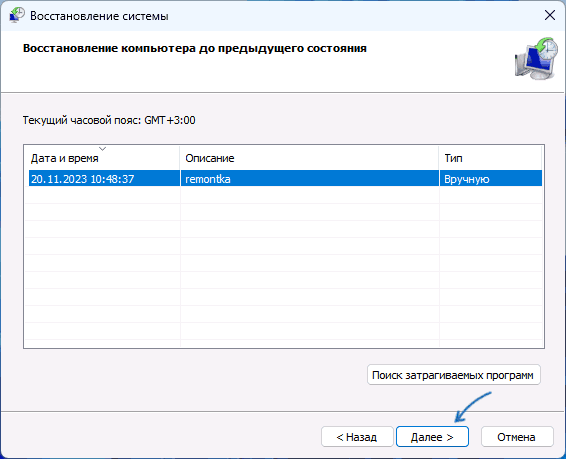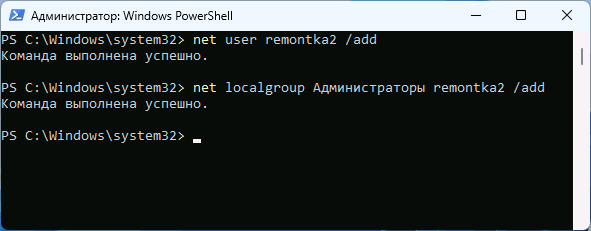«Почта» в windos 10 — одно из немногих приложений Microsoft Store, которое я, для себя считаю, действительно, полезным и постоянно им пользуюсь. Но есть проблема: приложение, ни как не хочет синхронизироваться с яндекс почтой, что я только не делал, какие советы в интернете не вменил. Кучу всего перепробовал — не чего не помогает: висит треугольник и надпись, в управлении учётными записями — «Требуется обратить внимание» (такая же в настройках электронной почты). Сверху, маленький треугольничек — нажимаешь, появляется — «Ошибка синхронизации». А ещё выше — «Не удалось получить доступ к этой учётной записи Yandex. Возможно необходимо обновить свой пароль или предоставить учётной записи разрешение на синхронизацию с этим устройством». Что касается пароля, то тут, я, уже десяток раз, проверил правильность его написания (и учётной записи). Также, неоднократно: пробовал его менять в браузере и затем, соответственно, здесь, удалял учётную запись и добавлял снова, заходил с локальной записью, а затем с учётной. Вот со вторым — «… предоставит учётной записи разрешение на синхронизацию с этим устройством» — не всё ясно: всевозможные синхронизации в параметрах пк включены, в конфиденциальности, разрешение доступа к «Почта и Календарь» стоит. А что ещё надо? Да другие та, учётные записи работают справно: и Mail и Gmail. Проблема только с Yandex. Я, и в настройках почты, самого браузера, вдоль и поперёк всё излазил, но что там надо — ума не приложу? Не, я конечно настроил там, переадресацию писем на гугловский почтовый ящик, и теперь могу получать письма Yandex в приложение «Почта» на Gmail. Но это не дело -так есть некая путаница? хотелось бы, чтоб мыхи отдельно, котлеты отдельно, только рядом: Gmail к Gmail, Mail к Mail, Yandex к Yandex. Раньше всё так и работало, и всё было удобно (бывали тоже проблемы с синхронизацией, по началу, но как-то всё само-собой вскоре, всё налаживалось, с прибытием обновлений, а в этот раз, что-то никак) Чёрт меня дёрнул обновится до windos 11 (там, кстати, вообще стал синхронизироваться только Gmail) Переустановил чистую windos 10 и вот… давненько уже висит эта проблема и не рассасывается. Может нужна ещё, какая-либо информация, что может помочь решению проблемы, толь скажите?
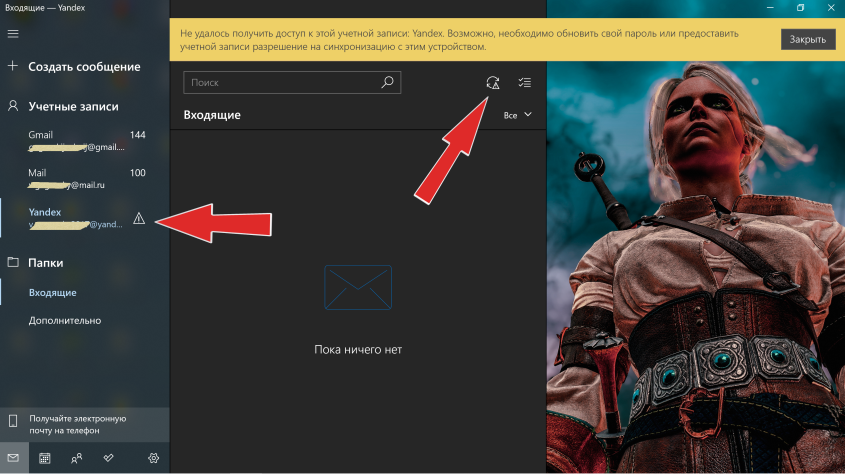
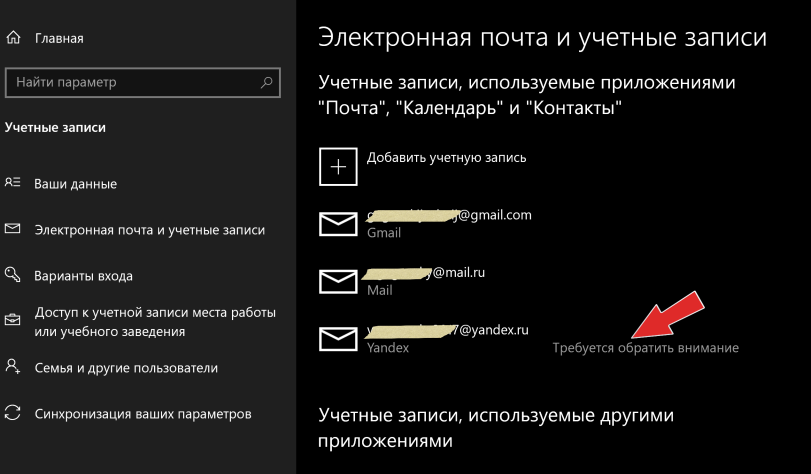
При очередном входе в Windows 11 или Windows 10 пользователи могут увидеть окно «Не удается войти в учетную запись» с кнопками «Выйти» и «Закрыть». При этом работа с системой возможна, но никакие изменения в системе не сохраняются, а рекомендуемый выход с повторным входом обычно не решает проблему.
В этой инструкции о том, что делать при появлении сообщения «Не удается войти в учетную запись» и способах исправить ошибку.
Точки восстановления системы

Ошибка «Не удается войти в учетную запись» возникает при повреждении файлов профиля пользователя Windows: чаще — с локальной учетной записью, но не исключено и при использовании учетной записи Майкрософт. При этом вход осуществляется с временным профилем, который позволяет работать с системой, но не сохраняет данные, о чем говорит сообщение: Если вы не выйдете сейчас, все созданные вами файлы или вносимые изменения будут потеряны.
Самый быстрый и достаточно эффективный способ решения проблемы — использовать точки восстановления системы при их наличии. Шаги будут следующими:
- Нажмите клавиши Win+R на клавиатуре (либо нажмите правой кнопкой мыши по кнопке «Пуск» и выберите пункт «Выполнить»), введите rstrui и нажмите Enter.
- Выберите точку восстановления системы на дату, когда проблема не наблюдалась.
- Дождитесь завершения восстановления системы. Учитывайте, что оно может занять продолжительное время и «зависать» в процессе.
В процессе будут восстановлены реестр, системные файлы и ваш профиль пользователя, а после перезагрузки вы сможете зайти в систему как обычно: сообщение об ошибке появиться не должно.
Внимание: этот и последующие способы описаны для случая, когда несмотря на появление рассматриваемого сообщения, работа с системой возможна. Если это не так, вы можете использовать WinPE для доступа к точкам восстановления и другим возможностям, подробнее — в этой инструкции.
Создание нового профиля пользователя
Следующий метод — создать нового пользователя Windows 11/10, дать ему права администратора, зайти под ним, перенести нужные данные из папки старого пользователя.
- Создайте нового пользователя любым удобным способом и сделайте его администратором. Например, используя следующие команды в командной стройке, запущенной от имени администратора (в первой команде пароль можно не вводить, во второй команде вместо «Администраторы» может потребоваться ввести «Administrators», если изначально ваша Windows была не русскоязычной:
net user имя_пользователя пароль /add net localgroup Администраторы имя_пользователя /add
- Выйдите из текущего временного профиля и зайдите в систему с новой учетной записью.
- Перенесите необходимые данные из папки старого пользователя
C:\Пользователи\Имя_пользователя
в новую папку (всё содержимое копировать не следует, только ваши пользовательские файлы и папки с рабочего стола, из документов и из других папок).
Далее вы можете продолжить работу с новой, уже исправной учетной записью. При необходимости удалите старого пользователя, если нужно — выполните вход с помощью учетной записи Майкрософт (в «Параметры» — «Учетные записи»).
Восстановление профиля в редакторе реестре
И последний вариант: вы можете попробовать восстановить изначальный профиль, однако этот метод не всегда приводит к успеху — иногда он может усугубить ситуацию, а вход в Windows с этой учетной записью станет невозможным.
Внимание: используйте описанные ниже шаги только в случае, если готовы к возможным нежелательным результатам.
- Нажмите клавиши Win+R, введите regedit и нажмите Enter для запуска редактора реестра.
- Перейдите к разделу реестра
HKEY_LOCAL_MACHINE\SOFTWARE\Microsoft\Windows NT\CurrentVersion\ProfileList
- Проверьте, есть ли в этом разделе подраздел с .bak на конце. При наличии — выберите этот раздел.
- Проверьте значение параметра ProfileImagePath в этом разделе: если оно совпадает с именем папки пользователя (C:\Users\Имя), раздел выбран верно.
- Проверьте, есть ли раздел с таким же именем, но без .bak на конце. Если есть — удалите его.
- Переименуйте оставшийся раздел, убрав «расширение» .bak у него.
- Перезагрузите компьютер и попробуйте снова войти в систему.
- Если это не помогло, удалите все разделы, соответствующие вашему профилю пользователя (те, где для параметра ProfileImagePath указана ваша папка пользователя) и перезагрузите компьютер.
- Учитывайте, что иногда при первом входе могут возникнуть проблемы: например, не отображается меню Пуск, но как правило последующая перезагрузка решает это. Также может оказаться необходимым выполнить перенос данных из старой папки пользователя в новую (имя папки пользователя после проделанных манипуляций может быть изменено по сравнению с изначальным).
Этот способ в зависимости от ситуации может быть изменен. Например, если вы столкнулись с ошибкой после изменении имени папки пользователя, может сработать внесение соответствующих изменений параметра ProfileImagePath в реестре. Более подробно об этих вариантах в статье Вы вошли в систему с временным профилем — варианты решения.
Надеюсь, один из вариантов поможет в решении проблемы, а профиль пользователя будет восстановлен без необходимости переустановки ОС.
Все способы:
- Как решить проблему аутентификации с учетной записью Microsoft
- Способ 1: сброс пароля
- Способ 2: проверка доступа к сети интернет
- Способ 3: проверка устройства на вирусы
- Вопросы и ответы: 7
Проблема аутентификации через учетную запись Майкрософт — одна из наиболее распространенных, так как многие пользователи время от времени забывают свои пароли или сталкиваются с тем, что система не принимает их пароль по непонятным им причинам.
Как решить проблему аутентификации с учетной записью Microsoft
Рассмотрим, что можно сделать, если не удается войти в Виндовс 10.
Далее речь пойдет именно об учетных записях Microsoft, а не о локальных аккаунтах. Этот профиль пользователя отличается от локального варианта тем, что данные сохраняются в облаке и любой юзер, имеющий подобный аккаунт, может с ним логиниться на множестве устройств на базе Виндовс 10 (то есть, нет жесткой привязки к одному физическому ПК). К тому же, после входа в ОС в таком случае пользователю предоставляется полный набор сервисов и функций Виндовс 10.
Способ 1: сброс пароля
Наиболее частая причина проблем аутентификации — банальный неправильный ввод пароля пользователем. И если после нескольких попыток вы все же не смогли подобрать нужные данные (необходимо удостовериться, не нажата ли клавиша Caps Lock и установлен ли правильно язык ввода) рекомендуется осуществить сброс пароля на сайте компании Майкрософт (сделать это можно с любого устройства, имеющего доступ к сети интернет). Сама процедура выглядит так:
- Перейдите на сайт Майкрософт для сброса пароля.
- Выберите пункт, в котором указано, что вы забыли пароль.
- Введите учетные данные записи (логин), к которой вы не можете вспомнить пароль, а также защитную капчу.
- Выберите способ получение кода безопасности (он указывается при регистрации аккаунта Майкрософт), как правило, это почта, и нажмите кнопку «Отправить код».
- Перейдите в почту, адрес которой вы указали для восстановления пароля. Из письма, полученного от службы поддержки Майкрософт, возьмите код и введите его в форму восстановления данных аккаунта.
- Придумайте новый пароль для входа в систему с учетом правил его создания (указанных ниже поля ввода).
- Осуществите вход в систему с новыми данными аутентификации.





Способ 2: проверка доступа к сети интернет
Если пользователь уверен в своем пароле, то при проблемах с аутентификацией необходимо проверить наличие на устройстве интернета. Чтобы исключить факт того, что учетные данные или пароль пользователя не являются верными, можно осуществить вход с этими же параметрами на другом устройстве, коим может быть ПК, ноутбук, смартфон, планшет. Если операция пройдет успешно, то проблема будет явно в устройстве, на котором произошел неудачный вход.
Если у вас есть локальная учетная запись, то стоит выполнить вход в нее и проверить наличие сети интернет. Также можно посмотреть в правый нижний угол экрана. Если проблем с интернетом не наблюдается, то возле значка идентификатора интернета не будет знака восклицания.

Способ 3: проверка устройства на вирусы
Еще одна частая причина неудачных попыток входа в систему с помощью аккаунта Майкрософт — это повреждение системных файлов, которые необходимые для процесса аутентификации. Как правило, происходит это вследствие работы вредоносного ПО. В таком случае, если вы не можете зайти в систему (через локальную учетную запись), то проверить ПК на наличие вирусов можно с помощью антивирусных Live CD.
О том, как создать подобный диск на флеш-носителе, можно узнать из нашей публикации.
Если ни один из описанных способов не смог помочь вам решить проблему со входом в систему, рекомендуется осуществить откат системы из резервной копии до предыдущей рабочей версии, где не возникало подобной проблемы.
Наша группа в TelegramПолезные советы и помощь
Mail app in Windows 10 allows you to add email accounts from other email providers besides Outlook. However, sometimes users may not be able to set up email account for other email providers such as Gmail. Recently, many users have reported that they can’t add Gmail account to Windows 10 Mail app.
When they try to setup Gmail account, they receive following message:
Page Contents
Something went wrong
We’re sorry, but we weren’t able to do that.
Error code: 0x8000000b.
You may receive other error codes such as 0x8007042b, 0x80040154, 0x8000ffff, 0x8007000d, 0x80c8043e, 0x80070435, 0x8007006d, 0x80070425 with this same error message. Whatever error code you receive, the bottom line is that you can’t add your Gmail account, anyway. So ultimately this prevents you from using your Gmail account on Mail app.
To fix this issue, we recommend you to go ahead with resetting and re-registering Mail app first. If that doesn’t works for you, follow steps mentioned below to fix this issue.
FIX: Can’t Add Gmail Account To Windows 10 Mail App
1. Open Mail app and click Settings icon.
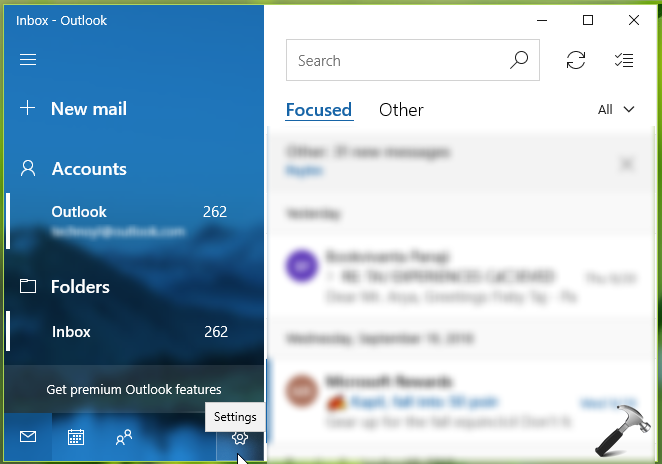
2. Then under Manage accounts, click Add account. Now in Add an account, click Advanced setup option. See this fix, if Add an account applet doesn’t loads.
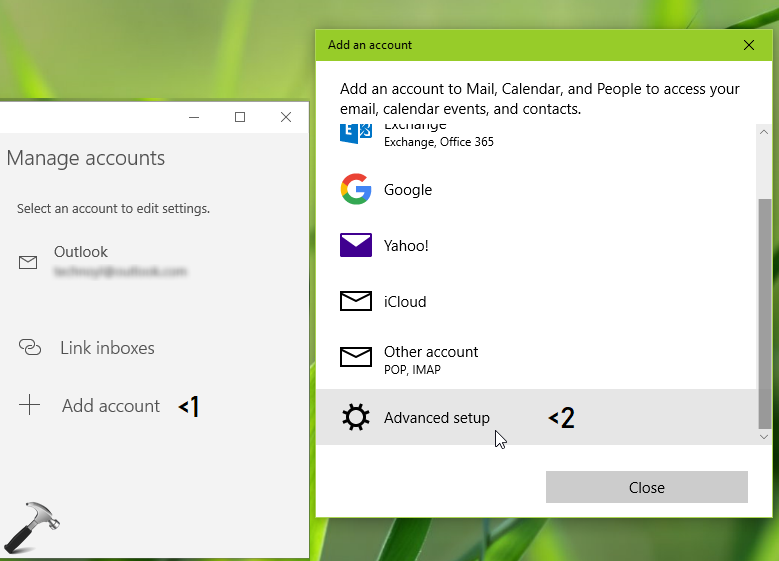
3. Next, in same Add an account window, click Internet email option.
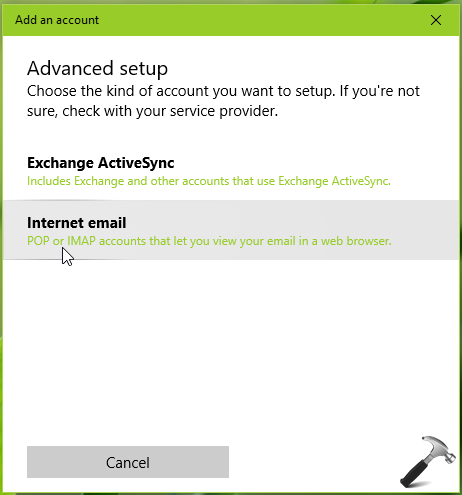
4. Moving on, in the next screen on same window, provide your Gmail account details.
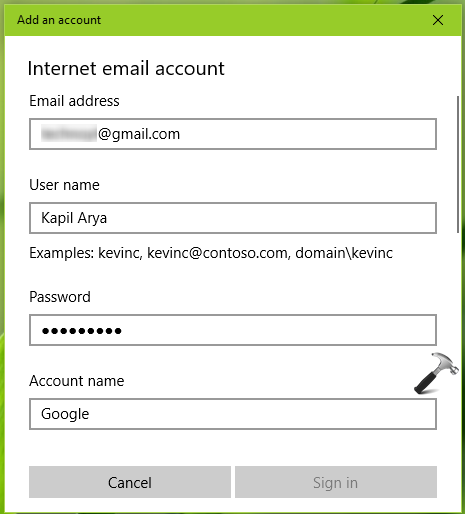
5. Scroll down and make sure you use these standard values:
Incoming email server: imap.gmail.com:993
Account type: IMAP4
Outgoing email server: smtp.gmail.com:465
Ensure these options are checked:
- Outgoing server requires authentication
- Use same user name and password for sending email
- Require SSL for incoming email
- Require SSL for outgoing email
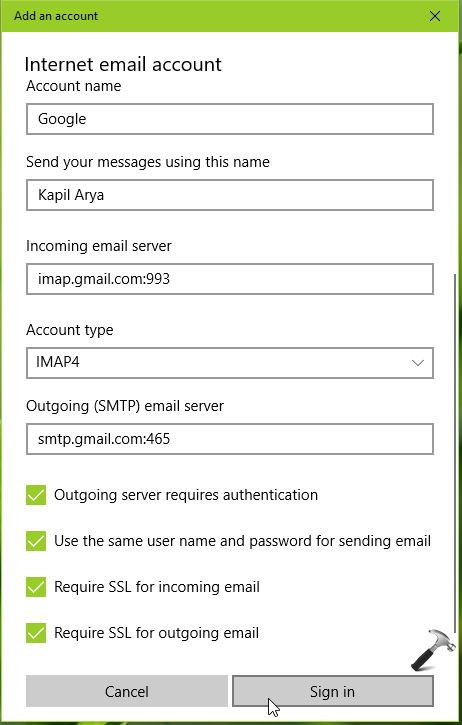
6. Finally, click Sign in and wait for few minutes, your Gmail account will be added successfully to Mail app.
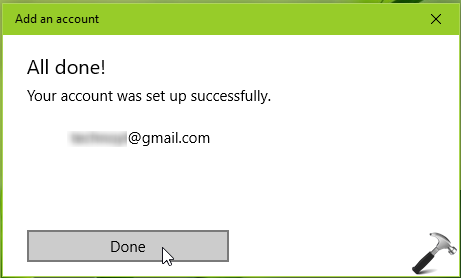
Hope this helps!
Related: Something went wrong and Outlook couldn’t set up your account.