Ошибка 0x0000011b «Windows не удается подключиться к принтеру» — одна из самых распространённых проблем при установке или подключении к уже установленному сетевому принтеру в актуальных версиях Windows. Однако, в большинстве случаев она сравнительно легко решаема.
В этой инструкции подробно о способах исправить ошибку 0x0000011b при подключении к принтеру в Windows 11 и Windows 10, один из которых, с большой вероятностью, сработает в вашей ситуации.
Отключение CVE-2021-1678 Mitigation (защита от CVE-2021-1678)
Основная причина появления и широкого распространения ситуации «В ходе операции произошла ошибка 0x0000011b» — выпущенные Майкрософт обновления для защиты от уязвимости в удаленном вызове процедур при подключении принтера (Windows Print Spooler Spoofing Vulnerability), сама уязвимость получила код CVE-2021-1678.
Обновления выходили под номерами KB5005565, KB5005652 и KB5006670, но в текущих версиях Windows 11 и Windows 10 вы не найдёте их в списке доступных к удалению. Тем не менее, отключить защиту от CVE-2021-1678 и, с большой вероятность, исправить ошибку 0x0000011b можно:
- Действия следует выполнять на «раздающем» доступ к принтеру компьютере. Нажмите правой кнопкой мыши по кнопке «Пуск», выберите пункт «Выполнить», введите regedit в открывшееся окно и нажмите Enter.
- В открывшемся редакторе реестра перейдите к разделу
HKEY_LOCAL_MACHINE\SYSTEM\CurrentControlSet\Control\Print
- Нажмите правой кнопкой мыши в пустом месте правой панели редактора реестра и выберите пункт «Создать» — «Параметр DWORD (32 бита)».
- Задайте имя
RpcAuthnLevelPrivacyEnabled
для вновь созданного параметра.
- Установите значение 0 для него.
- Закройте редактор реестра и перезагрузите компьютер.
После перезагрузки попробуйте вновь подключиться к принтеру, с большой вероятностью, ошибка 0x0000011b больше не появится.
Если предыдущий метод не помог, можно попробовать другие способы исправить проблему:
- Проверьте, есть ли в реестре Windows раздел
HKEY_LOCAL_MACHINE\SOFTWARE\Policies\Microsoft\Windows NT\Printers
и содержит ли он какие-либо значения или подразделы (по умолчанию содержать не должен, при наличии — можно попробовать удалить, но имеет смысл создать точку восстановления системы перед этим). Также попробуйте создать в этом разделе подраздел с именем PointAndPrint, а в нём — параметр RestrictDriverInstallationToAdministrators со значением 0 или использовать команду
reg add "HKEY_LOCAL_MACHINE\Software\Policies\Microsoft\Windows NT\Printers\PointAndPrint" /v RestrictDriverInstallationToAdministrators /t REG_DWORD /d 0 /f
в командной строке, запущенной от имени администратора.
- Маловероятно, что сработает, но: попробуйте использовать встроенное средство устранения неполадок принтера, подробнее: Устранение неполадок в Windows 11, Устранение неполадок Windows 10.
- Этот способ не очень желателен, поскольку открывает уязвимости, закрытые соответствующими обновлениями. Проверьте, возможно ли удаление обновлений KB5005565, KB5005652 и KB5006670 на вашем компьютере. Проще всего сделать это, запустив командную строку от имени администратора и введя команду (пример для первого из обновлений в списке):
wusa /uninstall /kb:5005565
Возможны и другие варианты: Как удалить обновления Windows 10, Как удалить обновления Windows 11. Если вы не нашли этого обновления, а при удалении в командной строке появляется сообщение «Обновление не установлено на этом компьютере», значит этот метод в вашем случае не подходит.
- Если принтер уже установлен, но не удаётся подключиться к нему, попробуйте удалить его в Панель управления — Устройства и принтеры, а затем выполнить повторную установку.
Надеюсь, один из способов помог в решении, ошибка 0x0000011b исправлена, а принтер успешно подключён.
До недавнего времени самым простым и надёжным способом подключить несколько компьютеров к одному принтеру было простое «расшаривание». То есть подключение принтера по USB (либо по LPT – если совсем динозавр) к одному компьютеру, а затем средствами Windows принтер можно было сделать общим.
Компания Microsoft в очередной раз «отличилась» и поломала данный механизм. В итоге ошибка сетевого принтера в Windows 10 стала обыденностью. Скорей всего она сделала это не со зла. Хотя, не со зла она убрала кнопку Пуск в Windows 8 и активно боролась с программами, возвращающими её на место. Кнопка, к которой пользователи привыкали уже лет 20 на тот момент.
Но, это всё лирика. Ниже привожу современный способ, как решить ошибку сетевого принтера, подключенному к компьютеру с Windows 10. Есть и другие, но этот самый надёжный и безопасный.
Если у вас принтер с сетевым интерфейсом – проводным или беспроводным, то у вас не возникнет такой проблемы. Она возникает только при попытке сделать общим принтер в среде Windows 10.
Ошибка сетевого же принтера может выглядеть примерно так:
- 0x00000002
- 0x0000000a
- 0x00000006
- 0x00000057
- 0x0000007e
- 0x00000214
- 0x000003eb
- 0x00000bcb
- 0x00004005
Решаем ошибку сетевого принтера в Windows 10
- Включаем общий доступ с парольной защитой.
- Создаём дополнительного пользователя для сервера печати.
- Правим реестр.
Включаем общий доступ с парольной защитой.
Майкрософт выпустил следующее обновление, которое частично решает эту проблему. Но лучше будет, если у вас лицензионный Windows 10, который своевременно обновляется. Тогда нужно будет сделать вот нижеследующее.
В переводе на русский язык, это означает, что для доступа к принтеру и ко всем общим папкам, находящимся на компьютере, потребуется вводить пароль.
Обратите внимание, что мы делаем это действие только на компьютере, к которому подключен принтер, который нам предстоит сделать общим.
Для этого мы идём в Центр управления сетями и общим доступом. Проще всего в него попасть, нажав на лупу рядом с кнопкой Пуск, вбить в поисковой строке Панель управления.

Переключить отображение в окне к виду Крупные значки или Мелкие значки, затем выбрать значок Центра управления сетями и общим доступом.

Затем переходим в Изменить дополнительные параметры общего доступа.

В самом нижнем разделе выбираем Включить общий доступ с парольной защитой.

Собственно, полдела мы уже сделали. Теперь переходим к следующему шагу.
Создаём нового пользователя.
Для доступа к принтеру мы создадим пользователя, которого назовём, например, NetUserPrint. Пароль к этому пользователю лучше сделать не 1234, а соответствующий минимальным требованиям по безопасности к паролям. Например, UserPrint11 – это позволит нам не наткнуться на грабли с ограничениями по требованиям безопасности к паролям. Это восемь символов, в которых должны присутствовать обязательно заглавные и строчные буквы и цифры.
Примеры правильного пароля по наличию необходимых символов:
- Parolchik1
- duymOvochka3
- PASSWORd5
- 1569863Ap
- G595667n
Если это ваша домашняя сеть, где ни от кого ничего не нужно прятать, то можно создать какой-то простой пароль.
Для того, чтобы создать нового пользователя, нам необходимо зайти в меню Пуск, Параметры и там выбрать Учётные записи.

Затем добавить там нового пользователя. Можно, даже, с пользовательскими правами. Действуем прямо по инструкции на картинках:

Нажимаем на добавление нового пользователя.

Нажимаем сюда, чтобы не создавать нового пользователя с майкрософтовской учётной записью.

Аналогично на этот скриншоте.

Добавляем нового пользователя. Иногда винда спрашивает секретные вопросы и ответы для восстановления пароля. Добавьте.
Всё, учётная запись создана. По идее можно пробовать подключаться к удалённому принтеру из сети.
3. Пробуем подключиться к компьютеру с общим принтером.
Находим в сетевом окружении компьютер, к которому подключен принтер.
Сделать это можно как через пункт меню Сеть в любом окне Windows, либо нажав комбинацию Win+R, чтобы в открывшемся окне ввести \\имя_компьютера, либо \\айпи-адрес_компьютера. (Как лучше?).
При попытке входа на него высветится следующее окно:

В нём мы вводим логин и пароль. Для упрощения операции можно нажать галку Запомнить учётные данные.
В открывшемся окне вы должны увидеть общие папки и принтеры, размещённые на удалённом компьютере.
Вы можете щёлкнуть правой кнопкой мышки по нужному принтеру и выбрать Подключить.
Если подключение произошло нормально, то всё, ошибка общего доступа к принтеру устранена.
Если нет, то идём дальше.
На компьютере, к которому подключен целевой принтер, заходим в свойства принтера – это можно сделать через значок Устройства и принтеры на Панели управления, которую мы уже открывали с вами выше.

Затем нужно перейти на вкладку Безопасность и добавить там пользователя, которого создали на предыдущем шаге.

Вводим имя, нажимаем Проверить имена.

Если всё преображается в вид, как на нижеуказанном скриншоте:

То всё хорошо.
Проставляем права.

И идём проверять опять, как у нас подключается принтер.
Правим реестр
Бывает такое, что вы всё сделали правильно, и доступ с парольной защитой включили, и пользователя создали, и права все пользователю назначили. Но вот ошибка общего доступа к принтеру в Windows 10 никуда не исчезает.
Вернее, я видел, даже, такое – всё сделали, прописали, заработало. Потом прошло две недели – перестало работать.
Бывает такое, что Windows 10 не хочет цепляться к сетевому принтеру, у которого драйвера не имеют цифровой подписи.
Что ж, эта проблема тоже решается.
Для этого на компьютере, с которого вы не можете подключиться к принтеру, нажимаем нашу любимую комбинацию Win+R – и в открывшемся окне пишем regedit.

Нажимаем ОК. Соглашаемся на изменение параметров, если Windows такое дело запросит, и идём по следующему пути:
HKEY_LOCAL_MACHINE\SYSTEM\CurrentControlSet\Control\Print\Environments\
Windows x64\Drivers\Version-3\ИмяПроблемногоПринтера
Здесь нам надо поменять значение PrinterDriverAttributes со значения 0 на значение 1.
Это даст нам возможность игнорировать цифровую подпись.
Заключение
К сожалению, компания Microsoft любит иногда кривыми обновлениями ломать те или иные механизмы. Но, надеюсь, эта статья вам поможет в решении проблем.
Если что – вы всегда можете написать в комментарии своё мнение по этому поводу или задать вопрос. Чем сможем, тем поможем.
Теги:
как починить,
ошибка общего доступа к принтеру Windows 10
Внимание! Все вопросы по статье прошу писать в комментариях, расположенных ниже, чтобы получить бесплатный ответ.
На вопросы, написанные «в личку», отвечаю только за деньги.
Мат и оскорбления — удаляются, а их автор отправляется в бан навсегда.
Другие статьи в разделе:
В Windows 10 и Windows 11 десктопные редакции имеют ограничение на 20 одновременных сетевых подключений, что может вызвать ошибку при подключении к принтеру или файловому серверу. В этой статье мы разберем причины ошибки «Windows не удается подключиться к принтеру», способы проверки и управления лимитом подключений, а также настройку автоматического отключения неактивных сессий с помощью PowerShell.
Приобрести оригинальные ключи активации Windows всегда можно у нас в каталоге от 1099 ₽
Причина ошибки
Ошибка возникает, когда количество одновременных TCP/IP-сессий к компьютеру с Windows 10 или Windows 11 превышает лимит в 20 подключений:
Windows не удается подключиться к принтеру. Дополнительные подключения к этому удаленному компьютеру сейчас невозможны, так как их число достигло предела.
Или:
На этом удаленном компьютере не могут быть установлены дополнительные соединения, так как уже достигнуто максимальное количество подключений, которое он может принять.

Это ограничение указано в пользовательском лицензионном соглашении (EULA) Windows:
> К программному обеспечению могут иметь доступ до 20 устройств для использования файловых служб, служб печати, служб IIS, служб общего доступа к Интернету и служб телефонии.
Для поддержки большего числа подключений требуется Windows Server или альтернативное решение, например, Samba.
Проверка лимита подключений
Узнайте текущий лимит одновременных подключений:
net config server
Вывод покажет:
Maximum Logged On Users: 20

Для сравнения, в Windows Server лимит составляет 16777216 подключений.

Управление неактивными сессиями
По умолчанию Windows отключает неактивные сессии через 15 минут (Idle session time). Проверьте это значение в выводе команды net config server.
Уменьшение времени неактивности
Для более агрессивного отключения неактивных сессий (например, через 5 минут):
net config server /autodisconnect:5
Просмотр активных сессий
Выведите список текущих подключений:
net session

Ручное отключение сессий
Отключите сессии с определенного IP-адреса:
net session \\192.168.31.94 /delete
Для отключения всех сессий:
net session /delete
Автоматическое управление сессиями с помощью PowerShell
Чтобы автоматически отключать неактивные сессии при достижении лимита, используйте PowerShell-скрипт.

Пример скрипта отключает 2 самые старые сессии, если количество подключений достигает 19:
$number_of_old_sessions_to_kill = 2
$output = net session | Select-String -Pattern \\
$CurConns = ($output | Measure-Object -Line).Lines
if ($CurConns -ge 19) {
$sessions = @()
$output | ForEach-Object {
$parts = $_ -split "\s+", 4
$session = New-Object -TypeName PSObject -Property @{
Computer = $parts[0].ToString();
Username = $parts[1];
Opens = $parts[2];
IdleTime = $parts[3];
}
$sessions += $session
}
$oldsessions = $sessions | Sort-Object -Property IdleTime -Descending | Select-Object -First $number_of_old_sessions_to_kill
ForEach ($oldsession in $oldsessions) {
net session $($oldsession.Computer) /delete /y
}
}
Автоматизация скрипта
1. Сохраните скрипт в файл, например, ManageSessions.ps1.
2. Настройте задание в Планировщике заданий (taskschd.msc):
– Создайте задачу с триггером По расписанию (например, каждые 5 минут).

– В действии укажите:
— Программа: powershell.exe
— Аргументы: -ExecutionPolicy Bypass -File «C:\Scripts\ManageSessions.ps1»

Устранение неполадок
– Проверка активности принтера: Убедитесь, что принтер включен и доступен в сети.
– Перезапуск службы печати: Перезапустите Диспетчер очереди печати (Win+R, services.msc, найдите Print Spooler).
– Обновление драйверов: Установите актуальные драйверы принтера с сайта производителя.
– Проверка сетевого профиля: Убедитесь, что сеть настроена как Частная (Win+I → Сеть и Интернет → Состояние).
Ошибка «Windows не удается подключиться к принтеру» из-за превышения лимита в 20 одновременных подключений в Windows 10 и Windows 11 решается управлением сессиями. Команды net config server и net session позволяют проверять и отключать подключения, а PowerShell-скрипт автоматизирует процесс, освобождая место для новых клиентов. Для больших сетей рекомендуется использовать Windows Server. Эти методы помогают поддерживать стабильную работу принтеров и файловых служб в пределах лицензионных ограничений.
Лицензионный ключ активации Windows от
При подключении общего сетевого принтера с другого компьютера пользователи могут столкнуться с ошибкой
Windows не удается подключиться к принтеру
с кодами 0x0000011b или 0x00000002. В этой статье мы рассмотрим типовые средства исправления ошибки подключения сетевого принтера Windows.
Содержание:
- Ошибка 0x0000011b: Windows не может подключить сетевой принтер
- Ошибка 0x00000002 при установке сетевого принтера
- Подключение сетевого принтера через локальный порт
Ошибка 0x0000011b: Windows не может подключить сетевой принтер
В 2021 года Microsoft выпустило ряд обновлений безопасности для исправлений уязвимостей в службе Print Spooler под общим названием PrintNightmare. После установки этих обновлений при попытке подключения сетевого принтера пользователи стали массово сталкиваться с ошибкой 0x0000011b.
Connect to Printer Windows cannot connect to the printer. Operation failed with error 0x0000011b.

Microsoft рекомендует использовать на принт-сервере (компьютере, на котором открыт общий доступ к принтеру) только драйвера принтера типа Type 4, для установки которых не нужны права администратора на стороне клиента. Обновите драйвера ваших принтеров до Type 4.

Если для принтера доступны только драйвера типа
Type 3
, можно снизить уровень безопасности на принт сервере, создав параметр реестра RpcAuthnLevelPrivacyEnabled со значением 0:
REG ADD "HKLM\System\CurrentControlSet\Control\Print" /v RpcAuthnLevelPrivacyEnabled /t REG_DWORD /d 0 /f

Перезапустите службу диспетчер печати:
Restart-Service Spooler -Force
После этого попробуйте еще раз подключить сетевой принтер на клиенте.
После подключения сетевого принтера клиенту, верните значение RpcAuthnLevelPrivacyEnabled =0 на сервере, чтобы закрыть уязвимость.
Обновлений безопасности PrintNightmare также блокирует установку драйверов сетевых принтеров под пользователями без прав администратора. Чтобы временно разрешить установку принтеров под пользователями, выполнив команду:
reg add "HKLM\Software\Policies\Microsoft\Windows NT\Printers\PointAndPrint" /v RestrictDriverInstallationToAdministrators /t REG_DWORD /d 0 /f
После подключения принтера верните значение RestrictDriverInstallationToAdministrators = 1.
Ошибка 0x00000002 при установке сетевого принтера
Другая распространенная ошибка подключения сетевого принтера — 0x00000002. Эта ошибка появляется при подключении сетевого принтера через UNC путь в формате
\\computername
, после того, как вы нажали Подключить:
Connect to Printer Windows cannot connect to the printer. Operation failed with error 0x00000002.
Установка принтера Windows не удается подключиться к принтеру В ходе операции произошла ошибка 0x00000002

Ошибка 0x00000002 обычно указывает, что драйвер для данного принтера, установленный на компьютере поврежден. Удалите этот драйвер из хранилища драйверов:
printui.exe /s /t2
Найдите драйвера принтера, который вы пытались установить и удалите его (Remove -> Remove driver and driver package).

Для удаления драйвера принтера можно также использовать PowerShell команду:
Remove-PrinterDriver -Name "HP Universal Printing PCL 6"
Если есть принтера, который используют этот драйвер, их придется также предварительно удалить.
Перезапустите диспетчер печати (
net stop spooler & net start spooler
) и попытайтесь еще раз подключить принтер.
Если при подключении принтера опять появится ошибка, очистить записи старого драйвера в реестре:
- Запустите
regedit.exe
и удалите ветку реестра HKEY_LOCAL_MACHINE\SYSTEM\CurrentControlSet\Control\Session Manager\PendingFileRenameOperations - Если в папке c:\Windows\System32\spool\prtprocs\x64 есть подкаталоги с именами от 1 до 499, удалите все эти подкаталоги и файлы кроме winprint.dll
- Удалите все Print Processors и драйвера (за исключением winprint) из ветки HKLM\SYSTEM\CurrentControlSet\Control\Print\Environments
- Перезагрузите компьютер и установите принтер
Подключение сетевого принтера через локальный порт
В качестве простого обходного решения при ошибках подключения сетевого принтера можно попробовать подключить принтер через локальный порт с UNC путем.
Для этого вам нужно получить полное UNC имя сетевого принтера. Откройте командную строку и выполните следующую команду чтобы вывести список принтеров на удаленном компьютере:
net view \\192.168.13.200

В этом примере полное UNC имя сетевого принтера выглядит так:
\\192.168.13.200\HPM2727_1
(можно использовать имя компьютера вместо IP).
Установите консоль управления принтерами с помощью команды:
dism /Online /add-Capability /CapabilityName:Print.Management.Console~~~~0.0.1.0
Запустите консоль
printmanagement.msc
и перейдите в раздел Print Servers -> Printers. Создайте новый принтер.
Выберите тип порты Local port, а в качестве имени порта укажите UNC путь к сетевому принтеру.

Продолжите установку. Выберите (или установите) драйвер печати.
Задайте имя принтера.

Проверьте, работает ли сетевая печать.
Проблема
Печать через сеть после обновлений Windows 10 и Windows 11 стала нередкой головной болью для многих пользователей. Обновления, задуманные для улучшения производительности и безопасности операционной системы, часто приносят с собой неожиданные проблемы, особенно когда речь идет о подключении принтеров через локальную сеть. Пользователи обнаруживают, что после обновлений принтеры перестают печатать или вообще пропадают из списка доступных устройств. Некоторые из первых проявлений этой проблемы были зафиксированы после крупного обновления в сентябре 2021 года, когда многие пользователи столкнулись с трудностями в печати через сеть.
Проблема проявляется, в случае если подключение происходит не к сетевому принтеру, а к принтеру, подключенному к компьютеру в локальной сети.
Подключение к принтеру
Обычно, при попытке подключить принтер через локальную сеть мы сталкиваемся с ошибкой.
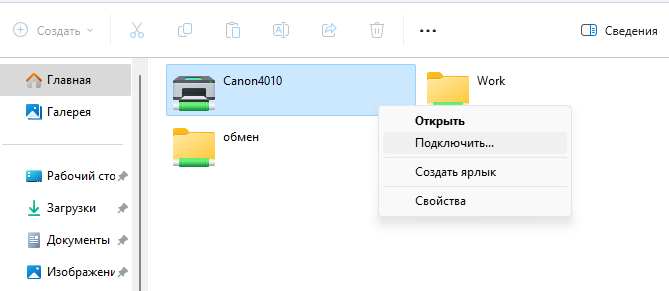
ОС Windows не удается подключиться к принтеру. Проверьте, правильно ли указано имя принтера, и повторите попытку. В случае сетевого принтера проверьте, что принтер включен и его адрес задан правильно.
Если же пытаемся добавить принтер через оснастку «Устройства и принтеры» -> Установка принтера -> Добавление принтера -> Добавление локального или сетевого принтера с параметрами заданными вручную
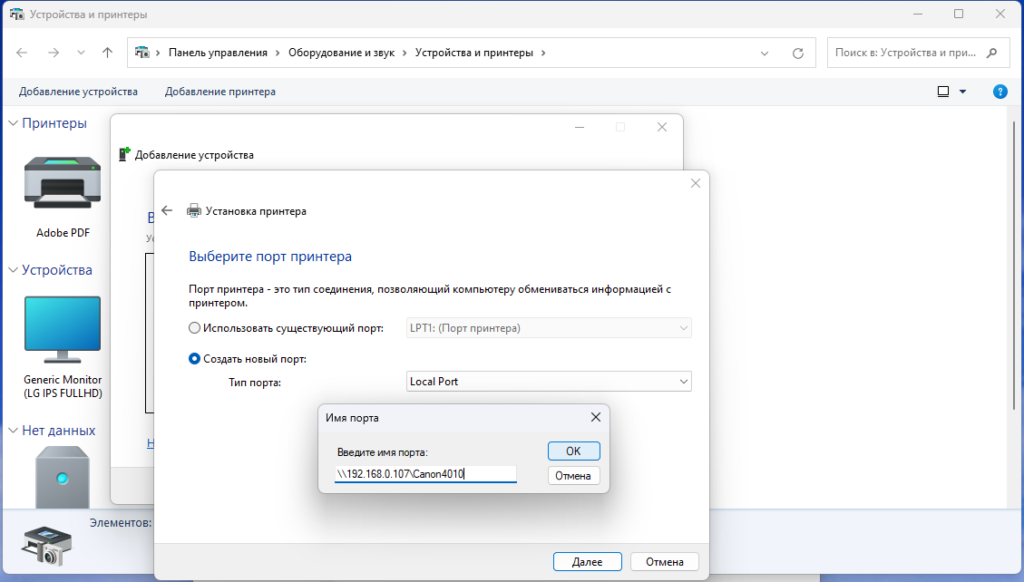
мы получаем отказ в доступе:
Решение
Есть несколько вариантов решения данной проблемы. И многие из них я перепробовал.
- Запускаем командную строку от имени администратора
- Последовательно выполняем команды:
reg add "HKEY_LOCAL_MACHINE\Software\Policies\Microsoft\Windows NT\Printers\PointAndPrint" /v RestrictDriverInstallationToAdministrators /t REG_DWORD /d 0 /f
reg add "HKEY_LOCAL_MACHINE\System\CurrentControlSet\Control\Print" /v RpcAuthnLevelPrivacyEnabled /t REG_DWORD /d 0 /f
net stop spooler && net start spoolerЭти команды добавляют/изменяют 2 записи в реестре.
Первая — RestrictDriverInstallationToAdministrators — отменяет запрет на установку драйверов для администраторов.
Вторая — RpcAuthnLevelPrivacyEnabled — определяет уровень аутентификации и защиты для RPC (понижает безопасность, разрешая доступ к принтеру).
Возможно уже на этом этапе вам повезет, и уже после этих действий вы сможете подключиться к принтеру. Вышеописанных действий хватает для связок операционных систем Windows 7/8/10, Windows Server 2008/2012/2016. Если в вашем случае есть Windows 11 и вышеописанного оказалось недостаточно – движемся дальше.
На компьютере, к которому подключен принтер
На компьютере, к которому подключен принтер создаем «печатного» пользователя. Это можно сделать разными способами. Например, через консоль control userpasswords2.
Упрощая задачу, даю сразу команду для командной строки от имени администратора:
net user новыйпользователь парольновогопользователя /addИмя пользователя и пароль — на ваше усмотрение. Но не стоит их брать непосредственно из этой статьи, либо делать простые пароли. И так уже уровень безопасности понижен. Далее, можно добавить этого пользователя в список SpecialAccounts (скрытые пользователи в Windows).
reg add "HKEY_LOCAL_MACHINE\SOFTWARE\Microsoft\Windows NT\CurrentVersion\Winlogon\SpecialAccounts\UserList" /v новыйпользователь /t REG_DWORD /d 0 /fНа компьютере, с которого подключаемся к удаленному принтеру по сети
Добавляем реквизиты (логин\пароль) для доступа по сети к компу с принтером:
cmdkey /add:имя_компьютера_с_принтером /user:новыйпользователь /pass:парольновогопользователяРезультат добавления пользователя можно проверить / изменить / удалить воспользовавшись утилитой «сохранение имен пользователей и паролей», о которой я писал ранее. Открыть утилиту можно так:
rundll32.exe keymgr.dll,KRShowKeyMgrВсё. После этих манипуляций принтер без проблем подключается через локальную сеть.
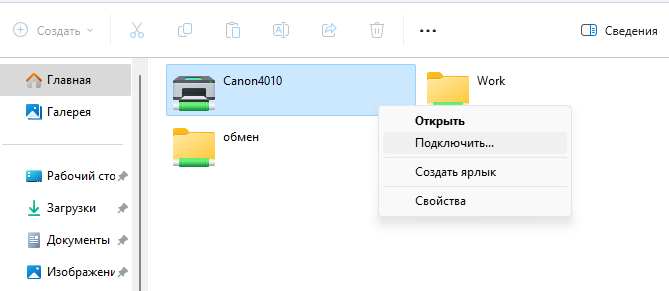
Надеюсь, кому-то эта статья окажется полезной.
П.С. Действия, описанные выше понижают безопасность компьютера. Но, принтеры начинают, наконец, печатать.
Актуально на 20.02.2024


