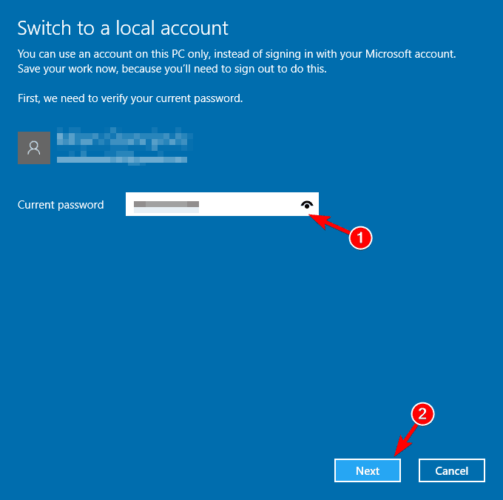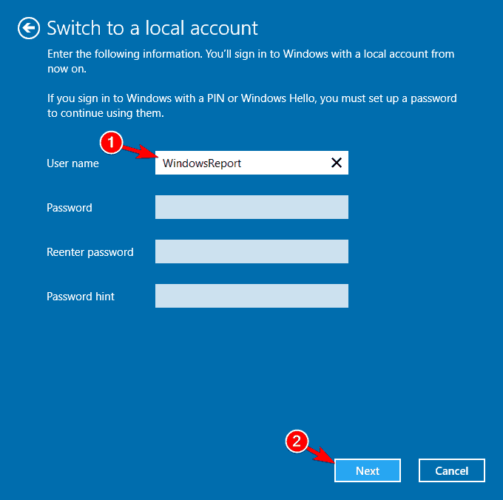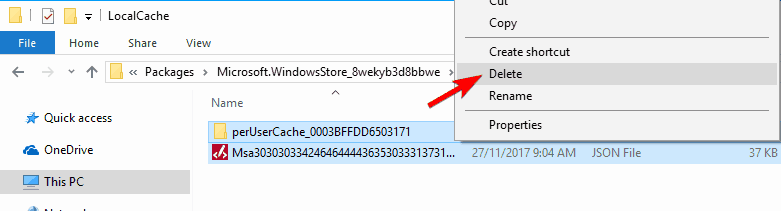I have loaded Windows 8/10 on a couple of home PCs and I’ve been running into occasional issues here and there. Recently, I tried to open the Windows Store and I got the following error message:
We weren't able to connect to the Store. This might have happened because of a server problem or the network connection timed out. Please wait a few minutes and try again.
Here is what the message looks like in Windows 10:
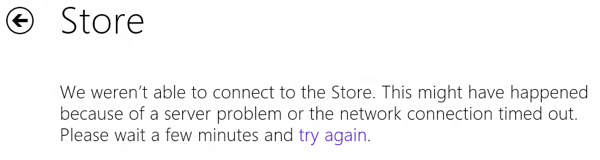
After fiddling with a few settings, I was able to get the Store working again. In this article, I’ll show you the various solutions I tried and hopefully one of them works for you.
Method 1 – Check Date & Time
The first thing you need to do is make sure the date and time on your Windows 8/10 PC is set correctly. You will not be able to connect to the store if your system time is not accurate. You can fix the time by clicking on Start and typing in Date and Time.
In Windows 10, you’ll be brought to the new Settings app where you can adjust the time manually or set it to automatic.
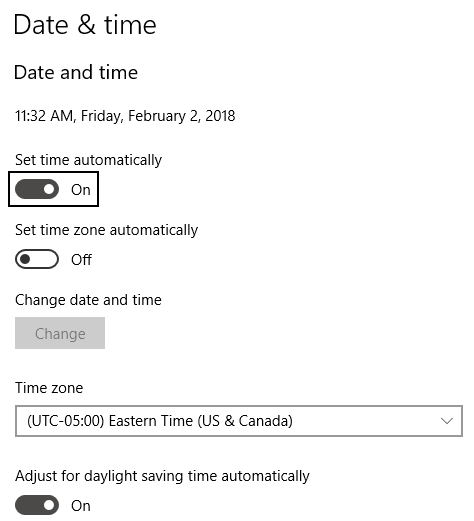
In Windows 8, it brings you to the Control Panel dialog. Here you can click Change date and time to set the system to the correct time. Also, make sure you’re set to the correct Time Zone also.
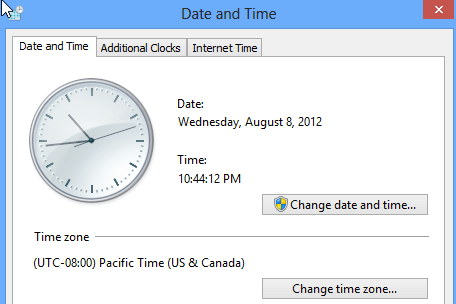
Or you can click on Internet Time, click on Change settings and then click on Update now. This will automatically sync your computer with time.windows.com.
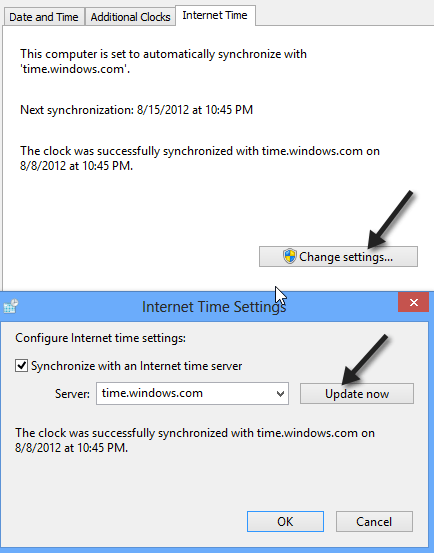
Now try to open the Windows Store app and see if you are able to connect. Hopefully so!
Method 2 – Proxy Server
The other thing you want to check is if your system is going through some proxy server. If it is, you can try to disable the proxy server and see if that lets you connect to the store. You can do this by clicking on the gear icon at the top right in IE, then clicking on Internet Options.
You can also click on Start and type in Internet Options. Then click on the Connections tab and click on the LAN Settings button.
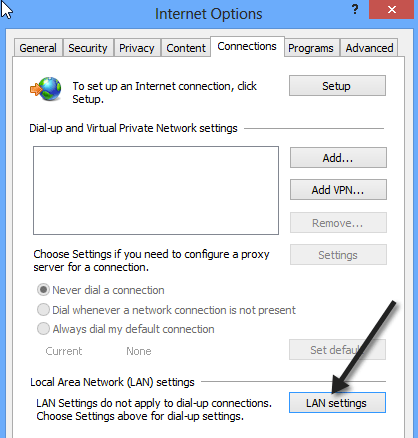
Go ahead and uncheck the Use a proxy server for your LAN box.
Now try to connect to the Windows Store and see if it works. If not, keep reading.
Method 3 – Log Off/Use Local Account
The next thing you can try is logging off your account and then log back in, especially if you are using a Microsoft account. Also, go to https://login.live.com/ and make sure you can login with your Microsoft credentials. If you are locked out for any reason like your password being hacked, etc, then you will have to restore access to your Microsoft account and then login again in Windows 10.
The other thing you can try is to switch from a Microsoft account to a local account and then try to open the Windows Store. You can do this by opening the Settings app, clicking on Accounts and then clicking on Your Info.
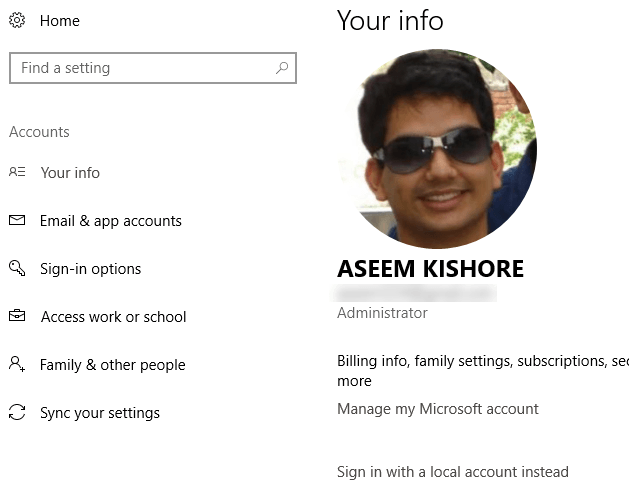
Method 4 – Troubleshoot Windows Store Apps
One more thing you can try before the nuclear option below is using the built-in troubleshooter in Windows 8/10. Click on Start, type in troubleshoot and press Enter. Scroll all the way to the bottom and select Windows Store Apps.
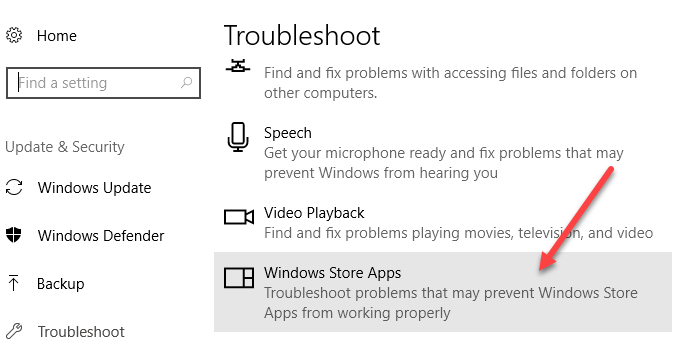
It’s probably not going to work, but it’s worth a shot.
Method 5 – Reset Your PC
The last thing you can do is reset your PC. This is not ideal as it will reset all of your apps from the Windows Store and remove any third-party programs you installed from a CD/DVD or the Internet. However, if nothing else is working, then this might be your only option.
You can go to the Settings app again, click on Update & Security, click on Recovery and then click on Get Started under Reset this PC. In Windows 8, the option is called Refresh Your PC. You can just search for it using the search charm.
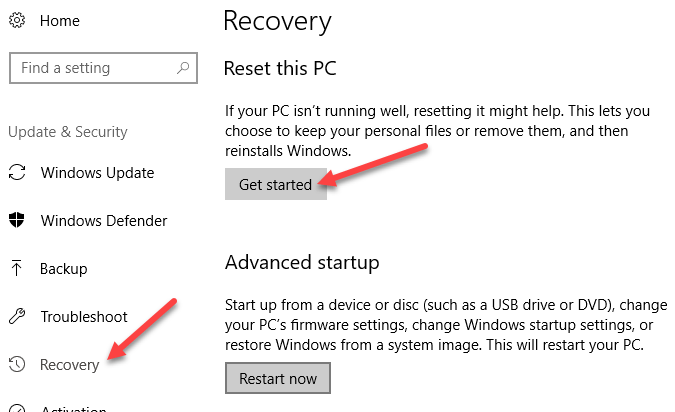
Hopefully one of these methods fixed the cannot connect to Windows Store problem on your Windows 8/10 machine. If not, post a comment here and I’ll try to help. Enjoy!
Related Posts
- How to Use Event Viewer to Troubleshoot Windows Problems
- How to Boot into Safe Mode in All Versions of Windows
- How to Reset Your Computer Password If You Lock Yourself Out
- 14 Command Prompt (CMD) Commands Windows Users Should Know
- Change from Public to Private Network in Windows
Вы можете получить эту ошибку при попытке открыть Магазин Windows 10 или при его обновлении. Не удалось подключиться к Магазину. Возможно, возникла проблема с сервером или истекло время ожидания подключения. Подождите пару минут и попробуйте еще раз. Код ошибки 0x80072EFD, Давайте исправим это досадное недоразумение.

Перед тем, как начать, пожалуйста, создайте точку восстановления системы, вы сможете восстановить ваш компьютер обратно к этой точке, если что то пойдет не так, как вы хотите.
Если вы получили это сообщение вместе с кодом ошибки 0x80072EFD, то это указывает на то, что соединение с сервером не может быть установлено.
Вот несколько советов по устранению неполадок которые вы можете попробовать:
Шаг 1: В Windows 10 1809 для нормальной работы — приложений, Windows Store и браузера Microsoft Edge требуется в настройках включить протокол сети IPv6. Подробнее в нашей статье: Как включить протокол сети IPv6.
Попробуйте обновить страницу через некоторое время и посмотрите, работает ли это.
Шаг 2: Убедитесь, что у вас установлены последние обновления Windows 10.
Шаг 3: Временно отключите брандмауэр и антивирус и проверьте работу Магазина Windows 10.
Шаг 4: Завершите работу Microsoft Store
- Откройте приложение «Параметры» и перейдите в раздел «Приложения и возможности».
- Найдите в списке Магазин (Microsoft Store) нажав на нем вы увидите ссылку «Дополнительные параметры» откройте ее.

- В открывшимся окне найдите «Немедленное завершение этого приложения и связанных с ним процессов» (см. картинку) и нажмите кнопку «Завершить».

- Попробуйте снова открыть магазин Windows 10.
Шаг 5: С помощью Редактора реестра
- С учетной записью администратора, откройте редактор реестра и перейдите к следующему разделу
HKEY_LOCAL_MACHINE\SOFTWARE\Microsoft\WindowsNT\CurrentVersion\NetworkList\Profiles
- Кликните правой кнопкой мыши на подраздел «Profiles» и выберите в контекстном меню «Разрешения».
- В открывшимся окне нажмите на кнопку «Дополнительно».
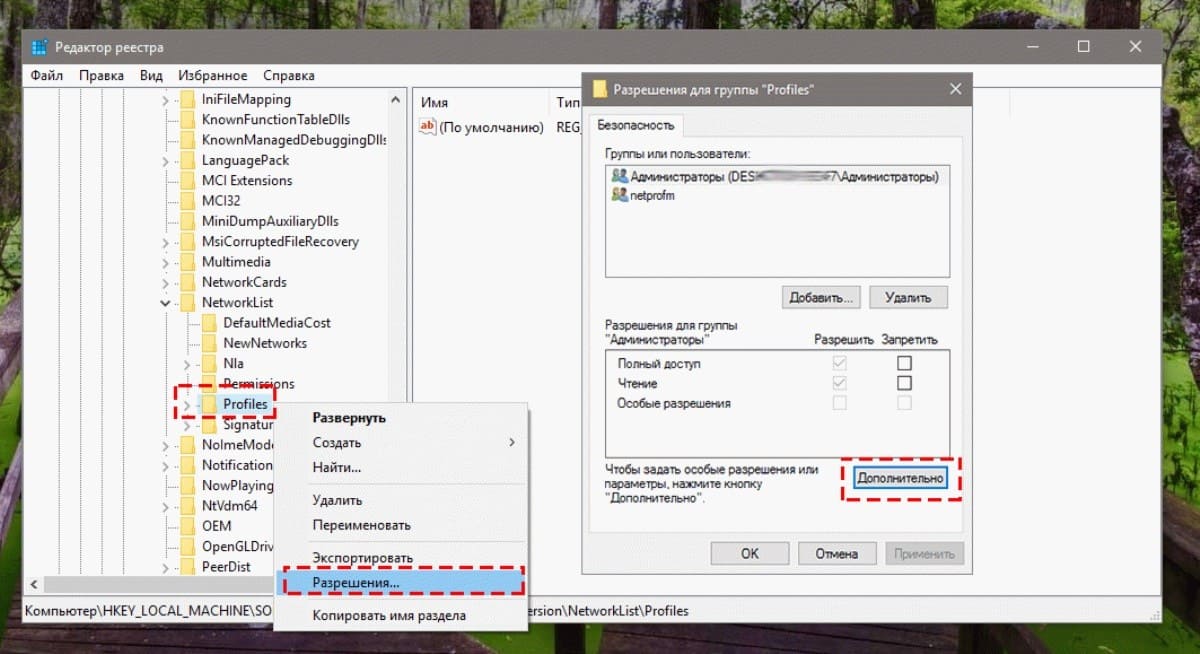
- Теперь установите флажок «Заменить все записи разрешений дочернего объекта наследуемыми от этого объекта» и нажмите кнопку «Применить».

- Перезагрузите компьютер.
Попробуйте подключиться к магазину Windows 10.
Шаг 6: Запустить встроенный инструмент устранения неполадок
Откройте «Параметры» перейдите «Обновление и безопасность» → «Устранение неполадок» → «Сетевой адаптер» нажмите кнопку «Запустить средство устранения неполадок», выберите в списке свою сетевую карту и нажмите кнопку «Далее», посмотрите поможет ли это вам.

Шаг 7: Проверьте дату и время для вашего часового пояса на вашем устройстве. Убедитесь, что оно правильное.

Шаг 8: Сбросьте кеш Магазина (Windows Store Cache).
- Откройте PowerSell от имени администратора, введите команду и нажмите Enter:
wsreset
Данная команда используется для сброса кэша магазина и вполне может решить данную неполадку.

После того как команда будет выполнена Магазин будет запущен автоматически.
Шаг 9: Временно отключите прокси сервер
- Если вы используете прокси — отключите прокси сервер и проверьте работу магазина. Чтобы отключить прокси, откройте «Internet Explorer» → «Сервис» → «Свойства обозревателя» → вкладка «Подключения» → «Настройка Сети» → Под строкой «Прокси сервер» снимите флажок «Использовать прокси» и нажмите кнопку «Применить».

- Если это не работает, вы можете сбросить Proxy с помощью команды для сброса WinHTTP прокси. Введите следующую команду в командной строке с правами администратора и нажмите клавишу Enter.
netshwinhttp reset proxy
Шаг 10: Удалите содержимое папки Software Distribution.
- Откройте командную строку как администратор, Введите следующие команды одну за другой нажимая клавишу Enter:
net stop wuauserv net stop bits
Это остановит службу «Windows Update» и «Background Intelligent Transfer Service».
- Теперь перейдите к C:\Windows\SoftwareDistribution и удалите все файлы и папки внутри папки.
Вы можете нажать Ctrl + A, чтобы выбрать все, а затем нажать кнопку «Удалить».
После того, как вы очистили эту папку, вы перезагрузите компьютер или вы можете выполнить следующие команды, по одной в командной строке, для запуска связанных служб Windows 10.
net start wuauserv net start bits
Дополнительно:
Если сопровождающий код ошибки изменился, попробуйте выполнить следующие рекомендации:
80072EFF : Это означает, что TLS отключен, и должен быть повторно включен.
Откройте Свойства браузера. Перейдите на вкладку «Дополнительно» — убедитесь что флажка рядом с Использовать TLS 1.2. Выберите «Применить / OK».

801901F7 : Этот код ошибки указывает, что служба обновления Windows не запущена. Включите ее с помощью Services.msc.
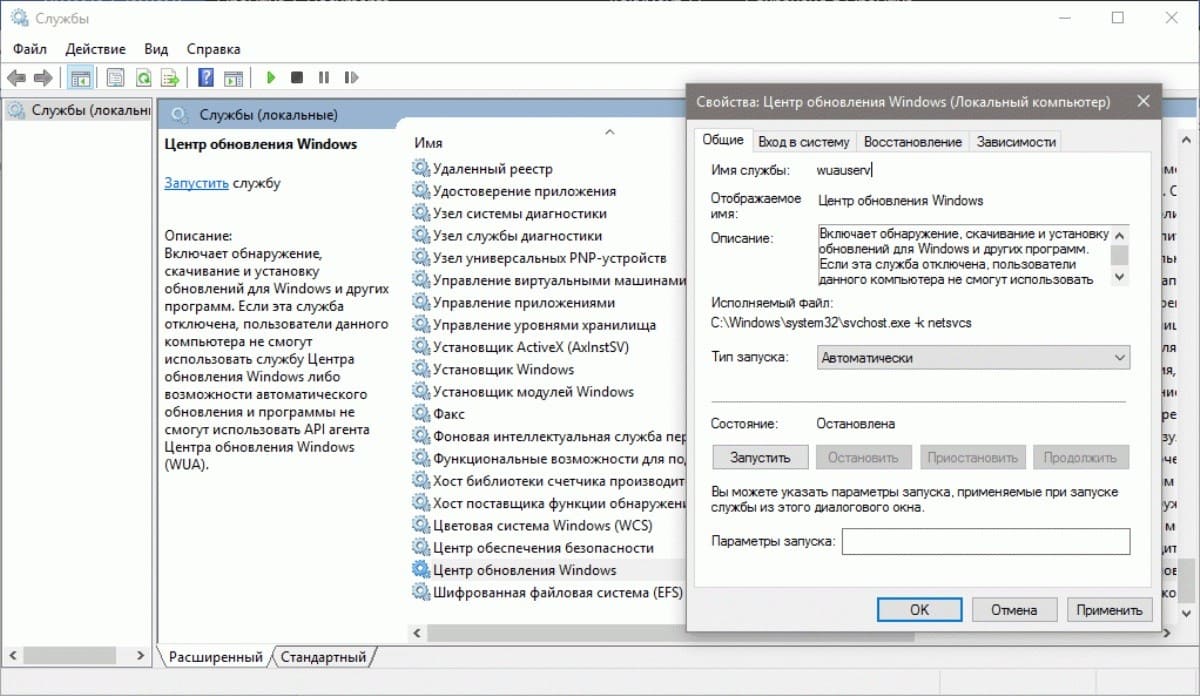
Вот и все.
Чем асинхронная логика (схемотехника) лучше тактируемой, как я думаю, что помимо энергоэффективности — ещё и безопасность.
Hrethgir 14.05.2025
Помимо огромного плюса в энергоэффективности, асинхронная логика — тотальный контроль над каждым совершённым тактом, а значит — безусловная безопасность, где безконтрольно не совершится ни одного. . .
Многопоточные приложения на C++
bytestream 14.05.2025
C++ всегда был языком, тесно работающим с железом, и потому особеннно эффективным для многопоточного программирования. Стандарт C++11 произвёл революцию, добавив в язык нативную поддержку потоков,. . .
Stack, Queue и Hashtable в C#
UnmanagedCoder 14.05.2025
Каждый опытный разработчик наверняка сталкивался с ситуацией, когда невинный на первый взгляд List<T> превращался в узкое горлышко всего приложения. Причина проста: универсальность – это прекрасно,. . .
Как использовать OAuth2 со Spring Security в Java
Javaican 14.05.2025
Протокол OAuth2 часто путают с механизмами аутентификации, хотя по сути это протокол авторизации. Представьте, что вместо передачи ключей от всего дома вашему другу, который пришёл полить цветы, вы. . .
Анализ текста на Python с NLTK и Spacy
AI_Generated 14.05.2025
NLTK, старожил в мире обработки естественного языка на Python, содержит богатейшую коллекцию алгоритмов и готовых моделей. Эта библиотека отлично подходит для образовательных целей и. . .
Реализация DI в PHP
Jason-Webb 13.05.2025
Когда я начинал писать свой первый крупный PHP-проект, моя архитектура напоминала запутаный клубок спагетти. Классы создавали другие классы внутри себя, зависимости жостко прописывались в коде, а о. . .
Обработка изображений в реальном времени на C# с OpenCV
stackOverflow 13.05.2025
Объединение библиотеки компьютерного зрения OpenCV с современным языком программирования C# создаёт симбиоз, который открывает доступ к впечатляющему набору возможностей. Ключевое преимущество этого. . .
POCO, ACE, Loki и другие продвинутые C++ библиотеки
NullReferenced 13.05.2025
В C++ разработки существует такое обилие библиотек, что порой кажется, будто ты заблудился в дремучем лесу. И среди этого многообразия POCO (Portable Components) – как маяк для тех, кто ищет. . .
Паттерны проектирования GoF на C#
UnmanagedCoder 13.05.2025
Вы наверняка сталкивались с ситуациями, когда код разрастается до неприличных размеров, а его поддержка становится настоящим испытанием. Именно в такие моменты на помощь приходят паттерны Gang of. . .
Создаем CLI приложение на Python с Prompt Toolkit
py-thonny 13.05.2025
Современные командные интерфейсы давно перестали быть черно-белыми текстовыми программами, которые многие помнят по старым операционным системам. CLI сегодня – это мощные, интуитивные и даже. . .
Readers help support Windows Report. We may get a commission if you buy through our links.
Read our disclosure page to find out how can you help Windows Report sustain the editorial team. Read more
Windows 8 store not working? This can be an issue, especially if you tend to use the Universal apps a lot, but there’s more than one way to fix this problem.
Don’t worry too much though. With the simple tricks below you’ll be able to fix it:
What can I do if the Windows 8 Store is not working?
1. Create a new user account
- Open the Settings app.
- Navigate to Accounts section.
- Select Family & other people from the menu on the left. In the right pane click on Add someone else to this PC.
- Click on I don’t have this person’s sign in information.
- Choose Add a user without a Microsoft account.
- Enter the desired user name and click on Next.
Note: After creating a new user account check if the issue appears on the new account. If not, you might have to move your personal files to the new account and use it as your default account.
2. Check your antivirus
Sometimes antivirus apps can lead to this error, particularly McAfee and Avast. To figure out if that’s the problem, disable your antivirus temporarily and try opening the Windows 8 Store again.
If it now works, we recommend uninstalling it an replacing it with an antivirus with low CPU usage because these are generally less prone to cause errors.
3. Switch to a local account
- Open the Settings app and go to the Accounts section.
- Click on Sign in with a local account instead.
- Enter your account password and click on Next.
- Enter the desired username and click on Next.
4. Delete the LocalCache directory
- Navigate to the following directory:
C:Usersuser_nameAppDataLocalPackagesMicrosoft.WindowsStore_8wekyb3d8bbweLocalCache - You can do that by simply by pressing Windows Key + R and entering %appdata%.
- Select all files in the Local Cache directory and delete them.
5. Use PowerShell
- Search for powershell right-click it and choose Run as administrator.
- Enter the following command:
PowerShell -ExecutionPolicy Unrestricted -Command "& {$manifest = (Get-AppxPackage Microsoft.WindowsStore).InstallLocation + 'AppxManifest.xml' ; Add-AppxPackage -DisableDevelopmentMode -Register $manifest}"
Note: If the previous command doesn’t work, you can try this command instead: Get-AppXPackage -AllUsers -Name Microsoft.WindowsStore | Foreach {Add-AppxPackage -DisableDevelopmentMode -Register "$($_.InstallLocation)AppXManifest.xml" -Verbose}
If you’re still using Windows 8, you might want to try running the following command: powershell -ExecutionPolicy Unrestricted Add-AppxPackage -DisableDevelopmentMode -Register $Env:SystemRootWinStoreAppxManifest.xml
6. Enable UAC
- Search for user and select Change User Account Control settings from the menu.
- Move the slider to the default position and click on OK to save changes.
Note: According to users, problems with Microsoft Store might be related to UAC. User Account Control is a security feature that prevents certain actions that require administrative privileges. Perhaps your Windows 8 Store is not working because of it.
This feature generates many security notifications, and this is the main reason why users tend to disable it.
7. Run the Microsoft Store Apps troubleshooter
- Open the Settings app and select the Update & security section.
- In the left pane, select Troubleshoot. From the right pane select Microsoft Store Apps and click on Run the troubleshooter button.
- Wait for the troubleshooter to finish.
8. Reset the Microsoft Store
- Go to Settings and click on Apps, then on Apps & Features.
- Locate the Microsoft Store app in the list and select it.
- Click on Advanced options as shown in the screenshot below.
- Click on the Reset option and restart your computer.
Our last solution for the Windows Store not working on Windows 8 problem involves resetting the Store altogether. This should make it functional again.
- Microsoft finally issued fix recommendations for an ancient Microsoft Store bug
- Fix: An Error Occurred While Loading a Higher Quality Version of This Video
- iTunesMobileDevice.dll is Missing From Your Computer [Solved]
- SYNSOACC.DLL Could Not Be Located: How to Fix in Cubase
Once you apply the steps above your Windows Store problem should be gone. Leave us your thoughts in the comments section below regarding the Windows 8 Store not working topic.
Madalina Dinita
Networking & Security Specialist
Madalina has been a Windows fan ever since she got her hands on her first Windows XP computer.
She is interested in all things technology, especially emerging technologies — AI and DNA computing in particular.
Prior to joining the WindowsReport team, she worked in the corporate world for a number of years.