Содержание
- Не удалось открыть страницу во внешнем браузере варфейс вероятно в windows настроен браузер
- Не удалось открыть страницу во внешнем браузере варфейс
- Тема: Проблемы с Игровым Центром
- Проблемы с Игровым Центром
- Не удалось открыть страницу во внешнем браузере варфейс вероятно в windows настроен браузер
- Рекомендации по решению проблемы.
- Не удалось открыть страницу во внешнем браузере варфейс вероятно в windows настроен браузер
- Браузер не открывает страницы, а интернет есть и Скайп работает
- Проблема с DNS – самая частая причина
- Проверяем свойства браузера (образователя), отключаем прокси
- Решение в реестре Windows
- Очистка таблицы маршрутизации, сброс протокола TCP/IP
- Не открываются сайты из-за файла hosts
- Если проблема только в Google Chrome
- Тема: Проблемы с Игровым Центром
- Проблемы с Игровым Центром
- Тема: Решение проблемы с доступом к сервисам Mail.Ru
- Решение проблемы с доступом к сервисам Mail.Ru
- Браузер не открывает страницы, а интернет есть и Скайп работает
- Почему браузеры не открывают сайты? Как исправить?
- Проблема с DNS – самая частая причина
- Проверяем свойства браузера (образователя), отключаем прокси
- Решение в реестре Windows
- Очистка таблицы маршрутизации, сброс протокола TCP/IP
- Не открываются сайты из-за файла hosts
- Вирусы и вредоносные программы – причина ошибки «Не удается получить доступ к сайту»
- Если проблема только в Google Chrome
Как отключить автономный режим Internet Explorer
Некоторые компоненты игры используют системные настройки браузера Internet Explorer для связи с игровыми сервисами. Поэтому, даже если вы не используете данный браузер, его неверная настройка или удаление может вызвать проблемы в игре.
Если Internet Explorer полностью удален, восстановите его через установку компонентов Windows в Панели управления Windows («Панель управленияВсе элементы панели управленияПрограммы и компоненты» ⇒ «Включение или отключение компонентов Windows»), даже если вы его не используете.

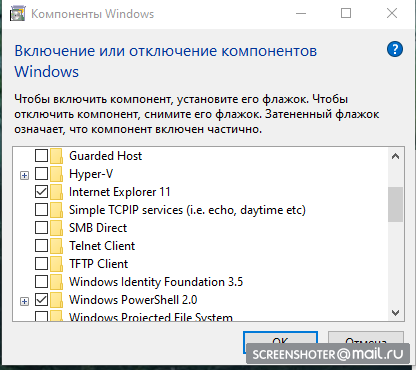
Если вы используете Windows 10 с браузером Microsoft Edge, откройте в нем любую интернет-страницу, затем перейдите в главное меню браузера кнопкой с тремя точками в верхней правой части окна и выберите пункт «Открыть в Internet Explorer».
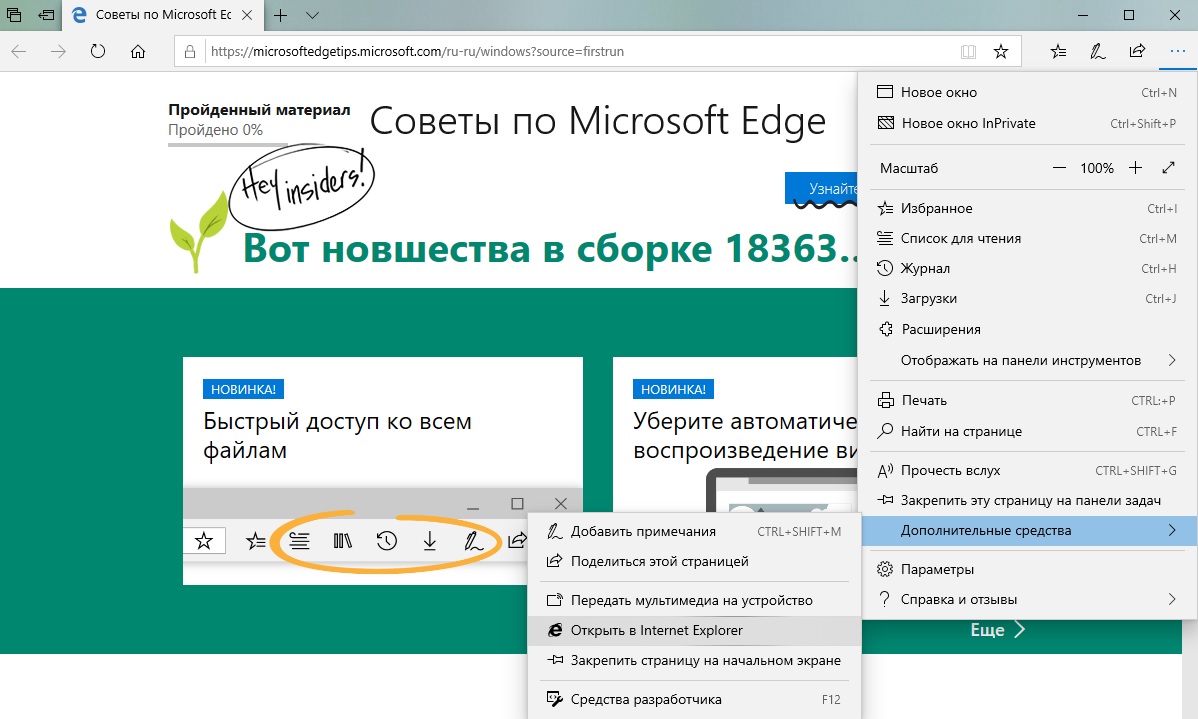
Если у вас Internet Explorer версии 10 или более ранней, зайдите в него и нажмите кнопку «Alt». Появится дополнительное меню («Файл», «Правка», «Вид» и.т.д.). Нужно перейти в меню «Файл» и снять галочку с пункта «Работать автономно» («Work offline» для английской версии браузера). Это нужно сделать даже в том случае, если для выхода в интернет вы используете другой браузер. В старых версиях браузера галочка может находиться в меню «Сервис».
Если у вас Internet Explorer 11 версии, нажмите на шестерёнку «Сервис» в правой верхней асти окна и выберите пункт «Свойства браузера». Откроется окно настроек браузера — перейдите на вкладку «Дополнительно» и нажмите кнопку «Сброс».
Источник
Не удалось открыть страницу во внешнем браузере варфейс
Так же убедитесь что Игровой Центр добавлен в исключения установленного антивируса, брандмауэра/файрвола.
Игровой Центр должен иметь последнюю версию.
Временно отключите установленные файрволы (Outpost, Comodo, DrWeb, Kaspersky и т.п.).
Если данное действие не помогает, временно удалите программу из системы.
Вопрос: При попытке установить Игровой центр указываю папку для загрузки дистрибутивов, папку для установки игр, в трее появляется иконка Игрового центра, но потом она пропадает и больше ничего не удается сделать. Игровой центр не устанавливается (или не запускается).
Ответ: Проверьте в настройках запущенных у Вас антивирусов и фаерволов, чтобы не блокировалась работа приложения Игровой центр.
Вопрос: Почему и Игрового Центра несколько процессов в диспетчере задач Windows?
Ответ: Это сделано для надёжности — если одна из страниц Игрового Центра зависнет, приложение останется работоспособным. Похожим образом функционируют современные web-браузеры.
Тема: Проблемы с Игровым Центром
Опции темы
Поиск по теме
Проблемы с Игровым Центром
Так же убедитесь что Игровой Центр добавлен в исключения установленного антивируса, брандмауэра/файрвола.
Игровой Центр должен иметь последнюю версию.
Временно отключите установленные файрволы (Outpost, Comodo, DrWeb, Kaspersky и т.п.).
Если данное действие не помогает, временно удалите программу из системы.
Вопрос: При попытке установить Игровой центр указываю папку для загрузки дистрибутивов, папку для установки игр, в трее появляется иконка Игрового центра, но потом она пропадает и больше ничего не удается сделать. Игровой центр не устанавливается (или не запускается).
Ответ: Проверьте в настройках запущенных у Вас антивирусов и фаерволов, чтобы не блокировалась работа приложения Игровой центр.
Вопрос: Почему и Игрового Центра несколько процессов в диспетчере задач Windows?
Ответ: Это сделано для надёжности — если одна из страниц Игрового Центра зависнет, приложение останется работоспособным. Похожим образом функционируют современные web-браузеры.
Не удалось открыть страницу во внешнем браузере варфейс вероятно в windows настроен браузер
Другие ошибки при запуске игры
При запуске игры вы могли столкнуться со следущими ошибками:
Данные ошибки означают, что у вас не запущена служба MRAC, необходимая для работы Warface.
Игровой центр необходимо однократно запустить на компьютере с правами администратора для первоначальной активации службы. После этого вы сможете запускать игру и с учетной записи, обладающей ограниченными правами.
Если вы используете Windows 7 без накопительного пакета обновления (SP1), то возможны проблемы в работе игры и службы.
Вам необходимо будет установить версию операционной системы с пакетом обновлений (Service Pack).
Определить версию вашей операционной системы вы можете при помощи следующей команды.
Операционные системы Windows XP и Windows Vista больше не поддерживаются игрой.
Рекомендации по решению проблемы.
Чтобы запустить Игровой центр от имени администратора, выполните следующее:
В некоторых случаях может потребоваться перезагрузка компьютера.
Если у вас нет ярлыка Игрового центра на рабочем столе или в другом известном вам месте, проделайте следующее:
Если вы не знаете логин и пароль учетной записи, обладающей на вашем компьютере правами администратора, выясните данную информацию у других пользователей вашего компьютера или обратитесь в специализированный сервисный центр.
Обращаем ваше внимание, что перед запуском от имени администратора необходимо полностью выйти из игрового центра через его значок в системном лотке.
При сохранении проблемы выполните «чистую» загрузку по следующей инструкции. Если это помогло, вы можете попробовать выключать запущенные программы и процессы по одному, чтобы выяснить, какой из них конфликтует с игрой.
Если проблема сохраняется после выполнения всех рекомендаций:
Если ничего из вышеперечисленного не помогает, создайте запрос в службу поддержки из данной статьи.
Не удалось открыть страницу во внешнем браузере варфейс вероятно в windows настроен браузер
Ошибка при запуске игры
Пример ошибки, возникающей из-за некорректно установленного или отсутствующего сетевого компонента Microsoft Visual C++:
Для решения проблемы с сетевыми компонентами выполните действия, описанные ниже.
Инструкция для 32-разрядных Windows
Необходимо убедиться, что в системе установлены все нужные сетевые компоненты для игры:
Для настройки компонентов последовательно установите программы по списку:
Инструкция для 64-разрядных Windows
Необходимо убедиться, что в системе установлены все нужные сетевые компоненты для игры:
Для настройки компонента C++ последовательно установите программы по списку:
Чтобы определить разрядность вашей системы, воспользуйтесь информацией с официального сайта.
Возникающая ошибка может выглядеть и иначе.
В этом случае стоит обратить внимание на запущенные в текущий момент процессы в Windows.
К текущему моменту известно, что проблемы с запуском игры могут возникать при использовании следующих приложений:
Чтобы исключить вероятность возникновения ошибок из-за запущенных процессов, стоит:
На время запуска полностью отключить антивирус и добавить клиент игры в исключения брандмауэра.
Если предложенные выше действия не повлияли на проблему с запуском игры, выполните дополнительные действия.
Они указаны на странице «Не удалось инициализировать игру».
При сохранении проблемы подайте запрос в службу поддержки из данной статьи.
Браузер не открывает страницы, а интернет есть и Скайп работает
В данной статье я расскажу о разных решениях, которые могут пригодится в том случае, когда у вас перестали открываться страницы в браузере. При этом интернет есть, и он работает. Такие программы как Skype, разные торрент-клиенты и им подобные продолжают работать и выходить в интернет. А сайты не открываются во всех браузерах. При попытке открыть какую-то страницу, она сначала долго загружается, а затем появляется ошибка, что страница не доступа, и браузер не смог ее открыть. Текст самой ошибки может отличатся в зависимости от браузера.
Не важно какой у вас браузер, в любом случае страницы не будут открываться. Но здесь важен момент, что интернет на компьютере работает. Возле иконки подключения по кабелю, или Wi-Fi нет желтого знака восклицания. Если он есть, то это уже другая проблема, и там другие решения. Если у вас такой случай, то пишите в комментариях, дам ссылки на инструкции. Возможно у вас интернет подключен через роутер, или модем, в таком случае сайты могут не открываться на всех устройствах. Об этом я напишу ниже.
И еще один момент: без разницы, какая версия Windows установлена на вашем компьютере, как и браузер. Я буду показывать на примере Windows 10. В Windows 7 и Windows 8 решения будут такими же. Если где-то действия будут отличатся, я будут писать об этом.
Если описанные выше советы не помогли, то не нужно расстраиваться, у меня есть еще несколько хороших решений. Сначала я расскажу о самых эффективных решениях, исходя из собственного опыта, и отзывов в комментариях к другим статьям.
Проблема с DNS – самая частая причина
Именно из-за проблем с DNS-адресами чаще всего не удается получить доступ к сайтам. А Скайп и другие программы по прежнему могут без проблем работать. В таком случае, в браузере может быть написано о том, что не удалось найти DNS-сервер, или что-то в этом роде. Что нужно сделать:
Более подробно об этом я писал в статье: не удается найти DNS-адрес сервера. Там все просто. Для начала заходим в сетевые подключения.
После перезагрузки (или даже без нее) все должно заработать. Как сменить DNS в настройках роутера, я показывал в статье, ссылку на которую давал выше.
Проверяем свойства браузера (образователя), отключаем прокси
Нужно проверить некоторые настройки в свойствах образователя. Не задан ли там сценарий автоматической настройки, и не установлены ли прокси-сервера. Так как параметры заданы в свойствах образователя применяются ко всем браузерам. А разные вирусы и вредоносные программы не редко вносят изменения в эти настройки, после чего перестают отрываться сайты.
Должны быть отключены прокси-сервера и сценарии автоматической настройки. Если там были заданы какие-то параметры, то после их отключения все должно заработать.
Решение в реестре Windows
Дальше нужно то же самое проделать с параметром AppInit_DLLs, только в разделе:
Если вы не найдете нужный параметр в этот разделе, то ничего страшного. Просто перезагрузите компьютер.
Очистка таблицы маршрутизации, сброс протокола TCP/IP
Можно попробовать очистить все сетевые настройки. Если у вас Windows 10, то это можно сделать через параметры, нажав всего на одну кнопку. Более подробно об этом я писал в статье: Сброс настроек сети в Windows 10. Или сделайте все как показано ниже.
Для начала сделайте очистку таблицы маршрутизации. Запустите командную строку от имени администратора, и выполните следующую команду ( скопируйте ее в командную строку и нажмите Ентер) :
Перезагрузите компьютер и проверьте результат.
Если это не поможет, то запустите командную строку снова, и выполните по очереди эти две команды:
netsh int ip reset
После этого так же нужно выполнить перезагрузку компьютера. После чего открывайте браузер, и пробуйте открыть какую-то страницу. Если сайты по прежнему не открываются, пробуйте выполнить другие рекомендации из этой статьи.
Не открываются сайты из-за файла hosts
В проводнике перейдите по адресу C:WindowsSystem32driversetc. Можно просто скопировать этот путь и вставить в проводник. Дальше откройте файл hosts через блокнот.
Он должен выглядеть примерно вот так (у меня Windows 10) :
Если у вас там есть какие-то другие строчки, которые вы не прописывали сами, то их можно попробовать удалить, и сохранить файл hosts.
Или просто найдите в интернете стандартный файл hosts, скопируйте содержимое в свой файл и сохраните. В Windows 7, 8 и 10 содержимое файла будет выглядеть так же, как на скриншоте выше.
Если вы перепробовали уже разные решения, но в браузерах сайты по прежнему не хотят открываться, появляется ошибка что страница недоступна, то не исключено, что ваш компьютер заражен каким-то вирусом, или все это проделки какой-то вредоносной программы. Особенно, если на вашем компьютере не установлен антивирус.
Не редко вредоносные программы меняют какие-то параметры, сетевые настройки, настройки браузеров. В итоге перестают открываться сайты, а интернет продолжает работать.
Эти утилиты можно без проблем скачать в интернете. Пользоваться ими очень просто. Большинство на русском языке.
Если проблема только в Google Chrome
Обновление: данным решением поделился Андрей в комментариях.
Еще несколько моментов:
Пишите о своих результатах в комментария. Делитесь советами и задавайте вопросы. Всего хорошего!
Так же убедитесь что Игровой Центр добавлен в исключения установленного антивируса, брандмауэра/файрвола.
Игровой Центр должен иметь последнюю версию.
Временно отключите установленные файрволы (Outpost, Comodo, DrWeb, Kaspersky и т.п.).
Если данное действие не помогает, временно удалите программу из системы.
Вопрос: При попытке установить Игровой центр указываю папку для загрузки дистрибутивов, папку для установки игр, в трее появляется иконка Игрового центра, но потом она пропадает и больше ничего не удается сделать. Игровой центр не устанавливается (или не запускается).
Ответ: Проверьте в настройках запущенных у Вас антивирусов и фаерволов, чтобы не блокировалась работа приложения Игровой центр.
Вопрос: Я скачал и установил Игровой Центр, но закачка клиента не идет — ошибка «Ожидание доступности дистрибутива» или скачивание останавливается на каком-то этапе.
Ответ: Перезапустите ИЦ. Убедитесь, что ничто не блокирует скачивание, например, файрволл. Убедитесь, что в рамках вашей сети разрешен протокол p2p.
Вопрос: Почему и Игрового Центра несколько процессов в диспетчере задач Windows?
Ответ: Это сделано для надёжности — если одна из страниц Игрового Центра зависнет, приложение останется работоспособным. Похожим образом функционируют современные web-браузеры.
Как отключить автономный режим Internet Explorer
Некоторые компоненты игры используют системные настройки браузера Internet Explorer для связи с игровыми сервисами. Поэтому, даже если вы не используете данный браузер, его неверная настройка или удаление может вызвать проблемы в игре.
Если Internet Explorer полностью удален, восстановите его через установку компонентов Windows в Панели управления Windows («Панель управленияВсе элементы панели управленияПрограммы и компоненты» ⇒ «Включение или отключение компонентов Windows»), даже если вы его не используете.
Если вы используете Windows 10 с браузером Microsoft Edge, откройте в нем любую интернет-страницу, затем перейдите в главное меню браузера кнопкой с тремя точками в верхней правой части окна и выберите пункт «Открыть в Internet Explorer».
Если у вас Internet Explorer версии 10 или более ранней, зайдите в него и нажмите кнопку «Alt». Появится дополнительное меню («Файл», «Правка», «Вид» и.т.д.). Нужно перейти в меню «Файл» и снять галочку с пункта «Работать автономно» («Work offline» для английской версии браузера). Это нужно сделать даже в том случае, если для выхода в интернет вы используете другой браузер. В старых версиях браузера галочка может находиться в меню «Сервис».
Если у вас Internet Explorer 11 версии, нажмите на шестерёнку «Сервис» в правой верхней асти окна и выберите пункт «Свойства браузера». Откроется окно настроек браузера — перейдите на вкладку «Дополнительно» и нажмите кнопку «Сброс».
О том, как выполнить «чистую» загрузку операционной системы указано в статье.
В случае сохранения проблемы, пожалуйста, сообщите о ее существовании специалистам поддержки пользователей, подав запрос из данной статьи.
Источник
Тема: Проблемы с Игровым Центром
Опции темы
Поиск по теме
Проблемы с Игровым Центром
Игровой Центр построен на технологии libTorrent и протоколе P2P. Пожалуйста, убедитесь что в рамках Вашей сети разрешен данный протокол.
Так же убедитесь что Игровой Центр добавлен в исключения установленного антивируса, брандмауэра/файрвола.
Игровой Центр должен иметь последнюю версию.
Временно отключите установленные файрволы (Outpost, Comodo, DrWeb, Kaspersky и т.п.).
Если данное действие не помогает, временно удалите программу из системы.
Вопрос: При попытке установить Игровой центр указываю папку для загрузки дистрибутивов, папку для установки игр, в трее появляется иконка Игрового центра, но потом она пропадает и больше ничего не удается сделать. Игровой центр не устанавливается (или не запускается).
Ответ: Проверьте в настройках запущенных у Вас антивирусов и фаерволов, чтобы не блокировалась работа приложения Игровой центр.
Вопрос: Игровой центр ранее был скачан и установлен. При запуске пишет, что отсутствует необходимый файл *.dll. Пытаюсь установить заново, ничего не меняется.
Ответ: В диспетчере задач (Ctrl+Shift+Esc) удалите процесс GameCenter@Mail.Ru.exe, если такой есть. В Windows нажмите кнопку ПУСК, введите в строку поиска %localappdata%Mail.Ru В открывшейся папке удалите вручную каталог GameCenter. Скачайте и установите Игровой Центр..
Вопрос: Запускаю игру. Появляется сообщение, что не хватает какого-то файла. Как исправить ситуацию?
Ответ: На вкладке с этой игрой в Игровом центре нажмите кнопку «Управление игрой», выберите пункт «Проверить/восстановить файлы установленного клиента игры». Эта процедура доступна при условии, что дистрибутив игры вы не удаляли, и он присутствует в полном объеме. Если по окончании процесса восстановления положительный результат не будет достигнут, обратитесь в Службу Поддержки игры.
Вопрос: Я скачал и установил Игровой Центр, но закачка клиента не идет — ошибка «Ожидание доступности дистрибутива» или скачивание останавливается на каком-то этапе.
Ответ: Перезапустите ИЦ. Убедитесь, что ничто не блокирует скачивание, например, файрволл. Убедитесь, что в рамках вашей сети разрешен протокол p2p.
Вопрос: Почему и Игрового Центра несколько процессов в диспетчере задач Windows?
Ответ: Это сделано для надёжности — если одна из страниц Игрового Центра зависнет, приложение останется работоспособным. Похожим образом функционируют современные web-браузеры.
Источник
Тема: Решение проблемы с доступом к сервисам Mail.Ru
Опции темы
Решение проблемы с доступом к сервисам Mail.Ru
Приятная новость для жителей Украины: в Игровом центре реализована поддержка прокси-сервера и VPN. Активировав простую настройку, вы сможете входить в игру, не используя сторонние сервисы!
В течение 30 минут после запуска Игровой центр автоматически обновится до версии 3.1264. Чтобы узнать, какая версия установлена сейчас, выберите в верхней строке пункт «Помощь» и подпункт «О программе» в выпадающем списке.
Если Игровой центр не обновляется, скачайте новый по ссылке.
Внимание! Если вы скачиваете новый Игровой центр, рекомендуем перед его установкой удалить старую версию. Установленные игры при этом не пострадают. Если ваш провайдер ограничивает доступ к серверам Mail.Ru, то при входе в игру обновленный Игровой центр предложит включить VPN.
Я обновил(-а) Игровой центр до версии 3.1264, проверил(-а) настройки, но не могу войти в игру.
Ответ: Оставьте комментарий в теме, мы с вами свяжемся.
Я обновил(-а) Игровой центр до версии 3.1264, могу войти в игру, но периодически разрывается связь с сервером.
Сообщите об этом в теме обсуждения, мы с вами свяжемся.
Я обновил(-а) Игровой центр до версии 3.1264, у меня все заработало.
Это отличная новость! Будем признательны за обратную связь. Оставьте в теме комментарий с названием вашего провайдера и информацией о том, что с доступом все хорошо. Приятной игры!
Поддержка прокси-сервера — новый функционал для Игрового центра, и в его работе пока возможны ошибки. Наши технические специалисты активно работают над улучшением версии, и им крайне важна обратная связь от игроков. Если вы используете прокси-сервер и испытываете трудности с доступом, обязательно сообщите об этом в обсуждении этой теме. Если нововведение помогло вам решить проблемы с доступом в игру, мы тоже будем рады узнать об этом.
Желаем приятной игры!
Источник
Браузер не открывает страницы, а интернет есть и Скайп работает
В данной статье я расскажу о разных решениях, которые могут пригодится в том случае, когда у вас перестали открываться страницы в браузере. При этом интернет есть, и он работает. Такие программы как Skype, разные торрент-клиенты и им подобные продолжают работать и выходить в интернет. А сайты не открываются во всех браузерах. При попытке открыть какую-то страницу, она сначала долго загружается, а затем появляется ошибка, что страница не доступа, и браузер не смог ее открыть. Текст самой ошибки может отличатся в зависимости от браузера.
В Opera и Chrome, например, ошибка: «Нет подключения к интернету», или «Не удается получить доступ к сайту». В браузере Mozilla: «Сервер не найден», в Яндекс Браузер: «Не удается установить соединение с сайтом», а в Microsoft Edge (который в Windows 10) : «Не удалось открыть эту страницу».
Не важно какой у вас браузер, в любом случае страницы не будут открываться. Но здесь важен момент, что интернет на компьютере работает. Возле иконки подключения по кабелю, или Wi-Fi нет желтого знака восклицания. Если он есть, то это уже другая проблема, и там другие решения. Если у вас такой случай, то пишите в комментариях, дам ссылки на инструкции. Возможно у вас интернет подключен через роутер, или модем, в таком случае сайты могут не открываться на всех устройствах. Об этом я напишу ниже.
Ну и бывают еще ситуации, когда на компьютере не открываются только некоторые сайты. Обычно это сайты поисковых систем, или социальные сети: Одноклассники, Вконтакте, Facebook и т. д. В таком случае, решения о которых я расскажу ниже, должны исправить эту ситуацию.
И еще один момент: без разницы, какая версия Windows установлена на вашем компьютере, как и браузер. Я буду показывать на примере Windows 10. В Windows 7 и Windows 8 решения будут такими же. Если где-то действия будут отличатся, я будут писать об этом.
Почему браузеры не открывают сайты? Как исправить?
Если описанные выше советы не помогли, то не нужно расстраиваться, у меня есть еще несколько хороших решений. Сначала я расскажу о самых эффективных решениях, исходя из собственного опыта, и отзывов в комментариях к другим статьям.
Проблема с DNS – самая частая причина
Именно из-за проблем с DNS-адресами чаще всего не удается получить доступ к сайтам. А Скайп и другие программы по прежнему могут без проблем работать. В таком случае, в браузере может быть написано о том, что не удалось найти DNS-сервер, или что-то в этом роде. Что нужно сделать:
Более подробно об этом я писал в статье: не удается найти DNS-адрес сервера. Там все просто. Для начала заходим в сетевые подключения.
Дальше просто нажимаем правой кнопкой на то подключение, через которое компьютер подключен к интернету, и выбираем «Свойства». И по инструкции прописываем DNS от Google:
После перезагрузки (или даже без нее) все должно заработать. Как сменить DNS в настройках роутера, я показывал в статье, ссылку на которую давал выше.
Проверяем свойства браузера (образователя), отключаем прокси
Нужно проверить некоторые настройки в свойствах образователя. Не задан ли там сценарий автоматической настройки, и не установлены ли прокси-сервера. Так как параметры заданы в свойствах образователя применяются ко всем браузерам. А разные вирусы и вредоносные программы не редко вносят изменения в эти настройки, после чего перестают отрываться сайты.
Зайдите в панель управления. Переключите вид на «Крупные значки», найдите и откройте «Свойства образователя». Это в Windows 7 и XP. Если у вас Windows 10, или 8, то там этот пункт называется «Свойства браузера». Его можно найти и запустить через поиск.
Перейдите на вкладку «Подключения», и нажмите на кнопку «Настройка сети». Откроется еще одно окно. Проверьте, чтобы настройки совпадали с теми, которые у меня на скриншоте ниже.
Должны быть отключены прокси-сервера и сценарии автоматической настройки. Если там были заданы какие-то параметры, то после их отключения все должно заработать.
Решение в реестре Windows
Нажмите сочетание клавиш Win + R, в окне «Выполнить» введите команду regedit и нажмите «Ok». Откроется редактор реестра. Переходим в раздел:
В окне слева будут разные параметры. Нас интересует параметр AppInit_DLLs. Нужно, чтобы значение этого параметра было пустым. Если у вас там что-то прописано, то двойным нажатием на параметр AppInit_DLLs открываем его, удаляем все из строки «Значение», и нажимаем Ok.
Дальше нужно то же самое проделать с параметром AppInit_DLLs, только в разделе:
Если вы не найдете нужный параметр в этот разделе, то ничего страшного. Просто перезагрузите компьютер.
Очистка таблицы маршрутизации, сброс протокола TCP/IP
Можно попробовать очистить все сетевые настройки. Если у вас Windows 10, то это можно сделать через параметры, нажав всего на одну кнопку. Более подробно об этом я писал в статье: Сброс настроек сети в Windows 10. Или сделайте все как показано ниже.
Для начала сделайте очистку таблицы маршрутизации. Запустите командную строку от имени администратора, и выполните следующую команду ( скопируйте ее в командную строку и нажмите Ентер) :
Перезагрузите компьютер и проверьте результат.
Если это не поможет, то запустите командную строку снова, и выполните по очереди эти две команды:
netsh int ip reset
После этого так же нужно выполнить перезагрузку компьютера. После чего открывайте браузер, и пробуйте открыть какую-то страницу. Если сайты по прежнему не открываются, пробуйте выполнить другие рекомендации из этой статьи.
Не открываются сайты из-за файла hosts
Есть смысл проверить содержимое файла hosts. Особенно, если у вас проблема с открытием только каких-то определенных сайтов. Например: vk.com, ok.ru и т. д. Если у вас в браузере не открывается ни одна страница, то вряд ли проблема в файле hosts.
В проводнике перейдите по адресу C:WindowsSystem32driversetc. Можно просто скопировать этот путь и вставить в проводник. Дальше откройте файл hosts через блокнот.
Он должен выглядеть примерно вот так (у меня Windows 10) :
Если у вас там есть какие-то другие строчки, которые вы не прописывали сами, то их можно попробовать удалить, и сохранить файл hosts.
Или просто найдите в интернете стандартный файл hosts, скопируйте содержимое в свой файл и сохраните. В Windows 7, 8 и 10 содержимое файла будет выглядеть так же, как на скриншоте выше.
Вирусы и вредоносные программы – причина ошибки «Не удается получить доступ к сайту»
Если вы перепробовали уже разные решения, но в браузерах сайты по прежнему не хотят открываться, появляется ошибка что страница недоступна, то не исключено, что ваш компьютер заражен каким-то вирусом, или все это проделки какой-то вредоносной программы. Особенно, если на вашем компьютере не установлен антивирус.
Не редко вредоносные программы меняют какие-то параметры, сетевые настройки, настройки браузеров. В итоге перестают открываться сайты, а интернет продолжает работать.
Эти утилиты можно без проблем скачать в интернете. Пользоваться ими очень просто. Большинство на русском языке.
Если проблема только в Google Chrome
Обновление: данным решением поделился Андрей в комментариях.
Еще несколько моментов:
Пишите о своих результатах в комментария. Делитесь советами и задавайте вопросы. Всего хорошего!
Источник
Если вы столкнулись с такой проблемой, как Steam, не удалось загрузить веб-страницу, прочтите эту статью, чтобы получить надлежащие инструкции по устранению этой проблемы.
Steam — крупнейшая игровая платформа. Однако, несмотря на то, что это фантастическая платформа с достойной стабильностью, вы все равно можете столкнуться с непредвиденными ошибками, которые могут помешать вашему игровому процессу.
Недавно некоторые пользователи сообщили, что им не удалось загрузить определенную веб-страницу. Эта ошибка также может иметь такие коды ошибок, как 118 или 310.
Когда это происходит, вы по-прежнему имеете доступ к своей библиотеке, но какое-то время не можете просматривать веб-сайт Steam.
Это не редкость, поэтому есть практические решения, которые вы можете попробовать исправить раз и навсегда.
Что вызывает код ошибки Steam 118 — Ошибка загрузки веб-страницы?
Несколько факторов могут создать эту проблему. Проведя глубокий анализ, мы обнаружили следующее:
- Сервер Steam испытывает некоторые проблемы с интернетом
- Непредвиденная проблема или сбой в приложении Steam
- Поврежденный кеш в Steam
- Брандмауэр блокирует соединение
- Проблемы с сетевым адаптером
- Steam не был установлен должным образом
Там могут быть какие-то другие вещи с вашей стороны или со стороны Steam. Но причины, упомянутые выше, являются наиболее распространенными. Если вы сможете устранить эти причины, у Steam не возникнет проблем с загрузкой веб-страницы. Для вашего удобства мы подготовили решения с руководством пользователя.
Какие ошибки можно исправить с помощью перечисленных ниже решений?
Имейте в виду, что перечисленные ниже решения также помогут вам, если вы столкнетесь со следующими проблемами:
- Код ошибки Steam 118 не удалось загрузить веб-страницу — это указывает на то, что что-то мешает службам Steam подключиться к серверу. Одной из наиболее распространенных причин является брандмауэр Windows, который не позволяет клиенту Steam обмениваться данными через брандмауэр.
- Код ошибки 7 Steam. В общих чертах, код ошибки 7 связан с неправильной или неудачной установкой или удалением программного обеспечения, которое могло оставить неверные записи в системных элементах.
- Код ошибки Steam 310. И последнее, но не менее важное: это происходит при попытке просмотра веб-сайта Steam либо через сторонний браузер. В большинстве случаев проблема исчезает сама по себе, но если у вас она не устранена, она может быть вызвана поврежденным кешем браузера. Тем не менее, есть еще что узнать об этом.
Что делать, если я столкнулся с ошибкой Steam: Не удалось загрузить веб-страницу?
- Перезапустите клиент Steam.
- Очистите кеш
- Отключить режим совместимости
- Ремонт Steam
- Отключить расширения
- Проверьте свой брандмауэр
- Переустановите Steam
1. Перезапустите клиент Steam.
- Нажмите CTRL+ ALT+ Del на клавиатуре и нажмите «Диспетчер задач» на появившемся экране.
- Перейдите в раздел «Процессы».
- Нажмите на процесс Steam, а затем нажмите «Завершить».

- Повторно откройте клиент Steam и проверьте, сохраняется ли проблема.
Чтобы исправить ошибку «Не удалось загрузить веб-страницу» в Steam, рекомендуется полностью закрыть Steam, а затем перезапустить его.
2. Очистите кеш
- Нажмите Windowsклавишу, найдите Steam и откройте приложение.
- В верхнем левом углу открывшегося окна нажмите Steam и перейдите в «Настройки» .

- В левой панели окна выберите «Загрузки», затем нажмите «Очистить кэш загрузки».

- Готово.
В вашей папке кеша хранятся временные файлы, связанные с играми или программами в вашей библиотеке. Однако, если эти файлы повреждены, вы можете получить ошибку «Не удалось загрузить веб-страницу» в Steam.
3. Отключить режим совместимости
- Во-первых, завершите любой процесс Steam, который может быть запущен через диспетчер задач.
- Теперь щелкните правой кнопкой мыши любой ярлык Steam или исполняемый файл и выберите «Свойства».

- Перейдите на вкладку «Совместимость» и снимите все флажки.
- Нажмите «Применить» и попробуйте снова открыть Steam.
Режим совместимости делает именно то, что он говорит, но в первую очередь он полезен для запуска старых программ. Поэтому, если вы получаете сообщение «Не удалось загрузить веб-страницу в Steam», попробуйте отключить для нее режим совместимости.
4. Ремонт Steam
- Выйдите из любого экземпляра Steam.
- Нажмите Win+ E, чтобы открыть Проводник.
- Перейдите в следующее место:
C:Program Files (x86)Steambin - Запустите SteamService.exe.

В некоторых случаях проблема с клиентом Steam может привести к ошибке «Не удалось загрузить веб-страницу».
5. Отключить расширения
5.1 Для Google Chrome
- Откройте Google Chrome.
- Нажмите на значок меню (меню из трех точек) в правом верхнем углу окна браузера.

- Теперь выберите «Дополнительные инструменты» и выберите «Расширения».

- Выключите кнопку, расположенную рядом с расширением, которое вы хотите отключить.

- Перезапустите Хром.
5.2 Для Mozilla Firefox
- Нажмите Windows клавишу, введите Firefox, затем перейдите в браузер.

- Используйте следующую комбинацию клавиш, чтобы открыть страницу расширений FirefoxCtrl : + Shift+ A.
- Выберите надстройку, которую хотите отключить.
- Переключите кнопку рядом с ним в положение «Выкл.» (или «Удалить», если вы хотите навсегда отказаться от расширения).

- Нажмите «Перезагрузить сейчас», если он появится. Ваша информация будет сохранена и восстановлена после перезагрузки.
6. Проверьте свой брандмауэр
- Нажмите на строку поиска в левом нижнем углу панели задач Windows.
- Введите «Панель управления» и откройте первый результат.

- Затем нажмите Брандмауэр Защитника Windows.

- Теперь нажмите «Разрешить приложение или функцию через брандмауэр Windows».

- Нажмите кнопку «Изменить настройки».

- Убедитесь, что для Steam отмечены параметры Private и Public. Если Steam нет в списке, обязательно добавьте его.
- Нажмите OK, чтобы сохранить новые настройки.
Вы можете временно отключить брандмауэр Windows, если он вызывает ошибку «Не удалось загрузить веб-страницу» в Steam.
7. Переустановите Steam
- Нажмите клавишу Windows, найдите Панель управления и перейдите к первому результату.

- Нажмите на опцию «Удалить программу».

- В открывшемся списке найдите Steam.
- Нажмите на приложение, затем выберите «Удалить».

- Теперь перейдите на официальную страницу Steam.
- В правом верхнем углу страницы выберите «Установить Steam» (зеленая кнопка).

- Следуйте инструкциям на экране, чтобы переустановить приложение.
- После завершения процесса проверьте, удалось ли вам устранить сегодняшнюю досадную проблему.
Когда ничего не помогает, лучше всего удалить клиент Steam и переустановить его с помощью официального сайта Steam.
Если вы выполните описанные выше шаги, вы переустановите приложение без каких-либо проблем. Однако есть еще один обходной путь, который не займет столько времени.
В этих условиях имейте в виду, что вы можете выбрать автоматическое удаление Steam с помощью специального инструмента.
CCleaner — это программное обеспечение, которое вы должны рассмотреть. Это позволяет легко удалять программы и тщательно очищать их остатки. Кроме того, он направлен на то, чтобы сделать ваш ПК более чистым и безопасным для работы в Интернете.
Чтобы обеспечить безопасность, CCleaner автоматически удаляет вредоносные и рекламные плагины для безопасного просмотра Интернета.
Итак, что мешает вам попробовать прямо сейчас?
Какой браузер я могу использовать, чтобы никогда не сталкиваться с ошибкой Steam: не удалось загрузить веб-страницу?
Если у вас нет времени на изучение перечисленных выше решений по устранению неполадок, вы можете переключиться на другой браузер и проверить, сохраняется ли проблема.
Многие геймеры подтвердили, что после перехода на Opera GX игровые сессии в Steam стали более плавными.

Этот браузер является первым и лучшим в мире браузером, предназначенным для геймеров, в котором есть все инструменты, необходимые для более плавного игрового сеанса.
Opera GX автоматически блокирует рекламу и сторонние трекеры; таким образом, браузер поддерживает более высокую скорость навигации.
Он имеет продуманную интеграцию со Steam, что позволяет вам получать последние новости и предложения на своей домашней странице, не посещая веб-сайт Steam.
Кроме того, он предлагает мощный встроенный VPN, который позволит вам разблокировать любой безопасный сайт в Интернете.
Opera GX проста в использовании и имеет удобный интерфейс, так что не беспокойтесь, если вы новичок.
Ознакомьтесь с лучшими функциями Opera GX:
- Автоматически блокирует онлайн-угрозы
- Встроенный VPN
- Простой в использовании и удобный интерфейс
Каковы наиболее распространенные сообщения об ошибках Steam?
Steam не удалось загрузить URL-адрес или веб-страницу с кодом ошибки 138, 310, 105 или даже неизвестной ошибкой — это одна из наиболее распространенных проблем со Steam.
В противном случае вы можете случайным образом найти и другие сообщения об ошибках. Он включает в себя следующее:
- Произошла ошибка при обновлении игры
- Steam игра зависла при подготовке к запуску
- Не удалось запустить игру
- Загрузка Steam зависает на определенном проценте, таком как 0%, 99% и т. д.
Вы можете найти множество других ошибок случайным образом. Но это наиболее распространенные проблемы, с которыми вы можете столкнуться во время игры в Steam.
Таким образом, вы можете сделать это, если Steam не может загрузить веб-страницы. Как видите, все перечисленные процессы довольно просты.
Раздел комментариев ниже предназначен только для вас, если вы столкнетесь с какими-либо связанными вопросами.
Вопрос от пользователя
Здравствуйте.
Подскажите, почему браузер может не загружать веб-странички при работающей сети Интернет?
Значок подключения активен (в трее), Skype работает, торрент качает, а Chrome ничего не открывает (проверял даже крупные сайты, вроде VK, OK, Yandex и пр.).
Здравствуйте.
И вам, и все остальным, у кого похожая проблема, я сначала порекомендую запустить несколько браузеров (Chrome, Edge и пр.) и в каждом из них попробовать открыть разные странички сайтов.
Кроме этого, если у вас дома стоит Wi-Fi роутер, и через него получает доступ к сети несколько устройств: попробуйте открыть веб-странички на ноутбуке, смартфоне, планшете и т.д. (подобные действия существенно помогут облегчить поиск причины…).
А теперь ближе к делу…
*
Содержание статьи
- 1 Что делать, если браузер не загружает веб-странички
- 1.1 👉 Первые рекомендации
- 1.2 Проверяем настройки (прокси) и плагины в браузере
- 1.3 Пробуем сменить DNS в настройках сетевого подключения
- 1.4 Очистка кэша DNS, сброс сетевых параметров
- 1.5 Восстановление файла HOSTS, проверка Windows на вирусное и рекламное ПО
→ Задать вопрос | дополнить
Что делать, если браузер не загружает веб-странички
👉 Первые рекомендации
Если странички не открываются ни на одном из устройств и ни в одном браузере, вполне возможно, что произошел обрыв канала у вашего Интернет-провайдера (либо сбились настройки роутера/маршрутизатора).
Попробуйте перезагрузить роутер и ПК/ноутбук, а после — проверьте еще раз работоспособность сети.
📌 Ремарка!
Как подключить и настроить роутер самостоятельно (с нуля)
Также не лишним будет уточнить у провайдера, нет ли у них обрыва, все ли в порядке и работает.
*
Кстати, обратите внимание на значок сетевого подключения: нет ли на нем красного крестика (пример ниже 👇).
Нет доступных подключений
Если подобный значок горит, рекомендую ознакомиться вот с этими статьями:
- Не работает интернет по сетевому кабелю (на значке сети «красный» крестик)
- Ноутбук не подключается к Wi-Fi, пишет: «не подключено, нет доступных подключений».
*
Кроме этого, попробуйте щелкнуть правой кнопкой мышки по сетевому значку и запустить диагностику.
В Windows 8/10 встроена достаточно неплохая внутренняя диагностика неполадок, способная решить (или хотя бы подсказать) множество причин неисправности.

Диагностика неполадок сети
В Windows 11 диагностику сети «убрали» подальше, 📌в параметры Windows, — см. на скрине ниже нужный раздел. 👇

Windows 11 — устранение неполадок
*
Проверяем настройки (прокси) и плагины в браузере
Второе, что обязательно порекомендую — проверить настройки и дополнения в браузере (особенно, если на других устройствах и другие браузеры открывают веб-странички).
Речь идет о таких плагинах, которые могут менять IP-адрес, сканировать сетевой трафик, блокировать рекламу и т.д. (это относится к прокси, к антивирусным дополнениям, да и на сами антивирусы обратите внимание).
Например, в Chrome достаточно зайти в настройки браузера (страничка chrome://settings/), раскрыть «Дополнительные», и найти раздел «Система».

Открыть настройки прокси-сервера
После чего проверьте и отключите все ненужные расширения на страничке chrome://extensions/ (кстати, временно бы порекомендовал отключить их все) и отмените введенные настройки прокси-серверов. Перезагрузите браузер и попробуйте вновь открыть странички.

Удалить ненужное расширение — Chrome
Кстати, на время тестирования отключите антивирус и брандмауэр. Нередко, когда излишняя забота о безопасности пользователя — превращается в проблемы для него…

Отключение антивируса Avast на 1 час
*
Пробуем сменить DNS в настройках сетевого подключения
Еще одна очень популярная причина подобной проблемы — это «отвалившиеся» DNS…
Как правило, по умолчанию используются DNS Интернет-провайдера, и никто их не меняет. Однако, если прописать DNS от Google (например) — то работа интернета у вас будет стабильнее (и, возможно, быстрее).
*
📌 В помощь!
Как сменить DNS в Windows одним кликом мышки (автоматически), и как выбрать наиболее быстрый публичный DNS-сервер: https://ocomp.info/kak-vyibrat-public-dns.html
*
Как это сделать вручную:
- нажать сочетание Win+R (чтобы появилось окно «Выполнить»), ввести команду ncpa.cpl и нажать OK. Должен открыться раздел 👉 панели управления: «Сетевые подключения»;
- в этом разделе откройте свойства того адаптера, через которое у вас осуществляется подключение к интернет (пример ниже 👇);
Свойства беспроводного подключения
- далее выберите строчку «IP версии 4…» и откройте ее свойства (пример ниже);
Свойства IP v4
- переключите ползунок в режим ручного введения DNS и пропишите: 8.8.8.8 и 8.8.4.4, как на скрине ниже 👇 (это DNS от Google, но можно выбрать и другие). Сохраните настройки и перезагрузите компьютер.
Использовать следующие адреса DNS
- после проделанной операции браузер должен начать отображать странички…
*
Очистка кэша DNS, сброс сетевых параметров
Для сброса сетевых параметров, необходимо открыть 👉 командную строку от имени администратора.
Как это сделать:
- нажать сочетание кнопок Ctrl+Shift+Esc (откроется диспетчер задач);
- далее выбрать пункт «Файл/запустить новую задачу»;
- использовать команду CMD;
- отметить галочкой, что задача должна быть от имени администратора;
- нажать OK. См. пример ниже. 👇
Запуск командной строки (CMD) от имени админа
В командной строке необходимо последовательно ввести несколько команд (после ввода каждой нажимать Enter!):
- ipconfig /flushdns
- ipconfig /registerdns
- ipconfig /renew
- ipconfig /release

Работа с командной строкой — сброс сетевых параметров
После чего перезагрузить ПК/ноутбук и проверить работоспособность браузера…
*
Восстановление файла HOSTS, проверка Windows на вирусное и рекламное ПО
В Windows есть один системный файл (прим.: его название hosts), изменив который, можно запретить открывать тот или иной сайт (причем, сразу для всех браузеров в системе). Добавлю, что можно не только изменить, но и перенаправлять пользователя с одного ресурса на другой…
Часто этот файл изменяют (в своих целях) вирусное и рекламное ПО. Чтобы его восстановить — рекомендую воспользоваться антивирусной утилитой AVZ (она не нуждается в установке, и сможет не только восстановить hosts, но и проверить на вирусы ваш ПК).
*
Чтобы восстановить системные параметры в AVZ:
- загрузите и распакуйте архив с антивирусной утилитой (ссылка на офиц. сайт);
- в меню файл выберите «Восстановление системы» (как на скрине ниже).
Восстановление системы с помощью AVZ
- далее отметьте галочками, что хотите восстановить и очистить: рекомендую отметить галочками те же пункты (как минимум), как на скрине ниже 👇. После нажмите кнопку «Выполнить».
Восстановление HOST, настроек IE и пр.
В дополнение к вышесказанному, не лишним будет проверить компьютер спец. утилитами, которые помогут удалить вредоносное ПО, невидимое классическими антивирусами. О том, как это сделать, можете узнать в статье, ссылка на которую приведена ниже.
*
👉 В помощь!
1) Как удалить вирусы с компьютера, если антивирус их не видит
2) 4 одноразовых антивируса для быстрой перепроверки компьютера (портативные версии!).
*
Дополнения в комментариях — приветствуются!
Всем удачи!
👣
Первая публикация: 07.05.2018
Корректировка: 07.01.2022
Полезный софт:
- Видео-Монтаж
Отличное ПО для создания своих первых видеороликов (все действия идут по шагам!).
Видео сделает даже новичок!
- Ускоритель компьютера
Программа для очистки Windows от «мусора» (удаляет временные файлы, ускоряет систему, оптимизирует реестр).
Опыт использования компьютеров и интернета всегда сопровождается различными проблемами. И одной из таких проблем может быть сообщение об ошибке «Не удалось открыть страницу во внешнем браузере: вероятно, Windows не настроен браузер по умолчанию». Данная ошибка может оказаться весьма неприятной и привести к неудобствам при работе в сети. В этой статье мы рассмотрим причины и возможные решения данной проблемы, чтобы вы смогли справиться с ней в короткие сроки и без особых усилий.
Почему возникает ошибка «Не удалось открыть страницу во внешнем браузере»?

Одной из возможных причин этой ошибки является то, что операционная система Windows не настроена на использование определенного браузера по умолчанию. Такая ситуация возникает, когда пользователь внес изменения в настройки браузера или системы без должного внимания или неосознанно. Другой возможной причиной может быть то, что система обновилась и настройки по умолчанию изменились автоматически, что в свою очередь привело к возникновению ошибки.
Важно помнить, что данная проблема может возникать как на настольных компьютерах, так и на ноутбуках, и независимо от используемого браузера (Mozilla Firefox, Google Chrome, Opera и т.д.). Поэтому, чтобы успешно решить проблему, необходимо выполнить ряд действий.
Как решить проблему с открытием страницы?

Первым шагом, который следует предпринять, является проверка настроек браузера по умолчанию в операционной системе Windows. Для этого необходимо открыть раздел Настройки и выбрать пункт Система. Далее следует выбрать вкладку Приложения по умолчанию и прокрутить страницу вниз до раздела Веб-браузер. Здесь пользователю будет доступен список доступных браузеров. Необходимо выбрать тот, который предпочитаете использовать, и установить его в качестве браузера по умолчанию. После этого следует закрыть настройки и попробовать открыть веб-страницу еще раз.
Если данное решение не помогло, то стоит попробовать использовать другой подход. Пользователь должен найти ярлык выбранного браузера на своем рабочем столе и щелкнуть правой кнопкой мыши по нему. В открывшемся контекстном меню следует выбрать пункт «Открыть файловой системе». После этого браузер откроется в файловом проводнике. Далее пользователь должен щелкнуть правой кнопкой мыши по исполняемому файлу браузера (например, chrome.exe) и выбрать пункт «Отправить на рабочий стол (ярлык)». Затем, после создания ярлыка, следует нажать на него правой кнопкой мыши и выбрать «Отправить» и «Рабочий стол (ярлык)». После всех этих манипуляций пользователю следует запустить браузер с помощью созданного ярлыка, а затем повторить попытку открыть веб-страницу.
Если проблема все еще не решена, то стоит попробовать изменить настройки браузера непосредственно в самом приложении. Для этого пользователю следует открыть браузер, перейти в настройки и выбрать раздел «Дополнительные настройки». Затем следует найти раздел «Системные настройки» и установить флажок рядом с пунктом «Проверять, является ли [название браузера] браузером по умолчанию». Если флажок уже установлен, то следует снять его и снова установить. После этого пользователь должен закрыть браузер и повторить попытку открыть веб-страницу.
Итог
Ошибки при открытии веб-страниц во внешнем браузере могут быть причиной серьезных неудобств при работе в интернете. В данной статье мы рассмотрели одну из таких ошибок, а именно «Не удалось открыть страницу во внешнем браузере: вероятно, Windows не настроен браузер по умолчанию». Мы выяснили, что данная проблема может возникать, когда система Windows не настроена на использование определенного браузера по умолчанию.
Для решения данной проблемы были предложены несколько вариантов. Первым шагом следует проверить и изменить настройки браузера по умолчанию в операционной системе Windows. Если данное решение не помогло, можно попробовать создать ярлык браузера на рабочем столе и запустить его через него. Также стоит проверить настройки браузера непосредственно в самом приложении.
Итак, если у вас возникла проблема с открытием веб-страниц во внешнем браузере, вы можете воспользоваться рекомендациями из данной статьи. Следуйте описанным шагам и, скорее всего, проблема будет успешно решена. Желаем вам удачи в работе с компьютером и интернетом!
Не удалось открыть страницу во внешнем браузере: вероятно, Windows не настроен браузер по умолчанию
Загрузив компьютер и пытаясь открыть веб-страницу во внешнем браузере, вы можете столкнуться с сообщением об ошибке: «Не удалось открыть страницу во внешнем браузере: вероятно, Windows не настроен браузер по умолчанию». Почему возникает эта ошибка и как ее исправить? В этой статье мы рассмотрим причины такой проблемы и предложим решения.
Возможные причины ошибки
- По неосторожности или из-за воздействия вируса вы могли изменить настройки браузера по умолчанию.
- Если вы недавно установили новый браузер или обновили текущий, он мог не корректно настроиться по умолчанию.
- Ваш компьютер может содержать несколько браузеров, и система не знает, какой из них использовать по умолчанию.
- Проблема может быть связана с поврежденными или некорректными настройками Windows.
Как исправить ошибку «Не удалось открыть страницу во внешнем браузере»
Теперь, когда мы понимаем возможные причины этой ошибки, давайте рассмотрим несколько способов ее исправления.
1. Проверьте настройки браузера по умолчанию
В первую очередь, убедитесь, что ваш браузер правильно сконфигурирован по умолчанию. Для этого следуйте инструкциям, соответствующим вашей операционной системе и браузеру.

Примеры инструкций для настройки браузера по умолчанию на разных операционных системах:
- В Windows 10:
- Откройте «Параметры» (нажмите Win + I, а затем выберите «Система»).
- Перейдите в раздел «Приложения».
- Выберите «Приложения по умолчанию» в левой части окна.
- Прокрутите вниз до раздела «Веб-браузер» и выберите ваш предпочитаемый браузер из списка.
- Если ваш браузер еще не настроен по умолчанию, нажмите на него и выберите «Установленное приложение».
- В macOS:
- Зайдите в меню «Системные настройки» (нажмите Cmd + Пробел и начните вводить «Настройки»).
- Перейдите в «Общие» и найдите «По умолчанию для веб-браузеров».
- Выберите ваш предпочитаемый браузер из списка.
- В Linux:
- Откройте меню «Параметры системы» или «Настройки».
- Перейдите в «Предпочтения».
- Выберите «Параметры системы», связанные с интернетом или браузером.
- Там вы найдете настройки для выбора браузера по умолчанию.
2. Проверьте настройки Windows
Если изменение настроек браузера по умолчанию не помогло, проблема может быть связана с поврежденными или некорректными настройками Windows. Попробуйте следующие действия, чтобы исправить это:
- Перезапустите компьютер. Иногда, простое перезагрузка может разрешить проблему.
- Обновите операционную систему Windows и установите все доступные обновления. Microsoft регулярно выпускает исправления и обновления, которые могут решить проблемы с настройками.
- Проверьте установленные программы сторонних разработчиков, которые могут повлиять на работу браузера или настройки по умолчанию. Попробуйте временно отключить или удалить некоторые программы, чтобы проверить, влияют ли они на проблему.
3. Переустановите браузер или выберите другой
Если предыдущие шаги не помогли решить проблему, попробуйте переустановить браузер или использовать другой.
- Переустановка браузера может помочь исправить любые поврежденные файлы или настройки, которые могли вызвать ошибку.
- Выбор другого браузера может быть полезным решением, особенно если вы испытываете проблемы только с одним конкретным браузером.
Итог

В данной статье мы рассмотрели причины ошибки «Не удалось открыть страницу во внешнем браузере: вероятно, Windows не настроен браузер по умолчанию» и предложили несколько способов ее исправления. Убедитесь, что ваш браузер правильно настроен по умолчанию, проверьте настройки Windows и, если это не помогло, попробуйте переустановить браузер или выбрать другой. Эти простые шаги помогут вам быстро и эффективно решить проблему и снова наслаждаться безупречной работой веб-страниц.
Не удалось открыть страницу во внешнем браузере: вероятно, Windows не настроен на браузер по умолчанию
Добро пожаловать в увлекательный мир интернета! Как часто вам приходилось сталкиваться с ситуацией, когда вы нажимаете на ссылку в приложении или документе, но ничего не происходит? Знакомо? Возможно, проблема в том, что ваша операционная система Windows не настроена на использование определенного браузера по умолчанию. Давайте разберемся, как это исправить!
Почему возникает проблема открытия страницы?
Перед тем, как мы перейдем к решению проблемы, давайте разберемся, почему она возникает. Когда вы нажимаете на ссылку внутри приложения или документа, ваша операционная система должна знать, с помощью какого браузера открывать эту ссылку.
Однако, может возникнуть ситуация, когда Windows не знает, какой браузер использовать, поскольку не настроена на браузер по умолчанию. Это может быть вызвано различными факторами, такими как неправильные настройки, обновления операционной системы или даже наличие вредоносных программ на вашем компьютере.
Как настроить браузер по умолчанию?
Теперь, когда мы понимаем, почему возникает проблема открытия страницы, давайте перейдем к способам ее решения. Существует несколько подходов к настройке браузера по умолчанию в операционной системе Windows, и я расскажу вам о некоторых из них.
- Способ 1: Изменение настроек браузера
- Способ 2: Изменение настроек Windows
- Способ 3: Проверка наличия вредоносных программ
Первым шагом является проверка настроек вашего браузера. Большинство современных браузеров предлагают возможность стать браузером по умолчанию при установке. Откройте настройки вашего браузера и убедитесь, что он настроен как браузер по умолчанию.
Если ваш браузер уже настроен по умолчанию, но проблема все еще остается, следующим шагом является проверка настроек операционной системы Windows. Чтобы изменить настройки по умолчанию в Windows, просто откройте «Настройки» и найдите раздел «Приложения». Там вы должны найти раздел «Браузер по умолчанию» и выбрать свой предпочитаемый браузер.
Если ни один из вышеперечисленных методов не помог вам решить проблему, то возможно, на вашем компьютере присутствуют вредоносные программы, которые мешают корректной работе браузера. В таком случае, рекомендуется запустить антивирусное программное обеспечение и провести полное сканирование вашей системы.

Не дайте проблемам с открытием страницы попортить вам настроение! Следуйте простым рекомендациям выше, чтобы настроить браузер по умолчанию и наслаждаться безбрежным сёрфингом по всемирной паутине.
Итог
Проблема открытия страницы во внешнем браузере может быть вызвана неправильными настройками операционной системы Windows. Важно проверить настройки вашего браузера и операционной системы, а также провести антивирусное сканирование компьютера, чтобы исключить наличие вредоносных программ. Следование указанным выше рекомендациям поможет настроить браузер по умолчанию и избавиться от проблемы открытия страниц в браузере.

Теперь, когда вы знаете, как решить данную проблему, надеюсь, что ваши будущие сеансы просмотра Интернета будут более гладкими и приятными! Удачи!
Сделать браузером по умолчанию в Windows 10 любой из сторонних браузеров — Google Chrome, Яндекс.Браузер, Opera, Mozilla Firefox и другие не сложно, но при этом у многих пользователей, впервые столкнувшимися с новой ОС может вызывать проблемы, поскольку действия, необходимые для этого изменились по сравнению с предыдущими версиями системы.
В этой инструкции подробно о том, как установить браузер по умолчанию в Windows 10 двумя способами (второй подойдет в тех случаях, когда настройка основного браузера в параметрах по какой-то причине не работает), а также дополнительная информация на тему, которая может оказаться полезной. В конце статьи также имеется видео инструкция по смене стандартного браузера. Больше сведений об установке программ по умолчанию — Программы по умолчанию в Windows 10, Браузер по умолчанию на Android.
- Как установить браузер по умолчанию в параметрах Windows 10
- Как сделать portable браузер по умолчанию
- Видео инструкция
- Второй метод сделать браузер используемым по умолчанию (старые версии Windows 10)
- Дополнительная информация
Как установить браузер по умолчанию в Windows 10 через Параметры
Если раньше для того, чтобы назначить браузером по умолчанию, например, Google Chrome или Opera, вы могли просто зайти в его собственные настройки и нажать соответствующую кнопку, теперь это не работает.
Стандартным для Windows 10 способом назначения программ по умолчанию, включая браузер, является соответствующий пункт настроек, вызывать которые можно через «Пуск» — «Параметры» или путем нажатия клавиш Win+I на клавиатуре.
В настройках выполните следующие простые шаги.
- Зайдите в пункт Приложения — Приложения по умолчанию.
- В разделе «Веб-браузер» кликните по названию текущего браузера по умолчанию и выберите из списка тот, который вы хотите использовать вместо него.
Готово, после этих действий почти для всех ссылок, веб-документов и сайтов будет открываться установленный вами для Windows 10 браузер по умолчанию. Однако есть вероятность того, что это не сработает, а также возможен вариант, что некоторые типы файлов и ссылок продолжат открываться в Microsoft Edge или Internet Explorer. В этом случае ниже списка приложений по умолчанию нажмите «Задать значения по умолчанию по приложению», выберите нужный браузер и нажмите «Управление».

В открывшемся окне выберите, какие еще файлы и протоколы должен открывать ваш браузер по умолчанию.
Как сделать портативный (portable) браузер используемым по умолчанию
Многие пользователи используют portable-браузеры (не требующие установки на компьютере), чаще всего — Google Chrome, Firefox или Opera. Такие браузеры не отображаются в списке доступных для установки по умолчанию в параметрах Windows 10, однако решение есть и для них.
В общем случае необходимые действия предполагают правку реестра, однако, есть способы ускорить процесс:
- Для браузера Mozilla Firefox Portable доступна сторонняя небольшая утилита «RegisterFirefoxPortable», производящая необходимые изменения и добавляющая портативную версию Firefox в список выбора браузера по умолчанию. Программа доступна на сайте разработчика (утилита уже не новая, но по отзывам продолжает работать).
- Браузер Chrome Portable можно добавить в список доступных по умолчанию с помощью простого скрипта .vbs от того же автора (создаем скрипт, кладем в папку с .exe файлом браузера, запускаем, в окне запроса вводим REGISTER и нажимаем Ok), возможно в коде придется изменить имя файла .exe браузера в коде. Код скрипта доступен на этой странице.
- Для браузера Opera можно использовать следующий файл .reg (как создать reg файл) для добавления в список браузеров по умолчанию. Внимание: путь к браузеру (C:\Opera\launcher.exe, встречается в коде несколько раз) нужно заменить на свой.
Windows Registry Editor Version 5.00 [HKEY_LOCAL_MACHINE\SOFTWARE\Classes\OperaHTML] @="Opera HTML" [HKEY_LOCAL_MACHINE\SOFTWARE\Classes\OperaHTML\DefaultIcon] @=""C:\Opera\launcher.exe",0" [HKEY_LOCAL_MACHINE\SOFTWARE\Classes\OperaHTML\shell] [HKEY_LOCAL_MACHINE\SOFTWARE\Classes\OperaHTML\shell\open] [HKEY_LOCAL_MACHINE\SOFTWARE\Classes\OperaHTML\shell\open\command] @=""C:\Opera\launcher.exe" -url "%1"" [HKEY_LOCAL_MACHINE\SOFTWARE\Classes\OperaURL] @="Opera URL" "URL Protocol"="" [HKEY_LOCAL_MACHINE\SOFTWARE\Classes\OperaURL\DefaultIcon] @=""C:\Opera\launcher.exe",0" [HKEY_LOCAL_MACHINE\SOFTWARE\Classes\OperaURL\shell] [HKEY_LOCAL_MACHINE\SOFTWARE\Classes\OperaURL\shell\open] [HKEY_LOCAL_MACHINE\SOFTWARE\Classes\OperaURL\shell\open\command] @=""C:\Opera\launcher.exe" -url "%1"" [HKEY_LOCAL_MACHINE\SOFTWARE\Clients\StartMenuInternet\OperaPortable] "LocalizedString"="Opera Portable Edition" @="Opera Portable" [HKEY_LOCAL_MACHINE\SOFTWARE\Clients\StartMenuInternet\OperaPortable\Capabilities] "ApplicationName"="Opera Portable Edition" "ApplicationDescription"="Opera Portable Browser" "ApplicationIcon"=""C:\Opera\launcher.exe",0" "Hidden"=dword:00000000 [HKEY_LOCAL_MACHINE\SOFTWARE\Clients\StartMenuInternet\OperaPortable\Capabilities\FileAssociations] ".htm"="OperaHTML" ".html"="OperaHTML" ".shtml"="OperaHTML" ".xht"="OperaHTML" ".xhtml"="OperaHTML" [HKEY_LOCAL_MACHINE\SOFTWARE\Clients\StartMenuInternet\OperaPortable\Capabilities\StartMenu] "StartMenuInternet"="OperaPortable" [HKEY_LOCAL_MACHINE\SOFTWARE\Clients\StartMenuInternet\OperaPortable\Capabilities\URLAssociations] "http"="OperaURL" "https"="OperaURL" "ftp"="OperaURL" [HKEY_LOCAL_MACHINE\SOFTWARE\Clients\StartMenuInternet\OperaPortable\DefaultIcon] @=""C:\Opera\launcher.exe",0" [HKEY_LOCAL_MACHINE\SOFTWARE\Clients\StartMenuInternet\OperaPortable\shell] [HKEY_LOCAL_MACHINE\SOFTWARE\Clients\StartMenuInternet\OperaPortable\shell\open] [HKEY_LOCAL_MACHINE\SOFTWARE\Clients\StartMenuInternet\OperaPortable\shell\open\command] @=""C:\Opera\launcher.exe"" [HKEY_LOCAL_MACHINE\SOFTWARE\Clients\StartMenuInternet\OperaPortable\shell\properties] [HKEY_LOCAL_MACHINE\SOFTWARE\Clients\StartMenuInternet\OperaPortable\shell\properties\command] @=""C:\Opera\launcher.exe" -preferences" [HKEY_LOCAL_MACHINE\SOFTWARE\RegisteredApplications] "Opera Portable"="Software\Clients\StartMenuInternet\OperaPortable\Capabilities"
Видео инструкция
Второй способ назначения браузера по умолчанию
Внимание: это метод работает только для старых версий Windows 10. Еще один вариант сделать нужный вам браузер по умолчанию (помогает, когда обычный способ почему-то не срабатывает) — использовать соответствующий пункт Панели управления Windows 10. Для этого выполните следующее:
- Зайдите в панель управления (например, через правый клик по кнопке Пуск), в поле «Просмотр» установите «Значки», а затем откройте пункт «Программы по умолчанию».
- В следующем окне выберите «Задание программ по умолчанию». Обновление: в Windows 10 последних версий при нажатии по этому пункту открывается соответствующий раздел параметров. Если требуется открыть старый интерфейс, нажмите клавиши Win+R и введите команду control /name Microsoft.DefaultPrograms /page pageDefaultProgram
- Найдите в списке тот браузер, который вы хотите сделать стандартным для Windows 10 и нажмите пункт «Использовать эту программу по умолчанию».
- Нажмите Ок.
Готово, теперь выбранный вами браузер будет открывать все те типы документов, для которых он предназначен.
Обновление: если вы столкнулись с тем, что после установки браузера по умолчанию некоторые ссылки (например, в документах Word) продолжают открываться в Internet Explorer или Edge, попробуйте в Параметрах приложений по умолчанию (в разделе Система, там где мы переключали браузер по умолчанию), внизу нажать Выбор стандартных приложений для протоколов, и заменить эти приложения для тех протоколов, где остался старый браузер.
Дополнительная информация
В некоторых случаях может потребоваться не изменять браузер по умолчанию в Windows 10, а лишь сделать так, чтобы отдельные типы файлов открывались с помощью отдельного браузера. Например, может потребоваться открывать файлы xml и pdf в Chrome, но при этом продолжать использовать Edge, Opera или Mozilla Firefox.

Быстро сделать это можно следующим способом: кликните правой кнопкой мыши по такому файлу, выберите пункт «Свойства». Напротив пункта «Приложение» нажмите кнопку «Изменить» и установите тот браузер (или другую программу), которой вы хотите открывать данный тип файлов.
Но большинству он и не нужен
Microsoft заблокировала одну из возможностей замены браузера Windows по умолчанию.
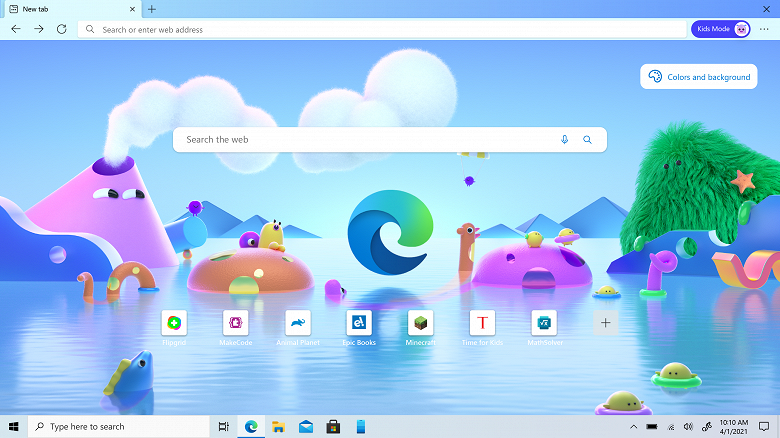
Сменить браузер по умолчанию можно без какого-либо труда в настройках операционной системы. Но также это можно было сделать посредством внесения изменений в реестр Windows. Теперь эта возможность заблокирована.
Недавние обновления Windows 10 и Windows 11 сделали невозможным такие манипуляции. При попытке внести изменения система выдаёт ошибку с соответствующим сообщением.
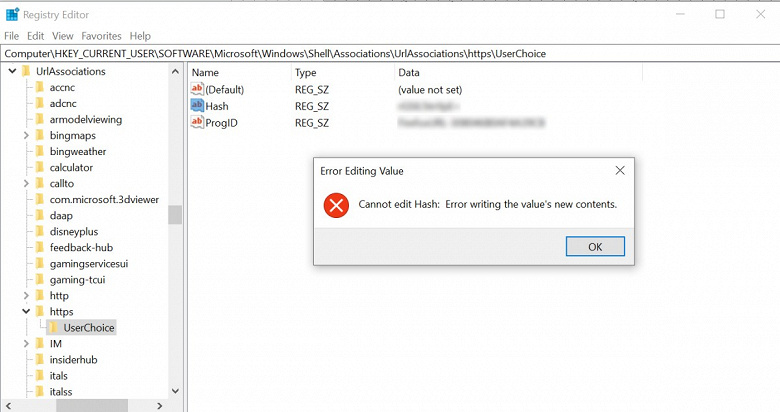
Возможно, кто-то сочтёт это дополнительными ограничениями со стороны Microsoft, но в целом это дополнительный элемент безопасности, так как злоумышленники теперь не смогут незаметно заменить через реестр браузер ОС по умолчанию на какой-то другой.
Напомним, мы также писали о том, что обновление Windows 11 24H2 невозможно установить при наличии некоторых программ и даже драйверов, а после установки перестают работать приложения для изменения внешнего вида ОС.
10 апреля 2024 в 16:17
| Теги: Microsoft, Windows
| Источник: PC World
В операционной системе Windows 10, Edge установлен как браузер по умолчанию, Музыка Groove — музыкальный плеер по умолчанию, и Edge по умолчанию как средство просмотра файлов PDF . Если пользователь хочет назначить другое приложение по умолчанию, потребуется перейти в раздел Параметры → Система → Приложения по умолчанию и изменить настройки согласно своим предпочтениям.
Несмотря на то, что большинство пользователей могут изменить веб-браузер, устройство чтения PDF и другие приложения по умолчанию в приложении Параметры, часто пользователи Windows 10 жалуются на невозможность, изменять приложения по умолчанию.
Еслиe у вас не получается изменить веб — браузер по умолчанию , и вы не можете установить VLC вкачестве видеопроигрывателя по умолчанию или не в состоянии установить любую другую программу или приложение по умолчанию, вы можете применить один из двух способов, приведенных ниже ,чтобы изменить приложения по умолчанию и установить любимые программы / приложения по умолчанию в Windows 10.
Способ 1 из 2
Изменение Приложения по умолчанию с помощью панели управления.
В дополнение к новым настройки, вы можете использовать классическую панель управления, чтобы изменить приложения по умолчанию, а также классических программ в операционной системе Windows 10.
Шаг 1: Откройте панель управления, набрав Панель управления в меню Пуск или на панели задач поле поиска, а затем нажмите клавишу Enter.
Шаг 2: Измените способ отображения панели управления с помощью меню Просмотр в правом вернем углу, на Мелкие значки. Найдите и нажмите значок Программы по умолчанию.
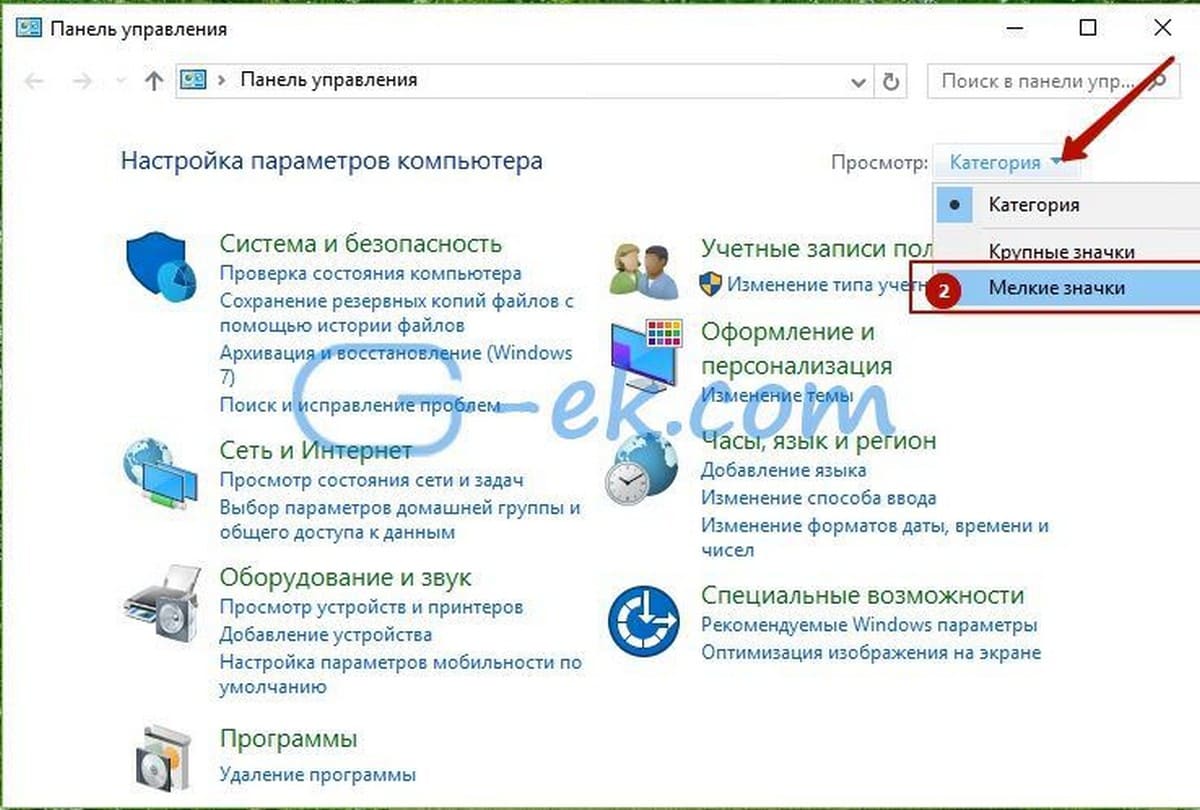
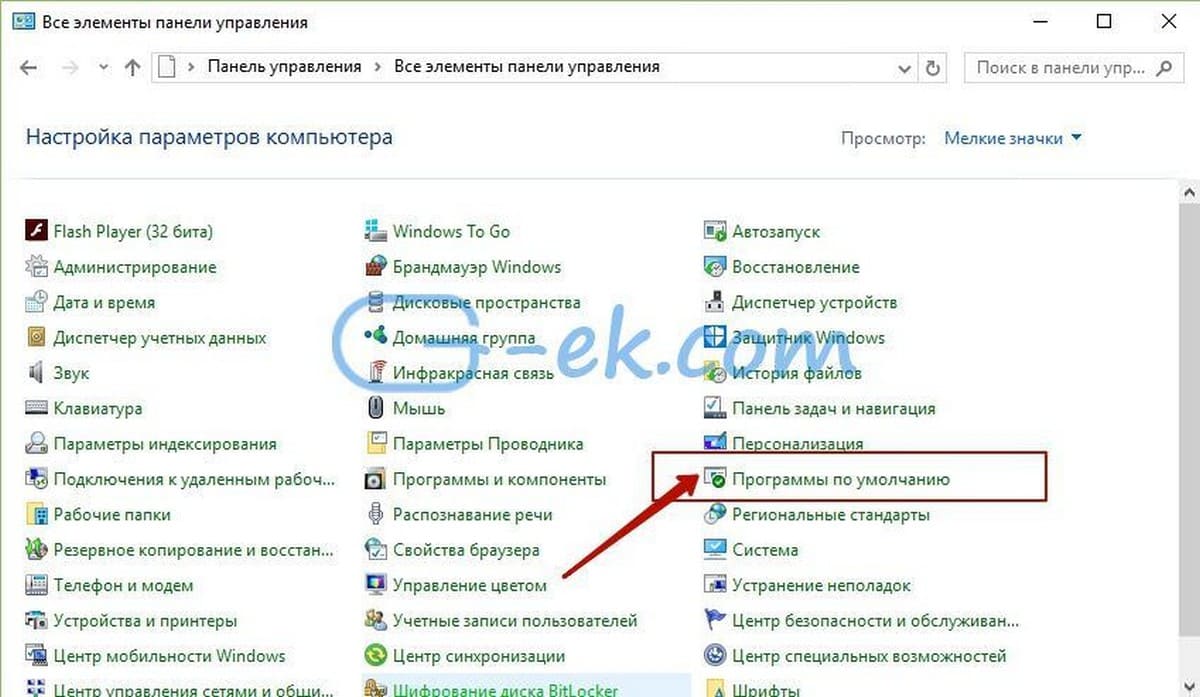
Шаг 3: В открывшимся окне Выбора программ используемых по умолчанию Нажмите на первую ссылку Задание программ по умолчанию.
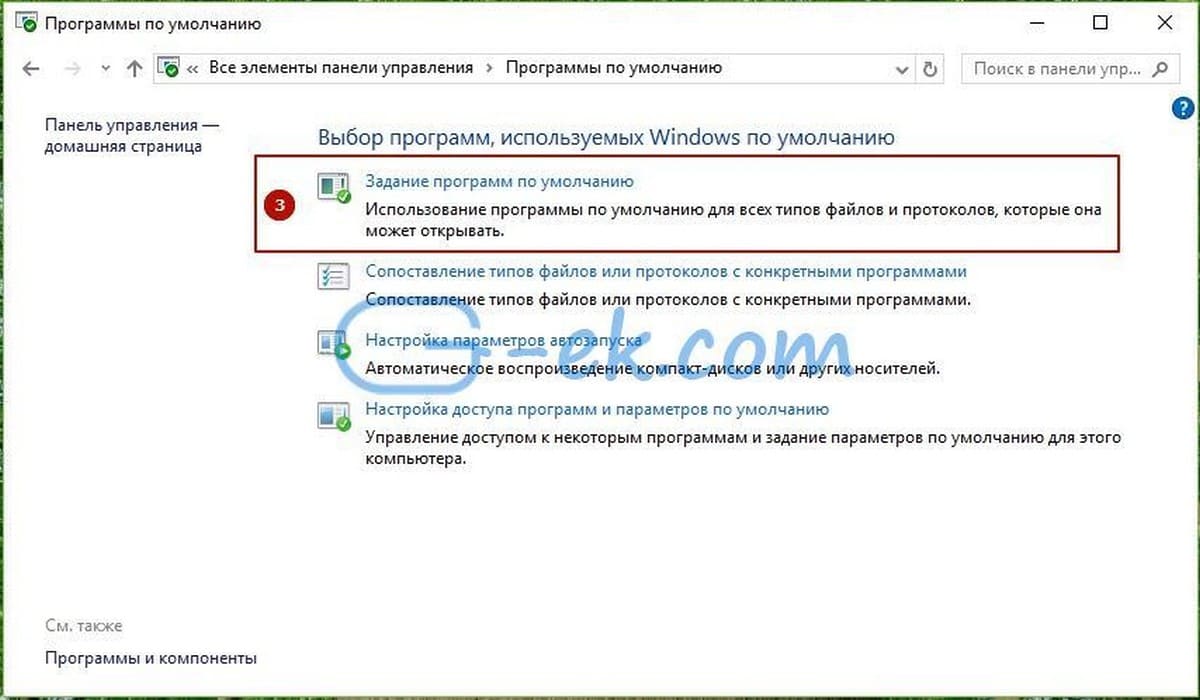
Шаг 4: В левой панели выберите свой веб — браузер или любую другую программу, которую вы хотите установить в качестве программы по умолчанию.
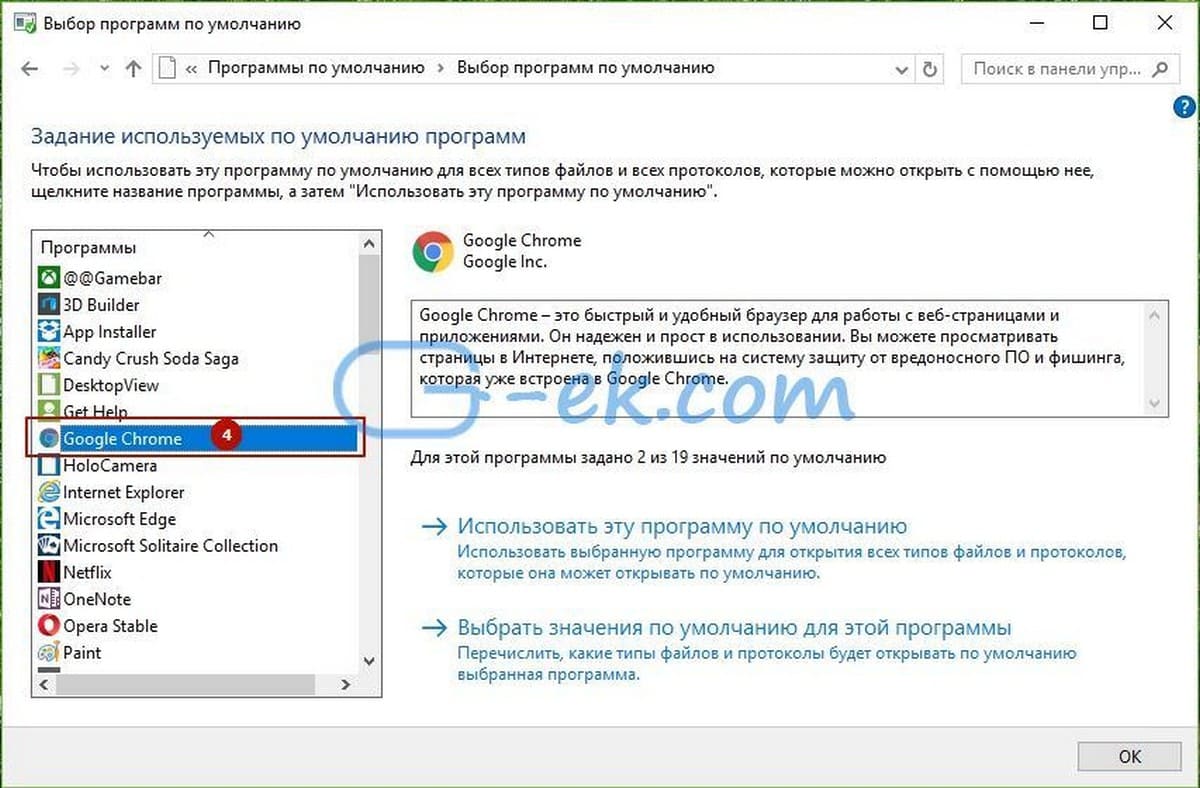
Шаг 5: После того, выбора программы или приложения, вы увидите эту программу и доступные опции в окне с правой стороны. Нажмите Использовать эту программу по умолчанию, и нажмите кнопку ОК чтобы установить ее по умолчанию.
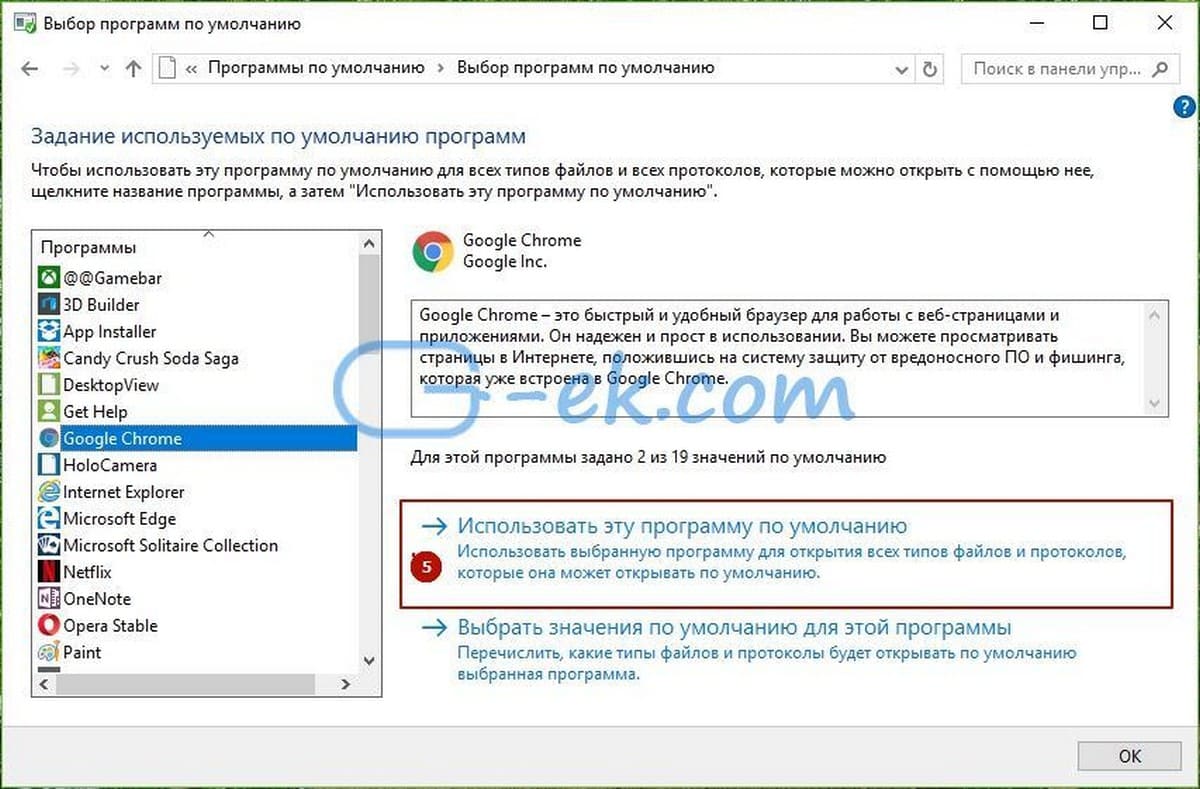
Это Просто!
Способ 2 из 2
Использование утилиты Default Programs Editor
Существует отличная утилита Default Programs Editor которая легко может изменить или установить программы по умолчанию в ОС Windows 10. Единственный недостаток утилиты в том, что она не поддерживает современные приложения, установленные из магазина. Используйте этот инструмент, только если вы хотите установить по умолчанию — классические программы для рабочего стола.
Шаг 1: Посетите эту страницу, и загрузите последнюю версию Default Programs Editor (редактора программ по умолчанию). Вы можете запустить программу без необходимости установки. Распакуйте полученный архив и запустите исполняемый файл.
Шаг 2: Запустите редактор. Нажмите на кнопку Default Programs Settings.
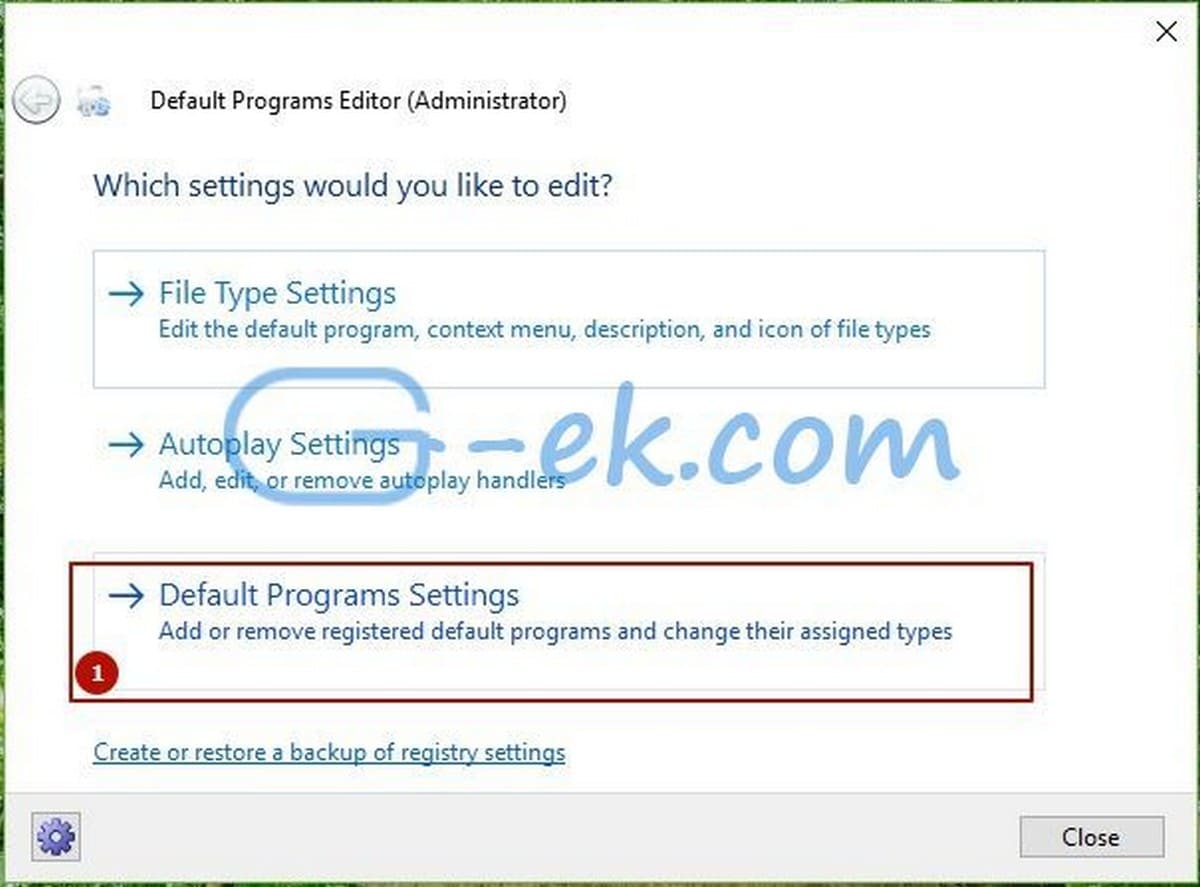
Шаг 3: Выберите программу, которую требуется установить по умолчанию. Нажмите кнопку Next.
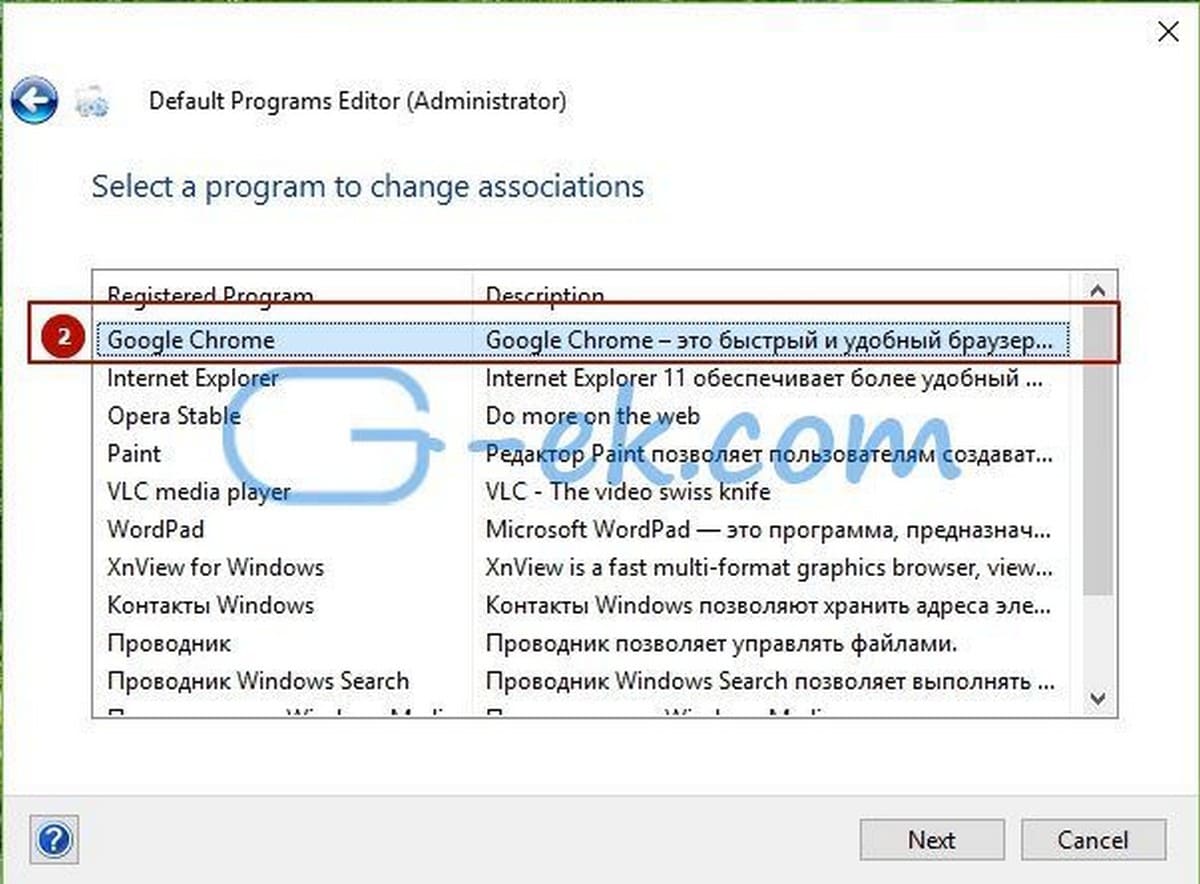
Шаг 4: Выберите, какие расширения вы хотите связать с программой. Мы предлагаем вам выбрать все.
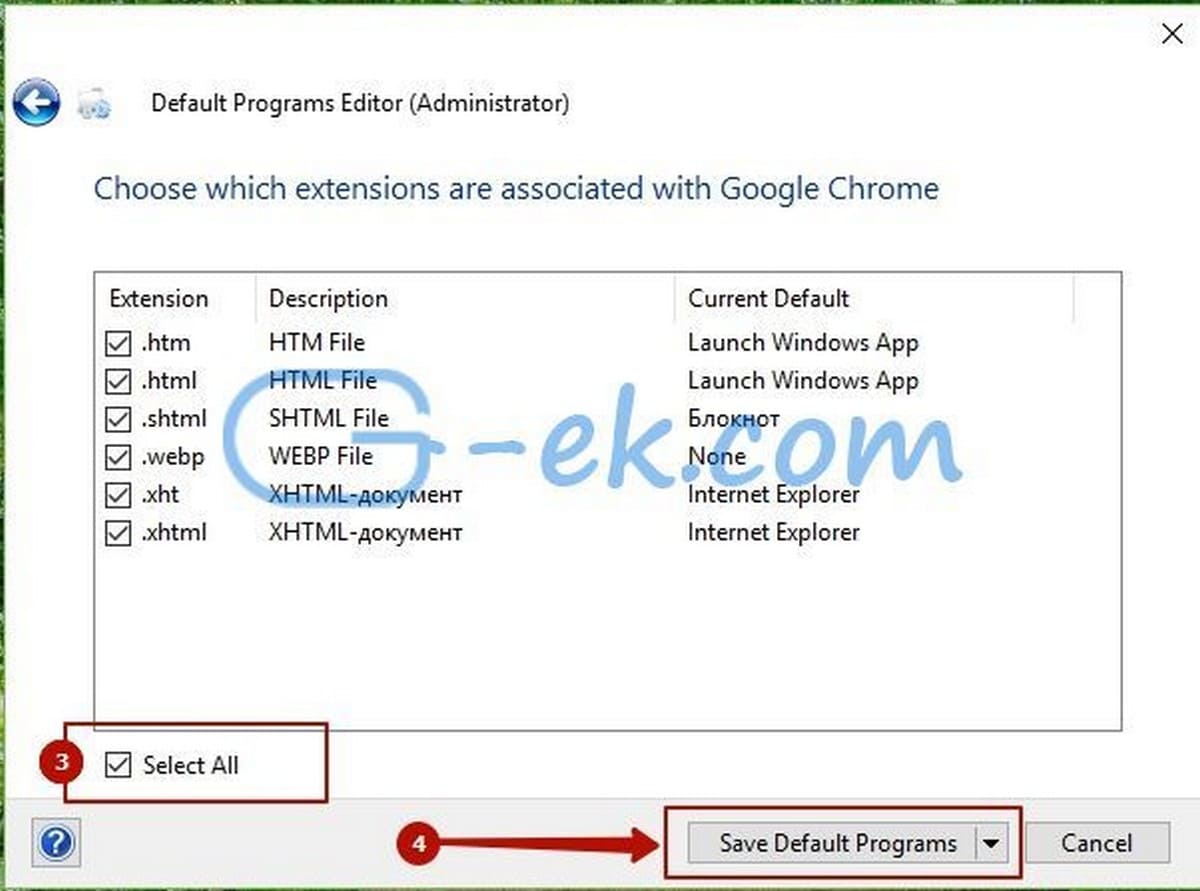
Шаг 5: Нажмите кнопку Save Default Programs (сохранить программу по умолчанию). Готово!












