Перейти к содержимому

Решение:
- Закройте Google Chrome
- Откройте Пуск -> Компьютер (Мой компьютер на Windows XP)
- В открывшемся окне кликните по адресной строке, затем вставьте в нее следующий путь:
Vista / Windows 7: %LOCALAPPDATA%\Google\Chrome\User Data\Default
Windows XP: %USERPROFILE%\Local Settings\Application Data\Google\Chrome\User Data\Default - В окне каталога найдите файлы Web Data и Web Data-journal (они не имеют расширения), переименуйте их в Web Data.bak и Web Data-journal.bak или просто переместите в другую папку.
- Перезапустите Chrome.
Если не помогло:
- Перезагрузите комп, введите данные профиля еще раз.
- Попробуйте запустить Chrome от имени администратора
- Попробуйте переименовать / переместить папку Default целиком
-
Метки
Google Chrome
-
Home
-
News
- 6 Ways to Fix Profile Error in Microsoft Edge in Windows 10
6 Ways to Fix Profile Error in Microsoft Edge in Windows 10
By Shirley | Follow |
Last Updated
Although Microsoft Edge is a useful browser, sometimes there are some annoying problems, such as Microsoft Edge profile error. This post from MiniTool shows you six reliable methods to help you get rid of the profile error in Microsoft Edge.
I’m running Windows 10 and have updated Microsoft Edge to the latest version. But when I try to launch the browser, I get the following Profile Error message: «Some features may not be available. Something went wrong.» The browser then opens and says it’s signing me in and setting up. Then it crashes.
answers.microsoft.com
As described by the user above, the Microsoft Edge profile error often appears when you launch or close Edge. Before fixing this error, you may need to know what this error is.
Microsoft Edge profile error is one of the common problems in Edge. The full name of it is “Profile error Some features may not be available. Something went wrong”.
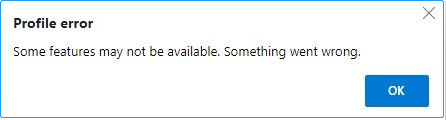
There are various possible reasons for this error. According to the information from the Internet, third-party antivirus, extensions, and corrupted Edge data files are the main causes of this issue.
How to Fix Profile Error in Microsoft Edge
After getting some information about what Microsoft Edge profile error is and the main causes, you can try the following ways to deal with it.
Method 1. End Microsoft Edge Processes
Sometimes the profile error in Microsoft Edge is caused by the Edge processes running in the background. In this case, you can follow the steps below to end the processes and restart your Edge.
1. Right-click the Windows logo key and choose Task Manager.
2. Under the Processes section, find and right-click Microsoft Edge and click on End task.
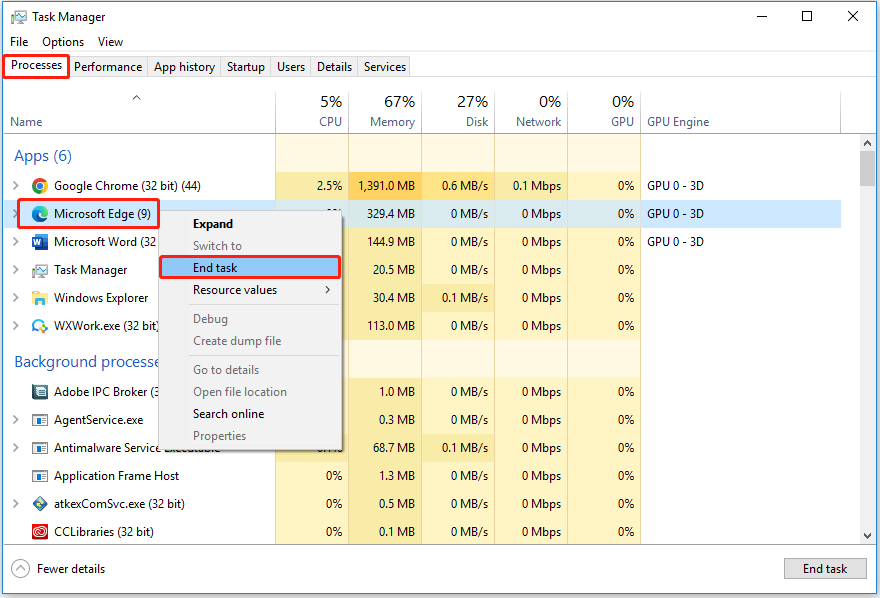
3. Restart Microsoft Edge and check whether the profile error has been solved.
Method 2. Disable Anti-virus
Although anti-virus software can better protect your computer security, sometimes it may block the browser process and cause some errors. Therefore, you can try to disable third-party anti-virus software or put Edge into the software whitelist to confirm whether the profile error has been resolved.
Method 3. Remove Extensions
Like third-party antivirus software, unnecessary extensions can also affect browser performance, causing profile error in Microsoft Edge. So, you can temporarily disable these extensions.
1. Click the three-dot icon in Edge and choose Extensions. Then click Manage extensions in the pop-up window.
2. Under the Installed extensions section, turn off all extensions by not highlighting the buttons next to them.
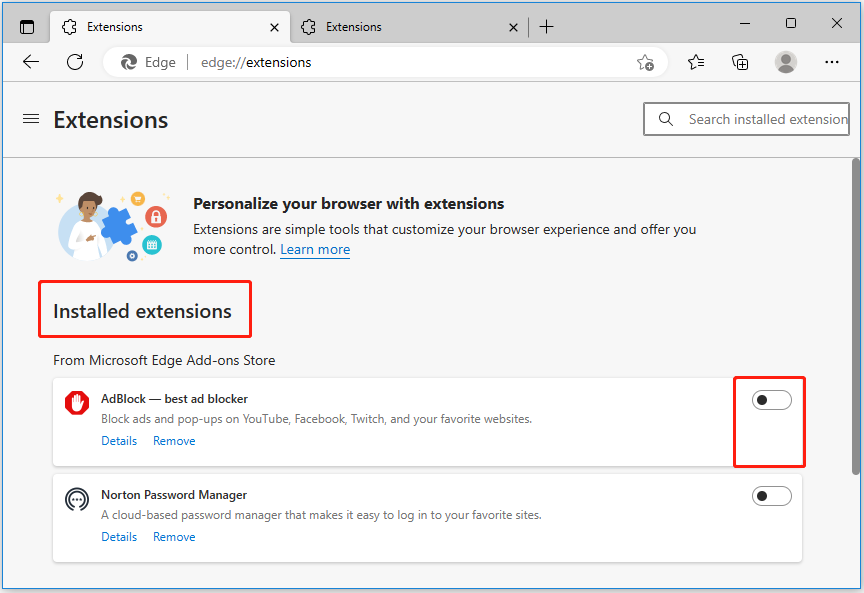
3. Reopen your Edge to confirm whether the profile error still exists.
Method 4. Delete Microsoft Edge Web Data File
As described above, the corrupted Edge data files may also cause profile error something went wrong in Windows 10. In this situation, you can try to delete these files to get rid of this issue.
1. Press Windows + E to open File Explorer and then type the following path in the address bar (You need to replace the “username” part with your actual Windows username).
C:\Users\”username”\AppData\Local\Microsoft\Edge\User Data\Default
2. Scroll down to find Web Data. Right-click on it and choose Delete.
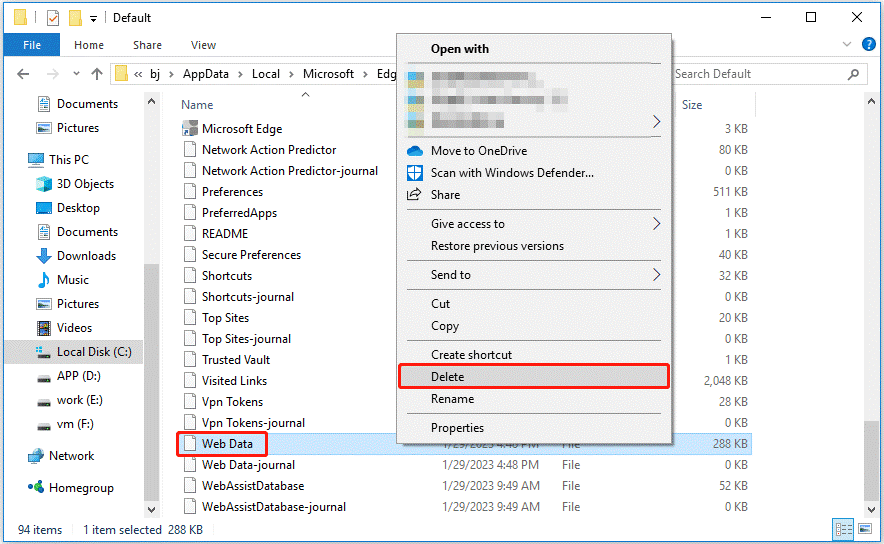
Method 5. Repair Microsoft Edge
Repairing Edge is also an effective way to deal with the matter of “Profile error some features may not be available”. Here is how to do that.
1. Press Windows + I key combinations to open Windows Settings. Then click Apps.
2. Under the Apps & features tab, find and click Microsoft Edge. Then choose Modify.
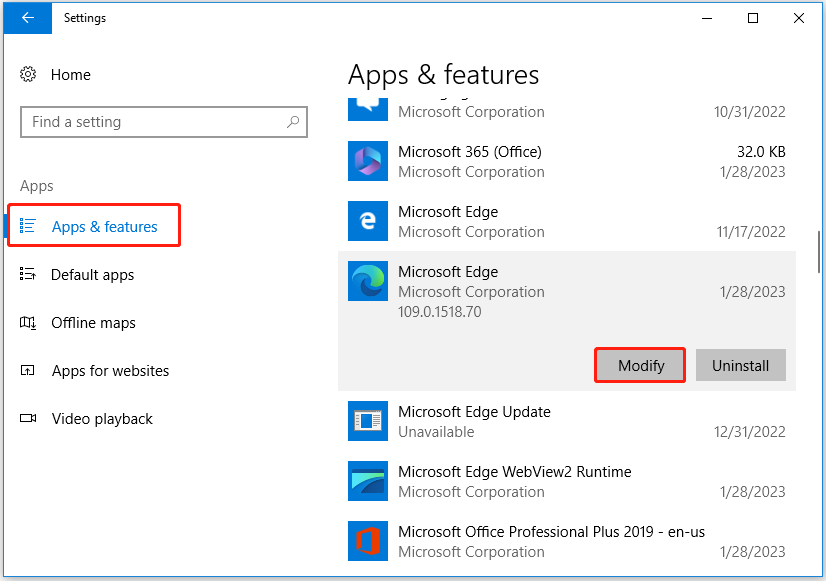
3. Wait for the process to finish and check if the profile error in Microsoft Edge still occurs.
Method 6. Create a New User Profile
If all the above methods fail to work, you may have to create a new user profile. The steps are easy to operate.
1. Click the People icon of Edge and select Add profile or Other profiles > Add profile.
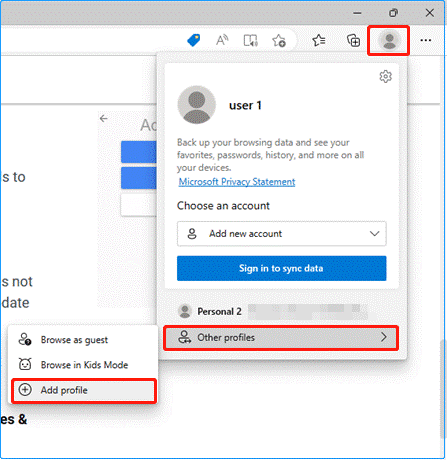
2. Click on Add in the pop-up window. And choose Sign in to sync data or Start without your data based on your preference.
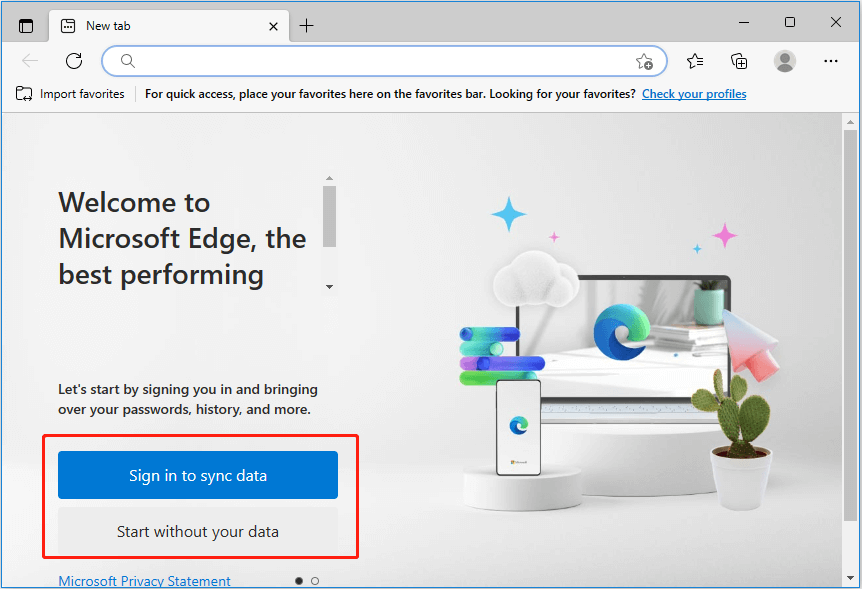
3. Click Confirm and start browsing. Then use your Edge with the new user profile and check whether the error still exists.
Bottom Line
This article talks about how to get rid of profile error in Microsoft Edge. Hope you can find one solution listed above to fix this issue. If you have found any other useful ways to solve it, you can write them down in the comment area below to help more users.
If you want to know more information about Microsoft Edge or other browsers, welcome to go to MiniTool News Center.
About The Author
Position: Columnist
Shirley graduated from English major and is currently an editor of MiniTool Team. She likes browsing and writing IT-related articles, and is committed to becoming a professional IT problem solver. The topic of her articles are generally about data recovery, data backup, and computer disk management, as well as other IT issues. In spare time, she likes watching movies, hiking and fishing.
Содержание
- Как исправить ошибку профиля в Windows 10 — решение проблемы и восстановление доступа к функциям
- Ошибка в профиле: что делать, если некоторые функции в Windows 10 недоступны?
- Проблемы профиля в операционной системе Windows 10
- Основные причины ошибки «некоторые функции могут быть недоступны» в Windows 10
- 1. Обновление операционной системы
- 2. Несовместимость приложений или драйверов
- Проблемы с обновлениями и драйверами в Windows 10
- Как исправить ошибку профиля в Windows 10 и восстановить функциональность
- Способы исправить ошибку с профилем в Windows 10
- Долгосрочные решения для избежания ошибки «некоторые функции могут быть недоступны»
Как исправить ошибку профиля в Windows 10 — решение проблемы и восстановление доступа к функциям
Когда вы пользуетесь своим компьютером на базе Windows 10, вы, вероятно, рассчитываете на полный доступ ко всем его функциям. Однако иногда могут возникнуть проблемы, связанные с профилем пользователя, которые приводят к тому, что некоторые функции становятся недоступными.
Ошибка профиля в Windows 10 может быть вызвана различными причинами: неправильными настройками, повреждением файлов профиля, проблемами с доступом к серверу и другими техническими проблемами. Когда эта ошибка возникает, пользователи могут столкнуться с ограничениями в использовании различных функций, таких как изменение настроек, установка программ, доступ к файлам и папкам и т. д.
Эта ошибка может быть очень раздражающей и мешать продуктивности пользователей. Однако есть несколько способов решить проблему. В этой статье мы рассмотрим несколько возможных решений для устранения ошибки профиля в Windows 10 и восстановления полного доступа ко всем функциям компьютера.
Мы также обсудим, что нужно сделать, чтобы предотвратить появление ошибки профиля в будущем. Чтобы избежать потери данных или времени в поисках решения, рекомендуется регулярно создавать резервные копии своих файлов и настроек, а также следить за возможными предупреждающими знаками, которые могут указывать на проблемы с профилем.
Будучи осведомленными о возможных проблемах с профилем и зная, как решать их, вы сможете эффективно обращаться с ошибками профиля в Windows 10 и продолжать пользоваться всеми функциями своего компьютера без ограничений.
Ошибка в профиле: что делать, если некоторые функции в Windows 10 недоступны?
Первым шагом в решении проблемы с недоступными функциями в Windows 10 является проверка вашего профиля пользователя. Убедитесь, что у вас есть права администратора, так как это даст вам полный доступ ко всем функциям операционной системы. Если у вас нет прав администратора, попросите вашего системного администратора или владельца компьютера предоставить вам нужные права. Это может потребовать обращения в службу поддержки или выполнения определенных действий для подтверждения вашей личности.
Если права администратора уже назначены, но некоторые функции по-прежнему недоступны, возможно, проблема связана с поврежденным профилем пользователя. В этом случае вам потребуется создать новый профиль пользователя и перенести в него все необходимые данные. Для этого откройте меню «Параметры» в Windows 10, выберите «Счета» и затем «Семейные и другие пользователи». Затем выберите «Добавить другого пользователя на этом ПК» и следуйте инструкциям на экране для создания нового аккаунта. После создания нового профиля можно будет перенести данные из старого профиля, чтобы сохранить свои файлы и настройки.
- Проверьте права администратора
- Создайте новый профиль пользователя
- Перенесите данные из старого профиля в новый профиль
В некоторых случаях проблема с недоступными функциями может быть вызвана конфликтом с установленным программным обеспечением или драйверами. Попробуйте обновить все программы и драйверы на вашем компьютере и установить последние версии. Это можно сделать через Центр обновления Windows или вручную скачав последние версии с официальных веб-сайтов производителей.
Если ни одно из вышеперечисленных решений не помогло вам восстановить доступ к недоступным функциям Windows 10, рекомендуется обратиться в службу поддержки Microsoft или консультантам по информационным технологиям. Они смогут провести более глубокий анализ проблемы, предоставить индивидуальные рекомендации и помочь вам восстановить полный функционал системы.
Проблемы профиля в операционной системе Windows 10
1. Ошибка загрузки профиля пользователя
Одной из частых проблем является ошибка загрузки профиля пользователя. При попытке входа в операционную систему, пользователь может столкнуться с длительным временем ожидания загрузки профиля или совсем не получить доступ к своему профилю. Это может быть вызвано различными причинами, например, поврежденными системными файлами или ошибкой в реестре.
Для решения данной проблемы можно попробовать использовать инструменты восстановления системы, такие как «Системное восстановление» или «Восстановление образа системы». Также стоит проверить наличие поврежденных файлов с помощью команды «sfc /scannow» в командной строке.
2. Ошибка доступа к некоторым функциям профиля
Еще одной распространенной проблемой является ошибка доступа к некоторым функциям профиля пользователя. Пользователь может столкнуться с ситуацией, когда некоторые приложения или настройки становятся недоступными. Это может быть вызвано различными факторами, включая ошибку в системе безопасности или неправильные настройки профиля.
Для решения этой проблемы можно попробовать изменить настройки безопасности профиля или создать новый профиль пользователя. Также стоит проверить наличие обновлений операционной системы и установить их, если доступно.
Основные причины ошибки «некоторые функции могут быть недоступны» в Windows 10
Когда пользователи сталкиваются с ошибкой «некоторые функции могут быть недоступны» в Windows 10, это может вызывать недовольство и неудобства. Чтобы решить эту проблему, необходимо понять ее причины. В данной статье мы рассмотрим основные причины, которые могут вызывать данную ошибку и предложим возможные решения.
1. Обновление операционной системы
Одной из основных причин ошибки «некоторые функции могут быть недоступны» является необходимость обновления операционной системы Windows 10. Если у вас установлены старые версии Windows или у вас отключено автоматическое обновление, это может вызывать конфликты и проблемы с функциональностью. Чтобы исправить эту ошибку, рекомендуется проверить наличие обновлений и установить их. Это позволит получить последние исправления и обновления, которые могут решить проблему.
2. Несовместимость приложений или драйверов
Другой распространенной причиной ошибки «некоторые функции могут быть недоступны» является несовместимость приложений или драйверов с операционной системой Windows 10. Если вы установили сторонние программы или драйверы, которые не полностью совместимы с Windows 10, это может вызывать конфликты и ошибки. Рекомендуется проверить совместимость всех установленных программ и драйверов, и, если необходимо, обновить или удалить неподходящие приложения или драйверы.
Итак, вы узнали о двух основных причинах ошибки «некоторые функции могут быть недоступны» в Windows 10. Обновление операционной системы и проверка совместимости приложений и драйверов могут помочь решить эту проблему. Если вы продолжаете сталкиваться с этой ошибкой, рекомендуется обратиться в службу поддержки или форумы сообщества Windows 10 для получения дальнейшей помощи и рекомендаций.
Проблемы с обновлениями и драйверами в Windows 10
Windows 10, современная операционная система Майкрософт, предлагает пользователям широкий спектр возможностей для повышения эффективности работы на компьютере. Однако, как и в любой другой операционной системе, могут возникать проблемы с обновлениями и драйверами, которые могут оказать негативное влияние на ваш опыт использования компьютера. Ошибки при установке обновлений и неправильные драйверы могут привести к сбоям системы, снижению производительности и даже потере данных.
Одной из самых распространенных проблем является ошибка профиля, когда некоторые функции становятся недоступными. Это может произойти из-за неправильных настроек пользователя или некорректного обновления операционной системы. Чтобы исправить эту проблему, вам может потребоваться удалить поврежденный профиль пользователя и создать новый.
Еще одной проблемой, с которой сталкиваются пользователи Windows 10, является неправильная установка драйверов. Неправильный драйвер может вызывать конфликты с другими устройствами или программами, что может привести к сбоям системы или неполадкам в работе устройства. Для решения этой проблемы рекомендуется обновить драйверы через диспетчер устройств или загрузить и установить их с официального сайта производителя.
- Не забывайте регулярно обновлять систему и драйверы для улучшения стабильности и безопасности работы компьютера.
- Если у вас возникли проблемы с обновлениями или драйверами, не паникуйте. В большинстве случаев эти проблемы могут быть решены с помощью простых действий.
- Имейте в виду, что некорректные обновления и неправильно установленные драйверы могут вызывать серьезные проблемы, поэтому всегда будьте внимательны при их установке.
Знание этих основных проблем и их возможных решений поможет вам избежать неприятных ситуаций и сохранить производительность вашей системы Windows 10 на высоком уровне.
Как исправить ошибку профиля в Windows 10 и восстановить функциональность
Ошибка профиля в операционной системе Windows 10 может привести к недоступности некоторых функций компьютера. Это может вызвать серьезные неудобства для пользователей, особенно для тех, кто зависит от определенных программ и настроек в своей работе или повседневной деятельности. В этой статье мы рассмотрим несколько методов, которые помогут исправить ошибку профиля и восстановить функциональность вашей системы.
Первым шагом, который вы можете предпринять, чтобы исправить ошибку профиля, является перезагрузка компьютера. Иногда эта простая мера может помочь восстановить нормальное функционирование профиля. Если ошибка продолжается, то следующим шагом будет проверка наличия обновлений операционной системы. Часто разработчики выпускают исправления и патчи, которые могут решить проблемы, связанные с профилем пользователя.
Если перезагрузка и обновления не помогли исправить ошибку профиля, тогда можно прибегнуть к более продвинутым методам. Один из них — создание нового пользователя с административными правами. Для этого необходимо зайти в «Параметры» и выбрать «Учетные записи». Здесь вы сможете создать нового пользователя и выдать ему административные права. После создания нового профиля, вы можете попробовать войти под ним и проверить, исправилась ли ошибка профиля.
Если ни один из предыдущих методов не решил проблему, то можно попробовать использовать инструмент «Системное восстановление». Он позволяет вернуть вашу систему к предыдущему состоянию, когда ошибка профиля еще не появилась. Чтобы воспользоваться этим инструментом, зайдите в «Параметры» и выберите «Обновление и безопасность». Затем перейдите в раздел «Восстановление» и выберите «Системное восстановление». Следуйте инструкциям на экране, чтобы выбрать точку восстановления и восстановить вашу систему.
Исправление ошибки профиля в Windows 10 может быть достаточно сложной задачей, но с помощью этих методов у вас должны быть все шансы на успешное восстановление функциональности вашей системы. При возникновении проблемы рекомендуется последовательно применять эти методы, начиная с самых простых и переходя к более сложным, если предыдущие не привели к решению проблемы. Не забывайте также регулярно резервировать данные на вашем компьютере, чтобы минимизировать возможные потери информации при возникновении ошибок.
Способы исправить ошибку с профилем в Windows 10
Ошибка с профилем в Windows 10 может быть очень разочаровывающей, особенно если вы не можете получить доступ к некоторым функциям системы. Однако, не отчаивайтесь, существуют несколько способов исправить эту ошибку и вернуть все в нормальное состояние.
1. Перезагрузите компьютер: Самое простое решение — перезагрузить компьютер. Иногда это может помочь восстановить нормальное функционирование профиля. Просто закройте все открытые программы и щелкните правой кнопкой мыши на значок «Пуск» в левом нижнем углу экрана. Затем выберите «Выключение» и «Перезагрузить». Когда компьютер перезагрузится, проверьте, исправилась ли проблема.
2. Войдите в аккаунт администратора: Иногда ошибка с профилем возникает из-за проблем с правами доступа. Попробуйте войти в аккаунт администратора и проверьте, работает ли профиль нормально. Чтобы войти в аккаунт администратора, нажмите клавишу Win + X на клавиатуре и выберите «Панель управления». Затем перейдите в «Учетные записи пользователей» и выберите «Учетная запись администратора». Войдите в этот аккаунт и проверьте, исправилась ли ошибка.
3. Создайте новый профиль: Если перезагрузка и вход в аккаунт администратора не помогают, то можно попробовать создать новый профиль. Для этого зайдите в «Параметры» (нажмите клавишу Win + I) и выберите «Учетные записи». Затем перейдите на вкладку «Семейные и другие пользователи» и выберите «Добавить кого-то другого в этот ПК». Следуйте инструкциям на экране, чтобы создать новый профиль. После создания нового профиля проверьте, работает ли он без ошибок.
Надеемся, что эти способы помогут исправить ошибку с профилем в Windows 10 и вы сможете снова пользоваться всеми функциями системы. Помните, что перед применением этих способов рекомендуется создать резервную копию важных данных, чтобы избежать их потери.
Долгосрочные решения для избежания ошибки «некоторые функции могут быть недоступны»
Самое важное в таких случаях — быть готовым и знать, как избежать данной ошибки. Существуют несколько долгосрочных решений, которые помогут вам предотвратить появление этой ошибки и сохранить функциональность вашей операционной системы.
1. Периодически обновляйте операционную систему
Часто обновления содержат исправления ошибок и улучшения, которые способны устранить возможные проблемы и конфликты. Поэтому необходимо следить за обновлениями операционной системы, чтобы быть в курсе последних изменений и иметь наиболее стабильную версию, лишенную известных проблем.
2. Проверьте наличие вирусов и вредоносных программ
Некоторые функции может быть заблокированы из-за наличия вредоносных программ или вирусов на компьютере. Регулярное сканирование системы антивирусными программами поможет обнаружить и удалить вредоносные элементы, устраняя потенциальные проблемы и восстанавливая доступ к некоторым функциям.
3. Освободите место на жестком диске
Мало свободного места на жестком диске может привести к ограничениям в функциональности операционной системы. Возможно, некоторые функции станут недоступными из-за нехватки места для их корректной работы. Поэтому регулярно удаляйте ненужные файлы и программы, освобождая место на своем жестком диске.
4. Проверьте аппаратное обеспечение компьютера
Некоторые функции могут быть недоступны из-за проблем с аппаратным обеспечением. Педантично проверьте все компоненты вашего компьютера, убедитесь, что они работают исправно и соответствуют требованиям операционной системы. В случае необходимости, замените неисправные или устаревшие устройства.
Следуя этим долгосрочным решениям, вы сможете предотвратить появление ошибки «некоторые функции могут быть недоступны» в операционной системе Windows 10. Запомните, что заранее принятые меры помогут избежать неприятных ситуаций и обеспечат бесперебойную работу вашего компьютера.
Logging in to a computer is as easy as typing a password (if any) and tapping the sign-in button. If your PC refuses to load your profile and there’s a blue screen with a ‘User profile cannot be loaded’ error message on it, then there’s a problem with some files or services that powers your PC’s user profile. Follow any of the two solutions in this article to fix this error.

This error usually occurs after a Windows 10 update or when you create a new user profile. Some users have also reported this error after completing a system restore. Whatever the case might be, we have listed two ways to fix it below. If you are currently facing this annoying error on your Windows 10 computer, you can resolve it using any of the methods below.
Method 1: Replace the NTUSER.dat file
One of the most cited causes of the User Profile Cannot Be Loaded error on Windows 10 is a corrupt or damaged NTUSER.dat file. Windows stores your profile settings, preferences, configurations, etc. in that file. When you make some changes to your computer, say you changed your default browser, background image, display resolution, etc., all the changes are saved in the NTUSER.dat file.

During an OS upgrade process, the file could be damaged or corrupted. With a corrupt NTUSER.DAT, you might face some difficulties logging into your profile. Hence, the User Profile Cannot Be Loaded error. To fix this, you can replace the NTUSER.dat file in the Default profile of your computer with an uncorrupted NTUSER.dat file. Here’s how to go about it.
Step 1: Sign-in to another profile on your computer.
Step 2: Launch the File Explorer and open the Local Disk (C:) folder.
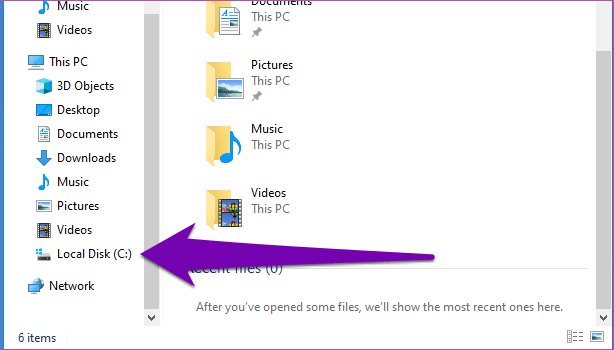
Step 3: Double-click Users to open the folder.
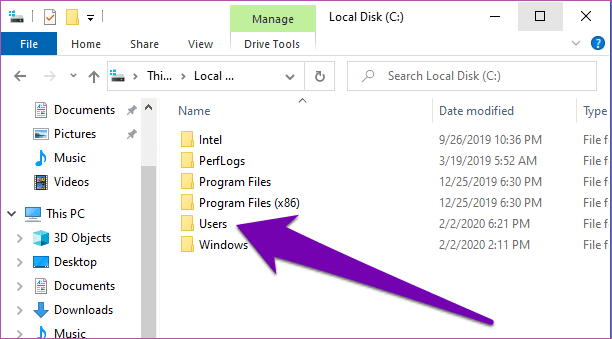
Step 4: The Default profile folder is, by default, always hidden on a Windows PC. Tap the Hidden items box to check it.

That will make the Default profile folder (as well as other hidden files) visible in your File Explorer.
Step 5: Double-tap Default.
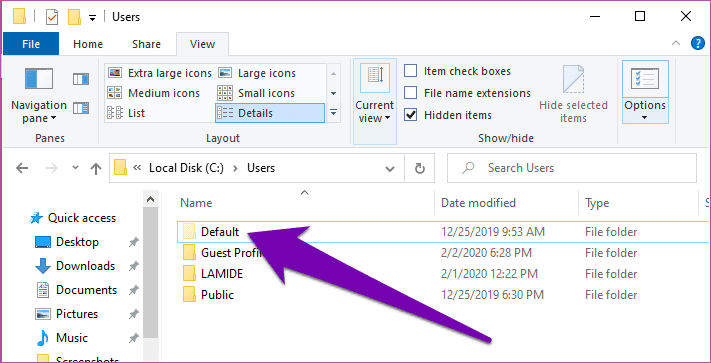
Step 6: Locate the NTUSER.DAT file and rename it. Alternatively, you can move it to another folder on your computer or an external storage device (say a USB Flash).
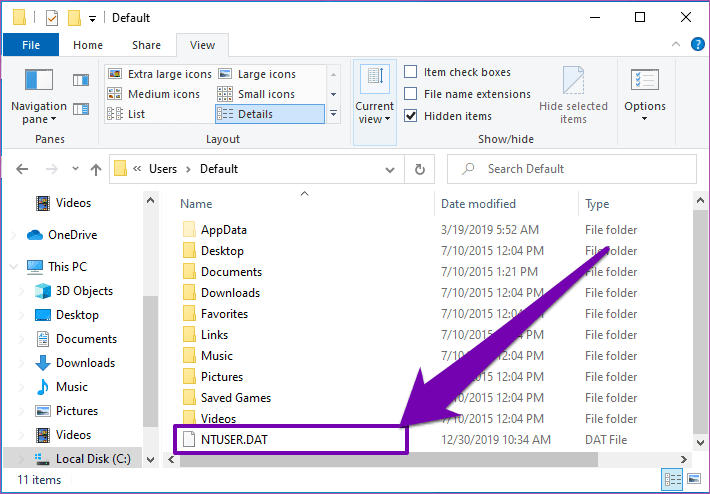
Now, return to the Users folder (C:\Users) and copy the NTUSER.DAT file of your Guest Profile (or any other profile that works) to the Default user folder.
Step 7: Double-tap the Guest Profile folder (or whatever your computer’s Guest folder is named).

Step 8: Copy the NTUSER.DAT file from the Guest Profile folder and paste it in the Default profile folder.

Now try to log back into the profile that was displaying the User Profile Cannot Be Loaded error and you should be able to login successfully.
Note: If you don’t have a Guest profile, you can boot your computer into Safe Mode and replace the corrupt NTUSER.DAT file in the Default profile folder.
Method 2: Fix the Startup Type of User Profile Service
On Windows devices, the User Profile Service is responsible for loading (and unloading) user profiles. If anything goes wrong with the configuration of this service, or if it is stopped/disabled, you might encounter difficulties signing-in to your profile on your PC.
If method #1 above doesn’t work, changing and ensuring the startup type of your User Profile Service is set to Automatic should help. To do that, you would have to access the Windows Services Manager. But since you cannot log in to your computer, you would have to boot your PC into Safe Mode to access the Windows Service Manager.
Follow the step below to get it done.
Step 1: On the sign-in page, hold the Shift button and tap Restart.
That will launch the Windows 10 Boot Options Menu through which you’d be able to boot your computer into Safe Mode.
Step 2: Tap Troubleshoot.

Step 3: Tap Advanced options.
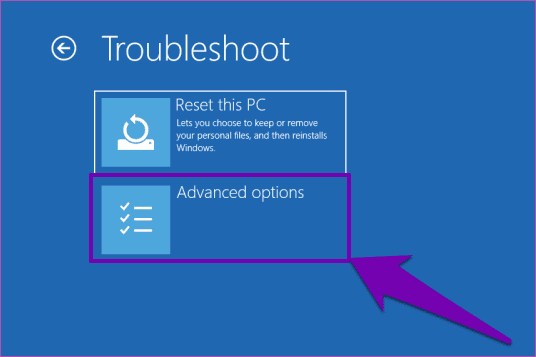
Step 4: Click Startup Settings.
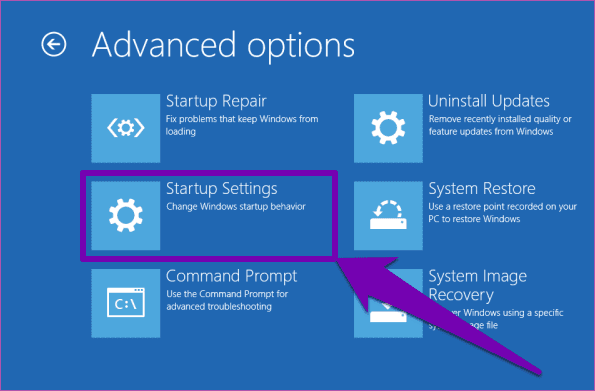
Step 5: Tap Restart.

Step 6: Tap F4 or the number 4 on your keyboard to boot your PC into Safe Mode.
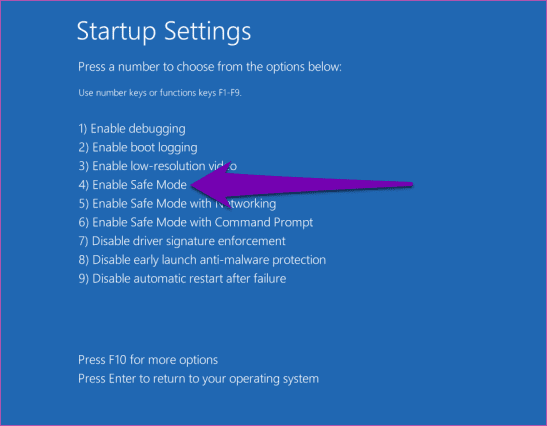
Step 7: Tap the Windows key + R shortcut to launch the Run command.
Step 8: Type or paste services.msc into the box and tap OK.

Step 9: Locate ‘User Profile Service’ and double-click on it to reveal its properties.
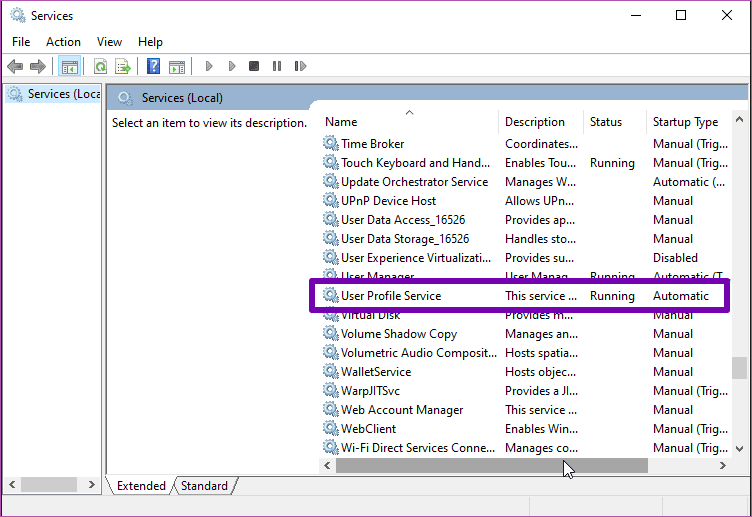
Step 10: Under the Startup Type section, ensure it is set to Automatic. Tap OK.
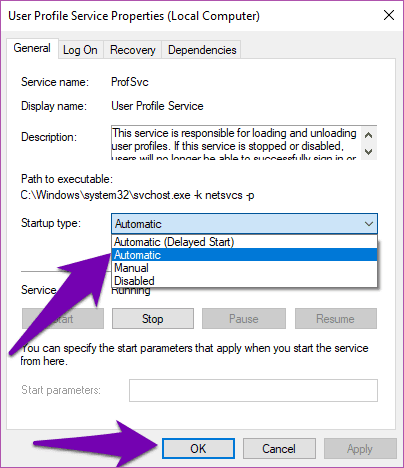
Now restart your computer to see if you are able to log in successfully.
Get Your PC Working Error Free
Imagine not being able to use your computer. Annoying, right? If this user profile error is preventing you from signing into the default profile of your Windows computer, follow the steps underneath any of the solutions mentioned above to get your PC running smoothly again.
Next up: Don’t know the difference between Standard user and Administrator accounts on a Windows computer? Read the article below to learn how they’re different and why you should use a Standard user account as your daily, primary account.
Was this helpful?
Thanks for your feedback!
The article above may contain affiliate links which help support Guiding Tech. The content remains unbiased and authentic and will never affect our editorial integrity.
