Содержание
- Служба журнала событий Windows не запускается или недоступна
- Служба журнала событий Windows не запускается или не работает
- Служба журнала событий недоступна. Убедитесь, что служба работает
- Windows не удалось запустить службу журнала событий Windows на локальном компьютере
- Система не может найти указанный файл
- Исправление ошибок Windows 7 на нетбуке ASUS 1225b
- 6 способов исправить службу журнала событий, недоступную в Windows 10
- Служба журнала событий недоступна
- 1. Запустите службу журнала Windows.
- 2. Значение Regedit
- 3. Проверьте разрешения.
- 4. Проверьте сохранение журнала.
- 5. Очистите старые журналы
- 6. Резервное копирование и переустановка Windows.
- В заключение: служба журнала событий недоступна
- Служба журнала событий Windows не запущена
- Служба журнала событий недоступна. Проверьте, работает ли служба
- Windows не удалось запустить службу журнала событий Windows на локальном компьютере
- Система не может найти указанный файл
- Исправить ошибку службы журнала ошибок 4201 Пропущенное имя экземпляра не было распознано
- Исправление разрешений для папки RtBackup в Windows 7 и Windows Vista
- Не удается назначить разрешения для папки RtBackup?
Служба журнала событий Windows поддерживает набор журналов событий, которые система, компоненты системы и приложения используют для записи событий. Служба предоставляет функции, которые позволяют программам вести журналы событий и управлять ими, а также выполнять операции с журналами, такие как архивирование и очистка. Таким образом, администраторы могут вести журналы событий и выполнять административные задачи, требующие прав администратора.
Служба журнала событий Windows не запускается или не работает
По какой-то неизвестной причине, если вы обнаружите, что у вас возникают проблемы с запуском следующего, вполне возможно, что одной из причин может быть то, что служба журнала событий Windows не работает.
В таком случае вы можете получить сообщения об ошибках, такие как:
Служба журнала событий недоступна. Убедитесь, что служба работает
Windows не удалось запустить службу журнала событий Windows на локальном компьютере
Сначала перезагрузите систему и посмотрите, поможет ли это. Иногда простой перезапуск помогает повторно инициализировать этот сервис. Если журнал событий Windows отображается как запущенный, перезапустите его из диспетчера служб.
Чтобы проверить, запущена или остановлена служба журнала событий Windows, запустите services.msc и нажмите Enter, чтобы открыть диспетчер служб. Здесь снова щелкните правой кнопкой мыши Службу журнала событий Windows и проверьте ее свойства.
Также убедитесь, что на вкладке «Восстановление» во всех трех раскрывающихся списках отображается опция «Перезапустить службу» в случае сбоя. Перезагрузите, если требуется.
Иногда служба журнала событий Windows по-прежнему не запускается, и вместо этого вы можете получить следующее сообщение об ошибке:
Система не может найти указанный файл
В этом случае откройте следующую папку:
C: Windows System32 winevt Logs
Вы также можете сделать следующее.
Откройте редактор реестра и перейдите к следующему ключу:
HKEY_LOCAL_MACHINE SYSTEM CurrentControlSet Services EventLog
Если это по-прежнему не помогает, запустите средство проверки системных файлов и просмотрите его журналы.
Источник
Исправление ошибок Windows 7 на нетбуке ASUS 1225b
Приобрёл нетбук ASUS eee pc 1225b с предустановленной windows 7 Домашняя расширенная (Home Premium), хороший нетбук, ОС лицензионная, а баги как были у Microsoft Windows, так и остались, вот о них и поговорим.
Если у вас долго пытается зайти в Устройства и принтеры, то можно попробовать:
При заходе в события появляется ошибка:

Служба журнала событий недоступна. Убедитесь, что служба запущена.
А при включении службы Журнала событий Windows возникает ошибка:

Не удалось запустить службу Журнала событий Windows на локальной компьютер.
Ошибка 4201: Переданное имя копии не было распознано поставщиком данных WMI как допустимое имя.

Операция не может быть завершена, поскольку эти папка или файл открыты в другой программе
Закройте папку или файл и повторите попытку
После скачивания, нужно распаковать архив и запустить программу из папки, которой соответствует разрядность вашей системы.
Последовательность переименования с помощью Unlocker:
Со временем статья будет пополняться
Источник
6 способов исправить службу журнала событий, недоступную в Windows 10
«Служба журнала событий недоступна» — это хорошо известная ошибка Windows. Я неоднократно сталкивался с этой проблемой за время длительного использования Windows. В большинстве случаев причиной является либо испорченные права доступа к файлам, либо невозможность перезапуска службы событий журнала Windows. Вот как вы можете быстро все это исправить.
Служба журнала событий недоступна
Что такое служба журнала событий?
Служба журнала событий, как следует из названия, представляет собой встроенную служебную программу Windows. Расположение программы журнала событий: C: Windows System32 svchost.exe. По сути, он регистрирует всю информацию, а также сообщения об ошибках в текстовом файле. Большинство внутренних системных заданий Windows зависят от службы журнала событий Windows. Горстка приложений Windows, таких как расписание задач, календарь или почта, не будет работать должным образом без этой службы. Следовательно, важно убедиться, что служба журнала событий Windows запущена и работает.
После этого, прежде чем мы перейдем к шагам по устранению неполадок, я бы порекомендовал вам сначала попробовать старый добрый перезапуск. Если это не сработает, мы можем продолжить работу с помощью следующих методов.
1. Запустите службу журнала Windows.
Прежде всего, мы можем попробовать запустить службу журнала событий Windows вручную. Для этого перейдите в меню «Выполнить», нажав Win + R, введите services.msc и нажмите Enter.
В меню «Службы» перейдите к службе журнала событий Windows.
Щелкните правой кнопкой мыши службу журнала событий Windows и нажмите кнопку Пуск. Если служба уже запущена, нажмите «Перезагрузить». Вам также может быть предложено ввести пароль администратора, введите его соответственно.
После успешного запуска службы журнала событий Windows ошибка должна быть устранена. Кроме того, убедитесь, что для параметра Тип запуска службы установлено значение Автоматически. Если это Вручную или пусто, вы можете изменить его в Свойствах.
2. Значение Regedit
Если вы не можете запустить службу журнала событий Windows, возможно, возникли проблемы с владельцем службы журнала событий Windows. Чтобы исправить это, нам нужно сначала проверить и убедиться, что владелец программы журнала Windows указан правильно. Это нужно сделать через редактор реестра.
Чтобы открыть редактор реестра, нажмите Win + R для доступа к меню «Выполнить», введите regedit и нажмите Enter.
В меню редактора реестра скопируйте и вставьте следующий URL-адрес.
HKEY_LOCAL_MACHINE SYSTEM CurrentControlSet services eventlog
В папке журнала событий вы найдете ключ под названием «Имя объекта». Убедитесь, что значение ключа — NL AUTHORITY LocalService. Если значение пустое или другое, дважды щелкните его, чтобы изменить значение.
Во всплывающем окне измените данные значения на NL Authority LocalService. После этого нажмите кнопку ОК.
Теперь вы можете попробовать перезапустить службу журнала событий Windows из меню служб. Если у вас все еще возникают проблемы, переходите к следующему шагу.
3. Проверьте разрешения.
Еще одна причина сбоя запуска службы журнала событий Windows — неправильные разрешения для каталога журналов. Чтобы исправить это, перейдите в проводник Windows и скопируйте и вставьте следующий URL.
C: Windows System32 winevt Logs
Щелкните правой кнопкой мыши папку «Журналы» и выберите «Свойства».
В меню «Свойства» перейдите на вкладку «Безопасность».
На вкладке «Безопасность» щелкните профиль «СИСТЕМА» и убедитесь, что у него есть все разрешения на вкладке «Разрешения». После профиля SYSTEM проверьте наличие профилей администраторов и журнала событий.
Если для учетной записи не предоставлены полные разрешения, нажмите кнопку «Изменить» и предоставьте необходимые разрешения. Вы все еще сталкиваетесь с ошибкой «Служба журнала событий недоступна» на вашем компьютере с Windows?
4. Проверьте сохранение журнала.
Если описанные выше методы не устранили проблему, возможно, проблемы с заполнением фактических файлов журнала. Мы можем проверить статус файлов журнала через собственное приложение Window Viewer.
Перейдите в меню «Пуск» и введите «Просмотр событий». Когда появятся результаты, нажмите «Запуск от имени администратора».
В окне просмотра событий щелкните Журналы Windows. В Windows вы найдете журналы приложений, безопасности, установки, системы и перенаправленных событий. Нам нужно проверять каждое событие индивидуально. Но сначала давайте проверим журналы приложений.
Справа вы увидите параметр «Свойства». Щелкните по нему, чтобы открыть свойства журналов приложений.
Во всплывающем окне «Свойства журнала» убедитесь, что отмечена кнопка «Перезаписывать события по мере необходимости». Это гарантирует, что когда файлы журнала будут заполнены, они будут перезаписаны. Затем нажмите кнопку ОК.
Подобно свойствам приложения, нам нужно проверить другие 4 журнала на наличие той же опции. После этого перезагрузите систему Windows. Затем попробуйте перезапустить службу журнала событий Windows. Он должен начать нормально работать.
5. Очистите старые журналы
Даже после предоставления разрешений и полномочий, если служба событий журнала Windows не запускается, мы можем выполнить общую очистку папки RtBackup. Папка RtBackup содержит журналы событий приложений, ядер и системных проблем в реальном времени. Иногда более старые журналы могут вызывать сбой в работе службы журнала событий Windows.
Однако очистить эту папку непросто. Вам придется загрузиться в безопасном режиме и также изменить пару разрешений. Самый простой способ загрузиться в безопасном режиме — через конфигурацию Windows. Нажмите Win + R, чтобы вызвать меню «Выполнить», введите msconfig и нажмите Enter.
Щелкните вкладку «Загрузка» и установите флажок «Безопасная загрузка». Затем нажмите кнопку ОК.
После этого вы можете перезагрузить систему.
Теперь Windows должна загрузиться в безопасном режиме.
В безопасном режиме перейдите в следующее расположение файла.
C: Windows System32 LogFiles WMI RtBackup
По умолчанию папка RtBackup принадлежит Системе, и вы не можете открыть или удалить папку. Следовательно, щелкните его правой кнопкой мыши и выберите Свойства.
В меню «Свойства» перейдите на вкладку «Безопасность» и нажмите кнопку «Дополнительно».
Когда откроется вкладка «Расширенная безопасность», щелкните ссылку «Изменить» рядом с разделом «Владелец».
Во всплывающем окне введите свое имя пользователя в текстовое поле «Введите имя объекта для выбора» и нажмите кнопку «Проверить имена». Как только он определит ваше имя пользователя, нажмите кнопку ОК.
Если вы не знаете свое имя пользователя, перейдите в командную строку и просто введите whoami.
В меню «Расширенная безопасность» установите флажок «Заменить владельца подконтейнеров и объектов». Затем нажмите кнопку ОК, чтобы сохранить изменения.
После этого вы можете щелкнуть правой кнопкой мыши папку RtBackup и удалить ее или даже переименовать.
Затем перезагрузите компьютер с Windows, и проблема должна быть решена.
6. Резервное копирование и переустановка Windows.
Если ни один из вышеперечисленных способов не помог, к сожалению, придется переустановить Windows. Прежде всего, сделайте резервную копию своей машины с помощью стороннего бесплатного приложения для резервного копирования, прежде чем продолжить переустановку.
В заключение: служба журнала событий недоступна
Это были 5 изящных способов исправить ошибку Windows Event Log Service is Unavailable. Как только это будет исправлено, вы сможете нормально использовать свой компьютер с Windows.
Также читайте: 6 способов исправить ошибку 87 флага отложенного автозапуска в Windows 10
Источник
Служба журнала событий Windows не запущена
Служба журнала событий Windows управляет серией журналов событий, которые используют систему, системные компоненты и приложения для регистрации событий. Служба предоставляет функции, которые позволяют программам вести журналы событий и управлять ими, а также выполнять такие операции журналов, как архивирование и сверка. Это позволяет администраторам вести журналы событий и выполнять административные задачи, требующие прав администратора.
По какой-то неизвестной причине, если у вас возникли трудности с запуском следующего, вполне возможно, что одна из причин, по которой служба журнала событий Windows не работает.
В таком случае сообщения об ошибках, такие как:
Служба журнала событий недоступна. Проверьте, работает ли служба
Windows не удалось запустить службу журнала событий Windows на локальном компьютере
Сначала перезагрузите систему и посмотрите, поможет ли это. Иногда простой перезапуск помогает сбросить этот сервис. Если журнал событий Windows, кажется, запустился, перезапустите его из Service Manager.
Чтобы проверить, запущена или остановлена служба журнала событий Windows, запустите services.msc и нажмите Enter, чтобы открыть Service Manager. Щелкните правой кнопкой мыши Служба журнала событий Windows и проверьте его свойства.
Убедитесь, что тип загрузки установлен на Автоматически и услуги Началось; и что он работает в Местная служба Счет.
Также убедитесь, что на вкладке «Восстановление» в трех раскрывающихся окнах отображается параметр «Перезапустить службу» в случае возникновения ошибки. При необходимости перезапустите.
Иногда служба журнала событий Windows по-прежнему не запускается, и вы получаете следующее сообщение об ошибке:
Система не может найти указанный файл
В этом случае откройте следующую папку:
Эта папка содержит журналы событий в .evtx формат и может быть прочитан только с Просмотр событий, Дайте эту папку журнала доступ для чтения / записи и посмотреть, помогает ли это.
Вы также можете сделать следующее.
Откройте редактор реестра и перейдите к следующей клавише:
HKEY_LOCAL_MACHINESYSTEMCurrentControlSetServiceseventlog
Двойной клик ObjectName и убедитесь, что его значение NT AUTHORITYLocalService, Если нет, измените это.
Если это по-прежнему не помогает, запустите проверку системных файлов и просмотрите журналы.
Только записи, принадлежащие администратору, могут выполнять шорткод include me
Источник
Исправить ошибку службы журнала ошибок 4201 Пропущенное имя экземпляра не было распознано
Один из наших читателей столкнулся с проблемой, из-за которой не удалось запустить журнал событий Windows, а также несколько других служб. Попытка запустить службу журнала событий Windows вручную через службы MMC привела к ошибке 4201. Полное сообщение об ошибке приводится ниже:
Windows не удалось запустить службу журнала событий Windows на локальном компьютере.
Ошибка 4201: переданное имя экземпляра не было распознано как допустимое поставщиком данных WMI.
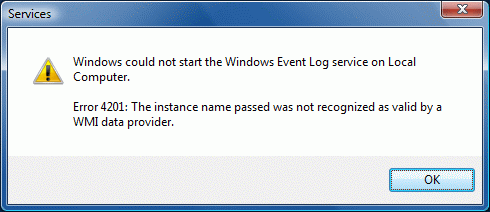
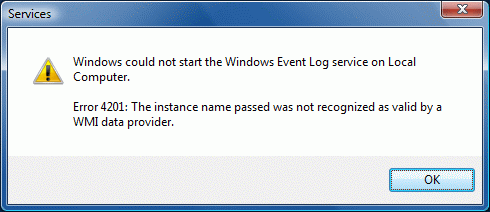
И следующие ошибки всплыли при открытии просмотра событий и планировщика задач.
Служба журнала событий недоступна. Убедитесь, что служба работает.
Служба планировщика заданий недоступна. Планировщик заданий попытается подключиться к нему.
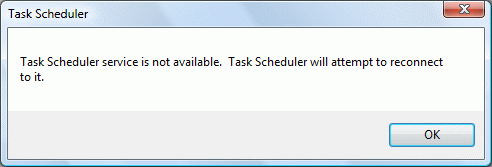
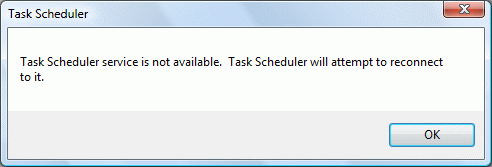
После проверки ключа и значений реестра службы журнала событий они были исправны. В конце концов, проблема оказалась в неправильных разрешениях для C:WindowsSystem32LogFilesWMIRtBackup каталог. Учетная запись SYSTEM требует полного доступа к каталогу только тогда, когда запустится служба журнала событий Windows. Обратите внимание, что нам не нужно было переименовывать или удалять каталог RtBackup.
Исправление разрешений для папки RtBackup в Windows 7 и Windows Vista
1. Запустите Windows в безопасном режиме
2. Откройте папку «C: Windows System32 LogFiles WMI»
3. Щелкните правой кнопкой мыши папку RtBackup и выберите «Свойства».
4. Откройте вкладку «Безопасность» и нажмите кнопку «Изменить».
5. Нажмите Добавить
6. Введите SYSTEM и нажмите клавишу ВВОД.
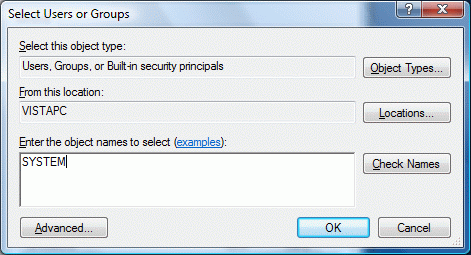
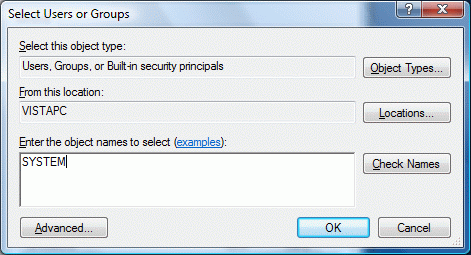
7. Включите «Полный контроль» Разрешение «Разрешить»
8. Нажмите ОК, а затем нажмите Да, когда вас попросят подтвердить.
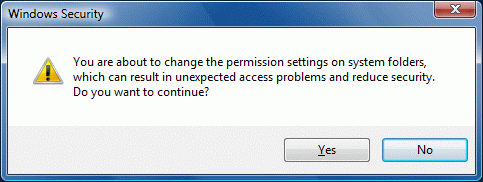
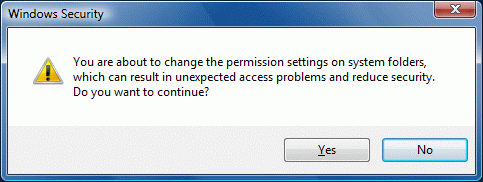
9. Перезагрузите Windows (в обычном режиме) и проверьте, запущена ли служба событий Windows.
Не удается назначить разрешения для папки RtBackup?
Если вы не можете назначить разрешения для папки RtBackup, попробуйте вступить во владение этой папкой, а затем повторите шаги 1-9 выше.
Источник
Содержание
- Не удалось открыть службу eventlog на компьютере
- Служба журнала событий Windows не запускается или недоступна
- Служба журнала событий Windows не запускается или не работает
- Служба журнала событий недоступна. Убедитесь, что служба работает
- Windows не удалось запустить службу журнала событий Windows на локальном компьютере
- Система не может найти указанный файл
- eventlog не стартует
- 6 способов исправить службу журнала событий, недоступную в Windows 10
- Служба журнала событий недоступна
- 1. Запустите службу журнала Windows.
- 2. Значение Regedit
- 3. Проверьте разрешения.
- 4. Проверьте сохранение журнала.
- 5. Очистите старые журналы
- 6. Резервное копирование и переустановка Windows.
- В заключение: служба журнала событий недоступна
Не удалось открыть службу eventlog на компьютере
Сообщения: 52145
Благодарности: 15051
Если же вы забыли свой пароль на форуме, то воспользуйтесь данной ссылкой для восстановления пароля.
Сообщения: 52145
Благодарности: 15051
» width=»100%» style=»BORDER-RIGHT: #719bd9 1px solid; BORDER-LEFT: #719bd9 1px solid; BORDER-BOTTOM: #719bd9 1px solid» cellpadding=»6″ cellspacing=»0″ border=»0″> » width=»100%» style=»BORDER-RIGHT: #719bd9 1px solid; BORDER-LEFT: #719bd9 1px solid; BORDER-BOTTOM: #719bd9 1px solid» cellpadding=»6″ cellspacing=»0″ border=»0″>
Сообщения: 52145
Благодарности: 15051
terrybrn, в этот раздел:
HKEY_LOCAL_MACHINESYSTEMCurrentControlSetControlWMIAutologger
не лазили, случайно? Параметр Start не меняли в ветках EventLog-Application, EventLog-Security, EventLog-System?
Служба журнала событий Windows не запускается или недоступна
Служба журнала событий Windows поддерживает набор журналов событий, которые система, компоненты системы и приложения используют для записи событий. Служба предоставляет функции, которые позволяют программам вести журналы событий и управлять ими, а также выполнять операции с журналами, такие как архивирование и очистка. Таким образом, администраторы могут вести журналы событий и выполнять административные задачи, требующие прав администратора.
Служба журнала событий Windows не запускается или не работает
По какой-то неизвестной причине, если вы обнаружите, что у вас возникают проблемы с запуском следующего, вполне возможно, что одной из причин может быть то, что служба журнала событий Windows не работает.
В таком случае вы можете получить сообщения об ошибках, такие как:
Служба журнала событий недоступна. Убедитесь, что служба работает
Windows не удалось запустить службу журнала событий Windows на локальном компьютере
Сначала перезагрузите систему и посмотрите, поможет ли это. Иногда простой перезапуск помогает повторно инициализировать этот сервис. Если журнал событий Windows отображается как запущенный, перезапустите его из диспетчера служб.
Чтобы проверить, запущена или остановлена служба журнала событий Windows, запустите services.msc и нажмите Enter, чтобы открыть диспетчер служб. Здесь снова щелкните правой кнопкой мыши Службу журнала событий Windows и проверьте ее свойства.
Также убедитесь, что на вкладке «Восстановление» во всех трех раскрывающихся списках отображается опция «Перезапустить службу» в случае сбоя. Перезагрузите, если требуется.
Иногда служба журнала событий Windows по-прежнему не запускается, и вместо этого вы можете получить следующее сообщение об ошибке:
Система не может найти указанный файл
В этом случае откройте следующую папку:
C: Windows System32 winevt Logs
Вы также можете сделать следующее.
Откройте редактор реестра и перейдите к следующему ключу:
HKEY_LOCAL_MACHINE SYSTEM CurrentControlSet Services EventLog
Если это по-прежнему не помогает, запустите средство проверки системных файлов и просмотрите его журналы.
Источник
eventlog не стартует
Зарегистрирован: 11.02.2009
Пользователь #: 76,117
Сообщения: 189
Источник Алексеевич
Участник форума
Зарегистрирован: 21.05.2013
Пользователь #: 146,531
Сообщения: 115
Зарегистрирован: 11.02.2009
Пользователь #: 76,117
Сообщения: 189
Зарегистрирован: 21.05.2013
Пользователь #: 146,531
Сообщения: 115
Зарегистрирован: 11.02.2009
Пользователь #: 76,117
Сообщения: 189
Зарегистрирован: 21.05.2013
Пользователь #: 146,531
Сообщения: 115
Зарегистрирован: 11.02.2009
Пользователь #: 76,117
Сообщения: 189
Зарегистрирован: 21.05.2013
Пользователь #: 146,531
Сообщения: 115
| eventlog.reg.txt | |
| Описание: | Скачать |
| Название файла (не более 120 мегов 1 файл): | eventlog.reg.txt |
| Размер файла: | 405.9 KB |
| Скачено: | 151 раз(а) |
Зарегистрирован: 11.02.2009
Пользователь #: 76,117
Сообщения: 189
Источник
6 способов исправить службу журнала событий, недоступную в Windows 10
«Служба журнала событий недоступна» — это хорошо известная ошибка Windows. Я неоднократно сталкивался с этой проблемой за время длительного использования Windows. В большинстве случаев причиной является либо испорченные права доступа к файлам, либо невозможность перезапуска службы событий журнала Windows. Вот как вы можете быстро все это исправить.
Служба журнала событий недоступна
Что такое служба журнала событий?
Служба журнала событий, как следует из названия, представляет собой встроенную служебную программу Windows. Расположение программы журнала событий: C: Windows System32 svchost.exe. По сути, он регистрирует всю информацию, а также сообщения об ошибках в текстовом файле. Большинство внутренних системных заданий Windows зависят от службы журнала событий Windows. Горстка приложений Windows, таких как расписание задач, календарь или почта, не будет работать должным образом без этой службы. Следовательно, важно убедиться, что служба журнала событий Windows запущена и работает.
После этого, прежде чем мы перейдем к шагам по устранению неполадок, я бы порекомендовал вам сначала попробовать старый добрый перезапуск. Если это не сработает, мы можем продолжить работу с помощью следующих методов.
1. Запустите службу журнала Windows.
Прежде всего, мы можем попробовать запустить службу журнала событий Windows вручную. Для этого перейдите в меню «Выполнить», нажав Win + R, введите services.msc и нажмите Enter.
В меню «Службы» перейдите к службе журнала событий Windows.
Щелкните правой кнопкой мыши службу журнала событий Windows и нажмите кнопку Пуск. Если служба уже запущена, нажмите «Перезагрузить». Вам также может быть предложено ввести пароль администратора, введите его соответственно.
После успешного запуска службы журнала событий Windows ошибка должна быть устранена. Кроме того, убедитесь, что для параметра Тип запуска службы установлено значение Автоматически. Если это Вручную или пусто, вы можете изменить его в Свойствах.
2. Значение Regedit
Если вы не можете запустить службу журнала событий Windows, возможно, возникли проблемы с владельцем службы журнала событий Windows. Чтобы исправить это, нам нужно сначала проверить и убедиться, что владелец программы журнала Windows указан правильно. Это нужно сделать через редактор реестра.
Чтобы открыть редактор реестра, нажмите Win + R для доступа к меню «Выполнить», введите regedit и нажмите Enter.
В меню редактора реестра скопируйте и вставьте следующий URL-адрес.
HKEY_LOCAL_MACHINE SYSTEM CurrentControlSet services eventlog
В папке журнала событий вы найдете ключ под названием «Имя объекта». Убедитесь, что значение ключа — NL AUTHORITY LocalService. Если значение пустое или другое, дважды щелкните его, чтобы изменить значение.
Во всплывающем окне измените данные значения на NL Authority LocalService. После этого нажмите кнопку ОК.
Теперь вы можете попробовать перезапустить службу журнала событий Windows из меню служб. Если у вас все еще возникают проблемы, переходите к следующему шагу.
3. Проверьте разрешения.
Еще одна причина сбоя запуска службы журнала событий Windows — неправильные разрешения для каталога журналов. Чтобы исправить это, перейдите в проводник Windows и скопируйте и вставьте следующий URL.
C: Windows System32 winevt Logs
Щелкните правой кнопкой мыши папку «Журналы» и выберите «Свойства».
В меню «Свойства» перейдите на вкладку «Безопасность».
На вкладке «Безопасность» щелкните профиль «СИСТЕМА» и убедитесь, что у него есть все разрешения на вкладке «Разрешения». После профиля SYSTEM проверьте наличие профилей администраторов и журнала событий.
Если для учетной записи не предоставлены полные разрешения, нажмите кнопку «Изменить» и предоставьте необходимые разрешения. Вы все еще сталкиваетесь с ошибкой «Служба журнала событий недоступна» на вашем компьютере с Windows?
4. Проверьте сохранение журнала.
Если описанные выше методы не устранили проблему, возможно, проблемы с заполнением фактических файлов журнала. Мы можем проверить статус файлов журнала через собственное приложение Window Viewer.
Перейдите в меню «Пуск» и введите «Просмотр событий». Когда появятся результаты, нажмите «Запуск от имени администратора».
В окне просмотра событий щелкните Журналы Windows. В Windows вы найдете журналы приложений, безопасности, установки, системы и перенаправленных событий. Нам нужно проверять каждое событие индивидуально. Но сначала давайте проверим журналы приложений.
Справа вы увидите параметр «Свойства». Щелкните по нему, чтобы открыть свойства журналов приложений.
Во всплывающем окне «Свойства журнала» убедитесь, что отмечена кнопка «Перезаписывать события по мере необходимости». Это гарантирует, что когда файлы журнала будут заполнены, они будут перезаписаны. Затем нажмите кнопку ОК.
Подобно свойствам приложения, нам нужно проверить другие 4 журнала на наличие той же опции. После этого перезагрузите систему Windows. Затем попробуйте перезапустить службу журнала событий Windows. Он должен начать нормально работать.
5. Очистите старые журналы
Даже после предоставления разрешений и полномочий, если служба событий журнала Windows не запускается, мы можем выполнить общую очистку папки RtBackup. Папка RtBackup содержит журналы событий приложений, ядер и системных проблем в реальном времени. Иногда более старые журналы могут вызывать сбой в работе службы журнала событий Windows.
Однако очистить эту папку непросто. Вам придется загрузиться в безопасном режиме и также изменить пару разрешений. Самый простой способ загрузиться в безопасном режиме — через конфигурацию Windows. Нажмите Win + R, чтобы вызвать меню «Выполнить», введите msconfig и нажмите Enter.
Щелкните вкладку «Загрузка» и установите флажок «Безопасная загрузка». Затем нажмите кнопку ОК.
После этого вы можете перезагрузить систему.
Теперь Windows должна загрузиться в безопасном режиме.
В безопасном режиме перейдите в следующее расположение файла.
C: Windows System32 LogFiles WMI RtBackup
По умолчанию папка RtBackup принадлежит Системе, и вы не можете открыть или удалить папку. Следовательно, щелкните его правой кнопкой мыши и выберите Свойства.
В меню «Свойства» перейдите на вкладку «Безопасность» и нажмите кнопку «Дополнительно».
Когда откроется вкладка «Расширенная безопасность», щелкните ссылку «Изменить» рядом с разделом «Владелец».
Во всплывающем окне введите свое имя пользователя в текстовое поле «Введите имя объекта для выбора» и нажмите кнопку «Проверить имена». Как только он определит ваше имя пользователя, нажмите кнопку ОК.
Если вы не знаете свое имя пользователя, перейдите в командную строку и просто введите whoami.
В меню «Расширенная безопасность» установите флажок «Заменить владельца подконтейнеров и объектов». Затем нажмите кнопку ОК, чтобы сохранить изменения.
После этого вы можете щелкнуть правой кнопкой мыши папку RtBackup и удалить ее или даже переименовать.
Затем перезагрузите компьютер с Windows, и проблема должна быть решена.
6. Резервное копирование и переустановка Windows.
Если ни один из вышеперечисленных способов не помог, к сожалению, придется переустановить Windows. Прежде всего, сделайте резервную копию своей машины с помощью стороннего бесплатного приложения для резервного копирования, прежде чем продолжить переустановку.
В заключение: служба журнала событий недоступна
Это были 5 изящных способов исправить ошибку Windows Event Log Service is Unavailable. Как только это будет исправлено, вы сможете нормально использовать свой компьютер с Windows.
Также читайте: 6 способов исправить ошибку 87 флага отложенного автозапуска в Windows 10
Источник
The ‘Event Log Service is unavailable’ is a well-known Windows error. I have faced this issue on numerous occasions in my long Windows usage. Most of the time, the reason is either messed up file permissions or the inability of the Windows Log Event service to restart. Here’s how you can quickly fix all of that.
Event Log Service is Unavailable
What is Event Log Service?
Event Log Service, as the name suggests, is the Windows inbuilt service program. The location of the Event Log program is C:\Windows\System32\svchost.exe. Basically, it logs all the information as well as error messages in a text file. Most of the internal Windows system jobs depend on the Windows Event Log Service. A handful of Windows applications like Task Schedular, Calendar, or Mail won’t function properly without this service. Hence, it’s important to ensure that the Windows Event Log Service is up and running.
With that out of the way, before we get to the troubleshooting steps, I would recommend you first try a good old restart. If that doesn’t work, we can move ahead with the below methods.
1. Start Windows Log Service
Foremost, we can try and start the Windows Event Log service manually. To do that, head over to the Run menu by pressing Win+R, type services.msc and hit Enter.

On the Services menu, navigate to the Windows Event Log service.

Right-click on the Windows Event Log service and click on Start. In case the service is already running, click on Restart. You might also be prompted for the administrator password, enter it accordingly.

Once the Windows Event Log service starts successfully, the error should be solved. Also, make sure that the Startup Type for the service is set to Automatic. If it’s Manual or blank, you can change it from the Properties.
2. Regedit value
If you are not able to start the Windows Event Log service, there might be issues with the ownership of the Windows Event Log service. To fix that, we need to first check and ensure that the owner of the Windows Log program is correct. This has to be done through the Registry editor.
To open the Registry Editor, hit Win+R to access the Run menu, type regedit, and hit Enter.

On the Registry Editor menu, copy-paste the following URL.
HKEY_LOCAL_MACHINE\SYSTEM\CurrentControlSet\services\eventlog
Under the Event Log folder, you will find a key called “Object Name“. Make sure the value of the key is NL AUTHORITY\LocalService. If the value is empty or different, double-click on it to change the value.

On the pop-up, change the Value data to NL Authority\LocalService. Once done, click on the OK button.

Now, you can try restarting the Windows Event Log service from the services menu. In case you still face issues, move to the next step.
3. Check Permissions
Another reason for the failure of the Windows Event Log service to start is incorrect permissions to the Log directory. In order to fix that, head over to Windows Explorer and copy-paste the following URL.
C:\Windows\System32\winevt\LogsRight-click on the Logs folder and click on Properties.

On the Properties menu, navigate to the Security tab.

Under the Security tab, click on SYSTEM profile and see that it has all the permissions under the Permissions tab. After SYSTEM profile, check for Administrators and EventLog profile.

If full permissions aren’t provided to the account, click on the Edit button, and provide the necessary permissions. Are you still facing the ‘Event Log Service is Unavailable’ error on your Windows computer?
4. Check Log Retention
If the above methods didn’t fix the issue, there might be problems with the actual log files being full. We can check the status of the log files through Window’s own Event Viewer application.
Head over to the Start menu and type Event Viewer. Once the results pop up, click on Run as Administrator.

On the Event Viewer window, click on Windows Logs. Under Windows, you’ll find logs for Application, Security, Setup, System, and Forwarded events. We need to check each event individually. But first, let’s check Application Logs.
On the right-hand side, you will an option called Properties. Click on it to open Application Logs properties.

On the Log Properties popup, ensure that the “Overwrite events as needed” button is checked. This ensures that when the log files are filled, it’ll overwrite them. Next, click on the OK button.

Similar to the Application Properties, we need to check the other 4 logs for the same option. Once done, restart your Windows system. Next, try restarting the Windows Event Log service. It should start running normally.
5. Clean Up Old Logs
Even after providing permissions and authority, if the Windows Log Event service fails to start, we can do a general cleanup of the RtBackup folder. The RtBackup folder contains the real-time event logs of applications, kernels, and system issues. At times, older logs can cause the Windows Event Log service from functioning.
However, cleaning up this folder isn’t easy. You would have to boot into safe mode and change a couple of permissions as well. The easiest way to boot into safe mode is via the Windows Configuration. Press Win+R to trigger the Run menu, type msconfig, and hit Enter.

Click on Boot tab and check the “Safe Boot” option. Next, click on the OK button.

Once done, you can now restart your system.

Now, Windows should boot up in Safe Mode.

In Safe mode, head over to the following file location.
C:\Windows\System32\LogFiles\WMI\RtBackupBy default, the RtBackup folder is owned by the System and you cannot open or delete the folder. Hence, right-click on it and click on Properties.

On the Properties menu, head over to the Security tab and click on the Advanced button.

Once the Advanced security tab opens, click on the Change link beside the Owner section.

On the popup, type your username in the “Enter the object name to select” textbox and click on the Check Names button. Once it detects your username, click on the OK button.
In case you don’t know your user name, head over to the command prompt, and just type whoami.

On the Advanced Security menu, click the checkbox named “Replace owner on subcontainers and objects“. Next, click on the OK button to save the changes.

Once done, you can now right-click on the RtBackup folder and delete it or even rename it.

Next, restart your Windows machine and the issue should be resolved.
6. Backup & Reinstall Windows
If none of the above methods have worked, unfortunately, you would have to reinstall Windows. Foremost, backup your machine with a third-party free backup app before you proceed with the reinstallation.
Closing Words: Event Log Service Is Unavailable
These were the 5 nifty ways to fix Windows Event Log Service is Unavailable error. Once it’s fixed, you should be able to use your Windows machine normally.
Also Read: 6 Ways to Fix Delayed Auto Start Flag Error 87 in Windows 10
Pratik
Pratik works as an In-house writer and video host at TechWiser. Former Programmer, Current writer. Loves tech in any form, quite optimistic about AI, data science and IoT. Talks extremely less but you betcha can geek out over anything on Twitter.
В процессе работы Windows постоянно ведёт запись различных системных событий в файлы журналов, которые можно просмотреть с помощью утилиты «Просмотр событий». Сами по себе журналы не занимают много места на диске, но общее количество операций записи на продолжительном отрезке времени значительно и потенциально может влиять на общий ресурс дисков, особенно SSD. При желании, запись событий в журнал можно отключить.
В этой инструкции подробно о способах отключить журнал событий полностью или частично для отдельных событий, очистить его и дополнительная информация, которая может быть полезной.
Отключение службы «Журнал событий Windows»
Самый очевидный и простой способ отключить журнал событий — отключение соответствующей службы, однако у этого способа есть минусы:
- От указанной службы зависят и другие службы, в частности могут возникнуть проблемы с работой планировщика заданий, службами сведений о подключенных сетях, списка сетей и автоматической настройки сетевых устройств.
- Полное отключение журнала событий может быть не лучшим вариантом: собираемые в журналах сведения о сбоях могут быть полезными для диагностики проблем с работой системы.
Список зависимостей службы отличается в разных версиях Windows: в Windows 11 проблем после отключения службы «Журнал событий» вы вероятнее всего не заметите, а в Windows 10 они могут быть.
Для того, чтобы отключить службу «Журнал событий Windows» (чего я не рекомендую) вы можете использовать оснастку «Службы»:
- Нажмите клавиши Win+R на клавиатуре, введите services.msc и нажмите Enter.
- В списке служб найдите «Журнал событий Windows» и дважды нажмите по этой службе.
- Нажмите кнопку «Остановить», измените тип запуска на «Отключена» и нажмите «Ок».
Ещё один способ — запустить командную строку от имени администратора и по порядку использовать следующие команды:
net stop eventlog sc config eventlog start= disabled
Это полностью отключит ведение журнала событий, но, при возникновении проблем с работой других системных служб не забудьте, что, возможно, они были вызваны описанными действиями.
Отключение записи отдельных событий или выбранных журналов
Вместо отключения журнала событий полностью, вы можете отключить запись лишь отдельных событий — тех, которые записываются чаще всего, при этом не несут полезной информации для большинства пользователей.
Прежде всего — это события «Аудит успеха» в журнале «Безопасность». Для отключения записи этих событий в командной строке от имени администратора используйте одну из следующих команд (первая — для русскоязычной версии Windows, вторая — для англоязычной или переведенной на русский язык путем установки языкового пакета):
auditpol /set /subcategory:"Подключение платформы фильтрации" /success:disable /failure:enable auditpol /set /subcategory:"Filtering Platform Connection" /success:disable /failure:enable
Указанные команды отключат запись событий типа «Успех», но оставят запись событий «Отказ». Аналогичным образом возможно отключение событий других подкатегорий, полный список подкатегорий можно получить с помощью команды auditpol /list /subcategory:*
Следующая возможность — отключение записи определенных событий по их GUID, шаги будут следующими (пример для журнала «Система»):
- В просмотре событий (Win+R — eventvwr.msc) найдите событие, запись которых нужно отключить, на вкладке «Подробности» включите режим XML, здесь нам потребуется значение параметра GUID.
- В редакторе реестра (Win+R — regedit) перейдите к разделу
HKEY_LOCAL_MACHINE\SYSTEM\CurrentControlSet\Control\WMI\Autologger\EventLog-System
- В этом разделе выберите подраздел с именем, совпадающим с GUID из первого шага, дважды нажмите по параметру с именем Enabled и установите значение 0 для него, повторите то же самое для параметра EnableProperty
- Закройте редактор реестра и перезагрузите компьютер.
И ещё один метод для журналов приложений, на примере журнала WFP (который у многих пользователей постоянно пишется с большой интенсивностью):
- В Просмотре событий откройте «Журналы приложений» и перейдите к нужному журналу, например: Microsoft — Windows — WFP — Operational
- Нажмите правой кнопкой мыши по журналу и выберите пункт «Отключить журнал».
Отдельно по журналу wfpdiag.etl: ещё одна возможность отключения — команда
netsh wfp set options netevents = off
Очистка журнала событий
Файлы журналов событий располагаются в папках
C:\Windows\System32\winevt\Logs C:\Windows\System32\LogFiles
И некоторых других расположениях, например — C:\ProgramData\Microsoft\Windows\wfp\
Очистка вручную путем удаления файлов нежелательна и не всегда удобна. Вы можете:
- Использовать опцию «Очистить журнал» для соответствующего журнала в «Просмотре событий» в контекстном меню журнала или его свойствах.
- Использовать одну из команд (первая — для командной строки, вторая — для PowerShell, в обоих случаях требуется запуск от имени администратора):
for /F "tokens=*" %1 in ('wevtutil.exe el') DO wevtutil.exe cl "%1" Get-EventLog -LogName * | ForEach { Clear-EventLog $_.Log }
Если остаются вопросы по журналам событий в Windows, задавайте их в комментариях — не исключено что я или кто-то из читателей сможет подсказать.
-
Home
-
News
- How to Fix Windows Event Log Keeps Stopping in Windows 10/11
By Andrea | Follow |
Last Updated
Windows event logs will record the errors and events of applications. If the Windows event log keeps stopping in Windows 10/11, it is unable to collect information; thus, you can’t check the errors and infectious factors of the software. If you are bothered by this problem, MiniTool Solutions provides you with practical workarounds to fix it.
Do you know what is Windows event log? This file is used to record your activities on the computer. When your computer has problems, you can go to check event logs to trace the root cause, and then try to fix errors. Therefore, you can understand that if the Windows event log keeps stopping, your activities and other information can’t be collected. It has a great impact on fixing computer errors.
Five Solutions to Fix Windows Event Log Keeps Stopping
Several reasons are responsible for the Windows event log stopping persistently, such as corrupted system files or existing logs, incompatible applications, and others. You can try the following solutions to fix the problem.
Solution 1: Adjust Settings of Windows Event Log Service
You can go to check the settings of the Windows Event Log service. Sometimes, the settings change due to unknown reasons. You can adjust the settings to fix the problem.
Step 1: Press Win + R to open the Run window.
Step 2: Type services.msc into the text box and hit Enter to open the Services window.
Step 3: Look through to find and right-click on the Windows Event Log service.
Step 4: Choose Properties from the context menu.
Step 5: Select Automatic from the drop-down menu of Startup type.
Step 6: Click Start if the service is not running, then click OK to save changes.
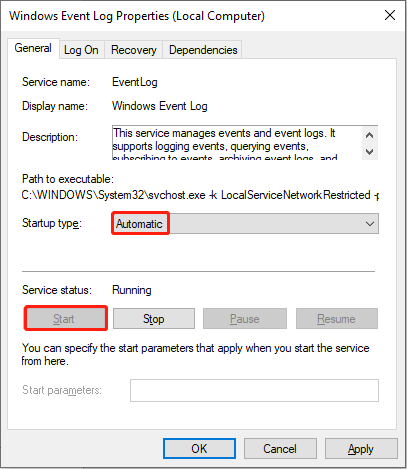
Solution 2: Run SFC & DISM Commands
The SFC command is able to find and repair corrupted or missing system files while executing the DISM command can fix corrupted image files. You can run these two command lines if the problematic system files are blamed for the cause of this error.
Step 1: Press Win + S and type Command Prompt into the search box.
Step 2: Choose Run as administrator from the right pane.
Step 3: Type sfc /scannow and hit Enter.
Step 4: Type DISM /Online /Cleanup-Image /RestoreHealth and hit Enter.
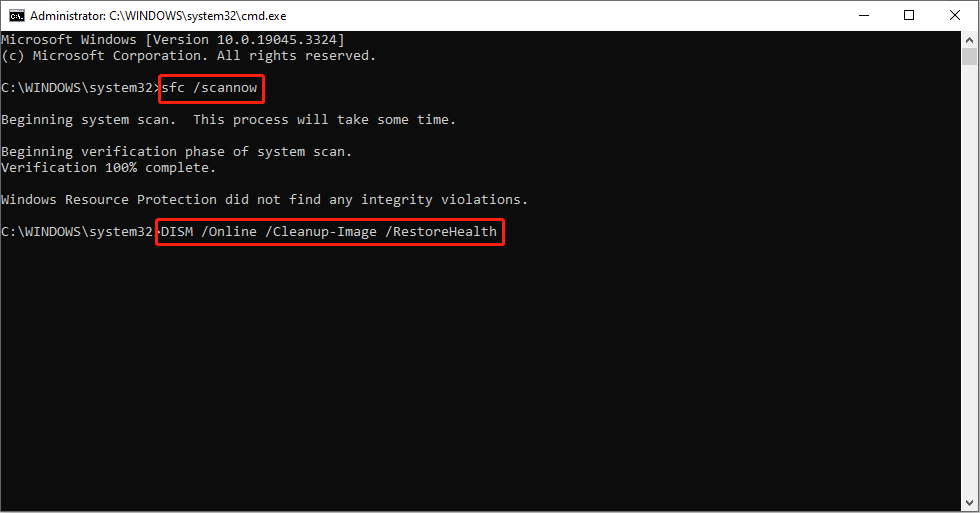
Solution 3: Clear Windows Event Logs
If your Windows event log stops persistently caused by corrupted logs, you can choose to clear Windows event logs to fix the problem.
Step 1: Press Win + E to open File Explorer.
Step 2: Click on This PC and choose C drive.
Step 3: Navigate to Windows > System32 > winevt > Logs.
Step 4: Press Ctrl + A to select all the files in the folder, then right-click on it to choose Delete from the context menu.
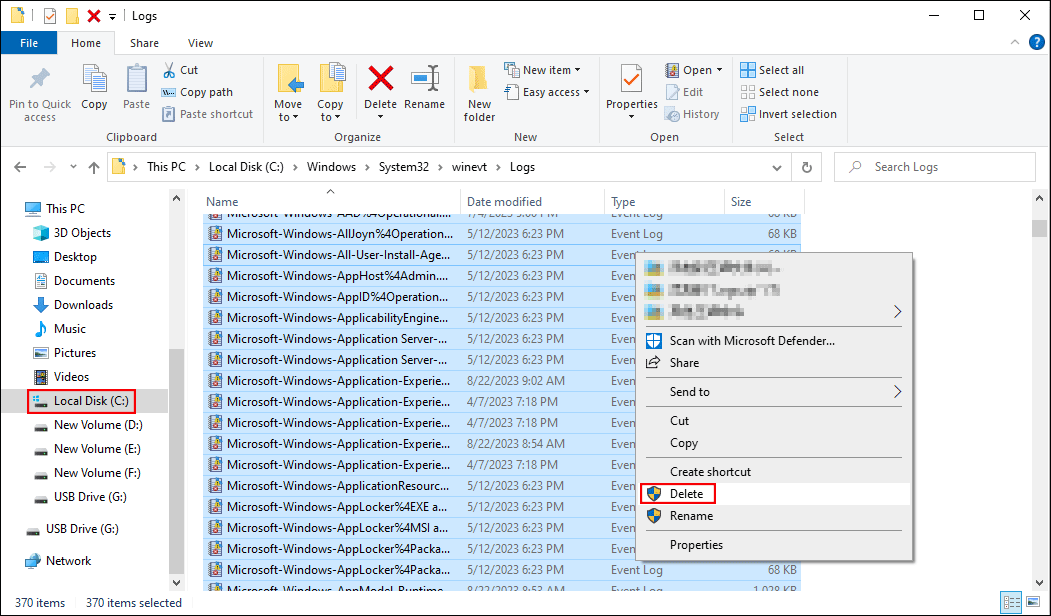
Afterward, you can restart your computer to check whether the Windows Event Log keeps stopping problem still exists.
Tips:
If you accidentally delete your files, you should recover them as quickly as possible. In most cases, you can find the recently deleted files from Recycle Bin. But if, unfortunately, the deleted files are missing or the Recycle Bin has been cleared, you need to ask for help from professional file recovery software, like MiniTool Power Data Recovery. This free data recovery software is able to recover files from different data storage devices. It will cause no damage to your original files. You can try the free edition to restore files first.
MiniTool Power Data Recovery FreeClick to Download100%Clean & Safe
Solution 4: Obtain Full Control of Logs Folder
If you don’t have permission to change the Windows event logs, try to take full control of the Logs folder by yourself. You can go to this post to learn specific steps: How To Take Ownership Of Folder In Windows 10 By Yourself.
Solution 5: Uninstall Incompatible Software
If you installed applications recently, an incompatibility may be causing this issue. You can uninstall the recently installed software to fix the problem.
Step 1: Press Win + I to open Windows Settings.
Step 2: Click on App > Apps & features.
Step 3: Browse the installed apps and click on the latest one.
Step 4: Choose Uninstall, then click on the Uninstall option again to confirm.
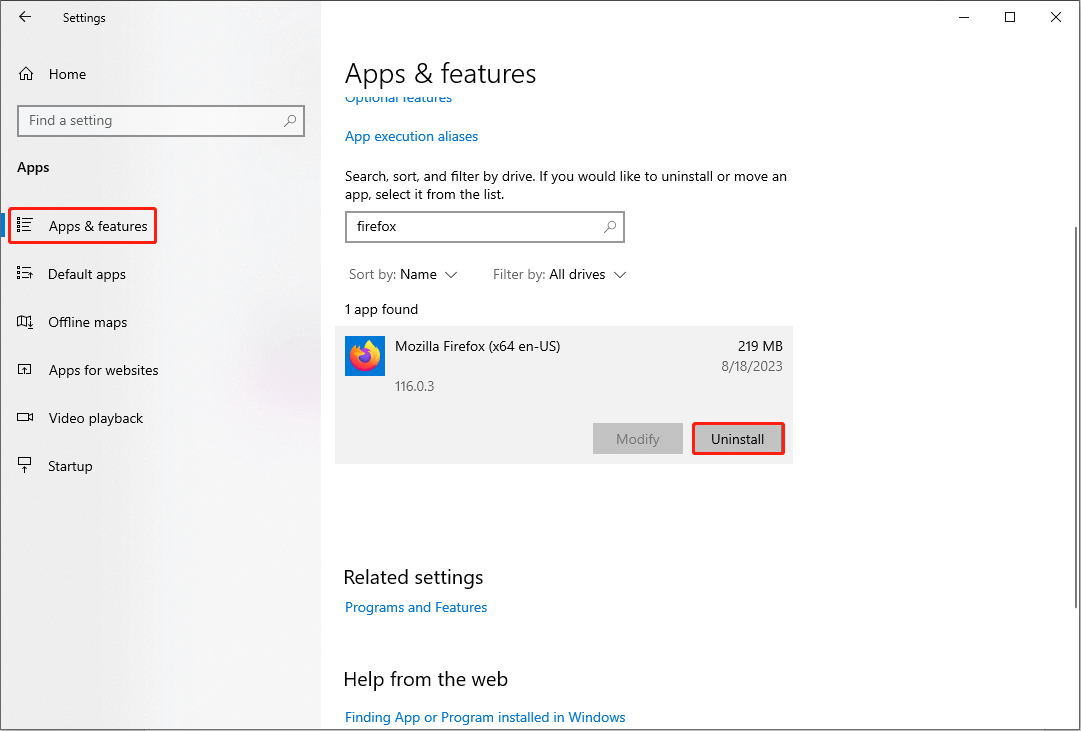
Bottom Line
You might fail to check event logs to figure out computer errors when the Windows event log keeps stopping. Hope one of the above methods can help you troubleshoot this problem effectively.
About The Author
Position: Columnist
Andrea graduated in English and has a keen interest in the IT industry and questions that arise when computers are used. She is passionate about new things and challenging things and has a wide range of interests like playing guitar, gaming, and crafting.
Applies ToWindows Server 2008 R2 Datacenter Windows Server 2008 R2 Enterprise Windows Server 2008 R2 Foundation Windows Server 2008 R2 Standard Windows Server 2008 R2 for Itanium-Based Systems Windows 7 Enterprise Windows 7 Home Basic Windows 7 Home Premium Windows 7 Professional Windows 7 Ultimate Windows 7 Starter
Symptoms
On a computer that is running Windows 7 or Windows Server 2008 R2, the Windows Event Log service might crash. Additionally, the following services that are in the same Svchost.exe process also crash:
-
Windows Audio
-
DHCP Client
-
TCP/IP NetBIOS Helper
-
Security Center
Resolution
Hotfix information
A supported hotfix is available from Microsoft. However, this hotfix is intended to correct only the problem that is described in this article. Apply this hotfix only to systems that are experiencing this specific problem.
If the hotfix is available for download, there is a «Hotfix download available» section at the top of this Knowledge Base article. If this section does not appear, submit a request to Microsoft Customer Service and Support to obtain the hotfix.
Note If additional issues occur or if any troubleshooting is required, you might have to create a separate service request. The usual support costs will apply to additional support questions and issues that do not qualify for this specific hotfix. For a complete list of Microsoft Customer Service and Support telephone numbers or to create a separate service request, visit the following Microsoft Web site:
http://support.microsoft.com/contactus/?ws=supportNote The «Hotfix download available» form displays the languages for which the hotfix is available. If you do not see your language, it is because a hotfix is not available for that language.
Prerequisites
To apply this hotfix, you must be running one of the following operating systems
-
Windows 7
-
Windows 7 Service Pack 1 (SP1)
-
Windows Server 2008 R2
-
Windows Server 2008 R2 Service Pack 1 (SP1)
For more information about how to obtain a Windows 7 or a Windows Server 2008 R2 service pack, click the following article number to view the article in the Microsoft Knowledge Base:
976932 Information about Service Pack 1 for Windows 7 and for Windows Server 2008 R2
Registry information
To use the hotfix in this package, you do not have to make any changes to the registry.
Restart requirement
You must restart the computer after you apply this hotfix.
Hotfix replacement information
This hotfix does not replace a previously released hotfix.
File information
The global version of this hotfix installs files that have the attributes that are listed in the following tables. The dates and the times for these files are listed in Coordinated Universal Time (UTC). The dates and the times for these files on your local computer are displayed in your local time together with your current daylight saving time (DST) bias. Additionally, the dates and the times may change when you perform certain operations on the files.
Windows 7 and Windows Server 2008 R2 file information notes
Important Windows 7 hotfixes and Windows Server 2008 R2 hotfixes are included in the same packages. However, hotfixes on the Hotfix Request page are listed under both operating systems. To request the hotfix package that applies to one or both operating systems, select the hotfix that is listed under «Windows 7/Windows Server 2008 R2» on the page. Always refer to the «Applies To» section in articles to determine the actual operating system that each hotfix applies to.
-
The files that apply to a specific product, SR_Level (RTM, SPn), and service branch (LDR, GDR) can be identified by examining the file version numbers as shown in the following table.
Version
Product
SR_Level
Service branch
6.1.7600.20xxx
Windows 7 and Windows Server 2008 R2
RTM
LDR
6.1.7601.21xxx
Windows 7 and Windows Server 2008 R2
SP1
LDR
-
The MANIFEST files (.manifest) and the MUM files (.mum) that are installed for each environment are listed separately in the «Additional file information for Windows Server 2008 R2 and for Windows 7» section. MUM and MANIFEST files, and the associated security catalog (.cat) files, are extremely important to maintain the state of the updated components. The security catalog files, for which the attributes are not listed, are signed with a Microsoft digital signature.
For all supported x86-based versions of Windows 7
|
File name |
File version |
File size |
Date |
Time |
Platform |
|---|---|---|---|---|---|
|
Wevtsvc.dll |
6.1.7600.20908 |
1,087,488 |
24-Feb-2011 |
05:46 |
x86 |
|
Wevtsvc.dll |
6.1.7601.21667 |
1,087,488 |
24-Feb-2011 |
05:14 |
x86 |
For all supported x64-based versions of Windows 7 and of Windows Server 2008 R2
|
File name |
File version |
File size |
Date |
Time |
Platform |
|---|---|---|---|---|---|
|
Wevtsvc.dll |
6.1.7600.20908 |
1,648,128 |
24-Feb-2011 |
06:27 |
x64 |
|
Wevtsvc.dll |
6.1.7601.21667 |
1,646,592 |
24-Feb-2011 |
06:23 |
x64 |
For all supported IA64-based versions of Windows Server 2008 R2
|
File name |
File version |
File size |
Date |
Time |
Platform |
|---|---|---|---|---|---|
|
Wevtsvc.dll |
6.1.7600.20908 |
2,900,480 |
24-Feb-2011 |
05:25 |
IA-64 |
|
Wevtsvc.dll |
6.1.7601.21667 |
2,900,480 |
24-Feb-2011 |
05:03 |
IA-64 |
Status
Microsoft has confirmed that this is a problem in the Microsoft products that are listed in the «Applies to» section.
More Information
For more information about software update terminology, click the following article number to view the article in the Microsoft Knowledge Base:
824684 Description of the standard terminology that is used to describe Microsoft software updates
For more information about a similar issue that occurs in Windows Vista or in Windows Server 2008, click the following article number to view the article in the Microsoft Knowledge Base:
2518874 Windows Event Log service may crash in Windows Vista or in Windows Server 2008
Additional file information
Additional file information for Windows 7 and for Windows Server 2008 R2
Additional files for all supported x86-based versions of Windows 7
|
File name |
X86_5b93e22228b2cef65910bf67ebecedcb_31bf3856ad364e35_6.1.7600.20908_none_8929dc84b63c6d6d.manifest |
|
File version |
Not applicable |
|
File size |
696 |
|
Date (UTC) |
24-Feb-2011 |
|
Time (UTC) |
14:09 |
|
File name |
X86_78ab15a45ab079c44ccfe3ba801e5a3c_31bf3856ad364e35_6.1.7601.21667_none_02d4a38c7fd5a0c3.manifest |
|
File version |
Not applicable |
|
File size |
696 |
|
Date (UTC) |
24-Feb-2011 |
|
Time (UTC) |
14:09 |
|
File name |
X86_microsoft-windows-eventlog_31bf3856ad364e35_6.1.7600.20908_none_dd7dd8c48d06c2ff.manifest |
|
File version |
Not applicable |
|
File size |
40,903 |
|
Date (UTC) |
24-Feb-2011 |
|
Time (UTC) |
06:25 |
|
File name |
X86_microsoft-windows-eventlog_31bf3856ad364e35_6.1.7601.21667_none_df2254128a5ec013.manifest |
|
File version |
Not applicable |
|
File size |
40,903 |
|
Date (UTC) |
24-Feb-2011 |
|
Time (UTC) |
05:45 |
Additional files for all supported x64-based versions of Windows 7 and of Windows Server 2008 R2
|
File name |
Amd64_37ca47e622f2e4b0a3ea3837a3bf4b64_31bf3856ad364e35_6.1.7600.20908_none_4e3264e6f9e1fc68.manifest |
|
File version |
Not applicable |
|
File size |
700 |
|
Date (UTC) |
24-Feb-2011 |
|
Time (UTC) |
14:09 |
|
File name |
Amd64_cc5af7fa1c5fe414b3024a7f1da4aefc_31bf3856ad364e35_6.1.7601.21667_none_de364831d268d353.manifest |
|
File version |
Not applicable |
|
File size |
700 |
|
Date (UTC) |
24-Feb-2011 |
|
Time (UTC) |
14:09 |
|
File name |
Amd64_microsoft-windows-eventlog_31bf3856ad364e35_6.1.7600.20908_none_399c744845643435.manifest |
|
File version |
Not applicable |
|
File size |
40,907 |
|
Date (UTC) |
24-Feb-2011 |
|
Time (UTC) |
07:11 |
|
File name |
Amd64_microsoft-windows-eventlog_31bf3856ad364e35_6.1.7601.21667_none_3b40ef9642bc3149.manifest |
|
File version |
Not applicable |
|
File size |
40,907 |
|
Date (UTC) |
24-Feb-2011 |
|
Time (UTC) |
06:58 |
Additional files for all supported IA-64-based versions of Windows Server 2008 R2
|
File name |
Ia64_389af573cc01d9e06443cb982e40e6f9_31bf3856ad364e35_6.1.7601.21667_none_8726469576976cc9.manifest |
|
File version |
Not applicable |
|
File size |
698 |
|
Date (UTC) |
24-Feb-2011 |
|
Time (UTC) |
14:09 |
|
File name |
Ia64_927a043af3a5e0f0f2fc6b7823de546f_31bf3856ad364e35_6.1.7600.20908_none_af710cde44e6744e.manifest |
|
File version |
Not applicable |
|
File size |
698 |
|
Date (UTC) |
24-Feb-2011 |
|
Time (UTC) |
14:09 |
|
File name |
Ia64_microsoft-windows-eventlog_31bf3856ad364e35_6.1.7600.20908_none_dd7f7cba8d04cbfb.manifest |
|
File version |
Not applicable |
|
File size |
40,905 |
|
Date (UTC) |
24-Feb-2011 |
|
Time (UTC) |
07:12 |
|
File name |
Ia64_microsoft-windows-eventlog_31bf3856ad364e35_6.1.7601.21667_none_df23f8088a5cc90f.manifest |
|
File version |
Not applicable |
|
File size |
40,905 |
|
Date (UTC) |
24-Feb-2011 |
|
Time (UTC) |
06:34 |
Need more help?
Want more options?
Explore subscription benefits, browse training courses, learn how to secure your device, and more.






