Выполнение асинхронных задач в Python с asyncio
py-thonny 12.05.2025
Современный мир программирования похож на оживлённый мегаполис – тысячи процессов одновременно требуют внимания, ресурсов и времени. В этих джунглях операций возникают ситуации, когда программа. . .
Работа с gRPC сервисами на C#
UnmanagedCoder 12.05.2025
gRPC (Google Remote Procedure Call) — открытый высокопроизводительный RPC-фреймворк, изначально разработанный компанией Google. Он отличается от традиционых REST-сервисов как минимум тем, что. . .
CQRS (Command Query Responsibility Segregation) на Java
Javaican 12.05.2025
CQRS — Command Query Responsibility Segregation, или разделение ответственности команд и запросов. Суть этого архитектурного паттерна проста: операции чтения данных (запросы) отделяются от операций. . .
Шаблоны и приёмы реализации DDD на C#
stackOverflow 12.05.2025
Когда я впервые погрузился в мир Domain-Driven Design, мне показалось, что это очередная модная методология, которая скоро канет в лету. Однако годы практики убедили меня в обратном. DDD — не просто. . .
Исследование рантаймов контейнеров Docker, containerd и rkt
Mr. Docker 11.05.2025
Когда мы говорим о контейнерных рантаймах, мы обсуждаем программные компоненты, отвечающие за исполнение контейнеризованных приложений. Это тот слой, который берет образ контейнера и превращает его в. . .
Micronaut и GraalVM — будущее микросервисов на Java?
Javaican 11.05.2025
Облачные вычисления безжалостно обнажили ахиллесову пяту Java — прожорливость к ресурсам и медлительный старт приложений. Традиционные фреймворки, годами радовавшие корпоративных разработчиков своей. . .
Инфраструктура как код на C#
stackOverflow 11.05.2025
IaC — это управление и развертывание инфраструктуры через машиночитаемые файлы определений, а не через физическую настройку оборудования или интерактивные инструменты. Представьте: все ваши серверы,. . .
Инъекция зависимостей в ASP.NET Core — Практический подход
UnmanagedCoder 11.05.2025
Инъекция зависимостей (Dependency Injection, DI) — это техника программирования, которая кардинально меняет подход к управлению зависимостями в приложениях. Представьте модульный дом, где каждая. . .
Битва за скорость: может ли Java догнать Rust и C++?
Javaican 11.05.2025
Java, с её мантрой «напиши один раз, запускай где угодно», десятилетиями остаётся в тени своих «быстрых» собратьев, когда речь заходит о сырой вычислительной мощи. Rust и C++ традиционно занимают. . .
Упрощение разработки облачной инфраструктуры с Golang
golander 11.05.2025
Причины популярности Go в облачной инфраструктуре просты и одновременно глубоки. Прежде всего — поразительная конкурентность, реализованная через горутины, которые дешевле традиционных потоков в. . .
Сообщения без ответов | Активные темы
| Автор | Сообщение |
|---|---|
|
Alex Berkley |
Заголовок сообщения: Настройки LAN для подключения DI-614+ Добавлено: Сб апр 10, 2004 17:34 |
|
|
Подскажите, пожалуйста, настройки для «Соединения по локальной сети» в Windows XP — не могу подключиться по 192.168.0.1 к DI-614+. Хотя дело может и не в настройках, т.к. при ping-овании 192.168.0.1 выдается сообщение: «Не удается обратиться к драйверу IP. Код ошибки 2». Соединение по локальной сети при этом ВКЛЮЧЕНО. Заранее спасибо |
| Вернуться наверх |
|
|
Ramka |
Заголовок сообщения: Таже фигня Добавлено: Вт июл 05, 2005 07:33 |
|
|
После установки свыжих драйверов к G650+ (WiFi PCMCIA card) произошла такая же неприятность. При пинге выдает то-же самое. По всем интерфейсам, даже по loopback. |
| Вернуться наверх |
|
|
Sergey Sivcov |
Заголовок сообщения: Добавлено: Вт июл 05, 2005 09:05 |
|
|
Цитата: Подскажите, пожалуйста, настройки для «Соединения по локальной сети» в Windows XP — не могу подключиться по 192.168.0.1 к DI-614+. Проблема в Windows XP, попробуйте переустановить сетевую карту. |
| Вернуться наверх |
|
|
Ramka |
Заголовок сообщения: Добавлено: Вт июл 05, 2005 12:03 |
|
|
Я пробовал удалять/переустанавливать драйвера к сетевушке (g650+). Пробовал удалять драйвера всех сетевых интерфейсов. Пробовал ставить старые (на которых до этого работало) драйвера к G650+. Не помогает. При попытке пинга все-равнов ыдает ошибку драйвера IP |
| Вернуться наверх |
|
|
Ramka |
Заголовок сообщения: Добавлено: Пн окт 17, 2005 09:46 |
|
|
Переставил винду поверх. Проблема решилась. |
| Вернуться наверх |
|
Кто сейчас на форуме |
|
Сейчас этот форум просматривают: Google [Bot] и гости: 122 |
| Вы не можете начинать темы Вы не можете отвечать на сообщения Вы не можете редактировать свои сообщения Вы не можете удалять свои сообщения Вы не можете добавлять вложения |
-
Home
-
News
- [Solved] How to Fix Ping General Failure on Windows 10?
By Stella | Follow |
Last Updated
Have you ever encountered the ping general failure issue when you want to use Command Prompt to test the response time of an IP address on your Windows 10 computer? If yes, do you want to fix the issue? This post from MiniTool Software will show you 4 methods that are proved to be effective.
The ping general failure error is an issue that happens when you run ping commands in Command Prompt to test the response time of an IP address. The reason for this issue is not clear now because there is no available explanation of this ping transmit failed general failure issue on the interface of Command Prompt.
But, don’t worry. MiniTool Software collects some solutions that are proved to be effective and shows them to you in this post. You can try these methods to find out the most suitable one.
How to Solve Ping General Failure in Windows 10?
- Use IPv4
- Disable all IPv4 or IPv6 transition technologies
- Reset TCP/IP for your computer
- Uninstall suspected applications
Solution 1: Use IPv4
By default, Windows 10 is set to use the IPv6 rather than IPv4. This can be the possible reason for this ping transmit failed general failure error. To rule out this possibility, you can follow this guide to set Windows 10 to use IPv4:
- Go to this page to download the Prefer IPv4 over IPv6 in prefix policies.
- Click the downloaded file and then follow the on-screen guide to complete the process.
- When the progress ends, you need to reboot your computer and check whether the issue disappears.
Solution 2: Disable all IPv4 or IPv6 Transition Technologies
Some users reflect that they solve the issue by disabling all IPv4 or IPv6 transition technologies. So you can also use this method to have a try.
1. Run Command Prompt as administrator.
2. Run the following commands and press Enter after each command:
netsh int ipv6 isatap set state disabled
netsh int ipv6 6to4 set state disabled
netsh interface teredo set state disable
3. Close Command Prompt and reboot your computer.
Solution 3: Reset TCP/IP for Your PC
If the ping general failure Windows 10 issue still persists, you can try to reset your computer’s TCP/IP to see whether the issue can be solved.
Here is a guide:
1. Run Command Prompt as administrator.
2. Run the following commands and press Enter after each command.
netsh i i r r
netsh winsock reset
3. Shut down Command Prompt and reboot your computer.
Solution 4: Uninstall Suspected Applications
If all the above solutions don’t work you, you need to consider that where there are conflicting programs that can stop HTTP traffic and cause Ping general failure on your Windows 10 computer. You can install all these conflicting programs to have a try.
However, you may don’t know which applications you should block. We show you some advice. You can uninstall these programs: Charles, Wireshark, Peerblock, and the AnyConnect mobility client.
After the uninstallation, you can reboot your computer and then check whether the issue disappears.
Bottom Line
We hope these methods can help you solve the Ping general failure issue on Windows 10. Should you have any related issues, you can let us know in the comment.
About The Author
Position: Columnist
Stella has been working in MiniTool Software as an English Editor for more than 8 years. Her articles mainly cover the fields of data recovery including storage media data recovery, phone data recovery, and photo recovery, videos download, partition management, and video & audio format conversions.
Проблема/Решение
Страница: 1 2
Назад Вниз
Не удается обратиться к драйверу IP. Код ошибки 2
Скорее всего в следствии работы вируса поврежден файл tcpip.sys. Проверьте систему антивирусом (Например, утилитой Dr.Web CureIt!®). Скопируйте с рабочей системы файл tcpip.sys к себе в каталог C:\WINDOWS\system32\drivers.
Дополнение: Также можно воспользоваться утилитой WinsockFix. WinsockFix позволяет восстановить работоспособность сетевого подключения путем восстановления настроек в реестре. После восстановления настроек требуется перезагрузка компьютера и настройка сетевых соединений.
Не удалось найти компонент
Полный текст ошибки:
Не удалось найти компонент.
Приложению не удалось запуститься, поскольку D3DX9_41.dll не был найден. Повторная установка приложения может исправить эту проблему.
Для решения этой проблемы, надо через поисковик (например, google) найти и скачать нужную dll’ку. В нашем случае — это D3DX9_41.dll и скопировать ее в папку C:\WINDOWS\system32.
Не удалось найти компонент
Дополнение: Вы можете поискать нужную вам dll’ку на сайте dll-files, он меня ни разу не подводил.
Windows: системная ошибка. В сети существуют совпадающие имена
В вашей локальной сети появился новый компьютер с таким же именем, как у вас. Для решения проблемы выполните следующее:
- Нажмите кнопку Пуск — Настройка — Панель управления — Система
- В окне Свойства системы выберите вкладку Имя компьютера
- На вкладке Имя компьютера нажмите кнопку Изменить
- В окне Изменение имени компьютера в поле Имя компьютера введите любое другое имя
- Нажмите кнопку ОК и перезагрузите компьютер
Изменение имени компьютера
При запуске Internet Explorer переходит на страницу http://go.microsoft.com/fwlink/?LinkId=74005
Чтобы этого не происходило, нужно выполнить следующее:
- Нажмите кнопку Пуск — Выполнить…
- В окне Запуск программы в поле Открыть: введите regedit и нажмите ОК
- В Редакторе реестра откройте ветку реестра HKEY_CURRENT_USER\Software\Microsoft\Internet Explorer\Main
- Нажмите в окне правую кнопку мышки и выберите Создать — Параметр DWORD
- Задайте ему имя RunOnceComplete и параметр 1
- Снова нажмите в окне правую кнопку мышки и выберите Создать — Параметр DWORD
- Задайте ему имя RunOnceHasShown и параметр 1
Дополнение: Чтобы не проделывать вышеизложенное, вы можете скачать файл RunOnce.reg. Запустите его и на вопрос:
Вы действительно хотите добавить информацию из ..\RunOnce.reg в реестр?
Ответьте утвердительно, т.е. Да.
Bad DirectSound driver
Полный текст ошибки:
Bad DirectSound driver. Please install proper drivers or select another device in configuration.
Error code: 88780078
Такая ошибка возникает если не запущена служба Windows Audio. Служба Windows Audio управляет звуковыми устройствами для Windows-программ. Если эта служба остановлена, звуковые устройства и эффекты не будут работать должным образом. Если эта служба отключена, любые службы, которые явно зависят от нее, не могут быть запущены. Ниже скриншот ошибки при запуске программы WinAmp
Bad DirectSound driver
Чтобы устранить эту ошибку проделайте следующее:
- Нажмите кнопку Пуск — Настройка — Панель управления — Администрирование — Службы
- В открывшемся окне Службы найдите службу Windows Audio и двумя щелчками мыши откройте окно свойств
- Установите Тип запуска: Авто
- Нажмите кнопку Пуск
- После запуска службы нажмите кнопку ОК
Windows Audio
При установке ОС Windows XP возникает BSOD с ошибкой 0X0000007B (INACCESSIBLE_BOOT_DEVICE)
Ошибка 0X0000007B (INACCESSIBLE_BOOT_DEVICE) возникает в Windows XP (и предыдущих версиях Windows), в которых не был установлен драйвер AHCI/RAID, если в BIOS включен режим AHCI. Перед включением этого режима нужно установить драйвер AHCI.
AHCI (Advanced Host Controller Interface) — это механизм, используемый для подключения накопителей информации по протоколу Serial ATA, позволяющий пользоваться расширенными функциями, такими как, встроенная очередность команд (NCQ) и горячая замена.
Решение проблемы
1 способ.
Для этого в BIOS вашего компьютера должна быть возможность отключения AHCI (или Native Mode, что в данном случае синонимы). Отключите в BIOS перед установкой ОС Windows XP режим AHCI (AHCI Disable). После установки Windows XP, установите с диска с драйверами от материнской платы драйвер AHCI, после его установки в BIOS включите режим AHCI (AHCI Enable).
2 способ.
В начале установки Windows XP появится надпись «Нажмите F6, если требуется установить особый драйвер SCSI или RAID». Если нажать F6, то можно использовать драйвер AHCI, который записан на дискете (обычно идёт в комплекте вместе с материнской платой).
3 способ.
Также драйвер AHCI можно заранее интегрировать в установочный образ Windows XP с помощью утилиты nLite.
Примечание: Встроенная поддержка AHCI включена в Microsoft Windows (начиная с Vista), Linux (начиная с ядра 2.6.19), NetBSD, OpenBSD (начиная с версии 4.1), FreeBSD, Solaris 10 (начиная с релиза 8/07). Для более старых операционных систем, в том числе и WindowsXP, требуется драйвер производителя.
Отсутствует вкладка «безопасность» в свойствах папки/файла
Чтобы отключить простой общий доступ к файлам, выполните описанные далее действия:
- Нажмите кнопку Пуск и выберите пункт Мой компьютер
- В меню Сервис выберите пункт Свойства папки
- Перейдите на вкладку Вид
- В списке Дополнительные параметры снимите флажок Использовать простой общий доступ к файлам (рекомендуется)
- Нажмите кнопку ОК
Вкладка безопасность
В окне выбора пользователя нет учетной записи «Администратор»
Учетная запись «Администратор (Administrator)» по умолчанию не отображается в окне приветствия. Чтобы ее добавить, проделайте следующее:
- Откройте редактор реестра (Нажмите Пуск — Выполнить и в поле Открыть введите regedit, нажмите ОК)
- Найдите раздел HKEY_LOCAL_MACHINE\SOFTWARE\Microsoft\Windows NT\CurrentVersion\Winlogon\SpecialAccounts\UserList
- Создайте в нем переменную типа DWORD с именем «Администратор» или «Administrator» (в зависимости от того, как называется у вас соответствующая учетная запись)
- Присвойте переменной значение «1»
Редактор реестра
Можно этот раздел использовать и для сокрытия определенных записей из окна приветствия. Для этого создайте параметр с именем, соответствующем имени учетной записи, и присвойте ему значение «0».
Если вход в систему под учетной записью «Администратор» нужен изредка, то нет необходимости включать ее в список отображаемых в окне приветствия. Если в нем нажать два раза комбинацию клавиш Ctrl+Alt+Del, то отобразиться окно ввода логина и пароля, в котором вы можете указать любую учетную запись присутствующую в вашей системе, в том числе и «Администратор».
Окно выбора пользователя
Не включается просмотр скрытых файлов
Многие шпионские программы и вирусы блокируют возможность просмотра и поиска скрытых файлов, для того чтобы затруднить удаление их с компьютера. Эта блокировка производиться с помощью специальных ключей в реестре Windows. Для восстановления просмотра скрытых файлов проделайте следующее:
- Нажмите кнопку Пуск — Выполнить…
- В окне Запуск программы в поле Открыть: введите regedit и нажмите ОК
- В Редакторе реестра откройте ветку реестра HKEY_LOCAL_MACHINE\SOFTWARE\Microsoft\Windows\CurrentVersion\Explorer\Advanced\Folder\Hidden\SHOWALL
- Найдите параметр CheckedValue и измените его значение с 00000000 на 00000001
- Закройте Редактор реестра
Дополнение: Чтобы не проделывать вышеизложенное, вы можете скачать файл hiddenShowAll.reg. Запустите его и на вопрос:
Вы действительно хотите добавить информацию из ..\hiddenShowAll.reg в реестр?
Ответьте утвердительно, т.е. Да.
Не запускается Диспетчер задач (Task Manager)
При попытке открыть Диспетчер задач (Task Manager) появляется сообщение: Диспетчер задач отключен администратором.
Диспетчер задач отключен администратором
Причины возникновения такого сообщения разные, например, воздействие вируса. Для восстановления доступа к Диспетчеру задач проделайте следующее:
- Нажмите кнопку Пуск — Выполнить…
- В окне Запуск программы в поле Открыть: введите regedit и нажмите ОК
- В Редакторе реестра откройте ветку реестра HKEY_CURRENT_USER\Software\Microsoft\Windows\CurrentVersion\Policies\System
- Найдите, удалите или измените значение параметра DisableTaskMgr с 1 на 0
- Если в данной ветви вы не обнаружили параметра DisableTaskMgr, то зайлите в ветку HKEY_CURRENT_USER\Software\Microsoft\Windows\CurrentVersion\Policies
- Найдите, удалите или измените значение параметра DisableTaskMgr с 1 на 0
Дополнение: Чтобы не проделывать вышеизложенное, вы можете скачать файл DisableTaskMgr.reg. Запустите его и на вопрос:
Вы действительно хотите добавить информацию из ..\DisableTaskMgr.reg в реестр?
Ответьте утвердительно, то есть Да.
Страница: 1 2
Назад Вверх
When you try to use the Command Prompt in Windows 11 or 10 to ping a website, an IP address, or a network location, there is a common error that you might see: “PING: transmit failed. General failure“.
This error basically means something went wrong in sending out these pings. It’s usually because of issues with how your network is configured or maybe something else that’s stopping your system from communicating properly. But, this doesn’t always mean that your internet is the problem.
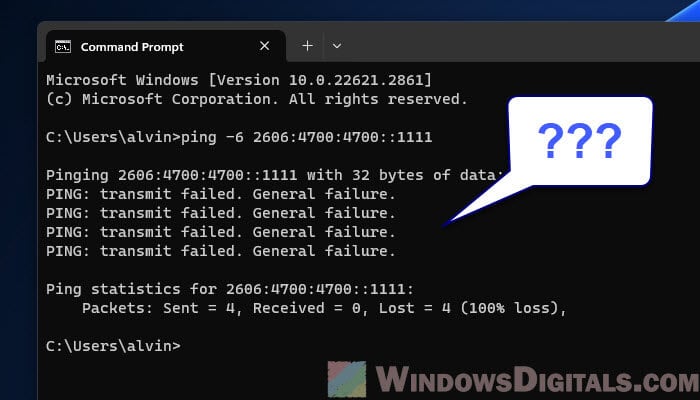
What does “PING: transmit failed. General failure” actually mean?
The “PING: transmit failed. General failure” error message in the Windows 11 Command Prompt basically means there’s a small problem in sending out a network request with the ping command. This command is useful for testing how fast and well your computer can talk to a network address using ICMP (Internet Control Message Protocol).
When you get this error, it means the ping request couldn’t be sent out. This can be because of network configuration issues, or maybe something’s wrong with your computer’s hardware or software. Just because this happens, it doesn’t mean you’re completely cut off from the internet. It just shows there are some specific issues with your network.
Pro tip: How to Ping IPv6 Address in Windows 11
Network adapter issues
If you’re getting the “PING: transmit failed. General failure” error, it might be because of your network adapter. This could happen if the adapter is turned off, not working right, or having driver problems.
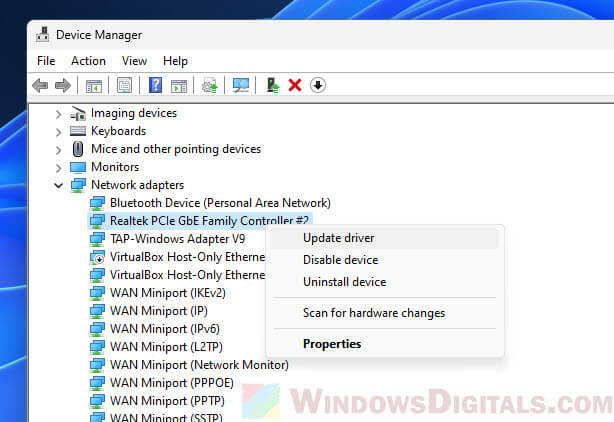
To fix this, first check if your network adapter is properly enabled in your computer’s settings. If it’s on, try updating the drivers. You can update its driver through the Device Manager or download it from the manufacturer’s website.
Also see: Ping IPv4 Address Instead of IPv6 in Windows 11/10 CMD
Problems with the IP configuration
If the IP settings are messed up, it can also cause the “transmit failed” error when you ping an address. Try to reset your IP config and see if it helps. Just open an elevated command prompt and run the following commands one by one. Restart your computer afterward for the changes to take effect.
ipconfig /release ipconfig /renew ipconfig /flushdns ipconfig /registerdns netsh winsock reset netsh int ip reset
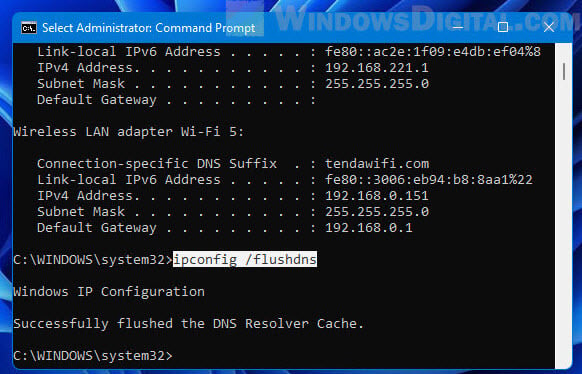
Also, check for any static IP settings that might be causing issue with your network configuration.
Related resource: How to Check IP Address in Windows 11
Firewall or antivirus might be blocking the ping
Firewalls and antivirus programs can sometimes get in the way of network traffic, including ping requests. If you think they might be causing the “PING: transmit failed. General failure” error, try turning them off for a while and ping again.
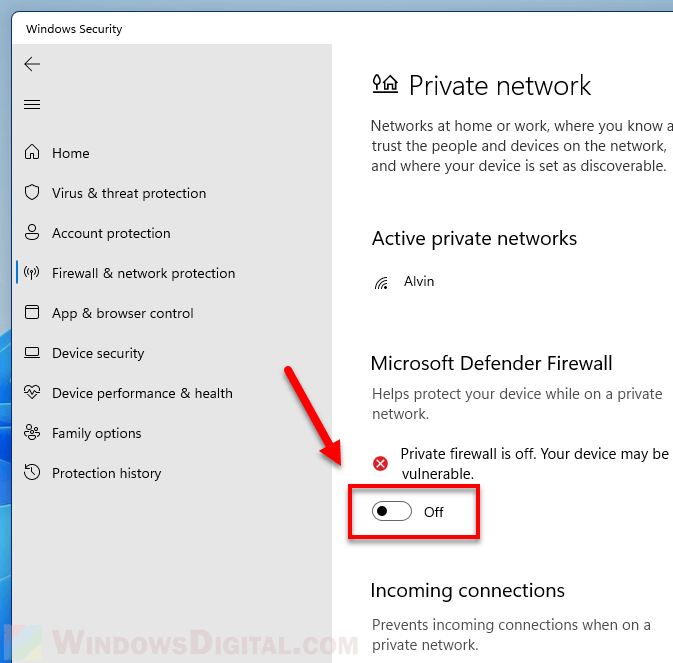
If disabling them fixes the ping, you’ll need to change their settings to let the ping requests through. But remember to turn your security back on after checking.
Useful guide: How to Find the IP Address of a Website in Windows 10 / 11
Issues with the network cable or router
If you’re using a wired connection, a bad network cable or a problem with your router might be causing the “PING: transmit failed. General failure” error. Make sure the network cable is plugged in securely and isn’t damaged.
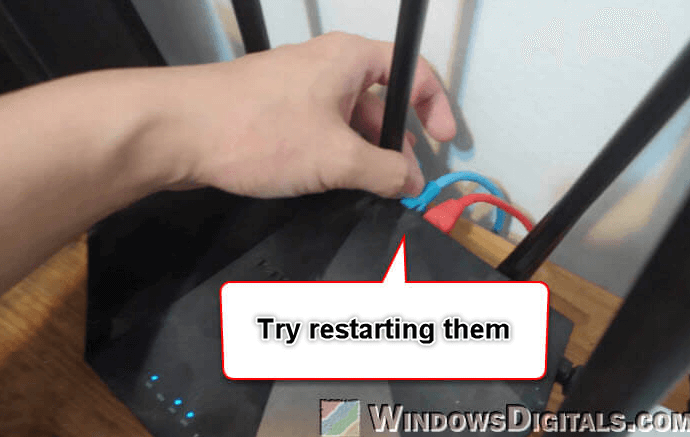
For wireless connections (WiFi), router problems can also cause this error. Usually, simply restarting the router can fix the problem. This is a simple but effective way to solve many network connection issues.
Linked issue: Windows 11 Can’t Connect to Ethernet but WiFi Works
Routing and ISP factors
Routing problems, often out of your control, can cause the “PING: transmit failed. General failure” error too. These problems can happen anywhere in the big web of the internet, including at your ISP. Sometimes, ISPs might even block the kind of traffic pings use.
If you think this is your issue, talking to your ISP or doing some network tests can really help figure out what’s going wrong.
Check the hosts file
The hosts file in Windows basically tells your computer how to find websites by connecting hostnames to IP addresses. If something’s wrong with this file, like bad entries or if it’s just messed up, it can cause network errors like “PING: transmit failed. General failure.”
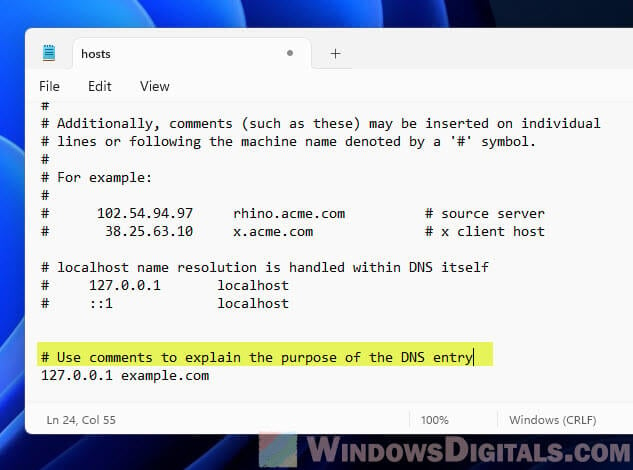
Make sure your hosts file doesn’t contain any unnecessary entries that could be affecting the ping to the specific address. If there are problems, you might need to make a new file or change what’s already there to fix the issue.
Linked issue: Access Denied When Editing Hosts File in Windows 11/10
ICMP protocol and ping are blocked
The ICMP (Internet Control Message Protocol) is important for how the ping command works. It sends “echo requests” to the target and waits to see if it hears back. If something’s blocking or messing up ICMP, like maybe your firewall or network rules, then your ping won’t work and you’ll get errors like “PING: transmit failed. General failure.”
- Go to your firewall settings (Windows Firewall or other software) and check that ICMP requests aren’t being blocked. In Windows Firewall, you can allow incoming echo requests in the Advanced settings.
- Log into your router and see if ICMP requests are blocked there. Some routers let you turn ICMP on or off.
- If you’re in a big company or school, ICMP might be turned off for security reasons. If that’s the case, talk to your network admin.
- Try using tools like Ping or Traceroute to test if ICMP is working.
Windows OS problems
Sometimes, the “PING: transmit failed. General failure” error is because of problems with your operating system. This could be due to corrupted files or an outdated OS. Use the sfc /scannow command in the Command Prompt to find and fix any bad files.

Run Windows Update to see if there is any new update that you need to install for bug fixes. In extreme cases, you might need to reset or reinstall your OS, but only do this as your last option because it can mean losing your files.
