Applies ToWindows 10
Проблемы
При обновлении или обновлении Windows 10 может возникнуть ошибка «Не удалось обновить зарезервированный раздел системы», код ошибки 0xc1900104 или код ошибки 0x800f0922.
Причина
Резервная часть системы может быть заполнена. Раздел «Системный резерв» — это небольшой раздел на жестком диске, который хранит сведения о загрузке для Windows. Некоторые сторонние приложения для защиты от вирусов и защиты записывают его и могут заполнить.
Решение
Внимание! Эти действия являются сложными и несет определенный риск. Это лучше всего сделать опытным пользователям с опытом работы с командной строкой. Если вы сделаете ошибку при вводе этих команд, вы можете поставить устройство в положение «Без загрузки» и, возможно, потерять данные, хранимые на устройстве.
Чтобы обновить устройство, необходимо освободить 15 МБ места на ОРФ, используя соответствующий способ ниже, а затем повторить обновление. При обновлении Windows 10 необходимо освободить 13 МБ.
Прежде всего определите, является ли этот тип типом разделов GPT или MBR:
-
Нажмите клавиши Windows клавиши +R. В окне Выполнить введите diskmgmt.msc и нажмите ввод.
-
Нажмите и удерживайте или щелкните правой кнопкой мыши диск (например, Диск 0), который содержит SRP, и выберите Свойства.
-
Выберите вкладку Громкость.
-
В строке Тип раздела: будет задана таблица разделов GUID (GPT) или Master Boot Record (MBR).
Во-вторых, выберите нужный метод:
-
Выполните поиск по фразе cmd. Нажмите и удерживайте или щелкните правой кнопкой мыши командную команду в результатах и выберите запуск от администратора.
-
В командной области введите mountvol y: /s, а затем нажмите ВВОД. При этом будет добавлена буква диска Y, чтобы получить доступ к разделу системы.
-
Перейдите на диск Y, введя Y: и нажмите ввод. Затем перейдите в папку Шрифты, введя cd EFI\Microsoft\Boot\Fonts. После этого введите del *.*, чтобы удалить файлы шрифтов. Система может попросить вас продолжить, нажмите Y, а затем ВВОД, чтобы продолжить.
-
Нажмите клавиши Windows клавиши +R. В окне Выполнить введите diskmgmt.msc и нажмите ввод.
-
Выберите раздел с пометкой Системный резерв. Нажмите и удерживайте или щелкните его правой кнопкой мыши.
-
Выберите Изменить букву диска и пути.
-
Выберите Добавить.
-
Введите букву диска введите Y.
-
Нажмите кнопку ОК.
-
На меню найди cmd. Щелкните правой кнопкой мыши командную подсказку в результатах поиска и выберите пункт Запуск от администратора.
-
В командной подсказке введите Y и нажмите ввод, чтобы перейти на этот диск. Затем перейдите в папку Шрифты, введя cd Boot\Fonts.
-
Введите следующую кнопку и нажмите ввод: takeown /d y /r /f .
Примечание. Вы должны включить пробел и период после «f», иначе команда будет работать неправильно.
-
Чтобы сделать это, введите следующую кнопку и нажмите ввод:
icacls Y:\* /save %systemdrive%\NTFSp.txt /c /t
Примечание. Убедитесь, что все файлы были продемонстрировыты как успешные, а не как сбой.
-
Введите whoami и нажмите ввод, а затем зафиксировать имя пользователя. Введите следующую команду и нажмите ввод: icacls . /grant <имя пользователя, вы получили от whoami>:F /t
Примечание. Не вставьте пробел между и имям пользователя и «:F», иначе команда не будет работать.
-
Убедитесь, что вы по-прежнему находитесь в расположении Шрифты (Y:\Boot\Fonts), как описано в шаге 8. Затем введите del *.*, чтобы удалить файлы шрифтов. Система может попросить вас продолжить, нажмите Y, а затем введите, чтобы продолжить.
Восстановить разрешения
-
Введите следующую команду и нажмите ввод:
icacls Y:\ /restore %systemdrive%\NTFSp.txt /c /t
-
Может появиться сообщение о том, что некоторые файлы не обрабатываются — это нормально, так как эти файлы были удалены после их архива.
-
Если количество успешных файлов отсутствует, команда выполнена неправильно. Необходимо успешно обрабатывать некоторые файлы, прежде чем продолжить.
-
Отрегулировать ACL обратно на System, введя следующую кнопку и нажимая ввод:
-
icacls . /grant system:f /t
-
Установите для владельца диска обратно пункт Система, введя следующую команду и нажав ввод:
icacls Y: /setowner «SYSTEM» /t /c
-
Снова перейдите к управлению дисками и обновите данные, чтобы подтвердить, что теперь объем свободного места больше. В этом случае букву диска можно удалить.
-
Щелкните правой кнопкой мыши раздел Зарезервированный раздел системы.
-
Выберите Изменить букву диска и пути.
-
Выберите диск Y.
-
Выберите Удалить.
-
Нажмите кнопку ОК.
-
Выполните поиск по фразе cmd. Нажмите и удерживайте или щелкните правой кнопкой мыши командную команду в результатах и выберите пункт Запуск от имени администратора r.
-
В командной области введите mountvol y: /s, а затем нажмите ВВОД. При этом будет добавлена буква диска Y, чтобы получить доступ к разделу системы.
-
Введите task или im explorer.exe /f и нажмите ввод. Введите explorer.exeи нажмите ввод, чтобы перезапустить проводник в режиме администрирования.Примечание. В этом режиме некоторые приложения (например, OneNote) не будут работать.
-
Откройте проводник и в адресной панели введите Y:\EFI\Microsoft\Boot\ и нажмите ввод.
-
Выберите языковые папки, которые вы хотите удалить, и окончательно удалите их. Они будут обозначены четырьмя буквами, разделенными дефисами. Например, en-US — английский (США); de-DE означает немецкий.
-
Необязательно: удалите неиспользованые файлы шрифтов на сайте Y:\EFI\Microsoft\Boot\Fonts.
-
После удаления файлов перезагружаем устройство. При этом буква диска удаляется и возвращается explorer.exe в обычный режим.
Это позволяет увеличить доступное пространство для данной части, но при этом сделать ее постоянной, но небольшой.
-
Удаление языковых папок
-
Нажмите клавиши Windows клавиши +R. В окне Выполнить введите diskmgmt.msc и нажмите ввод.
-
Выберите раздел с пометкой Системный резерв. Нажмите и удерживайте или щелкните его правой кнопкой мыши.
-
Выберите Изменить букву диска и пути.
-
Выберите Добавить.
-
Введите букву диска введите Y.
-
Нажмите кнопку ОК.
-
В меню «Пуск» найди cmd. Щелкните правой кнопкой мыши командную подсказку в результатах поиска и выберите пункт Запуск от администратора.
-
В командной подсказке введите Y и нажмите ввод, чтобы перейти на этот диск.
-
Введите следующую кнопку и нажмите ввод:
takeown /d y /r /f .
Примечание. Если команда работает неправильно, включаем пробел и период после «f».
-
Чтобы сделать это, введите следующую кнопку и нажмите ввод:
icacls Y:\* /save %systemdrive%\NTFSp.txt /c /t
Примечание. Убедитесь в том, что все файлы были от показаны как успешные и ни один из них не был сбойным.
-
Введите whoami и нажмите ввод, а затем зафиксировать имя пользователя. Введите следующую команду и нажмите ввод: icacls . /grant<имя пользователя, вы получили от whoami >:F /tПримечание. Не вставьте пробел между имем пользователя и
«:F», иначе команда не будет работать.
-
Откройте диск SRP в проводнике и откройте папку Загрузка, выберите языковые папки, которые вы хотите удалить, и окончательно удалите их. Они будут обозначены четырьмя буквами, разделенными дефисами. Например, en-US — английский (США); de-DE означает немецкий.
-
-
Усечение журнала NTFS
-
Сначала проверьте размер журнала NTFS. В командной области введите следующую команду и нажмите ввод: chkdsk /L Y:
-
Если размер файла меньше 5000 КБ, об усеченный файл не требуется.
-
-
Чтобы обжать файл, введите следующую кнопку и нажмите ввод: chkdsk /L:5000 /X /F
-
Вернуться в окно «Управление дисками». Коснитесь меню Действия или щелкните его, а затем выберите обновить. Подтвердим, что теперь доля свободного места больше. В этом случае нажмите и удерживайте или щелкните правой кнопкой мыши раздел «Резервная версия системы» и выберите Изменить буквудиска и пути . Выберите Y и выберите Удалить.
-
-
Если усеченный журнал NTFS не увеличивает свободное пространство в журнале NTFS, вы можете увеличить его.
-
В командной подсказке введите следующую команду и нажмите ввод: fsusu укажайте usn queryjournal Y:
-
Размер будет отображаться в hex-значении. Преобразование значения в десятичной и деление на 1048576 результат будет в МБ. (Чтобы преобразовать hex в десятичной: откройте калькулятор в Windows, выберите в меню Вид пункт Программист. Выберите Hex, введите значение Hex, а затем выберите Dec)
-
Если дневник составляет не менее 30 МБ, продолжайте обсека.
-
-
Удалите журнал, введя следующую команду и нажав ввод: fsusuи usn deletejournal /D /N Y:
-
Повторно создайте журнал с новым значением размера журнала: fsutil usn createjournal m=1500 a=1 Y:
-
-
Восстановить разрешения
-
Введите следующую команду и нажмите ввод:
icacls Y:\ /restore %systemdrive%\NTFSp.txt /c /t
-
Может появиться сообщение о том, что некоторые файлы не обрабатываются — это нормально, так как эти файлы были удалены после их архива.
-
Если количество успешных файлов отсутствует, команда выполнена неправильно. Необходимо успешно обрабатывать некоторые файлы, прежде чем продолжить.
-
-
Настройте ACL обратно в system, введя следующую кнопку, и нажмите ввод:
icacls . /grant system:f /t
-
Установите для владельца диска обратно пункт Система, введя следующую команду и нажав ввод:
icacls Y: /setowner «SYSTEM» /t /c
-
Снова перейдите к управлению дисками и обновите данные, чтобы подтвердить, что теперь объем свободного места больше. В этом случае букву диска можно удалить.
-
Щелкните правой кнопкой мыши раздел Зарезервированный раздел системы.
-
Выберите Изменить букву диска и пути.
-
Выберите диск Y.
-
Выберите Удалить.
-
Нажмите кнопку ОК.
-
Это увеличивает доступное пространство, но увеличивает его размер с временным временем.
-
Убедитесь, что у вас есть внешний диск в формате NTFS и не менее 250 МБ свободного места.
-
Нажмите клавиши Windows клавиши +R. В окне Выполнить введите diskmgmt.msc и нажмите ввод.
-
Выберите раздел Восстановления. Нажмите и удерживайте его или щелкните правой кнопкой мыши.
-
Выберите Изменить букву диска и пути.
-
Выберите Добавить.
-
Введите букву диска введите Y.
-
Нажмите кнопку ОК.
-
На экране «Начните» проведите пальцем справа направо и выберите чудо-чудо поиск или просто начните вводить текст, чтобы найти cmd. Нажмите и удерживайте или щелкните правой кнопкой мыши командную команду в результатах поиска и выберите пункт Запуск от администратора.
-
В командной подсказке введите Y и нажмите ввод, чтобы перейти на этот диск.
-
Введите следующую кнопку и нажмите ввод:
takeown /d y /r /f .Примечание. Если команда работает неправильно, включаем пробел и период после «f».
-
Введите whoami и нажмите ввод, а затем зафиксировать имя пользователя. Введите следующую команду и нажмите ввод:
icacls . /grant <имя пользователя от whoami>:F /tПримечание. Не вставьте пробел между и имям пользователя и «:F», иначе команда не будет работать.
-
После выполнения этой команды введите или введите следующую команду и нажмите ввод:
attrib -s -r -h Y:\Recovery\WindowsRE\winre.wim
-
Откройте проводник и обратите внимание на букву диска внешнего диска, который вы используете (для остальных инструкций мы используем пример F: — где бы вы ни видели букву F: в этих действиях это действительно означает букву диска внешнего диска).
-
В командной области введите следующую команду и нажмите ввод:
mkdir F:\Recovery\WindowsRE
-
Затем введите следующую кнопку и нажмите ввод:
xcopy Y:\Recovery\WindowsRE\winre.wim F:\Recovery\WindowsRE\winre.wim /h
-
Соеведите новый путь, введите следующую команду и нажмем ввод:
C:\Windows\System32\Reagentc /SetREImage /Path F:\Recovery\WindowsRE /Target C:\Windows
-
После проверки копии введите следующую информацию и нажмите ввод:
del Y:\Recovery\WindowsRE\winre.wim /F
-
Вернуться в окно «Управление дисками». Коснитесь меню Действие или щелкните его, а затем выберите обновить. Подтвердим, что теперь доля свободного места больше. В этом случае продолжите обновление.
-
После завершения обновления переместит WIM-файл обратно в раздел «Раздел восстановления» и перенастройку расположения.
-
В командной области введите следующую команду и нажмите ввод:
xcopy F:\Recovery\WindowsRE\winre.wim Y:\Recovery\WindowsRE\winre.wim /h
-
Переназначить исходный путь. Введите следующую кнопку и нажмите ввод:
C:\Windows\System32\Reagentc /SetREImage /Path Y:\Recovery\WindowsRE /Target C:\Windows
-
-
Вернуться в окно «Управление дисками». Нажмите и удерживайте раздел восстановления или щелкните его правой кнопкой мыши и выберите Изменить букву диска и пути. Выберите Y и выберите Удалить.
Нужна дополнительная помощь?
Нужны дополнительные параметры?
Изучите преимущества подписки, просмотрите учебные курсы, узнайте, как защитить свое устройство и т. д.
If you’re not able to install or upgrade your Windows 11 to a latest version i.e. Version 24H2 atm, this article may interest you. During the process of upgrade or installation, you might receive We couldn’t update system reserved partition error. In this article, we will see how you can deal with this message and complete your upgrade or installation.
Here is the error screenshot:
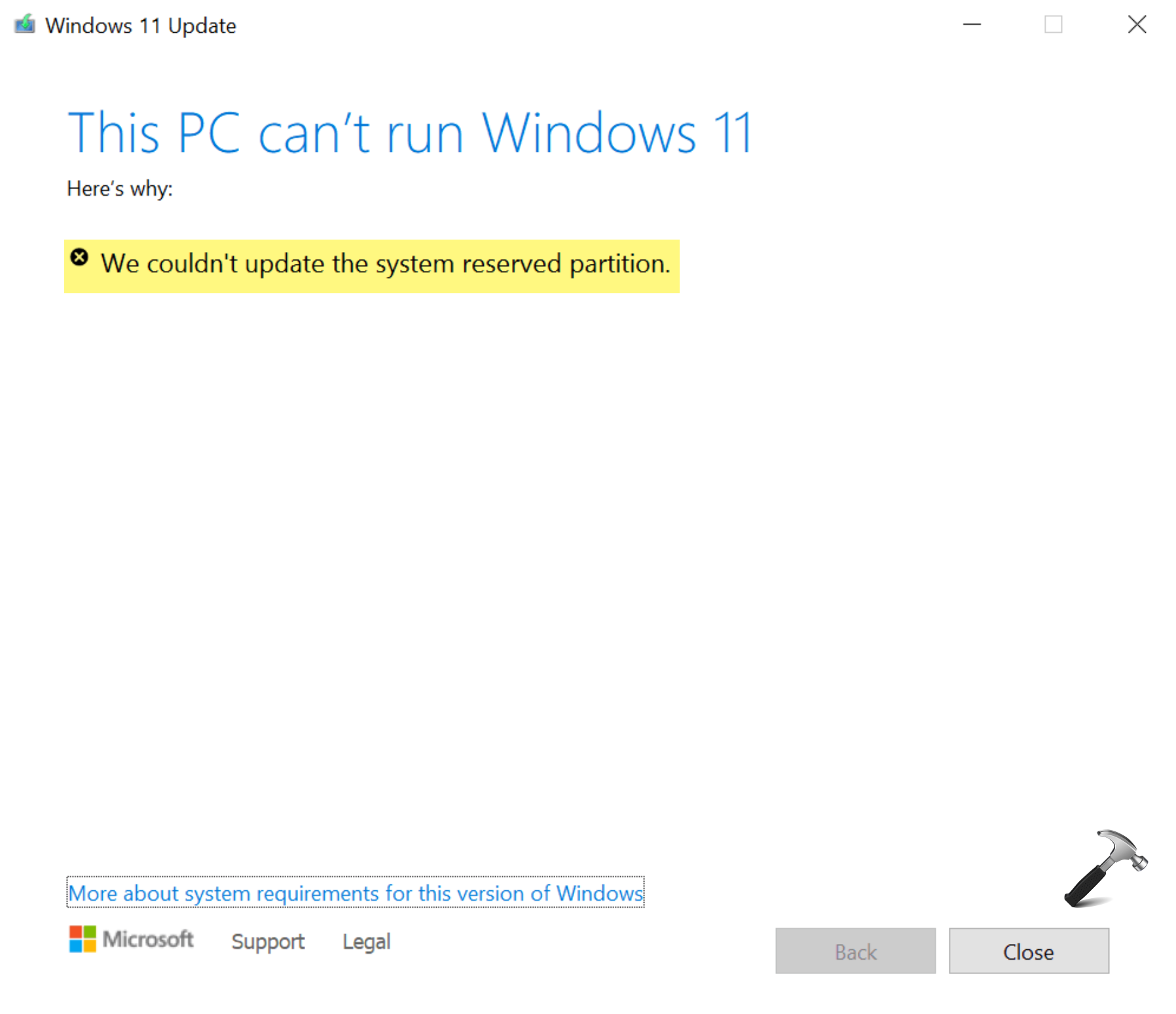
This error code is often accompanied with error code 0xc1900104, or error code 0x800f0922. When this error appears, you won’t be able to proceed further while installing or updating your Windows 11. You have to apply below fix first then you can retry the installation or upgrade process.
Page Contents
Reasons behind this error
Now let’s get to the basics first. Here, the System Reserved Partition (SRP) is a small partition on your Windows installation not having any drive letter assigned and is hidden. It has basically two things:
- The Boot Manager and Boot Configuration Data: When your computer starts, the Windows Boot Manager reads the boot data from the Boot Configuration Data (BCD) Store. This helps you to start your Windows.
- BitLocker Drive Encryption: When you opt to enable BitLocker Drive Encryption, SRP plays an important role. BitLocker writes data to SRP which help you to start your encrypted Windows installation.
When the SRP is full or doesn’t have a free space, then this error may occur. Some third-party app may write up to SRP and make it full. Once it is full, and when you perform upgrade or installation, the title error may occur.
To resolve this problem, you need to at least free up 15MB, if you’re installing. While if you’re upgrade, make at least 13MB free on SRP.
How to fix System Reserved Partition error?
For Windows 11, you should have System Reserved Partition in GPT partition style. Because Windows 11 can’t be installed with MBR partition style.
Here’s how you fix it:
1. Open administrative Command Prompt, if you’re upgrading. If you’re installing, you can instead use Windows RE Command Prompt.
2. Assign a drive letter ‘Y’ to SRP. Type following and press Enter:
mountvol y: /s
3. Now execute Y: command to go to SRP. Then type following and press Enter:
cd EFI\Microsoft\Boot\Fonts
4. So you should be now in Fonts folder. Execute this command del *.*. This should delete unnecessary fonts and free up space in SRP.
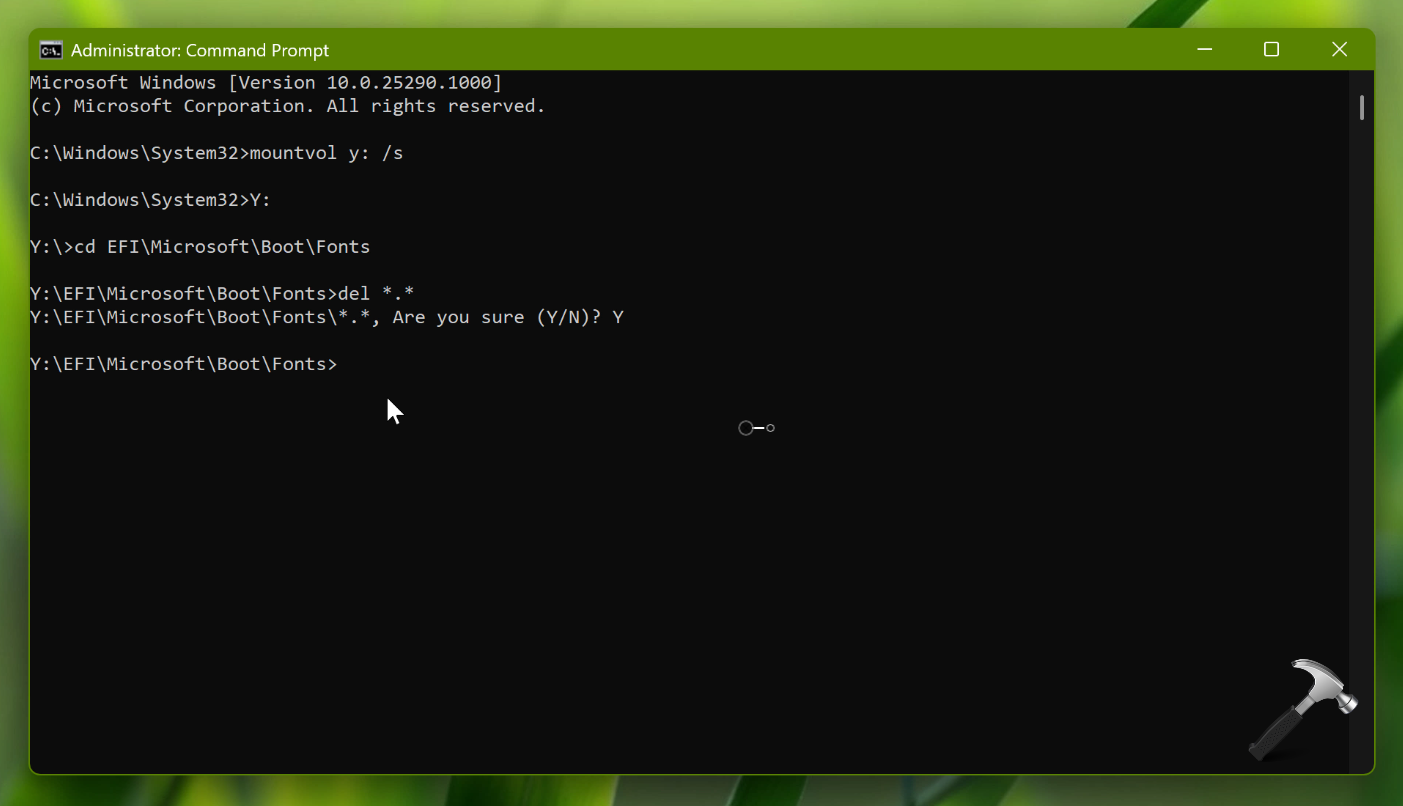
5. You can now close Command Prompt.
Re-try with upgrade or install, and this time error should not occur. With inputs from Microsoft support article.
Video fix
You can also checkout this video fix for further assistance:
That’s it!
RELATED ARTICLES
Процедура мажорного обновления Windows не всегда проходит гладко, в процессе копирования новых файлов в системные разделы может произойти какой угодно сбой, и обновление завершится ошибкой. Чаще всего причиной неудачного обновления становится повреждение загруженных установочных файлов, реже ошибка вызывается изменением конфигурации системных разделов на жёстком диске, примером чему является ошибка «Мы не можем обновить зарезервированный раздел системы». От этой ошибки больше всего пострадали предпринявшие попытку обновить свою систему до Windows 10 пользователи версий Windows 7 и 8.1, впрочем, незащищены от неё и пользователи «десятки», регулярно выполняющие обновление системы до новых сборок.
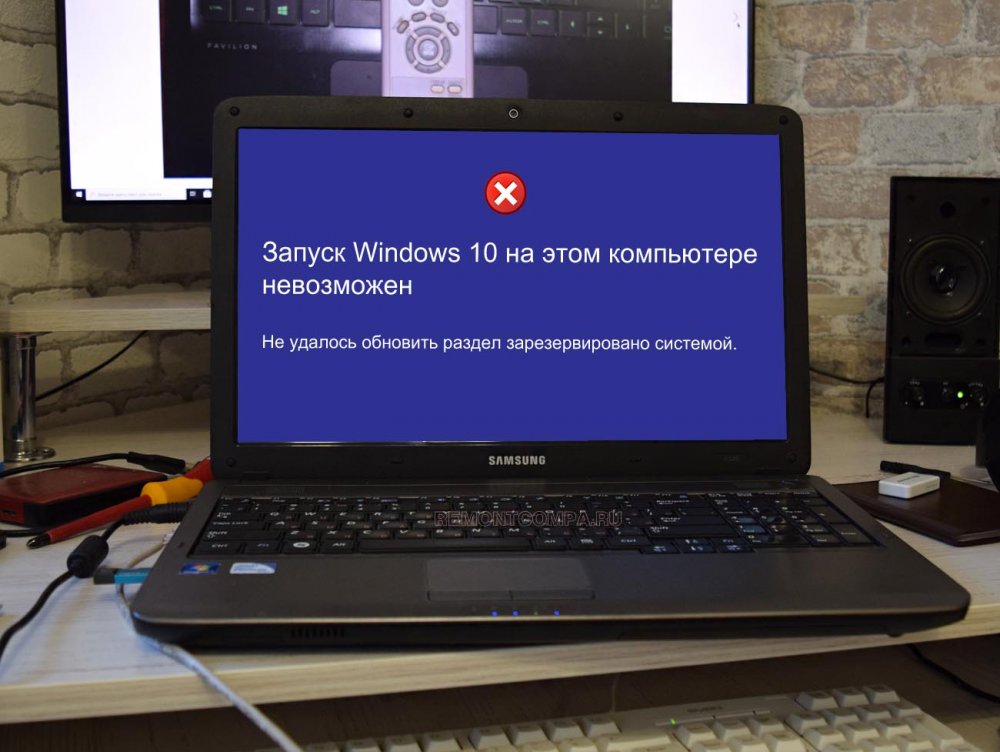
Судя по описанию, ошибка как-то связана со служебным разделом «Зарезервировано системой», но при этом не указывается, что именно её вызывает, может быть указан только код ошибки — 0xc1900104 или 0x800f0922. Так вот, основной причиной данной неполадки в большинстве случаем является банальная нехватка на зарезервированном системном разделе места, реже — в наличие ошибок его файловой системы. В зависимости от версии операционной системы, размер зарезервированного скрытого раздела может составлять 100, 350 или 500 Мб, при этом он может оказаться заполнен служебными файлами больше чем наполовину.
А так как для программы обновления важно, чтобы на этом разделе имелось как минимум 50 процентов свободного пространства, недостаток последнего с большей долей вероятности приведёт к тому, что процедура обновления завершится упомянутой выше ошибкой. Соответственно, чтобы её устранить, нужно либо удалить со служебного раздела всё лишнее, либо расширить его, позаимствовав немного свободного места у системного тома. Рассмотрим оба эти решения.
Очистка служебного раздела несёт в себе некоторый риск, поэтому, ели вы решите воспользоваться этим способом, будьте внимательны. Удалять с служебного раздела «Зарезервировано системой» можно журналы и файлы шрифтов, все остальные файлы и папки трогать нельзя. Так служебный раздел является скрытым, сначала ему нужно присвоить букву. Откройте через меню Win + X оснастку управления дисками, кликните ПКМ по разделу «Зарезервировано системой» и выберите «Изменить букву диска…». Следуя указаниям мастера, присвойте разделу произвольную букву.
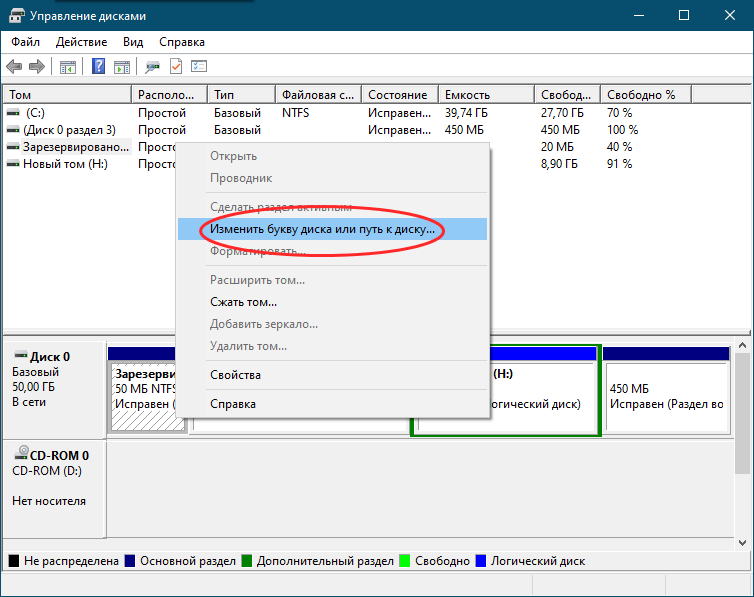
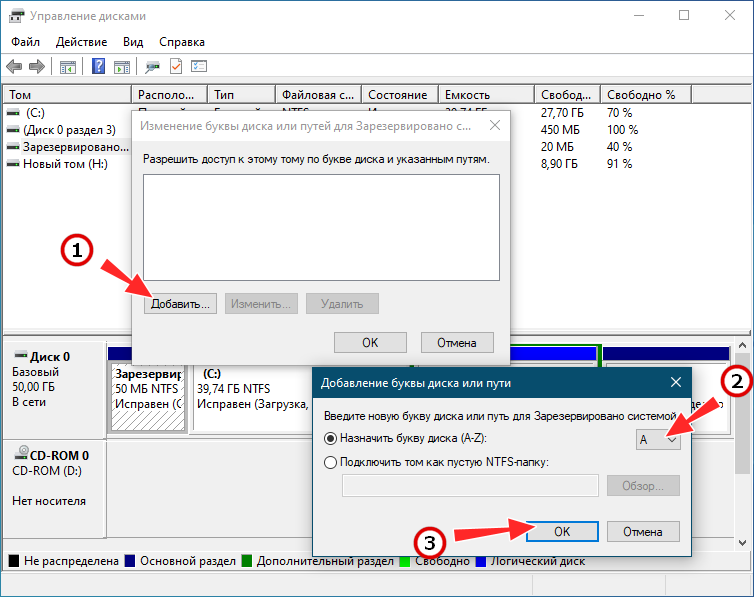
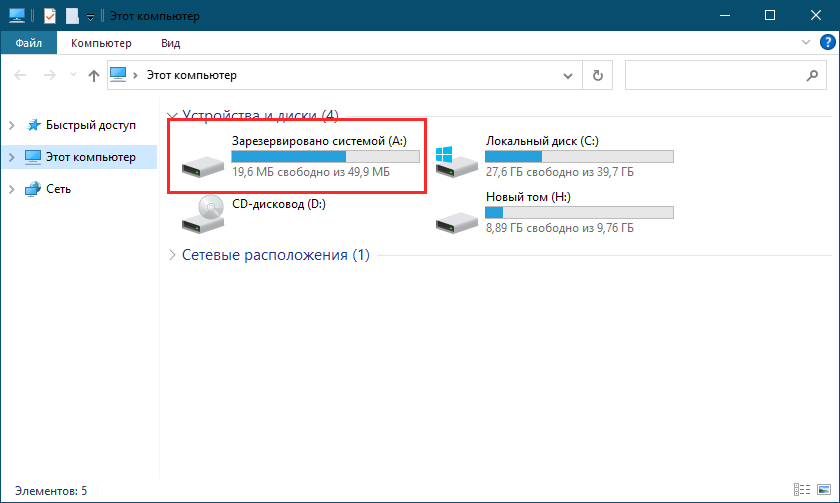
После того как том станет доступен в Проводнике, зайдите в него и включите в свойствах папок и поиска показ скрытых системных файлов, чтобы увидеть содержимое раздела. Здесь нас интересует главным образом «языковые» каталоги, расположенные в папке Boot. Чтобы высвободить на разделе дополнительное место, нужно удалить все каталоги кроме en-US и ru-RU. Но перед тем попробуйте следующее. Откройте от имени администратора командную строку и выполните в ней chkdsk A: /F /X /sdcleanup /L:5000, где A: — это буква, которую присвоили служебному разделу в оснастке управления дисками.

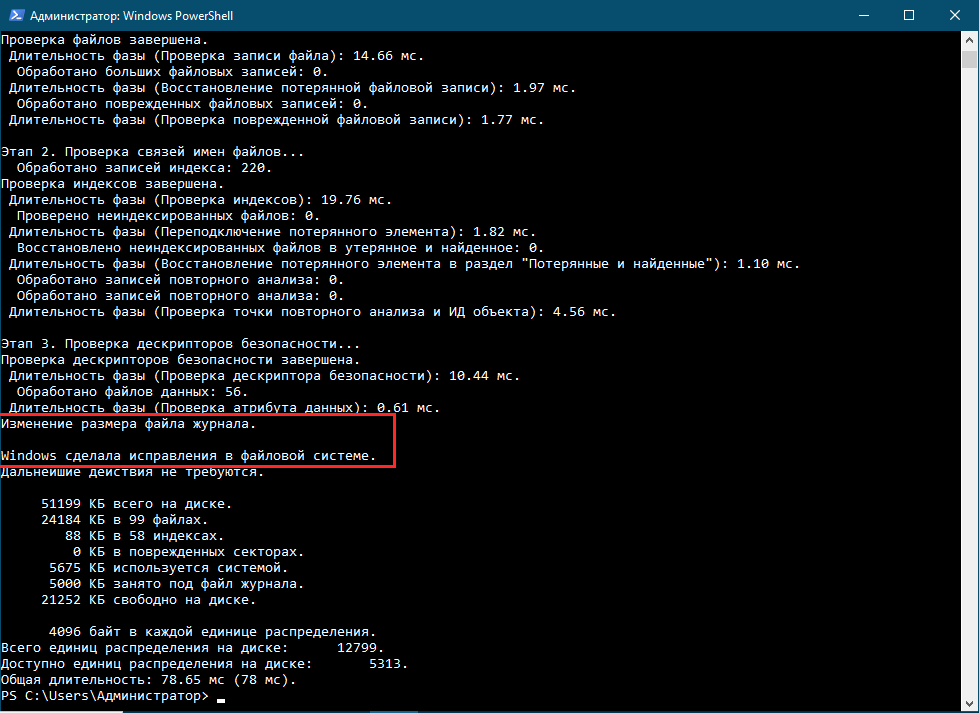
Данная операция изменяет размер файлов журнала, что, впрочем, не гарантирует увеличение свободного места на служебном томе. Если места на разделе не прибавилось, идём дальше — удаляем «языковые» каталоги. Так как как их владельцем является TrustedInstaller, сначала нужно получить на них права. Это можно сделать через свойства каталога, но будет гораздо проще, если вы воспользуетесь загрузочным диском со встроенным файловым менеджером, например, WinPE 10-8 Sergei Strelec. Загружаем с него компьютер, заходим в папку Boot, удаляем из неё все директории, кроме en-US и ru-RU и очищаем Корзину загрузочного носителя. Менее радикальное решение — очистка содержимого только дочерней папки Fonts, содержащей ненужные шрифты.
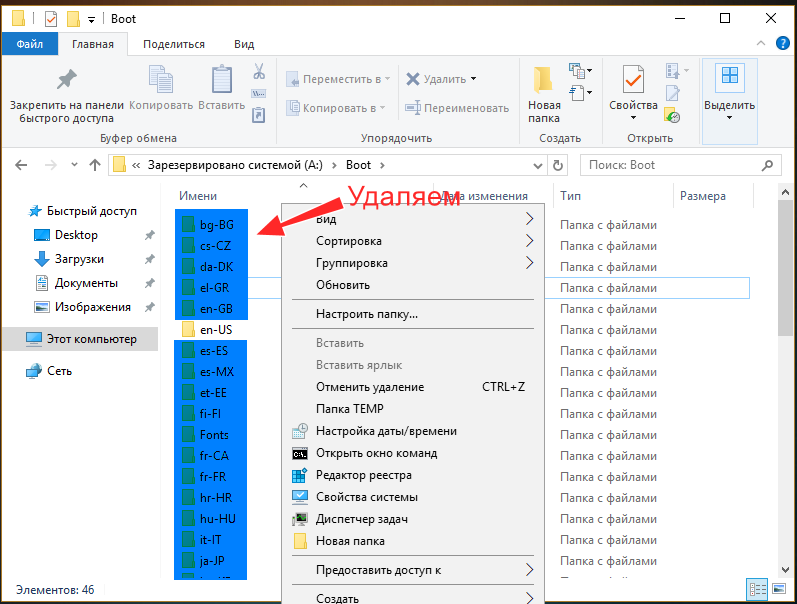
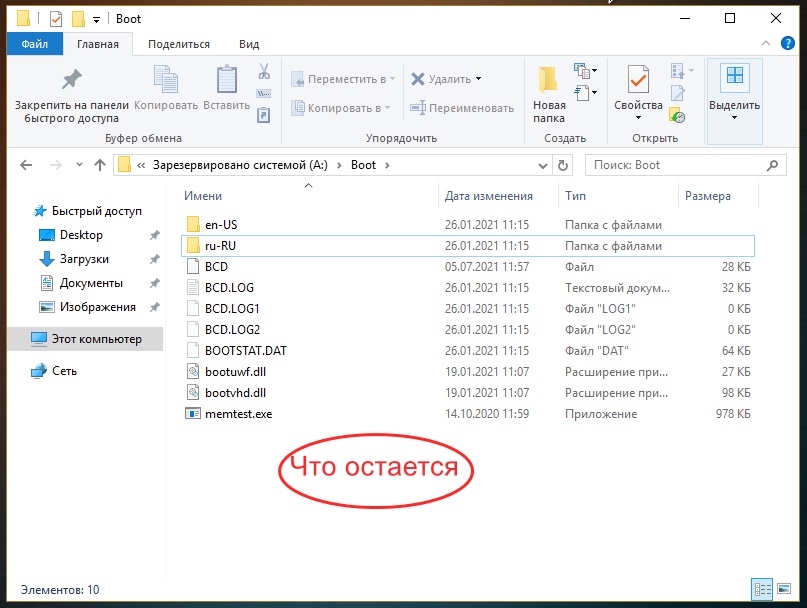
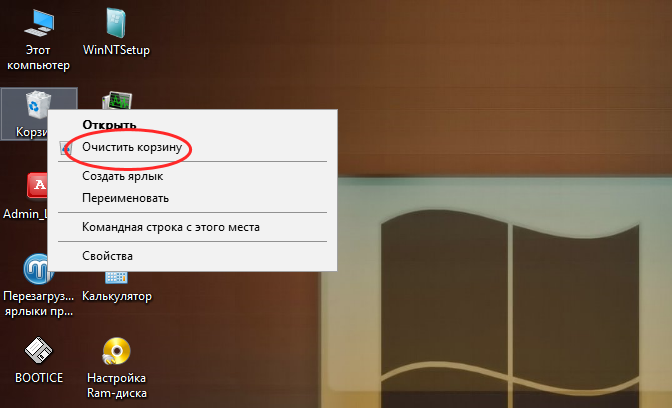
Если результат проделанных операций оказался неудовлетворительным или зарезервированный раздел изначально слишком мал, расширьте его, воспользовавшись тем же спасательным диском WinPE 10-8 Sergei Strelec. Загрузив с него компьютер, выберите в меню Пуск Программы → WinPE → Жёсткий диск AOMEI Partition Assistant. Выделите зарезервированный раздел мышкой и выберите в меню опцию «Изменение размера/перемещение». В открывшемся окошке мастера включите опцию «Назначьте свободное пространство из раздела С в раздел A» (если вы назначили зарезервированному разделу букву, у вас она будет своя).
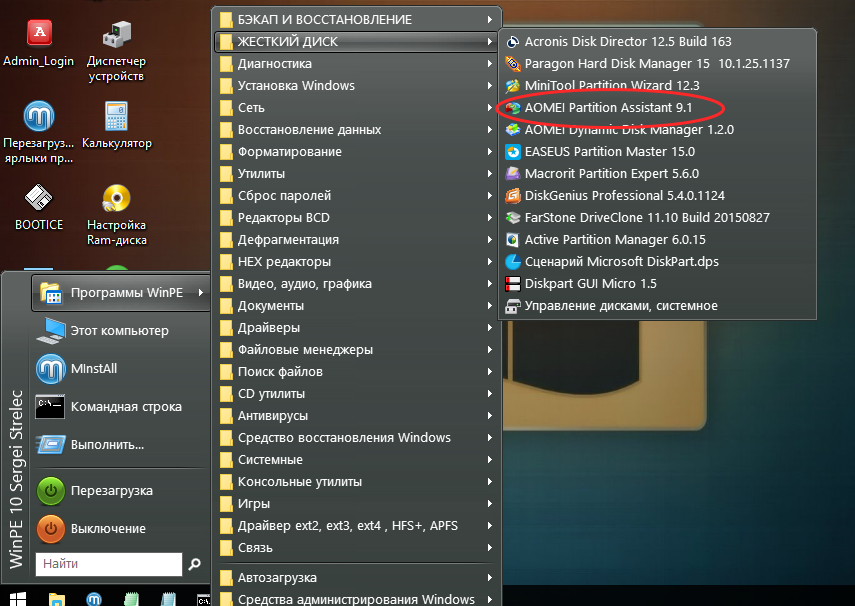
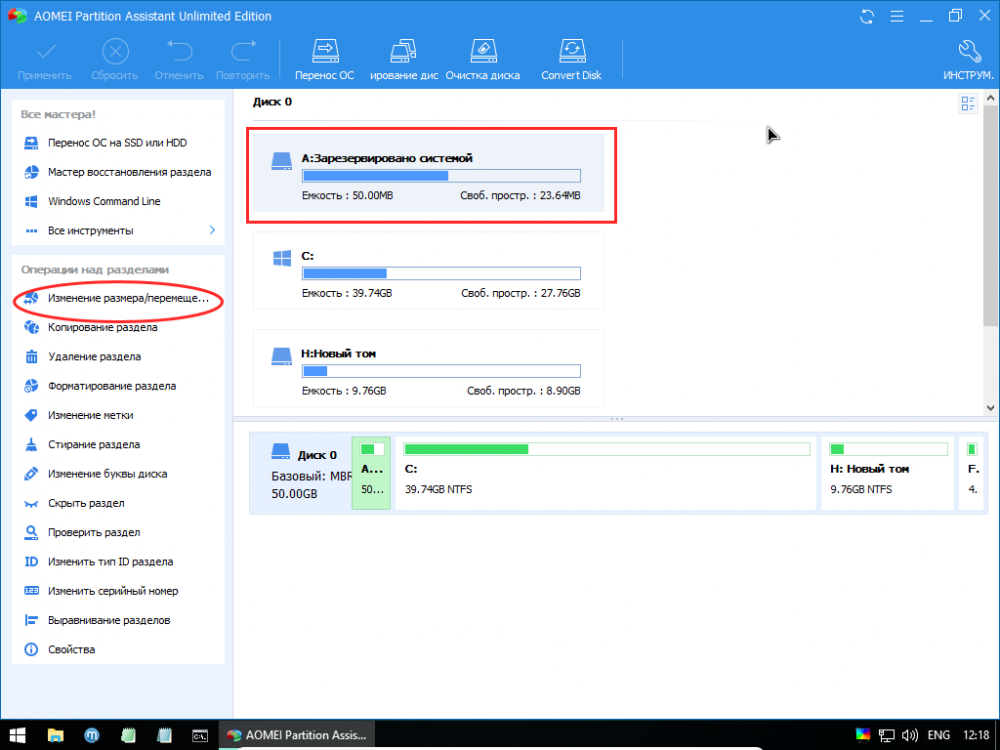
Воспользовавшись ползунком или введя в поле «Размер раздела» нужное значение в мегабайтах, нажмите «OK», а затем примените изменения, последовав указаниям мастера. В результате от системного раздела C будет отрезан кусок пространства и присоединён к служебному зарезервированному разделу с загрузочными файлами. По завершении операции загрузите компьютер в штатном режиме и запустите обновление Windows. Ошибка «Мы не можем обновить зарезервированный раздел системы» больше не должна появится.
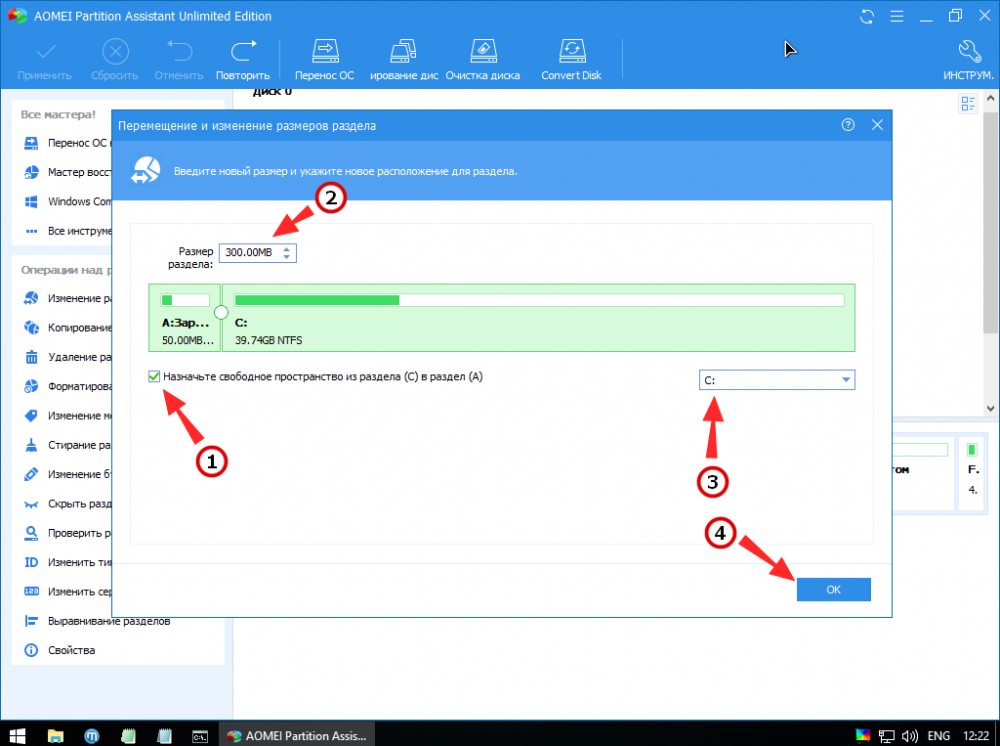
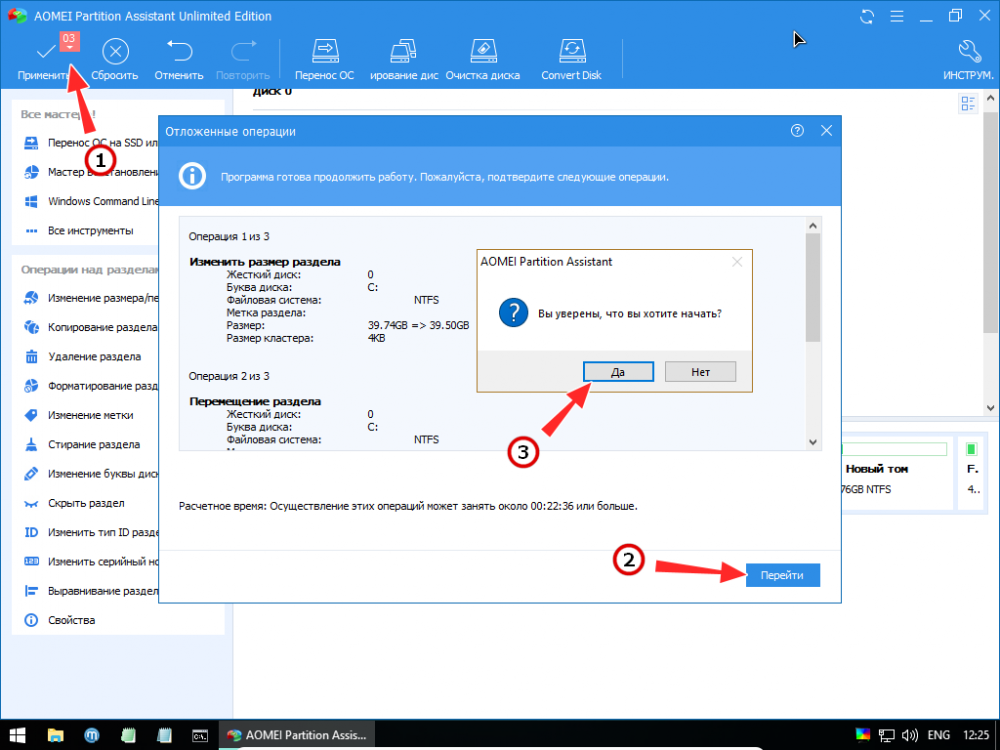
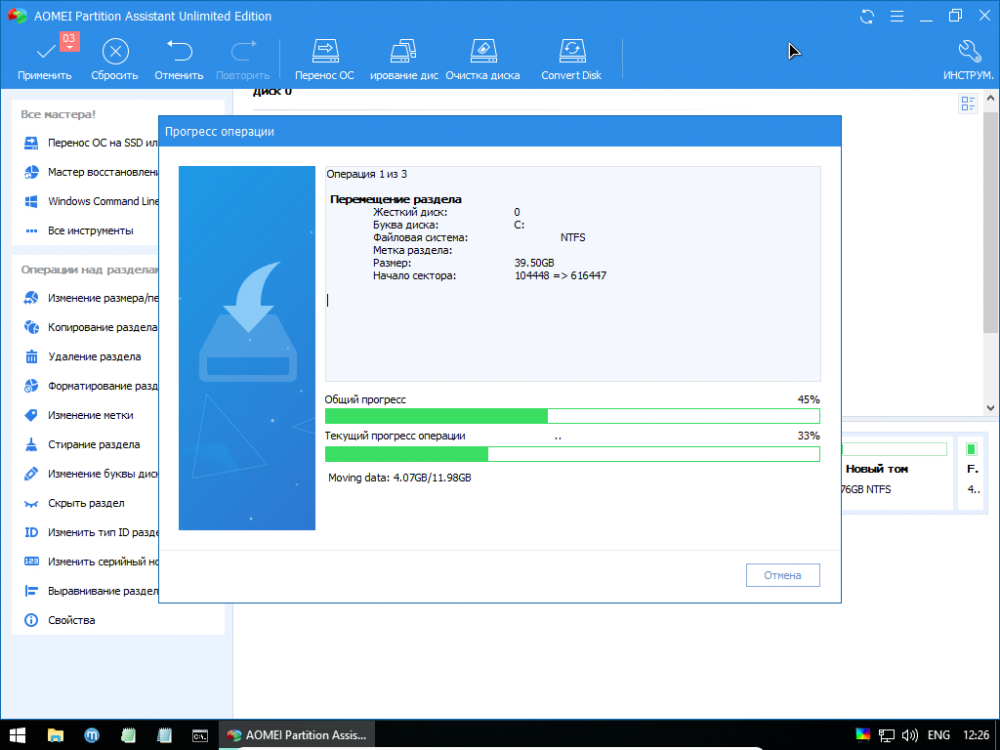
Процедура очистки служебного раздела в системах UEFI почти ничем не отличается от процедуры его очистки в системах с загрузочной записью MBR. Основная разница в том, что на дисках GPT загрузочный раздел называется «Шифрованный EFI» и имеет немного другую структуру.
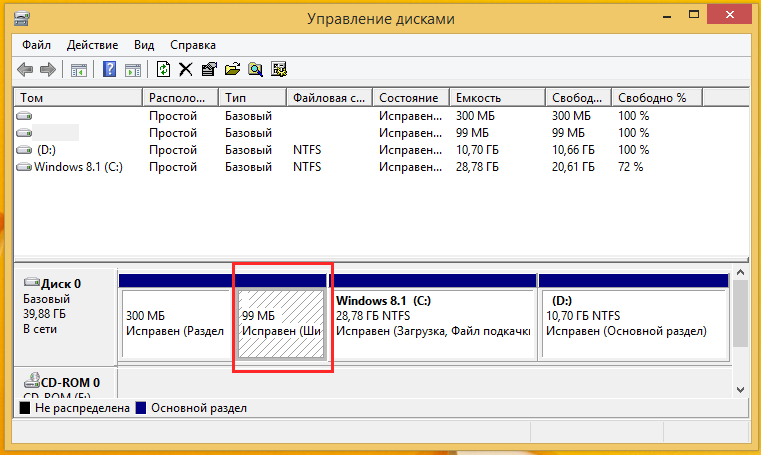
Также зашифрованному разделу EFI нельзя присвоить букву из оснастки управления дисками, для этого вам понадобится встроенная консольная утилита Diskpart. Порядок команд в запущенной от имени администратора командной строке следующий:
1. diskpart
2. list volume
3. select volume 5
4. assign letter=X
5. exit
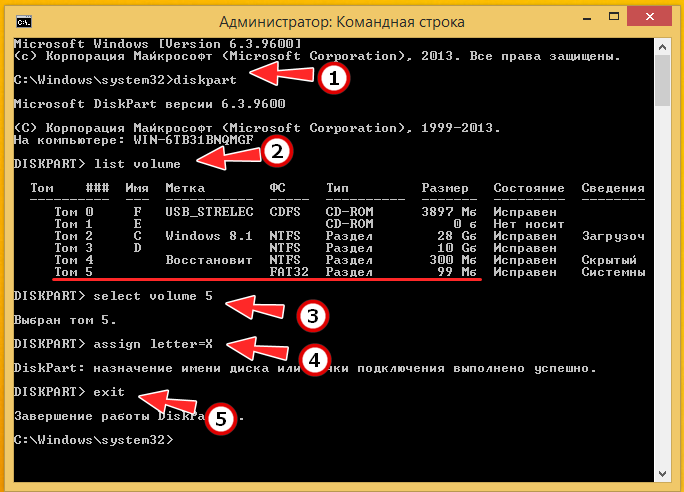
Первая команда запускает саму Diskpart, вторая команда выводит список томов, третьей командой выбирается нужный том, четвертой командой ему присваивается буква. Команда exit завершает работу Diskpart. После этого зашифрованный раздел EFI появится в Проводнике, но зайти в него вы всё равно не сможете по причине отсутствия прав. Впрочем, заходить в него нет особой нужды, так как удалить те же файлы шрифтов можно из командной строки. Для этого запускаем последнюю от имени администратора и выполняем эти две команды:
1. cd /d X:\EFI\Microsoft\Boot\Fonts
2. del *.*
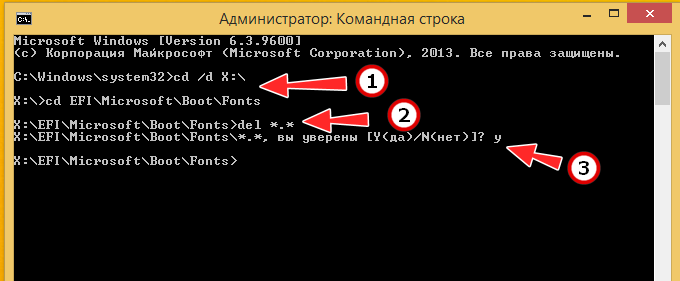
Первой командой переходим в расположение папки Fonts, второй удаляем из неё все файлы. Да, обратите внимание на путь, на дисках GPT папка Boot находится не в корне служебного раздела, а в расположении \EFI\Microsoft. Также для удаления шрифтов или «языковых» папок в директории Boot вы можете воспользоваться загрузочным диском WinPE 10-8 Sergei Strelec, тут уже как кому удобнее.
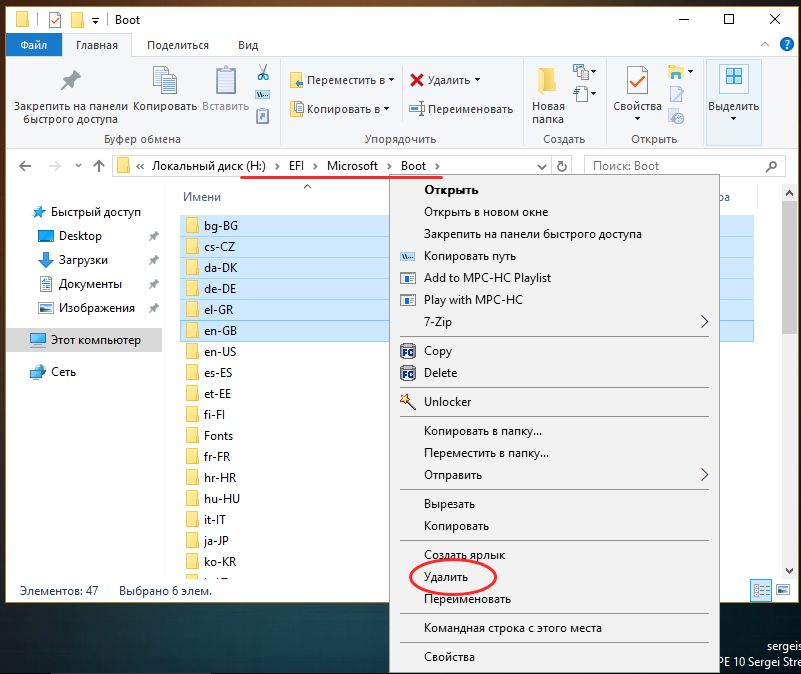
Что касается увеличения размера шифрованного раздела, действия по его расширению практически ничем не отличаются от описанных выше действий по расширению раздела «Зарезервировано системой» на диске MBR.
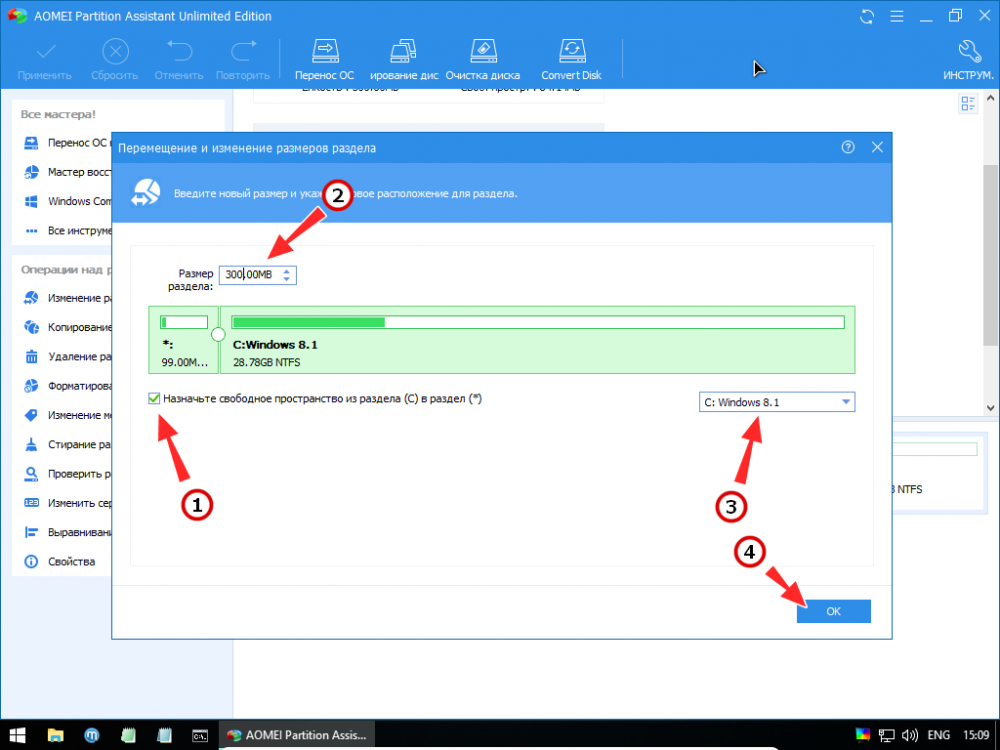
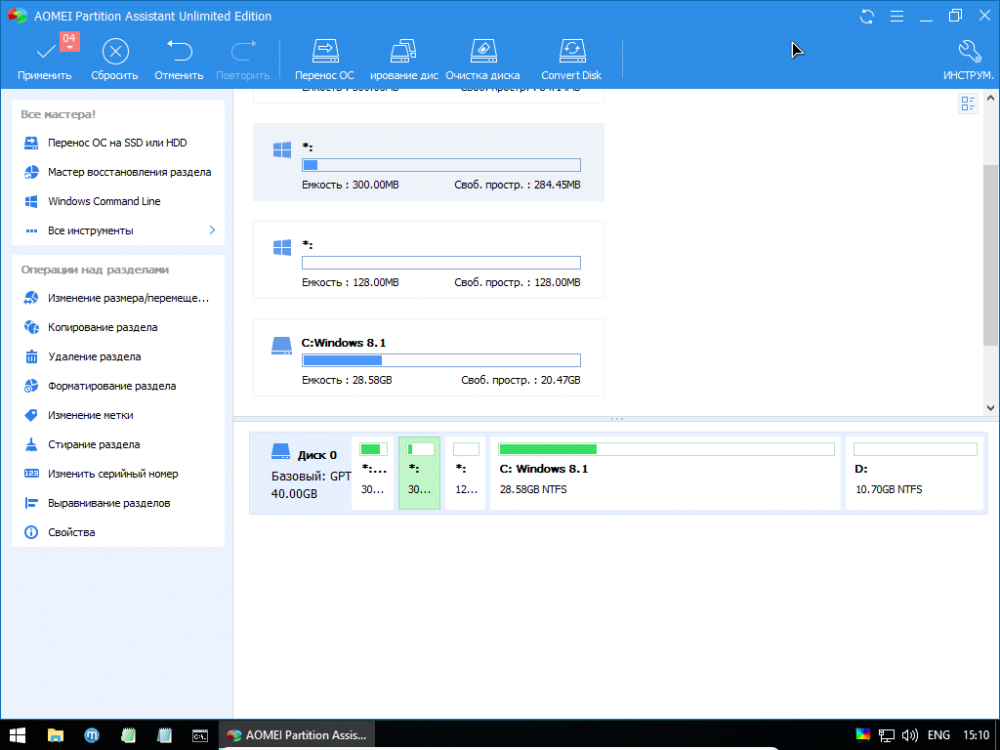
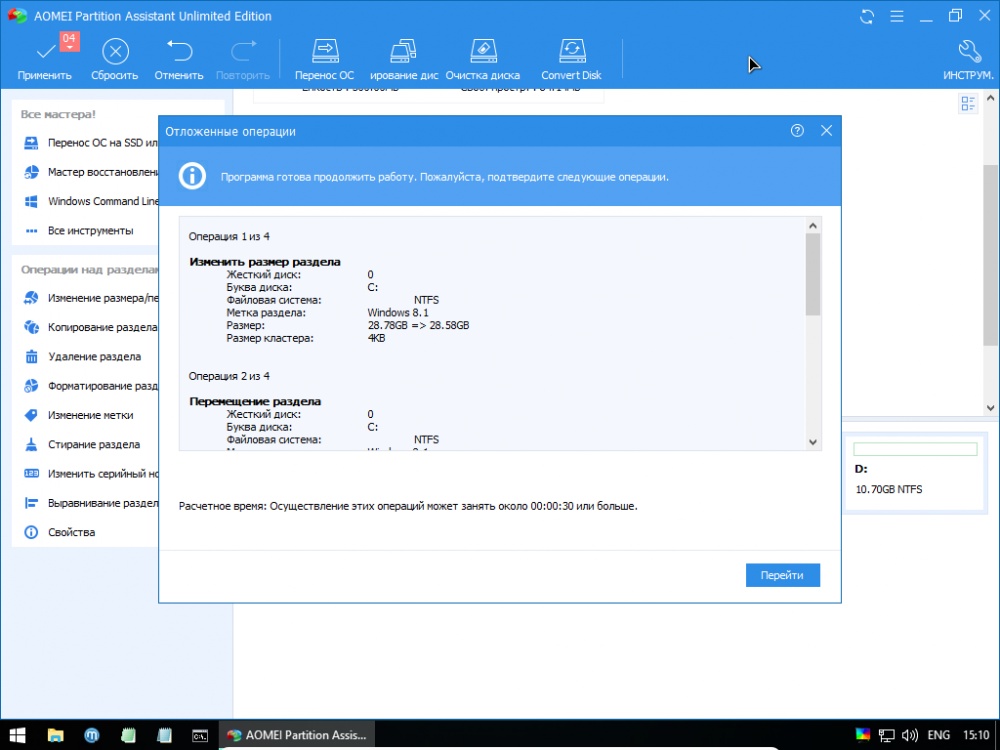
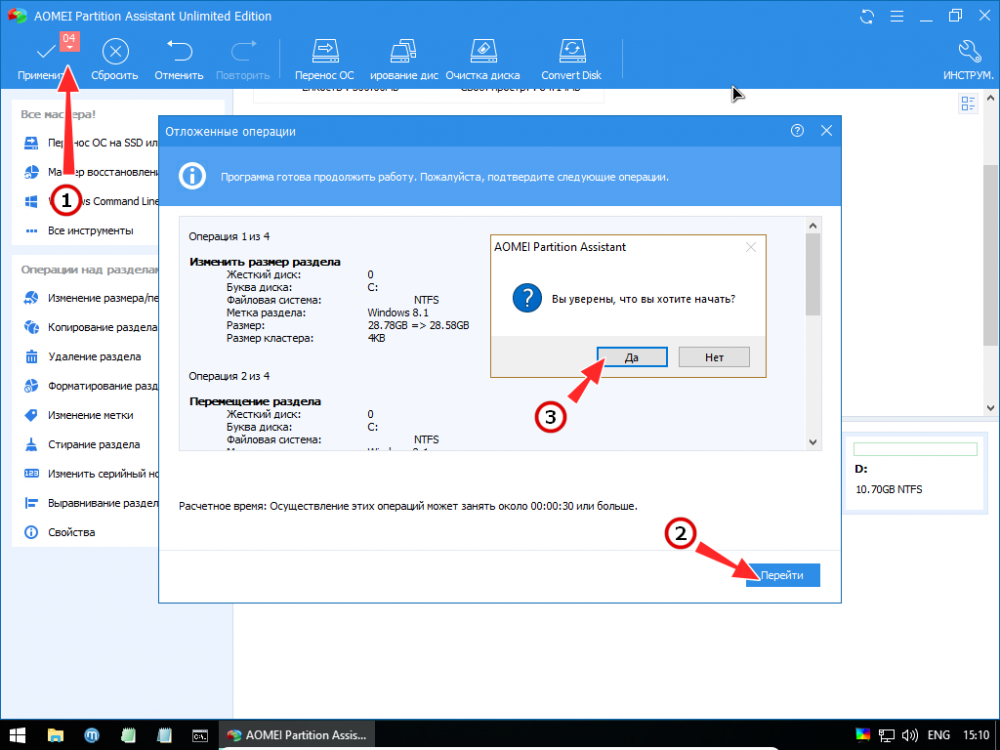
Итак, будем считать, что с ошибкой «Мы не можем обновить зарезервированный раздел системы» мы разобрались. Причины её появления известны, известны также и способы её устранения, справиться с которыми под силу даже не слишком опытному пользователю.
Sometimes, you may have encountered the frustrating error message «We couldn’t update the system reserved
partition.”
This issue often arises during the Windows operating system update process and can be a roadblock to keeping your
system secure and up-to-date. The system-reserved partition plays a crucial role in the functioning of Windows,
containing essential files required for booting and system updates.
Understanding the error “we couldn’t update the system reserved partition HP» is essential. This article will explore
how to fix we couldn’t update the system reserved partition and the common causes behind this error. Thus, resolving
we couldn’t update the system reserved partition Windows 10 error is essential for maintaining a stable and secure
Windows environment. Let’s get started!
Part 1: Why Can’t We Update the System Reserved Partition?
The error “we couldn’t update the system reserved partition» occurs for various underlying reasons, each
requiring specific attention and resolution. Understanding the reasons behind this error is crucial for
effectively troubleshooting and implementing the appropriate fixes. Here are some common factors behind we
couldn’t update the system reserved partition Windows 11 22h2 error:
- Insufficient Disk Space: The System Reserved Partition requires some free space to perform updates.
If the partition runs low on disk space, Windows may encounter difficulties applying updates, leading to an
error message. - File System Corruption: Corruption within the System Reserved Partition file system can hinder the
update process. This corruption might occur due to unexpected system shutdowns, disk errors, or other
factors that compromise the integrity of the file system. - Incorrect Disk Configuration: The partition might not be configured correctly, or there may be issues
with the disk layout. This includes improper partition sizes, incorrect partition types, or
misconfigurations that lead to “we couldn’t update the system reserved partition.” - Third-Party Software Interference: Some third-party antivirus programs or disk management tools may
interfere with the update process. These applications can conflict with Windows Update mechanisms, causing
errors while attempting to update the System Reserved Partition.
Friendly Reminder: Backup Your Windows System Before You Fix ‘We Couldn’t Update the System Reserved Partition’
Issue
Before starting any troubleshooting or fixing procedures for the «we couldn’t update the system reserved
partition» issue, it’s crucial to create a backup of your Windows system. A backup can safeguard your important
files, documents, and personal data. If you have an unforeseen issue or unsuccessful troubleshooting, you can
restore your system to a previous state without risking data loss. For an efficient and user-friendly system
backup solution, consider using 4DDiG Partition Manager. This partition manager can help you migrate Windows OS
to SSD without reinstalling system.
Follow the below key features of 4DDiG Partition Manager:
- OS Migration: 4DDiG Partition Manager can help you migrate Windows OS to SSD without reinstalling
system. - User-Friendly Interface: The intuitive design ensures that even those with limited technical
expertise can navigate the software effortlessly. The step-by-step guidance makes the troubleshooting
process accessible to everyone. - Data Backup and Protection: Before initiating any repairs on the System Reserved Partition, this tool
offers a comprehensive data backup feature. Users can create backups of critical files and folders,
providing a fail-safe mechanism to restore data in case unforeseen complications arise during the repair
process. - Efficient System Reserved Partition Repair: 4DDiG Partition Manager stands out for its ability to
swiftly identify and address issues affecting the System Reserved Partition. Whether it’s insufficient disk
space, file system corruption, or misconfigurations, this tool employs advanced algorithms to diagnose and
rectify the root cause, facilitating a seamless update process. - Partition Management and Optimization: This versatile tool goes beyond mere error resolution; it
empowers users with partition management features. From resizing and creating partitions to optimizing disk
space allocation, 4DDiG Partition Manager enables users to maintain an organized and efficient disk
structure.
Follow the below steps that can help how to use 4DDiG Partition Manager to migrate OS:
-
Connect your new drive once 4DDiG Partition Manager has been downloaded and installed on your computer.
After that, open the application, choose the new drive as the target disk, and press «Start» to proceed. -
You will receive a pop-up window warning that files and partitions on the target disk will be overwritten
during system migration. Click «Sure» and then «Start» to initiate the system migration to the next
phase. -
Depending on the size of the drives, system migration will now start under 4DDiG Partition Manager and
take some time to finish. Data about migration, including elapsed time and migration speed, can be
observed.
Part 2: How to Fix We Couldn’t Update the System Reserved Partition?
Follow the below guide to fix we couldn’t update the system reserved partition issue:
How to identify if the System Reserved Partition is GPT or MBR Partition Style?
Before proceeding, You must verify whether the SRP is partitioned using the GPT or MBR style. To check
the space in my system reserved partition, follow the detailed instructions below.
- To launch the Run Window, simultaneously press Windows, and R. Make sure you input diskmgmt.msc and
hit Enter. -
Select Properties with a right-click on the disk that has the SRP on it. When you select the
Volumes
tab, the partition style becomes visible such as Master Boot Record (MBR) or GUID Partition
Table
(GPT).
Steps for Windows 11/10 with GPT Partition Style
If you are using Windows 11 or Windows 10 with a GPT partition style, here are the steps to address the
«We Couldn’t Update the System Reserved Partition» error:
- In the search box, type cmd. From the selection, choose Command Prompt, then click Run as
administrator. -
Press Enter after typing mountvol y: /s into the command line window. To access the System
Partition, this will append the Y: drive letter. - Press Enter after typing Y: to switch to the Y drive. Next, use the command cd
EFI\Microsoft\Boot\Fonts to browse to the Fonts folder. To remove font files, type del *.*. It may
prompt you if you’re sure you want to go on, hit Y, and then Enter.
Steps for Windows 11/10 with MBR Partition Style
If you are using Windows 11 or Windows 10 with an MBR partition style, you need to follow the below
steps to fix the “we couldn’t update the system reserved partition» error:
- Select Disk Management from the search results by right-clicking the Start button.
-
Next, make sure you choose the System Reserved Partition partition. Use your right mouse click to
select Change Drive Letter and Paths. -
Select Add, type Y for the drive letter, and press OK.
- From the Start menu, type in cmd. Then, right-click Command Prompt in the search results, choose Run
as administrator, and press enter. -
To switch to that drive, put Y: into the command prompt and press Enter. Next, type cd Boot\Fonts to open the Fonts folder.
-
Type the following commands and press Enter after each one:\
- takeown /d y /r /f
- icacls Y:\* /save %systemdrive%\NTFSp.txt /c /t
- whoami
- icacls . /grant :F /t
- del *.*
- icacls Y:\ /restore %systemdrive%\NTFSp.txt /c /t
- icacls . /grant system:f /t
- icacls Y: /setowner “SYSTEM” /t /c
-
To eliminate the Y drive letter, use the Disk Management tool’s System Reserved Partition by
right-clicking on it and choosing Change Drive Letter and Path. Select the Y:drive, choose
Remove, and click OK to apply the changes. - You have resolved the “we couldn’t update the system reserved partition Windows 11 22h2” error. Now,
you can update or upgrade your operating system using the free space in System Reserved Partitions.
FAQs about ‘We Couldn’t Update the System Reserved Partition’ Issue
1. Why am I unable to update to Windows 10 reserved partition?
You might be unable to update the Windows 10 reserved partition for reasons such as insufficient disk space, file
system corruption, third-party software interference, incorrect disk configuration, or issues with the
bootloader.
2. What is 0x800f0922 system reserved partition?
The error code 0x800f0922
relates to the System Reserved Partition, typically occurring during Windows updates. It indicates an issue
preventing the system from updating the reserved partition, which is crucial for the Windows operating system to
function adequately.
3. Is the system reserved partition the same as the recovery partition?
No, the System Reserved Partition and the Recovery Partition are different. The System Reserved Partition
primarily contains boot-related files, including the Boot Manager and Boot Configuration Data. On the other
hand, the Recovery Partition is dedicated to system recovery and often includes a copy of the operating system’s
installation files.
Conclusion
In short, a systematic troubleshooting approach involves addressing the «we couldn’t update the system reserved
partition» error on Windows 11 or Windows 10, whether your system uses GPT or MBR partition style. By following
the outlined methods, you can fix we couldn’t update the system reserved partition Windows 10/11 error easily.
You can also leverage advanced partition management tools such as 4DDiG Partition
Manager, which provides a comprehensive solution. This tool offers features like data backup, OS
migration, partition optimization, and more. Just give it a try!
William Bollson (senior editor)
William Bollson, the editor-in-chief of 4DDiG, devotes to providing the best solutions for Windows and Mac related issues, including data recovery, repair, error fixes.
Шаг 1: Удаление данных журнала
Когда зарезервированный системой раздел переполняется, появляется ошибка, которую мы рассматриваем. Обычно для служебных целей такого рода выделяется 100, 200 или 500 Мб пространства и для обновления или установки » десятки» нужно не меньше 50, 80 или 120 Мб свободного места. Из этого следует, что объём нужно очистить, но вручную это делать нельзя и, чтобы решить нашу задачу, нужно воспользоваться «Командной строкой».
Очистка состоит из 2 этапов: удаление журнала и сохраненных шрифтов.
1) Нужно будет открыть доступ к проблемному разделу. Кликните ПКМ на меню «Пуск» и выберите пункт «Управление дисками».
2) После запуска оснастки внимательно посмотрите на диск, куда установлена ОС и найдите там раздел «Data» или » Зарезервировано системой». Затем нажмите по нему ПКМ и используйте опцию «Изменить букву диска или путь к диску».

Тут примените пункт «Добавить». Выберите любую букву, например, Y — нажмите «ОК» в этом и следующем окне.
3) Теперь запускайте «Проводник» (это клавиши Win+E) и переходите в раздел «Этот компьютер «. Проверьте, в списке томов должен появиться новый, под буквой Y. Пока это окно мы оставляем не закрытым.
4) Далее от имени администратора вызовите «Командную строку «- через «Поиск», введя запрос cmd и используйте «Запуск от имени администратора» в меню сбоку.

5) Когда появится окно инструмента нужно ввести эту команду:
chkdsk Y : / F /X /sdcleanup /L:5000
Если вы обозначили раздел не буквой Y, значит, в команде тоже замените буквой, которой вы обозначили его.
Посмотрите правильно ли прошёл ввод операторов и нажмите Enter.

6) Когда команда будет выполнена, вернитесь к окну «Этот компьютер», нажмите ПКМ по зарезервированному системой разделу и выберите «Свойства».
Посмотрите на доступ, если в нём 50 Мб и более, прекрасно, вам не нужно будет переходить ко второму этапу. Если же места меньше, чем надо, тогда
продолжим.
Шаг 2: Удаление сторонних шрифтов
Вызовите утилиту «Управление дисками» (этап 1 пункт 1), нажмите правой кнопкой мышки и посмотрите на контекстное меню.
Если указано «Преобразовать в GPT»- используется диск MBR, если надпись «Преобразовать в MBR», то — GPT.

Теперь откройте «Командную строку», если закрыли её, и используете следующую инструкцию:
GPT
1) Введите команду, которая будет ниже и нажмите Enter:
cd EFI\Microsoft\Boot\Fonts

2) Теперь удалите шрифты командой
del * . *
3) Система попросит подтверждения, нажмите клавишу Y и затем Enter.
MBR
1) Введите команду перехода на нужный диск, Y:. Если вы назначили другую букву, напишите её.
Теперь напишите cd Boot\ Fonts и переходите в нужный каталог.
2) Далее нужно ввести команду присвоения доступа:
takeown /F Y: /R /D Y
3) Здесь нужно использовать эти операторы:
icacls Y:\Boot\Fonts /grant *имя пользователя*:(D,WDAC)
Вместо *имя пользователя* нужно написать имя текущего аккаунта.
Если забыли, то узнать можно набрав
whoami.

4) Как удалять файлы и подтверждать операции описано в шагах 2-3 для GPT инструкции.
Все эти действия помогут освободить место и уберут ошибку, которую мы рассматриваем.
0

