,
The Windows 10 setup error «Windows could not update the computer’s boot configuration. Installation cannot proceed.» commonly appears in computers that supports UEFI and have the Secure Boot enabled. To resolve this problem, you have two options: to disable the ‘secure boot’ and to start the installation from a Legacy USB boot device or to create the boot configuration files manually.
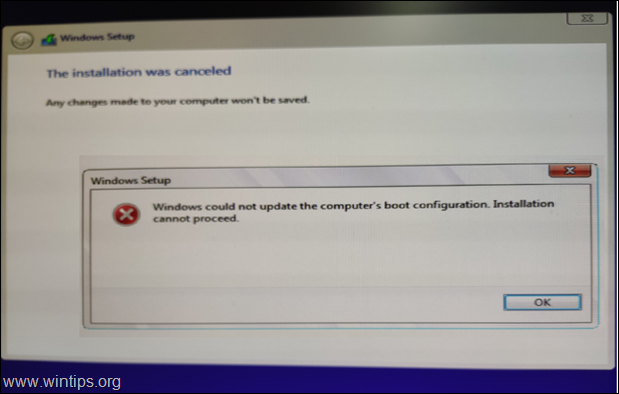
This tutorial contains two methods to resolve the Windows 10 installation error «Windows could not update the computer’s boot configuration. Installation cannot proceed.»
How to FIX: Windows could not update Boot configuration in Windows 10 Setup.
Method 1. Disable Secure Boot in BIOS & Boot from Legacy USB.
Method 2. Create the Boot Configuration Files Manually.
Method 1. Disable Secure Boot in BIOS & Boot from Legacy USB.
1. Enter BIOS (CMOS) Setup settings.
2. Enable the Legacy support.
3. Change the Boot Mode from UEFI to Legacy (CSM).
4. Then Disable the Secure Boot in Security options.
5. Set as First boot device the Legacy Windows USB drive.
6. Save and exit from BIOS Setup.
7. Boot from the Legacy USB drive and continue to install Windows 10. *
* Note: If you cannot boot from the USB, then recreate the USB drive for a Legacy System (MBR Partition scheme). To do that:
a. If you haven’t done so already, download Windows to an ISO file by using the Media Creation Tool.
b. Then, download and run the Rufus USB Creation Utility.c. Plug an Empty USB Drive on your PC. (Keep in mind that all files on the USB will be deleted, during the creation process).
d. In Rufus utility, do the following:
1. Choose the empty USB stick that you plugged in your computer.
2. Click Select and choose the «Windows.iso» image file.
3. At Partition scheme, choose: MBR
4. At Target system, choose: BIOS (or UEFI-CSM)
5. At Volume label, you can enter any volume name for the USB disk (e.g. «Win10»)
6. At File system, choose: NTFS.
7. At Cluster size, leave the default size: 4096 bytes.
8. Finally click Start.

Additional Help: If you want to change Legacy to UEFI after you install Windows 10, follow these instructions: How to Change Legacy to UEFI Without Reinstalling Windows 10
Method 2. Create the Boot Configuration Files Manually.
1. When you see the «Windows could not update the computer’s boot configuration. Installation cannot proceed» message, press the SHIFT + F10 keys to launch the command prompt.
2. In command prompt type the following command to list all the drives on your system:
- wmic logicaldisk get name
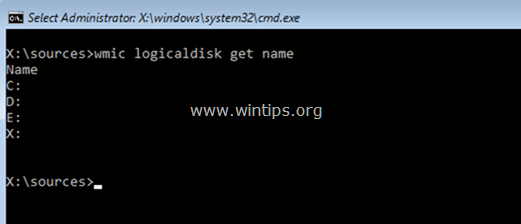
3. Now, by using the «DIR <Drive_Letter>» command, examine the contents of all listed drives (except the drive X:), to find out which drive contains the «Windows» folder. (e.g. «dir C:») *
- dir C:
* Note: If the Windows directory is displayed then continue to the next step. otherwise continue by typing the next alphabet letter until you found which drive contains the Windows folder (e.g. dir d: , dir e:. dir f:, etc.).
(In this example the Windows folder is located at drive C: )
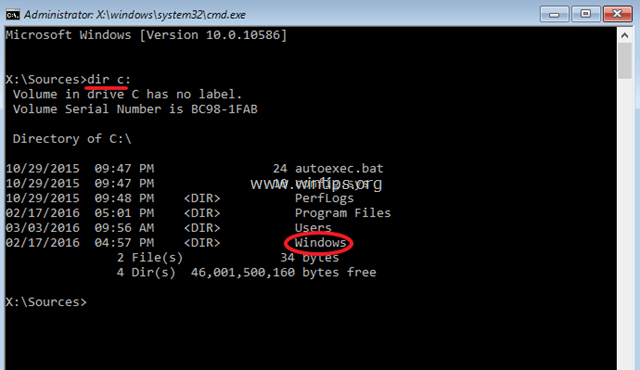
4. Then open the DISKPART utility by typing the following command and press Enter:
- diskpart
5. At DISKPART prompt type:
- list disk
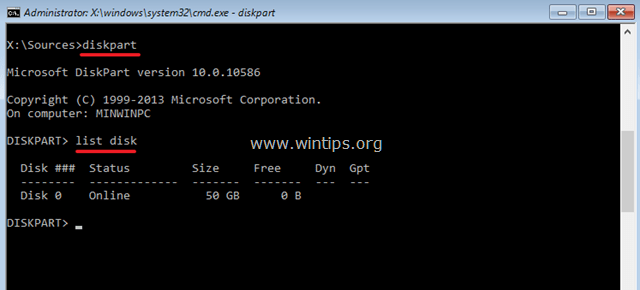
6. Now type the following command and then press Enter:
- select disk X
* Note: Where «X«= the number of the disk where you install the Operating System. (e.g. the disk 0 in this example).
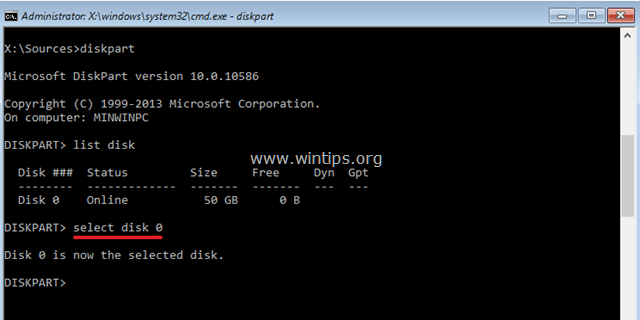
7. Then type the following command and press Enter.
- list partition
8. Find out which Partition is labeled as System.
(In this screenshot the Partition 4 is labeled as System)
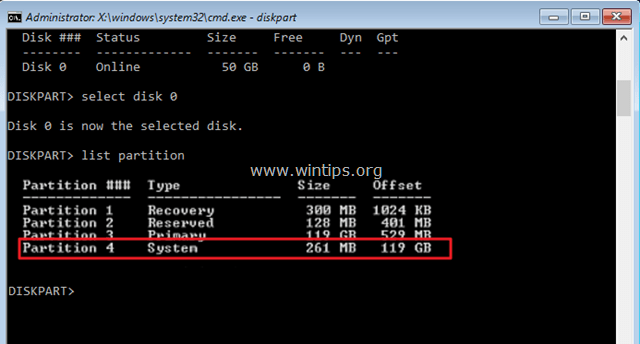
9. Select the System partition by typing:
- select partition X (Where «X «is the number of the partition labeled as System. e.g. «4»).
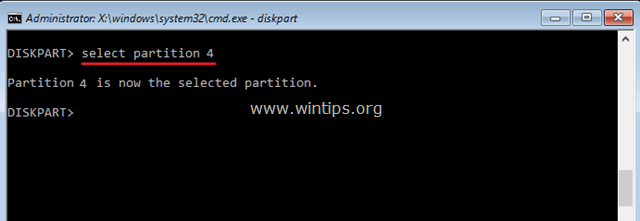
10. Assign a drive letter (e.g. the letter «S«) to the System partition by typing the following command and press Enter: *
- assign letter=S:
* Note: If the drive letter «S» is already used, then give the next drive letter in alphabet.
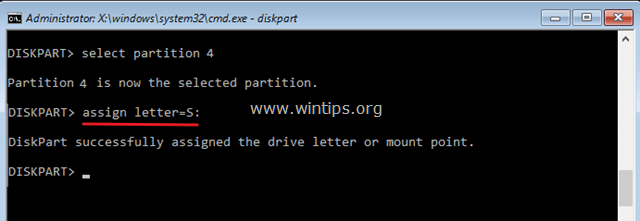
11. Type exit and press Enter to close DISKPART tool.
12. Then give the following commands in order (press Enter after typing each one of them).
-
- cd /d S:\EFI\Microsoft\Boot\
- ren BCD BCD.bak
- bcdboot C:\Windows /l en-us /s S: /f UEFI
Notes:
1. Change the letter «S» if you have assigned a different drive letter to the System partition.
2. If Windows is located on a different drive then use that drive letter instead of «C«.
3. The «/l en-us» part of the above command sets the Windows language to English. If you want to set a different language, then replace the «en-us» with the appropriate language code (e.g. «fr-FR» for France).
13. When the command is executed, press the Power button for 5-6 seconds to fully shutdown the PC.
14. Unplug the USB media.
15. Power ON the PC to finish the Windows 10 installation.
That’s it! Which method worked for you?
Let me know if this guide has helped you by leaving your comment about your experience. Please like and share this guide to help others.
If this article was useful for you, please consider supporting us by making a donation. Even $1 can a make a huge difference for us in our effort to continue to help others while keeping this site free:
- Author
- Recent Posts
Konstantinos is the founder and administrator of Wintips.org. Since 1995 he works and provides IT support as a computer and network expert to individuals and large companies. He is specialized in solving problems related to Windows or other Microsoft products (Windows Server, Office, Microsoft 365, etc.).
-
#1
Мать Asus z97-p. не удалось обновить конфигурацию загрузки компьютера. невозможно продолжить установку. ставлю на HDD
-
#2
устанавливаю с флешки через WiNTsetup
-
#3
при записи образа на флешку есть 3 или 4 варианта установки
mbr не mbr вот это вот всё
попробуй разные
-
#5
ну до этого на нем винда стояла
-
#6
Мать Asus z97-p. не удалось обновить конфигурацию загрузки компьютера. невозможно продолжить установку. ставлю на HDD
в биосе uefi или legacy?
-
#7
там как я понял и то и то стоит
-
#9
если я правильно понял это тут, но тут есть только uefi + legacy, legacy, disable
-
47C7FB94-E167-4E67-ADF4-2841189507A3.jpeg
296,3 КБ · Просмотры: 14
-
#10
Для Win10 должно подойти
(может быть прикол в том что надо ставить с UEFI USB)+возможно нужно отключить secure boot, если он включен
Последнее редактирование:
-
#11
Потыкай Above 4g Decoding в биосе, попробуй включить/выключить, мне помогло…
-
#12
Походу хард с ошибками, проверь на другом компе.
-
#13
устанавливаю с флешки через WiNTsetup
Тебя хто так научил? Похоже, первый раз в жизни винду ставишь… А все туда же — в майненг…
-
#14
Мать Asus z97-p. не удалось обновить конфигурацию загрузки компьютера. невозможно продолжить установку. ставлю на HDD
запиши оф образ винды с помощью средства с майкрософт сразу на флешку, проблем не будет, ключ надо?, подгоню
-
#15
да я с рутрекера скачал образ, не посмотрел до конца описание, а уже когда ставить начал и старую систему снес, увидел.
-
#16
Мать Asus z97-p. не удалось обновить конфигурацию загрузки компьютера. невозможно продолжить установку. ставлю на HDD
Ну, уже писали же:
при записи образа на флешку есть 3 или 4 варианта установки
mbr не mbr вот это вот всё
попробуй разные
Может образ Винды для GPT? Он не встанет на MBR. Нужно в рабочий комп (например) поставить и посмотреть, к.о. размечен диск. Посмотреть, для какого типа сам образ Винды. Если образ для GPT, а диск MBR, его нужно преобразовать в GPT (например, в «Управлении дисками» Винды).
-
#17
да я с рутрекера скачал образ, не посмотрел до конца описание, а уже когда ставить начал и старую систему снес, увидел.
Не посмотрел… история в браузере не сохраняется, что ли?
This error occurs when users try to update their Windows installation from an older version of Windows or when performing an in-place update using the Windows Media Creator on a USB or a DVD. It’s quite a common error which appears during Windows Setup and it annoys the hell out of users.

There have been registered quite a few useful methods which can help you resolve the problem and continue through the setup normally. Follow the solutions we have prepared below carefully!
What Causes the “Windows could not update the computer’s boot configuration” Error?
The error is often associated with the broken Boot manager utility which handles how your computer boots and what to load with priority. This can be solved by resetting it completely.
In other cases, it’s UEFI which prevents the Windows setup from loading properly so you should disable secure boot in BIOS.
Finally, the problem may be with your partition. If you are performing a clean install, please make sure you try to clean it with diskpart.
Solution 1: Repair the Boot Manager in Command Prompt
The Boot Manager is used to manage how your system boots, the boot priority, and how it handles Windows installation media when you insert it during startup. It can be reset and repaired easily if you simply restart into Advanced Startup and run several useful commands, which will be presented below.
- If your computer’s system is down, you will have to use the installation media used to install windows for this processInsert the installation drive you own or which you have just created and boot your computer. The following steps are different from one operating system to another so follow them accordingly:
- WINDOWS XP, VISTA, 7: Windows Setup should open prompting you to enter the preferred language and time and date settings. Enter them correctly and choose the Repair your computer option at the bottom of the window. Keep the initial radio button selected when prompted with Use recovery tools or Restore your computer and click on the Next option. Choose Startup Repair (the first option) when prompted with the Choose a recovery tool selection.
- WINDOWS 8, 8.1, 10: You will see a Choose your keyboard layout window so choose the one you want to use. The Choose an option screen will appear so navigate to Troubleshoot >> Advanced Options >> Command Prompt

- If you are not having problems with the system, you can use the Windows UI to access this screen. If you are using Windows 10 on your PC, there is another way to access Safe Mode on your computer. Use the Windows Key + I key combination in order to open Settings or click the Start menu and click the gear key at the bottom left part.
- Click on Update & security >> Recovery and click the Restart Now option under the Advanced startup section. Your PC will proceed to restart and you will be prompted with the Advanced options button

- Click to open the Command Prompt from the Advanced options screen.

- Command Prompt should now open with administrator privileges. Type in the command displayed below and make sure you hit Enter afterwards.
bootrec /RebuildBcd bootrec /fixMbr bootrec /fixboot
- Close Command Prompt afterwards and choose the Restart option. Check to see if the problem is gone.
Solution 2: Disable UEFI in BIOS
There are several options you might want to change in your BIOS settings in order to enable the Windows Setup to install properly. The first option is called Secure Boot which uses UEFI. This prevents the proper installation. Besides that you should enable Legacy Support or Legacy Boot and set it to enabled.
- Turn on your computer and immediately press the BIOS Setup key on your keyboard several times in a row, about once every second, until the Computer Setup Utility or BIOS settings opens. This key will be indicated on your screen as Press _ to run Setup.
- Use the right arrow key to switch to the Security menu when the BIOS settings window opens, use the down arrow key to select the Secure Boot Configuration from the menu, and press Enter. These options are sometimes location under System Configuration or the Security tab

- Before you can use this option, a warning will appear. Press F10 to continue to the Secure Boot Configuration menu. Use the down arrow key to select Secure Boot and use the right arrow key to modify this setting to Disable.
- Use the down arrow key to select Legacy Support, and then use the right arrow key to switch it to Enable.

- Under the Legacy Boot Order settings, select your USB CD/DVD ROM Drive option and use proper keys (explained at the bottom of the screen to add this option to the top of the boot order to ensure you boot from the USB or DVD.
- Press F10 to save the changes. Use the left arrow key to navigate to the File menu, use the down arrow key to switch to Save Changes and Exit, then press Enter to select Yes.
- The Computer Setup Utility will now shut down and the computer should restart. When the computer has restarted, keep following the steps below to solve the VAC authentication error.
Solution 3: Use the Clean Option in DiskPart
This method is a sort of a last resort for users who are performing a clean installation. This consists of cleaning the partition where you tend to install Windows. This is only recommended for clean installs, meaning you should backup the data from the partition. This should be enough to solve the problem but be careful to select the proper partition based on its number.
- Open Command Prompt using the steps provided in Solution 1.
- At this command prompt window, type in simply “diskpart” in a new line and click the Enter key in order to run this command.
- This will change the Command Prompt window to enable you to run various Diskpart commands. The first one you will run is the one which will enable you to see the complete list of all available disks.

DISKPART> list disk
- Make sure you choose your disk carefully, depending on which number is assigned to it in the list of volumes. Let’s say that its number is 1. Now run the following command in order to select disk.
DISKPART> select disk 1
- A message should appear saying something like “Partition 1 is the selected volume”.
Note: If you are unsure about which partition to select, the best way to do so is to check the actual size!
- In order to clean this volume, all you need to do is to type in the command displayed below, click the Enter key afterwards, and stay patient for the process to complete. This will also create an empty primary partition and add it to the top and the last command will exit Command Prompt.
Clean Create Partition Primary Exit
- Exit Command Prompt, restart your computer, run the Windows Setup again and check to see if the Windows could not update the computer’s boot configuration error still appears.
Kevin Arrows
Kevin Arrows is a highly experienced and knowledgeable technology specialist with over a decade of industry experience. He holds a Microsoft Certified Technology Specialist (MCTS) certification and has a deep passion for staying up-to-date on the latest tech developments. Kevin has written extensively on a wide range of tech-related topics, showcasing his expertise and knowledge in areas such as software development, cybersecurity, and cloud computing. His contributions to the tech field have been widely recognized and respected by his peers, and he is highly regarded for his ability to explain complex technical concepts in a clear and concise manner.
Содержание
- Windows не может обновить конфигурацию загрузки компьютера. Установка не может быть продолжена
- Windows не удалось обновить конфигурацию загрузки компьютера, установка не может быть продолжена
- Отключить UEFI в параметрах загрузки
- Ремонт МБР
- Не удалось обновить конфигурацию загрузки компьютера невозможно продолжить установку windows
- Windows не удалось обновить конфигурацию загрузки компьютера
- Windows не удалось обновить конфигурацию загрузки компьютера, установка не может быть продолжена
- Отключить UEFI в настройках загрузки
- Ремонт MBR
- Windows 8.1 не удалось обновить конфигурацию загрузки компьютера
- Ошибка при завершении установки Windows
Windows не может обновить конфигурацию загрузки компьютера. Установка не может быть продолжена
Если при обновлении Windows 10/8/7 до более новой версии вы получаете сообщение Windows не может обновить конфигурацию загрузки компьютера, ошибка установки не может быть выполнена , тогда это сообщение может помочь вам.
Windows не удалось обновить конфигурацию загрузки компьютера, установка не может быть продолжена
Одно наблюдение состоит в том, что эта проблема более специфична для компьютеров, использующих чипсет Intel 82801ER, согласно Microsoft. Хотя мы должны сказать, что это может произойти с любым компьютером, если файлы конфигурации загрузки были повреждены. Если вы получили это сообщение об ошибке при обновлении компьютера с Windows, вот несколько вещей, которые вы можете попробовать.
Отключить UEFI в параметрах загрузки
UEFI является аббревиатурой от Unified Extensible Firmware Interface. По сути, это замена BIOS, которая используется для настройки оборудования, загрузки и запуска операционной системы на современных компьютерах с Windows 10/8.
Проверьте, использует ли ваш компьютер UEFI или BIOS. Если он использует UEFI, зайдите в настройки прошивки UEFI, отключите его в BIOS и посмотрите. Вы увидите настройки в меню Boot Order ’, Disable UEFI или EFI sources или что-то в этом роде.
При желании вы можете использовать EasyUEFI, бесплатное программное обеспечение, которое помогает управлять параметрами загрузки EFI/UEFI в Windows.
Если ваш компьютер использует BIOS, обновите его и посмотрите, поможет ли он вам.
Ремонт МБР
Если вышеперечисленное не помогает, возможно, вам придется пересобрать файлы конфигурации загрузки. Чтобы восстановить или восстановить основную загрузочную запись, вам необходимо использовать инструмент Bootrec.exe.
Откройте страницу «Настройки», нажмите «Обновление и безопасность», а затем среди ссылок слева выберите вкладку «Восстановление». Нажмите «Перезагрузить сейчас» в разделе «Дополнительные настройки» и подождите, пока компьютер загрузится в режиме «Дополнительные параметры запуска».
В меню параметров расширенного запуска выберите параметр для командной строки и выполните следующие команды:
Выйдите и перезагрузите систему и попробуйте обновить операционную систему еще раз.
В Интернете упоминается еще одно предложение, которое сработало для некоторых, хотя я не уверен в этом. Рекомендуется подключить жесткий диск к другому компьютеру, выполнить команду очистки с помощью diskpart , затем щелкнуть правой кнопкой мыши на диске «Управление дисками» и выбрать Инициализировать диск . Далее выберите GPT. Сделав это, попробуйте вставить жесткий диск обратно в исходный компьютер и установить Windows, и посмотрите, поможет ли он вам.
Не удалось обновить конфигурацию загрузки компьютера невозможно продолжить установку windows
Сообщение «Не удалось обновить конфигурацию загрузки компьютера. Невозможно продолжить установку» появляется в процессе установки Windows Vista (возможно и Windows 7), на этапе выбора раздела жесткого диска для установки.
После нескольких попыток заново запустить установку я все-таки нашел причину появления этого сообщения. Опять же, очередная недоработка Висты.
Собственно, установка стопорилась из-за того, что жесткий диск был разбит на 2 раздела, и оба раздела были основными. Стоит заметить, что жесткий диск также разбивался встроенными средствами Windows Vista. Для успешного продолжения установки необходимо чтобы второй раздел, не предназначенный для установки системы, был помечен как «логический». Но все те же встроенные средства установщика Windows Vista не дают нам такой возможности.
В этом случае остается на выбор 2 варианта:
1. Объединить все разделы жесткого диска в 1 основной. Но не всем удобна такая структура, поскольку второй раздел зачастую используется для бэкапа – хранения данных на случай выхода из строя системы.
2. Или же можно пометить второй раздел как «логический» сторонними программами для работы с жестким диском. Рекомендую Partition Magic или Acronis Disk Director. Для этого нам понадобится либо LiveCD с необходимыми программами на борту, либо подключение жесткого диска к другому (рабочему) компьютеру, на котором имеются все те же необходимые программы.
К примеру, в Acronis Disk Director преобразовать раздел из основного в логический можно следующим образом: во время запуска выберите «ручной режим», затем в основном окне программы щелкните правой кнопкой мыши на разделе, который необходимо сделать логическим (второй, третий и т.д.), выберите в появившемся меню «Дополнительно» — «Преобразовать». После этого в открывшемся диалоговом окне останется выбрать файловую систему (рекомендуется NTFS) и тип раздела – «логический».
После того как вам удастся пометить второй (третий и т.д.) раздел как «логический», установка Windows Vista должна пройти успешно.
Программист пишет программу. К нему подходит другой программист:
— Что пишешь?
— Сейчас запущу – узнаем!
Windows не удалось обновить конфигурацию загрузки компьютера
Если при обновлении Windows 10/8/7 до более новой версии вы получаете Windows не удалось обновить конфигурацию загрузки компьютера, установка не может выполнить ошибку, то этот пост может помочь вам.
Windows не удалось обновить конфигурацию загрузки компьютера, установка не может быть продолжена
Одно из наблюдений заключается в том, что эта проблема более специфична для компьютеров с использованием набора микросхем Intel 82801ER в соответствии с Microsoft. Хотя мы должны сказать, что это может случиться с любым компьютером, если файлы конфигурации Boot были повреждены. Если вы получаете это сообщение об ошибке при обновлении компьютера под управлением Windows, вот несколько вещей, которые вы могли бы попробовать.
Отключить UEFI в настройках загрузки
UEFI является акронимом для Unified Extensible Firmware Interface. В основном это замена BIOS, которая используется для настройки оборудования и загрузки и запуска операционной системы на современных ПК Windows 10/8.
Проверьте, использует ли ваш компьютер UEFI или BIOS. Если он использует UEFI, доступ к настройкам прошивки UEFI и отключите его в BIOS и посмотрите. Вы увидите настройку в меню «Заказ загрузки», «Отключить» UEFI или же Источники EFI или что-то типа того.
Если вы хотите, вы можете использовать EasyUEFI, который является бесплатным программным обеспечением, которое помогает в управлении настройками загрузки EFI / UEFI в Windows.
Если ваш компьютер использует BIOS, обновите BIOS и посмотрите, поможет ли он вам.
Ремонт MBR
Если вышеуказанное не помогает, возможно, вам придется перестроить файлы конфигурации загрузки. Чтобы восстановить или восстановить главную загрузочную запись, вам необходимо использовать инструмент Bootrec.exe.
Открой настройки страницы, нажмите Обновление и безопасность а затем между ссылками в левой части выберите восстановление Вкладка. Нажмите на Перезагрузить сейчас в разделе «Расширенная настройка» и подождите, пока ваш компьютер загрузится в режиме расширенных параметров запуска.
В меню дополнительных параметров запуска выберите параметр Команда Prompt и выполните следующие команды:
bootrec /RebuildBcd bootrec /fixMbr bootrec /fixboot
Выйдите и теперь перезагрузите систему и попробуйте еще раз обновить операционную систему.
В Интернете упоминается еще одно предложение, которое работает для некоторых, хотя я не могу быть уверен в этом. Рекомендуется подключить жесткий диск к другому компьютеру, выполнить команду Clean, используя DiskPart, затем перейдите в Управление дисками, щелкните правой кнопкой мыши на диске и выберите Инициализировать диск, Затем выберите GPT. Сделав это, попробуйте вернуть жесткий диск в исходный компьютер и установить окна и посмотреть, поможет ли это вам.
Надеюсь, что-то поможет!
Похожие сообщения:
- Как обновить BIOS на компьютере под управлением Windows 10
- Что такое BIOS в компьютерах и как он работает?
- Проверьте, использует ли ваш компьютер UEFI или BIOS
- Что такое UEFI или Unified Extensible Firmware Interface?
- Управление параметрами загрузки EFI / UEFI с помощью EasyUEFI для Windows
Windows 8.1 не удалось обновить конфигурацию загрузки компьютера
Добрый вечер!
Помогите пожалуйста решить мою проблему:
У меня имеется планшет HP ElitePad 900 изначально он был на windows 8, но пришлось поставить 10.
Пытаюсь поставить через чистую установку windows 8.1, но на этапе завершения выходит ошибка «не удалось обновить конфигурацию загрузки компьютера».
Я уже все перепробовал, что можно. Как можно решить проблему?
PS
1)Установка windows 10 проходит без ошибки.
2)Устанавливаю оригинальный образ windows 8.1
3)Пробовал образ восстановления HP с вин 8, выдает ту же ошибку.
4)Пробовал установку с флешки (делал руфусом) UEFI GPT
5) Пробовал диск партом очищать память командой клин.
Windows не удалось обновить данные реестра в ходе установки
Всем привет! 2 Дня пытаюсь поставить на ноги этого «монстра» asus n751jk-t7097h.
Не могу обновить Windows 8. (Не удалось настроить обновления). Через 5 часов на работу!
Доброго времени суток, форумчане! Помогите решить проблему, очень срочно, через 5 часов на.
После загрузки, windows не удалось найти c:\documents
Проблема следующая: после загрузки, windows не удалось найти c:\documents, после нажатия OK не.
«Windows не удалось обновить данные реестра» в конце установки Windows
В конце установки видны 7 вылетает такая ошибка Windows не удалось обновить данные реестра. До.
Ошибка при завершении установки Windows
Windows 7 зависает при завершении установки
Сколько Ultimate’ов не перепробовал, все зависают в момент «Завершение установки», чёрный экран и.
При завершении установки Windows 7 — черный экран
привет продвинутым пользовтелям, нужно решение проблемы, решил снести VISTy и поставить 7ку, , 7ка.
При установке Windows 7, всё зависает на завершении установки
Привет Всем! Помогите решить проблему. Значит пользовался windows 7 ultimate на протяжении пол.
Черный экран при завершении установки
Собственно есть ноут, чето с видяхой. Когда стартует винда экран черный. Установил виндоус, толи в.
Нету такой ошибки. Напишите пожалуйста точный текст.
И я бы рекомендовал загрузится с live cd/dvd/usb и забекапить нужную информацию.
Сообщение выскакивает такое «»Не удалось обновить конфигурацию загрузки компьютера. Невозможно продолжить установку»
загрузится с live — да вариант, просто информации там много. хотелось бы без этого конечно, придется если не получится иначе
Наиболее вероятны две причины:
1) Неправильно разбит диск на разделы. Решение: разбить правильно.
2) Не найдет драйвер AHCI (или выбран неправильный драйвер). Решение: выбрать правильный драйвер или отключить AHCI в биосе (если возможно).
Бекап лучше сделать
Диск переразбила. Не помогает. Та же ошибка
Переключала AHCI на другой, не момогает. Где его можно отключить я не знаю
Большей нет идей?
Заказываю контрольные, курсовые, дипломные и любые другие студенческие работы здесь или здесь.
Ошибка при установки Windows 7
Вот собственно в чем проблема: Захожу в Boot, ставлю CD\DVD на первое место, комп рестартиться.
Ошибка при установки Windows 7
Доброе время суток! помогите пожалуйста? при установке windows 7 blackshine 32 bit на ноутбук.
Ошибка при установки Windows 7
Устанавливаю Windows 7, и когда уже загрузка практически закончена, когда уже идёт тестирование.
Ошибка при установки Windows XP!
вот собственно и проблема(( Что делать подскажите?? ос Вин7 ЗЫ:простите если не в тот раздел.
