,
The Windows 10 setup error «Windows could not update the computer’s boot configuration. Installation cannot proceed.» commonly appears in computers that supports UEFI and have the Secure Boot enabled. To resolve this problem, you have two options: to disable the ‘secure boot’ and to start the installation from a Legacy USB boot device or to create the boot configuration files manually.
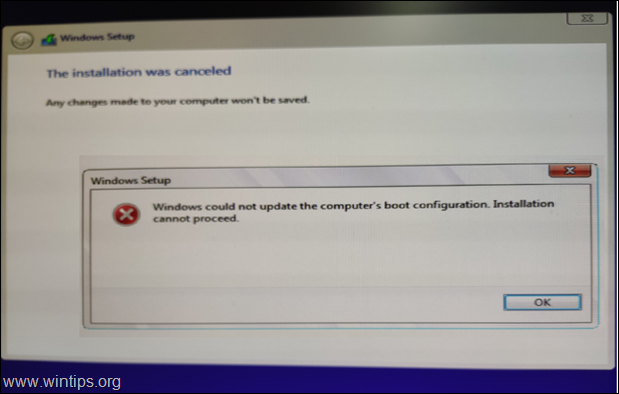
This tutorial contains two methods to resolve the Windows 10 installation error «Windows could not update the computer’s boot configuration. Installation cannot proceed.»
How to FIX: Windows could not update Boot configuration in Windows 10 Setup.
Method 1. Disable Secure Boot in BIOS & Boot from Legacy USB.
Method 2. Create the Boot Configuration Files Manually.
Method 1. Disable Secure Boot in BIOS & Boot from Legacy USB.
1. Enter BIOS (CMOS) Setup settings.
2. Enable the Legacy support.
3. Change the Boot Mode from UEFI to Legacy (CSM).
4. Then Disable the Secure Boot in Security options.
5. Set as First boot device the Legacy Windows USB drive.
6. Save and exit from BIOS Setup.
7. Boot from the Legacy USB drive and continue to install Windows 10. *
* Note: If you cannot boot from the USB, then recreate the USB drive for a Legacy System (MBR Partition scheme). To do that:
a. If you haven’t done so already, download Windows to an ISO file by using the Media Creation Tool.
b. Then, download and run the Rufus USB Creation Utility.c. Plug an Empty USB Drive on your PC. (Keep in mind that all files on the USB will be deleted, during the creation process).
d. In Rufus utility, do the following:
1. Choose the empty USB stick that you plugged in your computer.
2. Click Select and choose the «Windows.iso» image file.
3. At Partition scheme, choose: MBR
4. At Target system, choose: BIOS (or UEFI-CSM)
5. At Volume label, you can enter any volume name for the USB disk (e.g. «Win10»)
6. At File system, choose: NTFS.
7. At Cluster size, leave the default size: 4096 bytes.
8. Finally click Start.

Additional Help: If you want to change Legacy to UEFI after you install Windows 10, follow these instructions: How to Change Legacy to UEFI Without Reinstalling Windows 10
Method 2. Create the Boot Configuration Files Manually.
1. When you see the «Windows could not update the computer’s boot configuration. Installation cannot proceed» message, press the SHIFT + F10 keys to launch the command prompt.
2. In command prompt type the following command to list all the drives on your system:
- wmic logicaldisk get name
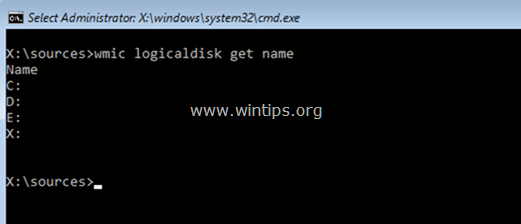
3. Now, by using the «DIR <Drive_Letter>» command, examine the contents of all listed drives (except the drive X:), to find out which drive contains the «Windows» folder. (e.g. «dir C:») *
- dir C:
* Note: If the Windows directory is displayed then continue to the next step. otherwise continue by typing the next alphabet letter until you found which drive contains the Windows folder (e.g. dir d: , dir e:. dir f:, etc.).
(In this example the Windows folder is located at drive C: )
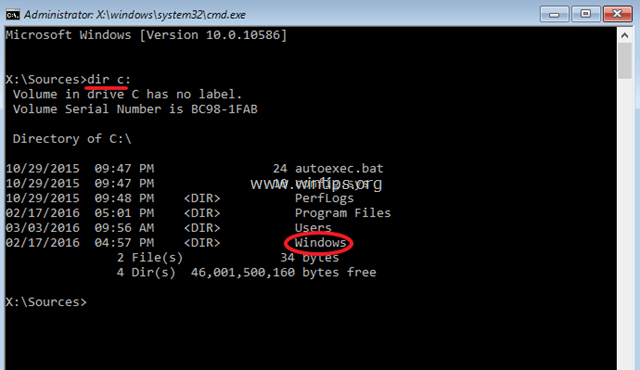
4. Then open the DISKPART utility by typing the following command and press Enter:
- diskpart
5. At DISKPART prompt type:
- list disk
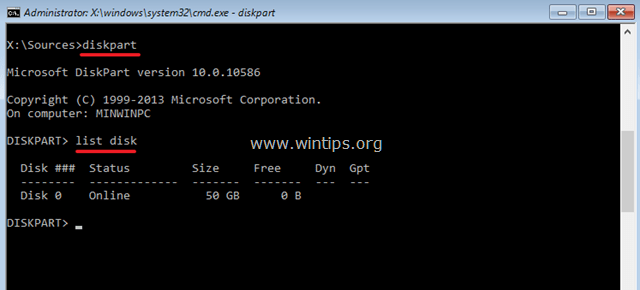
6. Now type the following command and then press Enter:
- select disk X
* Note: Where «X«= the number of the disk where you install the Operating System. (e.g. the disk 0 in this example).
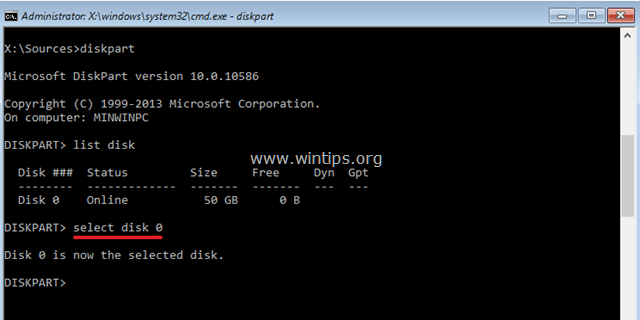
7. Then type the following command and press Enter.
- list partition
8. Find out which Partition is labeled as System.
(In this screenshot the Partition 4 is labeled as System)
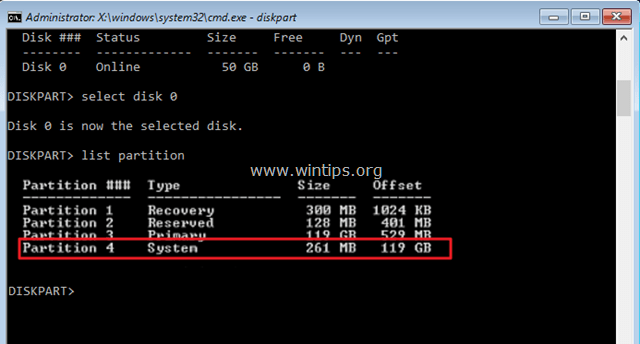
9. Select the System partition by typing:
- select partition X (Where «X «is the number of the partition labeled as System. e.g. «4»).
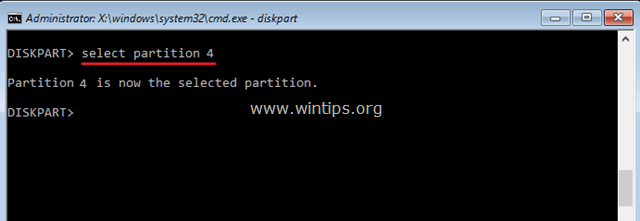
10. Assign a drive letter (e.g. the letter «S«) to the System partition by typing the following command and press Enter: *
- assign letter=S:
* Note: If the drive letter «S» is already used, then give the next drive letter in alphabet.
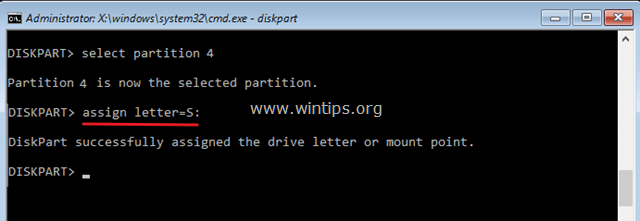
11. Type exit and press Enter to close DISKPART tool.
12. Then give the following commands in order (press Enter after typing each one of them).
-
- cd /d S:\EFI\Microsoft\Boot\
- ren BCD BCD.bak
- bcdboot C:\Windows /l en-us /s S: /f UEFI
Notes:
1. Change the letter «S» if you have assigned a different drive letter to the System partition.
2. If Windows is located on a different drive then use that drive letter instead of «C«.
3. The «/l en-us» part of the above command sets the Windows language to English. If you want to set a different language, then replace the «en-us» with the appropriate language code (e.g. «fr-FR» for France).
13. When the command is executed, press the Power button for 5-6 seconds to fully shutdown the PC.
14. Unplug the USB media.
15. Power ON the PC to finish the Windows 10 installation.
That’s it! Which method worked for you?
Let me know if this guide has helped you by leaving your comment about your experience. Please like and share this guide to help others.
If this article was useful for you, please consider supporting us by making a donation. Even $1 can a make a huge difference for us in our effort to continue to help others while keeping this site free:
- Author
- Recent Posts
Konstantinos is the founder and administrator of Wintips.org. Since 1995 he works and provides IT support as a computer and network expert to individuals and large companies. He is specialized in solving problems related to Windows or other Microsoft products (Windows Server, Office, Microsoft 365, etc.).
-
#1
Мать Asus z97-p. не удалось обновить конфигурацию загрузки компьютера. невозможно продолжить установку. ставлю на HDD
-
#2
устанавливаю с флешки через WiNTsetup
-
#3
при записи образа на флешку есть 3 или 4 варианта установки
mbr не mbr вот это вот всё
попробуй разные
-
#5
ну до этого на нем винда стояла
-
#6
Мать Asus z97-p. не удалось обновить конфигурацию загрузки компьютера. невозможно продолжить установку. ставлю на HDD
в биосе uefi или legacy?
-
#7
там как я понял и то и то стоит
-
#9
если я правильно понял это тут, но тут есть только uefi + legacy, legacy, disable
-
47C7FB94-E167-4E67-ADF4-2841189507A3.jpeg
296,3 КБ · Просмотры: 14
-
#10
Для Win10 должно подойти
(может быть прикол в том что надо ставить с UEFI USB)+возможно нужно отключить secure boot, если он включен
Последнее редактирование:
-
#11
Потыкай Above 4g Decoding в биосе, попробуй включить/выключить, мне помогло…
-
#12
Походу хард с ошибками, проверь на другом компе.
-
#13
устанавливаю с флешки через WiNTsetup
Тебя хто так научил? Похоже, первый раз в жизни винду ставишь… А все туда же — в майненг…
-
#14
Мать Asus z97-p. не удалось обновить конфигурацию загрузки компьютера. невозможно продолжить установку. ставлю на HDD
запиши оф образ винды с помощью средства с майкрософт сразу на флешку, проблем не будет, ключ надо?, подгоню
-
#15
да я с рутрекера скачал образ, не посмотрел до конца описание, а уже когда ставить начал и старую систему снес, увидел.
-
#16
Мать Asus z97-p. не удалось обновить конфигурацию загрузки компьютера. невозможно продолжить установку. ставлю на HDD
Ну, уже писали же:
при записи образа на флешку есть 3 или 4 варианта установки
mbr не mbr вот это вот всё
попробуй разные
Может образ Винды для GPT? Он не встанет на MBR. Нужно в рабочий комп (например) поставить и посмотреть, к.о. размечен диск. Посмотреть, для какого типа сам образ Винды. Если образ для GPT, а диск MBR, его нужно преобразовать в GPT (например, в «Управлении дисками» Винды).
-
#17
да я с рутрекера скачал образ, не посмотрел до конца описание, а уже когда ставить начал и старую систему снес, увидел.
Не посмотрел… история в браузере не сохраняется, что ли?
This error occurs when users try to update their Windows installation from an older version of Windows or when performing an in-place update using the Windows Media Creator on a USB or a DVD. It’s quite a common error which appears during Windows Setup and it annoys the hell out of users.

There have been registered quite a few useful methods which can help you resolve the problem and continue through the setup normally. Follow the solutions we have prepared below carefully!
What Causes the “Windows could not update the computer’s boot configuration” Error?
The error is often associated with the broken Boot manager utility which handles how your computer boots and what to load with priority. This can be solved by resetting it completely.
In other cases, it’s UEFI which prevents the Windows setup from loading properly so you should disable secure boot in BIOS.
Finally, the problem may be with your partition. If you are performing a clean install, please make sure you try to clean it with diskpart.
Solution 1: Repair the Boot Manager in Command Prompt
The Boot Manager is used to manage how your system boots, the boot priority, and how it handles Windows installation media when you insert it during startup. It can be reset and repaired easily if you simply restart into Advanced Startup and run several useful commands, which will be presented below.
- If your computer’s system is down, you will have to use the installation media used to install windows for this processInsert the installation drive you own or which you have just created and boot your computer. The following steps are different from one operating system to another so follow them accordingly:
- WINDOWS XP, VISTA, 7: Windows Setup should open prompting you to enter the preferred language and time and date settings. Enter them correctly and choose the Repair your computer option at the bottom of the window. Keep the initial radio button selected when prompted with Use recovery tools or Restore your computer and click on the Next option. Choose Startup Repair (the first option) when prompted with the Choose a recovery tool selection.
- WINDOWS 8, 8.1, 10: You will see a Choose your keyboard layout window so choose the one you want to use. The Choose an option screen will appear so navigate to Troubleshoot >> Advanced Options >> Command Prompt

- If you are not having problems with the system, you can use the Windows UI to access this screen. If you are using Windows 10 on your PC, there is another way to access Safe Mode on your computer. Use the Windows Key + I key combination in order to open Settings or click the Start menu and click the gear key at the bottom left part.
- Click on Update & security >> Recovery and click the Restart Now option under the Advanced startup section. Your PC will proceed to restart and you will be prompted with the Advanced options button

- Click to open the Command Prompt from the Advanced options screen.

- Command Prompt should now open with administrator privileges. Type in the command displayed below and make sure you hit Enter afterwards.
bootrec /RebuildBcd bootrec /fixMbr bootrec /fixboot
- Close Command Prompt afterwards and choose the Restart option. Check to see if the problem is gone.
Solution 2: Disable UEFI in BIOS
There are several options you might want to change in your BIOS settings in order to enable the Windows Setup to install properly. The first option is called Secure Boot which uses UEFI. This prevents the proper installation. Besides that you should enable Legacy Support or Legacy Boot and set it to enabled.
- Turn on your computer and immediately press the BIOS Setup key on your keyboard several times in a row, about once every second, until the Computer Setup Utility or BIOS settings opens. This key will be indicated on your screen as Press _ to run Setup.
- Use the right arrow key to switch to the Security menu when the BIOS settings window opens, use the down arrow key to select the Secure Boot Configuration from the menu, and press Enter. These options are sometimes location under System Configuration or the Security tab

- Before you can use this option, a warning will appear. Press F10 to continue to the Secure Boot Configuration menu. Use the down arrow key to select Secure Boot and use the right arrow key to modify this setting to Disable.
- Use the down arrow key to select Legacy Support, and then use the right arrow key to switch it to Enable.

- Under the Legacy Boot Order settings, select your USB CD/DVD ROM Drive option and use proper keys (explained at the bottom of the screen to add this option to the top of the boot order to ensure you boot from the USB or DVD.
- Press F10 to save the changes. Use the left arrow key to navigate to the File menu, use the down arrow key to switch to Save Changes and Exit, then press Enter to select Yes.
- The Computer Setup Utility will now shut down and the computer should restart. When the computer has restarted, keep following the steps below to solve the VAC authentication error.
Solution 3: Use the Clean Option in DiskPart
This method is a sort of a last resort for users who are performing a clean installation. This consists of cleaning the partition where you tend to install Windows. This is only recommended for clean installs, meaning you should backup the data from the partition. This should be enough to solve the problem but be careful to select the proper partition based on its number.
- Open Command Prompt using the steps provided in Solution 1.
- At this command prompt window, type in simply “diskpart” in a new line and click the Enter key in order to run this command.
- This will change the Command Prompt window to enable you to run various Diskpart commands. The first one you will run is the one which will enable you to see the complete list of all available disks.

DISKPART> list disk
- Make sure you choose your disk carefully, depending on which number is assigned to it in the list of volumes. Let’s say that its number is 1. Now run the following command in order to select disk.
DISKPART> select disk 1
- A message should appear saying something like “Partition 1 is the selected volume”.
Note: If you are unsure about which partition to select, the best way to do so is to check the actual size!
- In order to clean this volume, all you need to do is to type in the command displayed below, click the Enter key afterwards, and stay patient for the process to complete. This will also create an empty primary partition and add it to the top and the last command will exit Command Prompt.
Clean Create Partition Primary Exit
- Exit Command Prompt, restart your computer, run the Windows Setup again and check to see if the Windows could not update the computer’s boot configuration error still appears.
Kevin Arrows
Kevin Arrows is a highly experienced and knowledgeable technology specialist with over a decade of industry experience. He holds a Microsoft Certified Technology Specialist (MCTS) certification and has a deep passion for staying up-to-date on the latest tech developments. Kevin has written extensively on a wide range of tech-related topics, showcasing his expertise and knowledge in areas such as software development, cybersecurity, and cloud computing. His contributions to the tech field have been widely recognized and respected by his peers, and he is highly regarded for his ability to explain complex technical concepts in a clear and concise manner.
Главная » Операционные системы » не удалось обновить конфигурацию загрузки компьютера невозможно продолжить установку виндовс 10 x64
Windows не удалось обновить конфигурационную ошибку загрузки компьютера [FIX]

Многие люди сталкивались с этой проблемой во время обновления установки Windows из старой версии Windows. Кроме того, многие пользователи сталкивались с этой ошибкой при использовании Windows Media Creator на DVD или USB для обновления на месте.
Тем не менее, это довольно часто и легко решить. Но вам нужно правильное руководство. Следовательно, здесь мы с решениями наших экспертов.
Прокрутите вниз и перейдите к поиску и устранению неполадок при установке Windows.
Причины, по которым Windows не может обновить ошибку конфигурации загрузки компьютера?
Ну, несколько причин ответственны за запуск неполной установки. Но неизбежные
Теперь вы знаете причины, пришло время проверить решения. Здесь, посмотрите.
Исправить Windows не удалось обновить конфигурацию загрузки компьютера
Наши эксперты подготовили исправления в зависимости от основных причин. Попробуйте выполнить все действия по устранению неполадок, если это не поможет, а затем перейдите к следующему решению.
Решение 1: исправить менеджер загрузки
Менеджер загрузки присматривает за перечисленными ниже
Как мы уже упоминали, диспетчер загрузки иногда может быть поврежден, чтобы вы столкнулись с проблемой неполной установки. Тем не менее, вы можете исправить это путем восстановления или сброса с помощью расширенного запуска с помощью основных команд.
Дайте ему несколько минут для перезагрузки, а затем проверьте, не исчезла ли проблема «Windows не удалось обновить конфигурацию загрузки компьютера», проверьте наше следующее решение.
Решение 2. Восстановление загрузочного UEFI Windows 10
Если причина заключается в UEFI, вызванном неполной установкой, вам необходимо изменить несколько настроек в BIOS. Во-первых, UEFI используется для безопасной загрузки, которая предотвращает установку. Не только UEFI, но и вы должны включить устаревшую загрузку или устаревшую поддержку, чтобы сбросить ошибку. Как это сделать? Проверьте ниже для процесса.
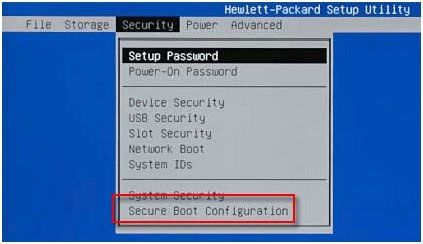
Это все! Ваш компьютер не должен отображать Windows Не удалось обновить конфигурацию загрузки компьютера. Если вы столкнулись с какой-либо проблемой между этими этапами, вы должны обратиться к нам за помощью. Просто оставьте комментарий в поле ниже, и мы вернемся в самое короткое время!
Источник
Windows не может обновить конфигурацию загрузки компьютера. Установка не может быть продолжена
Windows не удалось обновить конфигурацию загрузки компьютера, установка не может быть продолжена
Одно наблюдение состоит в том, что эта проблема более специфична для компьютеров, использующих чипсет Intel 82801ER, согласно Microsoft. Хотя мы должны сказать, что это может произойти с любым компьютером, если файлы конфигурации загрузки были повреждены. Если вы получили это сообщение об ошибке при обновлении компьютера с Windows, вот несколько вещей, которые вы можете попробовать.
Отключить UEFI в параметрах загрузки
UEFI является аббревиатурой от Unified Extensible Firmware Interface. По сути, это замена BIOS, которая используется для настройки оборудования, загрузки и запуска операционной системы на современных компьютерах с Windows 10/8.
Проверьте, использует ли ваш компьютер UEFI или BIOS. Если он использует UEFI, зайдите в настройки прошивки UEFI, отключите его в BIOS и посмотрите. Вы увидите настройки в меню Boot Order ’, Disable UEFI или EFI sources или что-то в этом роде.
При желании вы можете использовать EasyUEFI, бесплатное программное обеспечение, которое помогает управлять параметрами загрузки EFI/UEFI в Windows.
Если ваш компьютер использует BIOS, обновите его и посмотрите, поможет ли он вам.
Ремонт МБР
Если вышеперечисленное не помогает, возможно, вам придется пересобрать файлы конфигурации загрузки. Чтобы восстановить или восстановить основную загрузочную запись, вам необходимо использовать инструмент Bootrec.exe.
Откройте страницу «Настройки», нажмите «Обновление и безопасность», а затем среди ссылок слева выберите вкладку «Восстановление». Нажмите «Перезагрузить сейчас» в разделе «Дополнительные настройки» и подождите, пока компьютер загрузится в режиме «Дополнительные параметры запуска».
В меню параметров расширенного запуска выберите параметр для командной строки и выполните следующие команды:
Выйдите и перезагрузите систему и попробуйте обновить операционную систему еще раз.
Источник
Справка по ошибкам обновления и установки Windows 10
Существует множество причин, по которым вы можете получить сообщение об ошибке при обновлении или установке Windows 10, но распространенные ошибки можно устранить с помощью нескольких простых шагов, которые можно выполнить самостоятельно. Примечание. После обновления ваше устройство переходит с предыдущей версии Windows, такой как Windows 7 или Windows 8.1, на Windows 10.
Прежде чем искать определенный код ошибки, воспользуйтесь советами в разделе Общие решения. Если они не помогут решить проблему с обновлением или установкой, воспользуйтесь таблицей кодов ошибок в конце этой статьи.
Общие решения
Вот несколько советов, которые помогут вам исправить ошибки обновления и установки:
Отсоедините все ненужные устройства. Это могут быть наушники, принтеры, сканеры, динамики, USB-устройства флэш-памяти и внешние жесткие диски.
Если вы используете ноутбук, подключенный к стыковочному узлу, отстыкуйте его.
Прежде чем пытаться обновить Windows, убедитесь, что на устройстве установлены все важные обновления, в том числе обновления драйверов оборудования.
Чтобы убедиться, что на устройстве установлены все обновления, просмотрите статью Центр обновления Windows: вопросы и ответы.
Используйте Защитник Windows для защиты своего устройства во время обновления — антивирусное программное обеспечение не от Майкрософт может вызывать проблемы с обновлением. Если у вас есть установочный носитель и вся необходимая информация для активации, вы можете переустановить программное обеспечение после обновления.
Чтобы удалить антивирусное приложение, перейдите в раздел Панель управления\Программы\Программы и компоненты. Выберите программу и нажмите Удалить. Нажмите Да для подтверждения.
Устаревшее программное обеспечение может мешать обновлению Windows, поэтому попробуйте удалить старые или ненужные приложения.
Если вы хотите переустановить приложение позже, перед удалением убедитесь, что у вас есть установочный носитель и вся необходимая информация для активации.
Чтобы удалить программное обеспечение, перейдите в раздел Панель управления\Программы\Программы и компоненты. Выберите программу и нажмите Удалить. Нажмите Да для подтверждения.
Чтобы установить Windows 10, необходимо достаточно свободного места на жестком диске.
Затем выберите Компьютер или Этот компьютер и найдите раздел Жесткие диски или Устройства и диски. Системным считается диск, на значке которого есть логотип Microsoft Windows. Количество свободного места будет указано под диском.
Если свободное место на диске заканчивается, ознакомьтесь с советами по освобождению места на диске компьютера.
Ошибки 0xC1900101
Убедитесь, что на вашем устройстве достаточно свободного места. На вашем устройстве требуется не менее 16 ГБ свободного места для обновления 32-разрядной ОС или 20 ГБ для 64-разрядной ОС. Дополнительные сведения можно найти в статье освобождение места на диске в Windows 10.
Запустите Центр обновления Windows несколько раз. Скачайте и установите все доступные обновления в Центре обновления Windows, в том числе обновления программного обеспечения, обновления для оборудования и некоторые сторонние драйверы. Используйте средство устранения неполадок для Windows 10, чтобы устранить ошибки Центра обновления Windows.
Проверьте сторонние драйверы и скачайте все обновления. Сторонние драйверы и инструкции по установке для любого оборудования, которое вы добавили к устройству, можно найти на веб-сайте изготовителя.
Отключите дополнительное оборудование. Удалите все внешние устройства хранения данных и диски, док-станции и другое оборудование, подключенное к устройству, которое не нужно для основных функций.
Удалите программы безопасности сторонних разработчиков. Убедитесь, что вы знаете как переустановить программы, а все необходимые ключи под рукой. Защитник Windows защитит ваше устройство на это время.
Примечание: Чтобы выполнить это действие, у вас должны быть разрешения администратора.
Выполните корректный перезапуск в Windows. Узнайте, как это сделать.
Примечание: Чтобы выполнить это действие, у вас должны быть разрешения администратора.
Другие распространенные ошибки
В таблице ниже перечислены наиболее распространенные ошибки, возникающие при обновлении и установке, а также некоторые действия, которые можно попробовать устранить. Если вы не сможете устранить проблемы с обновлением или установкой Windows 10, обратитесь в службу поддержки Майкрософт.
Что она означает и как ее исправить
Это означает, что возникла проблема с загрузкой и установкой выбранного обновления. Центр обновления Windows повторит попытку позже, при этом вам не потребуется выполнять никаких действий.
Эта ошибка может означать, что на компьютере установлено несовместимое приложение, которое не позволяет завершить процесс обновления. Удалите все несовместимые приложения, а затем попробуйте выполнить обновление снова.
Операция очистки предыдущей попытки установки по-прежнему ожидает завершения, для продолжения обновления требуется перезагрузка системы. Перезагрузите устройство и снова запустите программу установки. Если перезапуск устройства не решил проблему, воспользуйтесь программой очистки диска для удаления временных и системных файлов. Дополнительные сведения см. в разделе Очистка диска в Windows 10.
Файл, необходимый Центру обновления Windows, поврежден или отсутствует. Попробуйте восстановить системные файлы: нажмите кнопку » Пуск » и введите командную строку в поле поиска на панели задач. Выберите из списка результатов Командная строка. В появившемся окне введите DISM.exe /Online /Cleanup-image /Restorehealth и нажмите клавишу ВВОД.
Эта ошибка может означать, что ваш компьютер не соответствует минимальным требованиям к скачиванию или установке обновления до Windows 10. сведения о минимальных требованиях для Windows 10
Это может указывать на то, что драйвер или другое программное обеспечение на компьютере не совместимо с обновлением до Windows 10. Для получения сведений о том, как устранить эту проблему, обратитесь в службу поддержки Майкрософт.
Эта ошибка может означать, что процесс обновления был прерван, поскольку вы случайно перезагрузили компьютер или вышли из системы. Попробуйте снова выполнить обновление и убедитесь, что компьютер подключен к электросети и остается включенным.
Эта ошибка может означать, что вашему компьютеру не удалось подключиться к серверам Центра обновления Windows. Если вы используете VPN для подключения к рабочей сети, отключитесь от сети и выключите программное обеспечение VPN (если применимо), а затем попробуйте снова выполнить обновление.
Эта ошибка также может означать, что в разделе, зарезервированном системой, недостаточно свободного места. Возможно, эту проблему удастся решить, используя стороннее программное обеспечение для увеличения размера раздела, зарезервированного системой.
Ошибка: нам не удалось завершить обновления. Отмена изменений. Не выключайте компьютер.
Ошибка: не удалось настроить обновления Windows. Отмена изменений.
Это общие ошибки, которые могут возникать в случае сбоя обновления Windows. Чтобы выбрать оптимальный способ решения проблемы, необходимо определить конкретный код ошибки.
Код ошибки, вызвавшей сбой обновления, можно найти в журнале обновлений. Найдите обновление, которое не было установлено, запишите код ошибки и обратитесь в службу поддержки Майкрософт.
Просмотр журнала обновлений в Windows 8.1
Откройте веб-узел центра обновления Windows, проведя от правого края экрана (или, если вы используете мышь, наведите указатель мыши на правый нижний угол экрана и перемещая курсор вверх), выберите пункт параметры > изменить параметры ПК > обновление и восстановление> Просмотреть журнал обновлений.
Просмотр журнала обновлений в Windows 7
Нажмите кнопку «Пуск «. В поле поиска введите обновление, а затем в списке результатов выберите Центр обновления Windows > Просмотреть журнал обновлений.
Ошибка: обновление не применимо к этому компьютеру.
Эта ошибка может означать, что на компьютере не установлены обязательные обновления.
Убедитесь, что на вашем компьютере установлены все важные обновления, прежде чем пытаться выполнить обновление.
Эта ошибка может означать, что на компьютере недостаточно свободного места для установки обновления.
Освободите место на диске и повторите попытку. Советы по освобождению места на диске
Конечный диск, раздел или том не поддерживает указанную операцию с диском.
Убедитесь, что ваш компьютер отвечает минимальным требованиям для установки Windows 10.
Системе не удается найти указанный файл.
Если у вас есть диск или диски, на которых вы не устанавливаете Windows 10, удалите эти диски.
Драйвер вызвал проблему.
Отключите или удалите все сторонние антивирусные или антишпионские программы в системе. Отключите все периферийные устройства, подключенные к системе, за исключением мыши, клавиатуры и дисплея.
Обратитесь к поставщику оборудования за обновленными драйверами устройств.
Программа установки Windows непредвиденно завершена из-за другого процесса, запущенного в фоновом режиме.
Во время загрузки Windows в штатном режиме автоматически запускается несколько приложений и служб, которые потом работают в фоновом режиме. К ним относятся основные системные процессы, антивирусные программы, системные служебные программы и другое ранее установленное ПО. Эти приложения и службы могут создавать помехи при попытке обновления до последней версии Windows 10.
Чтобы определить, мешает ли фоновая программа обновлению, может потребоваться «чистая загрузка». Узнайте, как выполнить чистую загрузку в Windows.
Программа установки Windows непредвиденно завершена из-за другого процесса, запущенного в фоновом режиме.
Удалите антивирусное или антишпионское программное обеспечение и повторите попытку обновления.
Источник
Исправлено: Windows не могла обновить конфигурацию загрузки компьютеров —
Эта ошибка возникает, когда пользователи пытаются обновить свою установку Windows с более старой версии Windows или при выполнении обновления на месте с помощью Windows Media Creator на USB или DVD. Это довольно распространенная ошибка, которая появляется во время установки Windows, и это чертовски раздражает пользователей.
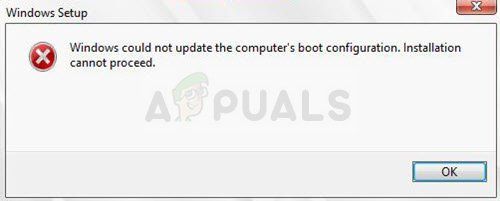
Windows не может обновить конфигурацию загрузки компьютера
Было зарегистрировано немало полезных методов, которые могут помочь вам решить проблему и продолжить установку в обычном режиме. Следуйте решениям, которые мы подготовили ниже, внимательно!
Что вызывает ошибку «Windows не может обновить конфигурацию загрузки компьютера»?
Ошибка часто связана с неработающей утилитой Boot Manager, которая управляет загрузкой вашего компьютера и тем, что загружать с приоритетом. Это можно решить, сбросив его полностью.
В других случаях это UEFI, который не позволяет загрузке установки Windows правильно, поэтому вам следует отключить безопасную загрузку в BIOS.
Наконец, проблема может быть с вашим разделом. Если вы выполняете чистую установку, пожалуйста, убедитесь, что вы пытаетесь очистить ее с помощью diskpart.
Решение 1. Восстановите менеджер загрузки в командной строке
Диспетчер загрузки используется для управления загрузкой системы, приоритетом загрузки и обработкой установочного носителя Windows при его установке во время запуска. Его можно легко сбросить и исправить, если просто перезапустить расширенный запуск и запустить несколько полезных команд, которые будут представлены ниже.

Командная строка в Дополнительные параметры
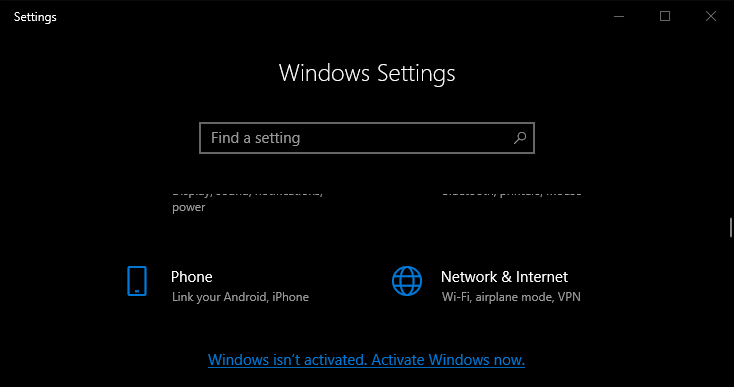
Расширенные настройки через Настройки

Командная строка в Дополнительные параметры
Решение 2. Отключите UEFI в BIOS
Есть несколько параметров, которые вы можете изменить в настройках BIOS, чтобы обеспечить правильную установку программы установки Windows. Первая опция называется Secure Boot, которая использует UEFI. Это мешает правильной установке. Кроме того, вы должны включить Legacy Support или Legacy Boot и установить его включенным.
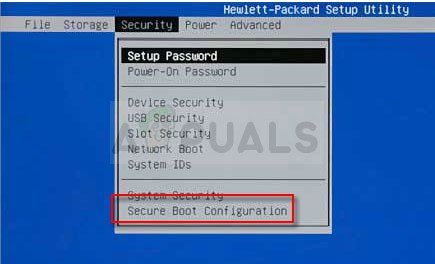
Безопасная настройка загрузки
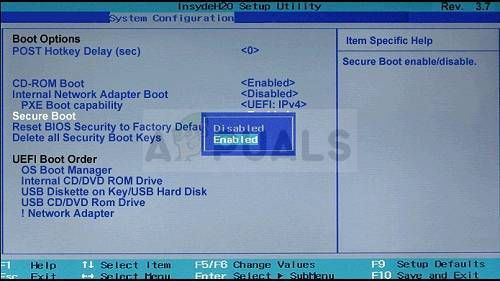
Отключить безопасную загрузку
Решение 3. Используйте опцию очистки в DiskPart
Этот метод является своего рода последним средством для пользователей, которые выполняют чистую установку. Это состоит из очистки раздела, где вы, как правило, устанавливаете Windows. Это рекомендуется только для чистой установки, то есть вы должны сделать резервную копию данных из раздела. Этого должно быть достаточно для решения проблемы, но будьте осторожны, чтобы выбрать правильный раздел на основе его номера.
> список дисков «width =» 640 «height =» 323 «> DISKPART >> список дисков
Заметка: Если вы не уверены, какой раздел выбрать, лучший способ сделать это — проверить фактический размер!
Источник
Исправляем ошибки установки обновлений Windows 10
На данный момент существует три различных проблемы, с которыми сталкиваются пользователи Windows 10 при установке обновлений. Во-первых, это ошибка загрузки обновления или зависание процесса скачивания. Во-вторых, это проблемы во время установки обновления, и наконец, падение системы с BSOD после перезагрузки. Ниже представлено несколько возможных решений для устранения неполадок.
Содержание
Исправляем проблему загрузки обновления Windows 10
Обновление не загружается
Если накопительное обновление не загружается, попробуйте выполнить следующие шаги:
Отключите антивирус и VPN/Proxy клиент перед обновлением.
Подождите пока обновление установится, иногда данный процесс может занять продолжительное время в зависимости от скорости вашего интернет-соединения.
Если обновление завершается ошибкой, вы можете использовать встроенный в Windows 10 инструмент “Устранение неполадок” для исправления проблемы.
Вы также можете скачать и запустить утилиту Windows 10 Update Troubleshooter.
Исправляем зависание загрузки обновления Windows от 5% до 95%
Если накопительное обновление зависает во время загрузки или происходит сбой установки, то значит что-то пошло не так к файлами обновления. После очистки папки, содержащей файлы обновления, Центр обновления Windows попытается загрузить компоненты обновления снова. В Проводнике Windows перейдите в следующее расположение:
Удалите все файлы / папки, но не удаляйте саму папку Download. Выберите все файлы и папки, используя сочетание CTRL + A и нажмите клавишу Delete для удаления. Выполните перезагрузку компьютера и снова запустите процедуру обновления.
Исправляем ошибку службы оптимизации доставки
Если накопительное обновление зависает во время загрузки, попробуйте следующее решение:
Остановите службу “Центр обновления Windows”
Скрипт сброса Центра обновления Windows
Reset Windows Update Agent полностью сбросит параметры клиента Центра обновления Windows. Он был протестирован в Windows 7, 8, 8.1 и Windows 10. Скрипт настроит службы и разделы реестра, относящиеся к Центру обновления Windows, восстановив параметры по умолчанию. Он также очистит файлы, относящиеся к Windows Update.
Исправляем проблему установки обновления Windows 10
В некоторых случаях вы можете столкнуться с проблемой при установке обновления. Если установка обновления зависла на каком-то этапе, то попробуйте следующее решение.
Если ваш компьютер завис на этапе Подготовка к настройке Windows. Не выключайте компьютер, то следуйте приведенным ниже инструкциям.
Синий экран после обновления Windows 10
Некоторые пользователи могут столкнуться со стоп-ошибкой, вызывающей отображение синего экрана смерти (BSOD) во время перезагрузки системы.
Если вы столкнулись со сбоем BSOD при обновлении Windows 10, ознакомьтесь со статьей:
Если проблему BSOD решить не удается, то выполните шаги по удалению и повторной установки потенциально проблемного обновления на вашем устройстве. Кроме того, вы можете запретить Windows устанавливать проблемное обновление:
Другие проблемы с обновлением Windows 10
После установки обновлений Windows 10 вы можете столкнуться с некоторыми проблемами, например с ошибками подключения к Интернету.
Для устранения этих проблем вам необходимо запустить следующие команды в командной строке (cmd.exe). В поле поиска на панели задач введите Командная строка, нажмите и удерживайте (или щелкните правой кнопкой мыши) «Командная строка» и выберите “Запустить от имени администратора”. После открытия командной строки введите поочередно следующие команды:
Отключение обновления Windows 10 и драйверов
Приостановить обновление
Начиная с Windows 10, версия 1903 в Центре обновления Windows стала доступно опция Приостановить обновление на 7 дн., которая позволяет откладывать все обновления, включая обновления безопасности. Если вы включите данную функцию, Windows не будет выполнять проверку и автоматическую установку всех обновлений в течение 7 дней. Опция доступна в том числе и для пользователей Windows 10 Домашняя, которые могут воспользоваться ей до 5 раз, и таким образом откладывать обновления на срок до 35 дней.
Если вы хотите отложить (или пропустить) установку новой предварительной сборки Windows 10, вы можете быстро это сделать следующим образом:
Вы также можете выбрать конкретную дату в семидневном периоде в меню Дополнительные параметры > Приостановка обновлений. В крайнем случае, вы можете воспользоваться вариантом полного отключения обновлений:
Как отключить обновление драйверов
Очень часто Windows 10 устанавливает обновления драйверов для аппаратных компонентов компьютера даже, когда вам это не нужно. Однако, вы всегда можете предотвратить установку обновлений Windows или заблокировать или скрыть отдельные обновления с помощью утилиты Show or hide updates.
Пользователи версий Pro или Корпоративная (Enterprise) также могут использовать редактор групповой политики для предотвращения установки драйверов для конкретных устройств:
Команды DISM для проверки проблем с Windows 10
Вы можете использовать официальные команды DISM для восстановления образа Windows, чтобы исправить любую проблему с вашими обновлениями.. Прежде чем начать, рекомендуется сделать полную резервную копию системы или создать точку восстановления системы на случай, если что-то пойдет не так.
Использование опции CheckHealth в DISM
Команда /CheckHealth в DISM позволяет обнаруживать потенциальные повреждения. Данная команда используется только для поиска повреждений, но не выполняет операций исправления проблем.
Чтобы запустить данную команду проделайте следующие шаги:
Использование опции ScanHealth в DISM
Команда /ScanHealth в DISM позволяет сканировать образ Windows на предмет каких-либо повреждений. В отличие от /CheckHealth, проверка /ScanHealth может занимать до 10 минут.
Чтобы запустить данную команду проделайте следующие шаги:
Использование опции RestoreHealth в DISM
Команда /RestoreHealth в DISM позволяет автоматически проводить процедуру восстановления поврежденных образов Windows. В отличие от /ScanHealth, проверка /RestoreHealth может занимать до 10 минут.
Чтобы запустить данную команду проделайте следующие шаги:
Источник
Содержание:
- Что вызывает ошибку «Windows не смогла обновить конфигурацию загрузки компьютера»??
- Решение 1: Восстановление диспетчера загрузки в командной строке
- Решение 2: Отключите UEFI в BIOS
- Решение 3: Используйте опцию очистки в DiskPart
Эта ошибка возникает, когда пользователи пытаются обновить свою установку Windows с более старой версии Windows или при выполнении обновления на месте с помощью Windows Media Creator на USB или DVD. Это довольно распространенная ошибка, которая появляется во время установки Windows, и она чертовски раздражает пользователей.

Было зарегистрировано довольно много полезных методов, которые могут помочь вам решить проблему и продолжить установку нормально. Внимательно следуйте решениям, которые мы подготовили ниже!
Ошибка часто связана с неработающей утилитой Boot manager, которая определяет, как загружается компьютер и что загружать с приоритетом. Проблема может быть решена путем полного сброса настроек.
В других случаях именно UEFI не позволяет установке Windows загружаться должным образом, поэтому вам следует отключить безопасную загрузку в BIOS.
Наконец, проблема может быть связана с вашим разделом. Если вы выполняете чистую установку, пожалуйста, убедитесь, что вы пытаетесь очистить ее с помощью diskpart.
Решение 1: Восстановление диспетчера загрузки в командной строке
Диспетчер загрузки используется для управления загрузкой системы, приоритетом загрузки и обработкой установочного носителя Windows, когда вы вставляете его во время запуска. Ее можно легко сбросить и исправить, если просто перезагрузиться в Advanced Startup и выполнить несколько полезных команд, которые будут представлены ниже.
- Если система вашего компьютера не работает, вам придется использовать для этого процесса установочный носитель, используемый для установки windowsВставьте установочный диск, который у вас есть или который вы только что создали, и загрузите компьютер. Следующие шаги отличаются в зависимости от операционной системы, поэтому выполняйте их соответственно:
- WINDOWS XP, VISTA, 7: Откроется окно Настройка Windows, в котором вам будет предложено ввести предпочтительный язык и настройки времени и даты. Введите их правильно и выберите опцию Восстановить компьютер в нижней части окна. Держите выбранной начальную радиокнопку, когда появится запрос Использовать инструменты восстановления или Восстановить компьютер, и нажмите на опцию Далее. Выберите Восстановление запуска (первый вариант), когда появится запрос на выбор средства восстановления.
- WINDOWS 8, 8.1, 10: Вы увидите окно Выбор раскладки клавиатуры, выберите ту, которую вы хотите использовать. Появится экран Выбор варианта, поэтому перейдите к пункту Устранение неполадок >> Дополнительные параметры >> Командная строка

- Если у вас нет проблем с системой, вы можете использовать пользовательский интерфейс Windows для доступа к этому экрану. Если вы используете Windows 10 на своем компьютере, есть другой способ получить доступ к Безопасному режиму на вашем компьютере. Используйте комбинацию клавиш Windows + I, чтобы открыть Настройки, или щелкните меню Пуск и нажмите на кнопку с шестеренкой в нижней левой части.
- Нажмите на Обновить & безопасность >> Восстановление и щелкните опцию Перезапустить сейчас в разделе Дополнительные параметры запуска. Ваш компьютер перезагрузится, и вам будет предложено выбрать кнопку Дополнительные параметры

- Нажмите, чтобы открыть Командную строку в окне Дополнительные параметры.

- Командная строка должна открыться с привилегиями администратора. Введите команду, показанную ниже, и обязательно нажмите Enter после этого.
bootrec /RebuildBcd bootrec /fixMbr bootrec /fixboot
- После этого закройте Command Prompt и выберите опцию Перезагрузка. Проверьте, исчезла ли проблема.
Решение 2: Отключите UEFI в BIOS
Есть несколько параметров, которые вы можете изменить в настройках BIOS, чтобы Windows Setup установилась правильно. Первый вариант называется Secure Boot, который использует UEFI. Это препятствует правильной установке. Кроме того, вы должны включить Legacy Support или Legacy Boot и установить значение enabled.
- Включите компьютер и сразу же нажмите клавишу BIOS Setup на клавиатуре несколько раз подряд, примерно раз в секунду, пока не откроется утилита настройки компьютера или параметров BIOS. Эта клавиша будет отображаться на экране как Нажмите _ для запуска установки.
- Используйте клавишу со стрелкой вправо для перехода в меню Security, когда откроется окно настроек BIOS, используйте клавишу со стрелкой вниз, чтобы выбрать в меню пункт Secure Boot Configuration, и нажмите Enter. Эти опции иногда находятся в разделе Конфигурация системы или на вкладке Безопасность

- Прежде чем вы сможете использовать эту опцию, появится предупреждение. Нажмите F10, чтобы перейти в меню Конфигурация безопасной загрузки. С помощью клавиши со стрелкой вниз выберите Secure Boot и с помощью клавиши со стрелкой вправо измените этот параметр на Disable (отключить).
- С помощью клавиши со стрелкой вниз выберите Legacy Support, а затем с помощью клавиши со стрелкой вправо переключите его на Enable.

- В настройках Legacy Boot Order выберите опцию USB CD/DVD ROM Drive и используйте соответствующие клавиши (пояснения в нижней части экрана), чтобы добавить эту опцию в начало порядка загрузки для обеспечения загрузки с USB или DVD.
- Нажмите F10, чтобы сохранить изменения. Используйте клавишу со стрелкой влево для перехода к меню Файл, используйте клавишу со стрелкой вниз для перехода к пункту Сохранить изменения и выйти, затем нажмите Enter, чтобы выбрать Да.
- Утилита настройки компьютера теперь выключится, и компьютер должен перезагрузиться. После перезагрузки компьютера продолжайте выполнять следующие шаги, чтобы решить проблему ошибки аутентификации VAC.
Решение 3: Используйте опцию очистки в DiskPart
Этот метод является крайней мерой для пользователей, выполняющих чистую установку. Это заключается в очистке раздела, в котором вы собираетесь установить Windows. Это рекомендуется только для чистой установки, то есть вам следует создать резервную копию данных с раздела. Этого должно быть достаточно для решения проблемы, но будьте внимательны, чтобы выбрать правильный раздел в зависимости от его номера.
- Откройте Командную строку, используя шаги, описанные в решении 1.
- В этом окне командной строки введите в новой строке просто «diskpart» и нажмите клавишу Enter, чтобы запустить эту команду.
- Это изменит окно Command Prompt, чтобы вы могли запускать различные команды Diskpart. Первая команда, которую вы запустите, позволит вам увидеть полный список всех доступных дисков.
DISKPART> список дисков
- Убедитесь, что вы тщательно выбираете диск, в зависимости от того, какой номер присвоен ему в списке томов. Предположим, что его номер равен 1. Теперь выполните следующую команду, чтобы выбрать диск.
DISKPART> выбрать диск 1
- Должно появиться сообщение типа «Раздел 1 является выбранным томом».
Примечание: Если вы не уверены в том, какой раздел выбрать, лучше всего проверить его реальный размер!
- Чтобы очистить этот том, все, что вам нужно сделать, это ввести команду, показанную ниже, после чего нажать клавишу Enter и терпеливо ждать завершения процесса. Это также создаст пустой первичный раздел и добавит его в начало, а последняя команда приведет к выходу из Command Prompt.
Clean Создать первичный раздел Выход
- Выйдите из Командной строки, перезагрузите компьютер, снова запустите установку Windows и проверьте, не появилась ли ошибка Windows could not update the computer’s boot configuration error.
