Не удалось обнаружить правильно установленный сетевой адаптер — как исправить?
При отсутствии Интернета на компьютере или ноутбуке, как по кабелю, так и по Wi-Fi, запустив встроенное устранение неполадок сети вы можете получить сообщение: «Установите драйвер для сетевого адаптера. Windows не удалось обнаружить правильно установленный сетевой адаптер».
В этой пошаговой инструкции подробно о том, как исправить ошибку «Не удалось обнаружить правильно установленный сетевой адаптер» в Windows 11 и Windows 10, как установить драйвер сетевого адаптера и дополнительная информация, которая может быть полезной при решении проблемы.
Сетевой адаптер в диспетчере устройств

Начать решение проблемы рекомендую с диспетчера устройств и установки драйверов, возможно, не только для Ethernet или Wi-Fi адаптера.
Первые шаги будут следующими:
- Нажмите правой кнопкой мыши по кнопке «Пуск», выберите пункт «Диспетчер устройств».
- В диспетчере устройств раскройте раздел «Сетевые адаптеры» и посмотрите, есть ли в списке нужные Ethernet (для подключения кабелем) или Wi-Fi (WLAN) адаптеры. Учитывайте, что адаптеры «WAN Miniport», как на изображении ниже — это не то, что нужно.
- Если адаптеры есть в списке, но рядом со значком адаптера вы видите значок со стрелкой, значит адаптер отключен: нажмите по нему правой кнопкой мыши и выберите пункт «Включить».
- Если на значке адаптера отображается желтый восклицательный знак, дважды нажмите по такому адаптеру и посмотрите код ошибки и её описание на вкладке «Общие» в пункте «Состояние устройства» — этот код может помочь разобраться, в чём дело: выполните поиск по коду ошибки в Интернете.
- Для сетевого адаптера с ошибкой также можно попробовать следующий подход: правый клик — удалить устройство и, после удаления, выбрать пункт «Обновить конфигурацию оборудования» в пункте меню «Действие» диспетчера устройств — иногда это помогает быстро решить проблему.
- При отсутствии нужных сетевых адаптеров в списке, в главном меню диспетчера устройств в пункте «Вид» включите показ скрытых устройств и посмотрите, присутствуют ли какие-либо неизвестные устройства или устройства с ошибками (желтым восклицательным знаком) в других разделах диспетчера устройств. Если таковые есть в наличии — возможно, это и есть нужный сетевой адаптер, далее рассмотрим, как заставить его работать.
Драйверы сетевой карты или Wi-Fi адаптера
При наличии сетевой карты или Wi-Fi адаптера в разделе «Сетевые адаптеры» диспетчера устройств, а также при наличии неизвестных устройств и устройств с ошибками в других разделах, первое, что следует попробовать — вручную установить нужные драйверы. Общий порядок действий:
- Используя другой компьютер или даже смартфон найдите официальную страницу поддержки вашей модели материнской платы (для ПК) или ноутбука. Для этого в любой поисковой системе обычно достаточно ввести «модель_устройства поддержка».
- На странице поддержки вашего устройства найдите раздел для загрузки драйверов, а на нем — нужные драйверы для сетевых адаптеров, которые могут называться: Network Driver, LAN Driver, Ethernet Driver для подключения кабелем, либо Wi-Fi, WLAN, Wireless LAN — для Wi-Fi подключения. Внимание: может оказаться, что на официальном сайте представлены драйверы сетевой карты только для предыдущих версий системы, в этом случае рекомендую скачать их — как правило, они исправно работают и на Windows 11/10.
- Дополнительно рекомендую скачать имеющиеся драйверы чипсета, а для ноутбуков, при наличии — драйверы управления электропитанием (Могут называться: Power Management, ACPI, ATK. Дополнительно имеет смысл загрузить драйверы Intel ME или Management Engine). Иногда при их отсутствии возможны проблемы при включении сетевого адаптера.
- Установите скачанные драйверы в следующем порядке: Чипсет — Управление электропитанием (если были доступны) — Драйвер сетевой карты и/или Wi-Fi адаптера.
- При необходимости, перезагрузите компьютер и проверьте, решило ли это проблему.
- В некоторых случаях, когда сетевой адаптер отображается в диспетчере устройств, но работает неправильно, может помочь следующий подход: нажмите правой кнопкой мыши по сетевому адаптеру, выберите «Обновить драйвер», затем используйте следующие пункты: Найти драйверы на этом компьютере — Выбрать драйвер из списка доступных драйверов на компьютере. Посмотрите, присутствуют ли в списке другие совместимые драйверы (не те, что установлены в текущий момент). При их наличии — попробуйте выбрать, нажать «Далее» и проверить, решило ли это проблемы с сетью и Интернетом после установки драйвера.
Если по какой-то причине загрузить и установить драйверы с официального сайта не удается, вам могут пригодиться способы найти драйвер неизвестного устройства, а также описание использования SDI — программы с открытым исходным кодом для автоматического поиска и установки драйверов.
Включение сетевого адаптера в БИОС/UEFI
При отсутствии любых признаков наличия сетевого адаптера в диспетчере устройств может оказаться, что он отключен в БИОС/UEFI вашего компьютера или ноутбука.
- Зайдите в БИОС/UEFI, на ноутбуке это обычно клавиша F2, на ПК — Del, но бывают и другие варианты: Как зайти в БИОС на компьютере или ноутбуке.
- Найдите опцию для включения LAN Controller, Onboard LAN, Ethernet Controller, Gigabit LAN, Integrated NIC (это варианты пунктов для Ethernet-адаптера).
- Или опцию WLAN, Wireless LAN, Wi-Fi Adapter (для беспроводной сети).
- Установите её значение в «Enabled». Сами параметры включения и отключения сетевых адаптеров могут находиться в разделах: Advanced, Configuration, Chipset, Onboard Devices, Integrated Peripherals, Network Configuration, но возможны иные варианты.
- Сохраните настройки БИОС и перезагрузите компьютер.
Если причина была именно в этом, то после перезагрузки Windows автоматически определит ваше сетевое устройство и установит драйверы для него.
В случае, если предыдущие варианты не помогли решить проблему «Установите драйвер для сетевого адаптера. Windows не удалось обнаружить правильно установленный сетевой адаптер», можно попробовать следующие методы:
- Если проблема появляется после завершения работы и последующего включения, но исчезает, если использовать пункт «Перезагрузка», попробуйте отключить быстрый запуск Windows.
- Выполните сброс сетевых параметров: Как сбросить сетевые настройки Windows 11, Сброс сетевых настроек Windows 10.
- Если проблема появилась недавно, а Windows не переустанавливалась, могут помочь точки восстановления системы на дату, когда всё работало исправно.
Надеюсь, один из вариантов поможет исправить ситуацию: буду рад прочитать о сработавшем решении в комментариях ниже.
Запуск встроенного средства устранения неполадок – это первое, что обычно предпринимает рядовой пользователь, столкнувшись с проблемами подключения. Увы, исправить ошибки в работе компонентов таким образом удается редко, за исключением тех случаев, когда неполадка была вызвана несущественными сбоями. В случае возвращения средством устранения неполадок сообщения «Не удалось обнаружить правильно установленный сетевой адаптер» поиск причины проблемы придется искать самостоятельно.
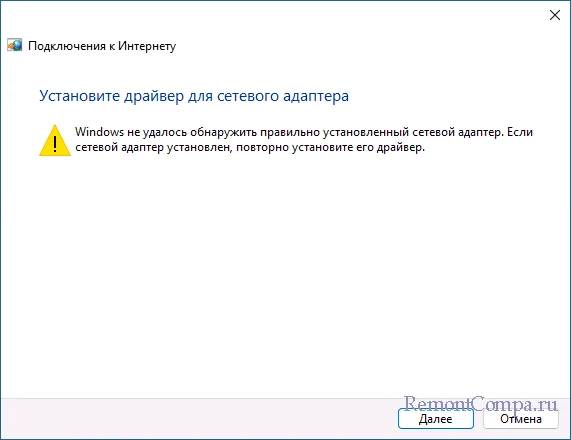
Рекомендуем начать с проверки статуса сетевого адаптера в Диспетчере устройств. Откройте последний из контекстного меню кнопки Пуск, разверните пункт «Сетевые адаптеры» и посмотрите имеются ли в списке физический сетевой адаптер, через который компьютер подключен к сети. Это может быть беспроводной WLAN (Wi-Fi) или проводной Ethernet адаптер, но не TAB-Windows или WAN Miniport, которые не являются физическими устройствами. Если рабочий адаптер отмечен значком со стрелкой, значит он отключен.
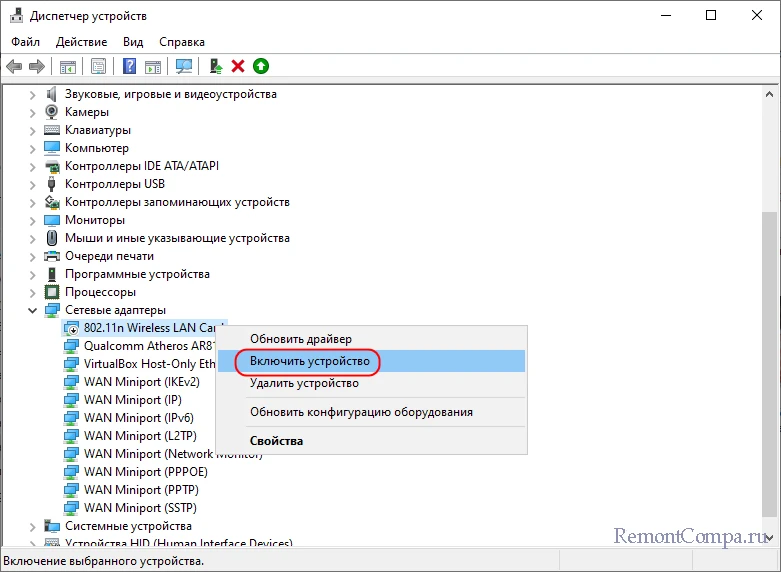
Включите его, выбрав соответствующую опцию из контекстного меню. Желтый значок станет означать, что устройство работает неправильно. Откройте его свойства и посмотрите состояние устройства на вкладке «Общие». В норме должно быть указано «Устройство работает нормально», в противном случае в поле состояние устройства будет указан код ошибки, который можно использовать для поиска решения в интернете.
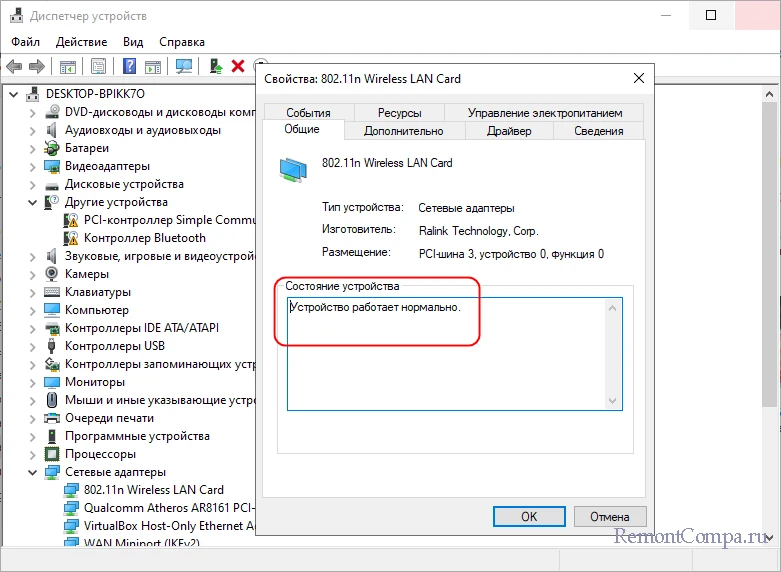
Чтобы исключить временный сбой, удалите устройство из контекстного меню, а затем обновите конфигурацию оборудования из пункта «Действие».
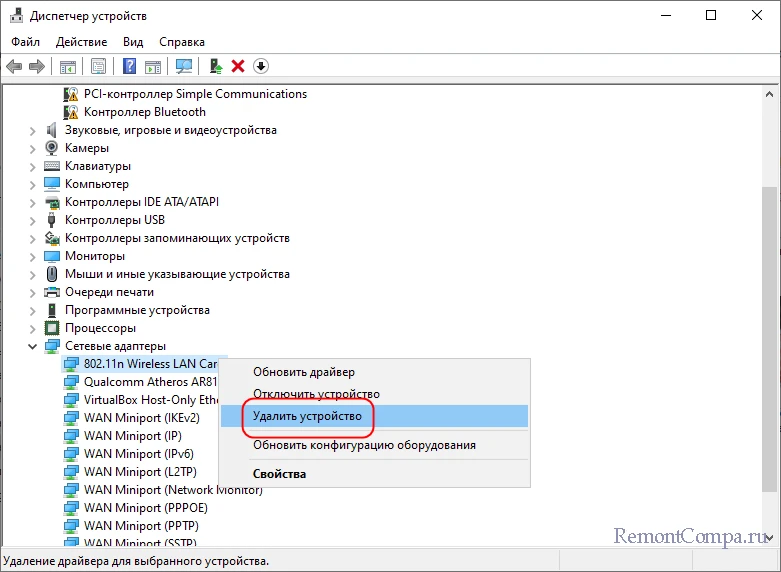
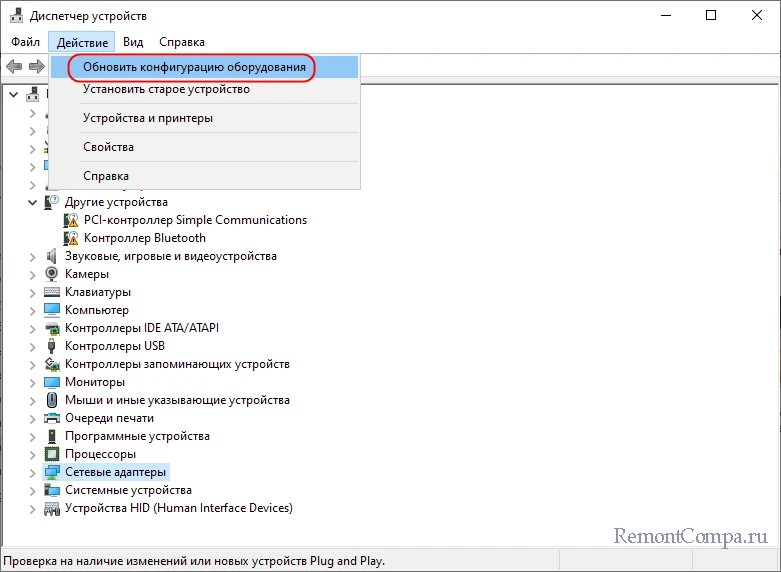
Отсутствие адаптера в списке сетевых устройств в большинстве случаев означает, что на адаптер не установлены драйвера. Подтверждением тому является наличие в Диспетчере неопознанных устройств, в том числе скрытых – включить отображение последних можно в меню «Вид».
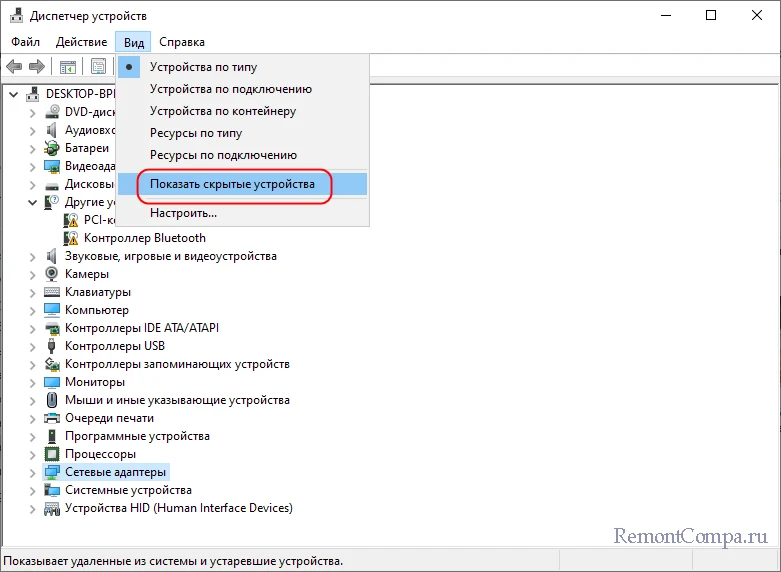
В большинстве случаев проблема вполне успешно решается установкой оригинального драйвера сетевой карты, скачанного с официального сайта производителя материнской платы с помощью другого ПК или мобильного гаджета. Как вариант, можно воспользоваться сторонним ПО типа DriverPack Offline Full, предназначенным для установки/обновления драйверов в режиме оффлайн. Второй вариант больше подходит начинающим пользователям, испытывающим затруднения с ручным поиском необходимого драйвера.
В случае наличия адаптера в списке сетевых устройств, перед тем как приступать к поиску и установке оригинального драйвера, попробуйте следующее решение. Кликните по адаптеру ПКМ и выберите «Обновить драйвер».
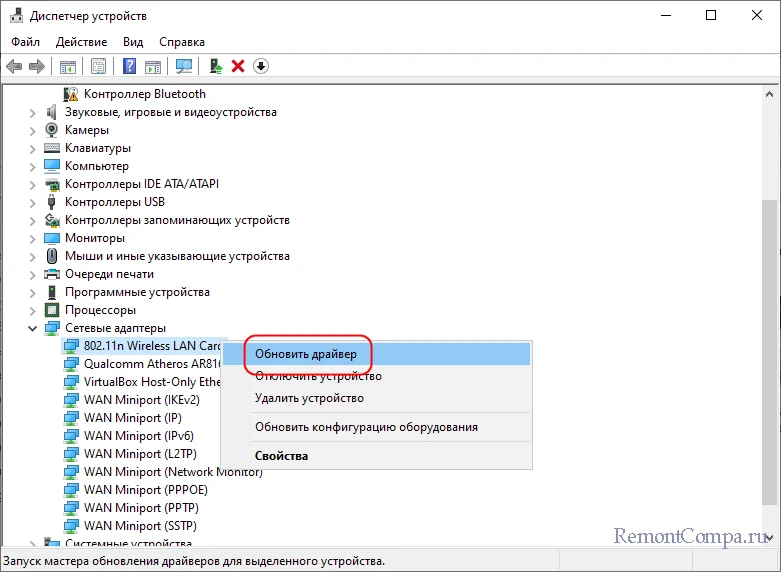
В открывшемся окне выберите «Найти драйверы на этом компьютере» → «Выбрать драйвер из списка доступных драйверов на компьютере» и отметьте флажком пункт «Только совместимые устройства», если не отмечен.
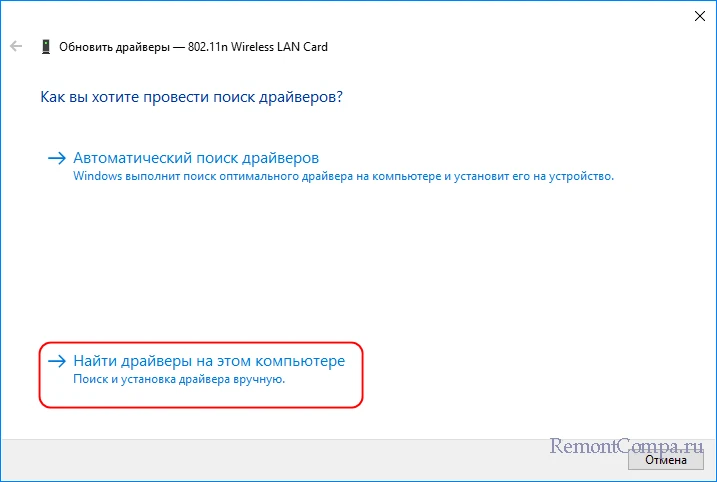
В случае наличия совместимых драйверов выберите один из них, нажмите «Далее» и установите его для данного устройства. Возможно, это устранит проблему.
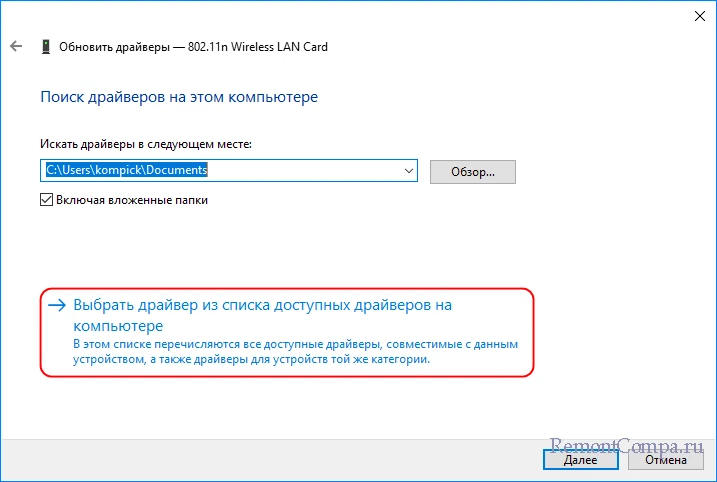
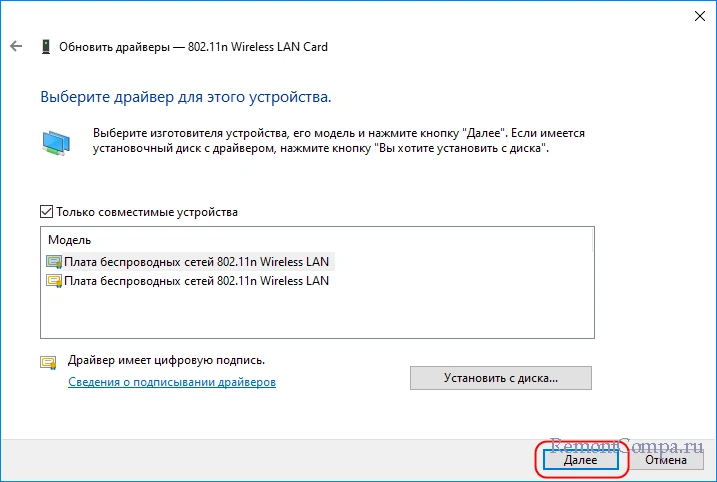
Отсутствие сетевого адаптера в списке Диспетчере устройств и сторонних программа типа AIDA64 является поводом для проверки статуса сетевой карты в BIOS/UEFI. В AMI BIOS нужная вам опция находится в разделе «Advanced», → «OnBoard Device Configuration», в Award BIOS ищите настройку в разделе «Integrated Peripherals» → «OnChip Device Function».
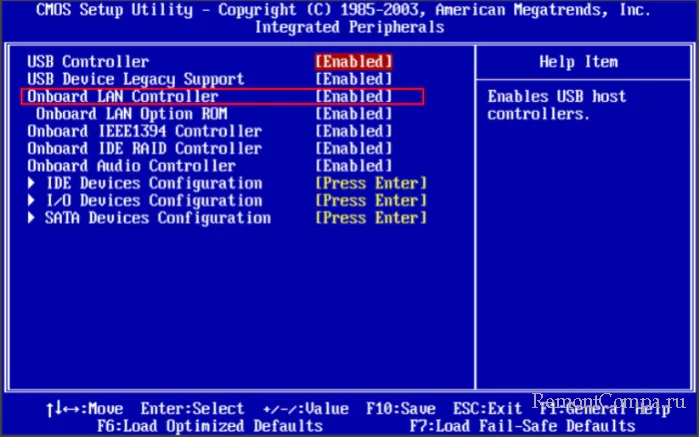
В современных BIOS UEFI опция управления сетевой картой может находиться в разделе «Advanced» → «OnBoard Device Configuration». Название опции будет отличаться в зависимости от модели BIOS: для беспроводного адаптера она может называться WLAN, Wireless LAN или Wi-Fi Adapter, для проводного – Ethernet Controller, LAN Controller, Onboard LAN или Integrated NIC. Значение она должна иметь Enabled или Auto.
Если рассмотренные выше решения не принесли положительного результата, скорее всего, причина не в драйвере, а в чем-то другом. В этом случае можно попробовать сбросить сетевые настройки, выполнить сканирование Windows на предмет повреждения системных файлов, а также откатить систему к точке восстановления, на момент создания которой подключение работало в штатном режиме.
Содержание
- Не удалось обнаружить никакого сетевого оборудования windows 7 на ноутбуке
- Популярные Похожие записи:
- 13 Responses to Не включается сетевое обнаружение в Windows 7 / 8.1 / 2008 R2 / 2012R2 / Как включить сетевое обнаружение в Windows
- Не включается сетевое обнаружение в Windows Server 2008, Windows 7 и др.
- Не видит сетевой адаптер в диспетчере устройств: глюки Windows 7
- Первый шаг
- Установка драйверов
- Установка для ноутбуков
- Установка для компьютера
- Где ещё можно скачать драйвера
- Почему в диспетчере устройств нет сетевого адаптера?
- Что делать, если нет Wi-Fi адаптера в диспетчере устройств?
- Если отсутствует сетевая карта (LAN)
На днях установил на сервер Windows 2008 R2 и при его настройке не смог активировать «Сетевое обнаружение». Точнее кликаешь на «Включить сетевое обнаружение», оно как нужно отмечается, но при следующем заходе на эту же станицу – всё по-старому.
Как оказалось – это проблема не только серверной системы, но и пользовательских (Win 7 и Win 8).
Решается всё просто!
Для того, чтобы восстановить работу сетевого обнаружения, нужно включить 4 службы:
Можно так же выполнить рад команд в консоли cmd.
Можно поместить все команды в bat-файл и запустить его на исполнение.
Популярные Похожие записи:
13 Responses to Не включается сетевое обнаружение в Windows 7 / 8.1 / 2008 R2 / 2012R2 / Как включить сетевое обнаружение в Windows
Спасибо, Иван, обнаружение включилось, но доступа не было
Надо ещё включить службу сервера («Сервер») — у меня только после этого заработало
с уважением
Спасибо. командная срока исправила ошибку
Благодарю, заклинание в виде cmd-файла отработало как надо
Скажите а как DLNA включить? Служба WMS установлена и работает. Windows Server 2008 R2.
Не помог ни один вариант. Службы уже были запущены, и перезапускал и отключал с повторным включением и через батник, Результата 0,
Для тех кому не помогает выполняем следующее.
DNS-клиент (тип запуска: Автоматически)
Обнаружение SSDP (тип запуска: Вручную)
Публикация ресурсов обнаружения функции (тип запуска: Вручную)
Сервер (тип запуска: Автоматически)
Узел универсальных PNP-устройств (тип запуска: Вручную)
netsh advfirewall reset
Команду netsh advfirewall reset выполнять при 100% уверенности в результате.
Команда netsh advfirewall reset выполняет восстановление политик Брадмауера Виндовс «по умолчанию». Если ранее в Брандмауере производились настройки портов, правил (вручную или доменными политиками), вы рискуете потерять работоспособность ПО. В моём случае после выполнения команды пропал доступ к серверу, благо сервер рядом, а не в соседнем городе и сервер доменный, все политики Брандмауера восстановились.
Источник
Не включается сетевое обнаружение в Windows Server 2008, Windows 7 и др.
Недавно столкнулся с проблемой — перестала работать сеть, обнаружил что на Windows server 2008 R2 который был обозревателем сети, по непонятной причине выключено сетевое обнаружение и обратно не включается. Ставишь переключатель на «Включить сетевое обнаружение», жмешь «Сохранить изменения», закрываешь окно, заходишь снова и видишь что сетевое обнаружение отключено.
Из-за этого сеть работает нестабильно, компьютеры не видят друг друга, зайти в сетевое окружение с рабочих станций под Windows XP невозможно, а те что под Windows 7 видят из 30 компьютеров всего 3. По ip адресам конечно все работает, но это совсем не то. Для включения сетевого обнаружения и исправления работы сети, необходимо чтоб были включены несколько служб:
Заходим в настройку служб:
Находим в списке нужную службу и проверяем чтоб у нее в типе запуска стояло «Автоматически»:
В сетях с рабочей группой последнюю в списке службу «Браузер компьютеров (Computer Browser)», следует запускать на сервере (если он есть) или на 1-2 компьютерах в сети, желательно на тех которые либо включены постоянно, либо те которые включаются первыми и включены большую часть рабочего времени. На остальных компьютерах службу «Браузер компьютеров (Computer Browser)» следует отключить.
Источник
Не видит сетевой адаптер в диспетчере устройств: глюки Windows 7
Вот вы включили свой ноутбук или компьютер, запускаете браузер, чтобы пошастать по любимым сайтам, но интернета нет. Заглянув в правый нижний угол вы видите, что там нет сетевого подключения. Тогда вы идете в диспетчер устройств, и видите, что и там нет сетевого адаптера. Проблема стара как мир и решается одинаково на всех операционных системах: Windows 7, 8, 10 и даже XP.
Но давайте сначала попытаемся ответить на вопрос – почему ваш комп или ноут не видит сетевой адаптер? Вариантов может быть несколько:
Как вы наверное уже догадались сетевых адаптеров бывает двух видов:
Первый шаг
Давайте ещё раз попробуем залезть в диспетчер устройств. Для этого одновременно нажмите на две клавиши «Wi+R» и пропишите команду как на картинке ниже. На семерке, а также Виндовс десять и восемь – делается всё одинаково.

Далее находим раздел «Сетевые адаптеры» именно там и будут обитать все устройства, который работают с сетевыми протоколами.

Если у вас ноутбук, то помимо обычной сетевой карты у вас также будет вай-фай модуль. Его отличить достаточно просто, он будет иметь в название одно из этих слов: Wireless, Wi-Fi, 802.11 и WLAN.

Посмотрите на картинку выше. Если вы наблюдаете, на любом из двух приёмников стрелочку вниз, то это означает, что передатчик выключен. Нажмите правой кнопкой и выберите «Включить». Если вы вообще ничего не видите, то скорее всего нет драйверов.
Установка драйверов
Если у вас нет дров, только на Вай-фай модуле, то установить их можно также через диспетчер устройств. Но для этого надо подключиться к роутеру по кабелю. То есть вы один конец втыкаете в свободный порт на маршрутизаторе, а второй вставляете в сетевую карту. Запасной сетевой кабель, должен быть в коробке из-под роутера.

После подключения к интернету там же в диспетчере устройств зайдите в «Другие устройства». Там и должен быть ваш модуль. Нажимаем правой кнопкой и далее «Обновить драйверы…». После этого выберите первый пункт для автономного поиска в интернете.

Не всегда этот способ даёт возможным установить драйвера. Да и что делать тем, у кого нет провода для прямого подключения. В таком случае вы можете установить драйвера с диска, если он у вас есть. Вспомните – шёл ли с ПК или ноутбуков диск с драйверами. Если вы его потеряли или не можете найти, то ищем друга с интернетом – откуда мы и будем качать ПО для железа.
Установка для ноутбуков
Тут всё немного проще. Наша задача зайти на официальный сайт, который выпустил ваш ноутбук и скачать дрова оттуда. Покажу на примере ноутбука от фирмы ASUS.



Установка для компьютера
Сетевые карты зачастую идут встроенные, то есть прикреплённые к материнской плате. Именно поэтому драйвера стоит искать именно по «маме». Покажу на примере своего ПК, если сетевая карта не найдена или отсутствует в диспетчере.



Где ещё можно скачать драйвера
Если у вас не получилось найти драйвера для своей машины, то можно попробовать скачать отдельный ПАК дров со специального сервиса, который называется «DriverPack Solution». Ссылку я не буду выкладывать вы и так сможете найти их сайт по данному запросу.

Но есть небольшой минус. Эта система в дополнение установит на ваш ПК – очень много дополнительного мусора. Поэтому после установки зайдите в «Программы и компоненты» и удалите, лишний «софт».
Источник
Почему в диспетчере устройств нет сетевого адаптера?
Наверное многим знакома ситуация, когда появляется необходимость подключить компьютер к интернету с помощью сетевого кабеля, или по Wi-Fi, и оказывается, что подключение не работает, так как в диспетчере устройств нет сетевого адаптера. И здесь даже не важно, ноутбук у вас, или обычный ПК. Установлена на нем Windows 10, Windows 7, 8, или вообще Windows XP. В результате мы просто не сможем подключится к интернету. Очень частот с этой проблемой сталкиваются после перестановки Windows. Ниже в статье я постараюсь пояснить почему так происходить, какие сетевые адаптеры должны быть в диспетчере устройств и что делать, если они там отсутствуют.
На скриншоте ниже можете посмотреть, как примерно выглядят эти сетевые адаптеры в диспетчере устройств. Обратите внимание, что в зависимости от производителя ноутбука, ПК, или адаптеров, они могут называться иначе. Так же там может быть много других адаптеров, типа WAN Miniport.

Чтобы открыть диспетчер устройств, можете воспользоваться поиском в Windows 10, открыть его через свойства в «Мой компьютер», или нажав сочетание клавиш Win+R выполнить команду mmc devmgmt.msc.
Как показывает практика, адаптер (или оба) отсутствую в основном по трем причинам:
Давайте рассмотрим каждый адаптер более подробно.
Что делать, если нет Wi-Fi адаптера в диспетчере устройств?
Практически всегда, в названии беспроводного адаптера есть такие слова: Wireless, WLAN, Wireless Network Adapter, 802.11. Выглядят они примерно так:

Как видите, у меня их аж два. Один встроенный в ноутбук, а второй по USB подключен. Тот возле которого есть значок стрелки – отключен.
В основном, сетевые адаптеры отображаются там как сетевой контроллер, или USB2.0 WLAN. А дальше уже необходимо установить на них драйвер. Или сразу скачивайте драйвера на WLAN для своей модели ноутбука и запускайте установку. На эту тему я написал уже не одну статью:
Но не забывайте, что модуль может просто выйти из строя. Понятно, что он не будет определятся в системе.
Если отсутствует сетевая карта (LAN)
С сетевыми картами проблем намного меньше. Хотя бы потому, что Windows практически всегда автоматически ставит драйвер на Ethernet-адаптеры. Разве что в Windows XP придется вручную драйвер ставить. Но это сейчас уже не очень актуально.
Что касается драйверов на эти адаптеры, то о них я писал в статье: какой драйвер нужен для сетевой карты (Ethernet-контроллера).
Вот так выглядит сетевая карта в диспетчере устройств (понятно, что название у вас может отличатся) :

Если ее там нет, а физически она есть в вашем компьютере, то скорее всего она сломалась. Уже по традиции проверяем вкладку «Другие устройства». Если там нет неизвестных устройств, карту наверное придется заменить. Или купить USB Ethernet-адаптер.
Если коротко подвести итоги этой статьи, то получается так:
Сложная получилась статья, и немного запутанная. Все потому, что проблема эта очень неоднозначная. Там много разных моментов, которые сильно отличаются в зависимости от устройства, производителя, настроек и т. д.
Как всегда, жду ваших сообщений в комментариях. Только одна просьба, пожалуйста, пишите по теме статьи.
После обновления Windows столкнулся с такой же проблемой с некоторыми нюансами.
Интернет есть. Но, при нажатии обновления и безопасность и далее проверить обновления или загрузке с магазина Майкрософт система выдает ошибку. Отсутствует сеть. Просит мобильную сеть или Wi-Fi.
Скорее всего какой-то баг в обновлении.
доброго времени суток… ситуация похожая… но только в диспетчере, после переустановки windows 7 максимальная, вообще отсутствует сетевые адаптеры. что делать, господа? SOS
Нет даже неизвестных устройств? Wi-Fi? LAN (сетевая карта)? Какое устройство? Драйвера пробовали ставить?
Здравствуйте. Купил ноутбук с рук, не использовался, почти как новый, вставляю кабель Билайн и интернета нет. В диспетчере сетевая карта не видна. Помогите, в чём дело?
Здравствуйте. Если сетевая карта не сломана и не отображается в разделе «Сетевые устройства», то система должна видеть ее как неизвестное устройство.
Попробуйте с сайта производителя ноутбука скачать драйвер на сетевую карту (LAN) и установить его.
У меня такая же беда. Комп работал нормально, последнее что сделал, обновил флэш плеер, потом выкл, когда через час включил уже не оказалось сети и не обнаружилось адаптера, хотя он на борту. Перезагрузка и все попытки поиска и обновления устройств и драйверов ничего не дали. Первый раз со мной такое. Что посоветуете?
Что в диспетчере устройств? Оттуда нужно начинать. Речь идет о Wi-Fi адаптере, или сетевой карте (LAN)? Какая система установлена на компьютере? Ничего не понятно же.
Пропала сетевуха( Нет в диспетчере устройств. При подключении кабеля (LAN) зелёная и оранжевенькая мигают. Хелп(
В BIOS настройки не меняли перед этим?
В диспетчере устройств есть какие-то неизвестные устройства? Глянуть бы скриншот с диспетчера устройств.
Добрый день, в диспетчере устройств нет вкладки с «сетевые адаптеры», драйвера обновлял и прочее, ничего не помогает, что делать?
У вас много устройств, на которые не установлены драйвера. Все устройства из раздела «Другие устройства» с желтым значком.
Ethernet-контроллер – это сетевая карта (LAN). Я уже писал об установке драйвера для Ethernet-контроллера.
Сетевой контроллер – это скорее всего Wi-Fi адаптер. Вот инструкция по установке драйвера для сетевого контроллера.
Если у вас ноутбук, то лучше скачать и установить драйвера с сайта производителя. Конкретно для модели своего ноутбука и установленной на нем Windows.
У меня подключение к интернету через LAN, сетевая карта встроенная в материнскую плату, но в диспетчере устройств ее просто нету, в биосе все включено, в других устройствах нету, не киких ошибок подключения так же нету, драйвера все стоят, что делать в данной ситуации?
Либо она вышла из строя, либо какой-то глюк в системе? Вы пробовали загружать и запускать установку драйвера сетевой карты/материнской платы?
Можно переустановить систему. Если карта не появится, то придется подключить через PCIe (я так понимаю, у вас ПК).
Переустановил Windows 7. Как скачалось, подключил кабель от Ростелекома. Интернет не реагирует(не работает). Сетевых адаптеров нету, есть только в других устройствах Сетевой контроллер. Что делать? Драйвера обновить не могу, так как нету доступа к интернету. А еще, кстати, у меня была проблема. Черный экран с курсором при запуске ОС. Все перепробовал и пришлось переустановить ОС. А когда я проводил диагностику и восстановление системы, выскакивало сообщение: «вероятно, отсутствуют сетевые адаптеры или сетевая карта».
Этот «сетевой контроллер», это скорее всего и есть сетевая карта. Установите на него драйвер. Вот инструкция.
Драйвер нужно скачать на другом устройстве и скинуть на ПК, затем установить. Ищите драйвер по «ИД Оборудования» этого «Сетевой контроллер».
Евгений, что конкретно происходит? Как пропадает подключение? Как меняется статус подключения в Windows? Адаптер из диспетчера устройств пропадает?
Может обрыв связан с выполнением каких-то операций на компьютере?
Если бы я точно понимал происходящщее….Конечно юзаешь по сети и в один момент все пропадает,страничка не грузится и ни какими путями перезапустить подключение сети не получается. Только полный перезагрузкой ПК. В течении часа может произойти до 3-4 раз.В утилите запуска адаптера в настройке видимость его пропадает в этот момент. Ну и REstart
Да и пропадает видимость в диспетчере устройств в момент вылета.
Может какой-то адаптер бракованный. Протестировать бы его на другом компьютере.
Сделайте все по этой инструкции (в диспетчере устройств).
Если все-таки это брак адптера, можно ли его перепрошить или сделать что-то еще?
Все проверил на другом ПК работает, по Вашей инструкции(диспетчере устройсв) я уже давно отработал,там все ок! Конфликт только на моем железе. Сейчас запустил 3мин видео Ютуба качество 480 и все.
Нет, эти адаптеры не прошиваются. Может это как-то связано с USB-портами в компьютере. Может питания не хватает. Не знаю.
Драйвера с сайта TP-Link разные пробовали ставить? Те что для TL-WN727N и вашей аппаратной версии.
Вот незнаю что делать подскажите
Возможно, нужно установить драйвера на сетевую карту и/или Wi-Fi адаптер (в зависимости от того, какое у вас устройство и как вы хотите подключить интернет).
Нужно смотреть, что там в диспетчере устройств на вкладке «Сетевые адаптеры» и «Другие устройства».
Здравствуйте, у меня win10 не видит сетевую карту, кабель подключен деоды не мигают. в диспетчере устройств нечего нет. Обновлял Биос до последней версии. Сейчас пока что сижу через телефон в режиме модема.
Карта перестала работать после обновления BIOS? Если нет, то скорее всего она сгорела. Неизвестных устройств в диспетчере тоже нет?
А если сетевой кабель не подключать, то с сетевой картой такие же проблемы. Через время она пропадает с диспетчера устройств?
Попробовали запустить повторную установку драйвера сетевой карты?
Я думаю, причина может быть в поломке самого сетевого адаптера. Он ведь полностью отключается, пропадает из системы. Или в безопасном режиме она не просто появляется, но и работает стабильно? Если так, то значит что-то с драйвером. А может вообще из-за подключения конкретно этого сетевого кабеля. Проверить бы ее с другим роутером/кабелем.
Интересная информация. Спасибо!
Доброго вечера, Сергей. В безопасном режиме с загрузкой драйверов, карта появляется в диспетчере устр. Если не подключаю кабель, диспетчер видит карту, после загрузки в безопасном режиме. Сейчас пишу из безопасного режима, а начинал писать с нормального. Ком завис, я выключил и при новой загрузке я выбрал безопасный режим с загрузкой сетев. дров. Если я удаляю адаптер LAN в диспетчере, то при перегрузке система не видит адаптера и не устанавливает дрова. При подключенном кабеле ком зависает даже в безопасном режиме. Периодичность невозможно установить. Может проработать пол дня нормально, а может зависнуть через минуту. Перед зависанием в динамиках появляется фон переменного тока. Он может быть кратковременным, а может гудеть пока на нажмешь на кноп. выключения. Я уже думаю, может, что-то с биос? Я посмотрел на сайте после моей версии было 5 обновлений. Может новые дрова глючат на старом железе? Этот ноут изначально под Весту, поэтому на сайте дрова только под весту. У меня стоит чистая 7-ка. поэтому дрова ставлю через программу обновления дров. А она находит последние драйвера, на старое железо с не обновленным биос. В общем я настойчивый хочется вкурить проблему, но терпение иссякает…)) Получился роман- извините.
Если не подключать кабель, то карта в диспетчере не пропадает. Может эта проблема была давно, я в основном подключался через вайфай. Так ноут работает нормально, но из-за Висты изначально нельзя скачать под семерку оригинальные дрова.
Нужно исключить причину в кабеле и устройстве, к которому вы подключаете свой компьютер.
Для этого нужно подключить компьютер к другому роутеру и другим кабелем. Если без подключения кабеля все работает, то причина может и не в компьютере/сетевой карте. Нужно исключить этот момент и уже тогда искать решения.
Может это все вообще из-за длинного сетевого кабеля.
Здравствуйте. После установки Windows 7 вместо XP компьютер перестал видеть сетевой адаптер Atheros. Драйвер для него устанавливал и вручную и программой Driver Booster, ничего не помогало. Диагностика сети определяла отсутствие драйвера. Облазил весь интернет с этой проблемой, выполнял разные рекомендации и по BIOS и по другим настройкам, но адаптер не был виден ни в основных ни в скрытых устройствах. Проблема решилась совершенно неожиданно. Устанавливал дополнительную планку ОЗУ. Перед этим отключил ПК от сети и вытащил батарейку. Установил планку, батарейку и включил ПК. Сразу после загрузки Windows появилось сообщение об установке драйвера для сетевого адаптера. После этого Atheros высветился в диспетчере устройств, и с тех пор компьютер подключен к сети по кабелю. Думаю, что решающим было отключение батарейки. Не знаю, что там произошло, но последствия положительные.
Здравствуйте. Спасибо за полезную информацию!
На материнке, скорее всего, сгорела встроенная LAN. Отключил в ВIOS LAN, купил PCI адаптер, Win 10 1809 его сразу определила и интернет заработал. При этом появилась другая проблема.
Если кабель интернета подключен к сетевой карте Win загружается 5 минут, если кабель выдернуть Win грузится 15 секунд. Если, после загрузки Win подключить сетевой кабель, то сеть появляется сразу 1-3 секунды.
В чем может быть проблема, и что Win ищет 5 минут? Помогите пожалуйста, устал уже выдергивать и вставлять сетевой кабель при каждой загрузке компьютера.
Первый раз слышу о такой проблеме. Попробуйте в ВIOS обратно LAN включить.
Прочитал про батарейку и планки RAM. Отключил комп, достал батарейку, почистил кисточкой и продул воздухом от пыли планки (4 шт). Поставил всё обратно, включил. Настроил в BIOS дату и время и всё заработало.
Спасибо за информацию!
в биосе отключи в boot пункт загрузки через lan
Здравствуйте. На обычном ПК в диспетчере устройств нету не вкладки «сетевой адаптер» не «другие устройства» помогите пожалуйста.
Значит система на этом компьютере не видит никаких сетевых адаптеров и неизвестных устройств. Может они просто не подключены.
И что тогда делать в этой ситуации? У меня так же
Если физически нет адаптера, то купить его и подключить к компьютеру.
Почитайте статью Как подключить обычный компьютер (ПК) к Wi-Fi сети
Сергей, здравствуйте!
Ноут не видит wi-fi, в диспетчер устройств wi-fi адаптера тоже нет, закладки другие устройства тоже нет. Работало все отлично, а потом отрубилось и все, дважды помогла многократная перезагрузка, а в этот раз все печальнее. Сделала восстановление windows, не помогло(((
Включите отображение скрытых устройств (Вид — Показывать скрытые устройства). Затем откройте свойства Wi-Fi адаптера и посмотрите какое там состояние.
Но скорее всего это какая-то аппаратная проблема с самим модулем, или материнской платой (если проблема появилась внезапно, ничего перед этим не делали). Так же можно вытянуть беспроводной модуль, протереть контакты и вставить его обратно. Но для этого нужно разбирать ноутбук.
Прочил все, скачал драйвер для лан, установил, все заработало спасибо
биос не видит сетевого контроллера. Раньше видел. Нет проводного интернета. Какая причина?
Скорее всего он вышел из строя.
Попробуйте еще сделать сброс настроек BIOS.
Начал устанавливать систему с нуля — появилась, хотя когда с образа восстанавливал систему — толку не было. А потом как-то после недели радости, гибернация — снова нету её, и уже переустановка системы не помогает.
при установке родного драйвера — появился снова, но периодически пропадает.
Все это похоже на аппаратную проблему с адаптером. Не думаю, что из-за настроек или драйвера могут быть такие качели.
Здравствуйте. Помогите пожалуйста.
Установил Windows 10(С Windows 7, САМ).
И довольно таки часто встречаются проблемы с соединением интернета.
Либо нет сети, либо нет подключения, включён АвиаРежим, лимитный трафик(Оно само выставляется).
А вот вчера компьютер сам потух, включаю и нет соединение. Смотрю в сетевые адаптеры (А там моего Realtek что то там, нет).
Ничего не понял, если честно. О каком подключении идет речь: по кабелю, или по Wi-Fi?
У вас ПК, или ноутбук?
Что сейчас в диспетчере устройств на вкладке «Сетевые адаптеры»?
У меня компьютер, интернет беспроводной(ПО Wi-Fi)
На Windows 7, он работал отлично. Не отключался И так далее.
Поставил я Windows 10. И все…
Начались проблемы.
На вкладке — сетевые адаптеры:
Famatech RadminVPN Ethernet Adapter
Qualcomm Atheros AR8161/8165 PCI-E Gigabit Ethernet Controller (NDIS 6.20)
И всякие WAN Miniport’ы.
Скрин не могу скинуть к сожалению, пишет большой размер.
Наверное врятли вы поймёте по словам.
Извините что отвлёк 🙂
Ну судя по адаптерам, Wi-Fi адаптера там у вас нет. Пробуйте установить драйвер. У самого адаптера должна быть модель, сайт производителя, где можно скачать драйвер.
Купил новую юсб сетевую карту,установил драйвера,подключил интернет,всё заработало,но не всё.При включении компьютера,он не видит сетевой карты,а видит только после того,как его вытащить из юсб порта и обратно вставить.Но это нереально раздражает,постоянно вытаскивать и втыкать,после каждого выключения компьютера.
Проверить бы ее на другом компьютере, чтобы понять в чем дело. Но я думаю, что не в карте дело.
Так же я бы советовал установить все драйверы с сайта производителя материнской платы. И обновить BIOS, если на том же сайте производителя есть новая версия.
Может лучше нужно было купить другую PCI карту?
у меня появилось проблема с ethernat контроллером встроенном в материнском платы. После обновление BIOS в диспетчере устройств нет устройство. Я пытался всеми способами, безуспешно. Заранее спасибо
Сброс настроек BIOS сделали?
Посмотрите в настройках BIOS. Может там есть что-то типа LAN, Ethernet. Он должен быть включен.
он включён но как бы нету
Здравствуйте, проблема у меня как я уже понял очень своеобразная. Все началось 2 месяца назад я раздавал интернет с телефона посредству usb подключения, все прекрасно работало. Но спустя какое-то время ноут перестал подключаться сразу к интернету через usb приходилось сначала раздавать wi fi подключаться так, а потом когда ноут подключался к wi fi быстро подключал телефон и включал раздачу через usb. Так было не долго.
Спустя ещё какое-то время в настройках ноутбука пропала вкладка wi fi а в следствии чего подключиться к wi fi я не мог и включить usb модем тоже не получается из-за того беспроводное подключение не работает. Я прочитал весь рунет в поисках ответа ничего не помогло я ставил все драйвера какие только были для этого сетевого адаптера, но потом понял что в диспетчере устройства его там вообще нет, в биосе тоже нет она просто пропала бесследно. Смысл ставить драва если нету даже неизвестного оборудования в диспетчере.
Что я только не делал, все способы с разных ресурсов одно и тоже рекомендуют ничего не помогает, карты просто нет. Я свентил с другого ноута карту вставил и подключил к этому, накатил драва на всякий и все равно ноут отказывается видеть карту что в диспетчере что в биосе. Самое интересное что если взять мобильный wi fi адаптер(это устройство похоже на флешку только короче и вставляется как в usb порт) и подключить к ноуту то usb модем заработает по методу выше написанному в начале подключаем wi fi и затем быстро подключаем usb модем на телефоне и отключаем wi fi и тогда все работает, но стоит отключить адаптер и отключить шнур и затем подключить шнур обратно то все опять перестает работать.
Я что думаю как может работать usb модем через телефон если сетевой адаптер не работает это во первых, а во вторых как может работать Bluetooth если все так же не работает сетевой адаптер при том что в большинстве ноутбуках сетевые карты не только идут с wi fi модулем на борту но и с Bluetooth модулем. Значит сетевая карта все же работает, но тогда почему она не определяется. Может я что-то не понимаю объясните пожалуйста.
По USB телефон определяется как обычный сетевой адаптер. К Wi-Fi такое подключение не имеет никакого отношения.
А вот Блютуз, да, он как правило работает через один модуль с Wi-Fi. И если бы этот модуль был сломан, то Блютуз бы скорее всего не работал вообще.
Не путайте сетевую карту LAN с беспроводным модулем.
Чтобы исключить программные проблемы, я бы переустановил Windows. Установил бы ту версию, для которой есть драйверы на сайте производителя ноутбука.
Переустановку windows советует чуть ли не каждый, а без этого можно? Переустановка эта крайние меры.
Источник
Решение проблемы с видимостью сетевого окружения в Windows 7

Сетевое окружение — стандартный элемент операционной системы Windows, в котором отображаются все локальные устройства при условии существования такой сети. Благодаря этому графическому элементу пользователи «семерки» могут быстро перемещаться между общими папками, периферией и компьютерами, входящими в домашнюю или корпоративную группу. Однако иногда юзеры сталкиваются с проблемой видимости сетевого окружения, что может быть вызвано разными причинами. Далее мы поговорим о доступных методах исправления этой ситуации.
Решаем проблемы с видимостью сетевого окружения в Windows 7
Точной и единственной причины, почему у юзера возникают проблемы с видимостью сетевого окружения, не существует. Факторы возникновения этой неполадки бывают совершенно разными, однако проявляются они при этом идентично. В связи с этим мы советуем воспользоваться каждым из предложенных способов по порядку — одно или несколько из них точно окажутся эффективными в сложившейся ситуации, от вас требуется только лишь следовать инструкциям, поэтапно выполняя каждое действие.
Способ 1: Настройка домашней или рабочей группы
Первоочередно мы советуем убедиться в том, что домашняя или локальная группа была настроена правильно, так как чаще всего проблемы с сетевым окружением связаны с неверной или неполной конфигурацией. На нашем сайте уже имеется отдельное руководство по этой теме и, чтобы подтвердить или отмести эту причину, ознакомьтесь со статьями по ссылкам ниже. Если этот вариант не принес никаких результатов, переходите к следующим.
Способ 2: Настройка брандмауэра Windows
Стандартный межсетевой экран операционной системы не всегда функционирует предсказуемо, иногда он просто блокирует соединения по непонятным причинам. Отразиться это может и на сетевом окружении, из-за чего необходимо произвести настройку брандмауэра. Если тот находится во включенном режиме, отключите его, а в случае его активной работы на время деактивируйте. Это позволит узнать, действительно ли межсетевой экран как-то связан с рассматриваемой сегодня неполадкой. Всем тем, кто не знает, как управлять работой брандмауэра, пригодится отдельный наш материал.
Способ 3: Отключение драйвера в/в тополога канального уровня
Драйвер ввода/вывода тополога канального уровня отвечает за обнаружение других компьютеров и устройств, использующихся в пределах локальной сети. Дополнительно он определяет и пропускную способность линий. По умолчанию этот компонент находится во включенном состоянии, однако частые сбои в его работе провоцируют возникновение различных ошибок, в том числе и с сетевым окружением, в связи с чем предлагаем отключить его.
- Откройте меню «Пуск» и перейдите в «Панель управления».

Найдите раздел «Центр управления сетями и общим доступом» и откройте его.

Воспользуйтесь левой панелью, чтобы зайти в раздел «Изменение параметров адаптера».


Кликните по кнопке «Свойства».

Снимите галочку с пункта «Драйвер в/в тополога канального уровня».

После этого можно сразу же закрыть это окно.

Осталось только перезапустить сеть, чтобы все настройки вступили в силу, но дополнительно вместе с этим мы советуем выполнить и Способ 2, чтобы исключить все возможные проблемы, связанные с данным драйвером.
Способ 4: Отключение службы «Тополог канального уровня»
Этот вариант напрямую связан с отключенным только что драйвером, поскольку его функцию частично выполняет и отдельная служба. Она тоже иногда вызывает подобные ошибки, что в результате провоцирует надобность ее отключения. Делается это точно так же, как и со всеми остальными службами.
- Откройте «Пуск» и снова перейдите в «Панель управления».

На этот раз нужен раздел «Администрирование». Чтобы быстрее попасть туда, переключите просмотр на «Значки» в правом верхнем углу.

Выберите категорию «Службы», сделав клик левой кнопкой мыши по ней.

Просмотрите весь список и отыщите там «Тополог канального уровня». Дважды щелкните по строке, чтобы открыть свойства службы.

Установите тип запуска в состояние «Вручную».

После этого остановите службу, нажав по соответствующей кнопке.

Дождитесь завершения остановки, а затем закройте окно и перезагрузите сеть.

Способ 5: Активация функции «NetBIOS»
В некоторых случаях при работе через локальную сеть требуется активация протокола под названием «NetBIOS». Он отвечает за передачу информации и налаживание совместимости между устройствами всех типов. Иногда этот параметр не активируется самостоятельно, поэтому пользователю приходится делать это вручную.
- Для осуществления поставленной задачи снова перейдите к списку сетей так как это было показано в третьем способе. Здесь дважды кликните ЛКМ по необходимому подключению, чтобы приступить к его редактированию.

Переместитесь в раздел свойства, щелкнув по специально отведенной кнопке.

Отметьте пункт «Протокол Интернета версии 4», а затем нажмите по появившейся кнопке «Свойства».

Здесь откройте дополнительные параметры.

Во вкладке «WINS» отметьте маркером пункт «Включить NetBIOS через TCP/IP», а затем можете закрывать данное окно.

После этого в обязательном порядке стоит перезагрузить сеть и абсолютно все компьютеры, входящие в домашнюю или рабочую группу. Если же этот вариант окажется неэффективным, отключите активированную технологию, чтобы избежать возможных проблем с совместимостью в будущем.
Способ 6: Настройка идентификации сетей
Существует один параметр, входящий в локальную политику безопасности, который отвечает за идентификацию сетей. Его основное предназначение заключается в определении типа подключения и в автоматической установке параметров межсетевого экрана. Мы рекомендуем изменить тип расположения через специальное меню, чтобы наладить корректность взаимодействия между всеми компьютерами. Для начала уточним, что сделать эту операцию необходимо абсолютно на всех устройствах, входящих в локальную сеть, которые функционируют под управлением Windows 7.
- Перейдите в «Панель управления», где выберите раздел «Администрирование».

В открывшемся окне выберите классическое приложение под названием «Локальная политика безопасности».

После запуска оснастки на левой панели дважды щелкните по директории с названием «Политики диспетчера списка сетей».

Выберите параметр «Идентификация сетей».

Установите маркер возле пункта «Общее».

Примените изменения, а затем можете смело закрывать это окно.

Изменение этого параметра не окажет негативного влияния на работу операционной системы, поэтому его можно не менять даже в том случае, если произведенные действия не принесут должного эффекта.
Способ 7: Остановка службы «Браузер компьютера»
Последний метод, о котором мы хотим поговорить сегодня, заключается в остановке службы «Браузер компьютера». По умолчанию этот параметр выполняет функцию обслуживания ПК в сети и демонстрирует информацию о них определенным программам, требующим соответствующую информацию. Отключение этой службы иногда помогает избавиться от проблемы с видимостью сетевого окружения, но случается это редко, поэтому данный вариант и стоит на последнем месте.
- Перейдите к меню «Администрирование» через «Панель управления» и там выберите «Службы».

Откройте свойства упомянутого параметра, дважды кликнув по нему.

Остановите выполнение службы, щелкнув по специально отведенной кнопке.

Этот метод принесет должный эффект только в той ситуации, когда вы уже выполнили предыдущие рекомендации, а как отдельное исправление он оказывается бесполезным практически всегда.
Мы ознакомили вас с семью различными способами исправления неполадки с видимостью сетевого окружения в Windows 7. Как видите, каждый из них требует от пользователя выполнения определенного алгоритма действий. Однако если вы будете придерживаться приведенных инструкций, вся процедура пройдет успешно и без каких-либо дополнительных трудностей.
Источник
Не включается сетевое обнаружение в Windows 7
BB-код ссылки (для форумов):
При попытке включить сетевое обнаружение в Центре управления сетями окно закрывается с согласием, но тут же открыв его снова я вижу, что сетевое обнаружение выключено! Как его включить?
В похожем вопросе было предложено решение
«Проверьте состояние необходимых для этого служб.
DNS Client
Function Discovery Resource Publication
SSDP Discovery
UPnP Device Host»
DNS Client включен, но остальные службы в списке не нашёл.
экспортированный список служб: http://upwap.ru/2803474
BB-код ссылки (для форумов):
1. Приведите необходимую информацию в соответствии с правилами раздела.
2. Какое антивирусное ПО установлено или было ранее установлено?
3. Проверьте включен ли «Клиент для сетей Microsoft» в свойствах подключения.
4. Брандмауэр Windows включен?
DNS Client — DNS-клиент
SSDP Discovery — Служба обнаружение SSDP
TCP/IP NetBIOS Helper — Помощник TCP/IP NetBIOS
Computer Browser — Обозреватель
Server — Сервер
UPnP Device Host — Узел универсальных PNP-устройств
Function Discovery Resource Publication — Публикация ресурсов обнаружения функции
1. Убедитесь, что эти службы работают:
- Группировка сетевых участников (Peer Networking Grouping)
- Диспетчер удостоверения сетевых участников (Peer Networking Identity Manager)
- Протокол PNRP (Peer Name Resolution Protocol)
- Поставщик домашней группы (HomeGroup Provider)
2. В Командной строке от имени Администратора выполните:
3. Удалите содержимое папки: ..WindowsServiceProfilesLocalServiceAppDataRoamingPeerNetworking
4. Перезагрузка.
Источник
После обновления системы со старой Windows версия, скажем Windows 8 к новому Windows версия, скажем Windows 10 or Windows 11, некоторые пользователи получают «Windows не обнаружил никакого сетевого оборудования» сообщение об ошибке. С другой стороны, некоторые пользователи получили это сообщение об ошибке после установки Windows Обновить. Если Windows не обнаруживает сетевое оборудование, вы не сможете подключить свою систему к Интернету. Сегодня большая часть нашей работы требует подключения к Интернету. Следовательно, эта ошибка делает нашу систему практически бесполезной. Если вы столкнулись с этой ошибкой в своей системе, решения, представленные в этом посте, могут помочь вам исправить ее.
Попробуйте следующие решения, чтобы решить эту проблему.
- Запустите средство устранения неполадок сетевого адаптера
- Откатите сетевой драйвер
- Установите сетевой драйвер вручную
- Удалите последние Windows Обновить
- Выполните восстановление системы
- Отключите свойство «Выборочная приостановка» для Marvell Avaster.
- Удалите проблемный VPN
Давайте подробно рассмотрим все эти исправления.
1] Запустите средство устранения неполадок сетевого адаптера.
Это проблема с сетью. Поэтому средство устранения неполадок сетевого адаптера может решить вашу проблему. Windows операционная система имеет различные средства устранения неполадок. Все эти средства устранения неполадок предназначены для решения различных проблем. Вы можете запустить средство устранения неполадок сетевого адаптера, если у вас возникли проблемы с сетью в вашей системе.
Шаги для запуска средства устранения неполадок сетевого адаптера следующие:
- Откройте Windows 11/10 Настройки.
- Идти к «Система> Устранение неполадок> Другие средства устранения неполадок.» В Windows 10, ты найдешь Дополнительные средства устранения неполадок ссылка вместо других средств устранения неполадок.
- Найдите Сетевой адаптер и нажмите Run.
Теперь проверьте, сохраняется ли проблема.
2] Откатите сетевой драйвер
Если сетевой адаптер отображается в диспетчере устройств, но ваша система не может подключиться к Интернету, попробуйте откатить сетевой драйвер. Этот трюк решил проблему некоторых пользователей. Вы можете откатите драйверы вашего устройства из диспетчера устройств.
Шаги для отката сетевого драйвера следующие:
- Откройте диспетчер устройств.
- Развернуть Сетевые адаптеры узел.
- Щелкните правой кнопкой мыши сетевой драйвер и выберите Объявления.
- Выберите Драйвер меню.
- Нажмите на Откатить кнопку.
После отката сетевого драйвера проверьте, сохраняется ли проблема.
3] Установите сетевой драйвер вручную
Некоторые пользователи обнаружили, что сетевой драйвер отсутствует в диспетчере устройств. В этом случае ручная установка сетевого драйвера решит проблему. Вы должны скачать драйвер с вашего официальный сайт производителя компьютеров а затем установить его вручную.
Поскольку ваш компьютер не подключен к Интернету, вам придется использовать другой компьютер для загрузки драйвера. Теперь переместите загруженный драйвер на свой компьютер с помощью флешки и установите его в своей системе.
Если диспетчер устройств уже показывает ваш сетевой драйвер, но ваша система показывает «Windows не обнаружил никакого сетевого оборудования», выполните действия, описанные ниже:
- Откройте приложение Диспетчер устройств.
- Развернуть Сетевые адаптеры узел.
- Щелкните правой кнопкой мыши сетевой драйвер и выберите Удалить устройство.
- Теперь загрузите последнюю версию сетевого драйвера с официального сайта производителя вашего компьютера, используя метод, описанный выше, и установите его в своей системе.
4] Удалите последние Windows Обновить
Некоторые пользователи обнаружили, что сетевой драйвер отсутствует в диспетчере устройств после обновления их системы. В этом случае удаление недавней Windows Обновление решит проблему. Вы можете Удалить Windows Обновления от Windows 11/10 Настройки.
5] Выполните восстановление системы
Восстановление системы — это инструмент, разработанный корпорацией Microsoft, который помогает пользователям защищать и восстанавливать свои системы. Когда вы запускаете этот инструмент, он восстанавливает вашу систему, возвращая ее в предыдущее рабочее состояние. Когда вы включаете восстановление системы, оно делает снимки Windows Реестр и системные файлы и сохраняет их на вашем диске. Это называется точкой восстановления системы. Windows использует эту точку восстановления системы для восстановления вашей системы. Восстановите систему с помощью инструмента восстановления системы.. Это должно решить проблему.
6] Отключите свойство «Выборочная приостановка» для Marvell Avaster.
Некоторые пользователи считают причиной этой проблемы сетевой контроллер Marvell Avaster Wireless-AC. Откройте диспетчер устройств и проверьте, установлен ли этот беспроводной адаптер в вашей системе. Если да, отключите его свойство Выборочная приостановка. Следующие шаги помогут вам в этом:
- Откройте приложение Диспетчер устройств.
- Развернуть Сетевые адаптеры узел.
- Щелкните правой кнопкой мыши по значку Сетевой контроллер Marvell Avaster Wireless-AC и Объявления.
- Если же линия индикатора Дополнительно вкладка доступна, нажмите на нее, а затем отключите Выборочная приостановка.
Теперь проверьте, сохраняется ли проблема.
7] Удалите проблемный VPN
Многие пользователи подтвердили, что проблема возникает из-за стороннего VPN, установленного в их системах. По их словам, проблема возникла из-за того, что они не удалили стороннюю VPN перед обновлением своих систем со старой. Windows версию на более новую. Имена некоторых сторонних программ VPN, о которых сообщают пользователи:
- Программное обеспечение Cisco VPN и Cisco AnyConnect
- SonicWall VPN
- Клиент WiTopia
Если вы установили какое-либо из вышеупомянутых программ VPN, откатитесь к предыдущей версии Windows, затем удалите программное обеспечение VPN. Например, если вы обновили свою систему с Windows 8 к Windows 11, откатиться на Windows 8, а затем удалите стороннее программное обеспечение VPN. После удаления программного обеспечения VPN снова обновите систему. После обновления вашей системы вы можете снова установить стороннюю VPN. Это решит вашу проблему.
Проблема также может возникать из-за компонента DNI_DNE. Вы можете проверить, установлен ли этот компонент в вашей системе, выполнив следующую команду в повышенная командная строка.
netcfg -sn
После открытия командной строки администратора скопируйте и вставьте в нее приведенную выше команду. Хит Enter и увидеть его вывод. Если вывод показывает DNI_DNE, вам необходимо удалить компонент DNI_DNE из вашей системы. Для этого откройте командную строку от имени администратора и скопируйте и вставьте в нее следующие команды одну за другой. Нажимать Enter после вставки каждой команды.
Следующие команды удалят ключ из Windows Реестр. Поэтому будет лучше, если вы создать точку восстановления системы и резервное копирование реестра прежде чем продолжить.
reg удалить HKCRCLSID {988248f3-a1ad-49bf-9170-676cbbc36ba3} / va / f
netcfg -v -u dni_dne
Если вы получили сообщение об ошибке после выполнения первой команды, выполните ее снова без va. Это должно работать. Команда в этом случае выглядит следующим образом:
reg удалить HKCRCLSID{988248f3-a1ad-49bf-9170-676cbbc36ba3} /f netcfg -v -u dni_dne
Если приведенной выше команде не удастся удалить раздел реестра, ошибка не будет исправлена. В этом случае вам необходимо вручную удалить раздел реестра из редактора реестра. Убедитесь, что вы создали точку восстановления системы и создали резервную копию реестра.
Следуйте шагам, написанным ниже;
Нажмите Win + R ключи для запуска Run командное окно. Тип regedit и нажмите ОК. Нажмите Да в подсказке UAC. Эта команда откроет редактор реестра.
Скопируйте следующий путь и вставьте его в адресную строку редактора реестра. После этого нажмите Enter.
HKEY_CLASSES_ROOTCLSID
Теперь разверните CLSID ключ и найти {988248f3-a1ad-49bf-9170-676cbbc36ba3} подраздел под ключом CLSID. Как только вы найдете его, щелкните его правой кнопкой мыши и выберите Удалить.
Закройте редактор реестра и перезагрузите компьютер. После перезагрузки устройства проблема должна быть устранена.
Что произойдет, если Windows не обнаруживает сетевой адаптер?
If Windows не обнаруживает сетевой адаптер, вы не сможете подключить свой компьютер к Интернету. Драйвер действует как связующее звено между оборудованием и операционной системой. В случае неисправности драйвера или Windows не может обнаружить драйвер, соответствующее устройство не будет работать.
Как исправить сетевой адаптер не найден?
Откройте диспетчер устройств и разверните Сетевые адаптеры узел. Посмотрите, есть ли предупреждающий восклицательный знак на сетевом адаптере. Если да, удалите его и перезагрузите компьютер. Windows автоматически обнаружит аппаратные изменения при перезагрузке и установит отсутствующий драйвер. Или вы также можете загрузить последнюю версию сетевого адаптера с официального сайта производителя вашего компьютера и установить его вручную. Если вы не подключены к Интернету, вы можете использовать компьютер вашего друга для загрузки драйвера.
Оригинал статьи
Приветствую вас, уважаемые читатели! Сегодня мы поговорим о распространенной проблеме, с которой сталкиваются многие пользователи операционной системы Виндовс 7 — необнаружение сетевого оборудования. В данной статье я, как эксперт и опытный копирайтер в данной теме, расскажу вам, как можно разобраться с этим неприятным ситуацией.
Что делать, если не обнаружено сетевое оборудование?
Начнем с самого начала и порассуждаем о возможных причинах, почему ваша операционная система Виндовс 7 не обнаруживает сетевое оборудование. Во-первых, проверьте, правильно ли установлены драйверы для вашей сетевой карты. Очень часто, проблема может быть именно в этом.
Помните, что драйверы играют важнейшую роль в функционировании вашей сетевой карты и их неправильная установка может привести к ее неработоспособности.
Если вы не уверены, что у вас установлены правильные драйверы, рекомендую вам проверить это в диспетчере устройств. Для этого нужно нажать правой кнопкой мыши на значок «Мой компьютер» на рабочем столе, выбрать «Свойства», затем «Диспетчер устройств». В открытом окне вы найдете список установленных устройств, включая сетевую карту. Если устройство работает неправильно или отсутствует драйвер, вам следует обновить или переустановить его.
Если это не помогло, перейдем к следующему возможному шагу. Проверьте физическое подключение вашей сетевой карты. Убедитесь, что все кабели надежно подключены и не повреждены. Кроме того, попробуйте перезагрузить ваш маршрутизатор или модем сети, так как иногда простое обновление настроек может помочь решить проблему.

Если все проверки не дали результата, не стоит отчаиваться. Сейчас мы поговорим о дополнительных шагах, которые вы можете предпринять для решения проблемы.
Дополнительные шаги для решения проблемы с оборудованием
Вариантом, который может помочь вам восстановить работу сетевого оборудования, является проверка наличия вирусов на вашем компьютере. Вирусы и вредоносные программы могут повлиять на функционирование сетевого оборудования, блокируя его работу или изменяя настройки.
Вам следует установить антивирусную программу, обновить ее базы данных и просканировать свою систему. Если вирусы будут обнаружены, следуйте указаниям программы по их удалению. После этого перезагрузите компьютер и проверьте, работает ли сетевое оборудование. В большинстве случаев, данная процедура помогает решить проблему.
Если все вышеперечисленные действия не дали результата, возможно, проблема кроется в самой операционной системе Виндовс 7. В этом случае, я рекомендую вам обратиться в службу поддержки Windows или обратиться за помощью к профессионалу. Они смогут провести более глубокую диагностику вашей системы и помочь вам с ее восстановлением.
Итог
Надеюсь, что вам удалось разобраться с проблемой отсутствия обнаружения сетевого оборудования на вашей операционной системе Виндовс 7. Не стоит падать духом при возникновении таких сложностей — в большинстве случаев проблема решаема, и сейчас вы знаете некоторые из способов ее решения.

Помните, что правильная установка и обновление драйверов, проверка физического подключения и наличие вирусов на вашем компьютере важны для нормальной работы сетевого оборудования. При возникновении проблем, не стесняйтесь обращаться за помощью к специалистам, которые помогут вам в решении данной проблемы.
- Драйверы — важные компоненты для работы сетевого оборудования в Виндовс 7
- Проверьте физическое подключение вашей сетевой карты
- Антивирусная программа поможет выявить вредоносные программы
- Обратитесь за помощью к специалистам, если все предыдущие действия не помогли
Не обнаружено сетевое оборудование в Windows 7
Windows 7, разработанная корпорацией Microsoft, была одной из самых популярных операционных систем на протяжении длительного времени. Однако, некоторые пользователи сталкивались со странными проблемами, такими как отсутствие обнаружения сетевого оборудования. В этой статье мы рассмотрим причины проблемы и предложим возможные решения для ее устранения.
Почему сетевое оборудование не обнаруживается в Windows 7?
Существует несколько возможных причин, почему Windows 7 может не обнаруживать сетевое оборудование. Одной из самых распространенных является отсутствие или некорректная установка драйверов для сетевых устройств.

Драйверы являются программными компонентами, которые позволяют операционной системе установить связь с аппаратным обеспечением компьютера. Если драйверы сетевого оборудования не установлены или установлены неправильно, Windows 7 не сможет определить наличие сетевых устройств.

Другой возможной причиной является отключение сетевых функций в BIOS компьютера. BIOS — это базовая система ввода/вывода, которая контролирует настройки аппаратного обеспечения компьютера. Если сетевые функции отключены в BIOS, операционная система не сможет обнаружить сетевое оборудование.
Наконец, проблема может быть связана с конфликтом между сетевым оборудованием и брандмауэром операционной системы. Брандмауэр контролирует доступ в сеть для приложений и может блокировать обнаружение сетевого оборудования. В этом случае, необходимо настроить брандмауэр или временно отключить его, чтобы проверить, будет ли сетевое оборудование обнаружено.
Как решить проблему с отсутствием обнаружения сетевого оборудования?
Существует несколько способов решения проблемы с отсутствием обнаружения сетевого оборудования в Windows 7:
- Установите или обновите драйверы для сетевого оборудования. Вы можете найти драйверы на официальном сайте производителя оборудования или использовать инструменты Windows Update для автоматической установки подходящих драйверов.
- Проверьте настройки BIOS компьютера и убедитесь, что сетевые функции включены.
- Настройте брандмауэр операционной системы таким образом, чтобы он разрешил обнаружение сетевого оборудования. Если возникают сложности с настройкой, вы можете временно отключить брандмауэр для проверки.
Если все вышеперечисленные методы не принесли результата, возможно проблема заключается в аппаратных неисправностях сетевого оборудования. В таком случае, рекомендуется обратиться к специалистам или заменить сетевое оборудование.
Не обнаружение сетевого оборудования в Windows 7 может быть разочарованием для пользователей, особенно в современном мире, где доступ к интернету становится все более важным. Однако, эта проблема может быть решена путем правильной установки драйверов, настройки BIOS и брандмауэра. Если ничего не помогает, следует обратиться к специалистам для дальнейшей диагностики и ремонта.
В итоге
Обнаружение сетевого оборудования в Windows 7 — важная составляющая для обеспечения доступа к интернету и сетевым ресурсам. Если вы столкнулись с проблемой отсутствия обнаружения сетевого оборудования, не паникуйте. Проверьте установку драйверов, настройки BIOS и брандмауэра, и обратитесь к специалистам, если проблема не устраняется. Сделав это, вы сможете снова наслаждаться полноценным и стабильным интернет-подключением на своем компьютере под управлением Windows 7.
Не обнаружено сетевое оборудование в Windows 7
Windows 7 – одна из самых популярных операционных систем, но даже она имеет свои проблемы. Одной из распространенных проблем, с которой пользователи сталкиваются, является отсутствие обнаружения сетевого оборудования в Windows 7. В этой статье мы рассмотрим, почему возникает такая проблема и как ее решить.
Причины проблемы
Отсутствие обнаружения сетевого оборудования в Windows 7 может быть вызвано несколькими причинами. Рассмотрим наиболее распространенные из них:
- Драйверы: неправильно установленные или устаревшие драйверы могут привести к проблемам с обнаружением сетевого оборудования.
- Проблемы с аппаратной частью: неисправности оборудования или неправильное его подключение могут быть причиной отсутствия его обнаружения.
- Конфликт IP-адресов: если на вашей сети есть устройства с одинаковыми IP-адресами, это может вызывать проблемы с обнаружением сетевого оборудования.
Решения проблемы
Теперь давайте рассмотрим методы, которые помогут решить проблему с отсутствием обнаружения сетевого оборудования в Windows 7:
1. Проверьте драйверы: убедитесь, что у вас установлены последние драйверы для вашего сетевого оборудования. Вы можете загрузить их с официального сайта производителя. Если драйверы уже установлены, попробуйте удалить их и установить заново.

2. Проверьте аппаратную часть: убедитесь, что ваше сетевое оборудование правильно подключено и работает исправно. Если у вас есть возможность, попробуйте подключить его к другому компьютеру и проверить, обнаруживается ли оно.
3. Измените IP-адреса: если у вас есть устройства с одинаковыми IP-адресами, измените их, чтобы избежать конфликтов. Для этого откройте «Панель управления», выберите «Сеть и Интернет», затем «Центр управления сетями и общим доступом». В окне «Посмотреть активные подключения» щелкните правой кнопкой мыши на нужном подключении и выберите «Свойства». Затем выделите «Протокол Интернета версии 4 (TCP/IPv4)» и нажмите кнопку «Свойства». В появившемся окне выберите «Использовать следующий IP-адрес» и введите новый адрес.
После выполнения описанных выше действий, перезагрузите компьютер и проверьте, обнаруживает ли Windows 7 ваше сетевое оборудование.
Итоги

В данной статье мы рассмотрели проблему отсутствия обнаружения сетевого оборудования в Windows 7. Мы узнали, что такая проблема может возникать из-за неправильно установленных драйверов, проблем с аппаратной частью или конфликта IP-адресов. Мы также рассмотрели методы решения данной проблемы, которые включают проверку драйверов, проверку аппаратной части и изменение IP-адресов.
Если вы столкнулись с проблемой отсутствия обнаружения сетевого оборудования в Windows 7, рекомендуется следовать описанным выше методам. Тем не менее, если проблема не решена, рекомендуется обратиться за помощью к специалисту или в техническую поддержку.






