-
-
#2
Попробуйте следующие варианты:
1. Временно удалите установленный антивирус (может потребоваться перезагрузка). Проверьте.
2. Выполните шаги по восстановлению исходного состояния компонентов Центра обновления Windows, предложенные в статье по адресу http://support.microsoft.com/kb/971058/ru. Опять же, проверьте.
3. Поскольку ошибка связана с подключением к серверу обновлений, попробуйте использовать другое подключение через другого провайдера, если есть такая возможность. Также установите Internet Explorer в качестве обозревателя по умолчанию и выполните рекомендации из этой статьи.
Перезапуск службы BITS (restart-service bits) + повторная установка обновлений
,
This tutorial contains several methods to fix Windows Update Problems in Windows 7/8/8.1 & Server 2008/2012 OS. In many cases, even in fresh Windows installations, the Windows Update is not working as expected, or it stuck when checking for updates or it displays several errors whenever you try to search for the available updates.
In such cases your system may become slow or unresponsive, because the Windows Update service (svchost.exe) causes high CPU usage. The Windows Update service is an essential feature in all Windows versions, because it is needed to provide all the available important and optional updates needed for the proper Windows operation and security.
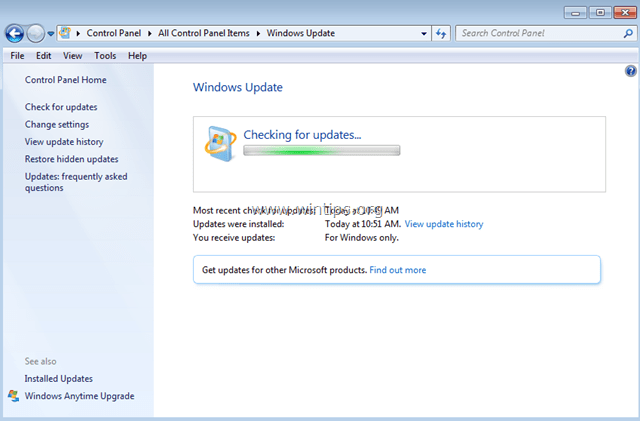
The Windows Update problems often occur on Windows 7 or Vista based computers and in most cases, the errors are caused without any obvious reason and without a permanent solution to fix them from Microsoft. For all these reasons, I decided to write this troubleshooting guide, with the most efficient methods to resolve Windows Update problems on Windows 8.1, 8, 7 & Server 2008 or Server 2012.
Problems-Symptoms that are solved with this guide:
Windows Update is checking for updates forever.
Windows Update stuck/freezes.
Windows Update cannot find new updates.
Windows Update cannot currently check for updates because the service is not running.
Windows Update occurred an Unknown error: Code 8007000E
How to Solve Windows Update Issues on Windows 7/8/8.1 & Server 2008/2012
Important:
1. Before proceeding to apply the methods below, in order to troubleshoot Window Update problems, make sure that the Date and Time settings are correct on your system.
2. Try the following trick: Change the Windows Update settings from «Install updates automatically» to «Never check for updates (not recommended)» & restart your system, After restart set the update settings back to «Install updates automatically« and then check for updates. If this trick fails then set the Windows Update Settings to «Check for updates but let me choose whether to download and install them» and then check for updates again.
3. If you have performed a fresh Windows 7 or Server 2008 installation, install Service Pack 1 for Windows 7 or Windows Server 2008 R2, before you continue.
4. Make sure that your computer is clean from viruses and malware. To accomplish this task you can use this Malware Scan and Removal Guide to check and remove viruses or/and malicious programs that may be running on your computer.
Method 1. Force Windows to re-create the Windows Update Store folder.
Method 2. Install the KB3102810 security Update.
Method 3. Install the latest Update Rollup.
Method 4. Run the Windows Update Troubleshooter.
Method 5. FIX Corrupted System Files and Services (SFC).
Method 6: FIX Windows corruption errors with the System Update Readiness tool (DISM).
Method 7: Update Windows by using the WSUS Offline Update tool.
Method 1. Force Windows to re-create the Windows Update Store folder
The Windows Update Store folder (commonly known as «SoftwareDistribution» folder), is the location where Windows stores the downloaded updates.
-If the SoftwareDistribution folder becomes corrupted then it causes problems with Windows Update. So, one of the most efficient solutions to resolve problems with Windows Update, is to recreate the SoftwareDistribution folder. To do that:
1. Simultaneously press the Windows + R keys to open run command box.
2. In run command box, type: services.msc and press Enter.

3. Right click on Windows Update service and select Stop.

4. Open Windows Explorer and navigate to C:\Windows folder.
5. Select and Delete the “SoftwareDistribution” folder.*
(Click Continue at «Folder Access Denied» window).
* Note: The next time that the Windows Update will run, a new empty SoftwareDistribution folder will be automatically created by Windows to store updates.

6. Restart your computer and then try to check for updates.
Method 2. Install the KB3102810 (KB3102812) security Update.
I have seen many times, that Windows Update is checking for updates forever (stuck) without finding updates, even in fresh Windows 8, 7 or Vista installations. Thankfully, Microsoft has released a security update to resolve the «Installing and searching for updates is slow and CPU utilization is high» issue. To apply the fix:
Step 1. Install Internet Explorer 11. *
* Note: This step is applied only to a fresh Windows 7 or Windows 2008 installation. If Internet Explorer 11 is already installed on your system, then skip this step and continue to step 2 below.
1. Download and install Internet Explorer 11 according to your OS version.
2. Restart your computer.
Step 2. Install the KB3102810 Update.
1. Download – but do not install it yet – the following security update according to your OS version, to your computer:
- Windows 7 & Server 2008: KB3102810
- Windows 8.1 & Server 2012: KB31028102
2. After the download, restart your computer.
3. After the restart, immediately install the security update, otherwise the installation hangs.
4. After the installation, restart your computer.
Step 3. Delete the SoftwareDistribution folder.
1. Follow the steps in Method-1 and delete the «SoftwareDistribution» folder.
2. Restart your computer.
2. Navigate to Windows Update and check for updates. Then, let it run at-least half to one hour. If you ‘re lucky, Windows will find all available updates.
Method 3. Install the latest Update Rollup to fix Windows Update issues.
The Windows Update Rollups, in most cases can fix issues with Windows Update. But before installing the latest Windows update rollup, first change the way that Windows install updates to «Never check for updates (not recommended«. To do that:
1. Simultaneously press the Windows + R keys to open run command box.
2. In run command box, type: wuapp.exe and press Enter.
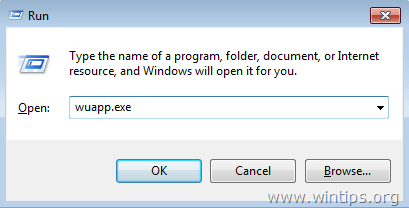
3. Select Change settings on the left.
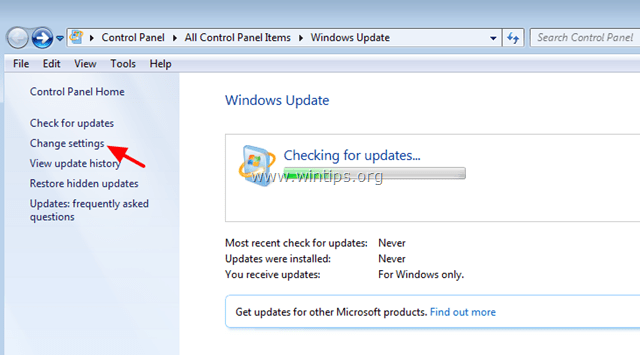
4. Set Never check for updates (not recommended).
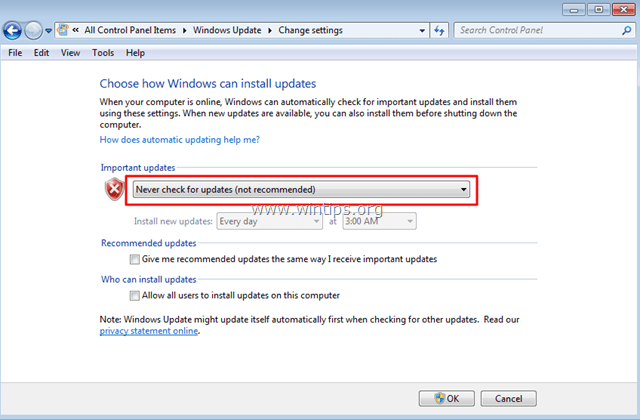
6. Proceed and download the latest Windows Update rollup for your system, but don’t install it (yet).
July 2016 update rollup for Windows 7 SP1 and Windows Server 2008 R2 SP1
July 2016 update rollup for Windows 8.1 and Windows Server 2012 R2
September 2016 update rollup for Windows 7 SP1 and Windows Server 2008 R2 SP1
September 2016 update rollup for Windows 8.1 and Windows Server 2012 R2
7. After the download, restart your computer.
8. After restart, then proceed and install the downloaded rollup.
9. Check for updates.
Method 4. Run the Windows Update Troubleshooter.
Microsoft offered the Windows Update Troubleshooter tool, in order to fix problems with Windows Update.
1. Navigate to Control Panel > All Control Panel Items > Troubleshooting > Fix Problems with Windows Update.
2. Click Next and let Windows to try to fix the update problems.
3. When the repair is completed, restart you PC and check for updates again.
Method 5. FIX Corrupted System Files and Services (SFC).
The next method to solve Windows Update problems is to run the System File Checker (SFC) tool in order to fix Windows’ corrupted files and services. To do that:
1. Open an elevated command prompt:
- Right click at Windows start button and select Command Prompt (Admin)
2. In the command window, type the following command and press Enter.
- SFC /SCANNOW

3. Wait and do not use your computer until SFC tool checks and fixes the corrupted system files or services.
4. When SFC tool finishes, reboot your computer and check for Updates.
Method 6: FIX Windows corruption errors with the System Update Readiness tool (DISM).
The System Update Readiness tool is a Microsoft tool that can fix Windows corruption errors.
Windows 7, Vista & Server 2008:
1. Download and save to your desktop the System Update Readiness tool according to your Windows version.
2. Double click to install the downloaded file (e.g. Windows6.1-KB947821-v34-x86.msu).
3. When the installation is completed, restart your computer and try to install Windows Updates.
Windows 8, 8.1 & Server 2012:
1. Right click at Windows start button and select Command Prompt (Admin).
2. At the command prompt window, type the following command & press Enter:
- Dism.exe /Online /Cleanup-Image /Restorehealth

3. Be patient until DISM repairs component store.

4. When the operation is completed, you should be informed that the component store corruption was repaired.
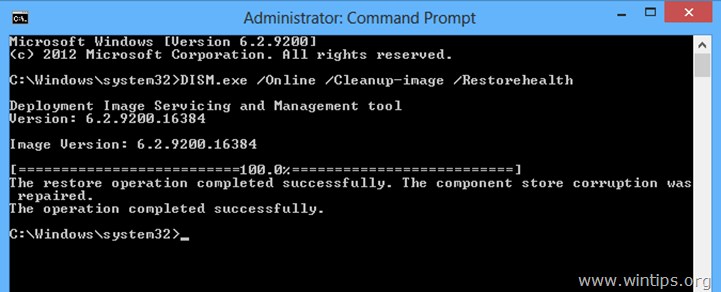
5. Close command prompt window and restart your computer.
6. Check for updates.
Method 7: Update Windows by using the WSUS Offline Update tool. (Windows 10, 8.1, 8 or 7)
1. Download the latest version of WSUS Offline Update utility.
2. After the download, extract the «wsusoffline.zip» file.
3. From the «wususoffline» folder, double click at UpdateGenerator.exe application.
4. At Windows tab, select the Windows Edition, that you are using.
5. Press the Start button.
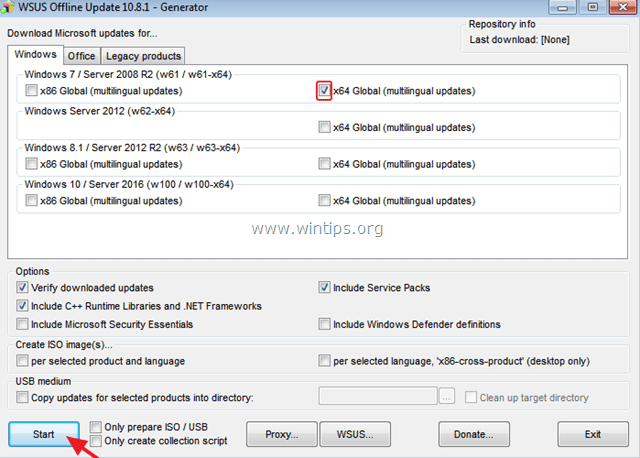
6. Be patient until the WSUS Offline Update utility downloads all the available updates.
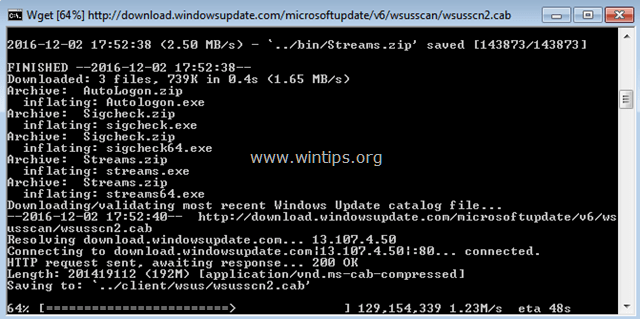
7. When the download is completed, open the client folder (wsusoffline\client) and double click at «UpdateInstaller.exe» application.
8. Place a check at «Automatic reboot and recall» checkbox.
9. Finally press the Start button and be patient until the WSUS Offline Update installer, installs the downloaded updates to your system.
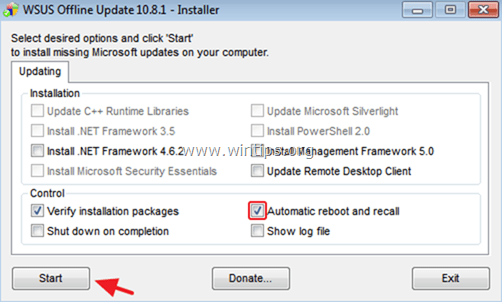
That’s it! Which method worked for you?
Let me know if this guide has helped you by leaving your comment about your experience. Please like and share this guide to help others.
If this article was useful for you, please consider supporting us by making a donation. Even $1 can a make a huge difference for us in our effort to continue to help others while keeping this site free:
- Author
- Recent Posts
Konstantinos is the founder and administrator of Wintips.org. Since 1995 he works and provides IT support as a computer and network expert to individuals and large companies. He is specialized in solving problems related to Windows or other Microsoft products (Windows Server, Office, Microsoft 365, etc.).
При установке пакета обновления 1 (SP1) для Windows 7 или Windows Server 2008 R2 может отображаться сообщение об ошибке «Сбой установки». Наиболее распространенные причины этого перечислены ниже.
-
В служебном хранилище Windows присутствует несоответствие. Служебное хранилище Windows — это компонент, необходимый для успешной установки пакетов обновления.
-
Программа на компьютере, например для борьбы с вирусами или шпионским ПО, препятствует установке пакета обновления.
Чтобы решить эту проблему, выполните все указанные ниже действия, а затем снова попытайтесь установить пакет обновления.
Показать все
Запустите средство проверки готовности системы к обновлению
Средство проверки готовности системы к обновлению помогает устранять проблемы, препятствующие установке обновлений и пакетов обновления Windows. Чтобы скачать и запустить средство, щелкните ссылку в таблице, которая соответствует версии Windows, запущенной на компьютере.
Загрузка и запуск средства проверки готовности системы к обновлению
-
Щелкните ссылку в таблице, которая соответствует версии Windows, запущенной на компьютере.
-
Чтобы узнать, какая версия Windows используется, а также является она 32-разрядной (x86) или 64-разрядной (x64) версией, или системой на базе процессора Itanium, нажмите кнопку Пуск. , щелкните правой кнопкой мыши значок Компьютер и выберите пункт Свойства.
Версия Windows Ссылка на страницу центра загрузки Майкрософт 32-разрядная версия Windows 7 (x86)
Скачать
64-разрядная версия Windows 7 (x64)
Скачать
64-разрядная версия Windows Server 2008 R2 (x64)
Скачать
Windows Server 2008 R2 для систем с процессорами Itanium
Скачать
-
-
На веб-странице Центр загрузки Майкрософт нажмите кнопку Скачать.
Если отображается сообщение с информацией о необходимости проверки, нажмите кнопку Продолжить и следуйте инструкциям на экране. Затем нажмите кнопку Скачать.
-
Выполните одно из следующих действий.
-
Чтобы установить программу незамедлительно, нажмите кнопку Открыть или Запустить, а затем следуйте инструкциям на экране.
-
Чтобы установить программу позднее, нажмите кнопку Сохранить, после чего скачайте файл установки на компьютер. Когда вы будете готовы установить средство, дважды щелкните файл.
-
-
В диалоговом окне Автономный установщик обновлений Windows нажмите кнопку Да или ОК.
-
В диалоговом окне Установка завершена нажмите кнопку Закрыть.
-
Попробуйте установить пакет обновления еще раз.
Примечание.
Установка средства может занять несколько минут. Даже если индикатор хода выполнения приостановился, не отменяйте установку.
Запуск средства устранения неполадок
Если на компьютере возникают проблемы с поиском и установкой обновлений операционной системы, возможно, проблему можно решить с помощью средства исправления неполадок Центра обновления Windows.
Запуск средства исправления неполадок Центра обновления Windows
-
Откройте средство устранения неполадок Центра обновления Windows. Для этого нажмите кнопку Пуск и выберите пункт Панель управления. В поле поиска введите слова средство устранения неполадок, а затем выберите пункт Устранение неполадок. В разделе Система и безопасность выберите Устранение неполадок с помощью Центра обновления Windows.
Выключение программ безопасности
Предупреждение!
Отключение антивирусного или антишпионского программного обеспечения может повысить риски безопасности. Рекомендуется включить эти программы как можно скорее. Если компьютер подключен к Интернету или сети при отключенной антивирусной программе, он становится уязвимым для атак.
Выключение антивирусных и антишпионских программ
-
Закройте все программы и перезагрузите компьютер.
-
После перезагрузки отключите все антивирусное и антишпионское программное обеспечение, которое могло быть запущено в процессе загрузки.
Как правило, отключить программу можно в области уведомлений, расположенной справа на панели задач. Чтобы отключить программу в области уведомлений, щелкните ее значок правой кнопкой мыши и выберите команду Закрыть, Отключить, Выход или подобную. Если эти параметры недоступны, может потребоваться открыть программу и отключить ее с помощью команд внутреннего интерфейса.
-
После того как антивирусное или антишпионское программное обеспечение будет закрыто, попробуйте установить пакет обновления еще раз.
-
После установки пакета обновления включите все приложения для защиты от вирусов и программ-шпионов.
Наш постоянный читатель Serg столкнулся с такой проблемой при загрузке Windows 8.
Добрый день!
Не могли бы Вы помочь мне с моей проблемой. Во время установки последних обновлений на Windows 8, в доме неожиданно отключили электричество. Ноутбук прожил на старенькой батарейке несколько минут и, естественно, аварийно сложился. После того, как свет все-таки дали, и система стала загружаться появился экран с надписью «Не удалось настроить обновления Windows. Отмена изменений. Не выключайте компьютер». Прождал несколько часов — эффекта ноль. Перезагрузка по питанию тоже не помогает, каждый раз загрузка Windows 8 останавливается на этой надписи. Самое интересное, система не висит, капс лок и нум лок при нажатии весело перемигиваются, жесткий диск иногда похрустывает, но до рабочего стола дело так и не доходит.
Вы не сталкивались с такой проблемой? Есть идеи, как мне быть? Очень уж не хочется винду переустанавливать.
Заранее спасибо!»
Итак, в этой статье мы попробуем обобщить опыт, полученный в результате решения проблемы на ноутбуке Serg-а и опыт других счастливчиков, столкнувшийся с подобной проблемой.
Судя по тексту сообщения, по каким то причинам Windows 8 не смогла корректно установить обновления (в случае Serg-а, из-за отключения электропитания). В результате чего при следующей загрузке, «умная» система решает, что ее падение вызвано проблемой в одном из установленных обновлениях и пытается их откатить, но по почему-то не может этого сделать. Как следствие загрузка компьютера с Windows 8 / Windows Server 2012 останавливается на экране с надписью:
Не удалось настроить обновления Windows. Отмена изменений. Не выключайте компьютер
На английском ошибка выглядит так:
Failure configuring Windows updates. Reverting changes. Do not turn off your computer

В некоторых случаях действительно стоит подождать несколько минут/часов, после чего система сама корректно откатит последние обновления. Но нередко случается, что эта надпись появляется при каждой загрузке и как-то убрать ее и нормально зайти в систему становится невозможно.
Вообще, данную проблему Microsoft описала в одной из статей своей базы знаний — http://support.microsoft.com/kb/949358. В статье в качестве возможных методов «лечения» предлагается выполнить такие операции (последовательно, начиная с первой, переходя к следующему решению, если предыдущее не помогло):
- Перезагрузите компьютер
- Отключите от компьютера все съемные носители и внешние жестки диски, и вновь перезагрузитесь
- Проверьте систему утилитой Windows Update Troubleshooter
- Воспользуйтесь функционалов восстановления системы (загрузка с установочного/загрузочного диска и откат к одной из предыдущих точек восстановления)
- Сбросьте Windows 8 через функции Refresh или Reset
- Переустановите ОС
1 и 2 способы в дополнительных комментариях, думаю, не нуждаются. Их стоит попробовать в первую очередь.
Windows Update Troubleshooter
Касательно 3 способа – запустить утилиту диагностики обновлений Windows 8 можно только из работающей системы, но так как она не грузится, попробуем выполнить такую проверку в безопасном режиме.
Совет. Опцию загрузки в Safe Mode в Windows 8 можно добавить в виде отдельного пункта диспетчера загрузки. Подробности в этой статье.
Для этого нужно загрузиться с загрузочного или установочного диска / флешки для Windows 8. Затем нам нужно запустить командную строку. Если используется установочный диск с Windows 8, проще всего это сделать, нажав на экране выбора языка/раскладки системы комбинацию клавиш Shift+F10.
В командной строке выполним
bcdedit /set {current} safeboot minimal

После следующей перезагрузки компьютер должен загрузиться в безопасном режиме.
Запускаем мастер диагностики службы обновлений, выполнив команду:
msdt /id WindowsUpdateDiagnostic

Затем просто следуйте инструкциям мастера.
После окончания работы мастера отключаем загрузку Windows 8 в безопасном режиме:
bcdedit /deletevalue {default} safeboot
Перезагружаем систему и пытаемся загрузится в обычном режиме. Если не помогло, переходим к следующему способу.
Восстановление системы
Если применимо, попытайтесь выполнить восстановление системы, загрузившись с загрузочного/установочного диска и проверить, исчезнет ли проблема.
Если и это не помогло, а переустанавливать / сбрасывать Windows ох как не хочется, попробуйте сначала такие мотодики.
Очистка кэша обновлений
Опять загружаемся в безопасном режиме (описано выше), открываем командную строку и выполняем очистку содержимого папки C:\Windows\SoftwareDistribution\Download\ (именно в эту папку Windows закачивает обновления и отсюда начинает их установку)). Сделать это можно прямо из проводника или такой командой:
ren C:\Windows\SoftwareDistribution\Download Download.old
Примечание. Команда не удаляет, а переименовывает каталог Download в Download.old
Отключаем автоматический старт службы Windows Update:
sc config wuauserv start= disabled
Проверяем загружается ли Windows 8 в обычном режиме, если да, включаем автостарт службы обновлений и запускаем ее:
sc config wuauserv start= auto net start wuauserv
Система должна заново закачать обновления и установить их.
Если не помогло, идем дальше
Восстановление хранилища компонентов Windows 8
Попытаемся восстановить хранилище компонентов Windows 8 с помощью DISM. Для этого опять загружаемся в безопасном режиме и в командной строке последовательно выполняем команды:
DISM.exe /Online /Cleanup-image /Scanhealth
Примечание. Команда может выполнятся довольно долго, вплоть до нескольких часов, обязательно дождитесь ее окончания.
DISM.exe /Online /Cleanup-image /Restorehealth

Отключаем загрузку в Safe Mode и проверяем, грузится ли Windows 8 в обычном режиме.
Если и это не помогло, и надпись «Настройка обновлений Windows. Возврат изменений» не пропадает, вероятно, стоит подумать о сбросе или переустановке системы…
Как перейти от Waterfall к Agile
EggHead 06.05.2025
Каскадная модель разработки Waterfall — классический пример того, как благие намерения превращаются в организационный кошмар. Изначально созданная для упорядочивания хаоса и внесения предсказуемости. . .
Оптимизация SQL запросов — Продвинутые техники
Codd 06.05.2025
Интересно наблюдать эволюцию подходов к оптимизации. Двадцать лет назад всё сводилось к нескольким простым правилам: «Избегайте SELECT *», «Используйте индексы», «Не джойните слишком много таблиц». . . .
Создание микросервисов с gRPC и Protobuf в C++
bytestream 06.05.2025
Монолитные приложения, которые ещё недавно считались стандартом индустрии, уступают место микросервисной архитектуре — подходу, при котором система разбивается на небольшие автономные сервисы, каждый. . .
Многопоточность и параллелизм в Python: потоки, процессы и гринлеты
py-thonny 06.05.2025
Параллелизм и конкурентность — две стороны многопоточной медали, которые постоянно путают даже бывалые разработчики.
Конкурентность (concurrency) — это когда ваша программа умеет жонглировать. . .
Распределенное обучение с TensorFlow и Python
AI_Generated 05.05.2025
В машинном обучении размер имеет значение. С ростом сложности моделей и объема данных одиночный процессор или даже мощная видеокарта уже не справляются с задачей обучения за разумное время. Когда. . .
CRUD API на C# и GraphQL
stackOverflow 05.05.2025
В бэкенд-разработке постоянно возникают новые технологии, призванные решить актуальные проблемы и упростить жизнь программистам. Одной из таких технологий стал GraphQL — язык запросов для API,. . .
Распознавание голоса и речи на C#
UnmanagedCoder 05.05.2025
Интеграция голосового управления в приложения на C# стала намного доступнее благодаря развитию специализированных библиотек и API. При этом многие разработчики до сих пор считают голосовое управление. . .
Реализация своих итераторов в C++
NullReferenced 05.05.2025
Итераторы в C++ — это абстракция, которая связывает весь экосистему Стандартной Библиотеки Шаблонов (STL) в единое целое, позволяя алгоритмам работать с разнородными структурами данных без знания их. . .
Разработка собственного фреймворка для тестирования в C#
UnmanagedCoder 04.05.2025
C# довольно богат готовыми решениями – NUnit, xUnit, MSTest уже давно стали своеобразными динозаврами индустрии. Однако, как и любой динозавр, они не всегда могут протиснуться в узкие коридоры. . .
Распределенная трассировка в Java с помощью OpenTelemetry
Javaican 04.05.2025
Микросервисная архитектура стала краеугольным камнем современной разработки, но вместе с ней пришла и головная боль, знакомая многим — отслеживание прохождения запросов через лабиринт взаимосвязанных. . .
