Многие современные ноутбуки имеют встроенный сканер отпечатков пальцев, а Windows 10, в свою очередь — встроенную поддержку входа в систему по отпечатку. Обычно, первоначальная настройка осуществляется после первого входа в систему на новом устройстве, но, если вы переустановили Windows, вход по отпечатку перестал работать после обновления или вам потребовалось добавить дополнительные отпечатки, сделать это можно в соответствующих параметрах системы.
В этой простой инструкции подробно о том, как настроить вход по отпечатку пальца, добавить отпечатки и о возможных проблемах, с которыми можно столкнуться в процессе.
- Настройка входа по отпечатку пальца
- Как добавить отпечаток пальца Windows 10
- Что делать, если перестал работать сканер отпечатка пальца
Настройка входа по отпечатку пальца в Windows 10
Внимание: далее предполагается, что сканер отпечатков пальцев исправно работает, а в Windows 10 уже настроен ПИН-код (настраивается в Параметры — Учетные записи — Варианты входа), он необходим для использования входа с помощью биометрических датчиков в Windows 10.
Если ранее вы не настраивали вход с использованием отпечатка пальца, то выполнить первоначальную настройку (при условии, что сканер работает), можно с помощью следующих шагов:
- Зайдите в «Параметры» (можно нажать клавиши Win+I) и откройте пункт «Учетные записи».
- В параметрах учетных записей откройте пункт «Варианты входа».
- Нажмите по пункту «Распознавание отпечатков пальцев Windows Hello», а затем — по кнопке «Настройка».
- Откроется мастер настройки Windows Hello, в котором следует нажать «Начать», затем ввести ПИН-код для входа в Windows 10, а далее следовать указанием мастера настройки отпечатков пальцев — касаясь его, пока процесс не будет завершен.
- По завершении вы увидите окно, сообщающее о возможности использования отпечатка пальца для разблокировки компьютера в дальнейшем, и предлагающее добавить еще один палец (это можно сделать и позже).
Готово, теперь, если всё работает исправно, при входе в систему вы можете просто приложить палец (для которого выполнялась настройка) к соответствующему сканеру на ноутбуке.
Как добавить отпечаток пальца Windows 10
Добавление альтернативных отпечатков предлагается выполнить сразу после первоначальной настройки их распознавания, но сделать это можно и позже:
- Зайдите в Параметры — Учетные записи — Варианты входа.
- Откройте пункт «Распознавание отпечатков пальцев Windows Hello» и нажмите кнопку «Добавить ещё».
- Введите ваш ПИН-код и выполните настройку нового отпечатка пальца для входа в систему.
Перестал работать вход по отпечатку или сканер отпечатка пальца в Windows 10
Как и при использовании других функций Windows 10, при входе по отпечатку могут возникать проблемы, по порядку рассмотрим наиболее распространенные:
- Сканер отпечатков пальцев работает (в диспетчере устройств отображается без ошибок), но вход не происходит: никакой реакции на прикладывание пальца. Случается после обновлений Windows Если попробовать добавить отпечатки снова, сообщается, что они очень похожи на уже имеющиеся и зарегистрированные. Решение: в Параметры — Учетные записи — Варианты входа в разделе настройки отпечатков пальцев нажать кнопку «Удалить», а затем снова добавить нужные отпечатки. Если этот вариант не подошел, обратите внимание на дополнительное решение, которое будет описано в конце статьи.
- Аналогично тому, что вы можете наблюдать на смартфонах, влажные руки или загрязнение сканера могут быть причиной того, что сканер отпечатков пальцев ноутбука не срабатывает.
- Если при попытке настроить отпечаток пальца вы видите сообщение «Не удалось найти сканер отпечатков пальцев, совместимый с функцией Распознавание отпечатков пальцев Windows Hello», причина чаще всего в драйверах сканера (не установлены или установлены не те), решение — скачать и установить их вручную с сайта производителя ноутбука для вашей модели (ищем драйвер для Fingerprint Sensor или аналогичный). В некоторых случаях для старых ноутбуков (изначально выпускавшихся на Windows 7 или
может оказаться, что датчик действительно не совместим с Windows Hello. В диспетчере устройств сканер отпечатков пальцев находится в разделе «Биометрические устройства».
- Для работы функции должна работать «Биометрическая служба Windows», проверить её статус можно в Win+R — services.msc, тип запуска по умолчанию — «Автоматически».
Дополнительный вариант, на случай если есть подозрение на неправильную работу функций входа с использованием биометрии, в том числе по отпечатку пальца (перед этим желательно создать точку восстановления системы и знать свои пароль и ПИН-код для Windows 10):
- В services.msc остановите и отключите биометрическую службу Windows.
- Перенесите файлы из папки C:\Windows\System32\WinBioDatabase в другое расположение (откуда их при необходимости можно будет восстановить), там чтобы их не осталось в указанной папке.
- Запустите и включите тип запуска «Автоматически» для биометрической службы Windows.
- Добавьте отпечатки пальца для входа через Параметры Windows
Надеюсь, инструкция поможет разобраться, а при наличии каких-либо проблем оперативно решить их.
Время на прочтение2 мин
Количество просмотров5K
Пользователи Windows 11 пожаловались, что у них не устанавливается обновление KB5055523. Вместо этого возникают ошибки 0x80070306, 0x800f0905 и 0x800704ec, либо же обновление зависает на 20% или 70%. Наконец, апдейт приводит к отключению Windows Hello.

KB5055523 — это обязательное исправление безопасности, которое загружается и устанавливается автоматически. Изначально сообщалось, что этот апдейт создаёт папку inetpub, поскольку Microsoft забыла задокументировать изменение. Папка появляется, даже если в системе нет Internet Information Services (IIS), но её не нужно удалять из соображений безопасности. Microsoft уточнила, что пустая папка была намеренно создана на ПК пользователей, причём апрельские накопительные обновления Windows не будут установлены, если каталог «C:\inetpub» был создан до развёртывания обновления KB5055523.
Однако теперь юзеры сообщают, что накопительное обновление вызывает сбой с кодом ошибки 0x800704ec. В ходе тестов один пользователь обнаружил, что журналы Центра обновления Windows указывают на проблему с .dll, и очевидным обходным путем был запуск sfc /scannow, который находит и исправляет повреждение ОС. Однако он не сработал.
В сообщении Feedback Hub другой пользователь указал, что KB5055523 загружается, но установка «выдаёт ошибку на уровне 100%».
Microsoft отметила, что изучает этот вопрос.
Вероятным решением может быть использование установщика .msu из каталога Центра обновления Microsoft. Если же и оно не работает, то можно обновить Windows 11 с помощью инструмента Update Assistant.
Также сообщается, что KB5055523 делает невозможным использование Windows Hello, если работает встроенная функция конфиденциальности для отключения камеры, но включен инфракрасный датчик. Это функция конфиденциальности, которая скрывает объектив камеры.
До того, как Microsoft выпустила обновление Windows 11 April 2025, можно было закрыть главный объектив веб-камеры, но при этом использовать функцию распознавания лиц с помощью инфракрасного датчика. После установки KB5055523 этот метод не работает.
«Я воспроизводил проблему несколько раз, с несколькими чистыми установками. Веб-камера, которую мы используем, — это Logitech Brio 4k с последней версией прошивки и драйверами, которая совместима с Windows Hello», — отметил один из пользователей.
В Windows Latest удалось воспроизвести проблему на HP Spectre. Журналисты могли войти в систему только с помощью сканера отпечатков пальцев или четырёхзначного PIN-кода.
Чтобы решить проблему, в некоторых случаях можно отключить цветную (RGB) камеру в диспетчере устройств. Для этого нужно:
-
в диспетчере устройств развернуть раздел «Камеры». Там появится ИК-камера и RGB/цветная камера;
-
щёлкнуть правой кнопкой мыши цветную (RGB) камеру и отключить её;
-
открыть «Настройки» > «Учётные записи» > «Параметры входа» > «Windows Hello Face», настроить и протестировать распознавание лиц.

Однако этот метод работает не у всех.
Тем, кто не может решить возникшие проблемы, рекомендуется удалить исправление, перейдя в «Настройки» > «Центр обновления Windows» > «История обновлений» и выбрав «Удалить обновление и приостановить обновления».
If your Windows 11 device is compatible with Windows Hello still you can’t use the feature, this article may interest you. You might see We couldn’t find a fingerprint scanner compatible with Windows Hello Fingerprint message while you access Windows Hello Fingerprint settings, in this case.

Because of this message, you’re blocked to modify your fingerprint. I’ve cited my cases, where customers said that bought the device with fingerprint reader installed on it. But at some stage, they’re no longer able to setup, modify or remove their fingerprint. We’ll be trying to address those users with this article.
Page Contents
Fix 1: Using Device Manager
1. Press + R and type devmgmt.msc in the Run, hit Enter key to open Device Manager snap-in.
2. In the Device Manager window, click View and select Show hidden devices option.
3. Then see if you can locate Biometric devices and expand it. If there exists a hidden device with Fingerprint Reader, right click on it and select Update driver.

After updating your fingerprint reader device, you may no longer face the issue.
If the above suggestion doesn’t helps, refer FIX 2 below.
Fix 2: Using Services Snap-in
1. Press + R and type services.msc in the Run dialog box, hit Enter key to open Services snap-in.
2. In the Services window, scroll down and look for the Windows Biometric Service.
3. Double click on the service to modify its status. Click on Start button to run the service, if it is not running. Also, set the Startup type for this service to Automatic.

4. Close Services snap-in and then check the status of issue, it must be resolved.

In case if issue still persists, you can go to your device manufacturer’s website and install latest fingerprint reader drivers for your system model. Many device manufacturer’s also provides an option to detect your system drivers, so you can also go with that way and update your fingerprint reader.
Video fix
You can also refer this video fix for further assistance:
Hope this helps!
Originally released on Apr 12, 2020. Updated for Windows 11.
RELATED ARTICLES
Some users are reporting that they’re unable to set up the Fingerprint scanner feature after installing or upgrading to Windows 11.
What actually happens is when they head over to Settings > Accounts > Sign-in options and locate Fingerprint recognition (Windows Hello). They’re seeing a message:
“This option is currently unavailable.”

To investigate further, if you click on the same option an error message appears that reads:
“We Couldn’t Find A Fingerprint Scanner Compatible With Windows Hello Fingerprint“.
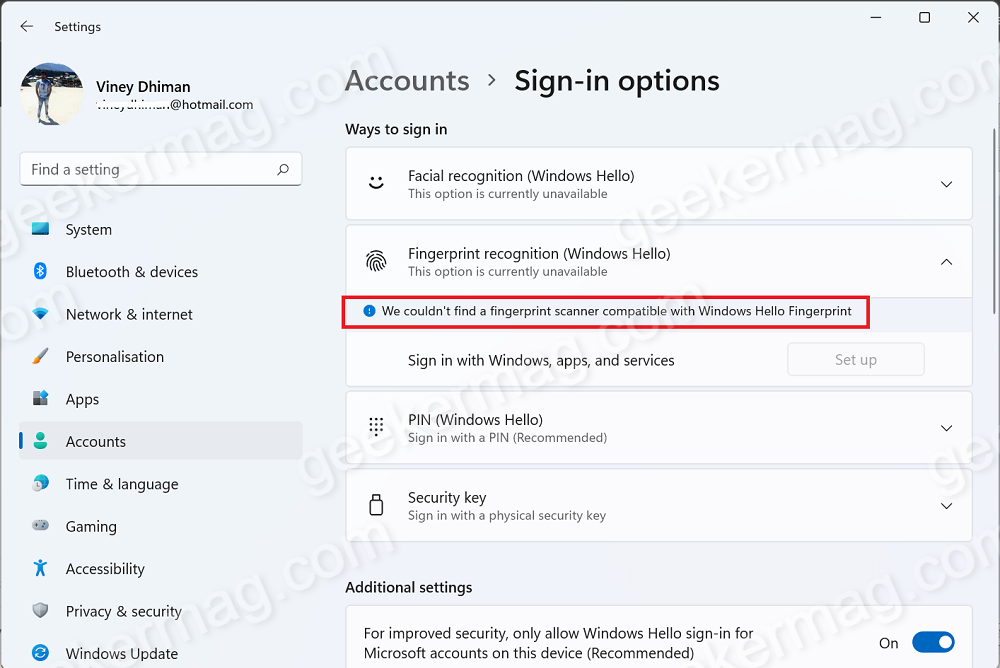
Now what’s annoying about this error message is that their device is fully supported Fingerprint recognition. So what caused the issue and why it’s happening?
Usually, this error message appears, when the Fingerprint device or driver isn’t installed on the PC. To confirm this thing, Press the WIN + X key combo to launch the WINX menu and select Device Manager.
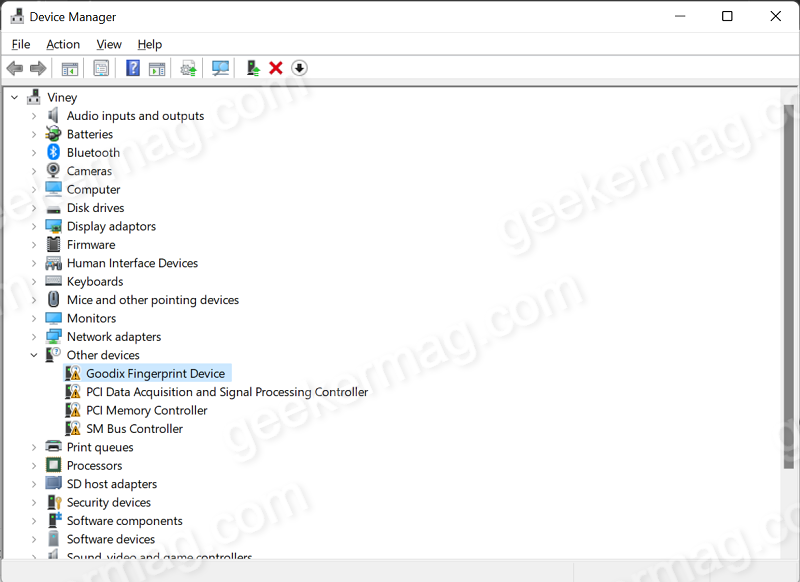
Locate the ‘Other devices‘ entry and check if this “Goodfix Fingerprint device” is listed under it with a yellow mark to confirm that compatible drivers are not installed.
Apart from that, if the Fingerprint device or driver is already installed, then it’s highly possible that it’s corrupted or running the outdated version.
So overall, the error message appears, when compatible fingerprint drivers are missing from the PC.
So to fix the issue, here’s what you need to do:
Note – I have a Dell PC, so I will show you how to grab the Fingerprint device driver from the official website and fix the issue. In case, you have a PC from another company, then you need to visit the official website to download hardware drivers for Windows.
Head over to the Dell Driver download website, website will automatically detect your device and on the basis of that suggest you Fingerprint driver available for your device.
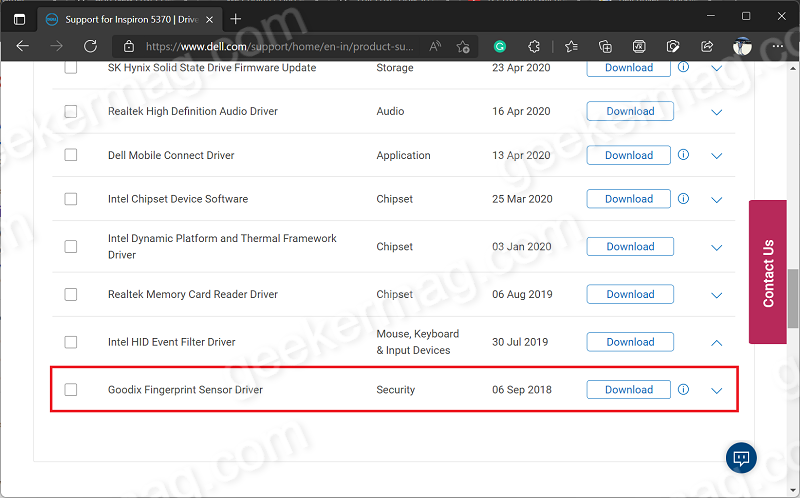
You will be presented with different drivers, search for the one with the name “Goodfix Fingerprint sensor driver“.
Download and Install it on your computer. Once done, reboot your computer to apply the changes.
In case, your device already has the same driver on your Windows 11 PC, then you need to Uninstall it from Device Manager and then reinstall it again.
After doing this, if you head over to Sign-In Options in Windows 11, this time you will not see an error message and will be able to set up the Fingerprint recognition feature.
That’s all about this blog post. I hope the solution suggested in this blog post helps in fixing the issue.
Make note that, you can use the solution suggested above in this post to Fix – We Couldn’t Find A Fingerprint Scanner Compatible With Windows Hello Fingerprint in Windows 11 and Windows 10 as well.
Viney Dhiman, the mind behind GeekerMag, is a seasoned content writer with over 12 years of experience. Specializing in simplifying complex tech concepts, he covers Windows OS, Android, iOS, web apps, and product reviews. His work can be found on popular tech websites like Gizmodo and The Verge, and he has been interviewed by the Microsoft Edge team.
Все способы:
- Способ 1: Проверка поддержки функции
- Способ 2: Включение разрешения входа по «Windows Hello»
- Способ 3: Настройка параметров конфиденциальности камеры
- Способ 4: Проверка системных обновлений
- Способ 5: Обновление драйвера устройства
- Способ 6: Удаление других методов входа
- Способ 7: Создание нового локального пользователя
- Способ 8: Проверка целостности системных файлов
- Способ 9: Сброс Windows 11 до заводских настроек
- Вопросы и ответы: 0
Способ 1: Проверка поддержки функции
Встроенная в Windows 11 функция разблокировки «Windows Hello» имеет несколько режимов защиты, почти все из которых требуют от устройства поддержки соответствующих устройств. Это может быть камера с распознаванием лица или сканер отпечатка пальца. Только PIN-код можно задать на всех компьютерах без исключения. Поэтому если вы собираетесь использовать разблокировку по лицу или отпечатку, убедитесь в том, что эти типы защиты поддерживаются на вашем лэптопе или ПК.
- Откройте «Пуск» и перейдите в «Параметры», кликнув по иконке с шестеренкой из списка закрепленных.
- На панели слева выберите раздел «Учетные записи», затем откройте категорию «Варианты входа».
- Найдите блок «Способы входа» и ознакомьтесь со всеми доступными вариантами авторизации «Windows Hello». Если вы видите информацию «Этот параметр сейчас недоступен», значит, либо ваше устройство не обладает поддержкой соответствующих технологий, либо отсутствуют нужные драйверы. Дополнительно можете проверить, доступна ли кнопка «Настройка» для конкретного способа входа. Если она активна и позволяет перейти к редактированию параметров данного метода авторизации, с поддержкой никаких проблем возникнуть не должно.
- Как уже было сказано выше, есть несколько разных вариантов входа по «Windows Hello», поэтому проверьте каждый на поддержку или сделайте это только для интересующего вас типа защиты учетной записи.




Способ 2: Включение разрешения входа по «Windows Hello»
Если при попытке входа в учетную запись вы сразу попадаете в операционную систему без подтверждений или видите только форму ввода пароля без возможности переключиться на сканирование лица или отпечатка пальца, возможно, непосредственно в Windows 11 отключена функция повышения безопасности с использованием «Windows Hello». Вам предстоит найти ее через «Параметры» в том же разделе, о котором шла речь выше, и активировать соответствующую настройку. Она расположена в блоке «Дополнительные параметры» и имеет название «Для повышения безопасности разрешите вход Windows Hello для учетных записей Майкрософт на этом устройстве (рекомендуется)». Передвиньте переключатель в состояние «Вкл.», затем перезагрузите компьютер и проверьте доступность нужного метода авторизации.

Способ 3: Настройка параметров конфиденциальности камеры
Следующий вариант подразумевает проверку доступа приложений, включая стандартные, к вашей веб-камере. Соответственно, метод актуален для тех случаев, когда у вас возникают проблемы с использованием «Windows Hello» при попытке разблокировать операционную систему по сканеру лица, а ваша камера точно должна поддерживать данную технологию.
- Понадобится только проверить, включено ли разрешение на использование камеры в операционной системе. Для этого в «Параметрах» слева переключитесь в «Конфиденциальность и защита», затем в блоке «Разрешения приложений» выберите «Камера».
- Включите основной параметр с названием «Доступ к камере». Это позволит всем пользователям предоставлять доступ к камере любому приложению или системному средству.
- Дополнительно разрешите по умолчанию и всем приложениям доступ к камере. Пролистайте список с программами и посмотрите, есть ли среди них «Windows Hello». Если да, то вам нужно тоже включить дополнительно доступ для этого приложения.



Способ 4: Проверка системных обновлений
Нередко разные проблемы с работой стандартных функций в Windows 11 появляются из-за отсутствия важных системных обновлений. К «Windows Hello» это особенно относится, поскольку чаще всего Майкрософт выпускают именно апдейты безопасности, повышающие защиту пользовательских данных и улучшающие работу связанных функций. Вам понадобится вручную запустить проверку наличия обновлений и установить все найденные. Иногда это и будет быстрым решением возникшей ситуации с использованием технологии.
Подробнее: Обновление Windows 11 до последней версии

Способ 5: Обновление драйвера устройства
Проблемы с авторизацией через «Windows Hello» в основном возникают при использовании веб-камеры для сканирования лица, поскольку остальные режимы, в основном, не требуют никаких дополнительных файлов и по умолчанию функционируют нормально. Если говорить о сканере отпечатка пальца, то только изредка разработчики добавляют специальный драйвер для этого встроенного устройства. Поэтому мы рекомендуем проверить обновления драйверов того оборудования, с которым у вас возникают проблемы при попытке входа через «Windows Hello». Для этого подойдет общая инструкция на нашем сайте по следующей ссылке.
Подробнее: Установка драйверов в Windows 11
Отдельно рассмотрим тему обновления драйвера для веб-камеры. Это можно сделать в автоматическом режиме при помощи штатного средства операционной системы. В первую очередь это будет актуально для владельцев ноутбуков Microsoft Surface, поскольку многие модели оснащены поддержкой распознавания по лицу, а большинство нужных драйверов инсталлируются как раз через стандартный инструмент ОС.
- Для перехода к нужному меню щелкните правой кнопкой мыши по «Пуску» и из появившегося контекстного меню выберите пункт «Диспетчер устройств».
- Разверните список «Камеры» и дважды щелкните левой кнопкой мыши по своей веб-камере.
- Перейдите на вкладку «Драйвер», нажмите кнопку «Обновить драйвер» и в следующем окне выберите автоматический метод поиска обновлений. Дождитесь результатов и подтвердите установку, если апдейты будут найдены.



Если же инструкция не принесла должного результата, всегда можно скачать драйвер для веб-камеры с официального сайта производителя или использовать сканирование обновлений через сторонние программы. Иногда оптимальные методы отличаются, что зависит непосредственно от модели оборудования. Мы рекомендуем ввести название вашей камеры в поиске на нашем сайте, чтобы найти инструкцию, посвященную именно ей.

Способ 6: Удаление других методов входа
В некоторых случаях проблемы в работе «Windows Hello» связаны с конфликтами используемых методов входа, особенно если они подключены все (или практически все). Мы бы рекомендовали отключить те варианты, которые вы не используете на постоянной основе, а затем проверить авторизацию при помощи нужного вам «Windows Hello».
- Для этого в «Параметрах» выберите «Учетные записи» и перейдите в категорию «Варианты входа».
- Разверните списки с настройками доступных методов авторизации и удалите ненужные при помощи кнопки с соответствующим названием. Выйдите из профиля и попробуйте снова авторизоваться уже через «Windows Hello».


Способ 7: Создание нового локального пользователя
Проблемы с использованием «Windows Hello» в Виндовс 11 могут быть связаны со сбоями в работе конкретной учетной записи. Восстанавливать ее или менять параметры вручную вряд ли получится, поскольку достоверно не может быть известно, в чем именно возникли проблемы. Поэтому лучшим вариантом проверки данной теории станет создание новой учетной записи и подключение к ней «Windows Hello», чтобы проверить, заработает ли данный метод входа. Об этом более детально читайте в другом материале на нашем сайте, щелкнув по следующему заголовку.
Подробнее: Добавление локальной учетной записи в Windows 11

Способ 8: Проверка целостности системных файлов
Все предыдущие рекомендации подразумевали исправление небольших ошибок и изменение настроек для восстановления работы нужной функции защиты учетной записи. Если ни один из них не помог, стоит перейти к более радикальным вариантам, связанным со взаимодействием с системными файлами. Для начала нужно проверить, есть ли какие-то повреждения и можно ли восстановить системные компоненты. Для этого подходят встроенные консольные утилиты, работающие в автоматическом режиме. От вас требуется только запустить их через «Командную строку» и ждать окончания сканирования.
Подробнее: Использование и восстановление проверки целостности системных файлов в Windows

Способ 9: Сброс Windows 11 до заводских настроек
В последнюю очередь можно обратиться к самому трудному и затратному по времени способу. Он подразумевает возвращение операционной системы к исходному состоянию. Все внесенные изменения будут сброшены, а проблемные файлы восстановлены, если такие присутствуют. Процесс похож на переустановку, но выполняется немного быстрее и позволяет сохранить некоторые пользовательские файлы. После сброса понадобится заново настроить «Windows Hello» и проверить, заработает ли нужный метод авторизации на этот раз.
Подробнее: Сброс Windows 11 к заводским настройкам

Наша группа в TelegramПолезные советы и помощь






 может оказаться, что датчик действительно не совместим с Windows Hello. В диспетчере устройств сканер отпечатков пальцев находится в разделе «Биометрические устройства».
может оказаться, что датчик действительно не совместим с Windows Hello. В диспетчере устройств сканер отпечатков пальцев находится в разделе «Биометрические устройства».

