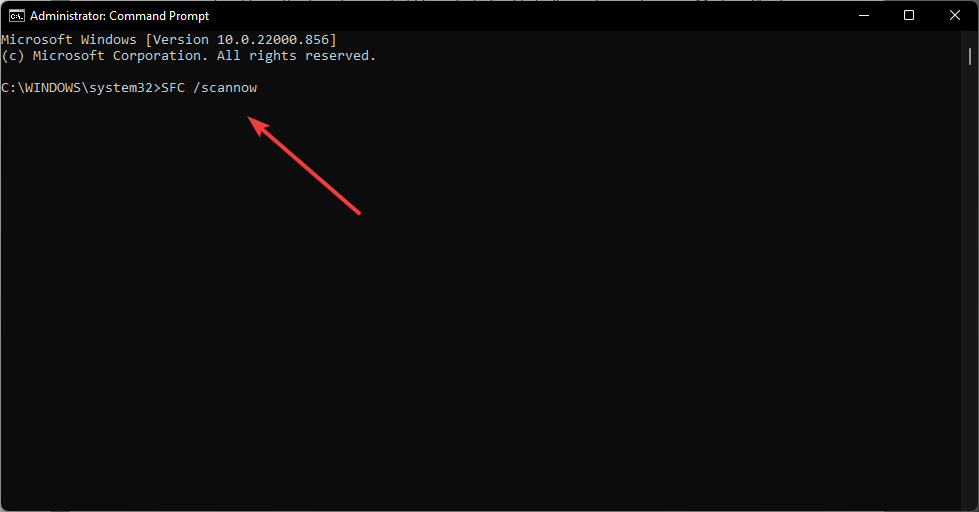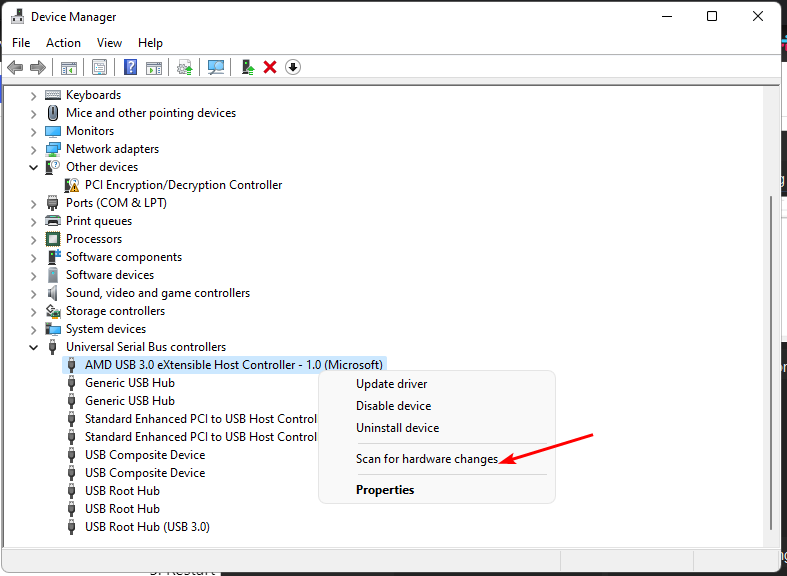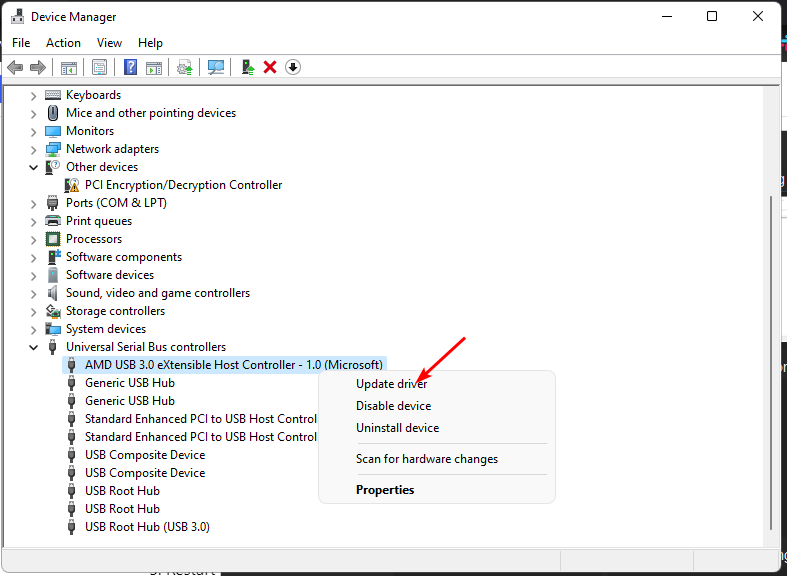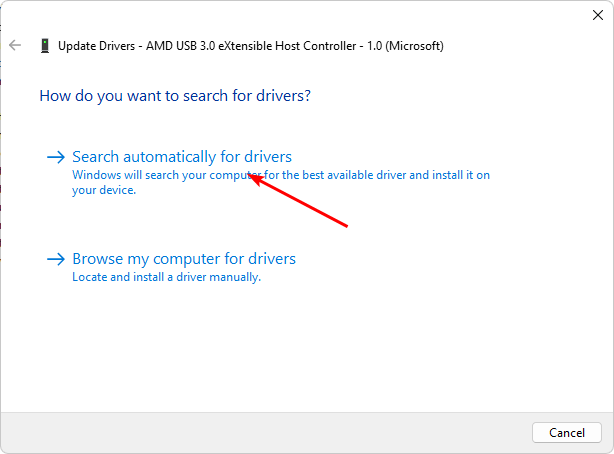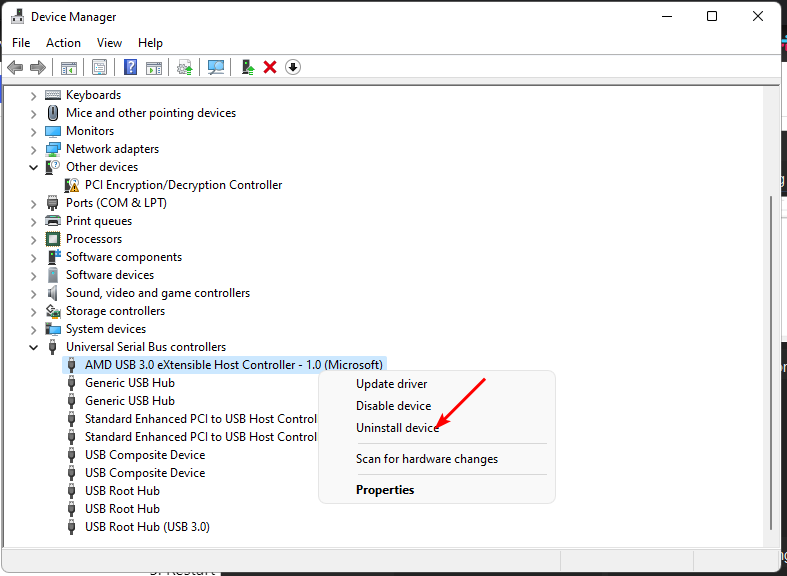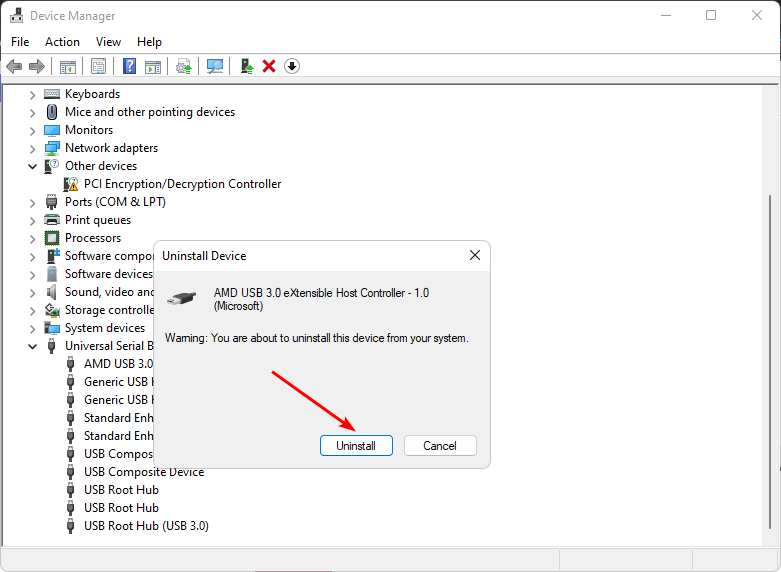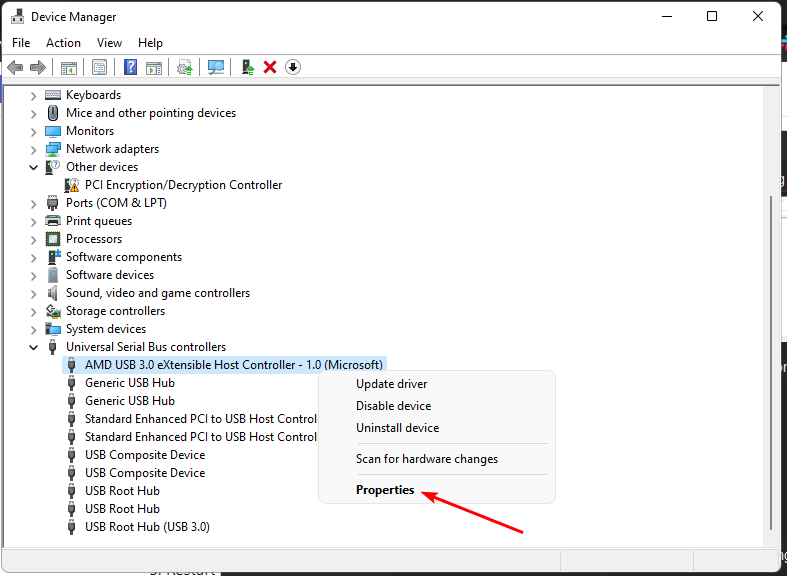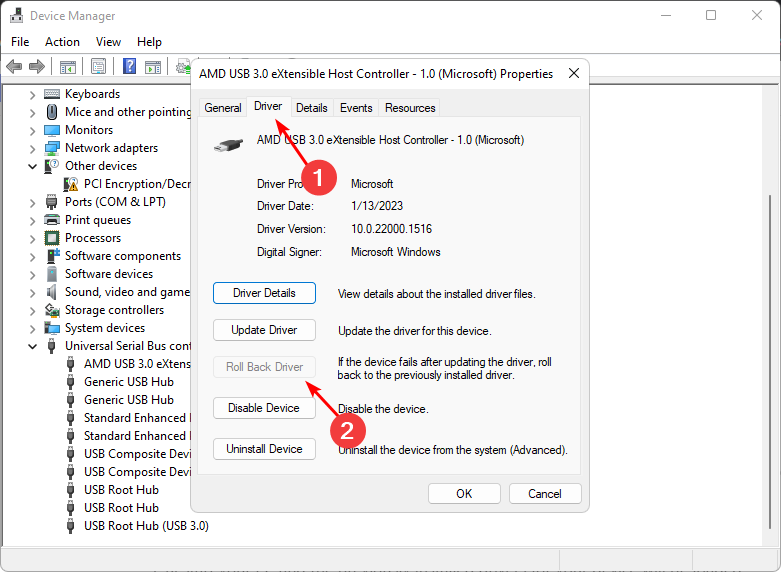Readers help support Windows Report. We may get a commission if you buy through our links.
Read our disclosure page to find out how can you help Windows Report sustain the editorial team. Read more
The error code 37 means that Windows has detected a problem with the device driver and cannot start the hardware device. This means that the software device driver is not properly installed on your system or that the hardware you are trying to use is incompatible with Windows.
You already know drivers are essential for the smooth operation of devices, so this error needs to be addressed immediately if you’re to use the hardware device. In this article, we show you various ways to bypass this error.
What causes the Windows error code 37?
When you get the Windows cannot initialize the device driver for this hardware. (code 37) message, it can be caused by several issues, including:
- Compatibility issues – When you plug a hardware device into your PC, it is expected to install its drivers automatically. However, this isn’t always the case, as some devices don’t have the universal drivers that work on every PC.
- A malfunctioning device driver – A damaged device driver can be caused by incomplete uninstallation of the device from previous versions of Microsoft Windows.
- Virus on your computer – It is possible that your PC has a virus that may have modified or corrupted the driver file.
- An incorrect/outdated driver was installed – If you have installed an older version of the device driver for your hardware, your operating system may not support the hardware model.
Other noteworthy errors with the same code include:
- Windows cannot initialize the device driver for this hardware. (code 37) ethernet – Here, you’ll be unable to use Wi-Fi.
- Windows cannot initialize the device driver for this hardware. (code 37) network adapter – This could be a problem with your network drivers.
- Windows cannot initialize the device driver for this hardware. (code 37) object name already exists – This means that a driver is already installed but possibly not working.
- Windows cannot initialize the device driver for this hardware. (code 37) Xbox One – This typically occurs when your Xbox controller won’t connect to your PC.
How do you fix Windows Cannot initialize the device driver for this hardware code 37?
A few workarounds to try before the main solutions include:
- Make sure that another program, such as another antivirus software or other security software, is not using the device.
- Switch to another USB port, as the one you’re currently using may not be working.
- Unplug all USB devices and other peripherals, then plug in the USB drive in question that’s causing the issue.
- Try with another device. If you’re using a USB drive, plug in another one if available and check whether the error code appears. This will help you determine whether it is faulty or cannot be recognized.
- Check for Windows updates.
1. Run the SFC scan
- Hit the Windows key, type cmd in the search bar, and click Run as administrator.
- Type the following command, then hit Enter:
sfc /scannow
2. Run a virus scan
- Press the Start Menu icon, search Windows Security, and click Open.
- Select Virus & threat protection.
- Next, press Quick scan under Current threats.
- If you don’t find any threats, proceed to perform a full scan by clicking on Scan options just below Quick scan.
- Click on Full scan, then Scan now to perform a deep scan of your PC.
- Wait for the process to finish and restart your system.
3. Scan for hardware changes
- Hit the Windows key, type Device Manager in the search bar, and click Open.
- Navigate to your hardware device section (in this case Universal Serial Bus), right-click on your device, then select Scan for hardware changes.
- Windows will then scan for any missing components and reinstall them to make them responsive again.
- Here are two key changes announced for next-nen Windows 11’s hardware drivers
- D3dx11_42.dll Not Found: How to Fix it
- Windows 11 Shutdown After Inactivity: 4 Ways to Stop it
- Windows Shuts Down Instead of Restarting: 4 Ways to Fix it
- Error no Ace Condition 804 (0x324): Fix it With 4 Steps
4. Update device drivers
- Hit the Windows key, type Device Manager in the search bar, and click Open.
- Navigate to your hardware device section (in this case Universal Serial Bus), right-click on your device then select Update driver.
- Select Search automatically for drivers.
Another straightforward route that will yield faster and more accurate results includes introducing a third-party tool. Updating drivers manually can be cumbersome and doesn’t always yield the intended results.
Outbyte Driver Updater, on the other hand, is a trusted driver updater utility that detects outdated drivers, scans from its comprehensive database, then downloads and installs the correct driver for you.
Outbyte Driver Updater
Get the right drivers for your device and try using the Outbyte Driver Updater software.
5. Reinstall the device driver
- Hit the Windows key, type Device Manager in the search bar, and click Open.
- Navigate to your hardware device section (in this case, Universal Serial Bus), right-click on your device then select Uninstall device.
- Click on Uninstall in the next pop-up box.
- Restart your device, and your drivers will automatically be installed.
6. Rollback to the previous driver version
- Hit the Windows key, type Device Manager in the search bar, and click Open.
- Navigate to your hardware device section (in this case Universal Serial Bus), right-click on your device then select Properties.
- Click on the Driver tab, and select Roll Back Driver.
- Select a reason for rolling back in the next prompt, then click Yes.
- Restart your PC, and the previously installed drivers for your device will be loaded.
In another related issue, you may also find that you can’t initialize the disk, or can’t initialize graphics device but our detailed articles have various ways you can force your drive to work again.
Users also came across the code 39 error where Windows was unable to load the device driver, but we answer all queries in our guide.
Be sure to leave any additional thoughts on this topic down below.
Claire Moraa
Windows Software Expert
Claire has a knack for solving problems and improving the quality of life for those around her. She’s driven by rationality, curiosity, and simplicity, and always eager to learn more about Microsoft’s products.
With a background in teaching and reviewing, she breaks down complex topics into easily understandable articles, focusing mostly on Windows 11, errors, and software.
Обновлено:
Опубликовано:
Описание
В диспетчере устройств есть неработающее устройство (с индикатором в виде восклицательного знака). Если зайти в его свойства, увидим сообщение: Не удалось инициализировать драйвер этого устройства. (Код 37).
Проблема может появиться после переустановки или обновления как операционной системы Windows, так и самого драйвера.
Эта ошибка характерна для любых устройств на компьютере от клавиатуры до видеокарты. Список наиболее часто подверженных проблеме устройств:
- Клавиатура, мышь;
- USB периферия;
- Intel Management Engine Interface;
- Xbox One Controller;
- JaCarta;
- Сетевой адаптер;
- Процессор.
Причина
Драйвер возвращает ошибку при выполнении функции DriverEntry (инициирует его загрузку). Причины могут быть следующие:
- Установка неподходящего драйвера.
- Системная ошибка, к примеру, повреждение реестра.
- Конфликт с другим устройством.
- Вирус.
- Неисправность устройства.
Решение
Рассмотрим несколько групп вариантов решения.
1. Проблемы с самим драйвером
Довольно распространены проблемы из-за устаревания драйвера, его повреждения или установки неподходящей версии для используемой операционной системы.
а) Переустановка драйвера:
Для начала удаляем драйвер. Кликаем по нему правой кнопкой мыши и выбираем удалить:
Если есть галочка Удалить программы драйверов для этого устройства, ставим ее и нажимаем OK:
Перезагружаем компьютер. После перезапуска, скачиваем новый драйвер с официального сайта производителя, устанавливаем его.
б) Переустановка драйвера для чипсета:
Определяем модель материнской платы и скачиваем для нее последнюю версию драйвера для чипсета. Устанавливаем его и перезагружаем компьютер.
После перезагрузки переустанавливаем драйвер проблемного устройства (шаг 1).
в) Обновление Windows:
В современных версиях Windows есть возможность получить нужные драйверы через обновления системы.
Переходим в Центр обновления Windows и проверяем их наличие. Если среди них есть драйверы устройств, выбираем их для установки.
2. Повреждение системы
Проблемы с Windows также влияют на попытки инициировать программное обеспечение устройств.
а) Восстановление системных файлов:
Удаляем устройство с ошибкой «37». Это можно сделать в панели «Диспетчер устройств».
После открываем командную строку от администратора и запускаем восстановление системного образа:
DISM.exe /Online /Cleanup-image /Restorehealth
… после проверку системных файлов:
sfc /scannow
при наличие повреждений, устраняем их.
б) Исправление реестра:
Существуют различные программы для исправления и чистки реестра, например, CCleaner.
Подробнее в статье CCleaner — чистим компьютер.
в) Проверка на вирусы:
Проверяем компьютер на вирусы, например, лечащей утилитой CureIt или антивирусом 360 Total Security.
3. Проблема оборудования
Данная ошибка справедлива и при неисправности самого оборудования.
а) Проведение диагностики:
Запускаем программу AIDA64 и выполняем тест стабильности системы. При наличии проблем с оборудованием, мы получим ошибки.
Подробнее, в статье AIDA64 — собираем информацию о компьютере.
б) Несовместимость:
Если проблема началась сразу после установки нового оборудования или обновления другого драйвера, попробуйте вернуть первоначальное состояние (извлечь устройство, удалить драйвер).
в) Проверка устройства в другом компьютере:
Если устройство является дискретным (его можно вытащить из компьютера), переносим его в другой компьютер. При наличие подобных проблем можно смело делать вывод о неисправности устройства. При наличии гарантии, такое устройство можно вернуть в магазин.
4. Переустановка системы
Данный метод является радикальным и его лучше не использовать, по возможности. Но иногда, другого варианта не остается.
Если предыдущие методы не помогли решить проблему, пробуем скопировать важную информацию на другой носитель и переустановить систему.
Какой вариант помог Вам?
Потратьте еще совсем немного времени и отметьте, какой из методов помог решить Вашу проблему:
* в процентах показаны результаты ответов других посетителей.
Jun. 23, 2022 / Updated by
Bessie Shaw to
Windows Driver Solutions
Error Code 37 in Device Manager describes the device status of a specific hardware. The full message of the error is “Windows cannot initiate the device driver for this hardware. (Code 37)” It occurs mostly when you connect a device to your computer improperly. It often shows on peripheral (USB) devices, optical drives like blue-ray, and DVD/CD-ROM drives. It also shows on graphics card, audio card, Xbox One controller and any other devices. Any of the operating system would have a chance to experience the error code 39, including Windows 10, Windows 8.1/8, Windows 7, Windows Vista, and Windows XP.

Causes of Driver Error Code 37
The main cause of this issue is the driver installed for this device failed in some way. Below is some specific causes of error code 37 in device manager.
1. Corrupted driver for the hardware.
2. Missing driver for the hardware.
3. Outdated driver for the hardware.
4. Incompatibility between the hardware and your system.
5. Missing or corrupted Windows files.
How to Fix Error Code 37 Appeared in Device Manager?
The solution varies from different causes of the code 37 error. Let’s check them one by one until the one that works.
Solution 1: Update Driver for the Device That Has the Code 37 Error
Since driver issue is the main cause of the code 37 error, we try updating the driver at first.
To update the driver, it means to reinstall the driver in case the installed driver is corrupted, or to install the latest driver in case the driver is outdated. You can try both.
Follow the steps below to reinstall the driver:
Step 1: Click Start menu and search input “device manager” in the search box, then press enter to open the Device Manager.
Step 2: Locate the problematic device and expand it.
Step 3: Right click it, choose “Properties”, and “Driver” tab.
Step 4: Click the Uninstall button to uninstal lthe driver.
Step 5: Restart your computer. In most cases, the computer would install the driver automatically in the restart process.
If it failed to install the driver, you can install it manually by searching drivers from the hardware manufacturer’s official website, or use driver update tool like Driver Talent to automatically install the driver for the device. (We will show you how to use Driver Talent to install the driver in the next)
Follow the steps below to update the driver to the latest:
To update to the latest driver, you can also search the latest driver version from the manufacturer’s website and install it manually, or use driver update tool to update it automatically. Here we show you how to use Driver Talent to automatically update the driver.
Step 1: Download Driver Talent and install it on your computer.
Download Now
Step 2: Launch it and click “Scan” button to check the driver status.
Step 3: Find your device and choose to reinstall or update with a few clicks.

Step 4: Restart your computer to let the driver change take effect.
Solution 2: Use SFC/Scannow Command to Repair System Files
The SFC command can be used to verify and replace important system files for Windows. If the code 37 error is caused by Windows itself, there is a chance to fix the error by running System File Checker tool. Let’s take the steps below:
Step 1: Click Start menu and input “cmd” in the search box.
Step 2:Right click it and choose “Run as administrator”.
Step 3: Once you opened the command prompt box, input “sfc/scannow” and press enter.

Step 4: If there is problem in the system files, it should be cleared.
Solution 3: Edit Registry Values
The upperfilters and lowerfilters values in the registry are sometimes the cause of the driver error codes. So you can try to delete the values.
Refer to the method 2 in this article fix driver error code 39 to learn how to delete the upperfilters and lowerfilters values.
Please check the GUID for different devices in the table carefully. If there is no upperfilters or lowerfilters value in your registry, this solution is not for you.
Solution 4: Reinstall Your System
If the solutions above cannot fix your issue, maybe a system reinstall is the last solution that works. Or you may check the hardware to see if it is broken. Buy a new hardware or send your computer to a repair store nearby.
Note: If your computer is still in guarantee period, you can contact the manufacture for free help.
If you fixed the driver code 37 error with a solution listed above, or a solution that is not mentioned in this artilce, please share it and write it down in the comment box. Your sharing is important to other users and us.
Recommended Download
|
ExplorerMax |
Driver Talent for Network Card | |||
| Smart and advanced file explorer tool for Windows platforms | Download & Install Network Drivers without Internet Connection | |||
|
30-day Free Trial |
Free Download |
Some Windows users have been reporting a weird problem where certain devices become inaccessible. Upon inspecting them in Device Manager, the Windows cannot initialize the device driver for this hardware. (Code 37) error is displayed as the Device status. Several affected users report that the device is functioning properly (after the initial installation) until the system is restarted.

What is causing the Windows cannot initialize the device driver for this hardware (Code 37) error?
- Race condition in the User-Mode Driver Framework (UMDF) driver – This is a well-known condition with Windows 7. if you’re encountering this issue with a smart card reader and the device is showing a yellow exclamation mark next it (in Device Manager), you’re affected by a known glitch that Microsoft has already patched.
- Device driver registry entry is corrupted – This might happen due to a recent install or due to a bad or incomplete uninstallation.
- The device driver is corrupted or incorrectly installed – There where several cases where the culprit was confirmed to be a bad driver installation. For some users, the fix was as easy as uninstalling the faulty driver to allow Windows to install it again properly.
- User-Mode Driver Framework or Kernel Mode Driver Framework (or both) are missing from the computer – This is typically known to occur with users that are trying to connect an Xbox One controller on Windows 7.
If you’re currently struggling to resolve this particular issue, this article will provide you with several verified troubleshooting strategies. In the next section below, you’ll find a collection of methods that other users in a similar situation have used to get the issue resolved.
To make the whole process as productive as possible, we encourage you to follow the methods below in the order that they are presented. You should eventually find a fix that is effective in resolving the issue for your particular scenario.
Method 1: Running the hardware troubleshooter
Before trying anything else, let’s see if Windows is equipped to resolve this problem automatically. Windows 8 and Windows 10 both have decent repair mechanisms that might resolve the issue if the fix is as simple as reinstalling the device driver.
By running the Windows hardware troubleshooter, you’ll subject the faulty driver to an extensive analysis. If the troubleshooter manages to identify any issues, it will automatically run a series of repair strategies in order to get the issue resolved.
Here’s a quick guide on running the Windows hardware troubleshooter to resolve the Windows cannot initialize the device driver for this hardware. (Code 37) error:
- Press Windows key + R to open up a Run dialog box. Then, type “ms-settings:troubleshoot” and press Enter to open the Troubleshooting tab of the Settings application.
Accessing the Troubleshooting tab - Inside the Troubleshoot tab, scroll down to Find and fix other problems, then click on Hardware and Devices and click on Run the troubleshooter.
Click on Hardware and Devices and click on Run the troubleshooter - Wait until the initial analysis is complete. Then, if a viable repair strategy is found, click on Apply this fix and follow the on-screen prompts to complete the process.
Click on Apply this fix - Restart your computer and see if the issue is resolved at the next startup.
If the Windows cannot initialize the device driver for this hardware error is still being displayed in Device Manager, move down to the next method below.
Method 2: Install all your pending Windows Update (Windows 7 only)
If you’re encountering this issue with a smart card reader driver that stops functioning at the first restart after the initial installation, you’re suffering from a well-known glitch that has been occurring on Windows 7 and Windows Server 2008 R2.
Microsoft is well aware of this issue and explains that the error occurs due to a race condition in the User-Mode Diver Framework. A few years back, Microsoft released a hot-fix to resolve this issue. But since then, the hotfix is included in the critical updates made available for Windows 7 and can no longer be downloaded from Microsoft’s servers.
The issue is typically encountered by users who are trying to connect an Xbox one controller to a Windows 7 PC. Most likely, you’re seeing the error because your system is missing two key drivers:
- User-Mode Driver Framework version 1.11
- Kernel-Mode Driver Framework version 1.11
Note: If you’re picky about the installs that you let through, use the procedure below to only install these two updates.
If this scenario is applicable to your situation and you’re looking for a way to resolve the issue, the fix is as simple as installing every pending Windows update. Here’s a quick guide on how to do so on Windows 7:
- Press Windows key + R to open up a Run dialog box. Then, type “wuapp” and press Enter to open the Windows Update screen.
Run dialog: wuapp - Inside the Windows Update screen, click on the Check for updates button and wait for the scan to complete. Then, follow the on-screen prompts to install every pending update.
Checking for Updates
- Once every update has been installed, restart your computer and see if the error has been resolved at the next startup.
Method 3: Reinstalling the Device Driver
Several users encountering the same issue have managed to resolve the Windows cannot initialize the device driver for this hardware (Code 37) error by uninstalling the device driver and allowing Windows to reinstall it properly.
This fix will most likely be effective in resolving the issue if you’ve only started encountering it after an incomplete driver installation. Here’s a quick guide on uninstalling the faulty device driver and allowing Windows to uninstall it.
Note: This fix is reported to be successful on Windows 7, Windows 8 and Windows 10.
- Press Windows key + R to open up a Run dialog box. Then, type “devmgmt.msc” and press Enter to open up Device Manager.
Run dialog: devmgmt.msc - Inside Device Manager, double-click on the device that is showing the error message. If it has an exclamation mark you can typically find it under Other devices.
- In the Properties menu of the faulty device, go to the Driver tab and click on Uninstall (Uninstall Device).
Go to Driver and click on Uninstall driver (Uninstall) - When asked to confirm the device uninstall, make sure to check the box associated with Delete the driver software for this device before clicking OK.
Uninstalling device driver - Once the driver has been successfully uninstalled, disconnect (or unplug) the device physically from your computer.
- Wait a couple of seconds, then plug it back in. After a few moments, you should see how Windows starts rolling the installation in the bottom-right corner.
Windows is installing the device - Once the installation is complete, restart your computer and see if the issue is resolved.
Kevin Arrows
Kevin Arrows is a highly experienced and knowledgeable technology specialist with over a decade of industry experience. He holds a Microsoft Certified Technology Specialist (MCTS) certification and has a deep passion for staying up-to-date on the latest tech developments. Kevin has written extensively on a wide range of tech-related topics, showcasing his expertise and knowledge in areas such as software development, cybersecurity, and cloud computing. His contributions to the tech field have been widely recognized and respected by his peers, and he is highly regarded for his ability to explain complex technical concepts in a clear and concise manner.
-
Home
-
News
- Fixed – Code 37: Windows Cannot Initialize the Device Driver
By Vera | Follow |
Last Updated
If you find the error saying “Windows cannot initialize the device driver for this hardware. (Code 37)” in Device Manager, what should you do? Don’t worry and MiniTool will show you how to easily fix the error code 37 in this post. After trying these methods below, you can get rid of trouble.
Windows Code 37
Device Manager error codes often happen in your Windows PC, and the common error is code 43, code 10, etc. In our previous posts, we have discussed them in detail.
Additionally, you may encounter another error – code 37. This will be talked about in this post. When getting the issue, the error message is “Windows cannot initialize the device driver for this hardware.”
What does code 37 mean? This indicates the driver installed for the hardware device has failed in some way. The error applies to any hardware device in Device Manager but it mostly occurs in video cards, USB devices, or CD/DVD drives on Windows 11/10/8/7.
If you are experiencing the Device Manager error, what should you do to troubleshoot it? Get the answer from the following part now!
Restart PC
If you haven’t restarted your computer at least once when seeing the error – “Windows cannot initialize the device driver for this hardware. (Code 37)”, just reboot it to fix the issue. This is because the error code may be triggered by a temporary problem with the hardware.
Undo the Changes You Made
If you install a device or make a change in Device Manager before the error code 37 appears, it is likely that the change you made triggers the problem. To troubleshoot your issue, undo the change if you can, reboot the PC and check if the error is solved.
Depending on the changes, you may do one of these operations:
- Remove the newly installed device
- Roll back the driver to an old version
- Undo recent changes made to Device Manager by using System Restore
Reinstall the Device Driver
According to users, reinstalling the device driver can be helpful to fix code 37. Here is how to do this job:
Step 1: In Device Manager, right-click the device that has the Windows code 37 error and choose Uninstall device.
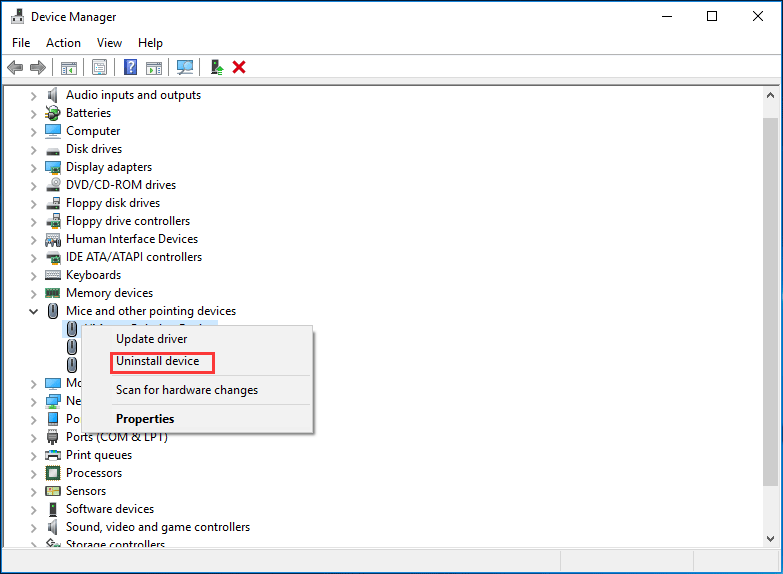
Step 2: When asked to confirm the operation, click Uninstall.
Step 3: After the driver is uninstalled, disconnect your device from the computer.
Step 4: Restart your PC and re-plug the device.
Step 5: Open Device Manager again, go to Action > Scan for hardware changes to force Windows to look for new drivers.
Tip: If “Windows cannot initialize the device driver for this hardware. (Code 37)” happens on a USB device, you need to uninstall every device in the Universal Serial Bus controllers hardware section
Alternatively, after uninstalling the device driver, you can go to the manufacturer’s website, download the latest driver and install it on your PC.
Run Windows Hardware Troubleshooter
Windows encountering Device Manager code 37, you can try running Windows Hardware Troubleshooter to find and fix problems with devices and hardware.
Step 1: Go to Settings > Update & Security > Troubleshoot.
Step 2: Scroll down to find Hardware and Devices, click it and choose Run the troubleshooter.
Step 3: Follow the screen option to get it working.
If you cannot fix code 37 after trying these solutions above, you may need to replace the hardware that has the error.
PC Backup Recommended
Windows issues always happen and sometimes the system cannot load. Besides, data loss is a common issue. Thus, you are recommended to back up your operating system and files on a regular basis. In terms of PC backup, using a professional Windows backup software – MiniTool ShadowMaker is recommended since it allows you to back up system, files, folders, disks, and partitions. Incremental and differential backup are supported.
MiniTool ShadowMaker TrialClick to Download100%Clean & Safe
Bottom Line
Have you got the error message “Windows cannot initialize the device driver for this hardware. (Code 37)” in Device Manager? Now, it’s your turn to try these solutions mentioned above and you can easily get rid of trouble.
About The Author
Position: Columnist
Vera is an editor of the MiniTool Team since 2016 who has more than 7 years’ writing experiences in the field of technical articles. Her articles mainly focus on disk & partition management, PC data recovery, video conversion, as well as PC backup & restore, helping users to solve some errors and issues when using their computers. In her spare times, she likes shopping, playing games and reading some articles.